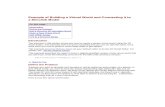Genetics Tutorial Place your keyboard aside. Only use the mouse.
1st Project Tutorial - Irrimaker1st Project Tutorial IrriExpress Table of Contents 1. Import Map and...
Transcript of 1st Project Tutorial - Irrimaker1st Project Tutorial IrriExpress Table of Contents 1. Import Map and...

1st Project TutorialIrriExpress

Table of Contents
1. Import Map and Elevations
2. Place Pivot
3. Place Block
4. Fill Block
5. Create Valve to Block
6. Create Manifold for Block
7. Create Mainline
8. Run Hydraulics on Block
9. Run Hydraulics on Mainline
10. Run Analysis on Pivot
11. Labels and Appearance
12. Additional Help

1. Navigate to the maps tab2. Type in address, hit Go3. Move map to location by clicking and dragging map4. Switch to Satellite mode5. Import to Workspace6. Auto Model to have IrriExpress create triangles, pull in DTM points and draw contours
1
2
3
45
6
Import Map and Elevations

1. Decide spacing of DTM points
1
Import Map and Elevations

1. Turn off DTM by unchecking the box2. Navigate to the Irrigation menu3. Select Pivot > Center Point and click on map where you want to place a pivot4. Drag pivot to desired length and select number of spans5. Click Ok
1
2
3
4
5
Place Pivot

1. Select Block from Irrigation Menu2. Click on Rectangle3. Select point on map and draw block, click on map again to complete block4. Click ESC when complete
1
3
4
2
Click ESC
Place Block

1. Select Block (it will be highlighted)2. Select Solid Set3. Select Model for emitters in block, hit OK
1
2
3
Fill Block

1. Select Pipes for block, hit Ok
1
Fill Block

1. Select the Row Spacing and Emitter Spacing, click Ok
1
Fill Block

1. Move layout to desired location and click to place down emittersTo rotate emitters, use the Page Up and Page Down keys to before clicking and placing down emitters
Fill Block

1. Navigate to the Irrigation menu2. Click on Node3. Select a Valve, click Ok
1
2
3
Create Valve to Block

1. Select point on map and click to place down valve2. Click ESC when done3. Click Cancel on the node menu that comes up
1
Create Valve to Block

1. Select the Block, it will be highlighted2. Click on ‘Place Right’ on the manifold menu3. Select the manifold type, click Ok
1
2
3
Create Manifold for Block

1. See the manifold placed from the previous steps2. Select the Mainline from the top right menu3. Navigate to the Irrigation menu4. Select Node5. Select Pump, choose your type of pump, and click Ok
1
2
3
5
4
Create Mainline

1. Click on map to place down pump2. Click ESC when done3. Click cancel on the node menu that comes up again
1
Create Mainline

1. Navigate to the Irrigation menu2. Click on Pipe3. Select the pipe class and type for your mainline4. Click Ok
1
2
3
4
Create Mainline

1. Snap to the Pump. It should be highlighted with a red box.2. Once you are snapped to the pump, click on New Node on the menu to the left3. Select the fitting image
12
3
Create Mainline

1. Place down a line of fittings towards your pivot2. On the left menu, change the mode to Snapping 3. Snap to the pivot node. It will be highlighted with a red box.4. After snapping to the pivot node, click ESC
1
2
3
Create Mainline

1. You are still in the Snapping mode2. Snap to either a point on the mainline or directly to the valve of the block
1
2
Create Mainline

1. Switch to New Node on the left menu2. Select the fitting image3. Place down a line of fittings towards your block valve
1
2 3
Create Mainline

1. Using the left menu, switch back to Snapping mode2. Click and snap to the block’s valve3. Click ESC twice and click cancel when the node menu comes up again
1 2
Create Mainline

1. Select the block, it will be highlighted2. Click on the Run button on the top menu3. If you can not see the Vale Pressure input box, check the Reduced Size at the bottom4. Input a desired Valve Pressure, click enter5. Navigate to the Sizing tab6. Click Update Pipe Sizes7. View results
1
2
3
4
5
6
Run Hydraulics on Block

1. Navigate between the tabs (Nodes, Pipes, Reports, Sizing, Shifts) to view the details of the block2. Click on the Refresh button if the Nodes or Pipes details are not shown3. Close when completed
1
3
Run Hydraulics on Block

1. Select the Mainline on the right hand menu
1
Run Hydraulics on Mainline

1. Navigate to the Irrigation menu2. Click the Run button3. Navigate to the Sizing tab and click Update Pipe Sizes4. View results5. When complete, click Close
1 2
3
4
5
Run Hydraulics on Mainline

1. Select the Pivot, it will be highlighted2. Click on the Section Analysis button
1
2
Run Analysis on Pivot

1. Select the limits to view on the pivot2. Change the limit values in the input boxes3. Click the Travel button and view the pivot move in the bottom graph
1 2
3
Run Analysis on Pivot

1. Navigate between the top tabs to view more about the pivot2. Below the Pivot Details are shown3. Click on the Section Report to have IrriExpress automatically create a pivot report
1
2
3
Run Analysis on Pivot

1. View the pivot report
Run Analysis on Pivot

1. Turn on or off different labels by using the General menu2. Adjust the labels’ size using the sliding bars3. Adjust the image’s transparency using the Object Inspector
1 2
3
Labels and Appearance