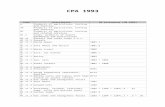1993 - Getting Started With ClickBook
description
Transcript of 1993 - Getting Started With ClickBook
-
,... .....
-f
~\ o
r'" -t
.._,
._;
' :....
,r_
~
':..) .....
~ -e
..:L.
1) ,....
_,
o
-'!! lf)
..!:!
'' ~
e: (.)
-
.......
.....
......
-
cu o
~
~
-
C) -
,...
::e "';'J'. ....
... ......
~
:--' -
'-'
~
-
1
.'
(c) Copyright 1993 BookMaker Corporation. All rights rescrvcd. Printcd in the United States of America.
No part of this manual may be rcproducccl or trnnsmittcd in any form by any means without the prior written consent of BookMaker Corporation. lnfor-mation in this manual is subject to change without notice and clocs not representa commitment on the part of BookMaker Corporation.
The use and copying of this software procluct is subjcct to a licensc agrcc-ment. Ali other uses are prohibited.
We tha11k the followi11g people for their invaluable contributiom to ClickBook:
Richard Amold Ran11 Behtash Steve Diamond Watt Feigenson Kirk Fry
Mike Geary Ke11 Getz Shel Israel Ha11k Williams Jeremy Mazner
Tim Dickinso11 Mark He1111essy
AIUI special tha11ks to the Hewlett-Packard Developer Program staff in San Diego a11d to Watt Petticrew t11Ul Jim Lyons of H-P, Boise. ClickBook is a trademark of BookMaker Corporation.
Ali other product names are used for iclentification purposes only and may be copyright or trademarks oftheir respective companies.
Credits: Original Concept:
Co-Developers :
Documentation and Help:
Packaging Design:
Martin Mazner
Chris Kirkpatrick & Ha! Schectman
Marilyn McMahon
Peter Tucker Design
-
Limited Warranty
BookMaker Corporation warrants that the overall performance of the soft-ware will be substantially in accordance with its documentation.
BookMaker Corp. makes no warranty, representation, or promise not expressly set forth in this limited warranty. BookMaker Corp. does not warrant that the software or documentation will satisfy your requirements, that the software and documentation are without defect or error, or that the operation of the software will be uninterrupted. BookMaker Corp. disclaims and excludes any and ali implied warranties of merchantability, title and fitness for a particular purpose.
BookMaker Corp. warrants the diskettes against physical defects for a period of 90 days from purchase.
Limitations on Liability and Remedies
BookMaker's liabi lity arising from your use of the software and its documentation is limited to the total paid by or for you for the software package. Neither BookMaker nor any of its licensors, employees, or agents shall be liable for any special, incidental, consequential, indirect, or punitive damages, even if advised of the possibi lity of those damages. This warranty gives you specific legal rights. Y ou may have others, which vary from state to state.
Your sole remedy for defective diskettes is replacement.
'' 1
1
.l
Getting Started with ClickBook
CONTENTS
Welcome to ClickBook Contents of the ClickBook package
System requirements
What does ClickBook do9
About this manual
Setting up ClickBook Installation
Sctting upan additional printer after installation
Basics of using ClickBook Starting ClickBook for printing
After ClickBook pops up
Tutora!: Creating two "Clickbooks" Printing a book
Cutting and assembling a smaller book
Printing your own Clickbooks Preparing
Printing
More on using ClickBook Standalonc and printing modcs
The tabs
Printing with or without ClickBook
Sizing the ClickBook window
3
4
5
7
9
-
ClickBook's On-line Help Wherever-you-need-it Help
The Help tab : A complete reference tool
Tapies covcred in Help
Tapies everyone should read
Customer service Technical support
We welcome suggestions
11
1 ..
15 1
.
Getling Started with C/ickBook
WELCOME TO CLICKBOOK
Contents of the ClickBook package Your ClickBook package contains:
This manual
One diskette containing the ClickBook system and sample files
Registration card
An example printout with its instruction sheet
System requirements To run ClickBook, your system must include:
Microsoft Windows 3.1 or higher
A printer
An application program you print from
What does Clickbook do? ClickBook prints a document from any Windows application in any of thc following ways, or combinations ofthesc:
As a booklet of any size
As a brochure or leflet
With severa! pages on each sheet of paper For example, for an artist, as a 'proof sheet' ofthumbnail graphics Or for an analyst, to compare severa! tables or sprcadshcets
Double or single-sided
Reduced in size For example, to fit a large spreadsheet on one page
-
Getling Starled with ClickBock
ClickBook takes the output of your application program's print command --exactly what would print if you wcre not using ClickBook -- and shrinks and rcarranges the pages to lit the layout you have choscn.
ClickBook gives you instructicns at each step of the way to ensure that the back sidcs are printcd corrcctly rclative to the front sides, and that after you cut and assemble the book, the pages come out in the right order.
Books, books, and more books
ClickBook prints in lots of different formats, and since you can create your own layouts, the variety is endless. As mcntioned above, there are layout> for brochures and multi-page shcets, but most are for bookkts. The layouts that come with ClickBook enable you to print books with the following
characteristics:
Sizes from half a sheet of papcr down to credit-card size
Suited for folding and stapling, or for binding by any method
Ready for binding in the left margin (so pagcs :urn in the standard way) or in the top margin (so pages flip up)
Pages of book oriented either as portrait or as landseape
Specific examples of what you can print with ClickBook and which layout to use for each are listed in the on-line !-lelp topic "Layouts: Examples of typical uses".
(Look up "layouts" in the llelp Index.)
About this manual This manual introduces you to ClickBook and guides you through the ir.stallation process and setting up your printer(s). lt gives step-by-step instructions for printing and assembling example books. as well as generalized steps for printing
any document.
After you've created thc two examplc books, you'll have the 'hang' of using CEckBook. From then orL learn by exploring and using ClickBook itself, and
by referring to the on-line Help system.
See "ClickBook's On-line Help", near the end of th is booklet, to learn what Help
offcrs and how to use it.
2
' :
Getting Starled with ClickBook
SETTING UP CLICKBOOK
lnstallation The installat ion program is called Sctup. You must run it to install C lickl3ook to your hard disk. So that you know what to expect. herc's a summary of \I hat thc Setup program will do:
Copy the ClickBook system fi les to your hard disk
Create a ClickBook program group and icons
Create a special Clickl3ook driver fo r each printer you want to use w ith ClickBook
For many printers, the program can do this automatically . For others, the special Clickl3ook Printer Setup program is required. In that case, the Setup program will ask you if you want to run Printer Setup. This requires your printcr being ready to print, and may take about ten minutes.
Note: You can run l'rinter Setup later. hui you must do it befare using the printer with ClickBook. See "Set1i11g up an additional printer after installation", below.
(Optional) Install a customized "Print a C lickBook" command into a menu o f your application program. This feature is avai lab le for severa! common appl ication programs.
(Optional) Get you started in a guided, hands-on !irst lesson in using ClickBook.
Setup opens the Microsoft Write documcnt READl'v!E. WRI so you can procccd to print itas a ClickBook booklet. You can print it during Sctup or wait t ill Iater. See "Tutora! : Creating two 'Clickbooks"' for full instruct ions.
Here's how to run the Setup program:
l. Insert the ClickBook system diskette in your drivc. Thcse instructions assume it's drivc A. Substitute the corree! letter if yours is different.
From DOS, at the A> prompt, enter: win setup -- or --
From Windows, open lhe Fi le menu and choose Run. Enter: a:setup
3
-
Getting Started with ClickBook
2. Follow the instructions on screen.
When the Setup program is completed, you are ready to use ClickBook (unless you postponed running Printer Setup on a printer that required it).
Setting upan additional printer after installation '
After installation, if you want to set up another printer to use with ClickBook,
run the Printer Setup program:
l. Make sure the printer you wish to set up is ready to print (on, on-line, with paper loaded, etc.).
2. Run ClickBook from your program manager.
3. Go to the Printer Setup tab.
4. Choose the printer you wish to set up.
5. Read the text displayed on the tab.
6. Click the Run Printer Setup button when you're ready to start.
7. Follow the instructions.
BASICS OF USING CLICKBOOK
Starting ClickBook for printing 1 lere's how to senda document to print through ClickBook:
From an application program into which the Setup program installed the special "Print a ClickBook" command, just choose that commarid.
From other application programs, frst select a ClickBook printer driver (one whose name begins with "CB"). Then choose the application's print command.
After ClickBook pops up After you give the print command from your application program, the ClickBook window pops up. You choose a layout to specify the appearance of your printed book (or other ClickBook printout). Then you click the Print button.
4
...
.,
! 1 '
~
Getting Started with C/ickBook
ClickBook reformats the document according to the selected layout and scnds it to the pri nter. If you ch ose a double-sided layout, an instruction sheet is printed, telling you how to reinsert the printout stack fo r printing of the second side.
The second side printout includes instructions, if necessary, for cutting the paper and assembl ing the book. You cut and assemble it, and then bind it by stap ling or any other method .
TUTORIAL: CREATING TWO "CLICKBOOKS" We recommend that you work through the fo llowing two ClickBook cxercises before exploring C lickBook on your own.
The first exercise, "Printing a book", leads you through the whole process of printing a book. The document it prints is the README file, which contains important infomrntion about ClickBook. It's quick and easy to print because it's short and its fonts are already sized for the default layout. And that layout is simple to assemble -- you j ust fo ld and staple. The second exercise, "Cutting and assembling a smaller book", gives you guided practice with a layout that has severa! small mini-pages per sheet of paper. Such a layout requires cutting the paper and assembling the final book. We have already printed the document for you. Ali you need to do is cut and assemble it, then fold and staple.
Printing a book You can print README during Setup (instal lation) or aftcrwards. If you are printing it during Setup, start at step 4. Otherwise, start at step 1.
This document will print double-sided, with two pages on each side of a sheet of paper. You'll fold it once to make a half-size booklet. Here's how to print it:
\. Make sure your printer is on-l ine and ready to print with standard-sized paper.
2. In the Windows Print Manager, select a ClickBook driver as the default printer. (ClickBook driver names start with "CB".)
3. In Microsoft Windows Wri te, open thc fi le README.WRJ. ( lt's 111 your ClickBook directory.)
5
-
Getting Started w1th ClickBook
4. Open the File mcnu and choose the Print command.
5. ClicklJook pops up. Notice that the "Side by Side (folded)" layout is already selcctcd in the Layout box. That's the one you want for README. (This means that for this step, you don't need to do anything except take your first look at ClickBook. l3ut do take some time to explore ... )
Explori11g ClickBook l'ou can see what ali o/ the layouts look like by clicking repeatedly 011 the il/ustratio11, and watching what's highlighted in the Layout list. Take a minute to play with this feature a11d familiarize yourself with the various layouts. Make sure that 1t"/1en you're done. the "Side-by-Side (folded)" layout is agai11 selected.
6. Click on the Print button. The first side will begin to print.
7. When the lasl sheet of paper has printcd, remove the printout stack care-fully , without rearranging the sheets.
Cautionary Tips Be carefiil not to pick up any extra print jobs together with this one. lf you're pri11ti11g on a shared network printer, it may pri11t separa/ar sheets between print jobs. Discard any such extra11eous sheets.
Make sure you have takcn only the intended doeument and its instruction sheet (with a large arrow). Thcn read the instruction sheet -- without lifting it off thc othcr shects.
8. l'lacL' thl' printout back intn thc printcr according to thc instruction sheet.
lf you 're printing on a shared network printer that prints a separator sheet befare each print job, place a blank sheet 011 top o/ the pri11tout stock.
9. Click on the Print Second Side button to begin printing the second sides.
1 O. When printing is completed, remove the printout. Discard extraneous shects, if any, and sel aside the instruction sheet, but do not rearrange the rcst of thc printout stack in any way.
11. Fold the book in half, and slaple.
6
~ ~ J
,,
' (
Getting Started with ClickBook
Cutting and assembling a smaller book
The book you created from the README document did not involve cutting the printout, so this second exercise givcs you practice doing that. In the proccss, it lets you see how a layout with smaller mini-pages and more complicated pagination gets transformed into a properly paginated book.
1. In the ClickBook package, we've included a samplc printout, with thc instruction sheet that Clickl3ook prints with each printout. Find thcm now.
2. Cut and assemble this printout according to the instructions.
PRINTiNG YOUR WN CLICKBOOKS The instructions below tell how to print any documcnt with ClicklJook.
Preparing
1. Make sure your printcr is on-line and ready to print.
2. In your application program, open thc documcnt.
lf you plan to use a layout that shrinks the pages considcrably, you should enlarge the fonts. Make them large enough to be readable aftcr Click11ook scales them down to the mini-page size. Layouts with two mini-pagcs usually don't require any font adjustmcnts. Any time you're in ClickBook (printi11g mode), you can right-click 011 the Layout lis! box to see a list o/ recom111e11ded /0111 si:::es far various layout.1. Or go to the Help tab and read the tapie "Reco111111e11ded fon! si:::es". (Find it by looking up "font" in the f-lelp lndex.)
3. Make sure a ClickBook printer driver is sclcctcd. If not, select one in your application program's printer setup dialog. (Clickl3ook driver names bcgin with "CB".)
If the "Print a ClickBook" co111111a11d has been installed into your application, you can skip this step. Selecl a printer driver only if you wish to change printers.
7
-
Getting Starled with ClickBook
Printing 4. Give the print command.
If the "Print a ClickBook" command has been installed into your application, choose this command instead.
5. ClickBook pops up. Choose a Layout by either of these methods:
Pul! down the Layout list and double-click on the desired one, or
Click repeatedly on the layout picture until the desired layout is selected.
6. Click on the Print button. The first sides will begin to print.
7. When the last sheet of paper has printed, remove the printout stack care-full y, without rearranging the sheets.
Cautio11ary Tips Be careful not to pickup any other printjobs along with this one.
If y o11're printing 011 a shared network printer, it may print separator sheets between print jobs. Discard a11y such extraneous sheets.
Make sure you have taken only the intended doeument and the instruction sheet (with a large arrow). Then read the instruetion sheet -- without lifting it off the other sheets.
8. Place the printout back into the printer according to the instruction sheet.
If you 're printing 011 a shared network pri11ter that pri11ts a separator sheet befare each print Job , place a bla11k sheet 011 top of the printout stack.
9. Click on the Print Second Side button to begin printing the back sides.
1 O. When printing is completed, remove the printout. Set aside the instruction sheet, but do not rearrange the rest of the printout stack in any way.
Agai11, if you 're pri11ti11g 011 a shared 11etwork pri11ter that printed an extraneous sheet, discard it.
11. On one side of the instruction sheet there are now instructions for cutting and assembling your book. Follow these.
12. Fold and/or bind the book.
8
Getting Starled with ClickBook
See also these Help topics:
Types of layouts Tips for double-sided printing Cutting and assembling a book Stapling and paper cutting recommcndations
MORE ON USING CLICKBOOK
Standalone and printing modes As you may have noticed already, there are two ways to start ClickBook. You used one of them -- printing mode -- when you printed a document according to the instructions above. Running ClickBook in printing mode means that you start ClickBook by giving a print command in an application program.
The other way to start ClickBook is in standalone mode. This means starting it from your program manager. (From the Microsoft program manager, click on the ClickBook icon or use the Run command).
Most capabilities are available in both standalone and printing modes, but there are a few differences. Y ou must use standalone mode to set up a printer for ClickBook, and you must use printing mode to print a document.
Typically, standalone mode is used for:
Setting upa printer to be used with Clickl1ook
Creating new layouts
Making extensive changes to layouts
Managing the layout list
Changing global settings
Typically, printing mode is used for:
Printing a document
Changing layout or other settings for the current print job
9
-
Getting Starled with ClickBook
The tabs ClickBook is prescnted on the screen as a notebook containing severa! pages, which are labeled on tabs at the bottom. Each tab (page) is like a menu or dialog box, providing options for a certain group of activities. So to get to different groups of options in ClickBook, you click on the various tabs. The names and purposes of the tabs are listed below.
tv!ain (printing mode only): For selecting a layout, previewing the printout, and printing
Printing Options : For changing global settings, or printing multiple copies
Modify Layout: For viewing ali settings of any layout, modifying an existing layout, or creating a ncw one
List Management: For changing the names or ordering of the layouts in the list, or hiding any you're not using
Printer Setup (only in standalone mode): For setting up a printer for use with ClickBook
1 Ielp: For finding information about any option or task
Printing with or without ClickBook In an application with the "Print a ClickBook" command
To print with ClickBook, choose the "Print a ClickBook" command.
To print without Click13ook, choose the standard print command.
In an application without the "Print a ClickBook" command
First, selecta printer driver as follows:
To print with ClickBook, simply select a ClickBook printer driver. ClickBook driver narnes begin with "CB".
To print without ClickBook, choose a non-ClickBook driver.
Then choose the application's print eornrnand.
Sizing the ClickBook window
10
Getting Started with ClickBook
You can shrink ClickBook to see other windows on the desktop better. When you do, the contents of the ClickBook window will shrink, rather than slipping out of view. Once you are familiar with ClickBook, you'll be able to use it evcn with the window quite small, because ali the elements (buttons, list boxes. etc .) are still visible.
CLICKBOOK'S N-LINE IIELP ClickBook's Help will take you from here. T:1ere are severa! forms of context-sensitive Help, as well as the Help system on the Help tab. The Help system is a complete reference manual on-line. Skim "Tapies covered in 1-Ielp" for an idea of how extensive it is.
Wherever-you-need-it Help Help is available for every tab and user-interface element in ClickBook.
Each tab offers Whal lo Do Nexl text, either automatically displayed or available by clicking a button.
For a quick description of any Click13ook element (button. list box. etc.), position the mouse pointcr on it and read the line of le.xi al the bo110111 of the ClickBook window.
For more information, click the riglzl mouse button. This pops up a box of 1-Ielp text about what that element does or how to use it.
If these forms of Help aren't enough to answer your questions, clicking the l le /p lab gives you access to the complete ClickBook Help system.
. The Help tab: A complete reference tool Advantages of on-line Help
You may not have used on-line Help much before. We encourage you to use ClickBook's, because it's a complete, informative reference system. In addition, Help offers severa! advantages over printed manuals:
In the l lclp lndex, you can typc in a kcyword and the program will automatically look it up for you.
11
-
Getting Started with ClickBook
While reading the Help text , you can click on a "hot" phrase to jump to a related topic. And later you can retrace your steps, flipping backwards through the topics you jumped from .
Or you can read topics in order, like turning the pages of a book, either forward or back ward.
To use Help, you begin on ClickBook's Help tab. Read the section below ("How to find specific topics from the Help tab") for details. From the Hlp tab, you access the standard Windows Help interface. If you aren't familiar with Help systems in other Windows applications, read about this interface in your Windows documentation .
How to find specific topics from the Help tab
The Help tab displays both the Contents list and lndex list, providing alternative ways to gel to a specific topic.
The Contents list shows the major categories of Help. When you choose one, you'll either get Help text directly, or a pop-up menu of topics from which to narrow down your choice.
The Keyword Index allows you to look up a word or phrase you have in mind. You can either type it in, or look in the alphabetical list, and select it.
Clicking on the highlighted keyword or phrase brings up a list of Associated Topics. Click on any Associated Topic to read it. Or double-click on the keyword to go directly to thefirsl Associated Topic.
Ifyou prefer to browse or read straight through Help, go to any topic as a starting point. from thcre, use thc >> and
-
Getting Started with C/ickBook
14
lntroduction to ClickBook What is ClickBook, and what does it do? 1 low ClickBook works Printing your first book
Printing the exarnple docurncnt(REJ\DME.WRI) Printing any document
Cutting and asscmbling the example printout Help within ClickBook Standalone and printing modes Preparing document in application program Choosing to print with or without Cl ickl3ook Sizing the ClickBook window
Tour of ClickBook Main tab Printing Options tab Modify Layout tab Layout List Managcment tab llclp tab Setup Options tab
lJsing Help Help is a complete referencc J lelp topics, most importan! Using J lclp
Layouts Types of layouts Layout list and picture Selecting a layout Layouts--Examples of typical uses Modifying a layout Creating a new layout Printing double-sided in standard (non-book) format Sharing layouts
Printing and Printers Printing multiple copies Previewing the printout Tips for doublc-sided printing
Printing to a file Which paper tray should 1 use? Printing double-sided to a shared printcr Printer Setup Setting upa printer for C lickl3ook Fitting a large spreadsheet on the paper
Fine-tuning Recommended font sizes Setting margins Printing a back cover Printing on lettcrhead Scaling options
Cutting, Assembling, and Binding Books Cutting and assembling a book
Getting Started with C/ickBook
Stapling and paper cutting recommendations
Problem-solving ClickBook didn't pop up Where's the Print button? Oops! (Cancel ClickBook) Pages of book out of order Printout is messed up! Paper jams in the printcr Text/graphics clipped at margins Reordering pages Thick books
Reference Information A few importan! tips ClickBook system files Using ClickBook with various application programs Setting Windows default printcr Viewing or editing .INI files
Appendices Key to colors in Help Glossary
Technical support
15
-
Getting Started w1th ClickBook
Topics everyone should read \Ve especially recommend that you rcad the following Help topics. These will help you understand how to lay out your book as you want and to avoid sorne possible problems.
Types of layouts Layout list and picture Selecting a layout Tips for doublc-sidcd printing A fcw importan! tips Cutting and asscmbling a book Stapling and paper cutting rccommendations
CUSTOMER SERVICE
Technical support If you are having difficulty in using ClickBook, please check the following:
Thc problem may be with the printer. To determine whether it is, try printing \Vithout ClickBook. Ifthe problem still occurs, contact your printer manufacturer or vcndor.
Or try using ClickBook with a different printer. Jf the problcm doesn't occur, contact thc manufacturcr or vendor of the first printer.
Customcr scrvicc phonc numbcrs for sorne. leading printer manufacturers are listcd below:
1 lcwlctt-Packard (208) 323-2551 Lcxmark/IBM (800) 426-3333 Epson (800) 922-8911 Panasonic (800) 222-0584 NEC (800) 388-8888
'requently, problems observed in applications actually are bascd in the operating system. Does your problem occur in other applications as well?
Getting Started with ClickBook
Do any other symptoms suggest that the problem may be in Windows') If so, please contact Microsoft Corporation at (800) 426-9400 and press " 1 ".
Jf the problem
-
" ' -.. l
., :. '~ . .
~' :t:'( ~- "l. - ;!;.
LaserMaster WinDirect: C/ickBook . doe~ not work with this prin~er in ... Win dire~t" mode. You must use this printer in PostScript mode.
"Generic" Windows Pos~Script Driver . This driver does nQ! support landscape printing frOn.J n.Y WindoY's application. Since most C/ickBook layouts . ,,
requir~ being able to print in landscape, you sho~ld ~; replace the "generic". driver with the Apple LaserWriter. Plus driver instead.
..
Network lnstallation: "' ~- ,,.
C/ickBook needs to instan tw~ files into the windows\system , ,,
directory. lf you are running Windows from a network, you wm need to make sur! that you _have the proper network permissions to write these files into your windows\system directory. Your network administrator may need t instan C/ickBook for you.
~- '\_~- ....
C/ickB~ok's Help System: t . ..:
The help system in C/ickBook is reany an on-line manual. lt contains 'an of the information traditionally found in a printed manual, but is much easier to use. Give ita try, it just might surprise youl
Page 4
'
~
:.1-
. e
1"i
~)
~ ~ ',
~
!"'
.,.,
t;;,
'
{~'" ~ ~ t
~
.
~! .'
:'t
" '
'"-~'. .. -..:
rr
t. ,
. e . kB" e k' u d t ' ..: 1~ .. ~,.o -:. p a e.
~- . .,.
'
-.:.- ...
:;
f,-..
Please Read Before lnstalling or . Using C/ickBook
' Aug. 14, 1993
/nformation on Printers and Printer Drivers, Network lnstallation, and ClickBook Help.
+. u_
, .
-
ClickBOOK,tJ;ansforms
--ClickBOK nst~'~tly transform
s any
any Wmdws~document Windw
s docum
ent in to a wide
into double-sided6~':,C .. '--'v
ariety of easily handled booklets.
,-: '"'? _.,,,,
-:. ~C, .
J ust pick the size
select any of 20 sizes a
nd styles of booklets a
nd your document
is whisked to ClickBO
OK
where it is a
utomatically scaled
and paginated .
.! A
ddress BookS '
;. and ClickBO
OK
.! School Directories
Hr
-"'/'
'>''
'.
.! Price Lists /
'-;-, .~.); '- 7
-
d :> '_ .! Recipe Bo9ks .! D
ocumentation
Manuals
.! Database Listings
./MapB
ooks .! M
arketing Plans .! Specification Books .! Event Program
s .! Tech. M
anuals .! Phone Lists .! Presentations .! B
udget Booklets .! Parts Lists .! Term
Papers .! Short Stories .! Catalogs .! Business Plans .! Real Estate Listings ./M
enus .! Im
age Databases
autom
atically handles the rest.
Simply form
at pages in a
ny M
icrosoft W
indowsrM
application u
sing your program' s page preview
feature to fine tune, then let
~ '
..........
...... .
., ..
......, ............ ..
,.,,..,, ............ ,., .
.., ........ ..
... ~
.................. , ..... .., ....
........ __
,.,..,, ......
... ...
....
~ "~
...... , ....... "" .. ~
, ..... ~
.. ..
..
~ ...................... , ....... ~,
'"'
0> D
., .....
o> .....
...
., ....
....
.
.......... ,, ..
...
... '"' , ..... ,.,
~
-_ ..... ~ . ...,
~"""'
""'"'
,.,o
n
"""
...
.........
.. .,,
.... '"
"'u
~"' ~ ..
......... ...
__
,,..,_
..... .,, ...
, ... ~
...........
""
--
.... ,., .
........ ,.._
,.. ... ,., .. ,..
_..,, .
......... _
,.. ..... ..
ClickBOO
K handle e
verything
else. Just click to
ClickBOO
K ev
en
prints an
easy-to-follow
guide to help you reinsert paper for double-
sided printing
~~
~
ClickBOO
K takes just se
co
nds to turn a typical 24-page W
ord docum
ent into an
easily handled 6-page booklet.
Save paper, time a
nd mo
ney
with C
lickBO
OK
-and get better looking docum
ents. ............ -
IBM/Windows
High Density 3.5" Disk Enclosed IBM PC, AT, PS1, PS2, Tandy or other
100% compatible PCs
51/t Disk Exchange Coupon lnside
Requires Microsoft Windows 3.1 and a W
indows application program. Works with any
Windows application program running under W
indows 3.1 2Mb RAM, DOS 3.0 or higher, W
indows 3.1 or higher Requires Hard Disk fJrive
Works with any printer or m
onitor supported by Windows 3.1
) '
, (
\ .
t \e
-
Cutting and Assembling GENERAL INSTRUCTIONS: You wll make a series of cuts, first any vertical cuts, starting with the leftmost one, and then horizontal cuts starting with the top one. After each cut you will place the page 1 sta:k on top of the other, matching the upper left corners.
EXAMPLE: Below are specific instructions for the V\llet layout, which requires severa! cuts. Your printout may be simpler to cut and assemble.
D@lDD - - -
[][] [J[j ~-- ---
D D 00 1
1. Make vertical cut.
[]~ - -
DO -- - -
DO 2. Place the page 1 stack
on top.
3. Make the top horizontal cut.
ln11 1 LJL:J r:
EJ[J
4. Place the page 1 stack on top.
5. Make the bottom horizontal cut.
D~
6. Place page 1 stack on top.
7. Fold and staple.
-
z
Greg Zachary (W) 408-920-5066 750 Ridder Park Orive San Jase, CA 95190 (H) 408-555-7679
John Zeisler (W) 415-960-1500 440 Clyde Ave. Mountain View, CA 94043 (H) 415-555-1861
About this booklet:
This phone book was imported into Microsoft Access from a dBase IV file. All formatting was done using an Access report. The booklet was then printed using the "Print ClickBook" command in the Access "Help" menu. The Hewlett-Packard Laser Jet printed the first sides and a guide sheet. Following the dear instructions en the guide sheet the pages were reinserted and one additional dick completed the printing.
The phone book was created by making two cuis, folding once, and stapling with a standard office stapler.
-16-
N
T om Nalevanko (W) 818-991-6540 5311-B Derry Ave. Agoura Hills, CA 91301 (H) 818-555-7036
David Needle (W) 415-547-6800 5720 Hollis Street Emeryville, CA 94608 (H) 415-555-9830
-12-
This Phone Book Belongs to
Guy Kawasaki
September 1, 1993
D
Phi! Damiano (W) 212-475-5200 251 Park Ave. South NewYork, NY 10010 (H) 212-555-7008
Bruce Davis (W) 415-329-0500 3885 Bohannon Orive Menlo Park, CA 94025 (H) 415-555-8713
Gil Davis (W) 415-546-7722 501 Second Street San Francisco, CA 94107 (H) 415-555-1563
John Doerr (W) 415-421-3110 4 Embarcadero Plaza, Suite 3520 San Francisco, CA 94111 (H) 415-555-4275
David G. Duty (W) 303-825-8166 818 17th Street. Suite 210 Denver, CO 80202 (H) 303-555-6033
Esther Dyson (W) 212-758-3434 375 Park Avenue, Suite 2350 NewYork, NY 10152 (H) 212-555-2587
-5-
Jeffrey Tarter 1679 Massachusets Ave. Boston, MA 2138
Michael Tchong 525 Brannan
T
San Francisco, CA 94107
Enzo Torresi 1001 Ridder Park Orive San Jose, CA 95131
Kathy Lane 1290 Ridder Park Orive San Jase, CA 95131
Mari Latterell 865 Tahoe Blvd.
-14-
L
Incline Village, NV 89450
Spencer Leyton 117 Easy SI. Mountain View, CA 94043
Cary Lu 401 Parkplace, Suite 305 Kirkland, WA 98033
Bruce Lupatkin
(W) 617-868-0157
(H) 617-555-7101
(W) 415-882-7370
(H) 415-555-8191
(W) 408-437-0400
(H) 408-555-2699
(W) 408-437-8000
(H) 408-555-7583
(W) 800-633-3444
(H) 800-555-6790
(W) 415-964-6300
(H) 415-555-1048
(W) 206-828-4777
(H) 206-555-5736
(W) 415-576-3300 235 Montgomery Street, 3rd Floor San Francisco, CA 94104 (H) 415-555-4898
-10-
B
Tim Bajarin (W) 408-245-4750 2900 Gordon Ave. Suite 100 Santa Clara, CA 95051 (H) 408-555-8502
Craig Bames (W) 800-237-3611 PO Box 639 Portland, OR 97207 (H) 800-555-3145
Jim Bartimo 750 Ridder Park Orive San Jose, CA. 95190
David Beffa 14 Mili Street MarJow, NH 3456
Kim Bellue 1322 Bell Ave., Suite 1A lrvine, CA 92680
Steve Bobker 950 Tower Lane, 18th Floor Foster Clty, CA 94404
-3-
G
Jean-Louis Gassee 20525 Mariani Ave. Cupertino, CA 95014
Bill Gales 16011 NE 36th Way Redmond, WA 98072
Laurie Girand 20525 Mariani Ave. Cupertino, CA 95014
Aaron Goldberg 5 Speen Street Framingham, MA 1701
Bill Goodhew 4355 Shackleford Rd. Norcross, GA 30093
-7-
(W) 408-920-5066
(H) 408-555-4112
(W) 603-446-7711
(H) 603-555-3695
(W) 714-259-0541
(H) 714-555-1079
(W) 415-378-5600
(H) 415-555-1758
(W) 408-973-2590
(H) 408-555-1724
(W) 206-882-8080
(H) 206-555-5700
(W) 408-973-3695
(H) 408-555-6600
(W) 617-872-8200
(H) 617-555-9073
(W) 404-564-5700
(H) 404-555-8493