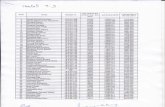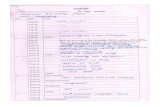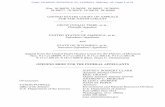18
-
Upload
joel-sanchez -
Category
Documents
-
view
216 -
download
0
description
Transcript of 18

101110/Thomas MuntherIDE-DepartmentHalmstad University
Laboratory 2 Tutorial ORCAD CAPTURE CIS withPCB and PSPICE make PCB layout and produce a black-and-white photomask for the same circuit.
We will continue from the project we created in laboratory 1. I think you have saved it, if you have not then you must draw everything once again in Capture. Change Property PCB Footprint to for the resistors: res_th_a_rm10_16x2_54for the capacitors write: capp_th_r_50_125_25 and for the OP-amp write: DIP8_7_62Finally for the connectors we will write: CONN2 , but this one does not yet exist.
U 1
uA 741
+3
-2
V+
7V-
4
O U T6
O S 11
O S 25
R1
1k
R21k
R3
1k
C 11n
U 2
C onn2
V in1
G N D2
0
U 3
C onn2_ou t
O u t1
G N D2
U 4
C onn2_VD C
+VC C1
-V C C2
Figure 1
Actually there is one more thing to be done before we can leave this circuit. The footprint we will use for the OP amp has 8 pins and pads, but the symbol in Figure 1 only 7 pins.Click on uA741 on choose “Edit Part” and add an extra pin with number 8 and call it NC.NC as for non-connected.
Save and leave Capture for the time being.
Making of a footprintFinally we have to make some footprints for input, output and supply connectors, but in order to do this we also have to add paths to find the libraries where our own or added footprints/pads are located.
From ALL Programs ->Cadence -> Release 16.3 -> ORCAD PCB Editor
1

Suppose you have used your own designed footprints and pads in the schematic from where you created your netlist. To avoid errors when you import these files to PCB Editor you must give the paths to the footprints and pads.Enter Setup -> User Preferences , then choose Paths/LibraryAdd paths for “padpath” and “psmpath”.
Figure 2
Figure 3 Figure 4
In figure 3 you add your library where you have all requested pads and in figure 4 you add the libraries to all the footprints which you are using. Like “all”, “Pads” and “Padsym”There are some footprints and pads on the computers which should be added:…..\Flowcad_Library\Allegro_Footprints_16.3\Footprints\all……\Flowcad_Library\Allegro_Footprints_16.3\Pads
and …..\Flowcad_Library\Allegro_Footprints_16.3\Padsym
2

Be certain to locate the FlowCad _Library directories and then scroll down and add the subdirectories above to the paths of the PCB Editor. It is vital that the paths are given otherwise we still do not have valid footprints or pads.
Now it is time to create the footprint CONN2 !Enter File->New
Figure 5When we create a footprint the first thing is to place the pins and number 1 is always squareand the other in our case will be round.
Figure 6Select Layout-> Pins , Choose Options (to the right). Click the “ …” button next to field for Padstack. Select padstack: Th0_7C1_3S ( this is pin1)
Repeat this for pin 2 but choose padstack: Th0_7C1_3C
3

The distance between each pad should be 100 mil. Can be seen hereAdd an assembly outline. First change the grid size in working area.Setup-> Grids , Change in the Non-etch section : spacing both for x and y: 25 milChoose “Grid on” . OK!Then Add-> Line , draw a box round the padstacks it should have a size 100x200 mil.See below!
Figure 7We should also add label and text to our footprint. Select Layout-> Labels->RefDesClick inside the assembly outline and write ” J*” . Repeat this but now for Layout -> Labels-> DeviceClick inside the assembly outline and write “devtype”.
Then finally: File-> Create Symbol --- save it as CONN2
Also give the path to where you have placed the footprint. See how this was done Figure 2&4!
Return to ORCAD Capture CIS and change in the schematics click on the symbols that have 2 connectors as footprint change them to CONN2. There are three of them.
4

Creating a new board with “Board wizard “In ORCAD PCB designer Choose File-> NewThis is essential and need to be done before we import the logic from Capture CIS.Here we define how large the board is. What constraints we have upon the component packages and the routes.That is how close these can be to board edges.
Figure 8
Figure 9
5

Figure 10
Figure 11
6

Figure 13
Figure 14
7

Figure 15
Figure 16
8

Figure 17
Figure 18
9

Figure 19This gives a size for the board of 7.5cm x 5 cm or in inches: 3” x 2”
Figure 20
10

Now your board made in wizard is shown in Figure 21.
Figure 21As you can see above there is three rectangles with different colours. The outer one is the board outline. The one in the middle is the “Route keepin” and and the smallest is “ Package keepin”.We specified how close to the board edge the packages are allowed to be placed 250 mil and the routes (traces) cant be closer than 100 mil according what we specified in Figure 19.
Return to ORCAD Capture CIS and export the schematic information to PCB Editor.When all components have valid footprints then it’s time to create a netlist.In your project window mark the dsn-file and goto:Tools-> Create Netlist
11

Figure 22
You start with your empty board just recently done with the Board Wizard. It is important that this board is in the folder “allegro”.When we are ready with the routing we save the board under a different name.
Press OK!
Figure 23
12

The PCB editor window opens and looks like below, Figure 51.
Figure 24
You recognize your previously created board: bare.brd
Figure 25
13

And now it is time to import the logic from Capture and hopefully without any errors.Enter File-> Import->LogicImport the Interface files just created in ORCAD CAPTURE CIS. Make the choices in Figure 25 and press Import Cadence !
Do not forget to choose the correct directory !VERY IMPORTANT TO MAKE THE CHOICES for IMPORT DIRECTORY See Figure 25 !
Then Place -> Manually
Figure 26Do not close figure window 26 until all components have been placed inside the inner rectangle of the board. Try to place them in a way that resembles the schematic drawing in ORCAD Capture CIS. If you move the cursor inside the rectangle you can notice that the component is attached to the cursor. Drop and place them !
Zoom in the board in order to make it larger. View -> Zoom InAnd you can also move the board with the arrows on the keyboard.It could look like Figure 27 !
An alternative to “Place->Manually” is “Place-> Quickplace” .Click Place then OK.
14

Figure 27In Figure 27 we have what we call a “ratsnest”. That is we can see the components and what connections they have to other components.Rotate the components to in order to simplify the routing.
If you move the cursor over the component you can see that different things are accessible. To avoid that you by accident happens to move a pin or something else.
Enter Find and choose “All off” then select “symbols”.Hover the cursor once again over the components now you can only access the symbols not a particular part within the symbol.
To rotate a particular component click on the part (it becomes grey) and then choose with the right mouse button “ spin”.
After have reoriented three parts I have Figure 28.
15

Figure 28Try to move the components on the board so the arrangement resembles the schematic drawing. Make the ratsnest as simple as possible, with few crossings. A poorly placed board needs long tracks and might even be unroutable.
Run Design Rules Check (DRC) on your when all the components have been placed. Tools-> Update DRC
Things to consider- preparation for routing
Before we start with the autorouting, we should also think about the width of the tracks and the spacing between these. We are right now using some default values. Enter :Setup-> Constraints -> Physical The connections between the parts are nets and below we can see the “Line Width” of these.They have the default value 25 mil, but this can be changed after your needs. Some of the signal tracks or the power track will need to be larger.
Figure 29
16

The spacing between the tracks are also interesting to consider. This is found:Setup-> Constraints -> Spacing
Figure 30
AutoroutingNow it is time for routing the board we have the logical connection between different parts, but now it is time to replace these with traces instead.
Enter Route-> PCB Router -> Route Automatic --- make the selections below
Figure 31
17

Figure 32
Start Route ! -- Miter means that we changes from 90° to 45° corners.
In my case it ends successfully with figure 31 !
Figure 33After all the tracks has been routed choose: Route-> Gloss -- means tiding up the design.Accept the default and gloss your design. It also spreads the tracks apart where it is possible.
If you would like to get some kind of measure of your design. Enter Tools-> Quick reports->Etch Length . This gives the length of your tracks. Possibly the shorter the better.
18

Figure 34If you click on “Results” in Figure 32 after an automatic routing you will have the results, that means: completion rate, unconnections and so on. See figure above !
Suppose it did not succeed in routing your board. Try to rearrange the components. Give it some thought. Move and rotate the parts before trying the autorouter. If not maybe we should consider a double-sided board.
19

Photomasks for manual productionHow to get a black-and- white plot that can be printed and used as a photomask.Open Color Dialog Box with Display -> Color/Visibility
Figure 35Turn Global Visibility off and Make all Classes invisible and then Apply.Click on the Display Folder and change Background from black to white by clicking in the box and then choose white from the colour palette at the bottom.Your Design window should now have turned into white.
OK, now move on and try to make some of the component features visible again.Select Board geometry from the list. Select the box and change the colour from white to black and then Apply. Now you can see that the board outline is visible.
Repeat this for the other features we wish to print.Enter Stack-up-> Conductor->BottomMake the same choices as I have done and Apply and OK.
20

Figure 36
21

Figure 37This is a black-and white plot that can be used as a photomask.Perhaps you also should have some text telling us who is the designer where the input and output should be attached. Choose Add-> Text from the menu !Open the “Options” control panel on the right. For a home-made PCB without a silkscreen the text should be on the bottom layer of copper. The active class should be: Etch/Bottom.When you write text on the board it should be mirrored if it is placed on the bottom layer, so select the mirror box. Because your photomask is seen from the top.Text size, choose 4 ! Click in the design where you want to place text and start writing.I have put my name and date as well as labels for the connectors as well.
Figure 38Now it is time to send this to a printer.
22

If the scaling factor is 1 it has the same size as the board. Print in black and white and do not make the lines to thin. See Figure 39 !
Figure 39
In some cases it can make your life a little bit easier if you have an assembly plot. It shows where to place your components and how to assemble your board.Enter Display-> Color/Visibility. Deactivate the features you have marked sofar and make them invisible.Choose Package Geometry: Assembly_Top subclasses
and then Components: “All Cmp Val” Don’t forget to press apply after every choice you make.Make a printout. It could look like figure 40:
23

Figure 40
If you have a lot of components to mount and solder this can of course make things easier, so you know where to place different parts.
24

Create your own pads to be used with the package.Enter All Programs -> Cadence -> Release 16.3-> PCB Editor Utilities-> Pad Designer
Figure 41Make the following choices under the tab Parameters and then for tab Layers:
Figure 42
25

Figure 43Save your pad under File-> Save as : 60c38d ---meaning circular diameter for the pad 60 mil and circular drill-hole 38 mil.
Repeat this for a square pad with height and length of 60 mil (approximately 1.5 mm).Use the same setting for the tab Parameters as previously, but for Layers change like the figure below.
Figure 44
26

Figure 45Save your pad as: 60s38d -- meaning height=length=60 mil for the square and a drillhole of 38 mil in diameter.
Creating a DIP8 package using the Package Symbol Wizard
Start the PCB Editor !Select File-> New
Figure 46Now there comes several figure windows that you need to answer.Package Type: DIPTemplate: Default Cadence supplied template , then Load TemplateGeneral Parameters: See Below !
27

Figure 47
Figure 48
28

Figure 49
Figure 50Finally confirm that the files: “DIP8.dra“ and “DIP8.psm” are created.The footprint is displayed in Package symbol Editor.
29

Figure 51OK, now you have created your own footprint DIP8 to be used for OP-amp.
END OF LAB 2
30