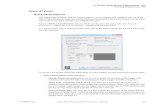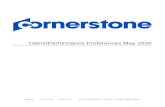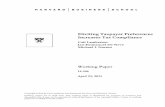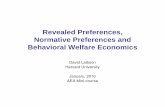14 Preferences and Options
-
Upload
mikana-kiru -
Category
Documents
-
view
213 -
download
0
description
Transcript of 14 Preferences and Options
-
7/18/2019 14 Preferences and Options
1/5
Chapter 14: Preferences and Options: Customizing Blender
By Roland Hess
In Chapter 2: The Blender Interface, you learned how to configure screens, windows and panels to suit your workflow, and how to save that configuration as yourdefault (Ctrl-U). Blender offers even more customization than that, in a "hidden" preferences screen.Open Blender and take a look at the header at the very top of the screen.
Figure PO.01: The main header.
This header is just like any other in Blender, and if you carefully examine thescreen layout, you will realize that the 3D Window below it already has a header. So, which view is this one the header for? Place the mouse over the line between this top header and the top of the 3D view. The cursor changes to the double-headed arrow symbol, indicating that you can LMB drag to change view sizes. LMBon the line and drag downward. You've just expanded and shown the User Preferences window.
Figure PO.02: The "super-secret" user preferences panel, exposed.
Let's go through the different sections of the User Preferences, highlighting some of the more useful options. Feel free to experiment with the options that are
n't covered here the tooltips you see when hovering the mouse over a control cangive you some more information about available settings and don't worry about messing things up. As long as you don't use Ctrl-U, the changes you make will notbe saved as your default.
View & Controls
If you really cannot stand the way that Blender uses the RMB for selection, youcan change it here. The "Select With" option allows you to swap the left and right mouse button functionality. Just remember that if you set Select to use the LMB, all tutorials and instructions will be backwards from now. If you think thatgetting used to new selection methods is tough, try doing a tutorial with inverted instructions!
Figure PO.03: The Select Withpreference for switching the left and right mouse buttons.
The "View rotation" control can be useful when you will be focusing your work ona single object for a while. Setting this to use "Turntable" and "Around Active" will cause MMB view rotation to keep the Active Object as the center of view rotation, allowing you to easily change the viewing angle of the object in question without having to worry about losing it in the 3D View.
Figure PO.04: "Around Active" is great when working for long periods on a singleobject.
Other helpful options are:
The View Namebutton in the Display controls on the far left. View Name displays the name of the current view (Front, Top, Camera, Side, etc.) in the upper left corner of all 3D windows, helping you to maintain your orientation at a glance.
Emulate 3 Button Mouse.If you are working with a mouse that has no middle button,or on a laptop with a touchpad or ministick, enabling this option will allow you to simulate a MMB click by holding down the Alt key while use the LMB. So, theShift-MMB combination that pans the view would be accessible by using Alt-Shift
-
7/18/2019 14 Preferences and Options
2/5
-LMB instead. Zooming is Ctrl-Alt-LMB. View rotation becomes Alt-LMB.
Edit Methods
The "Auto keyframe" controls are a handy tool for animators. You will recall from the animation chapters that keyframes are set by using the I-key, followed bya LMB click on the appropriate key types. Turning on the "Action and Object" button in this control set will cause Blender to automatically insert keys at the current frame whenever an object or bone is transformed.
The "Available" button will modify this behavior slightly, only setting keys forIpo channels that have already been keyed. This means that if you have manuallyset keyframes for an object's location, then both move and rotate it, only keysfor the translation will be automatically set, while the rotation will not receive a key.
Figure PO.05: Auto keyframe controls can speed up your animation workflow.
Undo
If you are dealing with enormous scenes that contain large amounts of high-polygon meshes or animation data, Blender's Undo system might cause your computer todrastically slow down due to memory requirements. If you find this happening ona particular scene, you can alleviate the problem by reducing the Undo Stepsthat
Blender keeps around, or take the even more drastic measure of turning off GlobalUndoaltogether. Of course, this means you're working without the safety net ofUndo. Just remember to save backup copies of your previous work!
Language & Font
Figure PO.06: Blender can change its display to anti-aliased fonts.
By default, only a single un-activated button appears in this section of the preferences. Turning on "International Fonts" will cause an immediate change to thewhole Blender interface. The font changes and becomes nicely anti-aliased. Thisalternate method of viewing the interface can slow Blender down a bit, but if you like the look, it may be worth it for you. Once International Fonts have been
enabled, you can change the main font and font size for the interface and evenselect from (at this point) eighteen different translations. Please note that not all translations are complete.
Themes
Themes affect the way that Blender draws the interface elements themselves. Thesimplest way to see this is to change from "Default" to "Rounded" in the dropdown menu.
Figure PO.07: The Roundedtheme.
After you change from the Default theme, all of the theme configuration tools ar
e exposed. If you want to spend the time, you can use these controls to customize the drawing of every widget in the interface. You can even save a Theme you'vecreated through the File menu. Choose Exportnear the bottom of the File menu andselect Save current theme..." to bring up a window that will save your current theme into your Scripts directory. The created .py file can be shared with otherBlender users so that they too can experience the genius of your theming skills.
Figure PO.07.1: Save current themein the File->Export menu.
Of course, you can also obtain themes from other users as well (do a web search
-
7/18/2019 14 Preferences and Options
3/5
on "Blender Themes"). To activate a theme that you've downloaded, place it in your scripts folder, then run Blender. Change one of your windows into a Scripts window (the one with the snake icon), then find the Themes entry within the Scripts menu on the header.
Figure PO.07.2: Selecting a created Theme from the Scripts menu.
Selecting a named theme here will add it to the selectable themes menu in the User Preferences window.
Figure PO.07.3: Once you click the Theme's script, it is added to the Themes selector in the preferences window.
If you like the theme, remember to use Ctrl-U to save it into your default configuration. Otherwise, you will have to re-import it every time you run Blender.
Auto Save
While you work, Blender saves temporary files for you behind the scenes. This can be great, especially if your system (or Blender) crashes, leaving you with unsaved work. Go to this preferences screen and press the "Open Recent" button, which will load the most recently saved temporary file, hopefully resurrecting at least some of your work. If you are a paranoid person with an unstable system, you may want to set "Minutes" as low as "1," so a backup file is saved once every
minute.
Figure PO.9: Auto Save settings.
System & OpenGL
The three Solid OpenGL light controls affect the way that Blender draws the Solid style in the 3D Window. In fact, these are the virtual "lights" that Blender uses to shade the Solid drawing style. The Lightbuttons enable and disable the three lamps, while the color swatches set diffuse and specular colors by LMB clicking on them. LMB dragging on the spheres moves the light source.
Figure PO.10: The Solid OpenGL lights controls.
The other useful control in this panel is "Emulate Numpad." When using Blender on a laptop or with any keyboard that lacks a separate number pad, this button will cause the standard numeral keys that are normally used for layer assignment to be used as their Numpad equivalents instead. For example, the 1-key that wouldnormally trigger Layer 1 would be used to set Front View, which is usually Numpad-1. Enabling this option loses the layer hotkeys, but if you don't have accessto the number pad for view switching, it's definitely worth it.
Figure PO.11: [no text]
File Paths
Unless you find that you are constantly browsing to a certain directory to findyour renders and texture images, this set of controls won't be of much use to you at first. They mainly set the default locations where Blender will either lookfor or place something. If you want to change the default Render or Texture paths to a different folder, just click on the folder icon to the right of the control. This pops up a file browser from which you can select your new default folder.
The one setting you should definitely take a look at in this section, though, isthe Temppath. Many of Blender's background functions like animation rendering, a
-
7/18/2019 14 Preferences and Options
4/5
uto save, and crash recovery require that this path be set to a real, existing folder on your hard drive. Some systems already have the default directory (/tmp/)in place, and some do not.
Perhaps the simplest way to test whether or not your system is configured correctly without doing anything technical is to click the Open Recentbutton in the Auto Save set of preferences. If it gives an error stating that the file was unableto be opened, then the Temp directory is not configured. In that case, you havetwo options:
1. Go to your home directory (c:\ in Windows; ~/ on Linux and OS X) and create anew folder called tmp.
2. Click the folder button on the right of the Temp control and use the file browser that pops up to locate a directory somewhere on your hard drive where Blender can store temporary files.
Figure PO.12: Files Path preferences.
Now that we've gone through the different sections of the preferences, you can hover the mouse back over the dividing line between the preferences window and the 3D view. LMB click and drag it back up.
Lest you think that the Preferences view is some kind of "special" window, take
a look at the Window type menu:
Figure PO.13: The User Preferences window is a view type just like any other.
That's right. In addition to hanging out at the top of the Blender work space this entire time, the User Preferences have been available from each and every window you've worked with so far. Any window in Blender can be set to any window type, including the User Preferences.
Now that you know where they are, though, you are sworn to secrecy.
BLENDER OPEN CONTENT LICENSE
Terms and Conditions for Copying, Distributing, and Modifying
Items other than copying, distributing, and modifying the Content with which this license was distributed (such as using, etc.) are outside the scope of thislicense.
1. You may copy and distribute exact replicas of the OpenContent (OC) as you receive it, in any medium, provided that you conspicuously and appropriately publish on each copy an appropriate copyright notice and disclaimer of warranty; keep intact all the notices that refer to this License and to the absence of anywarranty; and give any other recipients of the OC a copy of this License along with the OC. You may at your option charge a fee for the media and/or handling involved in creating a unique copy of the OC for use offline, you may at your op
tion offer instructional support for the OC in exchange for a fee, or you may atyour option offer warranty in exchange for a fee. You may not charge a fee forthe OC itself. You may not charge a fee for the sole service of providing access to and/or use of the OC via a network (e.g. the Internet), whether it be viathe world wide web, FTP, or any other method.
2. You may modify your copy or copies of the OpenContent or any portion of it,thus forming works based on the Content, and distribute such modifications orwork under the terms of Section 1 above, provided that you also meet all of these conditions:
-
7/18/2019 14 Preferences and Options
5/5
a) You must cause the modified content to carry prominent notices stating thatyou changed it, the exact nature and content of the changes, and the date of any change.
b) You must cause any work that you distribute or publish, that in whole or in part contains or is derived from the OC or any part thereof, to be licensed as a whole at no charge to all third parties under the terms of this License, unless otherwise permitted under applicable Fair Use law.
c) The name of the Copyright Holder or contributors to the OC may not be usedto endorse or promote products derived from this software without specific priorwritten permission.
These requirements apply to the modified work as a whole. If identifiable sections of that work are not derived from the OC, and can be reasonably consideredindependent and separate works in themselves, then this License, and its terms, do not apply to those sections when you distribute them as separate works. But when you distribute the same sections as part of a whole which is a work based on the OC, the distribution of the whole must be on the terms of this License, whose permissions for other licensees extend to the entire whole, and thus to each and every part regardless of who wrote it. Exceptions are made to this requirement to release modified works free of charge under this license only in compliance with Fair Use law where applicable.
3. You are not required to accept this License, since you have not signed it.However, nothing else grants you permission to copy, distribute or modify the OC. These actions are prohibited by law if you do not accept this License. Therefore, by distributing or translating the OC, or by deriving works herefrom, youindicate your acceptance of this License to do so, and all its terms and conditions for copying, distributing or translating the OC.
NO WARRANTY
4. BECAUSE THE OPENCONTENT (OC) IS LICENSED FREE OF CHARGE, THERE IS NO WARRANTY FOR THE OC, TO THE EXTENT PERMITTED BY APPLICABLE LAW. EXCEPT WHEN OTHERWISE STATED IN WRITING THE COPYRIGHT HOLDERS AND/OR OTHER PARTIES PROVIDE THE OC "AS I
S" WITHOUT WARRANTY OF ANY KIND, EITHER EXPRESSED OR IMPLIED, INCLUDING, BUT NOTLIMITED TO, THE IMPLIED WARRANTIES OF MERCHANTABILITY AND FITNESS FOR A PARTICULAR PURPOSE. THE ENTIRE RISK OF USE OF THE OC IS WITH YOU. SHOULD THE OC PROVE FAULTY, INACCURATE, OR OTHERWISE UNACCEPTABLE YOU ASSUME THE COST OF ALL NECESSARY REPAIR OR CORRECTION.
5. IN NO EVENT UNLESS REQUIRED BY APPLICABLE LAW OR AGREED TO IN WRITING WILLANY COPYRIGHT HOLDER, OR ANY OTHER PARTY WHO MAY MIRROR AND/OR REDISTRIBUTE THEOC AS PERMITTED ABOVE, BE LIABLE TO YOU FOR DAMAGES, INCLUDING ANY GENERAL, SPECIAL, INCIDENTAL OR CONSEQUENTIAL DAMAGES ARISING OUT OF THE USE OR INABILITY TOUSE THE OC, EVEN IF SUCH HOLDER OR OTHER PARTY HAS BEEN ADVISED OF THE POSSIBILITY OF SUCH DAMAGES.