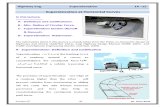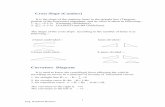13. Superelevation
Transcript of 13. Superelevation

Exercise 13
13. Superelevation In this exercise we will be setting up superelevation control shapes for our project. Most roadways have a constant offset from the centerline to where the finished grade is applied. A crown roadway where the finished grade runs right with the centerline like we have in the urban section at the end of our project uses a tie offset of 0. The depressed 48’ median section at the beginning of our project applies the finished grade at the inside edges of pavement and so the tie offset is -24 for the left and 24 for the right.
In some areas the tie offset may not be a constant value but instead changes from cross section to cross section. That is the situation where we transition from the 4 lane depressed median section (24’ tie offset) to the urban crown section (0’ tie offset). For stations 316+75 to 327+75 we will store special transition chains to use as GEOPAK profile grade lines or PGLs. These chains will reflect the transition of the inside edges of pavement from 24’ out down to 0’ where the urban section with turn lane starts.
NOTES:
PGL transition chains are not needed for transitioning pavement widths. Your pavement lines are read by the cross section criteria files and automatically handle all pavement width changes.
Superelevation shapes do not have to cover the full pavement width. On side roads where the pavement width starts at one width then widens out as it approaches the intersection with the mainline you should never make the shapes wider than the narrowest width. During cross section processing as the pavement lines widen out the criteria will automatically take the cross slope specified by the superelevation shape and project it to the current width of the pavement lines.
I.) Storing Transition Chains for PGLs a) Left PGL Chain 1) Open the MicroStation file
C:\Projects\Roane\SR95PoplarCr\ROSR95SEShapes.dgn
Access Project Manager.
2) Select the icon Coordinate Geometry button from the Project Manager workflow dialog.
GEOPAK V8i (SELECT Series 2) Superelevation 13-1

3) Set visualization option to Disable Visualization. Storing a transition chain generates numerous points which we do not need to be displayed.
4) If Redefine is clicked on, click it off to prevent accidental overwriting of data already stored in the coordinate geometry GPK database.
5) Click on the Store Transition Chain icon.
The Store Transition Chain tool will allow you to build a list of station ranges and offsets based upon a Reference Chain and connect the ranges into one chain.
6) Complete the Transition Chain information as shown below:
7) To build the transition table, in the lower portion of the dialog, enter the SR95 station to begin the transition chain at, 316+75 and the distance from the reference chain (SR95) to the inner left edge of pavement, -24. Press the Add icon to include in the list box (it is the top left icon to the right of the station/offset list).
8) Continue to build the transition list for the left PGL chain as shown below by entering the SR95 station where the median ending nose radius begins, 327+75 and the distance from the reference chain (SR95) to the inner left edge of pavement, -6. Press the Add icon to include in the list box.
13-2 Superelevation GEOPAK Road Course Guide

Exercise 13
9) Finish the transition list for the left PGL chain by entering the SR95 station where the urban section begins (328+25) and the distance from the reference chain (SR95) is 0. Press the Add icon to include in the list box.
10) Press the Store button to compute the transition chain.
11) The required points are located along the alignment, sub-chains are formed as needed and the transition chain is stored.
Review the chain LTPGL within the coordinate geometry dialog output list box.
GEOPAK V8i (SELECT Series 2) Superelevation 13-3

NOTE: The Taper Increment value used in transition chains can directly affect how Geopak tools that use superelevation shapes react. The response time can be slowed down considerably as more points are defined in these chains. The 2’ value used in this exercise works well for this roadway set up which has only 1 transition area. On projects where multiple transition areas are required then a higher value such as 5’ should be used.
The Store Chain command has a limit for the number of characters it can include in single command. The Store Transition Chain command takes this into account, builds sub-chains when needed and then combines them into the final chain.
b) Right PGL Chain 1) In the Store Transition Chain dialog update the Transition Chain information as
shown below:
2) Since the transition is the same on the right side except for the offsets which are positive, you can edit the existing information in the list box as shown below for the chain RTPGL.
Station/Region Offset
316+75 24
327+75 6
328+25 0 You can edit an existing item in the list box by highlighting the desired station and offset, modifying the value in the fields at the bottom of the dialog and then pressing the ‘Edit’ icon (bottom left icon to the right of the station/offset list) as shown below:
13-4 Superelevation GEOPAK Road Course Guide

Exercise 13
3) Press the Store button to compute the transition chain.
4) Exit the Store Transition Chain dialog. Also, exit COGO and save your session in a subject name of your choosing.
II.) Automated Superelevation Since our project has multiple pavement configurations, we’ll have to process the automated superelevation process for each configuration.
Configuration 1: 4 Lane Divided (287+00 – 316+75)
Configuration 2: 4 Lane Divided with Median Transitioning (316+75 – 327+75)
Configuration 3: 5 Lane Undivided (327+75 – 347+50)
1) Open the MicroStation file (if not already open).
C:\Projects\Roane\SR95PoplarCr\ROSR95SEShapes.dgn
Access Project Manager.
2) Select the Calculate Superelevation button from the Project Manager workflow dialog.
III.) 4 Lane Divided (287+00 – 316+75) 1) Create a new run called SR95a to represent the computations for the first
configuration and press OK.
GEOPAK V8i (SELECT Series 2) Superelevation 13-5

Once the Automated Superelevation dialog has been invoked, the following dialog will be displayed:
2) For the upper portion of the dialog, complete as follows:
Job: 101 (Working Alignment should set automatically)
Chain: SR95 (Working Alignment should set automatically)
Begin Station: 287+00
End Station: 316+75
Design Speed: 60
Preference File: tennessee
E Selection: 8% e max
Facility: Divided
L Selection: 4 Lane
For the lower portion of the dialog, we will build the Left and Right side of the Roadway.
13-6 Superelevation GEOPAK Road Course Guide

Exercise 13
a) Left & Right Roadway (4 Lane Divided) 3) Set the profile from which the shapes should be computed to SR95 for the Left.
Click on the Right tab to set it there as well.
4) Click on the Quick Entry icon near the bottom on the right. Fill in the roadway data as shown and click OK.
5) All lanes are set up for the left and right sides of the roadway.
The inside lane is identified as Dependent which indicates that its elevation control comes directly from the profile SR95. If this is not clicked on as is the case with the outside lane it indicates that it is Independent and gets its elevation control from the adjoining shape rather than the profile.
GEOPAK V8i (SELECT Series 2) Superelevation 13-7

6) Enter the Input Filename, 4lanesupers.inp, at the bottom of the dialog to store the computed superelevation transition commands for this station range.
7) Press the Generate Superelevation Transitions button to initiate the calculation of the transitions for the Left and Right roadway within the defined station range. The input file is created and opened automatically in the GEOPAK Text Editor.
Review the computations within the Text Editor dialog.
NOTES: Transition stations and rates should always be reviewed for errors, etc. Notice at the top of this input file that at the same time the input file was generated, a special report “log” file with the same name was generated. If problems occur with transitions, that log file should be reviewed for information on the rates and transition lengths which were applied.
If needed these transitions can be edited or if needed additional cross slope transitions can be added such as when transitioning to existing cross slopes at final roadway tie-ins which are at the beginning and end of the project.
13-8 Superelevation GEOPAK Road Course Guide

Exercise 13
8) To build the superelevation shapes into the graphics file, press the Autoshape Builder icon within the Text Editor dialog.
This will automatically draw the shapes into your design file.
9) Close the Text Editor dialog as well as the Automated Superelevation dialog. When prompted to Save Superelevation settings, press Yes.
IV.) 4 Lane Divided with Median Transitioning (316+75 – 327+75)
Next, we will create a new Run to calculate and build the shapes for Configuration 2 which is the transition from a 4 lane depressed median to a 5 lane curb and gutter.
1) Select the Calculate Superelevation button from the Project Manager workflow dialog.
2) Create a new run called SR95b to represent the computations for the second configuration and press OK.
3) For the upper portion of the dialog, complete as follows:
GEOPAK V8i (SELECT Series 2) Superelevation 13-9

Job: 101 (Working Alignment should set automatically)
Chain: SR95 (Working Alignment should set automatically)
Begin Station: 316+75
End Station: 328+25
Design Speed: 60
Preference File: tennessee
E Selection: 8% e max
Facility: Divided
L Selection: 4 Lane
For the lower portion of the- dialog, we will build the Left and Right side of the Roadway.
a) Left Roadway (Transition Area) 4) Set the profile from which the shapes should be computed to SR95.
5) Set the Tie option to PGL Chain. The PGL Chain should be set to LTPGL for the left transition chain.
6) Since our tie offset to the centerline is not constant in the transition area, we will have to use the manual method instead of Quick Entry to set up our lanes.
Click on the New Lane icon to the right, near the bottom of the Automated Superelevation dialog. The settings for normal cross slope and lane width are remembered from our previous run.
13-10 Superelevation GEOPAK Road Course Guide

Exercise 13
Since we are using a PGL chain the offsets for the super shape are from the PGL chain not the roadway chain as it was in the previous set up so the values of 0 and -12 are correct and do not need editing.
We are in a transition here so we will only set up the 1 lane. When we re-run our cross sections, the criteria files will take the cross slope and project them to the edge of pavement to maintain the correct pavement widths.
GEOPAK V8i (SELECT Series 2) Superelevation 13-11

b) Right Roadway Transition Area 7) Repeat steps 5 & 6 for the Right tab (Right roadway) using the PGL chain
RTPGL.
8) Enter the Input Filename, Transsupers.inp, to store the computed transitions for this station range.
9) Press the Generate Superelevation Transitions button to initiate the calculation of the transitions for the Left and Right roadway within the defined station range.
13-12 Superelevation GEOPAK Road Course Guide

Exercise 13
Review the computations within the Text Editor dialog.
10) Click the Autoshape Builder icon to build these shapes into the graphics file.
11) Close the Text Editor dialog as well as the Automated Superelevation dialog. When prompted to Save Superelevation settings, press Yes.
GEOPAK V8i (SELECT Series 2) Superelevation 13-13

V.) 5 Lane Undivided (328+25 – 347+50) Next, we will create a new Run to calculate and build the shapes for Configuration 3 which is a 5-lane curb and gutter section.
1) Select the Calculate Superelevation button from the Project Manager workflow dialog.
2) Create a new run called SR95c to represent the computations for the third configuration and press OK.
3) For the upper portion of the dialog:
Job: 101 (Working Alignment should set automatically)
Chain: SR95 (Working Alignment should set automatically)
Begin Station: 328+25
End Station: 347+50
Design Speed: 50
Preference File: tennessee
E Selection: 4% e max
Facility: Undivided
L Selection: 4 Lane
4) For the lower portion of the dialog, we will define as follows:
Profile: SR95
Tie: Offset
Offset: 0.0
5) Since the tie offset is constant here, we will use the Quick Entry method again to populate the shape list box.
Click on the Quick Entry icon on the Automated Superelevation dialog box.
13-14 Superelevation GEOPAK Road Course Guide

Exercise 13
6) Complete the dialog as shown for the 5 Lane section
7) Press OK and review that the Left and Right Tabs have been completed to cover the entire pavement left and right of the centerline and profile.
8) Enter the Input Filename, 5lanesupers.inp, to store the computed transitions for this station range.
9) Press the Generate Superelevation Transitions button to initiate the calculation of the transitions for the Left and Right roadway within the defined station range.
Review the computations within the Text Editor dialog.
GEOPAK V8i (SELECT Series 2) Superelevation 13-15

10) Click the Autoshape Builder icon to build these shapes into the graphics file.
If Fill is turned off under View Attributes, you can see where super shapes/transitions begin and end as well as the superelevation rates which the shapes will apply.
13-16 Superelevation GEOPAK Road Course Guide

Exercise 13
11) Close the Text Editor dialog as well as the automated superelevation dialog. When prompted to Save Superelevation settings, press Yes.
a) Notes on Replacing Superelevation Shapes If any change is made to the chain on which superelevation shapes are based, you must re-create the shapes.
It is often necessary to adjust the proposed profile. If this is done and the name of the profile is changed you must update the superelevation shapes. There are tools you can use to do this but due to the number of shapes usually encountered this method is problematic at best. It is highly recommended that you avoid changing the profile name if at all possible. You can save the current profile under a different name that can be saved back to the original name if you decide to throw out the profile change. If you do change the profile name then just re-create the shapes rather than trying to edit them.
For these and other reasons it may be necessary to delete superelevation shapes for a roadway and re-create them. When you do this, always compress the MicroStation DGN file afterwards so that GEOPAK cannot read deleted invalid superelevation shape graphics.
GEOPAK V8i (SELECT Series 2) Superelevation 13-17

VI.) Shape Manager Tools Several tools are available to get information from or to check superelevation shapes. The following sections describe some of the more useful of these. Review our graphical superelevation shapes with the following tools before we re-run our proposed cross sections.
The Superelevation Shape Manager tools are available in the Road Tools task group when running Civil Workflows or you can invoke the tool box from the MicroStation menu bar drop down option Applications → GEOPAK → Road → Cross Sections → Superelevation Shape Manager Tools.
You can right click within the tasks to open it as a separate tool box as well.
13-18 Superelevation GEOPAK Road Course Guide

Exercise 13
a) Autoshape Builder The Autoshape builder tool icon you may recognize from running super shape input files earlier. When you build input files with the Automated Superelevation dialog this icon is added to the GEOPAK Editor so that you can run the input file from there.
What you can do with the icon from this location is run an input file for super shapes without going through the Automated Superelevation dialog. You can take an input file generated earlier, open it up and make some changes to transitions or whatever and then use this tool to build the shapes.
The Display Only option allows you to test run the input file without actually writing the superelevation shape graphics to the file.
The Override Input File Level Symbology option allows you to supersede the definitions specified for the shape’s level, color, weight and style in the input file. Double click on the symbology preview boxes to open up Set Feature dialogs to set these alternate values.
This can truly be helpful in areas where special conditions require extensive non-standard superelevation transition settings which may end up being adjusted multiple times to come up with a design that will work.
GEOPAK V8i (SELECT Series 2) Superelevation 13-19

VII.) Working Alignment - Define Shapes We are completing the Plan View of the Working Alignment Definition in Project Manager.
1) From the Workflow dialog of Project Manager, press the Define button.
2) Highlight the Plan View → Shapes option and populate the Shapes Design file as shown below:
NOTE: If you place super shapes for multiple roadways in the same DGN file it will be necessary to set up By Search Criteria for this setting instead of All in DGN. We recommend using different levels to separate them. This allows for easy isolation of the graphics in the event that one set may need to be replaced.
3) Press the OK button to save the updates and close the dialog.
13-20 Superelevation GEOPAK Road Course Guide