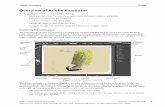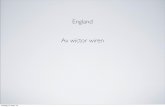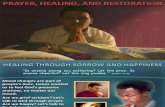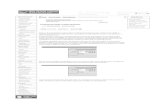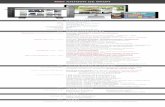12 Using the 3D Effect -...
Transcript of 12 Using the 3D Effect -...

In this lesson, you’ll learn how to do the following:
• Use Warp Effects to create a banner logotype.
• Use Brush Libraries included with Illustrator CS2.
• Create 3D objects from 2D artwork.
• Map artwork to the faces of the 3D objects.
Getting startedIn this lesson, you’ll create several three-dimensional objects using the new 3D Effects feature in Illustrator. Before you begin, you’ll need to restore the default preferences for Adobe Illustrator. Then you’ll open a file containing the finished artwork to see what you’ll create.
1 To ensure that the tools and palettes function exactly as described in this lesson, delete or deactivate (by renaming) the Adobe Illustrator CS2 preferences file.
Note: To delete the preferences file, exit from Illustrator, and then delete the AIPrefs file (Windows) or Adobe Illustrator Prefs file (Mac OS) from the Adobe Illustrator CS2 Settings folder.
2 Start Adobe Illustrator.
3 Choose File > Open, and open the L12end.ai file in the ILL_CIB\Lesson12 folder on your hard drive. This file displays a completed illustration of a soap can, soap balls, and a vase.
4 Choose View > Zoom Out to make the finished artwork smaller, adjust the window size, and leave it on your screen as you work. (Use the Hand tool ( ) to move the artwork where you want it in the window.) If you don’t want to leave the image open, choose File > Close.
Using the 3D Effect12

348Using the 3D EffectLESSON 12
To begin working, you’ll open an existing art file to which you will add 3D objects.
5 Choose File > Open, and open the L12strt.ai file in the ILL_CIB\Lesson12 folder on your hard drive.
6 Choose File > Save As, name the file Lemon.ai, and select the ILL_CIB\Lesson12 folder in the Save In menu. Leave the type of file format option set to Adobe Illustrator Document (.AI), and click Save. In the Illustrator Options dialog box, leave the Illustrator options at their default settings, and click OK.
Creating a banner logo with the Warp effectYou will use a Warp effect to create the banner logo. Warp effects distort objects, including paths, text, meshes, blends, and raster images. Because Warp effects are live, you can apply a warp to your artwork, and then continue to modify or remove the effect at any time using the Appearance palette.
Creating the logotypeYou can make a warp from objects in your artwork, or you can use a preset warp shape or a mesh object as an envelope.
1 Choose the Selection tool ( ) in the toolbox. Then click to select the Lots O’ Lemon type.
2 Choose Effect > Warp > Rise.
3 In the Warp Options dialog box, select Preview to preview the effect of changes.

ADOBE ILLUSTRATOR CS2 349Classroom in a Book
4 Drag the Warp Options dialog box by its title bar so you can see the dialog box and the selected type in the artwork.
5 Set the Bend amount to 93% to create a ribbon effect. Click OK.
Use the Warp effect to distort the text.
6 Choose File > Save to save your work.
Stylizing the banner and logotypeTo complete the banner and logotype, you’ll add some sophistication by offsetting a stroke around the text and adding a colored drop shadow.
1 With the Selection tool ( ), click on the logotype if it is not still selected.
2 If the Appearance palette is not visible, choose Window > Appearance. Notice that the Appearance palette lists the Warp effect that has been applied to the text.
3 From the Appearance palette menu, choose Add New Stroke. Leave the color as black, and set the weight at 1 pt.You can add multiple strokes to one object, and apply different effects to each one, giving you the opportunity to create unique and interesting artwork.

350Using the 3D EffectLESSON 12
Add a new stroke.
4 With the Stroke selected in the Appearance palette, choose Effect > Path > Offset Path. Change the Offset to 2 pt, and click OK. This creates an outline around the text.
Apply the Offset Path effect.
Now you will add a colored drop shadow to the text.
5 In the Appearance palette, click on the word Type. This assures that the drop shadow applies to the text and not to just the offset stroke.
6 Choose Effect > Stylize > Drop Shadow, and check the Preview checkbox. Change the X Offset to 4 pt, the Y Offset to 4 pt, and the Blur to 2 pt. Do not click OK.

ADOBE ILLUSTRATOR CS2 351Classroom in a Book
Select Text on the Change the Drop Shadow options, Result. appearance palette. including the shadow color.
7 Click on the color square to the right of the Color radio button. Pick an orange color. (We picked C=10%, M=50%, Y=75%, K=0%.) Click OK.
8 Click OK to the Drop Shadow options window.
9 With the Selection tool, click off the artwork to deselect, or choose Select > Deselect.
10 File > Save. Leave the file open for the next lesson.
Using Brushes for decorationIn this next lesson, you will create a decoration for the side panel using brushes.
You will use a brush included with your exercise file, but understand that you can select brushes from many available brush libraries that come with Illustrator CS2.
If you want to access additional novelty, arrow and artistic brush strokes follow these steps:
1 If your Brushes palette is not visible choose Window > Brushes.
2 From the Brushes palette menu choose Open Brush Library.

352Using the 3D EffectLESSON 12
Illustrator CS2 comes loaded with many additional brush options.
3 Select from a list of brush palettes. A separate brush palette appears from which you can choose additional brushes.
Creating the brush decorationNow you will create the brush decoration for the side panel.
1 First, you will create a path for the brush. If necessary, use the Swatches in the toolbox to change the Stroke to Black and your Fill to None.
2 Choose the Pen tool ( ), and click on the left endpoint of the dashed guide under the artwork. Hold down the Shift key and click on the right endpoint.
3 Choose View > Guides > Clear Guides.
4 From the brush palette, scroll down to the Laurel brush.
5 Using the Selection tool ( ), select the path, and click the Laurel brush. The laurel is repeated the length of the path.

ADOBE ILLUSTRATOR CS2 353Classroom in a Book
With the path selected, choose the Laurel brush.
Next, you will expand the Laurel brush to change the Fill color of the leaves and stem.
6 Using the path still selected, choose Object > Expand Appearance. This converts the laurel pattern into artwork that can be selected and edited. It is no longer linked to the Brushes palette.
The Brush stroke expanded.
7 With the Selection tool, click off the artwork to deselect it.

354Using the 3D EffectLESSON 12
8 Using the Direct Selection tool ( ), click on the dark orange leaf. Choose Select > Same > Fill Color. The Select Same feature is helpful when trying to find items of the same fill stroke or stroke weight.
9 With the Fill swatch in the toolbox forward, choose Dark Green color from the Swatches palette. All the dark orange leaves are now filled with the Dark Green color.
10 Choose Select > Deselect.
11 Using the Direct Selection tool, click on the light orange leaf.
12 Choose Select > Same > Fill Color.
13 Change the light orange Fill to the Light green color from the Swatches palette.
14 Choose Select > Deselect.
15 Apply the same steps to change the dark orange stem into a dark green.
Turning the artwork into symbolsYou are finished with the artwork for the 3D shape. In order for these designs to be applied to the 3D shape, they must be turned into symbols. The Symbols palette is used for a variety of things, from storing repeatedly used artwork, to creating a library of items that can be mapped to 3D objects. Before starting, choose Window > Symbols if the Symbols palette is not visible.
1 Using the Selection tool ( ), click and drag a marquee surrounding all the leaves.

ADOBE ILLUSTRATOR CS2 355Classroom in a Book
2 Alt+click (Windows) or Option+click (Mac OS) on the New Symbol button in the lower right of the Symbols palette. Using the Alt/Option key in any palette will allow you to name the item as it is added to the palette.
Select all the leaves. Alt/Option+Click on the New Symbol button.
3 Name the Symbol Leaves.
4 With the leaves on the artboard still selected, choose Edit > Clear or press Delete.
5 Unlock Layer 1 by clicking on the padlock to the left of the layer name.
6 Choose Select > All, Control+A (Windows) or Command+A (Mac OS).
7 Alt+click (Windows) or Option+click (Mac OS) on the New Symbol button in the Symbols palette to add the label as a symbol. Name the symbol Lemon.
8 With everything still selected on the artboard, choose Edit > Clear or press the Delete key.There should be nothing on your artboard at this time, and two symbols in the Symbols palette.
The artwork is now symbols.
9 Choose File > Save.

356Using the 3D EffectLESSON 12
Creating the 3D cylinderIn this part of the lesson, you’ll use two-dimensional shapes as the foundation for creating three-dimensional objects. Using the 3D effect, you can control the appearance of 3D objects with lighting, shading, rotation, and other properties.
The 3D effect takes advantage of the x, y, and z axes.
There are three ways to create a 3D object:
• Extrude and Bevel—Uses the Z axis to give a 2D object depth by extruding the object. For example, a circle becomes a cylinder.
• Revolve—Uses the Y axis to revolve an object around an axis. For example, an arc becomes a circle.
• Rotate—Uses the Z axis to rotate 2D artwork in 3D space and change the artwork’s perspective.
Extrude and Bevel. Revolve. Rotate.

ADOBE ILLUSTRATOR CS2 357Classroom in a Book
Using the 3D Extrude effect
In this next lesson, you will create a can to hold the soap for which you have already created a label.
1 Choose the Ellipse tool ( ), and click and release on the artboard. In the Ellipse options dialog box, type 285 pt into the Width text field, and click on the word Height. The values are entered equally, then click OK.
2 Fill the shape with the color Gray from the Swatches palette. Make sure that the Stroke is None.
3 Choose Effect > 3D > Extrude and Bevel, check the Preview checkbox. Click on the title bar of the options window, and drag it to a location that allows you to see your artwork.The Extrude and Bevel effect has taken the two-dimensional circle and extruded it using the default settings. You will change several options, including the depth and edges.
4 First, click on the Position Cube icon on the left side of the dialog box. Experiment with rotating the object in space by clicking and dragging the cube. When you are finished experimenting, choose Off-Axis Bottom from the Position drop-down menu.
The Extrude and Bevel options. Result.
5 Make the cylinder taller by using the Extrude Depth slider or typing 75 into the Extrude Depth text field. Check off and on the Preview checkbox to refresh the image.

358Using the 3D EffectLESSON 12
Cap On or Cap Off?In the Extrude and Bevel section of the 3D Options window (Extrude and Bevel and Revolve 3D effects) you have a choice to make your object appear solid or hollow.
• Click the Revolve Cap On button to make the object appear solid.
• Click the Revolve Cap Off button to make the object appear hollow.
Cap On. Cap Off.
6 Using the Bevel drop-down menu, experiment with the choice of different bevels to see different variations of edge effects you can easily create. If you select a bevel from the Bevel drop-down menu, you can add beveling properties to carve away from, or add to the object’s surface.
• The Extent Out ( ) button adds the bevel to the object’s shape.
• The Extent In ( ) button carves the bevel out of the object’s original shape.
7 When you are finished experimenting, return to None.
Note: 3D objects may display anti-aliasing artifacts on screen, but these artifacts disappear when the object is rasterized. Read more about rasterization in the flattening section of Lesson 11, “Applying Appearance Attributes, Graphic Styles, and Effects.”
8 Click OK.
9 File > Save. Leave the file open for the next lesson.

ADOBE ILLUSTRATOR CS2 359Classroom in a Book
Applying the Symbol as mapped artworkTake any 2D artwork stored as a Symbol in the Symbol’s palette, and apply it to selected surfaces on your 3D object.
Every 3D object is composed of several surfaces. For example, the shape that you just created has three external surfaces. It has a top, a bottom, and a side surface that wraps around the shape. In this next lesson, you will take the artwork that you created and map it to the cylinder.
1 Since you are editing the existing Extrude and Bevel effect, locate the Appearance palette, Go to Windows > Appearance if it is not visible, and double-click on 3D Extrude and Bevel. When the Extrude and Bevel options appear, drag the window to the side so that you can see your artwork as you make changes.
Note: Any time that you apply an effect, double-click on the named effect in the Appearance palette to edit it.
2 Press the Map Art button, and check Preview.When the Map Art window appears, notice the options to select a Symbol and a Surface. A window for positioning the mapped artwork appears below.
3 Click on the single arrow to navigate from one surface to another. Notice that as you rotate through the surfaces, a red highlight appears, indicating what surface you have active in the preview window.
4 Choose 1 of 3. You see the top of the cylinder in the preview palette.

360Using the 3D EffectLESSON 12
Click on the single arrow to navigate surfaces. The highlighted surface.
5 From the Symbol drop-down menu, choose the Symbol named Lemon.The Lemon Symbol is placed in the preview palette.
Select the Symbol. Result.
6 In Surface, click on the single arrow and choose 3 of 3.
7 Choose Leaves from the Symbol drop-down window.
8 Use the preview palette to position the Leaves. In this position, the light gray area is visible. If you like, check Shade Artwork to have the side and top art shaded.

ADOBE ILLUSTRATOR CS2 361Classroom in a Book
Position the leaves in the light gray area.
9 Click OK, and click OK again.
10 Choose File > Save.
Creating a revolved objectIn this next lesson you will create the soap in the shape of a sphere. To begin with, create an arc that will be revolved to create the sphere.
1 Choose the Rectangle tool ( ) and click once on the artboard away from the artwork. When the Rectangle options dialog box appears, type 85 pt for the Width and 100 pt for the Height. Click OK.
2 Press D to return the rectangle back to the default colors of black stroke and white fill.
3 Press Ctrl+5 (Windows) or Command+5 (Mac OS) or choose View > Guides > Make Guides, to turn the rectangle into a custom guide.
4 As a default, guides are locked. To verify that guides are locked, choose View > Guides. If there is a check mark to the left of Lock Guides, they are locked. If there is no check mark, choose Lock Guides to lock them.
5 Using the Pen tool ( ), click on the lower right corner of the rectangle guide and drag to the left until the endpoint of the direction line reaches the lower left corner, and release. This creates a directional line.

362Using the 3D EffectLESSON 12
6 Click on the upper right corner and drag to the right until the endpoint of the directional line reaches the upper left corner and release. You have created an arc.
Click and drag to create a direction line. The complete arc.
7 Choose View > Guides > Clear Guides.
8 Using the Selection tool, make sure the arc is selected.
9 Click on the Fill box in the Control palette. When the Swatches palette appears choose None ( ).
10 Click on the Stroke box in the Control palette. When the Swatches palette appears choose yellow.
11 Choose Effect > 3D > Revolve. Click on Preview to see your changes.The Revolve option appears. The options appear similar to the Extrude options, but have quite a different effect.
12 Leave the position at the default position of Off-Axis Front.
13 Change the edge from Left Edge to Right Edge. Your arch revolves around the designated edge. The result varies dramatically depending upon the side that you choose. Leave it set to Right Edge. Click OK.

ADOBE ILLUSTRATOR CS2 363Classroom in a Book
Choose which edge to revolve around. Revolve with Left Revolve with Right Edge selected. Edge selected.
14 File > Save, and keep the file open for the next lesson.

364Using the 3D EffectLESSON 12
Changing the lightingIn this next lesson, you will use additional options to change the strength and direction of the light source.
1 With the lemon soap shape selected, double-click on 3D Revolve in the Appearance palette. If the Appearance palette is not visible, choose Window > Appearance.
2 Check the Preview checkbox, and press More Options.Using More Options gives you the opportunity to create custom lighting effects on your 3D object. You will use the preview window in the lower left to reposition the lighting and change the shade color.
3 From the Surface drop-down menu, choose Diffuse Shading.
4 In the preview window, click and drag the white square that represents the light source. This changes the direction of the lighting. For this exercise, drag the light source to the top of the object.
Move the light source by dragging it and change the Surface.
5 Click on the Shading Color drop-down menu, and select Custom. Click on the colored Red square to the right of Custom and use the Color Picker to select a green color, or enter values in the color text fields to the right of the picker window (we used C=90%, M=0%, Y=100%, B=0%), then click OK.The yellow shape now has green shading applied to it.

ADOBE ILLUSTRATOR CS2 365Classroom in a Book
6 Change the Ambient Light to 40%, then click OK.Ambient light controls the brightness on the surface uniformly.
7 Position the soap closer to the soap tin.
8 Choose File > Save.
Mapping a Photoshop imageYou can map artwork from Illustrator and also import artwork from other applications, such as Photoshop. In this next part of the lesson, you will place a Photoshop texture into the document, and apply it to the soap.
1 Choose File > Place, and locate the image named Lemonskin.psd in the ILL_CIB\Lesson12 folder. Make sure that Link is unchecked. Files to be used as symbols must be embedded. Press Place.
2 With the Symbols palette visible, use the Selection tool ( ) to drag the image into the Symbols palette. Double-click on the new symbol in the Symbols palette and name it Texture.
3 Delete the placed image.
4 Select the soap, and double-click on 3D Revolve in the Appearance palette.

366Using the 3D EffectLESSON 12
5 Click on Map Art, and then select the outer surface of the lemon. You may have one or more surfaces if the arc edges are not perfectly aligned. Use the Next Surface arrow pointing to right to navigate through the surfaces and choose the one that highlights the outer surface.
6 Once the surface is located, choose the Texture symbol from the Symbol drop-down menu.
7 Press Scale to Fit, and check Shade Art. Click OK, and OK again.
Map a Photoshop image.
The texture now wraps around the soap shape. Next you will clone the 3D objects to add more to the artboard.

ADOBE ILLUSTRATOR CS2 367Classroom in a Book
8 Using the Selection tool, select the soap shape you just created. Hold down the Alt (Windows) or Option (Mac OS) key, and drag the shape next to itself (left or right), releasing the mouse first. This clones the shape. Clone one more time to have a total of three spheres.
Use Alt/Option to clone the spheres.
Adjusting the lightingSince 3D objects do not share lighting, you will edit the existing Extrude and Bevel applied to the ellipse you used to create the soap tin.
1 Using the Selection tool ( ), click on the Lemon soap tin.
2 Double-click on 3D Extrude and Bevel to open the 3D options window.
3 In the lighting preview pane, drag the light to the top of the shape. This makes the lighting more consistent with the soap shapes. Click OK.
4 Choose File > Save. Leave the file open for the next lesson.
What are Blend Steps?In More Options is a textbox for Blend Steps. As a default, this amount is low in order to quickly generate the blend and provide the optimum number of steps for artwork that is viewed on your computer monitor or on the Internet. This low number may cause banding (large, visible shifts of value from one tone to the next) when printing. To learn more about techniques used to avoid banding in gradients, read “To calculate the maximum blend length for gradients” in Illustrator Help.

368Using the 3D EffectLESSON 12
Creating your own revolved artworkThis is when you have the opportunity to create your own 3D shape. In this next lesson you will create a path and adjust the offset to create a vase. An example of the path that we use is in the file named paths.ai in the ILL_CIB\Lesson12 folder, but it can be much more worthwhile to apply your own path and see the interesting results you can achieve.
1 Choose View Show Rulers, or Ctrl+R (Windows) or Command+R (Mac OS).
2 Create a vertical guide by clicking on the vertical ruler and dragging it out to a blank area on your artboard.
3 Choose the Pen tool ( ) and create a vertical path with several curves, representing the curves that will be replicated in the 3D shape. If it is easier, use the Pencil tool ( ) to draw a path. The size of the path is not important at this time, it can be scaled later.
Create a path to revolve.
4 Using the Fill box in the Control panel, select a color for the fill, and choose None in the Stroke fill box.
Example of curves and the resulting 3D shape.
5 Choose Effect > 3D > Revolve, and check the Preview checkbox.

ADOBE ILLUSTRATOR CS2 369Classroom in a Book
6 Depending upon the effect you want to achieve, you can change the axis from the Left Edge to the Right Edge.
7 To make the 3D object wider, choose an offset. The slider moves rather quickly, so type 50 into the Offset text field. If necessary, uncheck and recheck Preview to see the results.
Offset at 0 pt. Result.
Offset at 50 pt. Result.
If the lighting options are not visible, click on the More Options button to add an additional light source to the vase.

370Using the 3D EffectLESSON 12
8 In the lighting preview window, click on the New button ( ) to add another light source. Position the lights so that one is on the lower left and the other is in the upper right of the preview object.
9 Change the Ambient Light to 25%.
Click the new button to add additional light sources.
10 Click OK.
11 Using the Selection tool, move the vase in closer to the rest of the artwork and choose Object > Arrange > Send to back.
12 Use the Scale tool ( ) if you feel it is necessary to make your vase larger or smaller.
Move the vase to the back.
13 File > Save. Leave this file open for the next lesson.

ADOBE ILLUSTRATOR CS2 371Classroom in a Book
Using the 3D Rotate effectNext you will create the place mat upon which the objects are sitting. For this example you will create a rectangle, fill it with a pattern and use the Rotate effect to make it look as though it is lying down on a flat surface.
1 Create a rectangle that encompasses the entire artwork.
2 Making sure that the Fill swatch is forward in the toolbox, select the pattern Stripes from the Swatches palette.
3 Give the rectangle a stroke of None.
4 With the rectangle still selected choose Effect > 3D > Rotate, and check Preview.
5 Using the text fields, enter 70% for the rotation around the X axis. For the rotation around the Y axis, specify 0%. Specify 0% for the rotation around the Z axis.
6 Enter 75% for the amount of perspective. Click OK.The rectangle now looks like a place mat sitting on a table. Notice how the pattern also has the perspective applied to it.
The Rotate Options window. Result.

7 With the rectangle still selected, choose Object > Arrange > Send to Back. Using the Selection tool, position in place.
The completed illustration.
Once you have applied the 3D effect to an object, it remains a live effect. In other words, you can change the scale of the object or change the color, and the 3D effect remains.
Note: Do not rotate objects with the 3D effects applied to them; you will get unexpected results. To rotate a 3D object, double-click on the Appearance palette 3D effect, and rotate the item in space using the Position preview window.
8 Once you have rearranged objects as you like, you have completed the lesson. Choose File > Save, then choose File > Close.

Exploring on your ownOn your own, try to create an additional item for the artwork in this lesson. Choose File > Open, and locate the file in the ILL_CIB\Lesson12 folder named L12strt2.ai.
1 Choose the Selection tool, and then Select > All.
2 Drag the artwork into the Symbols palette.
3 Double-click on the Symbol in the Symbols palette and name it Soap.
4 With the artwork still selected, choose Edit > Clear, or press the Delete key.
5 Choose the Rectangle tool, and click once on the artboard. Enter the values of 325 pt for the width and 220 pt for the height; click OK.
6 Choose Effect > 3D > Extrude and Bevel, and experiment with different positions and settings.
7 Choose Map Art, and map the Symbol that you created (Soap) to the top of the box.
8 Click OK and then click OK again when you are finished.Take the illustration further by creating your own symbols and applying them to the other faces of the box.