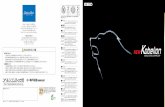12. Syllabus 12-1. Viewing a syllabus - Kobe University
Transcript of 12. Syllabus 12-1. Viewing a syllabus - Kobe University

Academic Affairs Information System “URIBO-NET” User’s Manual Kobe University
38
12. Syllabus
12-1. Viewing a syllabus
You can view syllabuses for any year, any semester and any teacher.
(1) Click on “Syllabus Reference” (in the Syllabus section) in the Menu.
(2) Enter a specific year, semester and a timetable slot code, and click on Designate a
slot.
(3) If you don’t know a timetable slot code, you can search a code by setting search
conditions and clicking on Search.
(4) A list of classes that fit the set conditions appears.
(5) If you click on a class name on the search results screen, the syllabus page will appear.
≪How to input the teacher's name in Instructor's name box≫
ex. NADA Jiro If you know the name in full, please put a half-width space
between first name and last name like "NADA Jiro".
You can also search by partial matching.
*Characters: up to 20

Academic Affairs Information System “URIBO-NET” User’s Manual Kobe University
39

Academic Affairs Information System “URIBO-NET” User’s Manual Kobe University
40
12-2. Printing a syllabus
* Viewing a PDF file requires Adobe® ReaderTM (available free of charge)to be installed
in your computer. You need to install the program by yourself.
(1) Click on Print a syllabus on the Syllabus page, and the following dialog box will
appear.
(2) Clicking on Open will start Adobe® Reader TM started, displaying a syllabus.
Clicking on Save will enable you to save the PDF file under a name given by you.
(3) If your computer is connected to a printer, you can print the syllabus from the Adobe®
Reader TM program.
12-3. Registering a syllabus
The syllabus registration period is designated for each year. You may register a syllabus
through the URIBO-NET only within such designated period. (* You will be informed of
the syllabus registration period by the academic/student affairs section of the
faculty/graduate school concerned.)
(1) If you click on “Syllabus Registration” (in the Syllabus section) in the Menu, the
following list of classes including those to be conducted by your assistant teacher will
appear.

Academic Affairs Information System “URIBO-NET” User’s Manual Kobe University
41
(2) The following page appears, enabling you create a syllabus (only within the
designated syllabus registration period).
If it is outside the designated syllabus registration period, the following message will
appear.

Academic Affairs Information System “URIBO-NET” User’s Manual Kobe University
42
(3) Choose a language from among “Japanese only,” “Japanese and English” and
“English only.”
(4) Creation of a syllabus
You can choose a background highlight color for each section.
1. Standard color: default, 2. (red), 3. (yellow), 4 (blue)
You can use special fonts (italic, bold and underline) by entering the following control
marks immediately before and after the target portion.
Italic: <I> aaaaa <I> → aaaaa
Bold: <B> aaaaa <B> → aaaaa
Underline: <U> aaaaa <U> → aaaaa
Upper limit of data size for a syllabus
- Lesson topic: 2,000
- Lesson target: 2,000
- Syllabus and plan: 4,000
- Evaluation method : 2,000
- Evaluation baseline : 2,000
- Notice (include information on related class) : 2,000
- Review and preparation : 2,000
- Office hour and Contact information : 1,000
- Office hour and Contact URL: 250
- Message to student: 2,000
- Improvements in Teaching : 2,000
- Text: 2,000
- Information on textbooks (x3)
Title: 200
Author: 200
Publisher: 200
Year of publication: 20
ISBN code: 20
- Reference Materials: 2,000
- Information on reference books and materials (x3)
Title: 200
Author: 200
Publisher: 200

Academic Affairs Information System “URIBO-NET” User’s Manual Kobe University
43
Year of publication: 20
ISBN code: 20
- URL: 250
- Classroom Language: 1000
- Keyword: 2,000
- Reference URL (x3)
Title: 250
URL: 250
Entered information on textbooks, reference books and reference materials will be sent
to campus libraries, so that they will create links to these textbooks/books/materials on
their book search systems.
* You can select the following language (pull-down form) about the classroom language.
When there is supplement, please fill out a text column.
・ Japanese
・ English
・ Japanese and English
・ Other
(5) Saving a syllabus temporarily
If you click on Save temporarily at the bottom of the screen, your inputs will be saved
temporarily. You can view an image of your syllabus by clicking on the HTML tab.
(6) Finalizing a syllabus
If you click on Finalize at the bottom of the screen, your inputs will be saved and
finalized, and then the following “Registration completed” message will appear.

Academic Affairs Information System “URIBO-NET” User’s Manual Kobe University
44
12-4. Registering a syllabus <by importing an existing syllabus>
You can import information on an existing syllabus to the page where you create a new
syllabus.
(1) Go to the page shown at (2) of 12-3. Registering a syllabus (See (1) to reach this page),
and click on Import at the bottom of the screen.
(2) Designate a class from which you want to import syllabus information. <The screen
below shows a search window.>
To reach a desired class, set search conditions, by following the procedure mentioned
above at 12-1. Viewing a syllabus.
(3) Select a class from the search results. <The screen below shows search results.>
From the list of classes appearing on the screen, choose a class from which you want
to import syllabus information (blue).

Academic Affairs Information System “URIBO-NET” User’s Manual Kobe University
45
(4) Import syllabus information. <The screen below shows details for your
confirmation.>
The target syllabus information appears.
If you click on Import, the information will be imported.
(5) Save the information temporarily or finalize a syllabus.
You can save imported information temporarily or finalize a syllabus by following the
procedure mentioned above at (5) and (6) of 12-3. Registering a syllabus.

Academic Affairs Information System “URIBO-NET” User’s Manual Kobe University
46
12-5. Registering a syllabus <by importing a file>
You can import external data (Excel file), if compatible to the URIBO-NET, to the page
where you create a syllabus. Contact the academic/student affairs section to confirm
compatibility.
(1) Go to the page shown at (2) of 12-3. Registering a syllabus (See (1) to reach this page),
and click on Options at the bottom of the screen.
(2) Designate a file and click on Open, and a file name will appear. Clicking on Import
(file) will display the target data.
(3) Save the data temporarily or finalize a syllabus.
You can save imported data temporarily or finalize a syllabus through the procedure
mentioned above at (5) and (6) of 12-3. Registering a syllabus.
Automatic saving
After a lapse of a certain number of minutes in your session (of creating a syllabus), your
inputs will be saved automatically.
When the following message appears, it means that your inputs have been temporarily
saved.
You can go back to the syllabus creation operation by clicking on Return to the
registration page.