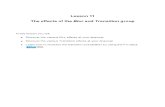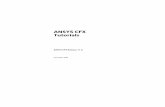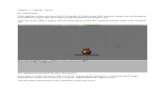11 Lighting Tutorial
-
Upload
mikana-kiru -
Category
Documents
-
view
3 -
download
0
description
Transcript of 11 Lighting Tutorial
-
7/18/2019 11 Lighting Tutorial
1/10
Chapter 11: Lighting: Tutorial
By Roland Hess
While lighting is extremely important to the quality of a final render,[KM] andgood setups can run the gamut from basic to complex, Blender's lighting tools themselves are simple to use.
Open the scene called "Lighting Tutorial.blend" that is found in the "lightingexamples" folder of the included CD.
Figure LT.01: The "lighting tutorial.blend" file when first opened.
If you were to render this scene right now (F12), you would get nothing but a completely blank image. Although the models and textures are complete, nothing will render without lamps.
Use the toolbox (Spacebar) to add a standard Lamp to the scene.
Figure LT.02: The ttoolbox adding a lamp.
Like any other Blender object, new lamps are created at the current location ofthe 3D cursor. They can be moved (G-key) or rotated (R-key), with the transformmanipulators and mouse gestures working as well. salthough scaling should be avo
ided. In fact, scaling Lamps in Blender can create serious problems with your scenes., as dDistance, energy and shadow settings can be sensitive to the scene'soverall scale of a scene, and using the Scale tools on them can lead to unexpected results. The transformation manipulators and mouse gestures will also work with lamps.
With the new Lamp selected, find the Lamps subcontext of the Shading context, commonly referred to as the Lamp buttons. In the example file, the buttons windowis already set to the Lamp buttons.
Figure LT.03: Tthe lamp buttons.
The type of lamp we you[KM] have added to our your[KM] scene is often referred t
o as a "point lamp,"[KM], although that term is not used in the Blender interface. A point lamp casts light equally in all directions, using the lamp's locationas the light source.
Figure LT.04: Lamp with arrows showing to how it lightsThe arrows show how lightshines in all directions from the standard lamp.
Try a render (F12) to see what the scene looks like with a single point lamp atdefault settings.
Note: You can also use the Shift-P preview panel that was demonstrated in Chapter 2 to get a quick faster idea of how your lamps affect the scene.
Figure LT.05: render without shadowsRendering without shadows makes the vase seem to float.
One thing you'll notice about the render is that while the objects are illuminated on the side facing the lamp and dark on the side facing away, there are no cast shadows. You would think that light sources should always cast shadows like they do in the real world. Shadows, however, require extra calculations at rendertime, which can slow things down. In addition, some scenes may have complex lighting setups using dozens of lamps, not all of which need to show shadows for the scene to be believable. For those these[KM] reasons, shadows in most CG progra
-
7/18/2019 11 Lighting Tutorial
2/10
ms, Blender included, can be enabled or disabled.
Let's turn on shadowing for our your[KM] point lamp. In the Shadow and Spot panel, press the "Ray Shadow" button. Now re-render. That's all there is to using apoint lamp.
Note: If no shadows are rendered after enabling clicking "Ray Shadow,"[KM], be sure that the "Ray" button is enabled in the Render panel of the Render buttons (F10).
Figure LT.06: render with shadowsThe vase now looks like it makes contact with the tiles.
From a top view (Numpad-7), press Shift-D to duplicate the point lamp and move it to the other side of the scene.
If you have added the wrong kind of lamp to your scene and would like a different kind, you don't need to delete it and create a new one. The Lamps panel in theLamp buttons lets you switch the actively selected lamp into a different type.Change the duplicated lamp into a Sun lamp by pressing the "Sun" button on the Preview panel.
A Sun lamp has the same set of options as a standard Lamp in the Lamp buttons, but works a little differently in the 3D view and has a very different effect on
a render. Recall that the standard Lamp broadcasts light in all directions fromit's[KM] location. A sun lamp does not shine light from a single location, regardless of where the lamp is located in the scene. It creates uniform lighting coming from a single direction.
Figure LT.07: sun lamp in 3D view with arrows showing how light comes from itAlllight from a sun lamp flows in the same direction.
The direction is controlled by the rotation of the lamp in the 3D view, visualized by the dashed line attached to the lampit. All of the light generated by a Sun lamp will shine parallel to this line. To see the difference between the parallel shading and shadows of a Sun lamp and a standard Lamp, move the lamp fairlyclose to the vase and orient rotate the lamp's direction tolamp to face it.
Figure LT.08: sun lamp close to vase, pointed toward it.[no text]
Render the scene. With the Render view still up, press the J-key. This will switch the render out to themove the render to an alternate render buffer, so we you[KM] can easily compare it to the next step.
Back in the 3D view, change the Sun lamp back tointo a stand standard[KM] lamp and render again.
When the render is finished, you can press the J-key several times to toggle between the two versions of the render. It's quite obvious when doing this how thelight sources differ greatly in their effect, even though their controls are mos
tly the same.
Figure LT.09 and LT.10: render of scene as sun lamp and as standardThe sun lamprender is on the left. Even though the lamp is nearly touching the vase, noticethe parallel shadows it casts.
Now that we've introduced you to[KM] the absolute basics of lamps (creation, positioning and shadow activation), we'll you'll[KM] create two different lamp setups, one each on a different layer, to learn the rest of the lamp controls.
-
7/18/2019 11 Lighting Tutorial
3/10
Three Point Lighting
The discussion section of this chapter talks about some of the weaknesses of this very traditional method, common in studio lighting, but using it will give usyou[KM] a good chance to learn some additional techniques.
Three point lighting makes use of... three lamps!. Surprise. One lamp provides adirect light[KM], to show the details of the subject (the vase in our the[KM] example). Another lamp shines from a different direction and fills in the areas that are cast into shadow by the first lamp. A third lamp shines from behind andabove, throwing a bright rim of light around the back and top edges of the subject.
We'll You'll[KM] start by creating the first light, called the "key" light. Select and delete (X-key) the two lamps that are already in our your[KM] scene.
Add a new Spot lamp at about the location shown in the illustration. We've splitour 3D view into two separate views so you can better see the placement of thelamps.
Figure LT.11: spot lamp added for key lightThe 3D cursor positioned before the creation the Spot lamp.
Using either the hotkeys, the manipulators or mouse gestures, rotate the spot la
mp until its central targeting line passes through the vase.
Figure LT.12: spot lamp with line passing through vase.[no text]
Spot lamps have quite a few more controls than the other types of lamps we've you've[KM] seen so far. Almost all of those settings are related to shadows, and we'll examine them in a moment. For now, duplicate the Spot lamp twice with Shift-D and position and rotate the two new lamps as shown in the next illustration.
Figure LT.13: three spot lamps in 3 point lighting configurationSee if you can get close to this lamp configuration.
A render with this setup produces bland results.
Figure LT.14: three lamp render without adjustmentsThree point lighting with three identical lamps.
What we you[KM] need to do is to adjust the intensities of the lamps to give theimage better contrast. Select Spot number 1, the key light, and adjust the value of the Energy slider on the Lamp panel to around 2. Also, change the R and G values in the RGB sliders to 0.6. As you can see in the color swatch below the sliders and in the Preview panel, this will change the key lamp to a light blue.
Figure LT.15: lamp panel showing energy=2 and rg=.6[no text]
Spot number 2 is called the "Fill" lamp, because it fills in the areas that are
not illuminated by the key lamp. It should be a more subtle light, so turn its energy down to 0.60, and reduce its Blue slider to 0.5.
Figure LT.16: lamp panel for fill light[no text]
Finally, select Spot 3, the "Back" light, so called because of it's placement behind the subject. It will give the vase a bright rim around its upper edges. Leave the color alone (R, G and B all stay at 1.0), but change its Energy slider to5.0.
-
7/18/2019 11 Lighting Tutorial
4/10
Figure LT.17: render with energies and colors adjustedA much more interesting render.
There are a couple of ugly things that are ugly in about this render that can need to be fixed. First, the specular highlighting from both the fill and back lamps looks bad on the wooden frame of the base, as well as on the highlight on theleft side of the vase. We You[KM] don't want it to lose the highlights from thekey lamp, though, so we you[Km] can't just turn off specularity in the vase's material. Blender allows you to enable and disable both specular and diffuse shading on a lamp-by-lamp basis.
Select the fill lamp (number 2), and click the "No Specular" button on the Lampspanel. Do the same for the back lamp (number 3). You can re-render to see the effects.
Another problem is the shadow being generated by the back lamp. If you examine it closely in your render window, you can see that it becomes pixelated (boxy) around the edgededges[KM]. In our first experiments, we enabled the "Ray Shadow" button on the standard and Sun lamps. That type of shadow generation always results in sharp, accurate shadows with no user configuration. Those shadows come atthe cost of speed. In contrast, the default shadowing method for Spot lamps is called "buffered shadows."[KM].
Each time an image is rendered using a lamp that has a buffered shadow, a specia
l mini-render is done of the scene from the point of view of the spot lamp. An image is created of how far the objects in the scene are from the lamp. This kindof image is called a "shadow map."[KM]. When the final render is done, that shadow map is used to decide if there is anything between the part of the object being render rendered[KM] and the[KM] lamp, creating shadows.
If you're thinking ahead, you may already realize why the shadow being generatedby the back lamp looks pixelated. . It's because the shadow map, being an image, doesn't have enough resolution (enough pixels) to cover the area of the sceneit is being asked to cover.
We You[KM] can control the size of the shadow map with the "ShadowBufferSize" spinner in the Shadow and Spot panel. Select the back lamp and set its ShadowBuffe
rSize to 2000. Re-render to see the shadow from the back lamp with a much niceredge this time.
There is one other huge problem with the shadow from that back lamp, one you maynot have even noticed: there seems to be light leaking through the vase!
Figure LT.18: fixed shadowbuff size, but highlighting light leakSome problems have been cleaned up, but light is bleeding through the vase.
Where is that coming from? Without being too technical, we'll just say that at some point during the creation of the shadow map, the wall of the vase was too thin to be detected. The result is an inaccurate map and a bad render. To fix problems like this, turn the Bias setting on the Shadow and Spot panel to 0.3. Re-re
nder, and the problem has gone away.
Figure LT.19: fixed render.Much better.
You might be thinking at this point that tweaking buffered shadows is a pretty big pain and wondering why you shouldn't just use ray shadows all the time. The first reason is speed, and the second is flexibility. If you like, note your render time for using buffered shadows on the Render window. Then, switch each of the lamps to use ray shadows, re-render and see the time difference. On my the[KM]test computer for this simple scene, the difference is that buffered shadows ar
-
7/18/2019 11 Lighting Tutorial
5/10
e almost 20% faster than ray shadows.
The second advantage, and probably the most important, is flexibility. Bufferedshadows allow you to easily create blurred shadows, which can give an image a softer, more realistic look. To show this effect, set the Soft value of the back lamp to 10 and re-render. To increase the quality of the softening calculations,you can raise the Sample value.
Figure LT.20: soft shadowingThe back light's shadow, softened.
Callout: When working with buffered shadows, there are several things to watch out for:- PIxelated Pixelated[KM] (blocky) shadows can be fixed by raising the ShadowBufferSize.- Light leaks in a shadow, as well as a shadow not quite meeting the bottom of the shadow- casting[KM] object, can be fixed by reducing the Bias value.- Buffered shadows can be blurred by raising the Soft value.
There are two more things we you[KM] can do to increase the quality of our your[KM] buffered shadow. The first is to adjust the Spot lamp's cone that you can seeappears in the 3D view. The cone that emanates from the lamp shows the area oflight that is projected. Nothing outside of this cone receives any light from the lamp. You Your[KM] goal as a lighting technician in Blender is to get that cone to be as small as possible, while still encompassing the objects in your scene
.
Adjust the area the spotlight covers by reducing the SpotSi (Spot Size) slider on the Shadow and Spot panel. In the case of our the[KM] example, I waswe were[KM] able to reduce it to 15.00. Note in the illustration how much smaller the coneis than before.
Figure LT.21: smaller light coneTry to achieve the tightest light cone that willcover your objects.
The second adjustment that can assist with spot quality deals with something called clipping. Clipping is just another way to limit what the shadow buffer creator creation process sees. The defaults that you can see at the bottom of the Sha
dow and Spot panel are 0.50 for ClipSta (Clip Start) and 40.00 for ClipEnd. Thismeans that Blender will create a shadow map for objects that are between 0.50 and 40.00 units from the lamp. Nothing outside of that range will be able to casta shadow. Like the size of the Spot lamp's cone, we you[KM] want to keep this range as small as possible while still encompassing all of the objects that needto be included.
The newest version of Blender allows you to set this the clipping values automatically. To do so, click the "Automobile" button (Get it? Auto?) to the left of each Clip spinner on the panel.
In a rudimentary scene like our this[KM] example, none of these optimizations make much of a difference to rendering speed or quality. It is when scenes grow in
complexity, to hundreds of thousands of faces, and are rendered thousands of times for an animation that these controls really begin to prove their worth.
One final word about buffered shadows. If all of these settings seem overwhelming, but you want the speed of buffered shadows, you are in luck. In addition to the default method of buffered shadow creation (called "Classic-Halfway" for technical reasons), there is another method called "Irregular."[KM].
Select the key lamp (number 1) and change the drop down menu below the "Buf. Shadow" button to "Irregular."[KM]. The ShadowBufferSize and several other controls
-
7/18/2019 11 Lighting Tutorial
6/10
disappear. Irregular shadow buffers give very nice edges without the downsidesof raytracing. Adjust the Bias on this lamp to 0.300 and turn on Auto clipping for both ClipSta and ClipEnd.
Figure LT.22: Final render with 3 three point lighting setup.
That's a decent lighting setup for our your[KM] scene. We'd like you[KM] to makeone more, but we've you've[KM] spent so much time on this one that it seems wrong to completely discard it. Rather, we'd just like you[KM] to get it out of theway. Select all three lamps, then press the M-key, which, if you remember for from the Object chapter, will bring up the Layers palette.
Use the mouse, or press the 2-key, to put the lamps on Layer 2. Unless they areon a visible layer, lamps will not add light to a scene. Therefore, using layersto hold different sets of lamps is a great way to manage different lighting setups.
With those lamps sent to Layer 2, let's create a new lamp directly above the scene. This time, select the "Hemi" style of lamp from the toolbox. If you create the lamp in a top view, it will be facing directly downward. If it isn't, use Alt-R to remove any rotations.
Figure LT.23: new hemi lamp, arrowsThe Hemi lamp illuminates from an imaginary hemisphere.
The purpose of a Hemi lamp is to light every object in the scene as though it were in the middle of a giant, glowing hemisphere. Hemi lamps are like Sun lamps in that their location doesn't matter -[KM]-- only their orientation. Hemi lampsdo not cast shadows.
Here is a render of the scene with the Hemi lamp's default settings.
Figure LT.24: hemi lit sceneThe scene lit with a single Hemi lamp.
Obviously, Hemi lamps aren't really suitable by themselves. They are good, however, for adding a little bit of light to a scene whose shadowed areas appear toodark, or to give an overall color cast.
Since we'll you'll[KM] be using it as a sort of background illumination, let's reduce it's Energy slider to around 0.4, and turn off specularity by pressing the"No Specular" button.
Now, we'll you'll[KM] add the last kind of lamp:[KM], an Area lamp. Create one with the toolbox, and position it as shown in the illustration.
Figure LT.25: area lamp added[no text]
Area lamps are directional, so we you[KM] will need to point it at the vase. Thefastest way to do this is to first select the Lamp, then Shift-RMB select the vase and press Ctrl-T. Choose "TrackTo Constraint" from the menu that pops up. Ct
rl-T tells the selected object to point toward the Active object, regardless ofwhere it is. A lamp that is tracked this way will even automatically follow an animated object.
With the Area lamp as the Active object again, enable "Ray Shadow" in its Shadowand Spot panel. Turn "Samples" up to 4 once Ray Shadow is on. Set Energy to 0.25.
Figure LT.26: area lamp settings[no text]
-
7/18/2019 11 Lighting Tutorial
7/10
When you render, you should see something like this:
Figure LT.27: area lamp render[no text]
Notice the softening shadows? Although it uses raytracing to calculate the shadows, they aren't sharp. Why not? An Area lamp simulates what would happen of if[KM] you had a grid of ray-traced Sun lamps. The Sample spinner tells the Lamp howmany raytraced lamps to include in its calculations. In this case, the value weyou[Km] assigned, 4, told it to make a grid that was 4 lamps by 4 lamps, givinga total of sixteen lamps.
Figure LT.27.1: faked sun lamps, with renderThe render from a grid of Sun lampsis similar to that of the Area lamp.
Here, you can see a real Sun lamp arrayed on a 4x4 grid. The resulting render looks much the same as the one from the Area lamp.
Area lamps can give a realistic effect with respect to shading and shadowing, but it comes at a cost. Because it istheytheir shadows are[KM] raytraced, it rendering[KM] can be slow. As the Samples value increases, quality goes up, but speedsuffers.
Another issue with Area lamps is that distance from the subject can be important. They are tuned for optimal lighting conditions at the distance noted in their
Dist control on the Lamp panel. This value is shown by the central targeting line extending from the lamp in the 3D view. Moving a lamp much closer or further from the subject than its distance value suggests can result is drastically increased and reduced energy levels, respectively.
Before we move on to the final method of lighting a scene, we'll add one more trick to our your[KM] lamp knowledgelook at one more technique. Although we'll you'll[KM] do this to the Area lamp, it will work for any of Blender's lamp types.
Figure LT.27.2: The Lamp tTexture and iInput panel.
On the Texture and Input panel in the Lamp buttons, use the menu selector belowthe Add New button to find the texture called "Branches."[KM]. Then click on the
"View" button below the texture selector to change the way the texture maps with the light. Lamps can have standard Blender textures attached to them., and tThose textures can be used to change the color of the light. One of the best usesfor this is to fake the way that light filters through a tree's branches and leaves.
Of course, you could also model an actual tree with leaves, and have the lamp shine through it, casting real shadows. But most times, going to such trouble willnot be worth the difference in the resulting renders.
Render again, and see how the Branches texture affects the light.
Figure LT.27.3: branches renderThe branch pattern of the image texture is cast f
rom the lamp.
The Branches texture was already created for you, but you can use any of the texturing tools reviewed in the Materials and Texturing chapter to create texturesfor your lamps. They can be layered, just like Materials, and their scales and offsets adjusted and animated separately. For example, if you wanted to make a fairly convincing animation of a branch shadow pattern moving in the wind, you could create three different branch textures, stack them, and animate them each tomove in a slightly different way. While that probably wouldn't hold up if it were the featured portion element of a scene, it would certainly suffice for backgr
-
7/18/2019 11 Lighting Tutorial
8/10
ound work.
At this point, you can push the Clear button to remove the texture from the lamp.
In addition to lamps, Tthere is one more method of adding light to a scene. It produces excellent results, but can be slow. Do you see a trend here?
Ambient Occlusion
Select and delete the Hemi lamp we you[KM] created earlier. Select the Area lampand send it to Layer 3 to get it out of the way for a moment.
Find the World buttons (F8), which are another subcontext of the Shading buttons, like Lamps. Click on the "Amb Occ" tab to bring it to the front. Ambient Occlusion refers to a technique that raytracing renderers can use that causes faces that are both near and pointing at toward other faces to appear darker, and facesthat are far, or pointing away from, other faces to appear lighter. To see theeffect in practice, click on the "Ambient Occlusion" button in the Amb Occ tab,then render.
Figure LT.28: amb occ tab with settingsDefault Ambient Occlusion settings.
The render is grainy, but notice how the tiles under the vase have a subtle shad
ing to them, which makes it look like the vase is casting a slight shadow. Also,the lower portion of the vase is darker than the top, as its lower[KM] faces are pointing toward the tiles, while the faces on the upper part are facing the "sky."[KM]. And all of this with no lamps! This method of lighting a scene can beexcellent when you want believability with very little configuration and have rendering time to burn.
Figure LT.29: amb occ render with default settingsA render lit only with AmbientOcclusion.
Raising the Samples value for Ambient Occlusion smoothes out the graininess, but, of course, takes longer. It's quite common to work on a scene that will include Ambient Occlusion with a very low sample value, like 2, to enhance speed for[K
M] while you get things as you want themtweak the rest of the scene. After that,you can turn it up to 10 or so for your final render and get yourself a cup ofcoffee.
To demonstrate how believability in an image can be significantly enhanced by using Ambient Occlusion (often usually referred to as "AO"), let's bring back ourArea lamp. Enable Layer 3 (by Shift-LMB on the Layer 3 button on the 3D header,or by using Shift-3), and render). Since the AO is already adding a significantamount of light to the scene, turn the Area lamp's Energy slider even further down to 0.1. Render.
The result is a softly lit scene with a high degree of believability. If you would like to really remove the grain in the render, change the AO samples to 10 an
d check the new result. AO samples can be set as high as 16, but excellent results are usually achievable without going that far.
Figure LT.30: final renderThe final render.
Conclusion
Lighting is an art form in itself. Large CG companies have artists on staff whodo nothing but lighting. It is a complex topic , one that can make or break a scene. While we've shown you the mechanics of using Blender's lighting tools in th
-
7/18/2019 11 Lighting Tutorial
9/10
is tutorial, we encourage you to work through the discussion section of this chapter, and to seek out other resources to enhance your artistic abilities.
BLENDER OPEN CONTENT LICENSE
Terms and Conditions for Copying, Distributing, and Modifying
Items other than copying, distributing, and modifying the Content with which this license was distributed (such as using, etc.) are outside the scope of thislicense.
1. You may copy and distribute exact replicas of the OpenContent (OC) as you receive it, in any medium, provided that you conspicuously and appropriately publish on each copy an appropriate copyright notice and disclaimer of warranty; keep intact all the notices that refer to this License and to the absence of anywarranty; and give any other recipients of the OC a copy of this License along with the OC. You may at your option charge a fee for the media and/or handling involved in creating a unique copy of the OC for use offline, you may at your option offer instructional support for the OC in exchange for a fee, or you may atyour option offer warranty in exchange for a fee. You may not charge a fee forthe OC itself. You may not charge a fee for the sole service of providing access to and/or use of the OC via a network (e.g. the Internet), whether it be viathe world wide web, FTP, or any other method.
2. You may modify your copy or copies of the OpenContent or any portion of it,thus forming works based on the Content, and distribute such modifications orwork under the terms of Section 1 above, provided that you also meet all of these conditions:
a) You must cause the modified content to carry prominent notices stating thatyou changed it, the exact nature and content of the changes, and the date of any change.
b) You must cause any work that you distribute or publish, that in whole or in part contains or is derived from the OC or any part thereof, to be licensed as a whole at no charge to all third parties under the terms of this License, unless otherwise permitted under applicable Fair Use law.
c) The name of the Copyright Holder or contributors to the OC may not be usedto endorse or promote products derived from this software without specific priorwritten permission.
These requirements apply to the modified work as a whole. If identifiable sections of that work are not derived from the OC, and can be reasonably consideredindependent and separate works in themselves, then this License, and its terms, do not apply to those sections when you distribute them as separate works. But when you distribute the same sections as part of a whole which is a work based on the OC, the distribution of the whole must be on the terms of this License, whose permissions for other licensees extend to the entire whole, and thus to each and every part regardless of who wrote it. Exceptions are made to this re
quirement to release modified works free of charge under this license only in compliance with Fair Use law where applicable.
3. You are not required to accept this License, since you have not signed it.However, nothing else grants you permission to copy, distribute or modify the OC. These actions are prohibited by law if you do not accept this License. Therefore, by distributing or translating the OC, or by deriving works herefrom, youindicate your acceptance of this License to do so, and all its terms and conditions for copying, distributing or translating the OC.
-
7/18/2019 11 Lighting Tutorial
10/10
NO WARRANTY
4. BECAUSE THE OPENCONTENT (OC) IS LICENSED FREE OF CHARGE, THERE IS NO WARRANTY FOR THE OC, TO THE EXTENT PERMITTED BY APPLICABLE LAW. EXCEPT WHEN OTHERWISE STATED IN WRITING THE COPYRIGHT HOLDERS AND/OR OTHER PARTIES PROVIDE THE OC "AS IS" WITHOUT WARRANTY OF ANY KIND, EITHER EXPRESSED OR IMPLIED, INCLUDING, BUT NOTLIMITED TO, THE IMPLIED WARRANTIES OF MERCHANTABILITY AND FITNESS FOR A PARTICULAR PURPOSE. THE ENTIRE RISK OF USE OF THE OC IS WITH YOU. SHOULD THE OC PROVE FAULTY, INACCURATE, OR OTHERWISE UNACCEPTABLE YOU ASSUME THE COST OF ALL NECESSARY REPAIR OR CORRECTION.
5. IN NO EVENT UNLESS REQUIRED BY APPLICABLE LAW OR AGREED TO IN WRITING WILLANY COPYRIGHT HOLDER, OR ANY OTHER PARTY WHO MAY MIRROR AND/OR REDISTRIBUTE THEOC AS PERMITTED ABOVE, BE LIABLE TO YOU FOR DAMAGES, INCLUDING ANY GENERAL, SPECIAL, INCIDENTAL OR CONSEQUENTIAL DAMAGES ARISING OUT OF THE USE OR INABILITY TOUSE THE OC, EVEN IF SUCH HOLDER OR OTHER PARTY HAS BEEN ADVISED OF THE POSSIBILITY OF SUCH DAMAGES.