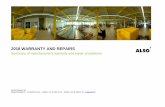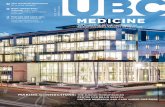10_Hook-Ups
-
Upload
ananthan-srijith -
Category
Documents
-
view
221 -
download
0
Transcript of 10_Hook-Ups
-
7/29/2019 10_Hook-Ups
1/10
The Hook-Ups (Installation Details) ModuleThe Hook-Ups (Installation Details)module provides you with the means of creating, editing,
and viewing the physical installation detail drawings of instruments and the fittings that arerequired to connect them to the piping. You can also list the parts and generate a Bill ofMaterial.
Hook-Up drawings instruct the contractor how to install the instruments and what type offittings and accessories should be used. The Hook-Upsmodule allows you to:
Create the required Hook-Up types (categories)
Create appropriate Hook-Ups within Hook-Up types
Associate the actual CAD drawings to INtools Hook-Ups
Build a fittings library
Associate the fittings to the appropriate Hook-Ups
Generate a Bill of Material
Before starting the module, make sure the required hook-up drawings are located in the path\Hook-up\Standard.
To start the Hook-Upsmodule, do one of the following:
On the main toolbar, click .
On the Module menu, click Hook-Ups.
Task 1: Creating Hook-Ups and Attaching Them to Tag Numbers
Create a Hook-Up Type and a Hook-Up
1. In the Hook-Up Manager, select New.
2. On the toolbar, click .
-
7/29/2019 10_Hook-Ups
2/10
INtools 6.0 Tutorial Hook-Ups 268
3. In the Hook-Up Type Properties dialog box, type data as follows.
4. Click OK to display the new hook-up type in the Hook-Up Manager.
5. In the Hook-Up Manager, select the hook-up type you just created.
6. Click to open the Hook-Up Type Properties dialog box.
7. Type the hook-up name as shown and navigate to the drawing block file (the path onyour system may be different from the one shown here).
8. Repeat steps 1 4 to complete the creation of another hook-up type with the followinginformation:
a) Hook-up type name: VALVES.
b) Hook-up type description:ALL TYPES.
9. Repeat steps 5 7 to complete the creation of another hook-up with the followinginformation:
a) Hook-up name: CV.
b) Hook-up description: CONTROL VALVE.
c) Drawing file name: C:\Program Files\INtools\Cad\Blocks\H_642.sym.
-
7/29/2019 10_Hook-Ups
3/10
INtools 6.0 Tutorial Hook-Ups 269
On completion, the hook-up types and hook-up should appear in the Hook-Up Manageras shown.
Notes
SmartSketch hook-up drawing files have extension .sym, AutoCAD hook-updrawing files have extension .dwg, and MicroStation hook-up drawing fileshave extension .cel.
If you are using AutoCAD or MicroStation 95, SE or J to generate your hook-
ups, you can click to display the drawing associated with the hook-up.
Attach Hook-Up Types to Instrument Types
1. Click .
2. In the following dialog box, select instrument type FE D/P TYPE FLOW ELEMENT asshown.
-
7/29/2019 10_Hook-Ups
4/10
INtools 6.0 Tutorial Hook-Ups 270
3. Click Assign.
4. In the Assign Hook-Up Typeto an Instrument Type dialog box, select FLOW as thehook-up type.
5. Click OK.
The selected hook-up type is now attached to the highlighted instrument type.
In the same way, assign instrument type FT D/P TYPE FLOW TRANSMITTER to hook-up type FLOW and instrument type FV CONTROL VALVE to hook-up type VALVES.
6. When done, click Close.
Note
It is possible to assign more than one hook-up type to a particular instrumenttype, For example, FT will have an installation hook-up drawing and a typicalcable installation drawing. One hook-up type can also have more than oneinstrument type assigned to it, as you did in the example.
-
7/29/2019 10_Hook-Ups
5/10
INtools 6.0 Tutorial Hook-Ups 271
Assign Instrument Tags to Hook-Ups
1. In the Hook-Up Manager, select hook-up FLOW INSTRUMENT BELOW RUN-LIQUID.
2. Click .
3. In the Assign Tags to Hook-Up dialog box, in the Instrument Type data window, firstselect instrument type FE D/P TYPE FLOW ELEMENT and then select tags 101-FE-100 and 101-FE-102 to be installed as follows (use the Ctrl orShift keys to select morethan one tag number).
4. Click Assign to assign the tag numbers. When you do this, the tag names are no longershown in the Tag data window.
5. Repeat steps 2 5 for FT D/P TYPE FLOW TRANSMITTER and choose Tags 101-FT-100 and 101-FT-102.
-
7/29/2019 10_Hook-Ups
6/10
INtools 6.0 Tutorial Hook-Ups 272
6. Click OK to close the dialog box.
7. View the assigned tags in the Hook-up Manager.
Task 2: Creating Hook-Up Items
Create a Library
1. On the Tables menu, click Item Libraries
2. In the Item Libraries dialog box, click New to open the Item Library Properties dialogbox.
3. In the Item library field, type DEMO HOOK-UP LIBRARY.
4. In the Description field, type DEMO HOOK-UP ITEMS LIBRARY and then click OK.
5. In the Item Libraries dialog box, select the library you just created, select the Set ascurrentitem library check box, and click OK.
-
7/29/2019 10_Hook-Ups
7/10
INtools 6.0 Tutorial Hook-Ups 273
Add Items to a Library
1. On the module toolbar, click .
2. In the Item List for Current Item Library dialog box, click New.
3. In the Item Properties dialog box, enter data as shown.
4. Click Apply and then click Close.
5. In the Item List for Current Item Library dialog box, click New and then enter the nextset of data as shown.
-
7/29/2019 10_Hook-Ups
8/10
INtools 6.0 Tutorial Hook-Ups 274
6. Continue to add items with properties as displayed in the next two screen captures.
Note
The previous screen display is achieved by using the split box.:
Split box
Point to the left end of the horizontal scroll bar so that the pointer changes to adouble-headed arrow, drag the split box to the required position, and scroll thehorizontal scroll bar to view the required information.
-
7/29/2019 10_Hook-Ups
9/10
INtools 6.0 Tutorial Hook-Ups 275
Task 3: Assigning Items to the Hook-Up Drawing
Assign Items from the Current Library to a Hook-Up
1. In the Hook-Up Manager, select hook-up type FLOW INSTRUMENT BELOW RUN -
LIQUID .
2. On the toolbar click .
3. In the Item List dialog box, click Assign.
4. In the Assign Sub-Library Items to Hook-Up dialog box, use Ctrl to the select the itemsas shown.
5. Click OK to display the selected items in the item list.
You can edit the quantity (number of items or length) of each item by typing theappropriate number in the Quantity column.
6. When done, click OK.
-
7/29/2019 10_Hook-Ups
10/10
INtools 6.0 Tutorial Hook-Ups 276
Task 4: Generating a Bill of Material (BOM)
Generate a Bill of Material
1. In the Hook-Up Manager, select a hook-up type or hook-up.
2. Click .
3. When prompted to preview the report, clickYes.
4. Select the Edit mode check box to enable entering of figures in the Total Qty for Ordercolumn.
5. Select the Print tag list check box and then click .