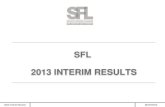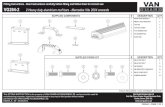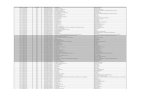Fitting Instructions - Read instructions carefully before ...
103-008100-01(English) - SFL...3 SAFETY INSTRUCTIONS All the safety and operating instructions...
Transcript of 103-008100-01(English) - SFL...3 SAFETY INSTRUCTIONS All the safety and operating instructions...
-
✽ Projection lens is optional.
User’s Manual
103-008100-01MODEL
-
2
CAUTION: TO REDUCE THE RISK OF ELECTRICSHOCK, DO NOT REMOVE COVER (ORBACK). NO USER-SERVICEABLE PARTSINSIDE EXCEPT LAMP REPLACEMENT.REFER SERVICING TO QUALIFIEDSERVICE PERSONNEL.
THIS SYMBOL INDICATES THAT DANGEROUSVOLTAGE CONSTITUTING A RISK OF ELECTRICSHOCK IS PRESENT WITHIN THIS UNIT.
THIS SYMBOL INDICATES THAT THERE AREIMPORTANT OPERATING AND MAINTENANCEINSTRUCTIONS IN THE OWNER’S MANUAL WITHTHIS UNIT.
CAUTIONRISK OF ELECTRIC SHOCK
DO NOT OPEN
Before operating this projector, read this manual thoroughlyand operate the projector properly.This projector provides many convenient features andfunctions. Operating the projector properly enables you tomanage those features and maintain it in better condition for aconsiderable time.Improper operation may result in not only shortening theproduct life, but also malfunctions, fire hazard, or otheraccidents.If your projector seems to operate improperly, read thismanual again, check operations and cable connections and trythe solutions in the “Troubleshooting” section in the end of thisbooklet. If the problem still persists, contact the dealer whereyou purchased the projector or the service center.
Safety PrecautionWARNING: TO REDUCE THE RISK OF FIRE OR ELECTRIC
SHOCK, DO NOT EXPOSE THIS APPLIANCETO RAIN OR MOISTURE.
– This projector produces intense light from the projectionlens. Do not stare directly into the lens as much aspossible. Eye damage could result. Be especially carefulthat children do not stare directly into the beam.
– Install the projector in a proper position. If not, it may resultin a fire hazard.
– Provide appropriate space on the top, sides and rear of theprojector cabinet for allowing air circulation and cooling theprojector. Minimum clearances must be maintained. If theprojector is to be built into a compartment or similarlyenclosed, the minimum distances must be maintained. Donot cover the ventilation slots on the projector. Heat build-up can reduce the service life of your projector, and canalso be dangerous.
– If the projector is not to be used for an extended time,unplug the projector from the power outlet.
CAUTIONNot for use in a computer room as defined in the Standard forthe Protection of Electronic Computer/Data ProcessingEquipment, ANSI/NFPA 75.
Ne peut être utilisé dans une salle d’ordinateurs telle quedéfinie dans la norme ANSI/NFPA 75 Standard for Protectionof Electronic Computer/Data Processing Equipment.
NOTE: This symbol and recycle system are applied only to EU countriesand not applied to the countries in the other area of the world.
Your CHRISTIE product is designed andmanufactured with high quality materialsand components which can be recycledand reused.
This symbol means that electrical andelectronic equipment, at their end-of-life,should be disposed of separately fromyour household waste.
Please dispose of this equipment at your local communitywaste collection/recycling centre.In the European Union there are separate collectionsystems for used electrical and electronic products.
Please help us to conserve the environment we live in!
CAUTION ON HANGING FROM THE CEILING
When hanging the projector from the ceiling,clean the air intake vents, air filters, and topof the projector periodically with a vacuumcleaner. If you leave the projector uncleanfor a long time, the dust will block theoperation of the cooling function, and it maycause a breakdown or a disaster.
DO NOT SET THE PROJECTOR IN GREASY, WET, ORSMOKY CONDITIONS SUCH AS IN A KITCHEN TOPREVENT A BREAKDOWN OR A DISASTER. IF THEPROJECTOR COMES IN CONTACT WITH OIL ORCHEMICALS, IT MAY BECOME DETERIORATED.
READ AND KEEP THIS OWNER'S MANUAL FOR LATERUSE.
TO THE OWNER
3.3' (1 m)
3.3' (1 m) 3.3' (1 m) 3.3' (1 m)
SIDE and TOP REAR
-
3
SAFETY INSTRUCTIONS
All the safety and operating instructions should be read beforethe product is operated.
Read all of the instructions given here and retain them for lateruse. Unplug this projector from AC power supply beforecleaning. Do not use liquid or aerosol cleaners. Use a dampcloth for cleaning.
Follow all warnings and instructions marked on the projector.
For added protection to the projector during a lightning storm,or when it is left unattended and unused for long periods oftime, unplug it from the wall outlet. This will prevent damagedue to lightning and power line surges.
Do not expose this unit to rain or use near water... forexample, in a wet basement, near a swimming pool, etc...
Do not use attachments not recommended by themanufacturer as they may cause hazards.
Do not place this projector on an unstable cart, stand, or table.The projector may fall, causing serious injury to a child oradult, and serious damage to the projector. Use only with acart or stand recommended by the manufacturer, or sold withthe projector. Wall or shelf mounting should follow themanufacturer's instructions, and should use a mounting kitapproved by the manufacturers.
An appliance and cart combination shouldbe moved with care. Quick stops,excessive force, and uneven surfacesmay cause the appliance and cartcombination to overturn.
Slots and openings in the back and bottom of the cabinet areprovided for ventilation, to insure reliable operation of theequipment and to protect it from overheating.
The openings should never be covered with cloth or othermaterials, and the bottom opening should not be blocked byplacing the projector on a bed, sofa, rug, or other similarsurface. This projector should never be placed near or over aradiator or heat register.
This projector should not be placed in a built-in installationsuch as a book case unless proper ventilation is provided.
Never push objects of any kind into this projector throughcabinet slots as they may touch dangerous voltage points orshort out parts that could result in a fire or electric shock.Never spill liquid of any kind on the projector.
Do not install the projector near the ventilation duct of air-conditioning equipment.
This projector should be operated only from the type of powersource indicated on the marking label. If you are not sure ofthe type of power supplied, consult your authorized dealer orlocal power company.
Do not overload wall outlets and extension cords as this canresult in fire or electric shock. Do not allow anything to rest onthe power cord. Do not locate this projector where the cordmay be damaged by persons walking on it.
Do not attempt to service this projector yourself as opening orremoving covers may expose you to dangerous voltage orother hazards. Refer all servicing to qualif ied servicepersonnel.
Unplug this projector from wall outlet and refer servicing toqualified service personnel under the following conditions:a. When the power cord or plug is damaged or frayed.b. If liquid has been spilled into the projector.c. If the projector has been exposed to rain or water.d. If the projector does not operate normally by following the
operating instructions. Adjust only those controls that arecovered by the operating instructions as improperadjustment of other controls may result in damage and willoften require extensive work by a qualified technician torestore the projector to normal operation.
e. If the projector has been dropped or the cabinet has beendamaged.
f. When the projector exhibits a distinct change inperformance-this indicates a need for service.
When replacement parts are required, be sure the servicetechnician has used replacement parts specified by themanufacturer that have the same characteristics as theoriginal part. Unauthorized substitutions may result in fire,electric shock, or injury to persons.
Upon completion of any service or repairs to this projector, askthe service technician to perform routine safety checks todetermine that the projector is in safe operating condition.
Voor de klanten in NederlandBij dit product zijn batterijengeleverd.Wanneer deze leeg zijn,moet u ze niet weggooienmaar inleveren als KCA.
-
4
COMPLIANCE
The AC Power Cord supplied with this projector meets the requirement for use in the country you purchased it.
AC Power Cord for the United States and Canada:AC Power Cord used in the United States and Canada is listed by the UnderwritersLaboratories (UL) and certified by the Canadian Standard Association (CSA).AC Power Cord has a grounding-type AC line plug. This is a safety feature to be sure that theplug will fit into the power outlet. Do not try to defeat this safety feature. Should you be unableto insert the plug into the outlet, contact your electrician.
GROUND
THE SOCKET-OUTLET SHOULD BE INSTALLED NEAR THE EQUIPMENT AND EASILY ACCESSIBLE.
AC POWER CORD REQUIREMENT
Federal Communication Commission NoticeNote: This equipment has been tested and found to comply with the limits for a Class B digital device, pursuant to Part15 of the FCC Rules. These limits are designed to provide reasonable protection against harmful interference in aresidential installation. This equipment generates, uses and can radiate radio frequency energy and, if not installed andused in accordance with the instructions, may cause harmful interference to radio communications. However, there is noguarantee that interference will not occur in a particular installation. If this equipment does cause harmful interference toradio or television reception, which can be determined by turning the equipment off and on, the user is encouraged to tryto correct the interference by one or more of the following measures:
– Reorient or relocate the receiving antenna.– Increase the separation between the equipment and receiver.– Connect the equipment into an outlet on a circuit different from that to which the receiver is connected.– Consult the dealer or an experienced radio/TV technician for help.
Use of shielded cable is required to comply with class B limits in Subpart B of Part 15 of FCC Rules.Do not make any changes or modifications to the equipment unless otherwise specified in the instructions. If suchchanges or modifications should be made, you could be required to stop operation of the equipment.
Model Number : 103-008100-01Trade Name : ChristieResponsible party : CHRISTIE DIGITAL SYSTEMS, Inc.Address : 10550 Camden Drive Cypress, CA 90630 U.S.A.Telephone No. : (714)236-8610
-
5
TABLE OF CONTENTS
NAME OF EACH PART OF PROJECTOR 7SETTING-UP PROJECTOR 8
CONNECTING AC POWER CORD 8LENS INSTALLATION 9ADJUSTABLE FEET 10INSTALLING PROJECTOR IN PROPER POSITION 10MOVING PROJECTOR 11
TERMINALS OF PROJECTOR 12CONNECTING TO COMPUTERS 13CONNECTING TO VIDEO EQUIPMENT 14
REMOTE CONTROL OPERATION 15LASER POINTER FUNCTION 15REMOTE CONTROL BATTERIES INSTALLATION 16
TOP CONTROLS AND INDICATORS 17ON-SCREEN MENU 18
HOW TO OPERATE ON-SCREEN MENU 18FLOW OF ON-SCREEN MENU OPERATION 18MENU BAR 19
TURNING ON/OFF PROJECTOR 20TURNING ON THE PROJECTOR 20TURNING OFF THE PROJECTOR 21
ADJUSTING SCREEN 22ZOOM ADJUSTMENT 22FOCUS ADJUSTMENT 22LENS SHIFT ADJUSTMENT 22KEYSTONE CORRECTION 22PICTURE FREEZE FUNCTION 23NO SHOW FUNCTION 23P-TIMER FUNCTION 23
SOUND ADJUSTMENT 23
TRADEMARKS● Apple, Macintosh, and PowerBook are trademarks or registered trademarks of Apple Computer,Inc.● IBM and PS/2 are trademarks or registered trademarks of International Business Machines, Inc.● Windows and PowerPoint are registered trademarks of Microsoft Corporation.● Each name of corporations or products in the owner's manual is a trademark or a registered trademark of its respective corporation.
SELECTING INPUT SOURCE 24SELECTING COMPUTER SYSTEM 25PC ADJUSTMENT 26
AUTO PC ADJUSTMENT 26MANUAL PC ADJUSTMENT 27
PICTURE IMAGE SELECT 29IMAGE LEVEL SELECT 29
PICTURE SCREEN ADJUSTMENT 30PICTURE SCREEN SELECT 30
SELECTING INPUT SOURCE 31SELECTING VIDEO SYSTEM 32PICTURE IMAGE SELECT 33
IMAGE LEVEL SELECT 33
PICTURE SCREEN ADJUSTMENT 34PICTURE SCREEN SELECT 34
SETTING MENU 38
WIRELESS MOUSE 45MAINTENANCE 46
WARNING TEMP. INDICATOR 46AIR FILTERS CARE AND CLEANING 47CLEANING PROJECTION LENS 47
LAMP REPLACEMENT 48LAMP REPLACE COUNTER 49
TROUBLESHOOTING 50MENU TREE 52COMPATIBLE COMPUTER SPECIFICATIONS 54INDICATORS AND PROJECTOR CONDITION 55
TECHNICAL SPECIFICATIONS 57CONFIGURATIONS OF TERMINALS 58OPTIONAL PARTS 59LENS REPLACEMENT 59PIN CODE NUMBER MEMO 60DIMENSIONS 61
PICTURE IMAGE ADJUSTMENTS 35
FEATURES AND DESIGN 6
PREPARATION 7
CONNECTING PROJECTOR 12
BEFORE OPERATION 15
BASIC OPERATION 20
COMPUTER INPUT 24
VIDEO INPUT 31
PICTURE IMAGE 35
SETTING 38
APPENDIX 45
-
6
FEATURES AND DESIGN
This Multimedia Projector is designed with most advanced technology for portability, durability, and ease of use.This projector utilizes built-in multimedia features, a palette of 1.07 billion colors, and matrix liquid crystal display(LCD) technology.
◆ CompatibilityThis projector accepts various video and computer inputsignals such as:
● Computers IBM-compatible or Macintosh computer up to 1600x 1200 resolution.
● 6 Color SystemsNTSC, PAL, SECAM, NTSC 4.43, PAL-M, or PAL-N color system can be connected.
● Component VideoComponent video signal, such as a DVD playeroutput high definition TV signals including 480i,480p, 575i, 575p, 720p, 1035i, or 1080i, can beconnected.
● S-VideoS-Video signal, such as a S-VHS VCR outputsignal, can be connected.
◆ High Resolution ImageThis projector provides 1024 x 768 dots resolution forcomputer input and 800 horizontal TV lines. Resolutionfrom a computer with more than XGA (1024 x 768) iscompressed into 1024 x 768 dots. This projector cannotdisplay an image of over 1920 x 1080 dots. Whenresolution of your computer is over 1920 x 1080, lowerthe resolution for a computer output.
◆ Multi-Scan SystemThis projector has the Multi-Scan System to conform toalmost all computer output signals quickly. There is noneed for a troublesome manual adjustment of frequencyand other settings.
◆ Keystone CorrectionKeystone correction function is provided to correctdistortion of the projected image allowing you to use theprojector without locational constraints.
◆ Multilanguage Menu DisplayOperation menu is available in 12 languages: English,German, French, Italian, Spanish, Portuguese, Dutch,Swedish, Russian, Chinese, Korean, or Japanese.
◆ One-Touch Auto PC AdjustmentIncoming computer video signals are recognized and thebest adjustment is automatically set by the Auto PCAdjustment function. No complicated setup is necessaryand the projection is always precise.
◆ Digital Zoom (for Computer)Digital Zoom function adjusts image size to approx. 1/4 -49 times of an original image size, allowing you to focuson a crucial information at the presentation.
◆ Compact DesignThis projector is extremely compact in size and weight.It is designed to carry and work anywhere you wish touse.
◆ Power ManagementPower management function is provided to reduce powerconsumption when the projector is not in use.The Power management function turns the projectionlamp off when the projector detects a signal interruptionor when no button is pressed for a certain period. Theprojection lamp is automatically turned on again whenthe projector detects a signal or any operation button ispressed.This projector is shipped with this function “ON.”
◆ Digital Visual InterfaceThis projector is equipped with the DVI 24-pin terminalfor connecting DVI output from a computer.
◆ Motor-driven Lens ShiftProjection lens can be moved up and down with themotor-driven Lens Shift function. This function makes iteasy to provide projected image where you want.Zoom and focus can also be adjusted with a motor-driven operation.
◆ Wireless MouseRemote control supplied with this projector has theWireless Mouse function for a connected computer. Thisfunction enables you to operate both projectors andcomputers with the remote control only.
◆ Laser Pointer FunctionRemote control supplied with this projector includes theLaser Pointer function. This function helps you to make asmart presentation on a projected screen.
-
7
PREPARATION
NAME OF EACH PART OF PROJECTOR
BOTTOM OF CABINET
BACK OF CABINET
FRONT OF CABINET
LAMP COVER
ADJUSTABLE FEETAND
FEET LOCK LATCHES
This projector is equipped with cooling fans for protecting fromoverheating. Pay attention to the following matters to ensureproper ventilation and avoid a possible risk of fire and malfunction.● Do not cover the vent slots.● Keep this side clear of any objects. Obstructions may block
cooling the air.
AIR INTAKE VENTS
PROJECTION LENS
SPEAKERS
INFRARED REMOTE RECEIVER
POWER CORDCONNECTOR
EXHAUST VENT
TERMINALSAND CONNECTORS
TOP CONTROLSAND INDICATORS
INFRARED REMOTE RECEIVER
CARRYINGHANDLE
AIR INTAKE VENT
Do not turn on the projector withthe lens cap attached. Hightemperature from light beammay damage the lens cap andresult in fire hazard.
CAUTION
HOT AIR EXHAUSTED !
Air blown from the exhaust vent is hot.When using or installing the projector, thefollowing precautions should be taken.● Do not put a flammable object near this vent. ● Keep the rear grills at least 3.3’ (1 m) away
from any object, especially from heat-sensitive objects.
● Do not touch this area, especially screwsand metallic parts. This area will become hotwhen the projector is in use.
This projector detects internal temperatureand automatically controls operating powerof the cooling fans.
✽ optional
-
NOTE ON POWER CORDAC power cord must meet the requirements of the country where you use the projector.Confirm the AC plug type with the chart below and a proper AC power cord must be used.If the supplied AC power cord does not match your AC outlet, contact your sales dealer.
SETTING-UP PROJECTOR
8
PREPARATION
To POWER CORDCONNECTOR on yourprojector.
Projector side AC Outlet side
Ground
To the AC Outlet.(120 V AC)
For Continental EuropeFor the U.S.A. and Canada
This projector uses nominal input voltages of 100–120 V or200–240 V AC and it automatically selects correct inputvoltage. It is designed to work with single-phase powersystems having a grounded neutral conductor. To reducerisk of electrical shock, do not plug into any other type ofpower system.If you are not sure of the type of power being supplied,consult your authorized dealer or service station.Connect the projector with all peripheral equipment beforeturning it on. (See pages 12–14 for connection.)
CAUTION
For safety, unplug the AC power cord when the projectoris not in use. When the projector is connected to an outletwith AC power cord, an appliance is in stand-by modeand consumes a little electric power.
CONNECTING AC POWER CORD
Connect AC power cord (supplied) to theprojector.The AC outlet must be near this equipment andmust be easily accessible.
To the AC Outlet.(200–240 V AC)
-
9
PREPARATION
Before setting up the projector, install a projection lens onthe projector.
1. Before installation, check the area where the projector isused and prepare a suitable lens. For the specifications ofa projection lens, contact sales dealer where youpurchased the projector.
2. For installation, refer to the installation manual of theoptional lens.
LENS INSTALLATION
NOTE: • When installing the lens, remove the cover cap of the projector.
COVER CAP
-
10
PREPARATION
ADJUSTABLE FEET
INSTALLING PROJECTOR IN PROPER POSITION
Install the projector properly. Improper installation may reduce the lamp life and cause a fire hazard.
Do not tilt the projector more than 10 degrees from side to side.
Do not put the projector on either side to project an image.
NO SIDEWAYS
10˚
10˚
ADJUSTABLE FEET FEET LOCKLATCHES
Projection angle can be adjusted up to 10.5 degrees with theADJUSTABLE FEET.
Lift the front of the projector and pull the FEET LOCKLATCHES in each side of the projector.
1
Release the FEET LOCK LATCHES to lock theADJUSTABLE FEET and rotate the ADJUSTABLEFEET to a proper height, and tilt.
2
To retract the ADJUSTABLE FEET, lift the front of theprojector and pull and undo the FEET LOCKLATCHES.
Keystone distortion of the projected image can becorrected by the Menu Operation. (See pages 22, 38.)
3
-
11
PREPARATION
CAUTION IN CARRYING OR TRANSPORTING A PROJECTOR
● Do not drop or bump the projector, otherwise damages or malfunctions may result.● When carrying the projector, use a suitable carrying case.● Do not transport the projector by courier or any other transport service in an unsuitable transport case.
This may cause damage to the projector. To transport the projector by courier or any other transportservice, consult your dealer for the best way.
MOVING PROJECTOR
Use the Carrying Handle when moving the projector.
Replace the lens cap and retract the ADJUSTABLE FEETwhen moving the projector to prevent damages to the lensand cabinet.
When this projector is not in use for an extended period, putit into a suitable case (not supplied with this projector).
-
12
CONNECTING PROJECTOR
TERMINALS OF PROJECTOR
When controlling a computerwith the remote control of thisprojector, connect the mouseport of your personal computerto this connector. (See page13.)
Connect S-VIDEOoutput from videoequipment to thisjack. (See page 14.)
Connect an audio outputfrom video equipment tothese jacks. (See page14.)
CONTROL PORT CONNECTOR
COMPUTER AUDIO INPUT 1/AUDIO MONITOR OUTPUT
JACK
AUDIO INPUT JACKSVIDEO INPUT JACKS S-VIDEO INPUT JACK
Connect composite videooutput from video equipmentto VIDEO/Y jack or connectcomponent video outputs toVIDEO/Y, Cb/Pb and Cr/Prjacks. (See page 14.)
This terminal is switchable andcan be used as Computer Inputor Monitor Output. Set up theterminal as either Computer Inputor Monitor Output properly beforeusing this terminal.(See pages 13–14, 24.)Note: This terminal outputs from the
5 BNC type computer input onINPUT 2 jacks only.
COMPUTER INPUT/MONITOROUTPUT TERMINAL (ANALOG)
This projector has input and output terminals on its back for connecting computers and video equipment. Referto the figures on pages 12 to 14 and connect properly.
This projector uses a microprocessor to control the unit, andonly occasionally, this microprocessor may malfunction andneed to be reset. This can be doneby pressing the RESET button witha pen, which will shut down andrestart the unit. Do not use theRESET function excessively.
RESET BUTTON
When controlling a computerwith the remote control of thisprojector, connect USB terminalof your personal computer tothis terminal. (See page 13.)
USB CONNECTOR (Series B)
Connect component videooutput (Y, Cb, Cr or Y, Pb, Pr)from video equipment toVIDEO/Y, Cb/Pb and Cr/Prjacks or connect computeroutput (5 BNC Type [Green,Blue, Red, Horiz. Sync, andVert. Sync.]) from computer toG, B, R, H/V, and V jacks.(See pages 13–14.)
5 BNC INPUT JACKS
When using the Wired/Wirelessremote control as wired,connect the Wired remotecontrol to this jack with aremote control cable (optional).
R/C JACK
Connect an audiooutput (stereo) from acomputer to this jack.(See page 13.)
COMPUTER AUDIOINPUT 2 JACK
Connect a computer output(Digital DVI-D type) to thisterminal.The HD (HDCP Compatible)signal can also be connected.(See page 13.)
COMPUTER INPUTTERMINAL (DIGITAL)
This terminal is switchable andcan be used as ComputerAudio Input 1 or Audio MonitorOutput (variable).Set up the terminal as eitherComputer Audio Input 1 orAudio Monitor Output properlybefore using this terminal.(See pages 13, 24.)Note: This terminal does not
output audio from INPUT 3.
-
13
CONNECTING PROJECTOR
S–VIDEOR–AUDIO–LVIDEO/Y Cb/Pb Cr/Pr
VIDEO/Y Cb/Pb Cr/Pr
RESET CONTROL PORT USBAUDIO 1 AUDIO 2
ANALOG IN/OUT DIGITAL(DVI-D)
INPUT 1
INPUT 2
INPUT 3
R/C JACK
G B R H/V V
(MONO)
IN/OUT
CONNECTING TO COMPUTERS
IBM-compatible computer or Macintosh computer (VGA/SVGA/XGA/SXGA/SXGA+/WXGA/UXGA )
VGA Cable
Monitor Output
Desktop type Laptop type
Control Cablefor Serial Port
Terminal
Serial port PS/2 portAudio Output
CONTROLPORT
COMPUTERAUDIO IN 1 or 2
COMPUTER IN ANALOG
Use one of these controlcables corresponding to theterminal of your computer.
ADB port
Cables used for connection (✽ = Cables or adapters not supplied with this projector.)
Control Cablefor PS/2 Port ✽
Control Cablefor ADB Port ✽Audio
Cable ✽(stereo)
USB port
• VGA Cable (HDB 15 pin)• DVI-Digital Cable (for Single Link T.M.D.S.) ✽• BNC Cable ✽• Control Cable for Serial Port
• Control Cable for PS2 Port ✽, or ADB Port ✽• USB Cable• Audio Cables (Mini Plug [stereo] x 2) ✽
Terminals of the Projector
Terminal Terminal
DVI Cable ✽
Monitor Output
USB
COMPUTER IN DIGITAL
USB Cable
BNCCable ✽
Audio Speakers(stereo)Audio Amplifier
Audio Cable(stereo) ✽
Audio Input
AUDIO OUT
External Audio Equipment
Monitor Outputor
Monitor Input
NOTE:This terminal is switchable.Set up the terminal as eitherComputer input or Monitoroutput before using thisterminal.(See page 24.)
NOTE:This terminal is switchable. Set upthe terminal as either ComputerAudio Input 1 or Audio MonitorOutput (variable) before using thisterminal. (See page 24.)
NOTE:Unplug the power cords of both the projector andexternal equipment from the AC outlet beforeconnecting cables. Turn a projector and peripheralequipment on before computer is switched on.
-
14
CONNECTING PROJECTOR
CONNECTING TO VIDEO EQUIPMENT
Video Source (Example)
Video Cassette Recorder Video Disc Player
S-VIDEOCable ✽
Terminals of the Projector
S-VIDEOOutput
Cables used for connection (✽ = Cables not supplied with this projector.)
Audio Cable(RCA x 2) ✽
AUDIO IN S-VIDEOY - Cb/Pb - Cr/PrVIDEO
Component video output equipment.(such as DVD players or high-definition TV sources.)
CompositeVideo Output
Component VideoOutput
(Y, Cb/Pb, Cr/Pr)
Component VideoOutput
(Y, Cb/Pb, Cr/Pr)
Y - Cb/Pb - Cr/Pr
Video Cables(RCA x 1 orRCA x 3) ✽
BNC Cable ✽
Audio OutputComposite
Video Output
VIDEO
• Video Cable (RCA x 1 or RCA x 3) ✽• BNC Cable ✽• S-VIDEO Cable ✽• Audio Cable (RCA x 2) ✽
• Audio Cable (Mini Plug [stereo]) ✽• Scart Cable ✽
Audio Speakers(stereo)Audio Amplifier
Audio Cable(stereo) ✽
Audio Input
AUDIO OUT
External Audio Equipment
RGB Scart21-pin Output
Scart Cable ✽
COMPUTER IN ANALOG
NOTE:This terminal is switchable.Set up the terminal as eitherComputer input or Monitoroutput before using thisterminal.(See page 24.)
NOTE:Unplug the power cords of both the projector andexternal equipment from the AC outlet beforeconnecting cables.
Audio Cable ✽(stereo)
Audio Output
AUDIO IN
-
15
BEFORE OPERATION
FOCUS BUTTONUsed to adjust focus. (p.22)
AUTO PC ADJ. BUTTONUse to operate the AUTO PCAdjustment function. (p.26)
KEYSTONE BUTTONUsed to correct keystonedistortion. (pp.22, 38)
IMAGE BUTTONUsed to select the imagelevel. (pp.29, 33)
REMOTE CONTROL OPERATION
ALL OFF SWITCH
Left Side
When using the remote control, turnthis switch to “ON.” And turn it to“ALL OFF” when it is not in use.
This remote control emits laser beam from the Laser Light Window when used as a Laser Pointer. When theLASER button is pressed, the laser light goes on. When the LASER button is being pressed for more than oneminute or it is released, the light goes off. The LASER POINTER INDICATOR lights RED and LASER is emittedwith RED light to indicate the laser beam is being emitted.The Laser emitted is the Cass II laser. Do not look into the Laser Light Window or shine laser beam ontoyourself or other people. The three marks shown below are caution labels for the laser beam.CAUTION: Use of controls, adjustments, or performance of procedures other than those specified herein may
result in hazardous radiation exposure.
LASER POINTER FUNCTION
POWER ON-OFF BUTTONUsed to turn the projector onor off. (pp.20–21)
LASER BUTTONUsed to operate the LaserPointer function. The laserbeam is emitted whenpressing this button for oneminute.When using the Laser Pointerfor more than one minute,release this button and pressit again.
Used as a PC mouse inWireless Mouse Operation.(p.45)
MOUSE POINTER
Used as a PC mouse inWireless Mouse Operation.(p.45)
RIGHT CLICK BUTTON
Lights red while the laserbeam is emitted from theLaser Light Window.Lights green when draggedto the “ON” position. (p.45)
LASER POINTER (DRAG ON) INDICATOR
LENS SHIFT BUTTONUsed to select the Lens Shiftfunction. (p.22)
MUTE BUTTONUsed to mute the sound.(p.23)
DRAG ON/OFF BUTTONUsed to select the DRAGON/OFF position. (p.45)
Used as a PC mouse inWireless Mouse Operation.Press this button and themouse pointer button to dragthe selected screen object.(p.45)
LEFT CLICK BUTTON
SW1 SW2 SW3 Code No.
DIP SWITCH SETTINGSW4 ........ LASER ON/OFF
4
ON
32
1
Code 1ON ON Code 1ON
Code 4ON OFF
Code 2ON OFFCode 3ON ON
Code 5OFF ONCode 6OFF OFF
Code 7OFF ONCode 8OFF
ON
OFF
ONOFF
ONON
OFFOFF OFF
INSIDE THE BATTERYCOMPARTMENT BOXThis Remote Control provides the DIPswitches into the battery compartmentbox.Slide the SW4 (LASER ON/OFFswitch) to the “OFF” position. TheLaser Pointer function is not operated.Set the Switches 1–3 as shown in tablebelow depending on the Code No. thatyou want to select as the remotecontrol code. (See page 41.)
WIRED REMOTE JACKWhen using as a WiredRemote Control, connect aremote control cable (optional)to this jack.Battery installation is requiredwhen using as a WiredRemote Control.
LASER LIGHT WINDOW
These caution labels are put on the remote control.
LASER POINTER INDICATOR
-
16
BEFORE OPERATION
To insure safe operation, please observe following precautions:● Use two (2) AA or LR6 type alkaline batteries.● Always replace batteries in sets.● Do not use a new battery with an used battery.● Avoid contact with water or liquid.● Do not expose the remote control to moisture, or heat.● Do not drop the remote control.● If a battery has leaked on the remote control, carefully wipe the case clean and install new batteries.● Danger of explosion if battery is incorrectly replaced.● Dispose of used batteries according to batteries manufacturers instructions and local rules.
Press the lid downwardand slide it.
Open the batterycompartment lid.
Install new batteries intothe compartment.
Replace the compartment lid.
Two AA size batteriesFor correct polarity (+ and–), be sure battery terminalsare in contact with pins inthe compartment.
REMOTE CONTROL BATTERIES INSTALLATION
1 2 3
Used to operate the P-TIMER function. (p.23)
P-TIMER BUTTON
Used to adjust zoom.(p.22)
ZOOM BUTTON
NO SHOW BUTTONUsed to turn the pictureinto a black image. (p.23)
D.ZOOM BUTTONUsed to select theDIGITAL ZOOM +/– modeand resize the image.(p.30)
FREEZE BUTTONUsed to freeze the picture.(p.23)
MENU BUTTONUsed to select the MenuOperation. (pp.18–19)
INPUT 1 BUTTONUsed to select an inputsource (INPUT 1). (p.24)
SELECT BUTTONUsed to execute theselected item, or expand/compress the image in theDIGITAL ZOOM +/- mode.(p.30)
POINT (VOLUME +/-)BUTTONS
Used to select an item oradjust a value in On-ScreenMenu. They are also usedto pan the image in theDIGITAL ZOOM +/- mode.(p.30) The POINT LEFT/RIGHTbuttons are also used asVOLUME +/- buttons. (p.23)
INPUT 2 BUTTONUsed to select an inputsource (INPUT 2). (pp.25, 31)
INPUT 3 BUTTONUsed to select an inputsource (INPUT 3). (p.31)
Operating Range Point the remote control towardthe projector (a ReceiverWindow) when pressing anybutton. Maximum operatingrange for the remote control isabout 16.4’ (5 m) and 60° in frontand rear of the projector.
16.4’(5 m)
60°
16.4’(5 m)
60°NETWORK BUTTONUsed to select a networkinput (optional).
COLOR MANAGEMENTBUTTON
Used to operate the Colormanagement function.(pp.35–36)
-
17
BEFORE OPERATION
TOP CONTROLS AND INDICATORS
Used to open orclose the On-ScreenMenu. (p.18, 19)
MENU BUTTON
IMAGE BUTTON
READY INDICATOR
SELECT BUTTON
POWER ON–OFF BUTTON
INPUT BUTTON
WARNING TEMP. INDICATOR LAMP INDICATOR
POINT (VOLUME + / –) BUTTONS
LAMP REPLACE INDICATOR
Used to select theimage level. (pp.29,33)
Lights green when theprojector is ready to beturned on. And it blinksgreen in the Powermanagement mode. (pp.40, 46, 55–56)
Becomes dim whenthe projector is turnedon. And it becomesbright when theprojector is in stand-by mode. (pp.20–21,55–56)
Turns to yellow when theprojection lamp reaches itsend of life.Blinks yellow when the lampcannot light up. (pp.48, 55–56)
Blinks red when the internaltemperature of the projectoris too high. (pp.46, 55–56)
Used to select an inputsource. (pp.24, 31)
Used to select an item or adjust avalue in On-Screen Menu. They arealso used to pan the image in theDIGITAL ZOOM +/– mode. (p.30)The POINT LEFT/RIGHT buttons arealso used as VOLUME +/– buttons.(p.23)
Used to execute theselected item. It is alsoused to expand/compressthe image in the DIGITALZOOM mode. (p.30)
Used to turn the projectoron or off. (pp.20–21)
Used to adjust zoom.(p.22)
FOCUS BUTTON
Used to adjust focus.(p.22)
ZOOM BUTTON
This projector has CONTROL BUTTONS (TOP CONTROLS) and INDICATORS on its top.
LENS SHIFT BUTTON
Used to select the LensShift function. (p.22)
AUTO PC ADJ. BUTTON
Used to operate the AutoPC Adjustment function.(p.26)
-
18
BEFORE OPERATION
HOW TO OPERATE ON-SCREEN MENU
You can control and adjust this projector with On-ScreenMenu. Refer to the relevant pages to operate eachadjustment.
2. MOVING POINTER
3. SELECT ITEM
Move the pointer (✽ see below) or adjust a value of anitem by pressing the POINT buttons on the top control oron the remote control.
Select an item or set the selected function by pressingthe SELECT button.
ON-SCREEN MENU
✽ The Pointer is an icon in the On-Screen Menu for selectingan item. See figures in “FLOW OF ON-SCREEN MENUOPERATION” below.
Used to select the item.
SELECT BUTTON
Used to move thePointer UP/ DOWN/RIGHT/ LEFT.
POINT BUTTONS
TOP CONTROL
MENU BAR MENU ICON
SELECTBUTTON
1. DISPLAY MENU
Press the MENU button to display the On-Screen Menu.
FLOW OF ON-SCREEN MENU OPERATION
Display ON-SCREEN MENU
Press the MENU button to display the On-ScreenMenu (a MENU BAR). A red frame is a POINTER.
Move the POINTER (red frame) to a MENU ICONthat you want to select by pressing the POINTRIGHT/LEFT buttons.
Adjust the ITEM DATA by pressing the POINTRIGHT/LEFT buttons.Refer to the relevant pages for details of respectiveadjustments.
Press the POINT UP/DOWN buttons and move thePOINTER (red frame or red arrow) to an ITEM thatyou want to adjust, and then press the SELECTbutton to show the ITEM DATA.
Select Menu to be adjusted
Control or adjust items through ON-SCREEN MENU
1
2
4
3
POINTER (red frame)Press the POINT UP/DOWNbuttons to move the POINTER.
POINTER(red frame)
ITEM
ITEM DATAPress the POINT LEFT/RIGHTbuttons to adjust a value or set afunction.
MENU BUTTON
Used to select the item.SELECT BUTTON
Used to move thePointer UP/DOWN/RIGHT/LEFT.
POINT BUTTONS
REMOTE CONTROL
MENU BUTTON
-
19
BEFORE OPERATION
MENU BAR
FOR PC SOURCE Press the MENU button when connecting to the PC input source.
FOR VIDEO SOURCE Press the MENU button when connecting to the VIDEO input source.
Same function asmenu for PC source.
Same function asmenu for PC source.
GUIDE WINDOW
Shows theselected item ofOn-Screen Menu.
PC SYSTEM MENU
Used to select acomputer system.(See pages 24–25.)
IMAGE SELECT MENU
Used to select animage level amongStandard, Real, andImage 1–10.(See page 29.)
SCREEN MENU
Used to adjust thesize of an image.[Normal/True/Wide/Full/Digital zoom+/–] (See page 30.)
SETTING MENU
Used to changesettings of the projectoror reset the Lampreplacement counter.(See pages 38–44.)
SOUND MENU
Used to adjustthe volume,switch the Built-in SP. On/Off, ormute the sound.(See page 23.)
IMAGE ADJUST MENU
Used to adjust the computerimage. [Contrast/Brightness/Color/Tint/Colormanagement/Auto picturecontrol/Color temp./Whitebalance (R/G/B)/Sharpness/Gamma/Noise reduction/Progressive] (See pages 35–37.)
PC ADJUST MENU
Used to adjust theparameters tomatch with the inputsignal format. (See pages 26–28.)
INPUT MENU
Used to select aninput source (Input 1,Input 2, or Input 3).(See page 24.)
INPUT MENU
Used to select aninput source(Input 1, Input 2,or Input 3). (See page 31.)
IMAGE SELECT MENU
Used to select animage level amongStandard, Cinema,and Image 1–10. (See page 33.)
SCREEN MENU
Used to adjust the sizeof image to Normal orWide. (See page 34.)
IMAGE ADJUST MENU
Used to adjust the pictureimage. [Contrast/Brightness/Color/Tint/Color management/Auto picture control/Colortemp./White balance (R/G/B)/Sharpness/Gamma/Noisereduction/Progressive] (See pages 35–37.)
AV SYSTEM MENU
Used to select thesystem of selectedvideo source. (See page 32.)
-
20
BASIC OPERATION
TURNING ON THE PROJECTOR
TURNING ON / OFF PROJECTOR
Connect the projector’s AC power cord into an ACoutlet. The LAMP indicator lights RED, and the READYindicator lights GREEN.
Press the POWER ON-OFF button on the top control oron the remote control. The LAMP indicator dims, andthe cooling fans start to operate. The preparationdisplay appears on the screen and the countdownstarts.
2
3
116
The preparation display disappears after 30 seconds.
4 After the countdown, the input source that was selectedthe last time and the Lamp control status icon (seepage 41) appear on the screen.
If the projector is locked with a PIN code, a PIN codeInput Dialog Box appears. Enter a PIN code asinstructed below.
Selected Input Source and Lamp control
Complete peripheral connections (with a computer,VCR, etc.) before turning on the projector.
What is PIN code?
PIN (Personal Identification Number) code is a security code thatallows the person who knows it to operate the projector. Setting aPIN code prevents unauthorized use of the projector.
A PIN code consists of a four-digit number. Refer to the PIN codelock function in SETTING Menu on page 43 for locking operationof the projector with your PIN code.
Pointer
PIN code Input Dialog Box
To Enter a PIN code
Select a number by pressing the POINT LEFT/RIGHT button andfix the number with the SELECT button. The number changes to“✳.” If you fixed a wrong number, move the pointer to “Set” or“Clear” once by pressing the POINT DOWN button, then return to“PIN code.” Enter the correct number.
Repeat this step to complete entering a four-digit number.
When the four-digit number is fixed, the pointer automaticallymoves to “Set.” Press the SELECT button so that you can start tooperate the projector.
If you entered a wrong PIN code, “PIN code” and the number(✳✳✳✳) turn red and disappear. Enter a PIN code all over again.
CAUTION ON HANDLING PIN CODEIf you forget your PIN code, the projector can nolonger be started. Take special care in setting a newPIN code; write down the number in a column onpage 60 of this manual and keep it at hand. Shouldthe PIN code be missing or forgotten, consult yourdealer or service center.
After the OK icondisappears, you canoperate the projector.
Lamp control status
-
21
BASIC OPERATION
Press the POWER ON-OFF button on the top control oron the remote control, and “Power off?” appears on thescreen.
Press the POWER ON-OFF button again to turn off theprojector. The LAMP indicator lights bright and theREADY indicator turns off. After the projector is turnedoff, the cooling fans operate (for 90 seconds). Duringthis “cooling down” period, the projector cannot beturned on.
1
2
TO MAINTAIN THE LIFE OF LAMP, ONCE YOUTURN THE PROJECTOR ON, WAIT AT LEAST FIVEMINUTES BEFORE TURNING IT OFF.DO NOT UNPLUG THE AC POWER CORD WHILECOOLING FANS ARE RUNNING OR BEFORE THEREADY INDICATOR LIGHTS GREEN AGAIN.OTHERWISE IT WILL RESULT IN SHORTENING THELAMP LIFE.
3 When the projector has cooled down, the READYindicator l ights GREEN again and you can turnprojector on. After cooling down completely, unplug theAC power cord.
“Power off?” disappears after 4 seconds.
Note:• The projector cannot be turned on during the cooling period with the READY
indicator turned off. You can turn it on again after the READY indicator becomesGREEN again.
• When the On start function is “On,” this projector is turned on automatically byconnecting the AC power cord to an AC outlet. (See page 41 for the On startfunction.)
• Continuous use may result in shortening the lamp life. Turn off the projectorand rest it for about an hour in every 24 hours.
• The running speed of cooling fans is changed according to the temperatureinside the projector.
• If the WARNING TEMP indicator blinks RED, see “WARNING TEMPINDICATOR” on page 46.
TURNING OFF THE PROJECTOR
-
22
BASIC OPERATION
ADJUSTING SCREEN
“Zoom” disappears after 4 seconds.
“Focus” disappears after 4 seconds.
ZOOM ADJUSTMENT
FOCUS ADJUSTMENT
1 Press the ZOOM button on the top control or ZOOM ▲/▼buttons on the remote control. “Zoom” appears on thescreen.
2 Press the ZOOM ▲ button or POINT UP button to makethe image larger, and press the ZOOM ▼ button or POINTDOWN button to make the image smaller.
1 Press the FOCUS button on the top control or FOCUS▲/▼ buttons on the remote control. “Focus” appears onthe screen.
2 Adjust the focus of image by pressing the FOCUS ▲/▼buttons or POINT UP/DOWN buttons.
LENS SHIFT ADJUSTMENT
1 Press the LENS SHIFT button on the top control or LENSSHIFT ▲/▼ buttons on the remote control. “Lens shift”appears on the screen.
2 Press the POINT UP button or LENS SHIFT ▲ button tomove the image up, press the POINT DOWN or LENSSHIFT ▼ button to move the image down.
KEYSTONE CORRECTION
1 Press the KEYSTONE button on the remote control orselect Keystone in the SETTING Menu. (See page 38.)The Keystone dialog box appears.
2 Correct keystone distortion by pressing the POINTUP/DOWN/LEFT/RIGHT buttons. Press the POINT UPbutton to reduce the upper part of the image; press thePOINT DOWN button to reduce the lower part. Press thePOINT LEFT button to reduce the left part; press thePOINT RIGHT button to reduce the right part.
Reduce the upper widthwith POINT UP button.
Reduce the lower widthwith POINT DOWN button.
If a projected picture has keystone distortion, correct the image with the Keystone function.
Reduce the left part withPOINT LEFT button.
Reduce the right part withPOINT RIGHT button.
• Arrows are white when no correction.• Arrow(s) in the corrected direction turn(s) red.• Arrow(s) disappear(s) at the maximum correction.• If you press the KEYSTONE button on the remote
control once more while the Keystone dialog box isbeing displayed, the Keystone function is canceled.
• “Keystone” disappears after 10 seconds.
NOTE:• Focus adjustment may not function properly if the image is corrected by the
Keystone function.
“Lens shift” disappears after 4 seconds.
-
23
Press the FREEZE button on the remote control to freeze the picture on the screen. To cancel the FREEZEfunction, press the FREEZE button again or press any other button.
Press the NO SHOW button on the remote control to black outthe image. To restore to normal, press the NO SHOW buttonagain or press any other button.
NO SHOW FUNCTION
PICTURE FREEZE FUNCTION
“No show” disappears after 4 seconds.
1
2
Press the MENU button to display the On-Screen Menu. Pressthe POINT LEFT/RIGHT buttons to move the red frame pointerto the SOUND Menu icon.
VolumePress the VOLUME (+/–) buttons on the top control or on the remotecontrol to adjust the volume. A Volume dialog box appears on thescreen for a few seconds.Press the VOLUME (+) button to increase the volume; press theVOLUME (–) button to decrease the volume.
MutePress the MUTE button on the remote control to turn off the sound. Torestore the sound to its previous level, press the MUTE button againor press the Volume (+/–) buttons.
To increase the volume, press the POINT RIGHT button; to decreasethe volume, press the POINT LEFT button.
Press the POINT UP/DOWN buttons to move the red framepointer to the desired item, and then press the SELECT button.
SOUND ADJUSTMENTDIRECT OPERATION
MENU OPERATION
Volume
Indicates an approximate level of the volume.
Press the MUTE button to setthe Mute function On or Off.
The Volume dialog box disappears after 4 seconds.
SOUND MENU
Press the POINT LEFT/RIGHT buttons to turn off the sound. TheDialog box display is changed to “On” and the sound is turned off. Torestore the sound to its previous level, press the POINT LEFT/RIGHTbuttons again.
Mute
BASIC OPERATION
Closes the SOUND Menu
Indicates an approximatelevel of the volume.
SOUND Menu icon
Press the P-TIMER button on the remote control. A Timerdisplay “00 : 00” appears on the screen and starts to count time(00 : 00–59 : 59). To stop the P-TIMER, press the P-TIMER button. Press the P-TIMER button again to cancel the P-TIMER function.
P-TIMER FUNCTION
Built-in SP.
Press the POINT LEFT/RIGHT buttons to switch the built-in speakerOn or Off.
-
24
SELECTING INPUT SOURCE
WHEN SELECTING INPUT 1 (COMPUTER INPUT TERMINALS )Press the MENU button to display the On-Screen Menu.Press the POINT LEFT/RIGHT buttons to move the red framepointer to the INPUT Menu icon.
Press the POINT UP/DOWN buttons to move the red arrowpointer to Input 1 and then press the SELECT button. ASource Select Menu appears.
1
2
Input 1
INPUT MENU
Move the pointer to a source that you want to select and thenpress the SELECT button.3
When your computer is connected to INPUT 1 (DIGITAL)terminal, select RGB (PC digital).
RGB (AV HDCP)
When your computer is connected to the INPUT 1 (ANALOG)terminal, select RGB (PC analog).
Move the pointer (red arrow)to a source and press theSELECT button.
Source Select Menu
RGB (PC digital)
RGB (Scart)
When scart video equipment is connected to the INPUT 1(ANALOG) terminal, select RGB (Scart).
If a HDCP-compatible signal source is connected to theINPUT 1 (DIGITAL) terminal, select RGB (AV HDCP).
RGB (PC analog)
COMPUTER INPUT
NOTE:• INPUT SOURCE changes if the INPUT 1 button on the remote control is
pressed.• HDCP (High-bandwidth Digital Content Protection) is a system for protecting
digital entertainment content which is delivered by DVI (Digital Visual Interface)from being copied. The specification of HDCP is decided and controlled byDigital Content Protection, LLC. Should the specification be changed, thisprojector may not display the digital content protected by HDCP.
Select an INPUT source by pressing the INPUT button onthe top control or the INPUT 1, INPUT 2, or INPUT 3 buttonson the remote control.If the projector cannot reproduce proper image, select acorrect input source with the MENU OPERATION (seebelow).
INPUT button
Input 1
✽ Input 1 is not displayed when the Input 1 is used asMonitor out.
NOTE:• Input 1 terminal is switchable and can be used as Computer Input or Monitor
Output.
✽
Monitor out
If the INPUT 1 ANALOG terminal is being used as aMONITOR OUT terminal, select Monitor out.
Input 2
Input 3
DIRECT OPERATION
MENU OPERATION
INPUT Menu icon
Move the pointer (red arrow) to Input 1and press the SELECT button.
-
25
COMPUTER INPUT
SELECTING COMPUTER SYSTEM
This projector automatically tunes to various types of computers based on VGA, SVGA, XGA, SXGA, SXGA+,WXGA, or UXGA (refer to “COMPATIBLE COMPUTER SPECIFICATIONS” on pages 54–55). When Computeris selected, this projector automatically detects the incoming signal and projects proper image without anyadditional setting. (Some computers need to be set manually.)
The projector displays one of these: Auto, -----, Mode 1–10, or the system provided in the projector.
When the projector cannot recognize a connected signalas PC system provided in this projector, the Auto PCAdjustment function operates to adjust the projector and“Auto” is displayed on the SYSTEM Menu icon.When the image is not provided properly, a manualadjustment is required. (See pages 27–28.)
There is no signal input from the computer. Make surethe connection of a computer and the projector is setcorrectly. (See “TROUBLESHOOTING” on page 50.)
Auto
-----
PC SYSTEM Menu iconDisplays system being selected.
PC SYSTEM MENU
SELECTING COMPUTER SYSTEM MANUALLY
Press the MENU button to display the On-Screen Menu.Press the POINT LEFT/RIGHT buttons to move the red framepointer to the PC SYSTEM Menu icon.
Press the POINT UP/DOWN buttons to move the red arrowpointer to the desired system, and then press SELECT button.
1
2
PC SYSTEM MENU
This projector automatically selects PC system among thoseprovided in this projector, however, PC system can be alsoselected manually.
AUTOMATIC MULTI-SCAN SYSTEM
Press the MENU button to display the On-Screen Menu.Press the POINT LEFT/RIGHT buttons to move the red framepointer to the INPUT Menu icon.
Press the POINT UP/DOWN buttons and a red-arrow iconappears. Move the arrow to “RGB,” and then press theSELECT button.
1
3
When connecting a computer output [5 BNC Type (Green,Blue, Red, Horiz. Sync, and Vert. Sync.)] from a computer toG, B, R, H/HV, and V jacks:
WHEN SELECTING INPUT 2 (5 BNC INPUT JACKS )
INPUT MENU
Press the POINT UP/DOWN buttons to move the red arrowpointer to Input 2 and then press SELECT button. A SourceSelect Menu appears.
2
The User preset adjustment in MANUAL PCADJUSTMENT. The Adjusted data can be stored inthe Mode 1–10.
Mode 1
PC systems provided in this projector. The projectorchooses proper system and displays it.
SVGA 1
✽ Mode 1 and SVGA 1 are examples.
NOTE:• INPUT SOURCE changes if the INPUT 2 button on the remote control is
pressed.
INPUT Menu icon
Move the pointer (red arrow) to Input 2and press the SELECT button.
Input 2
Move the pointer (red arrow)to RGB and press theSELECT button.
Source Select Menu
PC SYSTEM Menu icon Displays system being selected.
Systems in this dialog box can beselected.
Custom Mode (1–10) set in PCADJUST Menu. (pp.27–28)
-
26
COMPUTER INPUT
PC ADJUSTMENT
AUTO PC ADJUSTMENT
Auto PC Adjustment function is provided to automatically adjust Fine sync, Total dots, Horizontal and Verticalpositions to conform to your computer. Auto PC Adjustment function can be operated as follows.
Press the MENU button to display the On-Screen Menu.Press the POINT LEFT/RIGHT buttons to move the red framepointer to the PC ADJUST Menu icon.
1
2 Press the POINT UP/DOWN buttons to move the red framepointer to the AUTO PC adj. icon and then press the SELECTbutton.This Auto PC Adjustment can be also executed by pressingthe AUTO PC ADJ. button on the top control or on the remotecontrol.
PC ADJUST MENU
Auto PC adj.
To store the adjusted parameters.The system parameters from Auto PC Adjustment can be memorized in thisprojector. Once the parameters are stored, the setting can be done just byselecting Mode in PC SYSTEM Menu (p.25). See MANUAL PCADJUSTMENT on pages 27–28.
NOTE:• Fine sync, Total dots, and Picture Positions of some computers can not be fully
adjusted with the Auto PC Adjustment function. When the image is not providedproperly with this function, manual adjustments are required. (See pages 27–28.)
• Auto PC Adjustment function cannot be operated in Digital Signal Input on theDVI terminal and “480p,” “575p,” “480i,” “575i,” “720p (HDTV),” “1035i(HDTV),” or “1080i (HDTV)” is selected on the PC SYSTEM Menu.
PC ADJUST Menu icon
Move the red frame pointer to the Auto PCadj. icon and press the SELECT button.
-
27
COMPUTER INPUT
MANUAL PC ADJUSTMENTThis projector can automatically tune to display signals from most personal computers currently distributed.However, some computers employ special signal formats which may not be tuned by the Multi-Scan system ofthis projector. If this happens, the projector cannot reproduce proper image and it may be recognized as aflickering; non-synchronized; non-centered; or skewed picture.Manual PC Adjustment of this projector enables you to precisely adjust several parameters to match with thosespecial signal formats. This projector has 10 independent memory areas to store those parameters manuallyadjusted, which allows you to recall setting for a specific computer whenever you use it.
Note: The PC ADJUST Menu cannot be operated when the digital signal input on the DVI terminal is selectedon PC SYSTEM Menu. (p.25)
Press the MENU button to display the On-Screen Menu.Press the POINT LEFT/RIGHT buttons to move the red framepointer to the PC ADJUST Menu icon.
1
2 Press the POINT UP/DOWN buttons to move the red framepointer to the desired item, and then press the SELECTbutton. An Adjustment dialog box appears. Press the POINTLEFT/RIGHT buttons to adjust the value.
Eliminate a flicker from the display. Press the POINT LEFT/RIGHTbuttons to adjust the value (from 0 to 31).
Fine sync
Adjust the number of total dots in one horizontal period. Press thePOINT LEFT/RIGHT buttons to adjust the number to match yourPC image.
Total dots
Press the POINT LEFT/RIGHT buttons to adjust the horizontalpicture position.
Position H
Press the POINT LEFT/RIGHT buttons to adjust the vertical pictureposition.
Position V
Press the SELECT button to show H-sync freq. and V-sync freq. ofthe connected computer.
Current mode
Adjusts the clamp level. When the image has a dark bars, try thisadjustment.
Clamp
Press the SELECTbutton at the Currentmode icon to showinformation of thecomputer connected.
Current mode
PC ADJUST MENU
Adjusts the horizontal area displayed by this projector. Press thePOINT LEFT/RIGHT buttons to decrease/increase the value.
Display area H
Adjusts the vertical area displayed by this projector. Press thePOINT LEFT/RIGHT buttons to decrease/increase the value.
Display area V
PC ADJUST Menu icon
Move the red frame pointer to an item andpress the SELECT button.
Press the POINT LEFT/RIGHTbuttons to adjust the value.
Press the SELECT button at this iconto adjust “Clamp,” “Display area H,” or“Display area V.”
Selected Mode
Shows status (Stored/Free)of the selected Mode.
Press the SELECT button at this iconto display the previous items.
-
28
COMPUTER INPUT
Exit the PC ADJUST Menu.
To store the adjusted parameters, move the red frame pointer tothe Store icon and then press the SELECT button. Move the redarrow pointer to any of the Mode 1 to 10 in which you want tostore the parameters and then press the SELECT button.
To reset the adjusted parameters, select Reset and press theSELECT button. A confirmation box appears. Select [Yes]. Allthe adjustments return to their previous figures.
To store adjustment data.
To clear adjustment data.
To clear adjusted parameters previously set, move the red framepointer to the Mode free icon and then press the SELECTbutton. Move the red arrow pointer to a Mode that you want toclear and then press the SELECT button.
Reset
Mode free
Store
Quit
This Mode has parameters being stored.
Vacant
Shows the values of “Totaldots,” “Position H,” “Position V,”“Display area H,” and “Displayarea V.”
Close this dialog box.
Close this dialog box.
A confirmation box appearsand then select [Yes].
A confirmation box appearsand then select [Yes].
-
29
COMPUTER INPUT
PICTURE IMAGE SELECT
Press the MENU button to display the On-Screen Menu.Press the POINT LEFT/RIGHT buttons to move the red framepointer to the IMAGE SELECT Menu icon.
1
2 Press the POINT UP/DOWN buttons to move the red framepointer to the desired level and then press the SELECTbutton.
IMAGE SELECT MENU
Normal picture level preset on this projector.
Standard
Picture level with improved halftone for graphics.
Real
User preset picture adjustment in the IMAGE ADJUST Menu.(pp.35–37)
IMAGE 1–10
IMAGE LEVEL SELECT
Select an image level from among Standard, Real, andImage 1 to Image 10 by pressing the IMAGE button on thetop control or on the remote control.
Normal picture level preset on this projector.
Picture level with improved halftone for graphics.
User preset picture adjustment in the IMAGE ADJUST Menu.(pp.35–37)
Standard
Real
IMAGE 1–10
IMAGE button
Standard
Real
Image 1
Image 10
DIRECT OPERATION
MENU OPERATION
IMAGE SELECT Menu icon
Move the red frame pointer to a level andpress the SELECT button.
-
30
PICTURE SCREEN ADJUSTMENT
This projector has a picture screen resize function, which enables you to display the desirable image size.
Press the MENU button to display the On-Screen Menu.Press the POINT LEFT/RIGHT buttons to move the red framepointer to the SCREEN Menu icon.
When the Digital zoom + is selected, the On-Screen Menudisappears and “D. Zoom +” appears. Press the SELECT button toexpand the image size. Press the POINT UP/DOWN/LEFT/RIGHTbuttons to pan the image. The Panning function can work onlywhen the image is larger than the screen size.The projected image can be also expanded by pressing theD.ZOOM ▲ button on the remote control.
1
Press the POINT UP/DOWN buttons and move the red framepointer to the desired function and then press the SELECTbutton.
2
Digital zoom +
NOTE:• True, Full, and Digital zoom +/– cannot be operated when
“480i,” “575i,” “480p,” “575p,” “720p,” “1035i (HDTV),”or “1080i (HDTV)” is selected on the PC SYSTEM Menu.(p.25)
• The Screen Menu cannot be operated when “720p(HDTV),” “1035i (HDTV),” or “1080i (HDTV)” is selectedon the PC SYSTEM Menu. (p.25)
• This projector cannot display any resolution higher than1600 x 1200. If your computer’s screen resolution ishigher than 1600 x 1200, lower the resolution beforeconnecting the projector.
• The image data other than XGA (1024 x 768) is modified tofit the screen size in initial mode.
• The Panning function may not operate properly if thecomputer system prepared on the PC ADJUST Menu isused.
Normal
SCREEN MENU
When the Digital zoom – is selected, the On-Screen Menudisappears and “D. Zoom –” appears. Press the SELECT button tocompress the image size. The projected image can be also compressed by pressing theD.ZOOM ▼ button on the remote control.
To cancel the Digital Zoom +/– mode, press any button exceptD.ZOOM ▲/▼, SELECT, POINT, and LASER buttons.
Digital zoom –
Provides the image to fit the screen size.
COMPUTER INPUT
Wide
True
Provides image in its original size.
Provides the image to fit the wide video aspect ratio (16:9) byexpanding the image width uniformly. This function can be used toprovide the squeezed video signal at 16:9.
Full
Provides the full screen image.
PICTURE SCREEN SELECT
SCREEN Menu icon
Move the red frame pointer to a function andpress the SELECT button.
-
31
When the video input signal is connected to the Y-Pb/Cb-Pr/Cr jacks, select Y, Pb/Cb, Pr/Cr.
Press the MENU button to display the On-Screen Menu.Press the POINT LEFT/RIGHT buttons to move the red framepointer to the INPUT Menu icon.
1
Move the pointer to a source that you want to select and thenpress the SELECT button.3
When the video input signal is connected to theVIDEO jack, select Video.
When the video input signal is connected to the S-VIDEO jack, select S-Video.
When connecting to video equipment, select a type of Videosource in the Source Select (Video) Menu.
WHEN SELECTING INPUT 3 (AV TERMINALS )
WHEN SELECTING INPUT 2 (5 BNC INPUT JACKS )
INPUT MENU
Press the POINT UP/DOWN buttons to move the red arrowpointer to Input 3 and then press the SELECT button. ASource Select Menu appears.
2
When the video input signal is connected to the Y-Pb/Cb-Pr/Cr jacks, select Y, Pb/Cb, Pr/Cr.
When the video input signal is connected to theVIDEO jack, select Video.
When connecting to video equipment, select a type of Videosource in the Source Select Menu.
Press the MENU button to display the On-Screen Menu.Press the POINT LEFT/RIGHT buttons to move the red framepointer to the INPUT Menu icon.
1
Move the pointer to a source that you want to select and thenpress the SELECT button.3
Press the POINT UP/DOWN buttons to move the red arrowpointer to Input 2 and then press the SELECT button. ASource Select Menu appears.
2
VIDEO INPUT
SELECTING INPUT SOURCE
NOTE:• INPUT SOURCE changes if the INPUT 2 button on the remote control is
pressed.
Select an INPUT source by pressing the INPUT button onthe top control or the INPUT 1, INPUT 2, or INPUT 3 buttonson the remote control.If the projector cannot reproduce proper image, select acorrect input source with the MENU OPERATION (seebelow).
Video
Y, Pb/Cb, Pr/Cr
Video
Y, Pb/Cb, Pr/Cr
S-Video
NOTE:• INPUT SOURCE changes if the INPUT 3 button on the remote control is
pressed.
DIRECT OPERATION
MENU OPERATION
INPUT Menu icon
Move the pointer (red arrow) to Input 2and press the SELECT button.
Input 2
Move the pointer (red arrow)to Video or Y, Pb/Cb, Pr/Crand press the SELECTbutton.
Source Select Menu
INPUT MENU
INPUT Menu icon
Move the pointer (red arrow) to Input 3and press the SELECT button.
Input 3
Move the pointer (red arrow)to a source and press theSELECT button.
Source Select Menu
INPUT button
Input 1
Input 2
Input 3
✽ Input 1 is not displayed when the Input 1 is used asMonitor out.
-
32
VIDEO INPUT
AV SYSTEM MENU (VIDEO OR S-VIDEO)
AV SYSTEM MENU (COMPONENT VIDEO)
SELECTING VIDEO SYSTEMPress the MENU button to display the On-Screen Menu.Press the POINT LEFT/RIGHT buttons to move the red framepointer to the AV SYSTEM Menu icon.
Press the POINT UP/DOWN buttons to move the red arrowpointer to the desired system and then press the SELECTbutton.
1
2
If the projector cannot reproduce proper video image, select aspecific broadcast signal format from among PAL, SECAM, NTSC,NTSC 4.43, PAL-M, and PAL-N.
PAL / SECAM / NTSC / NTSC4.43 / PAL-M / PAL-N
The projector automatically detects an incoming video signal, andadjusts itself to optimize its performance.When the Video System is 1035i or 1080i, select the systemmanually.
If the projector cannot reproduce proper video image, select aspecific component video signal format from among 480i, 575i,480p, 575p, 720p, 1035i, and 1080i.
Auto
COMPONENT VIDEO SIGNAL FORMAT
VIDEO JACK OR S-VIDEO JACK
Y, Pb/Cb, Pr/Cr JACKS
The projector automatically detects an incoming video system, andadjusts itself to optimize its performance.
Auto
AV SYSTEM Menu iconThis box indicates system beingselected.
Move the pointer (red arrow) tosystem and press the SELECT button.
AV SYSTEM Menu iconThis box indicates system beingselected.
Move the pointer (red arrow) tosystem and press the SELECT button.
-
33
VIDEO INPUT
PICTURE IMAGE SELECT
Press the MENU button to display the On-Screen Menu.Press the POINT LEFT/RIGHT buttons to move the red framepointer to the IMAGE SELECT Menu icon.
1
2 Press the POINT UP/DOWN buttons to move the red framepointer to the desired level and then press the SELECTbutton.
IMAGE SELECT MENU
IMAGE LEVEL SELECT
Select an image level from among Standard, Cinema, Image1 to Image 10 by pressing the IMAGE button on the topcontrol or on the remote control.
Move the red frame pointer to a level andpress the SELECT button.
IMAGE SELECT Menu icon
Normal picture level preset on this projector.
Picture level adjusted for picture with fine tone.
User preset picture adjustment in the IMAGE ADJUST Menu.(pp.35–37)
Standard
Cinema
IMAGE 1–10
IMAGE button
Standard
Cinema
Image 1
Image 10
Normal picture level preset on this projector.
Standard
Picture level adjusted for picture with fine tone.
Cinema
User preset picture adjustment in the IMAGE ADJUST Menu.(pp.35–37)
IMAGE 1–10
DIRECT OPERATION
MENU OPERATION
-
34
PICTURE SCREEN ADJUSTMENT
This projector has a picture screen resize function, which enables you to customize the image size.
Press the MENU button to display the On-Screen Menu.Press the POINT LEFT/RIGHT buttons to move the red framepointer to the SCREEN Menu icon.
Press the POINT DOWN button and move the red framepointer to the desired function and then press the SELECTbutton.
1
2
NOTE:• SCREEN Menu can not be operated when “720p,”
“1035i,” or “1080i” is selected on AV SYSTEM Menu(p.32).
SCREEN MENU
VIDEO INPUT
Provides image at the wide screen ratio of 16:9.
Wide
Provides image at the normal video aspect ratio of 4:3.
Normal
PICTURE SCREEN SELECT
Move the red frame pointer to a function andpress the SELECT button.
SCREEN Menu icon
-
35
Press the MENU button to display the On-Screen Menu.Press the POINT LEFT/RIGHT buttons to move the red framepointer to the IMAGE ADJUST Menu icon.
1
2 Press the POINT UP/DOWN buttons to move the red framepointer to the desired item and then press the SELECTbutton. The level of each item is displayed. Adjust each levelby pressing POINT LEFT/RIGHT buttons.
IMAGE ADJUST MENU
Press the POINT LEFT button to decrease contrast; press thePOINT RIGHT button to increase the contrast (from 0 to 63).
Press the POINT LEFT button to decrease the brightness; pressthe POINT RIGHT button to increase the brightness (from 0 to 63).
Contrast
Brightness
Press the POINT LEFT button decrease the intensity of the color;press the POINT RIGHT button to increase the intensity of the color(from 0 to 63).
Press the POINT LEFT/RIGHT buttons to adjust the tint value toobtain proper color balance (from 0 to 63).
Color
Tint
Color Management
The Color management function can be used to adjust the LEVEL,PHASE, and GAMMA of the selected display colors (except forblack, white, and gray) on the screen and replace these colors withother colors if required.You can store up to eight (8) color management data.
1 Press the POINT UP/DOWN buttons to move the red framepointer to Color management, and then press the SELECTbutton. The image being projected freezes, and the COLORMANAGEMENT POINTER appears.
Use the POINT UP/DOWN/LEFT/RIGHT buttons to move thepointer to a spot where you want to adjust the color and thenpress the SELECT button. The COLOR SELECTION windowappears, and the color in the center of the pointer is selectedand you can adjust the color.
2
Use the POINT UP/DOWN/LEFT/RIGHT buttons to adjust theLEVEL and PHASE of the color, and then press the SELECTbutton to confirm the setting. Then use the POINT UP/DOWNbuttons to adjust the GAMMA for the color and press theSELECT button to accept the setting. After adjusting, pressthe SELECT button to go to the COLOR MANAGEMENTLIST.
3NOTE: Press the COLOR M. button on the remote controlto display the COLOR MANAGEMENT POINTER.If you would like to check or readjust the colormanagement setting that has already been made,press the COLOR M. button on the remote controlonce more to display the COLOR MANAGEMENTLIST.
COLOR MANAGEMENTPOINTER
POINTER MODE
PICTURE IMAGE ADJUSTMENTS
PICTURE IMAGE
Move the red frame pointer to item to beselected and then press SELECT button.
IMAGE ADJUST Menu icon
Press the POINT LEFT/RIGHT buttons toadjust the value.
COLOR SELECTION MODE
Go to the COLOR MANAGEMENT LIST.
LIST
-
36
PICTURE IMAGE
Auto picture control
Press the POINT LEFT/RIGHT buttons to select the desired Autopicture control position (Off, L1, or L2).
Off . . . . Auto picture control OFF position.L1 . . . . . Auto picture control LEVEL 1 position.L2 . . . . . Auto picture control LEVEL 2 position.
Clear the check mark if you do not want to apply the adjustedcolor data; select the check mark and then press the SELECTbutton. The check make disappears.
Return to the COLOR MANAGEMENT POINTER. (If youpress the MENU button on the top control or the remotecontrol, it returns to the COLOR MANAGEMENT POINTERand you will need to reselect and readjust the color.)
Return to the IMAGE ADJUST Menu. But any settings thathave been changed will not be stored. To store the changedsettings, be sure to select “LIST” and go to the COLORMANAGEMENT LIST.
NOTE:If you press the COLOR M. button on the remotecontrol, the display returns to the normal projectionscreen, but any settings that have been changedwill not be stored. To store the changed settings,be sure to select “MENU” to return to the IMAGEADJUST Menu and store the settings.
LIST MODE
Return to the COLOR SELECTION mode so that you canreadjust the setting for the color in that line. (This option is notavailable if the check mark is cleared.)
Select the DEL box if you want to delete the adjusted data.Press the SELECT button and a confirmation box appearsand then select [Yes]
Delete all the data in the list. Press the SELECT button and aconfirmation box appears and then select [Yes].
The same function as stated above.
Level and phaseadjustment palette.
Gamma adjustment palette.
Color temp.
Press either the POINT LEFT/RIGHT buttons to select the desiredColor temp. level (XLow, Low, Mid, or High).
COLOR M.
MENU
COLOR PALETTE
DEL
ALL DEL
COLOR M.
LIST COLOR M. MENU
COLOR PALETTE
DEL
ALL DEL MENU COLOR M.
COLOR SELECTION MODE
LIST MODE
COLOR SELECTION MODE (continued)
In the COLOR MANAGEMENT LIST, the adjusted color dataare check marked. You can decide whether or not to applythe adjusted color data in the list to the projected image (seebelow).
4
MENU
The same function as stated above.
-
37
Press the POINT LEFT/RIGHT buttons to adjust the gamma valueto obtain better balance of contrast (from 0 to 15).
Gamma
Press the POINT LEFT button to decrease the sharpness of theimage; press the POINT RIGHT button to increase the sharpness ofthe image (from 0 to 31).
Sharpness
Press the POINT LEFT button to lighten blue tone; press thePOINT RIGHT button to deepen blue tone (from 0 to 63).
White balance (Blue)
An interlaced video signal can be displayed in progressive. Pressthe POINT LEFT/RIGHT buttons to change the progressive scanmode.
Off . . . . Progressive scan mode is “Off.”On . . . . Progressive scan mode is “On.”Film . . . Select for watching a film. With this function, the
projector reproduces pictures faithful to the original filmquality.
Noise interference on the screen can be reduced. Press the POINTLEFT/RIGHT buttons to change the noise reduction mode.
Off . . . . Noise reduction mode is “Off”L1 . . . . . For lower reductionL2 . . . . . For higher reduction
Noise reduction
Progressive
Image Level MenuMove the red frame pointer to any ofImage 1 to 10 where you want to setand then press the SELECT button.
Store iconPress the SELECT button at thisicon to store the adjustment.
PICTURE IMAGE
Press the POINT LEFT button to lighten red tone; press the POINTRIGHT button to deepen red tone (from 0 to 63).
White balance (Red)
Press the POINT LEFT button to lighten green tone; press thePOINT RIGHT button to deepen green tone (from 0 to 63).
White balance (Green)
Exit the IMAGE ADJUST Menu.
To store manually preset image, move the red frame pointer to theStore icon and press the SELECT button. The Image Level Menuappears. Move the red arrow pointer to the Image 1 to 10 whereyou want to set and then press the SELECT button.
To reset the adjusted parameters, select Reset and press theSELECT button. A confirmation box appears. Select [Yes]. All theadjustments return to their previous figures.
Reset
Store
Quit
Press the SELECT button at this icon todisplay other items.
Press the SELECT button at thisicon to display the previous items.
Press the POINT LEFT/RIGHTbuttons to adjust the value.
NOTE:• The Film mode in the Progressive function cannot be selected when the video
signal format is 1080i or 1035i.
-
38
Keystone
Press the MENU button to display the On-Screen Menu.Press the POINT LEFT/RIGHT buttons to move the red framepointer to the Setting Menu icon.
1
2
Language
The language used in the On-Screen Menu is available in English,German, French, Italian, Spanish, Portuguese, Dutch, Swedish,Russian, Chinese, Korean, or Japanese.
Press the POINT DOWN button to move the red frame pointerto the desired item that and then press the SELECT button.The Setting dialog box appears.
When pressing the SELECTbutton at Language, theLanguage Menu appears.
SETTING MENU (LANGUAGE)
This function corrects distortion of a projected image. Select eitherStore or Reset with the POINT LEFT/RIGHT buttons, and thenpress the SELECT button. The Keystone dialog box appears.Correct keystone with the POINT UP/DOWN/LEFT/RIGHT buttons.(p.22)
Store . . . stores the keystone correction even if the AC powercord is unplugged.
Reset . . resets the keystone correction when the AC power cordis unplugged.
This projector has Setting menu that allows you to set up the other various functions described as follows:
Display
This function decides whether to display On-Screen Displays.On . . . . . . . . . . . . shows all the On-Screen Display.Count-down Off . . hide the Count-down Display.Off . . . . . . . . . . . . hide the On-Screen Display except:
● On-Screen Menu● “Power off?” (p.21)● P-TIMER (p.23)● ”Please wait....”● Color management operation screen
(pp.35–36)● “No signal” for Power management (p.40)
Background
Three background settings are available in this projector. Selectone of the following options when no input source is connected tothe projector or no input signal is coming from the connectedequipment.
Blue . . . blue colored backgroundUser . . . the image you captured Black . . black colored background
SETTING MENU
SETTING
Set the red frame pointerto the item and press theSELECT button.
SETTING Menu icon
-
39
SETTING
This function allows you to customize the screen logo with Logoselect, Capture, and Logo PIN code lock functions.
Logo PIN Code Lock Dialog Box
Quit
Pointer
After a correct Logo PIN code is entered, the following dialog boxappears.
Select On/Off by pressing the POINT LEFT/RIGHT buttons orchange the Logo PIN code.
Logo
This function prevents an unauthorized person from changing theLogo setting.
Off . . . . the Logo setting can be changed freely from the Logofunction.
On . . . . the Logo setting cannot be changed without a LogoPIN code.
If you want to change the Logo PIN code lock setting, enter aLogo PIN code by following the steps below. The initial Logo PINcode is set to “4321” at the factory.
NOTE:• Before capturing an image, select Standard in the IMAGE SELECT Menu to
capture proper image. (See pages 29, 33.)• A signal from a computer can be captured up to XGA (1024 x 768).• Certain signals may not be captured properly.• When capturing the image that has been adjusted by the Keystone function,
the adjusted data is automatically reset and the projector captures an imagewithout keystone correction.
• When starting to capture a new image, the previously stored image is clearedeven if you cancel the capturing.
• Once you exit the Logo Menu after setting the Logo lock to "On," you arerequired to enter the PIN code every attempting to change the Logo setting.
Select [Yes] tocapture theprojected image.
This function decides the start-up display as follows:User . . . the image you captured Default . the factory-set logoOff . . . . count-down only
This function enables you to capture the image being projectedand use it for a starting-up display. After capturing the projected image, go to the Logo select functionand set it to “User.” Then the captured image will be displayedwhen turning on the projector the next time. To capture the image, select [Yes]. To cancel the Capturefunction, select [No].
Capture
Logo PIN code lock
To Enter a Logo PIN code
Select a number by pressing the POINT LEFT/RIGHT buttons andfix the number with the SELECT button. The number changes to“✳.” If you fixed a wrong number, move the pointer to “Set” or“Clear” once by pressing the POINT DOWN button, then return to“Logo PIN code.” Enter the correct number.
Repeat this step to complete entering a four-digit number.
When the four-digit number is fixed, the pointer automaticallymoves to “Set.” Press the SELECT button so that you can changethe Logo PIN code lock setting.
If you entered a wrong Logo PIN code, “Logo PIN code” and thenumber (✳✳✳✳) turn red and disappear. Enter a Logo PIN codeall over again.
To Change the Logo PIN code
Logo PIN code can be changed to your desiredfour-digit number. Select “Logo PIN code change”with the POINT DOWN button and press theSELECT button. Set a new Logo PIN code.
Be sure to write down the new Logo PIN code andkeep it at hand. If you lost the number, you couldno longer change the Logo PIN code setting. Fordetails on the PIN code setting, refer to therelevant instructions of the PIN code lock functionon page 43.
Select [Yes] to stopcapturing.
Logo select
Logo
-
40
SETTING
Ceiling
Rear
Ceiling
When this function is “On,” the picture is top/bottom and left/rightreversed. This function is used to project the image from a ceiling-mounted projector.
Rear
When this function is “On,” the picture is left/right reversed. Thisfunction is used to project the image to a rear projection screen.
Power management
Time left until lamp off
Press the SELECT button at Powermanagement and this box appears.Choose one of three settings withthe POINT LEFT/RIGHT buttons,and go to the timer with the POINTDOWN button and set time with thePOINT LEFT/RIGHT buttons.
For reducing power consumption as well as maintaining the lamplife, the Power management function turns off the projection lampwhen the projector is not used for a certain period.
If the input signal is interrupted and no button is pressed for morethan 30 seconds, the timer display with “No signal” appears on thescreen to start the countdown. The countdown time can be setbetween 1 and 30 minutes.
Select one of the following operations:Ready . . . . . When the lamp has been fully cooled down, the
READY indicator starts blinking. In this condition,the projection lamp is turned on if the input signal isreconnected or any button on the top control orremote control is pressed.
Shutdown . . When the lamp has been fully cooled down, thepower is turned off.
Off . . . . . . . The Power Management function is off.
Simple menu
When this function is “On,” the value adjustment bar in the pictureIMAGE ADJUSTMENT Menu is displayed on the bottom left of thescreen.
Anamorphic
When this function is “On,” the screen image is forcibly changed tothe 4:3 image, even if the input signal is HDTV.
Menu position
This function is used to adjust the On-Screen Menu displayposition. When the SELECT button is pressed, the adjustmentscreen is displayed (arrows appear). Use the POINT UP/DOWN/LEFT/RIGHT button(s) to adjust the position. After making theadjustment, press the SELECT button to return to the Menu screen.
Power management
-
41
Lamp control
This function allows you to change the brightness of the screen.
. . . . brightness according to the input signal.
. . . . normal brightness. . . . . lower brightness reduces the lamp power consumption
and extends the lamp life.
On start
When this function is “On,” the projector is automatically turned onjust by connecting the AC power cord to an AC outlet.
NOTE:• Be sure to turn the projector off properly (see “TURNING OFF THE PROJECTOR”
on page 21). If the projector is turned off in the incorrect sequence, such asunplugging the AC power cord before completing the cool-down etc., the Onstart function does not operate properly.
SETTING
Remote control
The eight different remote control codes (Code 1–8) are assignedto this projector: the factory-set, initial code (Code 1) and the otherseven codes (Code 2 to Code 8). This switching function preventsinterference from other remote controls when several projectors orvideo equipment next to each other are operated at the same time.For example, when operating the projector in “Code 7”, the code forboth the projector and the remote control must be switched to“Code 7.”
To change the code of the projector:Select from Code 1 to Code 8 in the SETTING Menu.
To change the code of the remote control:Set the DIP switches 1–3 inside the battery compartment of theremote control. (See page 15.)
Remote control
When pressing the SELECT button atRemote control, the Remote controlcode menu appears.
-
42
SETTING
This Projector has a USB port for interactive operation between theprojector and computers. Set the mode by following the stepsbelow.
Wireless Mouse modeSelect “ ” when controlling a computer with the remote control ofthis projector.
Projector mode:“ ” Not used.
USB
Security
This function locks operation of the top control and remotecontrol. It helps to prevent operation by an unauthorizedperson.
. . . . unlocked.
. . . . locks operation of the top control. To unlock, use the remote control.
. . . . locks operation of the remote control. To unlock, use the top control.
If the top control accidentally becomes locked and you do nothave the remote control nearby, unplug the AC power cordfrom the AC outlet, and then hold down the SELECT buttonand reinsert the AC power cord. This will cancel the topcontrol lock.
Key lock
Key lock
Security
Select Key lock andthis box appears.Choose one of thealternatives with thePOINT UP/DOWNbuttons and select[Yes] to activate it.
-
43
SETTING
The PIN code can be changed to your desired four-digit number.Select “PIN code change” with the POINT DOWN button, andpress the SELECT button. A New PIN code input dialog boxappears.
Select a number with the POINT LEFT/RIGHT buttons and fix thenumber with the SELECT button. Repeat it to complete entering afour-digit number. When the four-digit number is fixed, the pointerautomatically moves to “Set.” Then press the SELECT button.
To Change the PIN Code
Change the PIN code
Select PIN codechange and press theSELECT button. TheNew PIN code inputdialog box appears.
The input numbersare being displayedfor confirmation.
Select “Off,” “On1,” or “On2” with the POINT LEFT/RIGHT buttonsand then go to “Quit” with the POINT DOWN button. Press theSELECT button to close the dialog box.
To Change the PIN Code Lock setting
Changing the PIN code lock setting
Select a desired settingwith the POINTLEFT/RIGHT buttons.
CAUTION:WHEN YOU HAVE CHANGED THE PIN CODE, WRITE DOWNA NEW PIN CODE IN COLUMN OF THE PIN CODE NO. MEMOON PAGE 60, AND KEEP IT SECURELY. SHOULD THE PINCODE BE LOST OR FORGOTTEN, THE PROJECTOR CAN NOLONGER BE OPERATED.
PIN code lock
This function prevents the projector from being operated by anunauthorized person and provides the following settings forsecurity options.
Off . . . . the projector is not locked with the PIN code.On1 . . . requires to enter the PIN code every time turning on
the projector. On2 . . . requires to enter the PIN code to operate the projector
once the power cord is disconnected; as long as theAC power cord is connected, the projector can beoperated without a PIN code.
Whenever you change the PIN Code Lock setting or the PIN code(the four-digit number), you are required to enter the PIN code.“1234” is set as the initial PIN code at the factory.
PIN code lock
When the projector islocked with the PINcode, the PIN codelock mark appears onthe menu bar.
Entering a