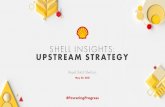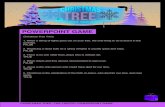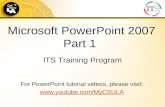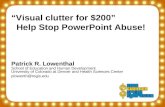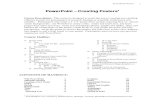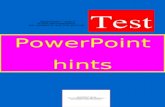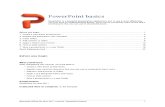PowerPoint Presentation...PowerPoint Presentation ... . . . .
10_2007_The PowerPoint
-
Upload
ashrin-kumar -
Category
Documents
-
view
216 -
download
2
description
Transcript of 10_2007_The PowerPoint

Fast Trackto
ThePowerPoint
By Team Digit

CreditsThe People Behind This Book
EDITORIALDeepak Ajwani EditorRam Mohan Rao Writer, Copy EditorNimish Chandiramani Writer, Copy EditorRobert Sovereign-Smith Copy EditorAbey John WriterSamir Makwana WriterAsfaq Tapia WriterPrakash Ballakoor WriterBhaskar Sarma WriterMadhusudan Mukerjee Writer
DESIGN AND LAYOUTShivshankar Pillai, Vijay Padaya, Sivalal S Layout DesignersSivalal S Cover DesignHarsho Mohan Chattoraj Illustrator
© Jasubhai Digital MediaPublished by Maulik Jasubhai on behalf of Jasubhai Digital Media. No part of this book may bereproduced, stored in a retrieval system or transmitted in any form or by any means without theprior written permission of the publisher.
October 2007Free with Digit. Not to be sold separately. If you have paid separately for this book, pleasee-mail the editor at [email protected] along with details of location of purchase, forappropriate action.

We’re Impressed…By just how much you can do with PowerPoint, that is.Oftentimes, one just has to doff one’s hat to the world’s largestsoftware company—and this, when we present you a book onMicrosoft PowerPoint, is one such time. Here, we look at bothPowerPoint 2003 and 2007—considering very much that a lot of youhave upgraded, and that a lot of you haven’t. PowerPoint 2002 (XP)users need not fret—the 2003 version isn’t radically different, asyou might know.
In our first chapter, we impress upon you the importance ofpresentations in general and how the corporate world is taking thePowerPoint way; we shan’t repeat that here. Chapter 2 sees usgetting into the soul of the matter—how to go about creating apresentation, how to use PowerPoint effectively for this purpose,and how to actually deliver one. Beyond that, it’s all about thesoftware.
So, starting chapter 3 onwards in this book, we’ve put togethermaterial on two things, though we haven’t categorised it that way:(a) how to add specific things to presentations, and (b) how tomodify what you’ve added. This covers everything we think will beneeded to create a presentation from scratch. This also assumesyou know nothing about the software at hand, although we doassume some familiarity with Windows!
We’ll harp upon this point in chapter 2, but we should say it atthe outset, here, because we’d sincerely like to discourage thereverse behaviour: we must tell you to think of PowerPoint as a toolto convey information—it’s only a tool, and the purpose is to conveyinformation. Never think that once you’ve created a marvellouspresentation, your work is done.
But creating a marvellous presentation does go a long waytowards getting your work done.
Introduction

CONTENTS
Chapter 1 The Importance Of Presentations 91.1 The General Idea 101.2 Beyond The Boardroom 111.3 Because It’s There 13Chapter 2 The Craft 172.1 Conception And Content 182.2 From Slide To Shining Slide 252.3 The Eight-fold Path 31Chapter 3 What’s New In PowerPoint 2007 373.1 The Ribbon 383.2 SmartArt 423.3 The New Format 433.4 More Security 43Chapter 4 Getting Started 454.1 The Interface 464.2 Working With Slides 474.3 Working With Content 514.4 Final Touches 524.5 Easy Ways Out 53Chapter 5 Customising Presentations 575.1 The Slide Master, Introduced 585.2 Using The Slide Master 595.3 The Handout Master 695.4 The Notes Master 705.5 Creating And Using Design Templates 72Chapter 6 Working With Text 776.1 Fonts 786.2 Adding And Formatting Text 816.3 Bullets And Numbered Lists 876.4 Text Boxing 946.5 Using WordArt 97Chapter 7 Formatting 1037.1 Toolbars 1047.2 Formatting Options 1067.3 Motion Quickness 1097.4 Adding, Deleting, And Rearranging Slides 1127.5 Between Jobs 1157.6 A Little Last Word 117Chapter 8 Outlining 1198.1 Outlining Commands 1208.2 Creating An Outline 1238.3 Creating A Summary Slide (PowerPoint 2003 only) 1248.4 Importing Outlines From DOC, RTF, 125
HTML, And Text Files
FAST TRACK6

Chapter 9 Prettying Up Your Slides 1279.1 Drawing Shapes 1289.2 AutoShapes 1299.3 Drawing Polygons And Curves 1339.4 Formatting Shapes 134Chapter 10 Slide Shows 13710.1 Setting Up A Slide Show 13810.2 Recording A Slide Show 13810.3 Timing A Slide Show 14010.4 Customising Timings Manually 14210.5 Adding Narration 14210.6 Packaging For CD 14410.7 The PowerPoint Viewer 144Chapter 11 Tables 14711.1 Creating Tables 14811.2 Formatting Tables 14911.3 Importing Tables from Word and Excel 153Chapter 12 Themes, Colour Schemes, And Backgrounds 15512.1 Themes 15612.2 Colours 15712.3 Backgrounds 159Chapter 13 Charts 16113.1 Exploring the Terms 16213.2 Chart Types 16413.3 Creating A Chart 16813.4 Editing A Chart 17013.5 Formatting Charts 17013.6 Applying Trendlines 17413.7 Doing Up The Chart 175Chapter 14 Clip Art And Pictures 17714.1 Adding Clip Art 17814.2 Editing Clip Art 17914.3 Choosing Pictures For PowerPoint 18114.4 Inserting an image on the slide 18114.5 Re-colouring And Cropping 18114.6 Compressing Images 18214.7 Using A Picture As The Background 18314.8 Photo Albums 183Chapter 15 Media And Animation 18715.1 Movie Clips 18815.2 Sound Clips 19115.3 Linking Media Files 19215.4 Transitions And Animation 193Chapter 16 Collaboration And Going Online 19916.1 Collaborating To Review A PowerPoint File 20016.2 Setting Passwords 20316.3 Presentations As Web Pages 20416.4 Broadcasting A Presentation 206
FAST TRACK 7

Abusiness school in the US recently made it mandatory forapplicants to demonstrate presentation skills. Now, theUniversity of Chicago is not a benchmark, but this is an indi-
cator—of how much more important presentations are going tobecome (as if they aren’t already). That is the agenda of this chap-ter in particular, and is, in fact, our motivation for this book. Skipto Chapter 2 for the “meaty” stuff. However, if you’re only thinkingthis is going to consist of “yada yada” and “blah blah,” don’t!
The Importance OfPresentations

I THE IMPORTANCE OFPRESENTATIONS
10
POWERPOINT
FAST TRACK
1.1 The General Idea
By at least one estimate, 3 crore PowerPoint presentations are cre-ated every day. Not using presentation tools right—which roughlytranslates to “PowerPoint abuse”—is a genuine issue. Here aresome symptoms that you’re not putting up a good presentation:
� Your audience falls asleep without warning.� Then, your audience starts snoring� Worse, they later report they’ve had daymares where numbers
began to crawl under their skin, and trend-lines became arrowsthat struck them in the left kidney (terrible for those who’vedonated their right one).
On a serious note, we must emphasise two things: that presen-tation abuse is a genuine problem for both presenter and audi-ence, and that even so, presentations are a reality, they are a neces-sity, and used well, can inform—and impress people with thatinformation.
Now here’s from an obscure Web site whose credentials wehave no idea about:
“Research has shown that presenters using visuals conduct meetings in28 percent less time and get proposals approved twice as often.”
That, of course, is a pitch for some product or the other.There’s no clarity on what research has proved the 28 per cent fig-ure. Still, we get the idea that it’s a given in the corporate worldthat presentations, when done skilfully:
� Save time in terms of not having to explain data verbally� Make meetings more interesting� Sum up observations and projections in a formal way� Make for better recall: you’re more likely to remember a trend-
line that said sales dipped in June than a drab statement to thateffect
… And much more.

Businesses have come over the year to swear by presentations,and as a corollary, PowerPoint—and that’s a given; no debates.(Debates belong in the realm of how to make effective presentations,which we’ll get to in Chapter 2.)
Now here’s an excerpt from Moving to multimedia: computer pre-sentations can enhance your business, by Valencia Roner:
They say image is everything. This is especially true for small business-es that need to differentiate themselves from the competition. Many of thesebusinesses are using multimedia presentations to market their firm’sexpertise, products and services in ways that can outshine their rivals.
If prepared properly, multimedia presentations can benefit any smallbusiness, says Michael Thomas, executive director and CEO of ExecutiveSuite Consulting in Sunnyvale, California. He suggests that multimediapresentations can create the perception that the small business is largerthan it is, or has more resources than it actually does. This kind of “decep-tion” may create opportunities that did not exist before. In other words,perception sells.
In sum, a good presentation can make believers of non-believ-ers; it can be life-changing if you make if sufficiently impressive. Agood presentation can make or break relationships, reputations,and rapport. A good presentation can impact, influence andimpose.
1.2 Beyond The Boardroom
About businesses, you probably already know. Now for the generalidea: a well-crafted presentation can have much more impactthan, for example, a good thesis, a good article, a really good blogpost. That’s human nature. We like things summarised, visualisedfor us, and presented in an easily-digestible format.
ITHE IMPORTANCE OFPRESENTATIONS
11
POWERPOINT
FAST TRACK

Really good presentations can close a deal. They can generatenew projects. Also, think about this: a top-grade presentation cancover up for average or even sub-standard writing and result in, ingeneral, a better impression of the presenter and his work.
An all-too-common assumption is that to create a presentationwith impact is time-consuming. It doesn’t have to be that way.Much of it is about practice, and about what we’ll tell you inChapter 2. Remember one key point: if you’re a good presenter, theimpact per time spent creating the content is high.
Now for just one real-life testimonial: here’s an excerpt froman interview with Jim Reisteter, vice president of Sales andMarketing at Interlink Electronics—a “global leader in the designand manufacture of interface technologies and products.” Theinterviewer asked, “Death by PowerPoint—PowerPoint is blamedfor everything from space shuttle disasters to disaster meetings.What’s your opinion?”
Reisteter’s response: “Blaming presentation software for badmeetings and bad decisions only serves to highlight the impor-tance of presentations. Since PowerPoint is used by NASA to evalu-ate the space shuttle program, this gives credence to (the idea)that PowerPoint is a standard for communication.”
Now here’s an excerpt from a whitepaper that aims at refutingmost critiques of the PowerPoint way of doing things: “PowerPointmakes people fall asleep,” “PowerPoint makes innocent peoplehave daymares,” and in general, those that hint that it is not effec-tive. So, well, here’s our excerpt, from Uses of PowerPoint in the 314LClassroom, by Meghan Loisel and Rachel Samantha Galer:
“PowerPoint is a preferred presentation tool for presenters and audi-ences, when compared to other multimedia such as slides, video, or hand-outs. When using these other methods of presentation, the audience cannotbe engaged in the lecture because their attention is diverted from the lec-ture to the handout. Through many experiences with PowerPoint in the
I THE IMPORTANCE OFPRESENTATIONS
12
POWERPOINT
FAST TRACK

classroom, it is clear that this method of presentation yields positive resultsamong teachers and students. For the presenter, PowerPoint is a great toolbecause it allows for a smooth presentation filled with more than justwords. PowerPoint has numerous capabilities such as different colours andbackgrounds for each slide, many sound effects and motion abilities, andmultiple pictures with animation capabilities. Each of these techniquesgrabs the audience’s attention and is more memorable than just a simplelecture. With each PowerPoint technique, students were also able to capturethe mood surrounding the material of their presentation which left stu-dents retaining more than just ideas and facts.
“PowerPoint is also easy to use. We created our PowerPoint presenta-tions without any previous PowerPoint experience and were surprised todiscover the ease with which we were able to create each slide. PowerPointwas clearly a preferred tool in our classroom, in that only one student choseto use another presentation tool, Dreamweaver. …It is no mystery why 15out of 16 students chose to use PowerPoint.”
We mention the above excerpt because it is indicative of whatmost advocates of PowerPoint say. What the critics say, we shall hintat in Chapter 2. Our agenda there will be to help you plan your pres-entation such that not too many critics will be able to criticise it.
1.3 Because It’s There
There are uses you can put PowerPoint to beyond the usual sus-pects—final-year student presentations, for example. Here aresome pointers.
Say you’re an employee in a small company, and you want toput forth genuine, new ideas relating to the growth of your com-pany, or improvement in a particular area, or such. You’re not veryclear what to do, so you might
� Shoot off a mail to a lot of folks giving them the general drift ofwhat you want to say—and invite all of them to reply.
ITHE IMPORTANCE OFPRESENTATIONS
13
POWERPOINT
FAST TRACK

� Put up something on the company wiki, if there is one� Put up something on the company blog, if there is one� Approach your boss directly with your idea(s)
Now let’s see what happens:
� In the first case, people probably won’t respond because it’s amass-mail, or they’ll reply with polite comments. In any case,mass-mailing is rude.
� Putting up stuff on a wiki or blog is unobtrusive. You want to beobtrusive, as it were. Those who do look at your post will, again,probably respond with polite remarks.
� Going up to your boss isn’t always easy. Even if it is, it’s only oneperson you’re reaching out to.
To use a business-like word, you could be proactive. Create a pres-entation outlining your ideas; in fact, not just outlining them,but illustrating and quantifying them. Then call everyone for ameeting, saying, “I’m holding a presentation in which I’d like topresent some new ideas.”
So what does this achieve?
� People will attend, because “presentation” sounds interesting.(You could say “five-minute presentation” so it really doessound interesting.)
� You can use your stage skills, and depending on how strong theyare, you could get people to take you seriously. But walkingaround speaking about ideas won’t get you anywhere unlessthat PPT is up there on the screen.
� It’s visual, so you could cram a 10- or 15-minute speech into afew minutes of a presentation if you’d like.
Our example might be clumsy, but what we’re saying is,depending on your situation, you could use presentations for occa-sions they aren’t generally used for.
Along the same lines, say you’re a teacher. You could revolu-tionise the education system—at least for the class you’re taking—by using presentations for the important points in a particular lec-
I THE IMPORTANCE OFPRESENTATIONS
14
POWERPOINT
FAST TRACK

ture. That would give that lecture an overall structure. It couldspare you the trouble of going into gory details, which are there inthe textbooks anyway—just insert slides that:
� List out all the top-level topics� Go into a little detail into each topic� Use hyperlinks to go back and forth between slides, so the cen-
tral theme and sub-themes—and therefore the structure of thelecture—have more recall in the students’ minds
And so on.
And here’s an idea: how about slides with trendlines andgraphs that could show, for example:
� How many students failed this year vis-à-vis last year� How the top five students have remained at the top, but the bot-
tom five are gradually climbing up the rungs� What trends the exam percentage scores show
Etc. etc. You’re the teacher, so you know.
Then there’s the whole idea of presentations as teaching aidseven in the traditional sense. Here’s Martha Sammons of theUniversity of North Carolina:
Computer-generated slide presentations can enhance the effectiveness ofclassroom lectures. As an instructor, I can emphasize main points and keyannouncements, and I can enhance my presentation with graphics. My pre-sentations become more organized and flexible, and are easily updated orrearranged. From a student’s perspective, class material is far more legibleand interesting than hastily-scribbled notes on an overhead or chalkboard.
Then, for students, consider this: if you come upon somethinginteresting related to a certain course—just make a few slides fromthat material, and present them impromptu! Everyone will appre-ciate the initiative, and everyone’s bound to be more captivatedthan if you mass-mailed them with bland info (as in our firstexample).
ITHE IMPORTANCE OFPRESENTATIONS
15
POWERPOINT
FAST TRACK

Continuing with the education theme, if it were made manda-tory for members of a class project to each do a presentation, itwould elicit more participation. This applies to any kind of pres-entation, actually.
We could ramble at this point, but the bottom-line is, presenta-tions have impact. Just as italics do.
I THE IMPORTANCE OFPRESENTATIONS
16
POWERPOINT
FAST TRACK

You decide what information you want to convey;PowerPoint helps you organise that information into slides.PowerPoint then helps you deliver that information, while
it is you who does the actual presenting. Simply put, PowerPointis just the tool.
We’ll now look at how to organise a presentation, how to putPowerPoint to good use, and at best practices for performing onstage, laser pointer in hand. (But don’t overuse it—that’s irritating.)
TheCraft

II THE CRAFT
18
POWERPOINT
FAST TRACK
2.1 Conception And Content
Like we said, PowerPoint is only the tool. It’s unfortunate, but wemust begin with a “do not”: Do not fire up the software and startpreparing your slides, even if you have all your data and chartsready. Be calm. We don’t like to sound preachy, so let’s just saywe’ll leave it up to you whether you find the following methodol-ogy useful.
2.1.1 Five Steps To Fine Slides
Step 1The first thing you should fire up is Notepad, or Word, or a mindmapping software, depending on what you’re comfortable with orused to. First, ideate.
Recall your key points. A good rule is to limit your presenta-tion to about six points. For example, if it’s about a property yourcompany is planning on acquiring, the points could be cost, loca-tion, quality of the premises, key benefits, and employee issues. Ifit’s a presentation to children about how maths can be interest-ing, the key points could be that: it’s not really hard, you need todo practical experiments, you can try and solve puzzles, it can beaddictive, don’t be put off by the symbols, and that it can unleashyour creativity.
Always bear your central formulation in mind throughout thecreation of your presentation. The idea, again, is ideas; what youneed to convey is paramount—above structure, above spacing, abovedrawings, above design, above everything.
Step 2After you’re done with the creative, analytical and critical part ofthe task—ideation—you can start slapping the results intoPowerPoint. Be patient again. Do not create your actual slides justyet. Make rough slides. Plan how many slides will comprise theshow, what data and text should go where, and so on. In other

words, sketch out your presen-tation in “rough mode,” butusing actual PowerPoint slides.
A good idea is to use imagesin place of words where possi-ble. (For example, instead ofspelling out, “We are a majorplayer in the international mar-ket—we now have a presence inIndia,” you could use an outlinemap of the world and of India,and your company logo in the middle of the map of India.) You’regoing to be speaking, so the words will come anyway—and on topof that, a picture is worth many words, as they say. This is alsoimportant for the reason that if you present an image, your audi-ence can take a quick glance at it and look at you again. As we’llemphasise later, the focus is you, not the slides.
Howmany slides you need is an important point. There are sev-eral factors at play here:
1. What kind of presentation is it? A sales report? A proposal forthe design of a new product? Research findings? What is typi-cally considered boring, like a sales report, should be as short ascan be—possibly 10 slides. What is going to be viewed by a con-centrating audience keen to absorb new information can war-rant as many as 20.
2. How much time does your audience have? Are they pressed fortime, or is it (unfortunately) a Sunday and they just want to getback home, or is it a lovely Wednesday mid-morning session?
3. Who does your audience comprise? This overlaps with point #1.If it’s senior executives, they’re unlikely to be interested in theminutiae. If it’s junior recruits, they might be excited at learn-ing about their new company.
IITHE CRAFT
19
POWERPOINT
FAST TRACK
Tip
It’s common to come up with agrander plan, while ideating, thancan be presented. It’s a dilemma:make the presentation longer, orcut down on your ideas? It soundsharsh, but in a situation like this,you’ll have to murder some ofwhat you painstakingly ideated!

4. How have you planned yourslides? You could pack moreinformation into each slideand end up with fewer slides,or you could space out theinformation. You need tostrike the balance, whichdepends on the elements youintend to put in.
5. And finally, how much timedo you have, or how much time have you been allotted? Don’tcram 15 slides into ten minutes.
Step 3Flesh out the slides. You know this part: insert your charts, yourtext, and so forth. Do not bother with stuff like templates and pret-tiness at this point!
Step 4It’s then time to edit. Make no mistake: this is as important astage as any of the others. Get into analytical mode, look at eachslide individually and at the presentation as a whole, and decidewhat should go and what should be added. Ask a friend if indoubt; in fact, asking a friend even if not in doubt could help.It’s something like being in the shoes of a member of your audi-ence: how would you respond when you’re presented a slide likethe one you’re looking at? You’d know, because you’ve attendedpresentations.
Look specifically for confusing, contradictory, and distracting ele-ments. Try your best to keep the word count as low as possible,because you’ll be speaking anyway—and themore words there are onthe screen, the more difficult it’ll be to absorb information. Neverforget: your goal is to communicate information. Sentences canoften be clipped to their bare-bones phrases; you’ll be speaking thesentences anyway.
II THE CRAFT
20
POWERPOINT
FAST TRACK
Tip
We’ve talked about five steps tocreating your slides. Here’s anidea: spend quality time withyour dog between the stages.Watch TV. Relax. From ideatingto polishing is a long journey,and you need breaks not only torefresh yourself, but also to beable to change gears nicely.

Here’s an example: if you wrote, “Incidences of burglary in theChurchgate area increased in May,” you could shorten that to“Churchgate: burglary up in May.” That’s less than half the spaceoccupied on a slide.
Step 5Finally, you pretty up your slides using all of PowerPoint’s cool fea-tures—and there are plenty of them. Again, make no mistake: thisstep is important. “Prettiness” might sound flippant, but it’s com-mon wisdom that a pretty presentation works its way better intothe thought processes of the members of the audience.
We must tell you not to overdo it, though: don’t use anima-tions or special effects when it’s a “serious” business presentation,and so on.
Why exactly prettiness works, no-one knows for sure; thereprobably are statistics on how many internalised smiles the fontComic Sans produces in the average presentation attendee inChicago versus one in Tulsa, but statistics can prove anything. Theidea is, formatting and fonts and all that do their act. Only remem-ber: moderation is key.
To recapitulate:� Sit down, get those cerebral cells to fire, and ideate.� Prepare a rough presentation, with placeholders for the stuff
you can later, such as charts.� Then do what you consider “real” presentation preparation: add
what you must to your rough slides.� It most certainly isn’t over yet. Edit your slides.� Last but not least, put the cherry on the pudding, smoothen out
the edges, and also delete stock phrases from your presentation.
2.1.2 The Meat Of The MatterOr, if you’re vegetarian, “The cabbage of the content.” Either way,we’re talking about a checklist—essentials your presentation mustmatch up to before it can be, well, presented. Here we go.
IITHE CRAFT
21
POWERPOINT
FAST TRACK

2.1.2.1 Questions and answersWe’ve said that the basis for any presentation should be the con-veying of knowledge, and that everything else comes next. Butbland facts are not easily absorbed. They aren’t taken kindly to.They’re also apt to induce sleep—and in extreme cases, deep, bear-like hibernation.
It seems on the surface that you can’t pep things up. But you can.
It’s just psychology: if something is imposed upon a person, heor she will be apt to reject it for the sole reason that it is beingimposed. On the other hand, if there is a question in the person’smind, and you can provide an answer, that answer is absorbed.
The lesson? Figure what questions your presentationwill answer;what questions the audience has that your presentation will answer.Create questions if you can. Base your show around all these ques-tions. Then answer them.
Here’s an example. A boring slide reads (let’s keep it simple):
Axis Is A Major Global Player In The Cell Phone SpaceWe Are Now Entering The Indian Market
Now how do you rephrase this so that questions are answered?Take this one:
Prepare To See Phones With Axis Inside™!We’ve Seen The World. Now We’re Here.
Apart from the fact that this radically different version carriesmore punch (while carrying essentially the same information), itanswers questions. The audience came into the room with thequestion, “Why is Axis giving a presentation, and what do I get?”The first line answers that. Then, the question arises: “Can I trustthese new phones?” The second line answers that—yes, you can,because they’ve “seen the world,” meaning they know what
II THE CRAFT
22
POWERPOINT
FAST TRACK

they’re doing.
Yes, it’s a simplistic example,but it serves our purpose here.
2.1.2.2 Make them take some-thing homeYes, you’ve heard that a presen-tation should create an impact,but what exactly does thatmean? Simply stated, it meansthat at the end of it all, youraudience should have some recall of what you said and showed.Now recall can be ensured by several elements:
� Good visuals� Concise messages� Intelligent organisation� Smooth flow� Questions answered
… and more. We’ll get to a couple of these.
2.1.2.3 Be briefNow this is fine in theory and difficult in practice. But it is a must.Attention spans are notoriously limited when it comes to being ata presentation; it’s almost exactly the opposite of playing an addic-tive game. At the risk of sounding like pedantic priests, we say, youmust ensure brevity.
Authorities on the subject have suggested that there be notmore than five words per line, and not more than five lines perslide. You might not quite be able to do this all the time, but it’s agood idea to try. Fact of the matter: you’ve been to presentations.How much of the text did you read?
It’s not only in the interest of catering to short attention spans.It’s also about how much a brain can absorb from a slide in that
IITHE CRAFT
23
POWERPOINT
FAST TRACK
Tip
Never, ever underestimate theimportance of recall! Do youremember the last presentationyou went to? What did the speak-er say? “He went on about...” isprobably what you’d answer. Andso that wasn’t a good presenta-tion. Figure your own ways toenhance recall. We’ve justscratched the surface.

much time, while also payingattention to and listening to thespeaker.
An interesting side-effect: ifyou keep things brief, you’llhave the luxury of being able touse larger fonts. These havegreater impact, naturally, andalso make the slide readable forthose at the back of the room.
2.1.2.4 Number numbnessThis one is pretty straightforward. Don’t throw in too many num-bers and statistics. 75 out of 100 will probably not read them. 15 ofthe 25 from the 100 that read them will probably not comprehendthem. And chances are 100 of the 100 will not appreciate them.Get the picture?
It’s not just that your slides will be wasted upon the audience:it’s also that the audience will take a silent dislike to you forthrowing so many details at them. If a lot of numerical data mustbe conveyed, construct easy-to-visualise graphs or charts.
2.1.2.5 Sum it upHere is a powerful way of making them take something home, likewe said you should. If you just take the trouble to insert a summa-ry slide or two—attractive, pretty ones—recall is that much better.This is for two reasons: first, the summary slide(s) reinforce whatthey’ve been witnessing for some time now; and second, even ifthey forget the rest of what was presented, the summary slide(s)will stay with them because it (they) came last and/or were short.
2.1.2.6 Be properThe chain is no stronger than its weakest link, they (wise men, wepresume) say. One or two spelling or grammar errors in a slide—andthat’s what they’ll remember. It’s not only the tendency to criticise
II THE CRAFT
24
POWERPOINT
FAST TRACK
Tip
Studies have long indicated thatthe concentrated human atten-tion span is at amaximumof 30 or40 minutes. This goes down dras-tically as numbers (as opposed totext and raw ideas) need to beabsorbed. There’s some scientifictruth to the common idea that“numbers are boring.”

that leads to this: there’s alsothe fact that poor spelling orgrammar distracts, so the view-ers lose precious thinking time.
2.1.2.7 Structure andorganisationWe left this for last because it’sobvious: your slides need logi-cal organisation, logical flow.The presentation should be aholistic edifice; for example,the last slide should have some kind of relation to the first; someslides should complete what some others left hanging; and so on.
We cannot go in-depth here, but suffice it to say that if you payattention to logic and flow, the structure will be strong. The audi-encemust not be left wondering where you’re “going with all this.”
2.2 From Slide To Shining Slide
We just looked at what goes into the making of a good presenta-tion. Let’s now get to the topic of creating good slides, keepingthose principles at the back of our minds.
A slide has several elements at various levels: design, layout,etc. at the top level; fonts, colours, etc. at the middle level; and soon. We’ll now look at best practices for these. This is going to be amixed bag. There will be dos and don’ts; there will be the good andthe ugly; some things will be more important than others. We’vetherefore not categorised the following tips in any way. But they’reall golden rules (or titanic rules, going by credit card nomencla-ture).
A slide or two per pointWe said earlier that you should try and keep the number of key
IITHE CRAFT
25
POWERPOINT
FAST TRACK
Tip
It’s been said about popular sci-ence books: each equation cutsdown sales or readership by afactor of two. In a similar way,each spelling or grammaticalerror could reduce interest inyour presentation by a factor of..shall we say four?

points in a presentation limitedto six or so. That could be seven,and eight would just aboutstretch it. But here’s somethingnew: ideally one slide, and nomore than two, per key point. Itwould take a Ph.D. inPresentation Science to tell uswhy Man absorbs more thisway, but when you advance aslide, the audience would liketo see a new topic. That’s the way it is.
Fonts are importantFew things are as underestimated in terms of power as the Font—be it in journals, flyers, or presentations. (Books and magazines dotend to choose fonts with great care, and with good reason.) Agood volume could be written on this, but to cut a good volumeshort, fonts have tremendous psychological impact—an impact onthe way information is perceived and absorbed.
It’s one of those thankless situations: use the right font and no-one notices; use the wrong one and everybody curses you.
Even as a movie-maker is afraid of going to extremes becausethe movie is made for a wide audience, so you should be afraid ofusing “extreme” fonts because you’re going to present in front ofseveral kinds of people.
The safe fonts are the usual suspects: Verdana, Calibri, Arial,Lucida Sans. If you don’t know all these, take a look and gauge foryourself.
Extreme fonts would be Impact, Broadway, Goudy Stout,Haettenschweiler, variants of Copperplate, and such. Again, take alook. If they aren’t on your system, look on the Internet to seewhat we mean.
II THE CRAFT
26
POWERPOINT
FAST TRACK
TipAn audience hates to see a mix-utre of incompatible fonts. This isan idea we can’t speak muchabout here, but imagine a pres-entation with Times New Romanand Lucida handwriting (look atthe latter in Word or PowerPoint)on the same slide. They just don’tgel, and you won’t sell!

Silly fonts—or fonts for kids, not to imply that all kids are silly—include Comic Sans, various hand-writing fonts, Chiller, and such.The tremendous popularity ofComic Sans stems from the factthat it does lighten up themood; but no-one wants theirmood being constantly light-ened up. Perhaps, then, youcould use it in the openingslide. Perhaps.
Avoid boring fonts such asTimes New Roman andMicrosoft Serif.
The best way to gauge whether you’ve used the right fonts is toask friends before the presentation—if you have that luxury, that is.
ReadabilityThere should be enough colour contrast between the text and thebackground: if the text must be yellow, don’t use a white back-ground. If the background is blue, skip black and green as textcolour choices. Also remember that what these look like on yourmonitor will not be the same as will be rendered on-screen by aprojector, so test the slide on the projector first. In any case, if youwant to play it safe, white on blue is good enough in most cases.
As a general rule, never keep any text smaller than 18 pt.
Use plenty of white space—that is, don’t cramp the text toomuch.
Just as you’d never use all caps in an e-mail, never do so in aslide. In e-mail or IM, it’s the equivalent of shouting; with slides,it’s either that or it’s about begging for attention.
Now here’s a debatable point, but it must be pointed out that
IITHE CRAFT
27
POWERPOINT
FAST TRACK
Tip
Think about the message or coreinformation you want to getacross. Then think about thecharacter that each font, colour,etc. lends. You’ll get these rightif you’re able to mentally form awholesome picture of what yourslide looks like with those fontsand colours.

it might not be a good idea to use a PowerPoint template and thencustomise it too much. One colouror one font is fine, but no goingbeyond that. A lot of thoughtwas put into the creation ofthose templates, so you’re bestoff leaving well enough alone.
Use ClipArt and animationsparingly. Also do not overdotransition effects.
A good rule for pie charts isto limit the number of sectorsto five or six. Honestly, if there were nine, would you be able tomake sense of it in the time for which the slide was displayed? Inaddition, for charts in general, write out the information whereit’s most easily read—usually right in the pie or on the bar.
If you must have a complex chart, then, in the interest of read-ability, break it up into two slides. For example, with a pie chart, ifyou must have twelve divisions, keep seven on the first slide, withthe seventh called “others.” Go into those others in the next slide.
Images…...can lighten up the mood, just like some fonts can. But thenagain, don’t use too many. Make sure they’re relevant to the con-tent, that they, while breaking the monotony, are also utilitarian.Avoid “cute” images; you’d be insulting the intelligence of some ofthose in the audience. Also avoid images that distract, such as anyimage with a lot of red in it when the slide has a blue background.
“Heavying” up the moodIn most cases, you need to be regular, straight, formal, conven-tional, and the like, with the occasional lightening up of the moodby the use of funky fonts and/or sound and video. But don’t alwaysbe shy. If you must drive home a point, do so. Use unconventional,
II THE CRAFT
28
POWERPOINT
FAST TRACK
Tip
An oft-committed error is to pre-pare a chart without sufficientthought to what kind it should be,and equally oft-committed aresuch errors as what should be onthe X and Y axes (in the case ofbar graphs). Think hard abouthow best to convey information.

strong fonts if needed. Conveyemotion by the use of underlin-ing, exclamation marks, vividbackgrounds, and so forth. (Butdon’t get into such a mood toooften, or you’ll be fired.)
Templates and themesare goodSome situations demand only amodicum of creativity; don’treinvent sliced bread. There arePowerPoint templates for you to use. Check local templates as wellas those available for download from Office Online. Templates aremade to match certain situations, and if yours is one of those stocksituations, go ahead—save some time and use a template. The samegoes for themes.
Use the Slide MasterWe cannot use a bold font to emphasise this, but we wish wecould. There should—at least in most cases—be consistency(whether in formatting, or in amount of content, or almost anyother aspect) across your slides. When you format your slides, usethe Master. When you rectify something in a slide—such as makingthe font size a little larger or smaller—do it in the Slide Master soit will reflect across all slides.
Chart or table?This is best answered by reflecting upon what you want to empha-sise, assuming we’re talking about data that can be representedboth ways. A chart could look silly in some situations—such aswhen there are too few data points. A table could hamper flow insome situations—as when there’s just too much data or too manydecimal points (if they must be mentioned for reasons of accura-cy). Similarly, a table could be just right in some cases if it isdesigned well, if it contains the right amount of data, and ifimportant figures or words are highlighted nicely by the use of
IITHE CRAFT
29
POWERPOINT
FAST TRACK
Tip
This is just to emphasise thatThemes for PowerPoint availableoff the Microsoft Office OnlineWeb site are made for specifickinds of presentations, and con-siderable effort has gone intotheir creation. Understand whatsituations they’re meant for, anddont’ customise them, as a rule.

shapes and such. A chart would probably be the right choice whenthere is a distinct trend, or if you want to emphasise a trend.Talking about charts, assume the audience doesn’t know where tolook, even if it’s somewhat obvious. Embellish it with arrows andother shapes.
Sound and video and…Use these judiciously. We mean, put some thought into it—don’tjust slap on a sound and/or video clip.Where you insert a video clipis of the essence. As regards sound clips, it’s definitely an art: youcould have music looping throughout the presentation, and youcould have “bang!” sounds when certain bulleted points come in,all without looking silly—if you pull it off well. If you don’t, peoplewill laugh at you, behind your back or otherwise. It’s that delicate.
With animation, too, there’s limitless potential for abuse. Youcan use it well, or you can ruin your presentation with it. One con-crete thing we can tell you is that it should be relevant or mean-ingful—so no Clippit (or any cousin of Clippit that you might comeacross or even design). On the other hand, bulleted points slidingin can be a good idea.
Pretty much the same goes for slide transitions: there’s poten-tial for abuse. The rule of thumb here is as simple as it gets: useonly one transition effect, or loop two at a maximum.
Photos must look professionalIf they don’t, you’ll send out the message that your company can’tafford good photography or a good photographer. Many a slide hasbeen marred by low-res photographs. As we said in one rule above,what it looks like on your monitor might not be what it will looklike on the screen. Check for this.
Rehearse!None of the above rules were organised, but we’ll end this sectionwhere it should end: by telling you that you must rehearse yourpresentation. But well, why should you?
II THE CRAFT
30
POWERPOINT
FAST TRACK

For more than one reason: you need to practise the way you’llspeak on stage (as opposed to how you speak to your dog). You’llneed to see how long you’ll spendon each slide—using the slidetiming feature—so you can cutdown on time in some placesand increase time in others.Your rehearsal can also be agood time to re-look your slides,with their fonts and themes.You need to rehearse so youknowwhat to point at with yourlaser pointer if you’re using one.There are more reasons torehearse, but we’ll end with theidea that it is, after all, a stage performance we’re talking about.
2.3 The Eight-fold Path
Purists will say this section is beyond the scope of this book; prag-matists will agree that no encyclopaedia, tome, book, journal,flyer, or leaflet on PowerPoint is complete without a section onhow to deliver a presentation. For as we shall explain in the firsttenet of this eight-fold path to delivering wisdom, PowerPoint isonly a tool; it’s less than half the story. In fact, we’re picking upnow from “it’s a stage performance we’re talking about.”
Here’s the other half—or more than half—of the story: what todo on stage while your slides are on, and how to do it.
2.3.1 TalkThis is tenet #1 for sure. The audience has come to hear you, notto look at images on a screen. Had the latter been the case, theycould have done it in their cubicles or at home. Yes, your slidesmust be compelling, but your speech should be equally com-pelling, if not more so.
IITHE CRAFT
31
POWERPOINT
FAST TRACK
Tip
Our collective informed guesstells us 78% of presentationsaren’t properly rehearsed. 82%of presenters think PowerPointis God, and that once they’ve putup their slides, things will gosmoothly. Get out of that mind-set. Rehearse. Speak. Convey.

Remember: The slides support your speech; you don’t support the slides.
Let’s drill it in. If you will only (or mostly) read what’s onscreen, why are you there? Even looked at the other way, if you willonly read what’s on screen, why the PowerPoint presentation atall—you could just keep some speaker’s notes with you! Either way,there must be a difference between—and at the same time, a con-cordance with—what’s on the screen and what you say. A wise manonce said: use PowerPoint, but the power lies not in the pointing.
You see, it’s a stage act. PowerPoint, with all its options, lullsone into believing that the slides will do the job for you.
It’s also a fine balancing act, this thing about howmuch to puton the slides and how much to say out aloud. Remember thataspect while preparing your slides as well.
2.3.2 LookTenet #2 is close behind #1. We want to emphasise the importanceof eye contact. Never turn your back to the audience.
Be a performer. Ask questions. Elicit questions. Answer them.Discuss them. Gesticulate… When someone asks a question, lookat that person and pay attention. Indicate with your eyes thatyou’re paying attention. Then repeat the question for all to hear,and answer it. Point to the slide if you need to, without turningyour back to those who have dedicated time to your presentation.
You can figure all this, actually, by attending a poor show. Thepresenter looks at the monitor or the screen much or most of thetime. He does not perform. He does not care whether you’re in theroom or not.
Eye contact involves the audience, and that is of the essence.It’s an act of disseminating information, so those who imbibe itshould be as involved as the one professing it. Profess your knowl-edge. Do not dish it out.
II THE CRAFT
32
POWERPOINT
FAST TRACK

2.3.3 Speak
Now this is about how to speak on stage. We’ll just iterate the basics.
� First and foremost, do not use a monotone. During your rehears-al, try and see how you can make your speech “more interest-ing.” If you can do that, you’re modulating your voice. You’respeaking as the sentence, word, or phrase demands.
� Yes, it is a stage act, but the slides are there. Your speech shouldcomplement what’s on them. Change your manner of speech inaccordance with the material. Taken by itself, what followsmight sound silly, but we’re only trying to reinforce what youintuitively know: use a powerful tone when opening and closingthe presentation. A “thinking” or analytical tone when thereare numbers on the screen. A cheerful tone when appropriate.A grand tone when a slide says, “Product x launched in India.”And so on. But never a monotone.
� Speak such that everyone can hear you, that is, ensure yourvoice reaches those in the back seats. At the same time, don’tspeak too loud.
� Speak in accordance with who your audience is composed of.Professors? Humility. Company partners? Confidence. Juniors?Authority.
� A simple rule worth remembering: realise when you need tospeak louder. Examples are when there is ambient noise, orwhen you’re writing something on the blackboard (if there isone). When you’re writing, you tend to speak softer, so you com-pensate by trying to speak louder… see?
� Pace is important. It is in general a good idea to speak slower thanwhile conversing, so that you’re clearer. That said, hold on to twogood ideas: change your pace from time to time (as part of thestage act), and speak slower when you want to emphasise a point.
IITHE CRAFT
33
POWERPOINT
FAST TRACK

2.3.4 RestTo use an earlier point we made, remember that the PowerPointpresentation isn’t your master—it’s the other way round. Very fewspeakers realise they can pause for a while. A pause gives thespeaker as well as the audience breathing room. When we say“pause,” you might also let the screen go blank—it can then be apause in the true sense of the word. But it will not happen if youinherently believe that you are supplementing the presentation.
Pauses are useful for more than “breathing room” as in relax-ation. They also augment recall. The members of the audience gettime to reflect upon what you’ve said and what’s been presented,they get time to formulate questions, they get time to subcon-sciously imbibe what has been presented thus far.
2.3.5 FlowAttempt to conduct the presentation in such a way that one pointleads to another, one slide leads to another. Actually, this shouldhave been done when you were ideating your slides (remember?),but here we’re saying that it should reflect in the way you speak.
Give your presentation a narrative quality; in simple words,tell a story. Wisdom has become knowledge has become informa-tion, true. But a story may be made from information as well.Begin with a brief introduction—which everybody does—but alsoinclude an outline, which not everybody does.
Your slides should not be independent of each other. That’ssomething you’ve got to plan right in the beginning—they musteach lead into the next. In the case that they don’t do that neatly,you don’t want the audience faced with something they didn’texpect—so if you are indeed going to switch gears, inform the audi-ence about that before the slide advances.
Now, use connecting words as the slides change… for example,if slide #1 shows sales figures (the world’s favourite slide example),and slide #2 displays a trend, connect the two with “However, we
II THE CRAFT
34
POWERPOINT
FAST TRACK

notice a pattern here.” If slide #3 goes on to cite reasons for thetrend, say: “Nevertheless, reasons for the trend are easily identified.”
If you wanted to be boring, you could have said:#1: “Here are the sales figures for this year.”#2: “The trend for those figures is shown on this slide.”#3: “The reasons for the trend are as follows.”
On a different note (see how we used a connecting phrasehere?), there’s the importance of linking to the previous slides orto something you said earlier. This drastically improves recall,that is, it increases how much they’ll take home. (Remember thetaking-home thing? And now that we’ve said it again, can youforget it?)
But we should caution you against doing it for the sake of it:don’t just say “Earlier we spoke about sales for 2004. Now we’lllook at sales for 2006.” Instead, put forth something like this: “Atthis point—2005—we’re about to speak about 2006; recall what wesaid about sales in 2004, and you’ll see that…” This example alsoleads to the next point about flow—that your speech should “antic-ipate” future slides, future topics.
Finally, there should be a summary at the end—a rule veryobvious; very easy to state; very easy to follow; very easy to forget.
2.3.6 SayWe’d like to bring to your attention a little gem from wise men ofyore. It goes like this:
� Say what you’re going to say;� Say it;� Say what you said.
Gems should be left untouched and kept encased, opened onlyoccasionally to show. We’ve opened it and shown you.
IITHE CRAFT
35
POWERPOINT
FAST TRACK

2.3.7 RevealTake the time and have the patience to explain what’s on screen,if it consists of figures and numbers and any other data that’s notall that obvious. If it were obvious, why is it on the slide? And if it’snot obvious, how can you neglect to explain it?
Terms need to be defined. Data needs to be interpreted. Eventhings like what’s on the X and Y axes in a graph might sometimesneed to be explained. Don’t assume things of the audience—givethem the benefit of doubt, as it were.
Attend one really shoddy presentation and you’ll see theimportance of this. The speaker switches to a slide with two chartson it, says merely, “So this is how we’re positioned; like I was say-ing, we intend on changing this,” and advances to the next slide.Sound familiar?
2.3.8 EndWhen the end of the show approaches, give out signals to that effect.Just as the audience doesn’t like to be faced with a slide they didn’texpect, they also don’t want to be faced with an abrupt ending. Thisis not just a matter of courtesy—it’s also about aiding the thoughtprocess. When one knows the show is going to end, one begins sum-marising (internally) what was said, and formulates questions.
Coming to that, any presentation should lead to a discussion. Youdo know there will be a question-and-answer session after the pres-entation, but the slideshow should lead up to the discussion.Formulate questions beforehand and ask them; take all questions andanswer them. Switch on your slides again if they will serve a purpose.
And to end this chapter, we’ll just remind you that you shouldround off a presentation by offering the slides as handouts if any-one wants them, and finally thanking the audience for their timeand attention.
Thank you.
II THE CRAFT
36
POWERPOINT
FAST TRACK

Every feature you read about in this Fast Track will stay withyou even after you decide to make the jump to Office 2007,and you’ll also get a few new ones to boot. The most signif-
icant, as with the rest of the suite, is the Ribbon. This chapterwill take you through all these features, and most importantly,get you used to the Ribbon. (If you’re a PowerPoint beginner, wesuggest reading this chapter after you’re more familiar withPowerPoint’s features.)
What’sNew InPowerPoint 2007

III WHAT’S NEW INPOWERPOINT 2007
38
POWERPOINT
FAST TRACK
3.1 The Ribbon
The Ribbon, or the“Microsoft Office FluentUser Interface”, can giveyou quite the culture shockthe first time you use it,but it makes PowerPoint’sfeatures much easier toaccess. The old menu isgone, and the File menuhas been replaced by theOffice button. There’s alsothe Quick Access Toolbar,which contains commonlyused functions like Save,Undo, and Redo.
3.1.1 The Home TabWhen you start PowerPoint 2007, you’ll see that the Home Tab inthe Ribbon shows you all the basic features you need to start cre-ating your presentation—create a new slide, format text, somebasic work with objects, and so on—not too unlike the default tool-bar set you get when you first start up PowerPoint 2003.
It may look like some of the dialog boxes you’re used to havegone, but that’s not so. For example, if you use the OfficeClipboard a lot (it lets you copy and paste multiple text items,unlike the Windows clipboard), you can access the Clipboard Paneby clicking the little button at the corner of the Clipboard regionof the Home Tab (see screenshot).
This is all that still remains a bit familiar
The Home Tab tries to keep you in your comfort zone

Similarly, you can bringup the Font, Paragraph,and Format Shape dialogsusing the buttons at thecorners of their respectiveregions. This applies for allyour further encounterswith the Ribbon.
3.1.2 The Insert TabThis is the equivalent ofthe Insert menu inPowerPoint 2003. As youmight expect, this is whereyou go when you want toinsert objects—tables,charts, images and so on—in your presentation. We’llbe talking about workingwith each of these options later in this Fast Track, and a new addi-tion here, SmartArt, later in this chapter.
3.1.3 The Design Tab
Here’s where you go to beautify your presentation after you’redone with content—apply themes and backgrounds, colourschemes and so on. You can also change font styles across yourpresentation, so there’s no need to do so for each text box. Youdon’t want to micro-manage the colours of each individual objectin your presentation, so you can use the Colors button to select
IIIWHAT’S NEW INPOWERPOINT 2007
39
POWERPOINT
FAST TRACK
Use these little buttons to bring up moredetailed dialog boxes; in this case, it’s theClipboard Pane
The Insert Tab is the toolbar you alwayswanted!
Use this tab wisely…

from a variety of colour schemes. The themes in PowerPoint 2007,though not as numerous as those in 2003, are much easier on theeye (as are most of the new styles and effects), and won’t lead tothe garish monstrosities that some of the older themes were capa-ble of creating.
3.1.4 The AnimationsTabThis is your control centrefor all the animation andeffects you use in yourpresentation, right fromtransitions between slidesto animations for theobjects in your presenta-tions. We’ll get into anima-tions in Chapter 15.
3.1.5 The Slide Show Tab
Here’s where you set upyour slide show. If you’resending a presentation by e-mail, you can record a nar-ration and time slidesaccordingly, so your recipi-ents can get the full effectof your presentation (andyou might be saved theignominy of watching themnod off halfway through).More on this in Chapter 10.
III WHAT’S NEW INPOWERPOINT 2007
40
POWERPOINT
FAST TRACK
Get quick access to all animation functionshere
The Review tab lets you, well, review yourpresentation
Control your slide show from here

3.1.6 The Review TabThis is where you put the final touches to your presentation’s con-tent—do a spell-check, and use the thesaurus if you want fancierwords. If you’re going over someone else’s presentation, use thistab to add comments without changing the original content of thepresentation. Finally, you can also protect presentations fromunauthorised editing here.
3.1.7 The View TabUse this tab to choose different layouts for your PowerPoint inter-face. You can also use it to view your slides in greyscale or Black &White—handy if you intend to print and/or photocopy them.
3.1.8 The Developer TabIf you plan on using and writing macros, you’ll need to enable theDeveloper tab: go to the Office Button > PowerPoint Options >Popular, and select Show the Developer Tab in the Ribbon. Nowyou can access a bunch of ActiveX Controls to create forms, andVisual Basic to write your macros.
In addition to all these tabs, you’ll find custom tabs poppingup now and then to show you what you can do with a particularobject—you’ll see a Format tab every time you select a text box, forinstance.
IIIWHAT’S NEW INPOWERPOINT 2007
41
POWERPOINT
FAST TRACK
Use the view tab to see what your presentation will look like on agreyscale printer
Use this tab if you’re an advanced user

3.2 SmartArt
PowerPoint 2007 can auto-matically turn bulletedlists into diagrams usingSmartArt, so you don’thave to waste time makingcomplex organisationcharts with only the draw-ing tools at your command.
3.2.1 Using SmartArtYou’ll find the SmartArtbutton under the InsertTab; it’ll give you a widerange of choices, depend-ing on the kind of data youwant to represent—hierar-chies (we’ve found thisimmensely useful), process-es, cycles, and so on.
You can manipulateSmartArt graphics thesame way that you canother objects inPowerPoint—move andresize them as you please, and ditto for individual elements, ifyou don’t like the way they’re laid out by default. As we men-tioned before, SmartArt is a way of visualising bulleted lists—tosee the list, right-click on the SmartArt object and select ShowText Pane. As you edit this list, you’ll see your changes show up inthe graphic. The best part is that the list remains the same, andany new layout you might want to use will adapt accordingly.
To customise the look of your SmartArt graphic, use the Designand Format tabs under SmartArt Tools. You can change the layout
III WHAT’S NEW INPOWERPOINT 2007
42
POWERPOINT
FAST TRACK
SmartArt can turn even this complexbulleted list into a chart in no time
Use the bulleted list to edit data quicker;it’ll even stay intact if you change layouts

and colour scheme, and even the shape of each individual elementin the layout.
3.3 The New Format
Like the rest of the Office 2007 suite, PowerPoint 2007 also uses anew file format—PPTX, which is a set of compressed XML(eXtensible Markup Language) files. If you’re using PowerPoint2003 and someone sends you a PPTX file, you’ll need the OfficeCompatibility Pack to view and edit it—get it off our June 2007 CD,or visit http://tinyurl.com/3xr4tt.
If you want to do it the hard way, you can change the extensionof the file to .ZIP (we recommend tinkering with a copy of the file,just in case), and open it in your default archiving utility—WinZipor WinRAR, for example. You’ll find a bunch of XML files, mostlycontaining data about the file. Unless you’re trying to develop acompeting product, these aren’t of any use.
In the ppt folder, you’ll find a folder called media, which con-tains all the images, movies and sounds used in the presentation—no more scratching your head to figure out how to extract themfrom slides.
3.4 More Security
Back in 2005, someoneused Word’s “TrackChanges” to uncover theUN’s shady actions—theyhad deleted references toSyria in a report on themurder of former LebanesePrime Minister RafikHariri. Unfortunately for
IIIWHAT’S NEW INPOWERPOINT 2007
43
POWERPOINT
FAST TRACK
Use the Document Inspector to clean upyour messes

them, nobody saw that Track Changes was turned on, and deletedtext wa only getting hidden, not removed (read the story at:http://www.timesonline.co.uk/tol/news/world/middle_ east/arti-cle581486.ece)... In Office 2007, you can use the DocumentInspector to keep internal corporate conspiracies internal.
You’ll find it under Office Button > Prepare > InspectDocument; it hunts down all hidden data inside the presenta-tion—comments, author information, and such—so the documentyou finally send out will be as clean as a whistle.
Another new feature is support for Digital Signatures (OfficeButton > Prepare > Add a Digital Signature)—you can buy onefrom the services listed on the Office Marketplace, or create one ofyour own. A valid signature tells people that no changes have beenmade to the presentation since you had a go at it; the signaturegets invalidated when anyone edits the file.
Apart from the new features, old PowerPoint features havebeen given a shot in the arm as well—you’ll find more about themas you encounter them in subsequent chapters.
III WHAT’S NEW INPOWERPOINT 2007
44
POWERPOINT
FAST TRACK

If it’s your first time with PowerPoint, this chapter will get youthrough creating your first slide show. We’ll take a basic lookat commonly-used features that will get your first slide show
up and running; you can learn more about them in the chaptersthat follow.
Getting Started

IV GETTING STARTED
46
POWERPOINT
FAST TRACK
4.1 The Interface
The PowerPoint 2003 interface follows roughly the same philoso-phy as most software: the menu loaded with functions, the toolbarto access the most often used functions, and the area where youwork with the presentation itself. On the left of the screen is theTask Pane, which gives you quick access to even more features, as
we’ll soon see. By default, you can use it to search throughPowerPoint’s Help—both online and off.
On the left, you have the Slides pane, which shows you a pre-view of your slides, and lets you navigate through them easily. TheOutline Tab in the same pane, true to its name, gives you an out-line for your presentation, using the title of each slide. You can usethis to review the structure and flow of your presentation.
At the bottom of the Slides pane are three tiny buttons that letyou switch between the Normal (the default), Slide Sorter (where youcan view and reorder your slides as you please) and Slide Show views.
PowerPoint’s interface isn’t too complicated at the first look

4.1.1 Getting It Just SoOne of the first things we recommend doing as soon as you startPowerPoint is to get the toolbar to show on two rows—click on thearrow on the far right of the toolbar and select Show Buttons OnTwo Rows. You might also want to drag the Drawing Toolbar fromthe bottom to the top, but that’s a matter of preference.
The next item on hand is the way menus behave. PowerPoint’smenus show you only the features you use most often; the rest ofthe menu shows up only if you wait long enough or if you click onthe arrow at the bottom. This can get very annoying if you’reexploring the program and want to see what it has to offer. To turnit off, go to Tools > Customize, and select Always show full menusunder the Options tab.
Finally, you should enable the grid to help you arrange itemsin slides better. Go to View > Grid and Guides and choose DisplayGrid on screen; you can also specify the width of the grid. InPowerPoint 2007, you’ll find this option under the View tab. Inboth versions, use [Shift] + [F9] to switch the grid on and off.
Now that we’ve got the preliminaries out of the way, let’s getcracking on the presentation.
4.2 Working With Slides
When you start PowerPoint, you’re faced with a blank slide,which PowerPoint rightly assumes to be the one you intend tostart with. There’s a text box for your title, and one for the subti-tle (or the presenter’s name, if necessary)—all quite straightfor-ward. If you’re not too keen on the positions of these boxes, youcan move them around by clicking on their borders (the cursorturns into a ‘move’ crosshair) and dragging. Use the grid to getalignments right. You can also format the text you enter using theformatting tools in the toolbar.
IVGETTING STARTED
47
POWERPOINT
FAST TRACK

4.2.1 Slide LayoutsTo start with the meat of your presentation, click on New Slide inthe toolbar (or select Insert > New Slide). You’ll be presented witha new blank slide, and the Task Pane now shows you a collectionof layouts to choose from. These are dummy slides with place-holders for any content that you might want to put into your pres-entation—images, videos, charts and so on. The most common, youmight have noticed in presentations you’ve seen, is the title-with-bulleted-list layout.
In PowerPoint 2007, you’ll find the New Slide button underthe Home tab. It’s divided into halves—click on the upper half tocreate a new blank slide, or click on the bottom half to choose alayout. You can also choose your layout using the adjacentLayout button.
You don’t have to choose a preset layout; if you want todesign your slide your way, just choose a blank slide from theTask Pane and have your way with it. If you want to repeat thesame layout in other slides, things get a little complicated. In
IV GETTING STARTED
48
POWERPOINT
FAST TRACK
Choose from a bunch of slide layouts

PowerPoint 2003, you’ll need to meddle with slide masters (readabout them in chapter 5); in PowerPoint 2007, you can createyour own custom layouts.
4.2.2 Custom Layouts In PowerPoint 2007You might have noticed that PowerPoint 2007 features a lot fewerslide layout options than its predecessor—mainly because you cancreate your own layouts if you want to. PowerPoint 2007 does thisby modifying the way it uses slide masters—read more aboutthem in chapter 5. For now, we’ll look at how to use these newmasters to create our own layouts.
Step 1Switch to the Slide Master view (View > Slide Master) to begin—you’ll see a single slide master, and the set of layouts associatedwith it.
IVGETTING STARTED
49
POWERPOINT
FAST TRACK
Each slide master comes with its own layouts

Step 2To start with your own layout, click on Insert Layout. You’ll get abasic layout to work with; to give your new layout a name, right-click on it and choose Rename Layout.
Step 3Now it’s time to start adding placeholders for content (you shouldturn on the grid for this). Click on the top half of the InsertPlaceholder button to start creating a generic placeholder; the bot-
IV GETTING STARTED
50
POWERPOINT
FAST TRACK
Getting started with your custom layout
Create placeholders where you want them

tom half lets you select the type of content you want in the place-holder. When you’re ready, click and drag the cursor on your slideto create the placeholder.
You can now close the master view, and your custom layoutwill be available to you when you create a new slide.
Keeping The Custom Layout HandyThe procedure above only helps you create custom layouts that canbe used in the presentation you’re working on; to preserve it for uselater, you’ll need to save the presentation as a template (Office but-ton > Save As > Other Formats; select PowerPoint Template (.potx)).Use this template every time you want to use your custom layout/s.
4.3 Working With Content
Text isn’t the only thing you get to work with in PowerPoint—youcan also add images, Excel tables and charts, videos and diagramsto your presentation—to convey information better as well as adda little life to it. Doing so when you’ve selected a ‘Text andContent’ layout for your slide is simple enough—click on the iconin the placeholder, and a dialog box will pop up with options rel-evant to the type of content you want to add. If you’re working ona blank slide, use the Insert menu to achieve the same result. Ofcourse, you’ll have to position and resize the object yourself.
4.3.1 ImagesTo insert an external image (like a photograph or logo) into yourslide, go to Insert > Picture > From File (Insert tab > Picture inPowerPoint 2007). When the picture is placed in the slide, you’llalso see the Picture toolbar next to it (in PowerPoint 2007, a newFormat tab is created under Picture Tools). The toolbar appearsevery time you select a picture, and gives you some rather basictools to edit your image—change brightness and contrast, convertto greyscale or black-and-white, and so on. These aren’t terriblyadvanced, so if you think your image needs considerable atten-
IVGETTING STARTED
51
POWERPOINT
FAST TRACK

tion, you’re better off editing it in an image editor like AdobePhotoshop before adding it to your presentation.
You can also scan images directly into your slide: go to Insert >Picture > From Scanner or Camera. For more on working withimages and other graphics, turn to chapter 14.
4.4 Final Touches
When you’re done with the content of your presentation, youneed to slap on some make-up, so to speak. When used judicious-ly, animations and themes can keep your audience attentive for agood bit longer than otherwise.
To apply a theme to your presentation, click on the Design but-ton on the main toolbar to bring up the Slide Design task pane,with a collection of themes (use the Design tab in PowerPoint2007). Choose the theme that suits your fancy and it’ll get appliedto all the slides in the presentation.
IV GETTING STARTED
52
POWERPOINT
FAST TRACK
Use the Picture toolbar to make basic edits to images

In the same pane, you can choose transition animations forslides—click on Animation Schemes to preview your options (theAnimation tab in PowerPoint 2007 has all this for you). When youclick on any of the options, you’ll get a preview of the effect on theslide you’re currently viewing. In this department, we prefer touse the same transition for all slides (use the Apply to all Slidesbutton at the bottom), and add special animations to individualobjects in slides—more on this in chapter 15.
4.5 Easy Ways Out
Everything you’ve read thus far has assumed that you’re creatingyour presentation from scratch, but if you don’t have the time (oryou’re just plain lazy), there a few things that PowerPoint givesyou to help you get you presentation ready quicker.
4.5.1 The AutoContent WizardThis not only creates a dummy presentation complete withthemes and layouts for you, it goes a step beyond to help you struc-
IVGETTING STARTED
53
POWERPOINT
FAST TRACK
A well-chosen theme can push back those yawns for a bit

ture your presentation. To get to the Wizard, click on the title ofthe Task Pane and select New Presentation; under this, chooseFrom AutoContent Wizard.
Once you’ve given the Wizard the basic information, it createsa new presentation with just the recommended number of slides,each of which contains friendly advice telling you what to talk
IV GETTING STARTED
54
POWERPOINT
FAST TRACK
The AutoContent Wizard creates a presentation based on the requirements
you give it
The AutoContent Wizard gives you plenty of presentation advice

about at that point. Now the only thing you have to think about iswhat content to add!
PowerPoint 2007 does away with the AutoContent Wizard,and though making presentations is considerably easier, there’snothing to help wayward first-timers the way the AutoContentWizard can.
4.5.2 Creating Photo AlbumsIf you’re creating a slide show of only pictures, you don’t need togo through the trouble of creating a new slide and inserting a newpicture each time—just go to Insert > Picture > New Photo Album(Insert tab > Photo Album in PowerPoint 2007) to bring up the
Photo Album dialog. This lets you select all the images you want inyour presentation in one go. At the bottom of the dialog, you canconfigure the layout of each slide. By default, pictures are made tofill the entire slide, so you might want to change that to 1 Picturewith Title for your slide to be more descriptive.
IVGETTING STARTED
55
POWERPOINT
FAST TRACK
Create photo slideshows with ease

Templates (or Themes in PowerPoint 2007) are what you useto customise presentations. Apart from the standard tem-plates that come with PowerPoint, you can also create and
customise your own templates. Once created, these templates areeasy to reuse, and they enable you to project a consistent personalidentity or a company brand. In this chapter, we focus on theTemplates feature in PowerPoint 2003. For details about Themes,Colour Schemes, and Backgrounds, refer to chapter 12.
CustomisingPresentations

V CUSTOMISINGPRESENTATIONS
58
POWERPOINT
FAST TRACK
5.1 The Slide Master, Introduced
A slide consists of three layers: the object layer, the slidemaster layer,and the background layer. Imagine them stacked one on top of theother. The object layer lies on top, followed by the slide master layer,with the background layer at the bottom. When you work withPowerPoint, you normally work on the object layer. This is whereyou add or edit text boxes, images, AutoShapes, WordArt, and such.
The slide master layer lies directly beneath the object layerand controls. The slide master—and remember these—consists of:� The default layout of the placeholders (the dotted boxes thatcontain text, graphics and other objects);
� The default background and colour scheme;� The default type and size of fonts and bullets used within thetext boxes of the object layer; and
� Any text, logos, graphics, images and objects that shouldappear on all slides.
As a result, then, the slide master allows you to create a uni-form look and feel for all the slides in your presentation. Thus, forexample, if you want to include your company logo on all slides,you would use the slide master to add the logo. It will subse-quently appear on all new slides created ([Ctrl] + [M]) then on.
Underneath the slide master is the background. The back-ground is the “canvas” on which your presentation is displayed.It can be a solid or gradient colour, graphics, or a picture object.For more details on backgrounds, see chapter 12.
You use a design template to standardise presentations, inconjunction with the design elements you want to repeat acrossall your presentations. For example, you may want to standardiseone presentation format for the sales team, another for training,and yet another format for induction of new recruits. Each ofthese are customisable as design templates. Your colleagues canuse these templates—they can just go ahead and fill in the con-tent without needing to worry about the design aspect of it.

VCUSTOMISINGPRESENTATIONS
59
POWERPOINT
FAST TRACK
Essentially, a design template is a pre-formatted presentation file that con-tains customised slide masters, back-grounds, and other design elements likecolour schemes, bullets, font styles andsizes, text animations (if desired), pic-tures, and so on. You use a design tem-plate to give your presentations a sleekand professional look.
5.2 Using The Slide Master
All presentations open in Normal view. To make changes to themaster, open the slide master view. In PowerPoint 2003, go toView > Masters > Slide Master.
In PowerPoint2007 click theView tab and selectSlide Master fromthe PresentationViews section.
Using the slidemaster, you candefine the defaultlayout of the place-holders (the dottedboxes that containtext, graphics, andother objects), assign properties to text boxes that control thedefault font and font colour, specify details such as header and
PowerPoint 2003: Open the Slide Master to begincustomising
PowerPoint 2007: Click the Slide Master button to begin customising
It is advisable to first cre-ate your slide master anddesign template beforeadding your content. Thisway you can avoid havingany text or other objectsthat do not conform to thedesign restrictions of yourtemplate and masters.
TIP

V CUSTOMISINGPRESENTATIONS
60
POWERPOINT
FAST TRACK
footer information, slide numbering, dates, colour schemes,slide and / or text animations, and backgrounds.
In general, placeholders are only indicative, that is, users canchange the contents of the placeholders, reformat the text, etc. tosuit their requirements when working with the presentation inNormal view. However, every new slide will by default contain theformatting and other information as specified in the slide master.Text, pictures (such as logos), and other objects that are directlyadded to the slide master are not editable in Normal view.
There are some minor differences between PowerPoint ver-sions 2003 and 2007 with respect to the contents of placeholdersin slide masters. In PowerPoint 2003, when working on the pre-sentations in Normal view, footers are treated like other non-selectable, non-editable text or pictures directly added to themaster. In PowerPoint 2007, in Normal view, you may overridethe default format specified for the footer.
In both PowerPoint 2003 and PowerPoint 2007, you can havemultiple masters for each presentation. Thus, one can apply onemaster to one set of slides, another master to another set ofslides, and so on. However, to minimise confusion, it is best tokeep the number of masters small.
Customised masters may be saved as part of the presentationitself, or as a design template (or theme) with its own customcolour schemes and other design layouts. The templates have theextension .POT (or .POTX in PowerPoint 2007), and may be reused—while preserving the design layout and supporting elements.
5.2.1. Slide Master, Title Master, And LayoutsOnce you are in the slide master view, you can customise andmodify the default design and layout of your slides.
In PowerPoint 2003, slide masters are of two types: the “SlideMaster” or the “Title Master”. In PowerPoint 2007, this distinc-

VCUSTOMISINGPRESENTATIONS
61
POWERPOINT
FAST TRACK
tion doesn’t exist. Layouts are used, which give greater flexibili-ty in defining the slide master. The Title Master defines thedefault format for the Title slides, while the Slide Master definesthe default format for the other non-title slides. The slide mastercontains the layout of the placeholders used for the slides thatcontain the main content in presentations.
PowerPoint 2007—Extensive master layouts for you to play around with
PowerPoint 2003: View your master layouts in Slide Master View

V CUSTOMISINGPRESENTATIONS
62
POWERPOINT
FAST TRACK
You use the Title Master to begin the presentation or to intro-duce a new section.
When you acti-vate the Master Viewin PowerPoint 2003,the Slide Master Viewtoolbar also becomesvisible.
This toolbar hasthe following but-tons:� Insert New SlideMaster
� Insert New TitleMaster
� Delete Master� Preserve Master: Normally, PowerPoint 2003 will delete the mas-ter if all slides associated with the master are deleted from thepresentation. Clicking the Preserve button will ensure that themaster remains “pinned” (you’ll see the “pin” symbol) even ifyou delete all associated slides.
PowerPoint 2003: Customise your presentation layout, font styles, colours,and much more in the Slide Master
PowerPoint 2003: Manage your masters usingthe Slide Master View Toolbar
PowerPoint 2003: Create a snazzy layout foryour title slides using the Title Master

� Rename Master� Master Layout: If you remove any ofthe default placeholders and want toreinsert them into the master, click-ing the Master Layout button willenable you to select which of themissing default placeholders shouldbe reinserted.
� Close Master View
In PowerPoint 2007, the toolbar isgone and replaced by the Slide MasterRibbon.
The Slide Master part of the Ribbonconsolidates the tools you can use tomodify your master. From there, youcan edit the master, manipulate place-holders, play around with themes andcolour schemes, customise the back-ground, and adjust the orientation ofthe presentation as well as the print-outs.
A layout is the basic arrangement ofplaceholders (the dotted boxes that con-tain text, graphics, and other objects) inyour presentation. These apply both tothe master as well as to the presenta-tion itself. The Slide Layout buttonreveals the third pane on the screen (inthe 2003 version), offering you a variety of layouts specific toyour need. You have tailor-made options to help you select theright layout for charts or tables, multiple or dual-split lists, slides
VCUSTOMISINGPRESENTATIONS
63
POWERPOINT
FAST TRACK
Use the Master LayoutButton to reinsertplaceholders as needed
PowerPoint 2007—Get all the flexibility you need with the Slide Master Ribbon
Preserve your masters by“pinning” them

for Title, Content, and List, etc. As you move the mouse over eachof the layout options offered, a little box appears specifying thetype of layout.
PowerPoint 2003 offers up 31 different slide layouts (onlynine in the 2007 version). While, PowerPoint 2007 includes ninebuilt-in, standard layouts. However, it does not allow you set yourpreferred default slide layout.Instead, every time you start anew presentation, you’re stuckwith the Title layout, and ifyou open a new slide, it’s thetext layout you see. The onlyway you can change this is bycustomising a layout, movingthe various placeholders theway you wish and adding it tothe slide master.
In PowerPoint 2003, TheTitle and Slide Masters havefixed layouts. The Title Masterhas two text placeholders:Title and Sub-title, along withthree footer placeholders forslide number, date, and footertext. You may apply differentdesigns on this layout but thebasic layout remains the same.
In case you do not find anyof the preset layouts to your lik-ing, you can create your ownlayout from scratch in the slidemaster view (PowerPoint 2007).However, in PowerPoint 2003’sslide master view, you cannot
V CUSTOMISINGPRESENTATIONS
64
POWERPOINT
FAST TRACK
A plethora of placeholder presets!

change the layouts of the Title Master or Slide Master. If you needto change the layout in PowerPoint 2003, you need to select a dif-ferent layout in Normal view. This can be done from the layoutpane thumbnail preview on the right.
The restriction has been removed in PowerPoint 2007: you canuse the slide master itself to modify your layouts or create a newlayout from scratch. Each slide master can now have many lay-
VCUSTOMISINGPRESENTATIONS
65
POWERPOINT
FAST TRACK
PowerPoint 2003: Apply any design you’d like to your Slide Master
PowerPoint 2003—A presentation in Normal View, in the standard unmodifiedLayout. Apply your new layout in Normal View only

outs—11 by default. Alsoremember that like inPowerPoint 2003, a presen-tation or template can con-tain multiple slide masters.
These layouts rangefrom title layouts to con-tent, images, and otherplaceholder elementsgrouped together to suityour requirements. You canmodify an existing layout orcreate a new one by clickingthe Insert Layout button.
5.2.2. Creating,Modifying, And ApplyingSlide MastersOpen a blank presentationand enter the Slide MasterView (as described above).Each of the placeholderscan be formatted and modi-fied to suit your require-ments. A slide master willstore the following informa-tion:
� Font styles for text of the Title, Body and Footer� Placeholder position information for text and objects� Bullet Styles� Background design and colour schemes
If your presentation does not contain a Title Master(PowerPoint 2003), create one by right-clicking on the thumbnailview of the slide master and choosing New Title Master, or byclicking the New Title Master button on the Slide Master View
V CUSTOMISINGPRESENTATIONS
66
POWERPOINT
FAST TRACK
PowerPoint 2007: Modify and change yourSlide Master Layouts according to yourpreferences

toolbar. By default, the Title Master will inherit some of the textand font properties from the Slide master. That is, if the SlideMaster uses Bold Italic Arial 44 pt for its title, the Title Masterwill have a similar font. However, depending on your style anddesign considerations, you can either retain the font or choose tochange it to, say, just italicised Arial at 35 pt. This goes for otherelements like colour schemes and so on. Once the Title Master iscreated, you can customise some or all the elements there in thesame way as you would in the Slide Master. Any changes youmake to the Title master will override the inherited properties.
Similarly, in PowerPoint 2007, you can format the text, fontstyles, and add graphics and specific elements to the differentplaceholders in the various layouts of the slide master. A slidemaster has a specific name and each individual layout will alsohave a specific name. It is a good idea to name your layouts andslide masters for easy identification and recall later on.
Unlike in PowerPoint 2003, where you are limited to a fixedlayout of placeholders for the Slide and Title Masters, in
VCUSTOMISINGPRESENTATIONS
67
POWERPOINT
FAST TRACK
PowerPoint 2003: Modifying the Font Style in the slide master

PowerPoint 2007, youare not restricted so.Each layout can containas many placeholders asyou see fit.
Typically, ratherthan build a Slide / TitleMaster pair (PowerPoint2003) from scratch, youwould use a design tem-plate to apply pre-for-matted graphics and
other design elements to your presentation.This saves time. While it is advisable to formatyour slide master first and then adjust the con-tents, you can also apply pre-defined masters toexisting slides. This you would normally do byapplying one or more design templates to anexisting presentation. See §5.5 to learn how tocreate, modify, and apply design templates.
In PowerPoint 2007, design templates havebeen replaced with Themes, which have a muchbroader scope. See Chapter 12 to learn moreabout Themes.
An important point to note: the special for-matting, graphics, colour themes, images, andbackgrounds that you add to your masters willappear in your presentation only if the specificlayout, title, or content slide is selected. Forexample, if you have two slide masters inPowerPoint 2003 and one of them contains agraphic logo, you will be unable to see the logo ifyou choose the wrong slide in the design tem-plate pane.
V CUSTOMISINGPRESENTATIONS
68
POWERPOINT
FAST TRACK
PowerPoint 2007: Modifying the Fill effect forthe Title layout slide master
PowerPoint2007:Go wild withplaceholders!

5.3 The Handout Master
Handouts are printedcopies of your presenta-tion, which you may dis-tribute to your audienceor use to review draftswith your colleagues, forexample. Using theHandout Master you cancontrol the formattingof the handouts, add art,text, date, and pagenumbers. (The pagenumbers are the countsof the actual pages thehandouts are printedon.)
To open the handoutmaster in PowerPoint2003, go to View >Master > HandoutMaster.
To open the handoutmaster in PowerPoint2007, click on the Viewtab and select theHandout Master buttonin the Presentation Views section.
As with slide masters, you can apply many formatting optionson the handout master as well. You can select the number ofslides that should be shown per page. This can range from oneslide to a maximum of nine slides per page. If you select threeslides per page, the printout will contain lines next to each slideto enable your audience to take down notes. This particular for-mat can be very useful when you are holding a discussion or
VCUSTOMISINGPRESENTATIONS
69
POWERPOINT
FAST TRACK
PowerPoint 2003: Pre-format handouts usingthe handout master
PowerPoint2007—Use the handouts master tocustomise what you dish out to your audience

interactive trainingsessions.
You can also specifythe formatting andappearance of headers,footers, date, and pagenumbers, and alsoapply colour schemesand backgrounds. Aswith slides, you canembed (insert) text,graphics, pictures andother objects intoh a n d o u t s .Additionally, inPowerPoint 2007, youcan define the orienta-
tion of the slides as well as of the handout itself—that is, whetherthey should be landscape or portrait.
5.4 The Notes Master
Notes are what you type along with your slides to remind your-self of specific points you want to highlight during the presen-tation. They are usually added directly below each slide.
V CUSTOMISINGPRESENTATIONS
70
POWERPOINT
FAST TRACK
A handout with 3-slide layout for note-taking
PowerPoint 2007: the handout as landscape with the slides as portrait

Notes are printed with oneslide to a page with a largearea for the text. As with theHandout Master, using theNotes Master (PowerPoint2003: View > Master >Notes Master; PowerPoint2007: View tab > NotesMaster), you can format thenote the way you want.
Similar to the handoutmaster, you can also specifythe formatting and appear-ance of headers, footers, date,and page numbers, and alsoapply colour schemes andbackgrounds. As with slides,you can embed (insert) text,graphics, pictures and otherobjects into your handout.Additionally, in PowerPoint2007, you can define the ori-entation of the slides and ofthe notes page itself—that is,whether they should be land-scape or portrait.
In normal view, whenviewing the notes under eachslide, the graphics and otherelements like headers, footers,etc. are not visible. They areonly visible in the printed notes sheets.
VCUSTOMISINGPRESENTATIONS
71
POWERPOINT
FAST TRACK
Handy notes can improve the flow of a presentation
Your notes can be formatted as well—there’s the Notes Master for that
A Notes page customised using theNotes Master

5.5 Creating And Using Design Templates
Design templates are whatgive your PowerPoint presen-tations that sleek profession-al look. (Quick Reminder: ifyou’re using PowerPoint2007, go over to chapter 12for the low-down onThemes, which is theenhanced version ofTemplates.) In this section,we exclusively look at Design Templates as used in PowerPoint 2003.
A design template is, in essence, a slide master that includesa background. The background can be any valid object, includinggraphics and pictures. Fonts, bullets, logos, colour schemes, andall the formatting options you use in creating your slide masterare valid for the design template as well.
PowerPoint comes with a set of existing design templateswhich you can use or customise to your liking. Although you areoffered about 50 preset templates (in PowerPoint 2003), you cancreate your own Templates if you like. Use the “Design” button toreveal a whole pane full of templates for you to choose from. Or,you could go to Format > Slide Design for the same results.
All you have to do next is left click on the design that reallygrabs you and immediately all the slides in your presentationwill acquire the same background, colour, look and text arrange-ment of the template you choose.
If you are not satisfied with the available templates, you cango ahead and create your own. Creating your own template maybe a better option when you need to create a standardised pres-entation template to project your personal or your company’sidentity.
V CUSTOMISINGPRESENTATIONS
72
POWERPOINT
FAST TRACK
This is how to open the Slide Design TaskPane

Each design template will consist of one or more Slide / TitleMaster pairs. To use or modify an existing template, open a new,blank presentation. Next, open the slide master. Choose Format
VCUSTOMISINGPRESENTATIONS
73
POWERPOINT
FAST TRACK
Click on the thumbnail to have all your slides take on the same look
You can choose from some cool themes from the drop-down window on theThemes tab in PowerPoint 2007

> Slide Design… on the menu or click the Design button onthe Formatting toolbar.
To use an existing design template, choose any one from thescrollable thumbnail previews from the task pane on the right. If youscroll down to the end, you will see the option to addmore templatesfrom your PowerPoint or Office installation CD (Additional DesignTemplates) as well as directly from the Microsoft Office Web site.Once you’ve selected your desired design template, you will noticethat the slide master thumbnails for the Slide Master and TitleMaster on the left are now paired. Each design template has a SlideMaster and Title Master pair. You can add multiple design templatesto the slide by clicking on the down arrow next to each design tem-plate and selecting the Add Design option. Thus, one slide will havemultiple slide-title master pairs that you could use as needed. Note,however, that increasing the number of masters leads to confusionso, as far as possible, try to stick to a single slide-title master pair fora specific presentation type. Once you’ve selected your design tem-plate, you may now go ahead and customise it to suit your require-ments by doing things like adding a logo, adding a default picturesor text that you want repeated on all slides, and so on. Once done,you can change the colour scheme and add slide animations. Youmay also add a background, which could be a colour scheme or anobject or picture.
V CUSTOMISINGPRESENTATIONS
74
POWERPOINT
FAST TRACK
Apply a design template you like from the Design Task Pane

If you are not happy with any of the available design tem-plates you can create your own from scratch. Just open a newblank presentation, open the slide master, customise the layouts,the placeholders, the font styles, colour schemes, animationschemes, add any graphics, images, or logos, change the back-ground if desired, and format or use valid objects. Once you’rehappy with your customisations, exit the slide master and savethe file as a template with the .POT extension. When you open atemplate file, a new blank presentation with the specified designtemplate formatting opens. Exit and restart PowerPoint to seeyour customised design template in the Available For Use thumb-nails in the Design Template task pane.
As an example of how they can be used, your customiseddesign template can be distributed to friends or colleagues toensure they maintain a consistent look and feel when makingpresentations of a similar type.
VCUSTOMISINGPRESENTATIONS
75
POWERPOINT
FAST TRACK

Okay, so now you’ve mastered the slide master. You’ve final-ly realised that making a PowerPoint presentation isn’trocket science. If you’re waiting for the difficult part, don’t
hold your breath—because from here it just gets easier and easier.The time has come to talk of cabbages and kings—or the stuff thatyou’re going to fill the presentation with: in short, the words.
WorkingWithText

VI WORKINGWITH TEXT
78
POWERPOINT
FAST TRACK
So here’s how to make text look anything from jazzy to drab,make it twist and turn, or grow and shrink; how to shoot it upwith bullets or arrows (among other things), how to pack it up insmall and large boxes, and—if your inner Van Gogh is just wait-ing to push out of your fingers—how to make your words worksof art in themselves.
6.1 Fonts
If handwriting significantly changes the way in which youunderstand a handwritten document, the look of the words canmake or break the most well-planned presentation. So, beforeyou get down to putting in your powerful points on the slide,you’ll need to know what you can do to make your text look bet-ter, clearer, and—most importantly, more readable. For that,you’ll have to understand fonts.
6.1.1 What Is A Font?Simply put, a font is nothing but a complete set of characters—let-ters, numbers, symbols—that are of a particular style (which is alsoknown as a specific typeface). So a particular font, if chosen, givesall the text you’ve selected the same look, the same sort of “letter-ing.” Just imagine every font as a different kind of handwriting.How terrific it would be if we could alter our handwriting at will…PowerPoint, like other programs, lets you do just that.
6.1.2 What’s The Big Deal Anyway?A presentation has to be readable before it is anything else. Thehallmarks of a good presentation are consistency and readability.Colours, graphics, and animation can make your presentation eye-catching and attention-grabbing. But we should remind you thatPowerPoint is PowerPoint. If the main points on your slides areillegible, inappropriate, or indecipherable, you have, well, missedthe point. Just the nature of the typeface—the size, weight (medi-um or bold), posture (angle or stance)—could determine whetheryour presentation is formal or informal, academic or corporate,aggressive or soft, and so forth. Remember how the kid with the

VIWORKINGWITH TEXT
79
POWERPOINT
FAST TRACK
good handwriting always seemed to get better marks in school?The wrong font can pretty much ruin a great presentation. Theright one can make an impact.
6.1.3 Types Of Fonts And The Right (way) To ChooseSo how does one go about this font-choosing business? One ofmany ways to choose your font is by simply clicking Format, thenon Font, and choosing your font in the dialog box that appears. InPowerPoint 2003, the formatting toolbar is visible along the top ofthe screen, and shows you the current font face being used, itssize, posture, and thickness. The toolbar is a convenient shortcutto scan and choose a particular font face, point size, etc.
In PowerPoint 2007,however, the Font tab,although visible on theHome button, is dimmedto show that you cannotaccess it until you click inside the boxes on your slide. Once youclick on—or in—a place-holder, the “Click to add…” line disappearsinstantly and the cursor starts blinking at you, saying, in effect,“You are here”, or that whatever you type now will appear here, ascontent in this box. The Font box in the toolbar above becomesclearer, indicating that you can now access it and click on the com-mand buttons to make your changes and choose the font face youdesire (For example, go to Home > Font > Arial).
Both PowerPoint 2003and 2007 have more thana hundred and fifty fontsto choose from! Thedefault font for 2003 isArial. In the 2007 version,it’s Calibri (heading) forthe title box and Calibri(body) for the subtitle box. If you just can’t figure how to shapeyour letters, just choose the quintessential Arial. Since clarity is
Click on the arrow to reveal a wide varietyof fonts
The Quick Access Ribbon in PowerPoint 2007has these really convenient commandbuttons on the Font tab

VI WORKINGWITH TEXT
80
POWERPOINT
FAST TRACK
the priority, we advise you use sans-serif fonts such as those thoseof the Arial family (the most commonly used sans-serif font forwindows)—such as Arial, Arial Unicode MS, Arial Black, ArialNarrow or Arial Rounded MT Bold.
Arial is, what is known as, as a “Content” font, because it is oneof the conventional, easy-to-read fonts that improve the readabili-ty quotient of text, specially if you have larger chunks of text on asingle slide (Arial, Times New Roman, Cambria, Calibri, etc. are allContent fonts). “Display” fonts, on the other hand are eye-catch-
Here’s a Quick View of some typical fonts and what’s hot about them—andwhat’s not

VIWORKINGWITH TEXT
81
POWERPOINT
FAST TRACK
ing, showy, and used more to create a fancy display of text to makeyour slide look prettier. Using Display fonts significantly reduceslegibility and must sometimes be disproportionately enlarged tobecome more decipherable for the audience. Commonly used dis-play fonts are Lucida Calligraphy, Gigi, etc.
If you tire of using the same kinds of font repeatedly, you canacquire new ones using programs. Some, like FontCreator, are avail-able for purchase, and some are available free of charge; but a dis-cussion of that would go beyond the scope of this Fast Track. If you’redesperate to use a Serif font, try to stick to “Times New Roman”.
You can download many fonts from the Internet. TheMicrosoft Typography Web site (www.microsoft.com/typography) pro-vides links to other font foundries (the companies or individualsoutside of Microsoft who create and distribute fonts), where youcan find additional fonts.
6.2 Adding And Formatting Text
While in PowerPoint 2003 you can use the Formatting buttons tochange or control the format of the text, the really useful add-onin the 2007 version is the “Quick Styles” concept, which is a col-lection of commonly-used formatting options that make tweak-ing your text and manipulating your objects easy. All you do isselect the text you want to alter, and as the pointer gravitates tothe right corner, there appears the text taskbar with about everybutton you require.
6.2.1 Adding TextWhen you start PowerPoint 2003, the Tri-Pane View appears auto-matically so you can simultaneously view several aspects of yourpresentation. Just click on the border or inside one of the textplaceholders (the two boxes roughly in the centre of your screenwhich say “Click to add title / subtitle”), and you can start typingin text. The text placeholders are special kinds of text boxes; one

VI WORKINGWITH TEXT
82
POWERPOINT
FAST TRACK
of them is the Title Text Box, and the lower one is called the BodyText Box. If you’ve already filled in text and you wish to addmore, simply point and click at the spot you wish to add yourpoints, and there’s the cursor showing you that you now can addtext there. You can type in titles, subtitles, and body text intotext and object placeholders.
You can even add text to a shape. On the drawing toolbar belowthe three panes is the drawing toolbar. The AutoShapes buttonleads you to a whole lot of possibilities, including comic-style bal-loons (called “callouts”), Block Arrows, Flowcharts, and stars andbanners. You can even include Clipart graphics as one of theAutoShape options. So with the simple operation of Autoshapes> Callout > Click, you could select a shape, click and dragthe mouse on the central task pane, and fill in text in the shape—just as easily you did with the placeholder boxes. You can do muchthe same thing in PowerPoint 2007 with the nice little soft buttonon the Ribbon above, titled Drawing, which is nothing but theDrawing toolbar made more snazzy and accessible.
6.2.2 The FontDialog BoxIf you’re not com-fortable using thetoolbar—which is abit of a remote pos-sibility—just selectFormat > Fontin PowerPoint2003, and the dia-log box will appear.The keyboardshortcut [Ctrl]+ [Shift] +[F] will open the dialog box in PowerPoint 2007. The same shortcutwill help you to change the font face in PowerPoint, but won’t openthe dialog box. [Ctrl] + [T] will open the box in both versions.
[Ctrl] + [T] will open the Font dialog box, which youcan then use to do anything with your text

VIWORKINGWITH TEXT
83
POWERPOINT
FAST TRACK
In both versions of PowerPoint, the dialog box gives youoptions to fiddle with the font face, the size of the characters, thecolour, and the style. The Effects option, however, differs in thetwo versions. Many of the changes you can make through the dia-log box in PowerPoint 2007 are redundant, in the sense thatthey’re already easily accessible in the buttons in the Home >Font toolbar above. Otherwise, the standard options are all thereto see. In the 2007 version, a left-click on the little button at thebottom right corner of the Font tab also opens the dialog box.
You can select the text by left-clicking and dragging the point-er over the text you want to change—and then add bold, italics, orunderline for emphasis—or do whatever else it is you want to withthat particular section of text.
The Font dialog box and the toolbar above, therefore, allow youto change the formatting for individual characters, words, and sen-tences in individual slides. The dialog box allows you to put shad-ows behind or onthe right of thetext (Format >Font > Shadow),emboss the text(Format > Font> Emboss), or, inPowerPoint 2007,strike-through ord o u b l e -strikethrough theselected text.Using Emboss andShadow some-times makes the text unclear, especially with smaller fonts.
The superscript option raises the selected text above the base-line and changes the selected text to a smaller font size, if a small-er size is available. In PowerPoint 2007, If you want to raise the
If you choose a smaller font, making it shaded couldalso make it illegible. The text on this slide is 24 point

VI WORKINGWITH TEXT
84
POWERPOINT
FAST TRACK
selected text without changing the font size, simply select thesuperscripted text and click “Grow Font” in the font box or use theshortcut [Ctrl] + [Shift] + [>]. Subscripting lowers theselected text below the baseline and changes the selected text to asmaller font size, if a smaller size is available. In the 2007 version,If you want to lower the selected text without changing the fontsize, select the subscripted text and click “Shrink Font” in the Fonttab, or [Ctrl] + [Shift] + [<].
6.2.3 Character And Line SpacingTry and stick to the default character spacing as far as possible.Decreasing the space between characters makes the words lookbunched up together and hampers readability. Increasing the spacetoo much sometimes gives the impression of letters floatingaround. PowerPoint slides must be as clear as possible. If you leave alot of blanks on the screen for the audience to fill in, that’s proba-bly all you’re going to see around you—blank faces. You can changethe Line Spacing, which by default is set to 1, by selecting Format> Line Spacing and then filling in or altering the settingsaccordingly in the Line Spacing dialog box that appears. The samecan be done with the Line Spacing button above, in the Formattingtoolbar. You can increase the space between lines by increasing thevalue of the “Before Spacing” or “After Spacing” options in the LineSpacing dialog box. The most unique feature of the PowerPoint 2007spacing options is the Kerning button, which adjusts the spacingbetween two characters to create the appearance of even spacing, fittext to a given space, and adjust line breaks.
6.2.4 Changing FontsAfter you’ve entered text, you could change your mind and consid-er the font you used inappropriate for the content or the back-ground, or lacking in clarity, and so on. No sweat. Simply select thetext you want to change and click on the arrow next to the font but-ton in the toolbar above, choose your font face, and click on it.
PowerPoint 2007 outclasses the 2003 version on this one. Asyou point to each font in the list, the selected portion of the

VIWORKINGWITH TEXT
85
POWERPOINT
FAST TRACK
text on your slideinstantly givesyou a preview ofhow it wouldappear in thatparticular font.
In general, tryto avoid changingthe type of font ona single slide.
6.2.5 Changing Font SizesChoose the right font size and half your job’s done. Your font is amedium, and every medium affects the message it sends across.Like colours, which could be hard or soft, or like sounds, whichcould be too loud or too low, the size of the letters on the screenmust be neither too large nor too small. A prior assessment of thesize of the room and the number of people you expect to view yourpresentation would help you to choose the height and width ofthe letters on your slide.
If, ideally, your presentation should contain six lines per slide, itis evident that a font size too large would greatly reduce how muchdata you can put on a single slide. Point size 96, even for a title slide,would fill the screen so much that all you’d have is one angry pres-entation. Don’t get carried away in the quest for visibility. We rec-ommend that you use, as far as possible, 32-point fonts; this size isone of the most readable for those at the far end of the room, besidesbeing ideal for video or Web transmission. Ideally, stick to font sizesbetween 28 and 32 point. If all your data doesn’t fit into a single slidewith a 32-point font, start another slide. If you work with the thumbrule of about six lines per slide and six words per line, without adoubt, what you’ve got there on the slides are points of power.
One way to change the font size of the selected text selected isto click the Grow / Shrink buttons in the toolbar above. Another is
Don’t do this unless absolutely necessary

to click on the Font Size button (or if you want to use the keyboard,[Ctrl] + [Shift] + [P]) and choose or type in the point sizeyou’d like. You can make your text any size between 8 and 96. Thetrouble with PowerPoint 2003 is that you can’t, for example, typein 24.3 or 33.5 as a font size. With Power Point 2007, you can typein “55.9” in the font size box, and it stays that way.
6.2.6 Font ColourThe drawing toolbar at the bottom of the screen has the Font Colorbutton. (In PowerPoint 2007 it’s all very convenient. The font boxhas the same button.) You can go to Format > Font > Color> More Colors > Custom to choose any colour you don’t findon the More Colors palette. You can even change the font colour bychoosing Colors from Font Color button on the formatting toolbar.
The default font colour is black, just as the default backgroundcolour is white. Your choice of font colour is usually predeter-mined the instant you choose a template. However, if you’re choos-ing your own colours, here are a few hints:
� Keep your font colours white to yellow for dark backgrounds� Stick to black or dark blue for light backgrounds� Red is an angry colour. Use it only if you really want to bug your
audience. Besides, it doesn’t project very well.
6.2.7 Text AlignmentText is by defaultaligned left, but can bealigned right by click-ing in the middle of aline (or selecting thetext) and doing a[Ctrl] + [R], and[Ctrl] + [E] for cen-tre alignment.Alternatively, clickingAlign Left, Align Right,
VI WORKINGWITH TEXT
86
POWERPOINT
FAST TRACK
All the buttons for alignment are providedtogether in the Paragraph tab in PowerPoint2007, and in the Standard and Formattingtoolbar in PowerPoint 2003

or Align Centre on the formatting toolbar should do it for the textselected, or the paragraph or line in which the cursor is positioned.There is no significant difference between these functions in the2003 and the 2007 versions of PowerPoint.
6.3 Bullets And Numbered Lists
No presentation worth its salt is without some form of list.Bullets and numbers help give a semblance of order to all thestuff you have to say, classifying and separating the points, pro-viding a clear sequence for the presenter to follow, and enablingthe members of the audience to quickly scan, sift and sortthrough the material mentally on every slide with no greatstrain while they’re watching the presentation.
6.3.1 Biting The BulletsA lot of text formatting in PowerPoint is identical to that in Word.Except for the title slide, every slide has the types of bullet set forthe placeholder in which you usually type the text. Pressing[Enter] takes your cursor to the next line with another bullet tobegin it. Each bullet point marks the beginning of a separate para-graph. The word is misleading. Matter on a PowerPoint slideshould be as far from looking like a “paragraph” as possible.However, if you want to create a series of points within a singleparagraph or under a single bullet, the conventional [Shift] +[Enter] is enough, and you can continue adding text.
6.3.2 Formatting BulletsChanging the for-matting of bulletshelps make textmore readable,and to emphasisespecific points as being different from others. This could be donemanually to individual text boxes as above, or by using the SlideMaster. The latter would change all the text boxes in all the slides.
VIWORKINGWITH TEXT
87
POWERPOINT
FAST TRACK
The PowerPoint 2007 Quick Styles Text Toolbar

The Bullets tab in theFormatting toolbar (inPowerPoint 2003) or in theHome tab or Quick StyleToolbar that floats on theright corner of the selectedtext (in PowerPoint 2007) is atoggle. If you press it once, itadds bullets to the line you’reworking on, and if you press itagain, the bullets will beremoved. Most of the matterof the presentation is alreadyordered in a bullet style,unless you would like tochange the typical bullet-holeshape of the… umm… bullet.Format > Bullets andNumbering or a right-click followed by Bullets andNumbering in the placeholder, or on the line of text, will instant-ly display all optional shapes.
Microsoft has finally realised that the number of steps couldbe reduced by separating the Bullets command button from theNumbers button; this has been done in PowerPoint 2007.
6.3.3 Reloading BulletsBullets automatically formatthemselves according to theformatted settings of the lineor paragraph of the text ithighlights. For example, if theline of text is formatted with ashadow, or is bolded, thisinfects the bullet with thesame characteristics.
VI WORKINGWITH TEXT
88
POWERPOINT
FAST TRACK
PowerPoint 2007 finally lets you accessthe bullets and numbering featuresseparately
Since a shadow effect has been appliedon the text, the bullet you choose takesthe same effect by default

Unlike the irrevocability of the real bullet, there is plenty youcan do with the bullets in PowerPoint. In short, you can pluckthem out in mid-flight and literally reload them.
Reloading Bullet CharactersBoth versions of PowerPoint offeryou seven different bullet charac-ters by default, which are dis-played once you click on theBullets tab. However—and this isthe exciting part—you can easilychange the look of your bullets.Choose Customise bullet (Format> Bullets and Numbering >Customize), and you are offered a whole array of other charactersto choose from, including symbols and punctuation. There is awide variety of fonts to choose from in the drop-down list.
What’s even more fun is the Pictures button in the Bullets andNumbering Dialog Box (Format > Bullets and Numbering> Picture). This enables you to select an image from all the pic-tures—bitmap, JPEG, whatever—you have on your computer, anduse one of them as a bullet for your presentation (Format >Bullets and Numbering > Picture > Import).
Reloading The Bullet ColourThe drop down colour window that appears when you go toFormat > Bullets and Numbering > Color displayseight colours from the colour scheme. You can select a differentcolour by choosing More Colors to display the familiar Colorsdialog box, and choose from the palette.
VIWORKINGWITH TEXT
89
POWERPOINT
FAST TRACK
Wingdings as bullets!
You can even insert an image as a bullet

Reloading The Bullet SizeThe bullet you chooseautomatically takesthe size of the fontyou’re currently using.This can be altered—bymaking it a particularpercentage smallerthan the text. TheBullets andNumbering dialog boxgives you the option tochange the size of the bullet to a particular percentage of the sizeof the text (Format > Bullets and Numbering > Size).
This also allows youto increase the size ofthe bullet in compari-son with that of thetext, though this wouldseriously upset the lookof the slide. Sometimes,the link between thetext and the bullet willbe lost, too.
A useful rule of thumb is that the bullet characters should notbe so designed as to distract from the text on the slide. Flashy, jazzy,or weird are out. The thing to keep in mind is that the bullet is apointer, meant to highlight, distinguish, and differentiate betweentwo items. A full-screen view of your slide should give you a fair ideaof whether the bullets overshadow your text or not.
6.3.4 Numbered BulletsKeen to emphasise your points in something more than shapesand graphics? Use a numbered list (Format > Bullets andNumbering > Numbered). Essentially, if your items are in a log-
VI WORKINGWITH TEXT
90
POWERPOINT
FAST TRACK
Bullets can be enlarged or shrunk in relation tothe text
An oversized bullet can make your text lookridiculous

ical sequence rather that being individual points, you’d find theNumbered list a better mode of presentation. Just as with the bul-let list, each numbered item is considered to be a new paragraph.
Formatting Numbered BulletsNumbered bullets can beformatted the same waynon-numbered bullets can.However, if you want tochange the style of num-bering, you’ll have to go alonger way than just click-ing on the Numbering but-ton—either through theFormat > Bullets andNumbering > Numberedmethod or by right click-ing and then Bullets and Numbering > Numbered (in the caseof PowerPoint 2007, right-click > Numbering).
VIWORKINGWITH TEXT
91
POWERPOINT
FAST TRACK
Every new paragraph takes a new number
The numbers in your list start at one, bydefault, but this can be changed

Changing The Numbering StyleYou can easily alter the type of the numbers being used—graphi-cally or otherwise—by selecting Format > Bullets andNumbering > Numbered, or by using the Numbering tab.However, the options aregrossly limited in compari-son to the variety of bulletsyou could use. There areonly seven available styles,including alphabetical andRoman numerals, both inupper and lower case.
Starting a Numbered Listwith another numberWhen a paragraph or anitem is indented, the number automatically restarts from 1. Thiscan easily be changed by Format > Bullets and Numbering> Numbered > Start at. This also enables you to split your listinto two different text boxes and continue the numbering from
one box to another. In an identical manner, you can make any liston any slide start from the number you choose.
Coloured NumbersThe drop-down box from the Color Scheme button in the Bulletsand Numbering dialog box displays eight colours.
VI WORKINGWITH TEXT
92
POWERPOINT
FAST TRACK
Seven styles and none more—that’s allyou get
Note how the numbers restart with everyindentation
Numbered lists can be made tocontinue over the space of twoboxes, or even slides, by changingthe “Start at” coordinates

You can findmore by selectingMore Colors to dis-play the standardcolour palette. Youcan customise thecolours of the num-bers by the Custombutton (Format > Bullets andNumbering > Colors > More col-ors > Custom).
Changing The Size Of The NumbersJust as you did with Bullets, you can makethe size of the numbered bullet vary bymaking it a particular percentage smalleror larger than the text it highlights(Format > Bullets and Numbering > Numbered > Size).
The best feature of the Numbering system is that if you selecttext from one portion of your list and move it to another, the listrenumbers itself.
VIWORKINGWITH TEXT
93
POWERPOINT
FAST TRACK
All the Colours of the Rainbow—and more
Just use the palette tochange the colours of thenumbers in the list
The size of the numbered bullets canbe changed to a particularpercentage of the text it highlights
The sixth point in the list has beenmoved to the third position. Note howthe points that follow haveautomatically been renumbered

6.4 Text Boxing
The first thingyou’ve got to figurehere is the differ-ence between a textbox and a text place-holder. A text box isan edit field thatyou can stretch outon your slide, inwhich you can fillin the text youwant, and whichauto-fits to the contents you put in. The placeholder, however, isa specialised text box, specifically set up to be filled with thetitle or the body of your presentation.
A text box is a particular type of shape to place text in yourslides, usually a rectangular box that accepts a single line of inputand which can be adjusted in width or height in order to accom-modate what you feed in. The supposed benefit of the text box isthat it functions as an independent but complete body of text,standing out from the rest of the matter of the slide. It also assistsin escaping the fixedness of the place-holder text box. Typically, ifthe amount of text exceeds the title placeholder, or if the font isa little too big, the text spills out of the text box and alignment isa problem. With the bullet text placeholder, the font automati-cally decreases its size when the text becomes too much for it tohold. Both these glitches can be easily overcome by the text box.The text box, instead of auto-shrinking the excess text within it,expands and allows you to maintain font size and legibility.
6.4.1 Creating A Text BoxTo insert a text box, simply use the text box button on the Drawingtoolbar at the bottom, or in PowerPoint 2007, click on the Inserttab, then on the command button titled Text Box in the Textgroup of buttons. The cursor will change to a cross. The Textbox
VI WORKINGWITH TEXT
94
POWERPOINT
FAST TRACK
Placeholders are presets in your slide format. Textboxes can be created wherever you like

can then be manually added by clicking where you want one of itscorners, and then dragging the mouse diagonally to where youwant the other corner of the box. Once you release the mouse, thecursor flashing in the text box indicates that you can now fill intext. Another way would be to select Insert >Text Box andclick and drag the same way to create the textbox.
To delete a text box, select it, point the mouse to its border, andpress [Delete].
6.4.2 Making changes: Moving a text boxSo you’ve got thetext box in, but nowyou find it seems tobe overlapping ontothe other text ofyour slide. You caneasily change theposition of the textby first clicking out-side the text areaand then clicking onthe text to make thebox appear with a shaded border. This simply means that the textbox is now selected and eight little white circles—or “handles”—will be visible on the edges of the box. You can then click on theborder and drag the box to any part of the slide you think fit.Simply place the cursor on the border, taking care not to place iton one of the resize handles. Hold down the left mouse button.Now as you move the mouse, the box will move with the cursor,and you can drag it to anywhere.
6.4.3 Making Changes: Resizing A Text BoxYou might want to change the size of your text box to suit theamount of space available on the slide. Once a text box is selectedand you see the shaded border, the eight little circles on the bor-der will be visible as well. These are “resizing handles.” Point to
VIWORKINGWITH TEXT
95
POWERPOINT
FAST TRACK
Here’s how you can shift your text box

one of the handles,make sure the dou-ble arrow pointerappears, then clickand hold down theleft mouse buttonand drag it till itbecomes as large orsmall as you’d like it to be.
6.4.4 Making Changes: Changing The Font Inside A Text BoxOnce you select a text box or text inside it, you can treat the textas any other line of text in the presentation. To change the font,you select the text in the text box and then either select Format> Font or make the necessary changes with the help of theFormatting toolbar. Similarly, you can change the font colour andthe size, posture, or case of the text in the text box. Text wrappinghappens automatically so you can continue typing in a text boxeven though there seems to be no space left; for the same reason,you don’t need to press [Enter] at the end of every line—unlessyou wish to start a new paragraph in the box.
6.4.5 Making Changes: Changing The Background ColourWithin A Text BoxOnce you’re sure the text box isselected, locate the Fill Color tabon the Drawing toolbar at the bot-tom, select your colour, and clickon the tab again. In PowerPoint2007, select the text box and clickon the Fill Color button on theQuick Style floating toolbar onceyou’ve chosen your colour. Youcould also fiddle around with thecolour effects by selecting thetext box and then going toFormat > Text Box >
VI WORKINGWITH TEXT
96
POWERPOINT
FAST TRACK
Click and drag on the handles on the edges to alterthe size of the text box
This box lets you change abouteverything of your text box exceptthe text

Colors and Lines. You could have some fun with the “trans-parency” of the colour that you fill in the text box, and give thebox differently-coloured outlines. Right-clicking on the text boxwould also open the same dialog box, and you can alter the size,position, and margins of the box.
To sum it up, the text box is another box you can create apartfrom the two already available. It gives you greater freedom to addtext any which way you like, not just the way the program allowsyou to. However, you must remember that it is an adjunct; anaccessory that you should only use to complete the text of the slideor to support the charts, tables, illustrations, or other itemsalready on the slide. Indiscriminate dumping of text boxes on aslide would greatly inhibit the impact of a presentation.
An artistic presentation of the words, on the other hand, cansometimes have an unusually pleasing effect—with or without theboxes around them.
6.5 Using WordArt
Wanted to be a painter but ended up a computer geek? Are anartist but are forced to make drab presentations? Sick of shootinglines at your audience? Here’s your chance to make your text looklike a work of art.
6.5.1 What Is WordArt?Well, it is a feature of PowerPoint that helps you create textobjects with a set of inbuilt effects. You can further highlight thetext by other formatting options or custom animation effects.Use WordArt to add headlines, presentation titles, or captions toyour images with a range of striking colours and shapes.WordArt allows you to add 3D effects to the text you enter. It isbasically a tool that allows you to represent your text in a varietyof formats that are neither available to you in the list of fonts,nor in the Clip Art presets.
VIWORKINGWITH TEXT
97
POWERPOINT
FAST TRACK

6.5.2 OozingWordArtSo, how do you goabout creatingWordArt? This isagain one of thosefeatures that can befound on the draw-ing toolbar at thebottom of thescreen, inPowerPoint 2003—the button whichlooks like a tilted “A” ; or go to Insert > Picture >WordArt. In PowerPoint 2007, you’d have to go the Insert > Text> WordArt way, and not even with as many clicks. As you performany of the above, the WordArt Gallery box appears, begging youto choose from thirty different effects. (The number stays thesame for PowerPoint 2007, although the quality of the effects andthe texture of the fonts are far better).
You can get a feel of what the styles look like as actual text ona screen in the visual below.
Once you’ve selected the effect you want, click OK. This willprompt the Edit WordArt dialog box to pop up, literally shouting atyou in a font size of 36 (Arial Black) to put “Your Text Here”. Whateveryou type now will appear in that space. The dialog box allows you tomake your text bold,italicise it, change thetypeface, or alter thesize of the text youtype. Now, when youclick OK, the dialogbox disappears, andthe text you enteredappears on the slide,approximately in thecentre, as WordArt.
VI WORKINGWITH TEXT
98
POWERPOINT
FAST TRACK
30 different styles to choose from!
This can help you change the font, size, and lookof your WordArt really quick

6.5.3 Editing WordArtWhen you choose a particular effect in the PowerPoint 2003 dialogbox, you have no idea about its specifications. However, in the2007 version, the drop-down gallery from the toolbar above lookssoft and inviting in comparison to the former, and every time yourcursor passes over a particular kind of effect, you are given detailsregarding the fill, the outline, the colour, and the effect; for exam-ple, “Gradient fill—Gray—Outline—gray”, or “Fill Outline—Accent6, Gradient Outline—Accent 6”. Your clicking on the WordArteffect, followed by OK, will display your text on the slide, with thenecessary effects according to the WordArt you’ve chosen. At thesame time, the WordArt toolbar will appear, hovering somewhereto the side of the screen. If you ever feel lost while working withWordArt, simply go to Format > WordArt in PowerPoint 2003 orclick on the Dialog Box Launcher at the bottom right of theWordArt group box in the Ribbon in PowerPoint 2007.
6.5.4 The WordArt ToolbarThis has virtually everything you need to edit, re-edit, and tweakyour text into the shape and size you want. If you double-click thetext on the screen, the text box will open, and you can edit yourtext. You can change the colour of the WordArt by clicking on thetilting Paint Bucket in the floating toolbar, or if you prefer thedocked ones, just go to Format > WordArt > Colors andLines. If you click on the down arrow next to the word “color”, itwill drop the Color Dialog Box, giving you the options of all thecolours on the palette and the choice to fill the lines or the back-ground with the colours you choose.
You can use the Format WordArt dialog box to make whateverchanges you wish, but the toolbar is faster and easier to use. TheEdit Text button in the toolbar opens the Edit Word Art Text dia-log box again, so you can fully change the effect and the font, etc.you chose. You can change the style of your WordArt by clicking onthe WordArt Gallery button in the toolbar, which lets you examineall the choices between effects and dimensions of every WordArtoption. To change the shape of the text you entered, simply clickthe “abc” icon in the floating toolbar hanging around.
VIWORKINGWITH TEXT
99
POWERPOINT
FAST TRACK

Likewise, the Same Letter Heights button makes all the lettersin the present object of the same height. To change the directionand orientation of the text you created, click on the WordArtVertical Text button. This will make the text in the selectedWordArt object stack itself, one letter on top of the other, so it canbe read from top to bottom.
6.5.5 Tweaking WordArtThe alignment button is a drop-down window, and clicking on itreminds you that just like the text in a slide can be aligned throughthe buttons on the Formatting tab, you can align the WordArt tothe left or right or centre with the alignment button on the float-ing WordArt toolbar. To change the character spacing of yourWordArt, use the WordArt Character spacing icon. The default—and the preferable—character spacing is Normal. The Tight andVery Tight options tend to water down the effect of WordArt.
You don’t really have to depend on the Size button in theFormat WordArt dialog box to resize your object. Click on theWordArt text and it will be selected, and will reveal the familiareight handles. Click and drag on any of them and the text willexpand or contract in the direction you want.
VI WORKINGWITH TEXT
100
POWERPOINT
FAST TRACK
Normal spacing keeps WordArt legible

The two unfamiliar handles on the WordArt Text Box are thelittle green button hovering over the box and a yellow one belowthe box. The little green circle enables you to rotate your text. Theyellow, square button can be dragged by holding down the mousebutton on it, and helps to change the posture of the text inWordArt. In PowerPoint 2007, however, the little yellow button dis-appears. Don’t panic yet. You can still make a lot of changes toyour WordArt object, or any text for that matter, by using theDrawing Tools -Format tab at the top centre of the screen (Format> WordArt Styles > Text Effects).
To bring in more trickeffects, you could have allthe letters inserted separate-ly into the slide one afteranother. This is easy if youcan just create each letterseparately in WordArt andthen use the CustomAnimation feature to bringthem all on the screen insequence. You can even add ashadow to the WordArt text by selecting it and then clicking theShadow Style button in the drawing toolbar. Power Point 2007gives you all these WordArt styles in the (Drawing Tools) Formatbutton in the Ribbon.
VIWORKINGWITH TEXT
101
POWERPOINT
FAST TRACK
Handles with Care
Play around with the Fill and Text Effectsoptions to see how you can make changesto the WordArt

So what’s the best time and place to use WordArt? Ideally, theWordArt colours and styles should be used frugally in formal pre-sentations, but use as much as you like in informal ones. One ortwo WordArt images on-screen are usually perceived as enough fora single slide. Critics have sometimes berated the WordArt feature,noting the lack of options (what, just thirty?) and creativity in theeffects offered. However, a reasonable analysis of the types ofeffects available would show that you don’t actually need muchmore than these, on a regular basis. One still hopes thatPowerPoint will work on this aspect and give us newer, more inter-esting, and wackier WordArt options in the years to come.
VI WORKINGWITH TEXT
102
POWERPOINT
FAST TRACK

Don’t like the presentation you’ve made? Don’t think it’spresentable? Don’t dump it in the recycle bin. Simply re-format it. There’s a truckload of toolbars and access keys in
PowerPoint, literally popping out of the screen-work so that youcan deftly transform the text, texture, and context of a singleslide—or of the entire sequence, as the case may be.
Formatting

VII FORMATTING
104
POWERPOINT
7.1 Toolbars
Slides are slippery things, as the name suggests, and if you want aslide to grab eyeballs, you’ll need to plan it well. Once you’ve fin-ished filling your presentation with points, you’ll want to enhancethe way it looks on screen. You might want to change colours,alter sizes and shapes, highlight some parts and “lowlight” oth-ers—any of dozens of possible improvements. You could use drop-down menus for this—about which this chapter will tell you.
Or, you could use toolbars.
7.1.1 The Convenience Of A Toolbar……lies in the fact that it reduces the number of clicks you need togo through to perform a single action. When you open a blankPowerPoint presentation, typically, the following toolbars will bevisible apart form the tri-pane view of your presentation:a) The Standard Toolbar: a row of icons just below the File-Edit-View Quick Access tabs at the top.
b) The Formatting Toolbar: usually occupies the right half of theribbon on which the Standard Toolbar is displayed.
However, you can separate them into two rows by going to Tools >Customize > Options > Show Standard and FormattingToolbars on two rows.
The Standard Toolbar is usually along the top of your screen
The Formatting Toolbar is usually bundled up in the same strip as the Standard Toolbar
The move handle is an easy way to get the “low-down” on theFormatting toolbar
FAST TRACK
...but they can be separated into a double ribbon like this

c) The Drawing Toolbar: pretty visible, stretched horizontallyalong the bottom of the screen, just beneath the tri-pane view.
If, however, any of the toolbars arenot visible (or none are), simply right-click on the menu bar above and left-click to tick any of the toolbars youwant revealed. For example, to revealthe Standard toolbar, right-click onthe Menu bar and left-click on theStandard option. Alternatively, youcould go the View > Toolbars >Standard way.
A total of 20 toolbars are availablefor use. In PowerPoint 2007, the tool-bars are a whole lot visible and self-evident. In fact, according toMicrosoft, they’ve surprised us by replacing the menus and tool-bars with the Ribbon.
VIIFORMATTING
105
POWERPOINT
FAST TRACK
The Drawing Toolbar along the lower edge of your screen
Use the drop down menu toshow toolbars
Toolbars, toolbars, everywhere

The Format button only appears when you click inside a textPlaceholder. Click on that and you’ll find that much of the stuffvisible on the Ribbon is familiar. If you haven’t figured it out yet,some of these tabs were a part of the Drawing toolbar inPowerPoint 2003. (Look again and you’ll notice the words“Drawing Tools” just above the Format menu.)
7.2 Formatting Options
Much of the stuff that you could do to format and reformat texthas been discussed in chapter 6. However, what you’d really needto know is how the Standard and Formatting toolbars can assistyou in making your job quicker.
7.2.1 The Formatting ToolbarThe Formatting toolbar has all you need to create a format or tochange the format of any object you select in your presentation.The specific function of each is as follows:
Simply select the portion of the text you want or Select All([Ctrl] + [A]) and then click on any of the buttons on theFormatting toolbar to make the changes you require. Almost allthe above, including some of the Drawing tools, are visible on theHome tab of the Ribbon in PowerPoint 2007.
7.2.2 Using The Formatting ToolbarNow that you know which buttons do what, it would help to fig-ure out how exactly to go about using the Formatting toolbar. Forany of the following operations you could use the Format > Fontdialog box, but you only have to try both to realise that using thetoolbar is a lot simpler.
VII FORMATTING
106
POWERPOINT
FAST TRACK
The Format tab is now exclusively for drawing and shaping tools to enhance yourpresentation

Bold And BeautifulAfter selecting your text, by clicking on the respective buttons, youcan bold ([Ctrl] + [B]), italicise ([Ctrl] + [I]), and under-line ([Ctrl] + [U]) it to emphasise it as you see fit.
VIIFORMATTING
107
POWERPOINT
FAST TRACK
Here’s a list of all the buttons you usually see on the Formatting toolbar, and what youcan do with them
You can easily identify the same command buttons on the Home tab of the Ribbonin PowerPoint 2007

Same Hand, DifferentWritingThe Font button enables youto choose from a variety offonts that are revealed in thedrop-down window—tochange the font of the select-ed text or to start a para-graph with a different font.
Similarly, you could alter the font size by selectingfrom the font size window that drops down on clicking on thearrow next to it.
Align A LineOnce you’ve selected text, you could change thedefault left alignment to right or centre usingthe buttons on the format toolbar.
Whose Hues Are These?Colours. Hundreds of them. And they’re allyours. You can use the drawing toolbar to either fill colour (withthe tipping paint box icon) inside a text box / text placeholder, orchange the background colour by click-ing on the “background” button on theformatting toolbar. You could alsochange font colour by clicking the“Font Color” button (in PowerPoint2007, it’s all there on the Drawing tab).
7.2.3 The Format PainterStrangely enough, the format painter button is not on theFormatting Toolbar but on the Standard Toolbar. In PowerPoint 2007it is part of the Home tab > Clipboard. In both, it only becomesvisible once you click inside the placeholder in your slide. Considerthe following situation: you’re making a PowerPoint presentationand you realise that the formatting—the text style, font size, bold,italics, etc.—should be just the way you’d already made it in another
VII FORMATTING
108
POWERPOINT
FAST TRACK
A list of fonts to choosefrom
Font size—amatter ofgraveimportance!
Text alignedcentre:sometimes pretty,sometimes not
The Shape Fill button inPowerPoint 2007

presentation. Or, the same thing withtwo slides instead of two presentations.Easy as a pie and a piece of cake. Justselect the text you want, or click on it sothe cursor is on or in the same line oftext. Then click on the Format Painterbutton in the standard toolbar inPowerPoint 2003, or on the clipboard tabin PowerPoint 2007.
As a consequence, there will appeara floating brush tagging along withyour mouse pointer, whenever youmove it around.
Drag the mouse pointer to the TextPlaceholder of the destination slide,the one you wish to reformat—either inthe active presentation or another one—and click on the text inthe box. It will instantly alter itself to the same format settings asthe source text.
7.3 Motion Quickness
Moving matter quickly within and between slides could poten-tially be a tricky proposition. But PowerPoint tools seem to havelicked this trick too.
It’s pretty much impossible to create a presentation that does-n’t need, at some point in time, to have its insides juggled or extra-neous text / pictures / graphics etc. to be introduced to support yourpoint. Occasionally you may find it imperative to take a graph or apicture from the Web or another file and put it in your slide. Oftenyou might discover that a certain line of text or a particular imagewould make a greater impact if it were used in multiple slides(though not in all slides—for that you’ve got the slide master,remember?).
7.3.1 The Standard ToolbarThe Standard toolbar usually has the following command buttons
VIIFORMATTING
109
POWERPOINT
FAST TRACK
The Format Painter button(PowerPoint 2003)
The Format Painter button(PowerPoint 2007)

for you to use, simplyby a single click ofthe mouse.
Each of these but-tons is there for thesole purpose of yourconvenience, to beatthe clock and cutdown on the clicks.And for precisely thesame purpose, wenow specify the func-tion that each buttonperforms.
Now that youfinally know what allthose icons on thetoolbar really mean,let’s figure out how touse some of them.
7.3.2 Selecting AnItem On A SlidePowerPoint automatically guesses when you wish to select a com-plete word and as the mouse is selecting text, it refuses to do so ifyou’re trying to select only part of a word. If this gets really bug-ging, just go to Tools > Options > Edit and uncheck the boxthat says “When selecting, automatically select entire word”.
VII FORMATTING
110
POWERPOINT
FAST TRACK
Here’s what each icon on the Standard Toolbar actually refers to
Every tab helps you perform a function quick andeasy

Alternatively, double-clicking on a word will select the entireword and triple-clicking in a paragraph would select the entireparagraph. If you want to select an entire text box or text place-holder, or image, simply click on it to reveal the eight love han-dles (the aforementioned resizing handles) on the edges.
The Office Clipboard……appears on the right side of the screen as a vertical task panewhen you go to Edit > Office Clipboard (or simply by press[Ctrl] + [C] twice with the same object selected and voila,there it is). In PowerPoint 2007, the Clipboard tab is a part of theHome tab on the Ribbon and is always accessible. Selection fol-lowed by [Ctrl] + [C] twice will display the icon of the clip-board below on the right corner of the Taskbar at the bottom ofthe screen; at the same time, the clipboard task pane with a sum-mary of the items on the office clipboard at the time will appearon the right of the screen (in 2003) and on the left if you click thedialog box launch button on the clipboard tab, in PowerPoint2007. The terrific thing about the Clipboard is that you can use itto access the cut or copied material while working on any of theOffice applications. Besides, the Clipboard (in both PowerPoint2003 and PowerPoint 2007) can hold a maximum of 24 items fromdifferent Office programs to be selected and pasted into any otherprogram—or the same one.
Cutting, Copying, And PastingOnce you’ve cut or copied material, go to the slide on which youwant to paste the object, click on the placeholder (if it’s text) oranywhere on the slide (if it’s an image), and paste by using [Ctrl]+ [V], or using the “Paste” button on the toolbar above (on theHome tab in PowerPoint 2007, this button is really big).
If you paste text into a text placeholder, the text, by default,reformats itself to match the textalready present. If you wish tokeep the text looking the way itdid, select Edit > PasteSpecial and choose Formatted
VIIFORMATTING
111
POWERPOINT
FAST TRACK
Maintaining source formatting

Text. Alternatively, choose Keep Source Formatting after insert-ing the text.
Making duplicates on the same slide, of an image or text canbe copied and pasted as above, but the duplicate object will appearon top of the first and must be dragged away with the mouse.Duplicating stuff on a single slide is really easy with the Edit >Duplicate command or with [Ctrl] + [D].
Oozing PasteThe Office Clipboard enables you to cut or copy several differenttext items and/or graphical objects from Office documents orother programs and insert them into your presentation. You couldcopy text from an e-mail message, a Web page, data from a work-book or datasheet, tables, and even slides or graphics from anoth-er presentation—and paste them all into the active presentation.The Office Clipboard lets you select and re-arrange the copied/cutitems in any sequence you please. You can paste items from theOffice Clipboard individually or all at the same time. Click on theslide on which you wish to paste the item(s). Then double-clickeach item if you want to paste them individually, or click Paste Allin the Clipboard task pane to paste all the items together.
7.4 Adding, Deleting, And Rearranging Slides
Now that you’ve become comfortable with juggling around thingswithin the contents of a slide, or from slide to slide, it’s time we letyou know that you can do the same thing with entire slides too.
Adding SlidesThe quickest way to add a slide is to use [Ctrl] + [M]. Thisinserts a new blank slide immediately following the current one.Or, click on the “New Slide” button on the Formatting toolbar andpoint to the Outline / Slides tab on the left; to select your insertionpoint, press [Enter].
VII FORMATTING
112
POWERPOINT
FAST TRACK

Don’t want it so smooth? Take the complicated route. Open theSlide Layout task pane (click on the “Slide Layout” button on theformatting toolbar), select alayout with the mouse,click the arrow next to it,and then click Insert NewSlide. Alternatively, go toInsert > New Slide inthe taskbar above.
The process becomeseven easier in PowerPoint2007. [Ctrl] + [M] stillworks, but the Home tabhas this prominent buttonthat says—what else—”NewSlide”. Click on that and ablank slide appears next inorder after the slide you’reworking on. You can choosethe layout from the optionsgiven (as specified earlier).
Duplicating SlidesYou can repeat a slide (make duplicates) by selecting a slide in theSlides task pane and going to Edit > Duplicate. Easier, ofcourse, is selecting the slide and then pressing [Ctrl] + [D].
Deleting Slides In PowerPoint 2003In Normal view you should be able to see a summary string ofthumbnails of all the slides you’ve created, on the left of thescreen. This is the Outline or Slides tab. Simply select the slideyou want to delete and just press [Delete], or right-click andchoose Delete Slide.
Deleting Slides In PowerPoint 2007Select the slide you want to delete from the Slides / Outline Task
VIIFORMATTING
113
POWERPOINT
FAST TRACK
Slick new Slides in PowerPoint 2007

Pane and press [Delete], or right-click and selectDelete, or if you really love the Ribbon, clickDelete in the Home tab > Slides.
Deleting Multiple SlidesIf you want to delete several slides in your presen-tation which happen to be one after another, holddown [Shift] down and click on the first slide,then on the last one (or use the keyboard arrows toselect them in a series) in the Slides or Outlinetask pane. Then proceed to delete as usual. Ifyou’re used to working with Windows applica-tions, you’ll find this familiar, if not elementary.To select alternate or non-consecutive slides, use[Ctrl] instead of [Shift], and left-click on theindividual slides you want to delete. This is prettymuch the same in PowerPoint 2007.
Rearranging SlidesThe simplest way to change the order of your slides is by using theSlides / Outline task pane on the left of your screen. Whetheryou’re in the Slides view or the Outline view, you will find visible,in a linear, vertical sequence, all the slides of your presentation Inthe order in which you’ve set them up. Each of them will have anumber and this will help you understand exactly how your pres-entation progresses. The Outline pane is a bit of a pain becauseyou aren’t given a visible display of the content of your slides.However, the Slides view gives you an overview and allows you tosee roughly the contents of every slide.
Cutting and pasting is an option you could use to move slidesaround in the “Slides” or the “Outline” task panes, but it’s a littleeasier to click on a slide and drag it along the list to drop it at thespot that you feel fit. Look for the horizontal line that appears toshow you exactly at which point your slide is going to be inserted.
The coolest way to rearrange slides is by using the slide sorter
VII FORMATTING
114
POWERPOINT
FAST TRACK
The ShiftyDeletionProcess

view. For this, you’ll have to change the tri-pane view (which inPowerPointese is called the Normal View) by going to the—whatelse—View button and choosing the Slide Sorter option fromthe drop-down menu that… well… drops down (View > SlideSorter). Instantly, two panes will disappear and show you all theslides of your presentation, giving you a bird’s eye view. Every slidewill have its number in the sequence to help you understand theprogress of the presentation in a single glance.
In slide sorter view, all you need to do is click, drag and dropthe slides you want to shift them to where you want them. Youcould also right-click to use the Cut / Copy / Paste options. Thesame operations, (except, of course, on a more pleasing blue back-ground) can be performed in Power Point 2007 by clicking on SlideSorter in the Presentation Views tab under View (View >Presentation Views > Slide Sorter).
7.5 Between Jobs
Two presentations. One of them dependent on the other for itscontent. What to do? That was a rhetorical question… and this iswhere you get the answers.
7.5.1 Moving Slides Between PresentationsOpen the source presentation and, on the View menu, click onSlide Sorter (in Power Point 2007 go to View tab >Presentation Views > Slide Sorter). Select the slide youwant to copy and paste to another presentation. To select multipleslides, just hold down [Ctrl] while clicking on the slides youwant. If you would like to import all the slides from PresentationA to Presentation B, simply use [Ctrl] + [A] and then copyusing [Ctrl] + [C]. Now open Presentation B—the destinationPresentation—ideally, for this function, in the Slide Sorter view.Position the pointer at the insertion point. Then paste the slidessimply by using [Ctrl] + [V]. This method should do for eitherversion of PowerPoint.
VIIFORMATTING
115
POWERPOINT
FAST TRACK

7.5.2 Arranging AllA far, far better waywould be to open boththe presentations andon the Window menu,click on Arrange all.
As soon as you dothis, wonder of won-ders, both presentationsopen parallel to oneanother, under thesame toolbars, as a sin-gle presentation. Youcan do this for multiplepresentations, but juggling between more than four presentationson a single screen could be a one “pane” in the neck too many.
Now, in the Normal view, click the Slides tab, then select theslides you want to copy by clicking on them as described above.Right-click on the selected portion and click on copy in the “Edit”menu. Now move your mouse to the destination presentation,right-click in the Slides tab, and click Paste on the shortcut menuor on the toolbar above.
The slideyou’ve pastedwill adjust itselfand take the for-matting of thedestination pres-entation. If youwant to preservethe source for-matting style,you’ll have toclick the Paste
VII FORMATTING
116
POWERPOINT
FAST TRACK
Simultaneous views of multiple presentationsmake moving between presentations as easy ascan be
Moving WordArt between presentations

Options button that hovers next to what you’ve pasted, and thenchoose the Keep Source Formatting option. If you want to move aslide from one presentation to another, just use Cut and Paste(instead of Copy). In PowerPoint 2007, to do all the above opera-tions but you’ll have to go to View > Window > Arrange Allto open both presentations in a single window.
This enables you to even select a picture, WordArt, chart,text, or an entire slide: click, then drag and drop it from onepresentation to another.
What is really strange is that you can click, drag, and dropWordArt and pictures in between PowerPoint 2003 as describedabove, but this just doesn’t work in PowerPoint 2007. The cursorrefuses to go from one presentation to another and gets stuck atthe edge of the pane. You’ll just have to use the Cut > Paste orCopy > Paste options.
7.6 A Little Last Word
Traditionally, mechanics hung up their spanner, screwdrivers andother tools in places they could easily reach to make fitting andrepairing a quicker process. Microsoft PowerPoint seems to have amajor mechanical hangover—and that’s probably given them thebright idea of putting everything in things like Toolbars and othersuch “shelves”—which is good for you, really. A little practice willmake perfect, and once you’ve had a go at these tools a couple oftimes, you’ll find that you can do in a few minutes what took usall these pages to delineate.
VIIFORMATTING
117
POWERPOINT
FAST TRACK

Creating your PowerPoint content can be time consuming ifyou don’t have all your thoughts in order. Further, whenworking on the presentation your flow of thoughts may get
disrupted when switching back and forth between slides. You mayget distracted by design considerations and end up wasting timetweaking a layout when you should be actually working on thecontent Outlining is a method that helps you save time on devel-oping your content.
Outlining

VIII OUTLINING
120
POWERPOINT
FAST TRACK
When it comes to time spent developing presentation content, thefirst problem is one of organising the information. What comesfirst? How do I present my various topics? In what order? Onemethod by which you can structure your presentations is:
� Introduction: Usually the title slide, with perhaps a sub-titleand pertinent information like the name of the author.
� Agenda: An overview of what you are going to present. Also,you could indicate the time the presentation will take—if youhave rehearsed your presentation well. You could also includethe timing of individual segments
� Body: Depending on the topic and depth of coverage, you mightwant to split this into multiple parts
� Conclusion: Summarising what you presented, highlightingimportant points, and next steps if any.
Once you’ve given it some thought and organised your ideas, thenext step is to start putting it down. This is where the outliningfeature enables you to leapfrog your productivity.
8.1 Outlining Commands
The fastest way to get the content of your presentation intoPowerPoint is to work on it in outlining mode. Normally, youwould create the content of your presentation by working on itslide by slide, flipping back and forth between the slides when youneed to change something. This can be distracting—not to speakabout the other distractions of wanting to tweak the layout anddesign to accommodate the content.
By working in outlining mode, you eliminate most of thesedistractions. You can just focus on the flow of ideas, rearranging,editing, or deleting the text as needed. Some pundits advise thatyou just pump in your ideas as they occur to you without regardto logically structuring your presentation. This way you capture

all your ideas or at least the major bits of your ideas first. Afterthat, you can rearrange and edit or delete the text as needed.(Going along the lines of how to go about preparing your presen-tation, refer chapter 2.)
To work in outline mode, click on the Outline tab in the leftpane in Normal view. You can expand the space available in theOutline pane by dragging the divider between the outline paneand the main slide pane to the right. This will give more space toview the text with a minimum of clutter.
Before you can begin working effectively with outlines, youneed to be aware of a few commands. In PowerPoint 2003, thesecommands are grouped in what is called the Outlining Toolbar. Toopen it, right-click on any of the existing toolbars and choose theOutlining Toolbar.
VIIIOUTLINING
121
POWERPOINT
FAST TRACK
PowerPoint 2003: opening the Outlining Toolbar

In PowerPoint 2007, theOutlining Toolbar has beendone away with; you can accessthe same set of commands byright-clicking in the Outline tab.
Both the toolbar and theright-click menu give access toa set of functions that areimportant when working withoutlines. These functions (orcommands) enable you tomanipulate the positioning ofthe text as needed when work-ing in outline mode:
� Promote: Moves the text upone level. For example, ifyou’re using multi-level bul-leted text, select one of the lower-level texts and click Promoteto “promote” it to the next higher level. You can also do thiswith the [Shift] + [Tab] key combination.
� Demote: The opposite of Promote. Moves text one level lower ata time. Use [Tab] to do this with the keyboard.
� Move up: Moves the selected text to above the previous text.� Move down:Moves the selected text to below the following text.� Collapse: Hides all the text within the slide and shows only the
slide title.� Collapse All: Hides text in all slides and shows only the slide
title. This is useful when you want to review the order of yourslides.
� Expand: Expands the hidden text of a collapsed slide.� Expand All: Expands the hidden text of all collapsed slides.� Summary: (PowerPoint 2003 only) Creates a summary slide
with the titles of all the slides in the presentation.� Show Formatting: Displays the text and font formats in the
Outline Pane.
VIII OUTLINING
122
POWERPOINT
FAST TRACK
PowerPoint 2007: Right-click in the
Outline tab to access the outlining
commands

8.2 Creating An Outline
To start creating an outline, click on the Outline tab in the Slidesand Outline pane on the right. You can start typing straight away.The first line you type will be the slide title. When you hit[Enter], PowerPoint will automatically create another slide, so if
you want to give a sub-title to your slide, hit [Tab] (demote). Thiswill indent the text and take you back to the first slide, usuallyyour title slide.
When you’re done with the second line, hit [Enter], thenclick Promote (or use [Shift] + [Tab]) to move line up onelevel. Keep clicking Promote till you reach the highest level. Thiswill automatically open a new slide. If you want to use a differentlayout for the slide, change the layout using the Layout tool (inboth versions of PowerPoint).
Enter the text for the second slide as you did for the first, anduse the Promote and Demote buttons to organise your text at mul-tiple levels. Do this for each and every slide.
VIIIOUTLINING
123
POWERPOINT
FAST TRACK
Use outlines to get your presentations done faster

To make working easier, it is advisable to stick to the standardlayout till you finish entering all the content. Once you’re finishedwith the content, you can then turn your attention to changingthe layout and formatting. Ensure that you apply your design tem-plate (see Chapter 5) so that you can see how the text flows withinthe strictures of your design.
8.3 Creating A Summary Slide (PowerPoint2003 only)
If you are working with PowerPoint 2003, you’ll love theSummary Slide tool. This enables you to create quickly a sum-mary of all the slide titles in your presentation. This can be usedas a Table of Contents, an Agenda slide, or even as a conclusionslide to help with recall of the topics covered. Refer chapter 2 formore on audience recall.
VIII OUTLINING
124
POWERPOINT
FAST TRACK
In PowerPoint 2007, you can change the layout of a slide even while working in
Outline mode

In PowerPoint 2003, after you’ve finished creating the slides, selectall the slides you want to include in your summary slide. Ensurethat all the selected slides have a slide title text box at the least,irrespective of whether or not there is any text in the box. Clickthe Summary Slide button. A new slide with the title “SummarySlide” and containing the titles of all the other slides in your pres-entation will be created with that single click.
In PowerPoint 2007, this facility is, unfortunately, not avail-able. You can still create a summary slide, but the process is morecumbersome. To create a Summary Slide in PowerPoint 2007, firstcreate a new blank slide, give it a temporary title—say “Summary”.Next collapse all the slides and copy the title text from each slideand paste it into the new “Summary” slide.
8.4 Importing Outlines From DOC, RTF, HTML,And Text Files
One problem you could face while working with outlines is the lackof sufficient screen real estate for you to view the text optimally. Or,you may have to collaborate with other people in preparing the con-tent without having access to PowerPoint. If for these or some other
VIIIOUTLINING
125
POWERPOINT
FAST TRACK
Making a Summary Slide in PowerPoint 2003

reason you find it difficult to work with Outlines in PowerPoint, youcan work on the outline in a word processing program likeWord—oreven as a text file—and then import the outline into PowerPoint. Youcan import outlines from .doc, .docx, .rtf, HTML, and text.
To import outlines, in PowerPoint 2003, select Insert >Slides from Outline… on the menu and select the outlinefrom your drive. In PowerPoint 2007, on the Home tab, in theSlides group, click the arrow on the New Slides button, selectSlides from Outline…, and pick your outline file.
To create an outline inany of these formatsensure you’re usingthe heading styles. Forexample, if you useHeading 1 it will be thetitle, Heading 2 will bethe first level content,Heading 3 will be sec-ond level content andso on. If your outline isin HTML, the headingswill be retained, but allthe text will be insert-ed into a single textbox on a slide. If yourdocument does notcontain any headings,the outline will be cre-ated based on para-graph breaks and
indentations. For example, if your outline is in text format, let theslide titles be the first level paragraph—this will become the slide tile.Use [Tab] to indent into the text document; this will become the first-level text, indenting twicewill create the second-level text, and so on.
VIII OUTLINING
126
POWERPOINT
FAST TRACK
You can create an outline anywhere and importit into PowerPoint!

Research indicates that information is easier to grasp whenit is displayed in graphic format. Along those lines, then, inthis chapter we will focus on the shapes you can choose
from in PowerPoint, and how to modify them by changing theircontours and adding various effects.
PrettyingUpYourSlides

IX PRETTYING UP YOURSLIDES
128
POWER POINT
FAST TRACK
9.1 Drawing Shapes
First off, you need to know that you can add shapes and effectsto your slides from the Drawing Toolbar. To have it displayed, go toView > Toolbars > Drawing.
In PowerPoint 2007, the Drawing Toolbar has been integratedinto the Ribbon. It appears as Drawing Tools whenever a shape orline is selected.
You’ll see various shapeson the Drawing Toolbar—arrows, rectangles, andmore. These tools can beused to quickly draw basicshapes, saving you time.Just click on your requiredshape, and by keeping theleft mouse buttondepressed, drag it alongyour slide. The outline ofyour shape will form, givingyou an idea of how it willlook once it is finalised.Release the button whenyou think it looks OK.
Flipping A DrawingAfter your drawing is ready, you may want to rotate, flip, orresize it. For example, you may want to rotate an arrow to pointto an image or some text in a slide. Handles will be displayedalong the edges, using which you can resize the drawing.Clicking outside the drawing will remove the handles. If youneed to flip or rotate your drawing, select Draw > Rotate or Flip> Flip Vertical (or Flip Horizontal).
Drawings may be added to slides only in the Normal or Slide Master views
To draw a square or a circle, hold down[Ctrl] + [Shift] while drawing with therectangle or oval tools

IXPRETTYING UP YOURSLIDES
129
POWER POINT
FAST TRACK
Rotating A DrawingWhen you draw any shape, it is displayed vertically. If you want torotate it, select Draw > Rotate or Flip > Free Rotate. Rotation han-dles will appear along the edges of your drawing. You can click anddrag these to make your changes. You can also use the Rotate Left orRotate Right options by selectingDraw > Rotate or Flip to rotate thedrawing by 90 degrees. If you press [Shift] while using the rotationhandles, PowerPoint snaps the rotation to 15-degree increments.
9.2 AutoShapes
We should mention that AutoShapes in PowerPoint 2003 has beenaugmented in PowerPoint 2007, and is called SmartArt. Read aboutit in chapter 3.
The Drawing Toolbar has a palette of predefined shapes likeflowcharts and stars, which can be selected from the arrow on theAutoShapes icon. Using this tool, you can make the basic andAutoShapes quickly and also customise them. Clicking on theAutoShapes icon brings up a list of those symbols. After choosingyour required symbol,you can create it inthe same mannerthat you created thebasic shapes from theDrawing Toolbar. Thehandles on the edgesof the AutoShapes arealso used in the samemanner as the basicshapes. To delete anAutoShape, click on itand press [Delete].
You can add textinside mostAutoShapes. This isuseful when making The fastest way to make shapes

IX PRETTYING UP YOURSLIDES
130
POWER POINT
FAST TRACK
flowcharts, where text has to be entered into the boxes, or whenyou have to label an arrow. To do so, just click inside them andtype in your text.
Charts can be illustrated better using arrows and shapes inyour slides. Consider the charts below:
You can also drag the AutoShape around the screen using the cur-sor. If you wish to movethe AutoShape only verti-cally or horizontally onthe screen, keep [Shift]pressed while draggingit. To “nudge” theAutoShape (move it everso slightly), select Draw >Nudge in PowerPoint2003; in PowerPoint2007, select the shapeand move it using thearrow keys while holdingdown [Ctrl]. Ifyou want tochange theA u t o S h a p ewhile keepingits proportionsand other for-matting, selectDraw > ChangeAutoShape inP o w e r P o i n t2003.
In PowerPoint 2007, AutoShapes is called Shapes, and theoption is integrated into the Illustrations window in the Insert sec-tion of the Ribbon. You can also find it under Home > Drawing.
This chart does not quickly highlight thelargest expense of the month
Using shapes and arrows, your audience will notice thelargest expenditure of the month and the reason for it

IXPRETTYING UP YOURSLIDES
131
POWER POINT
FAST TRACK
Rotating And Flipping AutoShapesYou can use the same rotation and flipping options in the Drawicon of the Drawing Toolbar to alter your AutoShapes. However,flipping an AutoShape with text in it willcause the text to also flip along with theshape, making it unreadable.
Grouping And Ungrouping AutoShapesWhen you have lots of drawings andAutoShapes, it becomes hard to arrangethem. You can link the shapes together sothat when you move a particular shape,the shapes grouped with it move along. Todo this, select two or more shapes by click-ing on them with [Shift] pressed. Thenfrom the Drawing Toolbar, select Draw >Group. You will notice that the handlesappear around the entire group. When you edit the group, all theshapes in the group will be affected.
To ungroup shapes, just select Draw > Ungroup.
Use caution whenflipping shapes with text;you don’t want to end uplike this!
To duplicate a group, press [Ctrl] and move the group

IX PRETTYING UP YOURSLIDES
132
POWER POINT
FAST TRACK
LayeringYou might come across instances when you want shapes stackedover each other, like when you want to arrange one shape overthe other to make a new shape. If you just place one shape overthe other, you don’t have control over the order of the stack. Thisis where the Order option comes in handy. Click on a shape first,then Draw > Order, and then you can choose to “Bring To Front”or “Send To Back” a shape to arrange your stack.
AligningIf you are a stickler for arranging things just right (and that’s agood thing!), PowerPoint allows you to align shapes verticallyand horizontally on a slide.
To do so, select all the shapes you want aligned while keeping[Ctrl] depressed, then select Draw > Align or Distribute. Fromhere, you can align your shapes to the left, right, or middle of theslide and also at the top, bottom or middle of the slide.
To align the shapes and ensure that they are evenly spaced, goto Draw > Align or Distribute and select Distribute Horizontallyor Distribute Vertically.
This is helpful when you need to hide the CD link icon

IXPRETTYING UP YOURSLIDES
133
POWER POINT
FAST TRACK
9.3 Drawing Polygons And Curves
For when you need a shape that’s not available, PowerPoint allowsyou to draw freeform shapes. Select AutoShapes > Lines. Underthis menu, you are presented with two options: Freeform, whichallows you to create shapes that include straight as well as curvedlines, and Scribble, with which you can create smooth curves,making it look like the shape was hand-drawn.
In Freeform mode, click and drag the mouse to make a line—just as you would with a pen. To draw a straight line, however, youclick and release, move your mouse to where you want your line toend, and then click again—and you’ll have a straight line.
A shape can be open-ended, like a squiggly line that straight-ens in the end, or close-ended, like an ellipse. To keep your shapeopen-ended, just double-click over it. To close it, click near thestarting point.
When you draw Freeform or Scribble shapes, you will noticesmall dots appear on the lines as you keep drawing. These areknown as “Edit Points.” You can use these to modify your shape inorder to make it look smoother by selecting Draw > Edit Points. Ifyou want to addmore Edit Points to a particular area on the shape,just click over the relevant place and drag it to insert a point. Toremove it, keep [Ctrl] pressed while clicking on the Edit Point.
Zooming into the slide allows greater control over the shape you’re drawing

IX PRETTYING UP YOURSLIDES
134
POWER POINT
FAST TRACK
There are various Edit Points you can use to help you get thecontours of your shape right. The Smooth Point allows you tosmoothen a curve, while the Straight Point allows you straightena curve a notch. The Corner Point on the other hand allows you tomake corners—pretty straightforward stuff, really!
The techniques for flipping, rotating, grouping, and ungroup-ing that you applied earlier remain the same for the Freeform andScribble tools.
9.4 Formatting Shapes
After you are done drawing your shapes, you can choose to changethe thickness of a line or add colour to it. To change line thickness,click on the Line Style button located on the Drawing Toolbar andselect a weight of your preference.
If the colour of the shape does not suit the slide’s colourscheme, you can change it equally easily. In PowerPoint 2003,click Fill Colour in the Drawing Toolbar and select any of thepredefined colours. If you want to select a colour of your choice,click More Fill Colours. If you’re creating a presentation with aconsistent colour scheme, it is best to change the colours thatappear on the Fill Colour button so you don’t have to go into theMore Fill Colours window. To do so in PowerPoint 2003, on theFormatting toolbar, select Design > Color Schemes > Slides >Edit Color Schemes. Then, under the Custom tab, and underScheme Colors, change the colours to your preference.PowerPoint 2007 changes the colour scheme automaticallybased on the colours you use in the presentation.
If you want to copy a colour scheme from another presenta-tion to yours, open both presentations, and from the Windowmenu, choose Arrange All. Then, double-click Format Painterfrom the toolbar and click on a slide whose colour scheme youwant to copy. Return to your presentation and click individuallyon all the slides in your presentation.

IXPRETTYING UP YOURSLIDES
135
POWER POINT
FAST TRACK
Adding one fixed colour to your shape is not the only thing youcan do to improve your slide’s appearance; you can also add a gra-dient, a pattern, a texture, or picture! In PowerPoint 2003, you cando any of the following on the Drawing Toolbar by going to FillColor > Fill Effects > Gradient, Texture, Picture or Pattern tab. Oncethere, you can play around with the settings to your satisfaction.
You might want to add shadows to your text to emphasisepoints in your slides. To do so, click Shadow Style from theDrawing Toolbar. This will show you a list of shadow effects youcan perform on your text, shape, or WordArt.
To customise your shadow, you can change its depth, angle,and colour. To do all this, select Shadow > Shadow Settings.
3D effects can be added to any shape on the slide to make itmore lifelike and create the impression of depth. This effect isparticularly useful when making the Banner and Callout shapes—take a look at these—under the AutoShapes icon on the DrawingToolbar. PowerPoint creates this effect by adding a gradient andshadows to the shape.
To create a 3D effect, click on a shape to select it, then click 3-D on the Drawing Toolbar. You can further change the colour,rotation, depth, lighting, or surface texture of 3D effects by select-ing 3-D Style > 3-D Settings.

Let’s create the text effect you see below using the 3-D Effectstools in three easy steps.
1.Open a blank slide and enter something, say, “Digit - YourTechnology Navigator”.
2.From the Drawing Toolbar, select 3-D > Shadow Style 5.
3.Customise the effect by going to Shadow Settings and changethe colour of the shadow and more.
Your PowerPoint skills have already improved a notch!
If you want to remove the shadow effect, select ShadowSettings > Shadow On/Off. Also, bear in mind that the 3D effectcannot be applied to Clip Art, pictures, WordArt, or objects in atext box.
Here are some of the shortcuts you can use while formattingslides in PowerPoint 2003:
PowerPoint provides you with a powerful set of tools to cus-tomise slides. If used imaginatively, these tools can build stunningslides, breaking the monotony of a presentation. While the BasicShapes and AutoShapes options allow you to make custom shapesapart from a pre-compiled list of shapes, the Fill and 3-D effectstools take these to new heights of customisation, especially inPowerPoint 2007.
IX PRETTYING UP YOURSLIDES
136
POWER POINT
FAST TRACK
Press To Do
[Alt] + [U] Choose AutoShape on the Drawing Toolbar
[Tab] or [Shift] + [Tab] Select objects in a slide
[Ctrl] + [Shift] + [G] Group AutoShape objects
[Ctrl] + [Shift] + [C] Copy the formatting of drawings
[Ctrl] + [Shift] + [V] Paste the formatting of drawings

One of the most important menus in PowerPoint is SlideShow. There are several options here that need to beexplored. Here, we show you how to set up a show, record
a narration, automate things—and more.
Slide Shows

X SLIDE SHOWS
138
POWER POINT
FAST TRACK
PowerPoint gives you two viewing modes: Presentation mode,which allows you to edit your presentation, and Show mode, inwhich your audience views it. Let’s take a look at how to prepareslides in Presentation mode for use in Show mode.
10.1 Setting Up A Slide Show
A presentation can be shown to audiences from a CD usingPowerPoint installed on the computer it will run from, or in aWeb browser.
To be able to view a presentation in a browser, you need tohave saved it as a Web page. To do so in PowerPoint 2003, click onFile > Save as Web Page; in PowerPoint 2007, go to the OfficeButton > Save As > Web Page. When you choose this option, adialog box opens up, which allows you to define whether youwant to publish the entire presentation or specific slides in it.You can also define which Web browsers you want to support,and you can change the page title.
To always open a slide in Show mode, you need to open thepresentation and go to File > Save As > PowerPoint Show. This willsave the file in the .PPS format instead of .PPT.
While creating the presentation, if you want to see what a slidewill look like in Show mode, click [F5].
10.2 Recording A Slide Show
An important function, and one that PowerPoint provides, is theability to set timers to change slides after particular intervals oftime. To do so, select the slides you want to automaticallyadvance, then select Slide Show > Set Up Slide Show > ShowType. There are three options here.

10.2.1 ModesPresented By A SpeakerThis mode allows you to show the presentation in full-screenmode. If you’re using PowerPoint 2007, this mode will placetranslucent buttons at the bottom of you slide to go back andforth. Alternatively, you can use the arrow keys to navigate. Thismode is best used in boardroom meetings where lots of informa-tion is packed into each slide.
Browsed By An IndividualThis is a more interactive mode in which the viewer gets to controlthe flow of the presentation: he decides which slide appears nextand how long it should stay on screen. This mode allows the pres-entation to appear in an Explorer window instead of going full-screen—it’s like viewing a Web site.
If you’ve embeddedmany objects into yourpresentation (learn inchapter 15 about howto embed objects), sincethis mode allows forgreater interactionwith the user, this isthe mode to choose.Keep in mind that it is always better to include buttons on eachslide to go back and forth. These can be found in the ActionButtons menu on the Drawing Toolbar.
Since Action Buttons take up a lot of space on a slide, you caninclude a scrollbar on the side to enable the user to scroll throughyour presentation. You can also use the scrollbar so a user has a visu-al reference to where he is on the presentation, if the previous userhas abandoned it midway. It is vital to let users know right on thefirst slide about how to navigate your presentation in this mode. Youcan do this by putting in instruction notes in the form of little tipsnext to the navigation links or below the Action Buttons on the slide.
XSLIDE SHOWS
139
POWER POINT
FAST TRACK
The Action Buttons menu on the toolbar

You can also add links toyour slide in order to enablenavigation, but the advantageof using Action Buttons inyour slide is that you can go tothe last-viewed slide from theback button. In its place, a linkwill just take you to the previ-ous slide, which might notalways be the slide that theuser was viewing earlier.
Browsed At A KioskThis mode is used so slides advance automatically after a prede-fined interval. It is most effective when displaying presentationswhere no user intervention is required, like at trade fares where aproduct is to be demonstrated. These presentations should not betoo in-depth—there is no speaker to explain the points on the slide.Another disadvantage of using this method is that there is no wayto move back or forth in the presentation. All you can do is press[Esc] to end the presentation.
In such presentations, it is important to number your slidesto give audiences a visual guide of where they are in the pres-entation. Another detail is how long you want to keep each slideon the screen.
10.3 Timing A Slide Show
There are other options that you can use along with the modesabove to customise your show. By default, the Presentation willinclude all the slides while setting up the show; however, you canchoose a specific range. You can also choose to manually advanceslides or use a custom time interval to advance the slide. These set-tings are the same in the 2003 and 2007 editions.
X SLIDE SHOWS
140
POWER POINT
FAST TRACK
Notice how every Action Button on thescreen has a tip below it

You can record a presentation to advance slides automatical-ly after a specific interval of time in the Browsed at a kioskmode. This is convenient—you don’t need to be there to changethe slide every time.
In PowerPoint 2003, on the Slide Show menu, go to Set UpShow and select Browsed at a Kiosk, to let PowerPoint know thatthis is a self-run presentation. (In PowerPoint 2007, go to the SlideShow tab, then the Set Up group, and then in the Show type sec-tion, choose Browsed at Kiosk.) Make sure that the Use timings, ifpresent option is selected. Then, go to the Slide Show menu againand click Rehearse Timings. Here you can define how long youwant to wait on a particular slide before advancing to the next.
To change slides automatically and effectively, you need torehearse your presentation slide-wise and record the time ittakes to imbibe the content of each slide. When you click on theRehearse Timings button, the Rehearsal Toolbar appears, withthree buttons. There is a timer on the Toolbar, which startsrecording as soon as you click Rehearse Timings. This timer indi-cates how long the software will wait before advancing to theslide. The Next button allows you to move to the next slide,where the timer starts again. The Pause button allows you topause the timer mid-way. To resume, you click Pause again. Thelast button on the toolbar is Repeat, which lets you redo therecording for the slide by resetting the timer.
XSLIDE SHOWS
141
POWER POINT
FAST TRACK
When recording a slide, it’s a good idea to set a little extra time—just in case

In PowerPoint 2007, the above can be accomplished by firstgoing to the Slide Show tab on the Ribbon and clicking onRehearse Timings.
10.4 Customising Timings Manually
After you’ve assigned timings for each slide, they will appearbelow the slide in Slide Sorter View. To manually change aslide’s timing, select it and click Slide Transition in the SlideShow menu. Here, you can click on the arrows to increase ordecrease the timing of the selected slide. To make all the slidesuse the same Timings, select the Apply to All button on theTransition Task Pane.
In PowerPoint 2007, however, this option is accessed by goingto the Animations tab in the Ribbon. All the other steps remainthe same as in PowerPoint 2003.
10.5 Adding Narration
PowerPoint allows you to add a narrator’s voice to play while theSlide Show is running. This is particularly useful when the slide isbeing played in Kiosk mode.
To record a narration for a slide, select it, select Slide Show >Record Narration. (In PowerPoint 2007, this option is accessed bygoing to the Record Narration button on the Slide Show tab.) Thisopens up the Record Narration box, from where you can begin
X SLIDE SHOWS
142
POWER POINT
FAST TRACK
The Custom timing menu in PowerPoint 2007

recording your Narrationby clicking OK.
Once the recording hasstarted, you speak into themicrophone. When you’redone, press [Space] to pro-ceed to the next slide. Topause your recording (per-haps to catch your breath), right-click the slide and select PauseNarration, and to resume, right-click and select Resume Narration.Once you reach the end, a window appears, asking you to save thetimings and narration for the show. A “speaker” icon appears oneach slide. Double-click the speaker icon to listen to the narration.Strangely, by default, the narration does not play automaticallywhen you move to a new slide. In order to make PowerPoint do so,you’ll need to right-click on the speaker icon and select Options,then select Automatically from the Play Sound drop-down.
A narration can be either embedded into or linked to the pres-entation. The difference is that the former causes the file size toincrease, while the latter just points to the location on the com-puter where the narration is stored. If you want to play the pres-entation on a different computer, then you also have to take thenarration file to the new computer. But linking a file causes thenarration to open faster.
If you want to remove the narration from a particular slide,click on the speaker icon on any slide and press [Delete] on the key-board. If you want to temporarily turn off the narration for a pres-entation, select Slide show > Set Up Show > Show WithoutNavigation > OK.
It is always better to accompany your narration with notes.This helps people who are hard of hearing and ensures that if youare playing the presentation on a computer without a sound card,the notes substitute for your voice.
XSLIDE SHOWS
143
POWER POINT
FAST TRACK
It is a good idea to practise beforerecording your voice.

You can also adjust the properties of your microphone bygoing to Slide show > Record Narration > Set Microphone Level.
10.6 Packaging For CD
If you have a Slide Showthat contains embeddedfiles (refer chapter 15), youhave to package it toinclude all those fileswhen you are doing thepresentation on a differ-ent computer. To do so,select File > Package ForCD. This option opens up awindow that allows you towrite your presentation to CD or make a file in a specified folder.The advantage of this “packaging” is that your presentation can berun on computers where PowerPoint is not installed.
If you want to package more than one presentation, then inPowerPoint 2003, you select File > Package for CD > Add Files; inPowerPoint 2007, you select Office Button > Publish > Packagefor CD, and then Copy to CD or Copy to Folder. You can copy mul-tiple presentations by clicking Add Files and selecting them bykeeping [Ctrl] pressed. Once all the presentations are selected,another window opens up to let you arrange their order. This isnecessary; when you are packaging to CD, PowerPoint needs toknow which to start first and whether to continue with the restof the presentations or not.
10.7 The PowerPoint Viewer
PowerPoint has become the standard for creating presentations onWindows. However, not everyone has it installed. Microsoft has, in
X SLIDE SHOWS
144
POWER POINT
FAST TRACK
Caution: This method only works forWindows XP and later

its infinite wisdom, released a free download called PowerPointViewer, which enables you to view presentations in Slide Showmode. You can download the latest version fromhttp://tinyurl.com/38py6f, or find it on this month’s DVD.
The PowerPoint Viewer enables you to view all presentationscreated using PowerPoint 97 and later. It also supports openingpassword-protected presentations and printing them, but doesn’tallow you to edit them. The software is also installed when youopen a presentation that has been Packaged for CD.
XSLIDE SHOWS
145
POWER POINT
FAST TRACK

Thus far, you have learnt how to work with text, how toarrange your slides, and how to work with figures. But whatdo you do when you need to display the TRP ratings of five sit-
coms for seven seasons? Or how do you arrange the averages of theIndian batsmen in the past four overseas series? Tables would be theobvious answer because your audience can make comparisons anddetermine trends. PowerPoint has quite a few nifty tricks up itssleeve when it comes to arranging data using tables.
Tables

XI TABLES
148
POWER POINT
FAST TRACK
It should be said at the outset that tables with effects are mucheasier on the eye whenmade in PowerPoint 2007 than in 2003, andthere are more options for customising colours and borders.
11.1 Creating Tables
Tables can be added to slides in a number of ways. If you havestarted out with a blank slide (the default option) or a slide with-out any placeholder for tables, click on the Insert Table icon inthe Standard Toolbar. A grid box appears where you can use themouse to select the number of rows and columns. For biggertables, select Insert > Table and enter the number of rowsand columns in the message box. Click OK, and your table isready (In PowerPoint 2007, go to the Insert tab and click Table).
If you’ve selected a slide that has placeholders for tables, clickthe Insert Table icon there and again enter the number of rowsand columns in the message box that pops up.
One of the ways to create tables in PowerPoint 2003

XITABLES
149
POWER POINT
FAST TRACK
If a slide’s layout doesn’t haveprovision for content, a table canbe inserted as an independentobject. This might be actuallyadvantageous if you want to thetable to be of a certain size andnot change when you apply differ-ent themes. In the StandardToolbar, click the Insert Table icon. You can also use Insert> Table. Depending on the option you choose, you would eithersee a grid box where you can select the number of rows andcolumns using your cursor, or the message box described earlier.Fill in the options and start entering data into your table. (ForPowerPoint 2007, you would go to the Insert tab > Table.Choose either the grid box or Insert Table. From here, there is nodifference in steps between the two versions.)
The above methods create tables with cells of same size. Inreal-life situations, you might need the cell sizes to be different.For creating such tables, from the Standard toolbar, select Tablesand Borders > Draw Table (for PowerPoint 2007, in theInsert tab, select Table > Draw Table). Use the pencil todraw rows and columns. For removing a line, use the Eraser tool.The best way to create tables with unevenly-sized cells is to cre-ate a regular table using the Insert Table option and then use theDraw Table option.
11.2 Formatting Tables
After you have constructed your table and populated it with datathere is polishing you can do before incorporating it into yourpresentation. For example, your table is likely to have a particularcell or a row or a column you might want to highlight. For this,you have options for adding borders and colours. You can alsoadjust the size of individual cells.
Enter the rows and columns foryour table

XI TABLES
150
POWER POINT
FAST TRACK
11.2.1 Adding BordersPowerPoint allows you to adjust thethickness of the table and cell borders.Changing borders is an effective wayof highlighting cells, rows, orcolumns. In the Tables and Borderstoolbar, go to the Border Styles (forPowerPoint 2007, when you insert atable, a new item called Table Toolsappears on the menu. Go to theDesign tab under it and select DrawBorder from the Ribbon). There aredifferent Pen styles like dashes, dotsand dashes, dots, etc. You can alsoadjust the Pen width (the range is ¼ ptto 6 pt). You can even set borders onindividual edges of the tables: select Format > Table, and underthe Borders tab, click on the figure on the right to set borders (forPowerPoint 2007, go to Table Tools > Design, and select theicon above Effects in the Table Styles area of the Ribbon. A drop-downmenu lists the types of borders you can add to your table andcells. On the Table Style Options in the Ribbon, you get options tohighlight different rows and columns.)
11.2.2 Adding ColourColours bring a dash ofexcitement to life, andthey certainly enhancethe look of your tables.In PowerPoint 2003, toadd colours to yourtables, go to the Tablesand Borders floatingtoolbar and select FillColor. The cell or cellsyou’ve selected by left-clicking get(s) filled automatically with the chosen colour.
Options for border styles
Table colour schemes galore in PowerPoint 2007

XITABLES
151
POWER POINT
FAST TRACK
PowerPoint 2007 has a largenumber of inbuilt table styleswith a wide range of colour com-binations. To use them, selectTable Tools > Design tab andcheck the Table Styles area in theRibbon. There are two relatedoptions—Shading and Effects inthe Table Styles area where youcan set custom colours, applyeffects like reflection and gradi-ent (they relate to whether thecolours will have a pattern,whether the table will cast shad-ows, etc.), and set backgroundsfor the cells. The same can bedone in PowerPoint 2003 usingFill Color > Fill Effectsunder Tables and Borders.
11.2.3 Resizing Tables And CellsYou might need to increase the size of your table to squeeze inmore data. This can be done by simply positioning the cursor atthe corners of the table and dragging to get the required size.Rows and columns can be inserted above, below, and to the left orright of the existing rows and columns. In PowerPoint 2003, thedrop-down menu from the Table option under Tables and Bordersgives you these options, while in PowerPoint 2007, you get themstraight from the Ribbon.
Cell dimensions can be changed by splitting a single cell intotwo, or merging adjacent cells. The Tables and Borders Toolbarcomes in handy here. Select the cell you want to split by clickingon it, then click on the Split Cell icon. If you want to merge cells,select the required cells and click the Merge Cells icon. InPowerPoint 2007, go to the Layout tab under Table Tools. Both Splitand Merge Cells options are on the Ribbon.
Get all options for changing tablesfrom the Tables and Borders in 2003

XI TABLES
152
POWER POINT
FAST TRACK
Rows and columns can be added to the left or right as well asto the top and bottom of a table. From the Tables and BordersToolbar, click Tables. You’ll get a drop-downmenu with options foradding rows and columns (in PowerPoint 2007, get these optionsin the Ribbon under Table Tools > Layout and go to the Rowsand Columns area). To delete rows and/or columns, drag the cur-sor across the appropriate rows / columns, right-click, and selectDelete from the menu.
11.2.4 Working With TextPowerPoint has a slew of options for working with text inside thecells of a table. You can adjust the way text is aligned inside individ-ual cells. In PowerPoint 2003, this is done using the Align Top,Center Vertically, and Align Bottom options in the Tablesand Border toolbar. For PowerPoint 2007, find them under TableTools > Layout > Rows and Columns. You can set text direc-tion, arrange text, and set cell margins. These options are transpar-ent in the Ribbon for PowerPoint 2007, but PowerPoint 2003 userswill have to dig a bit in the menu for them; for setting cell margins,
you go to Format > Table > Text Box, while clicking on thecheckbox there to change the direction of text in cells. And in caseyou want to draw on a table(which is a neat way of high-lighting cells), use the AutoShapes option at the bottomof the slide to select theshape you want and drag itover the cell or cells. Choosethe No Fill option in Fill Color
Change the text attributes using these options in PowerPoint 2007
Draw figures in your tables

icon, use a dark shade as Line Color and increase the Pen Weight inthe Line Style icon. In PowerPoint 2007, from the Home tab, go toShapes, and select the shape you need. Then click on the table, go toTable Tools > Design, and set the No Fill option underShading. Also set the line’s colour and weight.
11.3 Importing Tables from Word and Excel
In Word, you have plenty of options for formatting tables; Exceloffers excellent tools for mathematical operations. PowerPointlacks in these aspects. Also, you might have a perfectly-format-ted table prepared in Word or Excel, which you might want touse in your presentation. You might therefore need to importtables into PowerPoint.
11.3.1 Importing Word tablesWord tables can be imported by a simple copy/paste operation.Just open your Word document, copy the table, and paste it intoPowerPoint. The table will be an integral part of your slide, andyou can edit it within PowerPoint. To get the full benefits ofWord’s table features, go to the slide where you want to insertthe table, select Insert > PasteSpecial (in PowerPoint 2007, Home> Paste > Paste Special), andselect Microsoft Office WordDocument Object. In both cases,select the radio button for the Pasteoption. To edit it in Word, double-click on the table. Clicking away fromthe table reverts to the originalPowerPoint view.
11.3.2 Importing Excel SpreadsheetsThe procedure for importing Excelspreadsheets is similar. In Excel, selectthe cells you want to embed in your
XITABLES
153
POWER POINT
FAST TRACK
Using Excel tables in 2007

slide, right-click, and choose Copy. Open the requisite slide inPowerPoint 2003 and select Edit > Paste Special, then selectMicrosoft Office Excel Worksheet Object as the option, keepingthe radio button for Paste selected if you want to edit it later usingExcel’s tools. For simple resizing purposes, use the Picture option.
For PowerPoint 2007, select Insert > Table > ExcelSpreadsheet. A few cells of an Excel spreadsheet appear, andthe ribbon changes to the tabs and options available in Excel. Forall intents and purposes, you would now be working inside Excel.Clicking away from the object removes the Ribbon for Excel andreturns to the original PowerPoint view, with all changes intact.
XI TABLES
154
POWER POINT
FAST TRACK

You now know pretty much enough to make a decent pres-entation. You’ve learnt how to play around with text, howto add voice effects, and much more. Pretty impressive, but
all this will be in vain if you trip up on colours and themes.Audiences are very sensitive to these, and the colour combina-tions and themes you choose sets the tone of your entire presen-tation. Read on to see how to maximise the impact of your slidesby using colours to your advantage.
Themes, ColourSchemes,AndBackgrounds

XII THEMES, COLOUR SCHEMES,AND BACKGROUNDS
156
POWER POINT
FAST TRACK
12.1 Themes
“Themes” basically mean how your text is arranged on the slide,what fonts and text sizes are used, what colour combinations andeffects are present, and such.
There is a slight difference in terminology: what was called“Design Templates” in PowerPoint 2003 are called Themes inPowerPoint 2007.
From here on, when we say “Themes,” we mean Themes inPowerPoint 2007. For information about PowerPoint 2003’s DesignTemplates, look at chapter 5.
PowerPoint 2007 offers a built in choice of 20 themes. Thismight seem limited, but by choosing a base theme and playingaround with different colour combinations and fonts, you cancreate an unlimited variety of designs. (Caution, Achtung,Warning: Do not overdo!)
You can also download themes online for free—there is a widevariety to choose from, both from the official Microsoft site as wellas from independent sites (www.brainybetty.com, for one).
To download from Office Online, in the Themes gallery, clickthe More Themes on Microsoft Office Online link.
Some of these themesonly work withPowerPoint 2007, whileothers work with bothPowerPoint 2003 andPowerPoint 2007.
You can go ahead andcreate your own themeusing the Slide Master.
Look at all that eye candy!

For more information on how to use the Slide Master, take a lookat chapter 5.
Themes can be used across presentations: open the presenta-tion that holds the theme to be used, and select View > SlideMaster. (View tab > Slide Master in PowerPoint 2007).
Copy the Slide Master (the top-most slide in the left panel),open the second presentation, do View > Slide Master again, andpaste the Slide Master. The theme is now ready for reuse.
12.2 Colours
Both PowerPoint 2003 and PowerPoint2007 have extensive customisability fea-tures when it comes to colours, thoughthere are more effects in PowerPoint2007, and their impact is higher.
In PowerPoint 2003, for changingthe colour scheme of a slide or slides,go to Format > Slide Design > ColorSchemes.
There are eight default schemes;for additional combinations, selectEdit Color Schemes > Custom, andpick your choice.
Compared to PowerPoint 2003,PowerPoint 2007 has more detailedcustomisation features in regards tocolour schemes. Colour changes areapplied to all the elements in atheme; in fact, each custom colourcombination is made up of 12
XIITHEMES, COLOUR SCHEMES,AND BACKGROUNDS
157
POWER POINT
FAST TRACK
Colours everywhere in the2007 version of PowerPoint

colours—four text and background colours, six accent colours(for highlighting particular words or graphics), and two hyper-link colours.
To change colours, select Design tab > Colors. From thedrop-down menu, select the colour scheme you want to use.There are more than 20 inbuilt colour schemes, and a virtuallylimitless number of combinations to mix and match. Wheneveryou select a combination, you will get a preview of what yourslide will look like.
This rash of choices brings up a problem that has been thebane of many a presentation—atrocious colour combinationsthat leave the audience with a throbbing headache. Rememberthat a presentation is not an abstract painting. Some colour com-binations like red and black or orange and white are a strict no-no… while using light text on dark backgrounds has been a longtime favourite.
Then again, different colours convey different meanings in dif-ferent cultures and contexts. The inbuilt colour schemes are suit-able for most purposes. Alter colours only if you must, when theneed is obvious.
XII THEMES, COLOUR SCHEMES,AND BACKGROUNDS
158
POWER POINT
FAST TRACK

12.3 Backgrounds
The part of the slide thatdoes not contain text andgraphics is referred to asthe background, and col-lectively consists ofcolours, effects (like tex-tures and transparency),gradients, patterns, andmore.
You might want tochange and play withbackgrounds—for exam-ple, think of a presenta-tion where you need touse corporate logos.
To change backgrounds in PowerPoint 2003, select Format >Background. A drop-downmenu will appear whenyou click on the arrow atthe bottom of theBackground Fill previewarea. You can choose cus-tom colours or moreeffects like Gradient,Texture, Pattern, etc. Eachof these options has sever-al sub-options (like in theGradient tab, you canchoose the colours, shad-ing styles, and transparen-cy, while the Texture tabhas a choice of 24 inbuiltstyles) with preview panes.
XIITHEMES, COLOUR SCHEMES,AND BACKGROUNDS
159
POWER POINT
FAST TRACK
One way to customise your background is toapply various textures
Another way is to add fill effects

The process is similar in PowerPoint 2007;to get to the options for changing back-grounds, go to the Design tab, and selectBackground Styles from the Background areaof the Ribbon. For more background effects,from the drop-down menu that appears in theBackground Styles option, go to FormatBackground. A pop up appears; this hasoptions for gradient, picture, texture etc.
Play with the options—you get instanta-neous previews, and you will be able to soonfigure out which option works for you.
While choosing backgrounds, follow thesame guidelines as for colours and themes.Don’t play around too much with coloursand styles.
XII THEMES, COLOUR SCHEMES,AND BACKGROUNDS
160
POWER POINT
FAST TRACK
Such a presentation makes for a sure headache for a member of your audience!
You have optionsfor tweaking everyaspect of yourbackground

Usually boring but an essential aspect of most presenta-tions, charts carry data, and therefore effectively backup the facts you’re presenting. This holds in a business
situation as well as in more informal presentations. How to cre-ate charts, how to make them look good, in fact, what chartsare—it’s all in this chapter.
Charts

XIII CHARTS
162
POWERPOINT
FAST TRACK
Charts in PowerPoint allow you to explain complex figures in anillustrative format, and so make comprehension of data easier. Let’ssay that in your presentation you want to tell the audience aboutthe amount of rainfall and the percentage of rainfall with respect toland cover in some states. Words and numbers are not likely to drivethe information across. A chart will not only convey the informa-tion better, it will also make the presentation more interesting.
“Charts,” in the context of PowerPoint, refers to graphs; theyare not about the steps in a process or about events in a sequence.Now, charts in MS Word, PowerPoint, or Publisher cannot do with-out Excel. MS Excel needs to be installed for you to be able to gen-erate graphs in PowerPoint. Also, while installing Excel, make sureyou also install Office Shared Features and Office Tools; otherwise,again, you can’t use charts in PowerPoint.
A way out—if you really don’t want to install Excel, for whatev-er reason—is to insert a graph by copying and pasting from anexternal source (such as a JPEG image).
13.1 Exploring the Terms
Assuming you’re not familiar with charts, be aware that you do needto go through this section before moving further into this chapter.Much of what follows assumes you’ve read through this section.
Here are the terms you’ll come across when working withcharts, as illustrated in the screenshot alongside.� Plot Area: The area of the chart itself, where the data is repre-
sented, apart from legends and data labels� Worksheet: This is similar to a table where data is entered to
create the chart. When the worksheet is displayed on the slidealong with a chart, it is called a data table.
� Values: The numbers with which a chart is outlined representthe values. The size of the columns, bars, pie slices, and the likedepends on these values.

The data sheet: the values are linked to the chart above
Data SeriesData Label
The structure of a typical chart. The chart is generated from the values in thedatasheet below
� Categories: The matter that is compared and presented in thechart comes under “categories.”
� Gridlines: These are optional lines that divide the chart intosections, and indicate value measurements
� Data series: A set of related data points coming under a saidcategory is indicated as a data series on a chart.
� Legend: This is the text box at the top or bottom or side of achart, which describes the data labels.
� Data point: The data point coincides with a value entered in
XIIICHARTS
163
POWERPOINT
FAST TRACK
Legends
Plot Area
DataLabels
Categories
Values
Data Series

the table. These values are present in the form of a line, dot, col-umn, bar, pie slice, or any other pattern.
� Data marker: The data points are symbolised as a shape on achart; the shapes are called data markers. These are in theform of lines, dots, columns, pie slices, and so on.
� Data label: The real values used to make the data markers arecalled the data labels. Presenting them in a chart is optional,and depends on how much detail needs to be displayed.
� Horizontal and vertical axes: The axes are used for plot-ting; they are most often called the category axis (X) and thevalue axis (Y). These axes can be labelled in various ways andalso enable rotation of the chart. Click the SwitchRow/Column button and the horizontal axis can be made ver-tical, and vice versa.
13.2 Chart Types
Here’s a listing of the common types of charts and a description ofwhere they are aptly used.
� Column chart: This is used to represent change in data overtime. The above figure (the structure of a chart) is an example.Here, the cate-gories are organ-ised horizontallyand values verti-cally, to empha-sise variationover time.
� Bar chart: This issame as columnchart but is
XIII CHARTS
164
POWERPOINT
FAST TRACK
A bar chart emphasises value over time

placed horizontally. Here categories are organised vertically andvalues horizontally so as to emphasise value andde-emphasise time. The bar chart below, for example,shows exports of sugar, wheat, and rice for the year 2005, 2006,and 2007.
� Line chart: This displays continuous data over time. Thereare peaks and valleys that represent fluctuations. The cate-gories are organised horizontally like in a column chart, andvalues vertically. This type of chart could be used, for exam-ple, to show the variations of commodity prices over a peri-od of time.
� Area chart: Similar to aline chart and colourfilling, it is used toemphasise the magni-tude of change overtime.
XIIICHARTS
165
POWERPOINT
FAST TRACK
Line charts are ideal for representing fluctuations
Area charts can have significant visualimpact

� Pie chart: The simplestof chart types. It is a cir-cle divided into sectors;each sector represents avalue. It shows how val-ues compare as parts ofa whole. Pie charts arebest used for comparingvalues associated witheach other.
� XY chart: This is an “advanced” chart type, used to show simi-larities between data values. It is used to find unforeseen rela-tionships between data variables. Unlike other charts, XY chartvalues are usually not plotted against time and variations arenot constant at regular periods. For example, analysis of carsales with respect to income would lend itself to representa-tion by an XY chart.
XIII CHARTS
166
POWERPOINT
FAST TRACK
A more advanced kind, the XY chart can be demanding on the audience
Probably the most-loved of all kinds ofcharts!

� Surface Chart:This provides a3D view of data.The data rangeshave the samecolour, and dataseries have dif-ferent colours.This allows youto analyse wheredata values aresimilar, and it brings out hidden relationships. An example wherethis type of chart would be used is when the performance of peo-ple of different age groups in a period of time is being analysed.
� Doughnut chart:Similar to a pie chart,but with a hole. In thehole, you plot anoth-er doughnut chartwith another dataseries.
� Bubble chart: Similarto an XY chart, and isused to bring out simi-larities and relation-ships between datavariables. A bubblechart allows you to usethree data series andplot values, unlike inXY charts, where youcan only use two.
XIIICHARTS
167
POWERPOINT
FAST TRACK
A 3D view—as in the Surface chart—can be compelling
Use this when to maximise use of space
A bubble chart is an advancement over theXY chart

� Radar chart:Looks like a spi-der web, and isused to showhow the datavalues relate tothe point in themiddle of thechart. The fur-ther the datapoint is fromthe centralpoint, the larger the value. A radar chart is used to make sub-jective comparisons.
Now that we have told you different chart types with some exam-ples, it’s now up to you to choose the right kind of chart for your pres-entation.
13.3 Creating A Chart
Let’s get right down to creating one. Select Insert > Chart… (orclick the Insert Chart icon on the Standard Toolbar). In PowerPoint2007, go to Insert tab > Illustration > Chart.
In PowerPoint 2003, once you’ve selected a type, you’ll see asample graph on the slide, and a datasheet that contains the val-ues for the sample graph. You can use this template and changethe values in the datasheet, and the changes get reflected on thegraph as soon as you enter a new value.
In PowerPoint 2007, when you insert a chart, a pop-upappears asking you to choose the template (bar chart, pie chart,line chart…). Upon selection, the screen gets split, withPowerPoint occupying the left of the screen and Excel occupyingthe right. As in the case of PowerPoint 2003, you will see a
XIII CHARTS
168
POWERPOINT
FAST TRACK
The radar chart is probably the most exotic type

sample chart on the slide and the corresponding values in theExcel sheet.
XIIICHARTS
169
POWERPOINT
FAST TRACK
Excel within PowerPoint: the window gets divided into two parts
The view of a slide when you insert a chart in a PowerPoint 203 slide

XIII CHARTS
170
POWERPOINT
FAST TRACK
13.4 Editing A Chart
You can use the sample template and add series and columnsto the datasheet (in PowerPoint 2007, to the Excel sheet).To add series and categories, just enter data in the next availablerow or column. To delete a row or column, select the individual celland press [Delete]. To delete a complete row or column, select therow or column by clicking the series label and click [Delete].
At times, you might want to hide some data and not delete itfrom the chart. To do this, select the row or column; then selectData > Exclude Row/Col. Likewise, to include an excluded rowor column, select Data > Include Row/Col (in PowerPoint2007, right-click on the row / column and select Hide or Unhide).
You can avoid retyping of data if the values are already presentin an Excel sheet. To import the data, select Edit > ImportFile… and select the Excel file. (In 2007, open an existing Excelfile and copy the data from it ([Ctrl] + [C]) and paste ([Ctrl]+ [V]) the data as “Chart in Microsoft Office PowerPoint”).
13.5 Formatting Charts
You can change various element of your chart at any stage—data,chart type, and many aspects of the chart’s appearance.
13.5.1 Formatting The TitleThe chart title describes what the chart is about. You can place atitle in or above the chart. Placing the title above the chart shrinksthe chart a bit to make room for the title. Axis titles list the seriesname and category name of the data plotted on the chart.
To format titles, right-click on the chart and select ChartOptions… In the Chart Options dialog box, you will find tabs foradding Title, Axis name, Guidelines, Legend, Data Labels and DataTable. Explore these.
(In PowerPoint 2007, select Layout tab > Labels to add or

XIIICHARTS
171
POWERPOINT
FAST TRACK
edit labels, and select Layout tab > Axes to add gridlines andchange the positioning of labels).
13.5.2 Formatting the axisIf the labels on the axes are long, they may overlap with eachother. To avoid this, you can tilt the labelling.� Select the chart by double-clicking on it.� Right-click on the axis you want to edit.� Select the Alignment tab from the Format Axis dialog box andchange the orientation of the axis labels.
13.5.3 Changing The Chart TypeThere are cases you might want to do this, and it’s easy inPowerPoint. To change the chart type, select Chart > ChartType… (In PowerPoint 2007: right-click on the chart and chooseChange Chart Type…). Now in the Chart Type dialog box, you’llsee the Standard Type tab, where in you can change the chart typeto one from various templates available.
The labels along the X-axis are tilted slightly so they don’t bump into each other

XIII CHARTS
172
POWERPOINT
FAST TRACK
13.5.4 Swapping data seriesBy default, the columns of the datasheet form the data series,and if you have entered data in categories and series wrongly,you may want to re-arrange the values. In PowerPoint, you don’thave to re-write the values -an inbuilt functionality canbe used to swap rows andcolumn. You may want toswap columns and rows tocarry a very different mes-sage. For example, in thefigure below, the chartsshow the sales figures forcars during Q1 and Q2. Thechart on the top shows acomparison of per-formance of carmodel against eachother in Q1 and Q2.And the chart belowshows how each carfared in each quar-ter to contribute tothe whole. Also, ifthe chart containsonly a few rows butmany columns andis exceeding thewidth of the page orscreen, one canswap series to fit thechart in the avail-able space.
To swap, go to Rows > Data Series or Columns > Data >Series. Alternatively, you can choose the By Row and By Columnicons from the toolbar.
The new, user-friendly interface allowsyou to quickly swap rows and columns
Swapping data: the chart at top shows data series byrows and the bottom chart shows data series bycolumn

XIIICHARTS
173
POWERPOINT
FAST TRACK
In PowerPoint 2007, to switch back and forth between plottingby rows and by columns, click the Switch Row/Column button onthe Chart Tools Design tab.
13.5.5 Formatting ValuesValues sometimes need to be formatted to make the analysis moremeaningful. You can apply number, currency, and date formattingto your datasheet (orExcel sheet) so that thevalues are plottedmoremeaningfully.
For example, let’ssay your data sheet con-tains sales revenue inIndian rupees for dif-ferent car models.Representing these fig-ures in rupee termslends clarity to thechart.
To do so, select thevalues that need for-matting (click andhold while dragging the mouse across the chart numbers youwant to format). Select Format > Number…, and choose the typeof formatting you require.
PowerPoint applies the formatting to the numbers in thedatasheet as well as on the chart. (In PowerPoint 2007: select thevalues, right-click, and choose Format Cells…)
13.5.6 Formatting A Data SeriesAnother way of customising your chart is to colour your chartdata. Colouring not only makes your chart look more appealing, itcan also highlight values. To format a data series:� Double-click on the chart
Instead of a meaningless “40”, you need toknow it’s Rs 40—the chart values need to beformatted for this

XIII CHARTS
174
POWERPOINT
FAST TRACK
� Select the data series you want to change� Click Format Data Series� Select the Pattern tab from the Format Data series dialog box
and change the colour of the data series, bordering, shapes ofdata series (cone, pyramid, etc.), and the gaps between the series.
(In PowerPoint 2007, the first three steps are the same. Thenselect Fill from Format Data Series to change the colour of thedata series). Similarly, you can format the legend box to change itsbackground colour and fonts.
13.6 Applying Trendlines
Now that you have created, edited, and formatted the charts,let’s look at a special option available for certain types of chart:the Trendline.Trendlines are graph-ical representation oftrends in a dataseries. They are gen-erally used to predictthe probabilities offuture values oranalyse past values.You can create atrendline only in bar,column, and XYcharts that don’t have a 3D effect.� Select the data series for which you want to draw a trendline� Select Chart > Add Trendline� From the Add Trendline dialog box, select the appropriate
formula to calculate the trendline for the data series (inPowerPoint 2007: select the data series, then right-click andselect Add Trendline…).
A trendline for a linear equation

13.7 Doing Up The Chart
Here are some things you can do so your charts lookmore attractive.
13.7.1 Using Chart StylesChart Styles is an addition in PowerPoint 2007 wherein you canchange the look of a chart with a fewmouse clicks! There are morethan 30 design optionsto choose from in eachchart type, and it offerssome sophisticatedfashioning featuresthat is hard to repli-cate on your own.
To change the styleof your chart, go toChart Tools >Design > ChartStyle. A rule ofthumb is not to haved i f f e r en t l y - s t y l e dcharts in differentslides; consistency isimportant.
13.7.2 Changing Layout, Colours and FontsChanging the chart layout is again available only in PowerPoint2007. Go to Chart Tools > Design > Chart Layouts.To change the chart area’s colour and fonts:� Select the chart area (other than the chart and legends) and
right-click.� Choose Format > Chart Area� In the Format Area dialog box, select the colour you want to fill
the chart with and click OK.� Select the Font tab in the Format Area dialog box to change the
fonts of the values in X and Y axis and also in the legends.
XIIICHARTS
175
POWERPOINT
FAST TRACK
Find more than 30 chart styles in PowerPoint2007!

(In PowerPoint 2007: Follow the steps we’ve mentioned above toget the Format Area dialog box. In this dialog, select the Fill optionto choose the background colour. You can also have gradients,colours, and pictures as the background for your chart. Otheroptions under the Format Area dialog box allow you to changeBorder colour, Border Style, add Shadow and 3D effects. You canchoose the colour of shadow and even the angle by using theShadow option. The 3-D Format option allows you to raise thechart from the slide, giving a 3-D effect.)
Follow the same steps to change the colour and style of a plot area.
13.7.3 Adding GridlinesYou can add gridlines to show where bars or columns meet or sur-pass a major unit of measurement. Finer gridlines can be used tomark less significant measurements.� Select a gridline on the chart and right-click.� In the Format Gridline… dialog box, under the Scale tab,
edit the values to increase or decrease the frequency of majorand minor gridlines. You can also select pattern lines of thesegridlines from the Pattern tab under the same dialog box.
(In PowerPoint 2007, formatting gridlines is similar to how youdo it in PowerPoint 2003, but through this method you will not beable change the frequency of gridlines. To change the frequency ofmajor and minor gridlines and add horizontal gridlines (not avail-able in the 2003 version), go to Chart Tools > Layout > Axes> Gridlines. Now select the option to add Major, Minor, Mixedfrom Primary Horizontal Gridlines or Primary Vertical Gridlines).
XIII CHARTS
176
POWERPOINT
FAST TRACK

Before computers arrived, people would actually cut outimages from clip art books and paste them in letters anddiaries. Today’s digital equivalent—Clip Art—holds the
essence of the clip art books of yore, and allows you to paste them,and also resize without losing on quality. In short, Clip Art is a col-lection of icons, pictures, buttons, and images along with soundand videos that can be embedded into a slide. We’ll explore herehow you can use this to good effect in your slides.
Clip Art And Pictures

XIV CLIP ART AND PICTURES
178
POWER POINT
FAST TRACK
14.1 Adding Clip Art
We will not be talking about the Clip Organizer in detail in thischapter, since we’re going to be talking about it in the followingchapter. But to save you the page flipping: the Clip Organizer is aMicrosoft Office tool that catalogues Clip Art images and othermedia files on your hard disk.
� Select the slide to which you want to add Clip Art.� Go to Insert > Picture > Clip Art (In PowerPoint 2007: selectInsert > Illustrations > Clip Art).
This opens the Clip Art Task Pane, wherein you can search forClip Art stored in the Clip Art organizer based on keywords. In theClip Art Task Pane, uncheck all media types except Clip Art fromthe drop-down menu under Selected media file types.
Use a wild card (*.*) so as to browse through the collection, oruse keywords to refine the search.
Adding Clip Art using the Clip Organizer

XIVCLIP ART AND PICTURES
179
POWER POINT
FAST TRACK
Once you’ve nailed down the Clip Art, you can insert it ontothe selected slide by double-clicking the thumbnail view.Alternatively, select the downward-pointing arrow located at theleft of the thumbnail on each Clip Art and click Insert from thedrop-down menu.
You will also find several other options in this drop-down,where you can copy the Clip Art from one collection to another,edit its keywords, and find Clip Art of a similar nature.
14.2 Editing Clip Art
A cool thing is, you can browse and download thousands of ClipArt items in various categories (such as abstract, cartoons, com-munications, and many more) from http://office.microsoft.com/en-us/clipart/default.aspx?lc=en-us. You can also edit the ones youalready have! To increase the usefulness of the Clip Art you have,you can flip, rotate, distort, crop, convert, and combine multiplepieces of Clip Art to create new pictures. But before you embark onsuch editing, you need to understand that some Clip Art formatsare suitable for modification and some aren’t.
Most of the Clip Art items in PowerPoint are bitmap images.These are made up of dots arranged in patterns, and it’s not a goodformat for editing where it involves resizing, rotating, and stretch-ing. Images of this format can be used for editing that involvescropping, colourising, and converting to B&W. Common bitmapformats are PCX, GIF, BMP, JPEG, PNG, and TIFF. On the other hand,graphics programs like CAD software and programs like CorelDraw and Illustrator produce vector graphic images. These consistof a series of mathematical statements that specify lines. Theadvantage here is that they can be rescaled without losing onimage quality. The drawings you create in Word using the drawingtoolbar are created as vector graphics. Vector graphics images usu-ally have .WMF and .EMF as file extensions.

XIV CLIP ART AND PICTURES
180
POWER POINT
FAST TRACK
14.2.1 Changing Colour, Brightness And Contrast� Insert the Clip Art intothe slide. You’ll see aPicture Toolbar.Alternatively, selectFormat > Picture…
� In the Format Picturedialog box, selectPicture > Recolor…
� In the Recolor Picturedialog box, select thecheckbox whosecolour you want tochange, and select thenew colour from thedrop-down menuunder New.
� Look at the change inthe little preview win-dow, or click Previewto preview the imple-mented change on theslide.
� Adjust the brightnessand/or contrast usingthe slider under ImageControl.
� Click OK to commit thechanges to the slide.
(In PowerPoint 2007:Insert a Clip Art as above.Select Picture Tools >Format > Adjust. Nowchoose the appropriatebutton to change the colour, contrast, and brightness).
Swapping colours could bring life into dulllooking Clip Art
PowerPoint 2007 offers more powerfulediting tools when compared to 2003

XIVCLIP ART AND PICTURES
181
POWER POINT
FAST TRACK
14.3 Choosing Pictures For PowerPoint
The rule of thumb while selecting pictures for a presentation is tokeep the file size to a minimum. An image with a large file sizetakes some time to load. Also, it can be difficult to mail presenta-tions containing images of large file sizes. Vector graphics imagesare best to use when images are used for “decorating” a slide.
14.4 Inserting an image on the slide
To insert a picture with-out using the ClipOrganizer:� Select Insert > Picture >From File
�Using the Insert Picturedialog box, browsethrough the thumb-nail of the picturesavailable.
� Select a picture andclick Insert, or double-click on the picture.
In PowerPoint 2007: Go to Insert > Illustrations > Picture
14.5 Re-colouring And Cropping
PowerPoint has a set of tools to edit pictures. Refer to §14.2.1 to re-colour and change brightness and contrast of images. (In PowerPoint2007, if you aren’t satisfied with your editing, you can start over byclicking Reset Picture under Picture Tools > Format > Slides.“Recolor” in PowerPoint 2007 gives the image a uniform colour.Select the image and go to Picture > Format > Adjust > Recolor. Movethe pointer over the options on the Recolor drop-down, and you’ll seea preview of the effects. Choose the More Variations option to open asubmenu to pick many more colour options.)
In PowerPoint 2007, the Ribbon allows forquick access to inserting images and Clip Art

XIV CLIP ART AND PICTURES
182
POWER POINT
FAST TRACK
Cropping allows you toremove unwanted por-tions of an image.� Select the graphic. Usethe Picture toolbar andselect the Crop icon.
� Go to Picture Tools >Format > Size andselect Crop. You shouldsee cropping handlesappear around thegraphic
� Drag the handle to crop the image, and once the image youwant is inside the handlers, release the mouse button. Theimage outside the handler gets cropped. (In PowerPoint 2007:select the picture and go to Format > Size > Crop)
14.6 Compressing Images
By compressing images,you can reduce the filesize of your presentation.Compressing allows pres-entation to load fasterand makes e-mailingthem easier. All imagescannot be compressed(for example, JPEgs can’t.)
To compress:� Go to Format > Picture> Compress…
� Select if you want to compress the selected picture or all the pic-tures in the document.
� Choose the type of resolution you want to maintain after com-pression and click OK (In PowerPoint 2007: Picture Tools >Format > Adjust > Compress Picture)
Cropping images using handlers
Compress a selected image or all the imagesin a file

XIVCLIP ART AND PICTURES
183
POWER POINT
FAST TRACK
14.7 Using A Picture As The Background
You might want to use afavourite image as thebackground for a presen-tation. Keep it relevant,though. Lighter images(those with low contrastand light colours) makebetter backgrounds. Toadd a picture as a back-ground:� Insert an image into aslide
� Right-click on the image and select Order > Send to Back� In the Picture toolbar, select the Colour icon and click Washout
(In PowerPoint 2007: Go to Picture Tools > Format > Adjust >Recolor and Choose Light Variations. Once the image is lightened,right-click on the image and select Send To Back).
14.8 Photo Albums
Understanding people’sneed for sharing photos,Photo Album was intro-duced in the 2003 versionof PowerPoint, whereinyou can include multiplepictures in a presenta-tion with ease. To createan album:� Select Insert > Picture >Photo Album. (InPowerPoint 2007:Insert > Photo Album)
� Click File/Disk… in the Photo Album dialog box to open anExplorer window.
Once an image is set as a background, youcan add text and Clip Art to the foreground
Invite others to relive memorable eventsusing a well-organised Photo Album

XIV CLIP ART AND PICTURES
184
POWER POINT
FAST TRACK
Browse through folders and files to select the images you wantto add. Click Insert. Once they’re inserted, you will see the imageslisted in Pictures in the Album box in the order you selected andthe way it appears in your presentation. You can change the orderof the images by highlighting one and clicking on one of the twobuttons underneath the list of pictures with the up or downarrow. You can remove the image by highlighting the image andclicking Remove.
There are few basic editing controls in Photo Album dialog boxunder the Preview area. Using these controls, you can rotate theimage, and increase or decrease the contrast and brightness.
14.8.1 Inserting Text, Titles and LayoutSay you want to insert aText slide between twophoto slides. Highlightone of the pictures onthe first photo slide inthe Pictures In Albumlist, and click New TextBox. You will see thewords “Text Box” appear-ing in the Picture inAlbum list. The Text Boxslide can be repositioned.
Add titles to your picture album by changing the default lay-out of pictures from Fit to slide to Picture with title in the PictureLayout drop-down menu. When you change the layout type toPicture with title, you will see the checkbox under Picture Optionsgetting enabled. You can enable the checkbox Captions Below ALLPictures to add captions in all your slides. You can also make yourphotos B&W by checking the box ALL Pictures Black and White.
You can also change the Album Layout under the dialog boxPhoto Album, so as to add two to four images with or without
The text box along with the picture can beused to describe the picture

XIVCLIP ART AND PICTURES
185
POWER POINT
FAST TRACK
captions in one slide (the default being one image per slide). Youcan choose several frame shapes using the drop-down menuFrame Shape.
Once you’ve made all your choices, click Create. PowerPointwill automatically create the title slide along with your name (thesystem name by default). Click on the title and add a title for yourphoto album. You can then add slide transitions.

There’s always the danger of some or most of your audiencefalling asleep while you’re on the podium, wand in hand.Naturally, it makes all that effort seem futile, all that mid-
night oil (or CRT glow) seem wasted. There are a few things youcan do to pep up the show: you can make your presentation gobeyond text and graphs by bringing up media clips (sound andvideo), animating slide elements, doing transition effects, andmore. Here’s how!
Media And Animation

XV MEDIA AND ANIMATION
188
POWER POINT
FAST TRACK
15.1 Movie Clips
“What kind of movie clips do I add to my presentation” is notsomething we can answer here; look back to chapter 2 for a coupleof ideas. The fact is, you can make a presentation prettier andmore utilitarian by adding a clip here and there. The only rule isto keep them short, or rather, to strive for that balance betweenhow long the clips are and how long the presentation is.
If it’s going to be the launch of a new product, you couldinclude a message from the chairman or president—in the rightmeasure; if it’s a wildlife documentary, you could start off by light-ening the mood with one of those silly monkey e-mail forwardsyou’ve received.
So why are we talking about inserting clips into a presenta-tion? Why not just play the clip when you need to?
Good question, but the answers are easy. For one, it’s clumsy: ifyou’re using a wireless mouse to do the slide transitions, you’d haveto expose your Desktop for a clip. Secondly, the possibilities open upwith the idea that the clip can be of a screen size you choose, at a posi-tion you choose. Think about it. Yourmessage would be very differentif the chairman’s address in your slide were to be at the corner of thescreen, at 200 x 200, while the slides advanced as he spoke—than ifthe slide stood still while he spoke, at the centre of the screen, 500 x500. It would be different, again, if there were to be no slide at all fora while, with the chairman’s address put up full-screen.
If you were to package your presentation and send it to severalpeople, you would have to insert the clip—you can’t possibly sendout directions: “at 11:32, play xyz.mpg.”
Now, clips in PowerPoint presentations can be in the form ofvideo files (.MPG, .WMV, etc.) or Clip Art (such as GIF animations). Youcan choose Clip Art from the Clip Organizer—a library consisting ofClip Art, movie clips, sound clips, and images that get installed whileyou install Office (and others that it finds on your computer).

XVMEDIA AND ANIMATION
189
POWER POINT
FAST TRACK
When you open the Microsoft Clip Organizer for the first timeit scans for Clip Art files in your hard drive. All those Clip Art filesare classified into three different sets of collections—My collection(Clip Art from your computer), Office collection (Clip Art installedwith Office), and Web Collection (Clip Art downloaded fromMicrosoft Office Online).
15.1.1 Add A Movie From The Clip Organizer� Select the slide to which you want to add the clip.� Select Insert > Movies and Sounds (In PowerPoint 2007: Insert
tab > Media Clips group > Movie icon).� From the drop-down menu, select Movie from Clip Organizer.
The Clip Art Task Pane will open, with a list of available movieclips (animated GIFs). To preview and check out the properties ofthe Clip Art, right-click on the Clip Art and choosePreview/Properties from the drop-down.
Movie clips can be added to make the presentation interesting

XV MEDIA AND ANIMATION
190
POWER POINT
FAST TRACK
You can perform keyword searches for movie clips located ineither your collection or in the Microsoft Office collection(offline). Select the movie you want to add, then click OK. A speak-er icon will appear at the centre of the slide.
To use the Microsoft Clip Organizer to organise clips located onyour computer, click Organize Clips… . The Clip Organizer windowwill pop up, with a tree structure of the Clip Art collection. Theseconsist of those that load while you installed Office, and othersthat it finds on your computer.
15.1.2 Add A Movie From Anywhere On The Computer� Select the slide to which you want to add the clip.� Select Insert > Movies and Sounds (In PowerPoint 2007: Insert
tab > Media Clips group > Movie icon).� From the drop-down menu, select Movie from File.
Once you’ve selected the clip you want, a dialog box will popup: How do you want the movie to start in the slide show. Thishas options to play the movie either automatically or upon amouse-click.
You can choose the placement of the frame; by default, it isplaced in the centre. Clip settings such as frame resizing, adjust-ing clip volume, and others can be accessed by a right-click on themovie frame.
(With PowerPoint 2007, when you click on the movie frame,the Movie Tools tab appears on the title bar of the window. Thistab gives you various movie-frame customising options. Choosethe appropriate ones from the Movie Options group under MovieTools > Options).
PowerPoint supports almost all the popular movie formatssuch as .AVI and .MPG. However, make sure you have installedcodec packs such as K-Lite Mega codec pack, and also that you haveWindows Media Player 8 or above.

XVMEDIA AND ANIMATION
191
POWER POINT
FAST TRACK
(You can find them on the discs from past issues of Digit).
Remember to save the movie clip and the required data files inthe same folder as the PowerPoint presentation. This reducesaccess time when the slide show is running.
15.2 Sound Clips
In the case of sound in your presentations, exercise the same wis-dom as with video clips—space them out well, make them go withthe visuals, and so on. See chapter 2 for more.
15.2.1 Adding Sounds From The Clip Organizer� Select Insert > Movies and Sounds icon (In PowerPoint 2007:
Insert tab > Media Clips group > Sound icon).� From the options for sound clips, choose Sound from ClipOrganizer.
� The Clip Art Task Pane will open. You can choose and add soundclips from the list.
� You can preview a sound clip by right-clicking on the speakericon. Select the one you want.
� Click OK to add it to the slide. You’ll see a speaker icon at thecentre of that slide. Drag the icon to anywhere on the slide youwant, or hide it by right-clicking it, then choosing Edit SoundObject > Display Options > Hide sound icon during slide show.
PowerPoint supports most popular sound formats, such asWAV, MIDI, AIFF, AU, MIDI, MP3, and others.
15.2.2 Add Narration And Play CD Audio TracksYou can do this provided you have a microphone, of course.To do this, select Slideshow > Record Narration (In
PowerPoint 2007: Slideshow tab > Set Up group > RecordNarration). Note that if you play a narration in the slide show,no other sound clip will be audible.
Once you’re done recording, click OK if you want toinsert the narration as an embedded object. If you want to

XV MEDIA AND ANIMATION
192
POWER POINT
FAST TRACK
add it as linked object, select Link Narration In. Later, if youwant to run the slide show without the narration, selectSlide Show > Set Up Show > Show Options and choose ShowWithout Narration.
If want to play a custom sound file, you can play CD audiotrack(s) by selecting Play CD Audio Track in the Movies andSounds Menu. You’ll need to first insert the CD in the drive. Setthe tracks and track timings that you wish to play along withthe slide show. Then select Insert > Movies and Sound > PlayCD Audio Track (In PowerPoint 2007: Insert tab > Media ClipsGroup > Sound Clips > Record Sound).
15.3 Linking Media Files
You use “Action Buttons” and “Action Settings” to link media fileswith a presentation. Action Buttons are ready-made buttons thatperform a certain pre-determined action, and are used for defininghyperlinks. They are generally used for self-running presentations;they consist of shapes such as arrows for right/left, and symbols forgoing to the next, previous, first, or last slide.
Action Settings are used to set specific actions to perform basedon mouse actions. For instance, if you’ve placed an Action Buttonto play a custom sound clip, you can choose whether you want itplay upon a mouse-click or whether it should play when you moveyour mouse pointer over it.
Sound clips, movie clips, macros, executable programs, andmore can be linked with Action Buttons.
Now, to link media files to your presentation:
� Select Slide Show > Action Buttons, then choose the appropriateAction Button for your sound clip or movie clip from the avail-able list of sounds and movies (In PowerPoint 2007:

XVMEDIA AND ANIMATION
193
POWER POINT
FAST TRACK
Insert Tab > Illustrations group > Shapes > Action Buttons).� Place the button wherever you want on the slide. Click the but-ton to get to the Action Settings window.
� Here in the Action Settings window, select Mouse Click >Hyperlink To, and from the drop-downmenu, choose Other File.Then select the file you want to link with the slide.
� Remember that under Action Settings, you can run a program(.EXE file), macros, or make objects act on a mouse click. You canalso assign sounds. You can achieve the same results from theMouse Over Tab in the Action Settings window.
During your presentation, if you click an Action Button, theappropriate sound or movie clip will start running.
15.4 Transitions And Animation
You’ve seen slide transitions; they might seem silly, but that’sbecause they weren’t done properly. Now, we can’t teach youhow to do them properly either—that’s something you’ll haveto experiment with. But here’s the low-down on whatPowerPoint provides!
Action Buttons can be used to link media files with the presentation

XV MEDIA AND ANIMATION
194
POWER POINT
FAST TRACK
Slide transition effects include “wipes,” “blinds,” “wedges,” etc.You can find out more by previewing them. When you choose aneffect for a slide, you’ll get an immediate preview.
Remember, though, that the transition effect can be added interms of how it enters—not how it exits. (Naturally, you set the exit-ing transition by modifying the entry of the next slide.)
15.4.1 Transition EffectsTo add the transition effect to a single slide:
� Select Slide Show > Slide Transition, and the Slide TransitionTask Pane will appear to the left of the window (In PowerPoint2007: Animations Tab > Transitions to this Slide Group).
� In that Task Pane, you’ll see a list of the transitions available.These can be previewed as you click on them—BlindsHorizontal/Vertical, Box In/Out, Checkerboard Across/Down, etc.Keep the Auto Preview box checked to preview the transitionevery time you click on any transition for selection from the list(In PowerPoint 2007, you just keep your mouse pointer over theeffects to see the preview).
Choose a catchy transition effect instead of boring slide change

XVMEDIA AND ANIMATION
195
POWER POINT
FAST TRACK
� Below that list, you’ll find the transition speed and transitionsound settings. You can add a custom sound by choosing thecustom sound file.
� You can set the transitions to happen when you click themouse, or to happen automatically after a specified time.
If you need to set different transitions to each or some of yourslides, you’ll have to follow the above steps every time. Click Applyto All Slides to set the same transition effect to all slides.
And then, if you’re not in a creative or thoughtful mood, youcan select Random Transition from the list. You can keep a select-ed sound in a loop until one slide appearing later in the presenta-tion carries a sound with it.
15.4.2 Animating objectsYou can animate almost anything—a piece of Clip Art, a picture, agraph. This, we must emphasise, has great power, and with greatpower comes great responsibility. Use animation wisely.
We added a Garfield comic strip as an object to the slide

We took a presentation and added a Garfield (of fat cat fame)strip to it by selecting Insert > Picture > From File and pointing tothe strip, which we animated as follows.
� Select Slide Show > Animation Schemes. The Slide Design TaskPane will appear (In PowerPoint 2007: Animations Tab >Animate, and choose an animation for Fade, Wipe, or Fly In).
� From the list of Animation Schemes on the task pane, choosewhat animation you want to assign. Select from the animationschemes classified into Subtle, Moderate, and Exciting.
� You can assign one animation to each slide (or to whicheverones you want), or select Apply to All Slide
15.4.3 Creating Custom AnimationsYou’re not limited to the pre-defined animation settings andschemes—you can create custom animations. Here’s where it getstricky—do it well at 2:30 AM and you’ll pull it off; do it in a hurryat 8:48 and you might have your audience laughing for thewrong reasons.
� Select the object, then select Slide Show > Custom Animation(In PowerPoint 2007: Animation Tab > Animations group >Custom Animation). The Custom Animation Task Pane willappear to the left of the screen.
� Select an effect from the Add Effect drop-down menu in theTask Pane. The Add Effect option will be active only when youselect the object to be customised.
� Click the Add Effect menu in the Custom Animation Task Paneand choose the type of effect you want to assign to the object.Choose the effect on the basis of the object’s entrance, empha-sis, or exit. The effects—for Entrance, Emphasis, and Exit—arefurther classified into Basic, Subtle, Moderate, and Exciting.
� Now if you want to assign motion paths to the objects (or drawthem yourself), select Add Effect > Motion Paths. Motion Pathsare pre-determined outlines that objects follow to perform thedesired animation. Choose from the six listed Motion Paths (ordraw a linear, circular, freehand, or scribbled motion path forthe object using the Draw Motion Path option under Add Effect> Motion Paths).
XV MEDIA AND ANIMATION
196
POWER POINT
FAST TRACK

� Remember to look at More Motion Paths for different ones clas-sified under Basic, Lines & Curves, and Special.
� Going even further, the custom animation effect you chose, sayBlinds, can be modified as well. The modification can be doneon the basis of the animation effect’s Path Direction, its TimeSettings, and also how it starts—such as on a mouse-click.
� If you have more than one object and each carries differenteffects, you can alter the order of those effects.
There’s only one rule, really, to remember in all this about ani-mation: don’t overdo it—unless it’s a presentation for kids. Inwhich case, you should overdo as much as you can!
XVMEDIA AND ANIMATION
197
POWER POINT
FAST TRACK

Collaborating with others in editing, commenting andreviewing presentation files is often required, just as withWord documents. A presentation can be reviewed and com-
mented by multiple users. After the process is done, you canmerge all the copies of the presentation file into a final copy.Commenting and reviewing is all about peer review, of course: ithelps in the suggestion of better elements, cross-checking forerrors or facts, critical appraisal of fonts and colours, and so forth.
CollaborationAndGoingOnline

XVI COLLABORATION ANDGOING ONLINE
200
POWER POINT
FAST TRACK
16.1 Collaborating To Review A PowerPoint File
Comments are like sticky notes one can place at different placesin a presentation. Before you share your presentation to bereviewed, you need to follow certain steps so the process ofreviewing the file is smooth.
16.1.1 Enabling The Review FeatureTo distribute or share the presentation for reviewing you should:
� Select File > Save As, and select the folder location where youwant to save your presentation file. (In PowerPoint 2007, use[Ctrl] + [A] + [S] as the shortcut to get the Save As option).
� Next, from the Save As type drop-down menu, choosePresentation for Review and click Save. Now either the entirepresentation is reviewed by different reviewers or each review-er is assigned a copy. According to what you choose, you eithergive the file a recognisable name, or create differently-namedcopies of the same file. This will create multiple presentation
For a file to be distributed, you need to enable reviewing of the file using theproper Save option

file copies for review. Next, you just mail them out or save them ina folder on your file server.
16.1.2 Sharing Presentation FilesFor when you’re sharing your files on a LAN, you first have tocheck the file sharing properties of your system.� Right-click Local Area Connection in the system tray and
choose Change Windows Firewall Settings. (This is assumingWindows Firewall is enabled; ask your system administrator ifsome other firewall has been installed.)
� Select the Exceptions Tab and check if the File and PrinterSharing box is checked under the list of Program and Services.
� Go to the folder containing the folder containing your file(s),and right-click to select Sharing and Security.
� Select Share this folder to enable sharing it over the LAN.� You can add a share name, set user limits and permissions,
and other settings. Also, you can add a dollar sign ($) to createa “hidden share” folder—which won’t be visible in My NetworkPlaces or Network Neighbourhood on any networked systems.
16.1.3 Adding Comments
Here’s how comments are to be added on a slide:
XVICOLLABORATION ANDGOING ONLINE
201
POWER POINT
FAST TRACK
Add comments to the slides and also use the other reviewing functions fromthe toolbar

� Select the slide you want to comment and select Insert >Comment (Review tab > Comments group in PowerPoint 2007).
� A yellow comment box will appear, carrying your name anddate. Also, the Reviewing toolbar will appear at the top withthe other toolbars (only in PowerPoint 2003).
� Type in your comment and then click outside the box to closethe comment box. You can add as many comments as youwant. Then, to view any comment, place the mouse pointer onthe comment mark-up that has your initials.
� Use the Reviewing toolbar to edit the comment, copy text,insert a new comment, or delete the comment. You can editcomments by double-clicking the comment mark-up.
Collaborative reviewing will lead to many comments in thereviewed portion of the file. So the person who is supposed tolook through the comments is likely to have a tough time… Butinstead of opening each file individually, one can merge all thereviewed files.
16.1.4 Merging Reviewed FilesOnce the review is done, here’s how to merge the individual files.
XVI COLLABORATION ANDGOING ONLINE
202
POWER POINT
FAST TRACK
Merging all the reviewed copies of the file

� Open the original presentation file and select Tools >Compare and Merge Presentations. This will open a menuwindow for choosing the files to be merged with the currentpresentation.
� Select the number of presentations you want to merge intothe original file, and click Merge from the menu window forchoosing the files to be merged.
All the reviewed files will merge with the original file,with the mark-ups that carry the initials of each reviewer,appearing wherever they’ve been placed in the presentation.
You can now start attending to the comments using the Reviewingtoolbar and Revisions task pane to keep track of the changes made.
16.2 Setting Passwords
The presentation file might have been left exposed on your comput-er or on the file server. Privacy for the files can be set for privilegedaccess. This could be done by setting passwords and/or encryptingthe file. Open the file for which a password has to be set. Then:
� Select Tools > Options, and choose the Security tab. (InPowerPoint 2007, Click Review tab > Protect Group). But thisfeature will be available only if you’ve downloaded a WindowsRights Management Certificate using your .NET passport orHotmail account.)
� In the Security tab, passwords can be added for two features /purposes—one password to open the file, or one to modify it.Click Advanced to choose the encryption type for the passwordto open the file. (Review tab > Protect Group > ProtectPresentation in PowerPoint 2007). This will require registra-tion using a .NET Passport for downloading the WindowsRights Management certificate.
� In the case of a password to modify the file, click DigitalSignatures to add digital signatures of the people who canmodify the file.
XVICOLLABORATION ANDGOING ONLINE
203
POWER POINT
FAST TRACK

A digital signature is an electronic, encryption-based public andprivate key used to authenticate any document, e-mail message, ormacro by using a digital certificate. The digital certificate indi-cates that the document originates from the signer, and the sig-nature on it confirms non-alteration by someone else.
Digitally-signed documents remain secure, since the data isencrypted using a key. Those who have the public key can accessthe encrypted information, and will need the private key to alterthe information. Thus digital signatures help ensure that theinformation and data in the file is valid.
� In case you want, you can change the macro level security tolow, medium, high, or very high.
16.3 Presentations As Web Pages
One idea behind the creation of any presentation is that it shouldbe viewed by as many users as possible. The Web is, naturally, thebest medium to share and collaborate with the presentations. If acolleague or client doesn’t have PowerPoint installed, you canalways show the presentation to them as a Web page the usingappropriate file format (usually HTML).
To save a presentation as Web page is very easy: select File >Save As Web Page and you’ll get a window to save your presenta-tion as a Web page. (Use the Save As feature in PowerPoint 2007and then select the file format you want to save it as.)
You can save it as single-page file (.mht) or as an HTML file. Thesingle-page file will be larger, but wouldn’t require supportingfolders as compared to an HTML file. When you save it as an HTMLfile, you’ll get an HTM file and a folder containing images, XMLdocuments, HTM files, JavaScript files, and GIF images. This, there-fore, increases the file count.
XVI COLLABORATION ANDGOING ONLINE
204
POWER POINT
FAST TRACK

Once that is selected and done, you can save the presentation.Also if you wish to have more control over the presentation, youcan publish it as a Web page using the options in the same SaveAs window.
� Click Publish and a window will appear with a number ofoptions.
� Check the various options such as Display Speaker Notes,Browser Support, and also the checkbox called Open pub-lished Web page in browser. Click Publish once done with thesettings. (In PowerPoint 2007, you can find the Publish optionseparately under the Office button.)
� Next, PowerPoint will open the presentation in the browser.Click the arrow buttons to move between the slides.
XVICOLLABORATION ANDGOING ONLINE
205
POWER POINT
FAST TRACK
Select the appropriate settings to get more control over the presentation saved as
a Web page

16.4 Broadcasting A Presentation
PowerPoint offers a feature to broadcast a presentation over anetwork or over the Internet. If your team members or the audi-ence are located in different cities or countries, they can viewyour presentation at the same time. Using this feature, you canmake a live presentation, which includes both audio and video.But before you start making a live presentation, you need toinstall the presentation broadcast feature. Download it fromhttp://tinyurl.com/2xvaw3.
Assuming that you’ve enabled the online update/collabora-tion feature in Office, you need to make do the settings to sched-ule a broadcast.
� Go to Slide Show > Online Broadcast > Schedule LiveBroadcast.
� Fill in the Title, Organisation, Speaker, Copyright, Keywords,and E-mail.
� Click Settings in the Broadcast Settings window and makesure you’ve selected Audio-Video. Test the settings to makesure they match your bandwidth: look for consistency in theaudio and the quality of the streaming video. If either has alag or is not streaming properly, you can change the settings,and also choose to broadcast only audio or only video.
� Select the appropriate boxes if you want viewers to look atspeaker’s notes. Click Schedule, and this will open anOutlook Meeting Form that allows setting time, date, and e-mail invitations.
After feeding in these details, the presentation will be ready forbroadcast at the scheduled time. To get ready for the presentation:� Select Slide Show > Online Broadcast > Start Live
Broadcast Now.� When prompted, click Broadcast. The Broadcast Presentation
dialog box will display the status of the presentation.� Click Preview Lobby Page to view the Lobby page. This contains
broadcast information like title, subject, host’s name, time
XVI COLLABORATION ANDGOING ONLINE
206
POWER POINT
FAST TRACK

limits, and the other things that get displayed in the viewer’sbrowser before the broadcast begins. You can also set an audiomessage alert when a user joins the broadcast.� Click Start when ready.
Time is crucial. In an organisation, it’s difficult to have allemployees under one roof at the same time and speak to each ofthem. An organisation with branches all over a country or differ-ent countries broadcasting a presentation on sales targets savestime and resources.
The broadcast feature can also be used by institutions thatoffer correspondence courses. A presentation on a topic can bebroadcast at a pre-determined time, and students’ feedback can behad at the same time.
XVICOLLABORATION ANDGOING ONLINE
207
POWER POINT
FAST TRACK