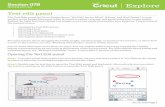10. Working with text...Cricut Design Space User Manual Page | 1 10. Working with text J. Working...
Transcript of 10. Working with text...Cricut Design Space User Manual Page | 1 10. Working with text J. Working...

Cricut Design Space User Manual
Page | 1
10. Working with text
J. Working with multiple lines of text
Using text to personalize a project is a great way to make your project unique. You have two editing
options when working with multiple lines of text.
Edit text using a single textbox with one font style
Edit text using multiple textboxes with multiple font styles
Option 1 Edit text using a single text box with one font style Step 1 Click Add Text to add a text box to your design screen. As text is entered, create line breaks using
the Enter key on your keyboard. Text will appear in the Layers Panel as a single image.
Step 2 Text alignment defaults to the left. If you’d like to change the alignment, click on the Edit Tab to
open the Edit Panel. Select from one of these three alignment options.

Cricut Design Space User Manual
Page | 2
Align Left – Align text along the left side of the text box.
Align Center– Align text in the center of the text box.

Cricut Design Space User Manual
Page | 3
Align Right – Align text along the right side of the text box.
Step 3 Click Make It to begin the cutting process.
Step 4 Text will appear on the Mat Preview exactly as arranged in the text box.

Cricut Design Space User Manual
Page | 4
Option 2 Edit text using multiple text boxes with multiple font styles Step 1 Click Add Text to add a text box to your design screen. Type in the first line of text. Repeat for each
line of text. Each text box appears in the Layers Panel as a separate layer. Arrange the text boxes on the
design screen as desired.
Step 2 Select the text to open the Text Edit Bar. Choose a font and adjust the style, size, and alignment.

Cricut Design Space User Manual
Page | 5
Step 3 If you’d like, use the letter spacing option on each text box to move text closer together or
further apart. Type an exact number in the Letter Spacing field or click the up and down arrows to adjust
the spacing.
Tip: By reducing the space until letters overlap, you can join the letters together to create a single shape.
Use the Weld tool found in the Layers Panel to merge cuts so only the exterior cuts remain.
Step 4 You can also click on the Sync Tab to open the Sync Panel to reduce the number of colors in your
project.

Cricut Design Space User Manual
Page | 6
Step 5 Drag text layer thumbnails from one color to another. The colors will update on the design screen
to reflect the change.
Step 6 Click on the Layers Tab to open the Layers Panel. Select the text boxes and use the Attach tool to
hold text position.

Cricut Design Space User Manual
Page | 7
Step 7 Text will appear in the Layers Panel as an attached set under a group labeled Attach.. It has been
converted to an image and is no longer editable.

Cricut Design Space User Manual
Page | 8
Step 8 Click Make It to begin the cutting process.
Step 9 Text will appear on the Mat Preview exactly as arranged.

Cricut Design Space User Manual
Page | 9