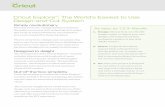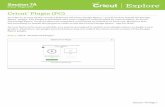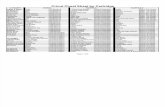10. Working with text€¦ · 10. Working with text Adding text Cricut Design Space™ makes it...
Transcript of 10. Working with text€¦ · 10. Working with text Adding text Cricut Design Space™ makes it...

Cricut Design Space User Manual
Page | 1
10. Working with text
Adding text
Cricut Design Space™ makes it easy to personalize your project using text and different fonts.
Step 1 Insert text onto the design screen by clicking on the Text Tab located on the left side of the
Canvas in the design panel. A blank text box with a text edit field will appear on the design screen.
Step 2 Type your text into the text edit field and watch as it appears in the text box. Use your keyboard’s
return key to create line breaks.

Cricut Design Space User Manual
Page | 2
Tip In the Layers Panel, the first few letters of text represent the name of the group. In addition, the first
letter of the text represents the individual layers.
Step 3 Now you can move, size, and rotate the text on the Canvas. Click on the black area of any letter
to move it on the Canvas.

Cricut Design Space User Manual
Page | 3
Bounding Box — The Bounding Box is the box that appears around your text when it is selected. Each
corner of the Bounding Box allows you to make a quick edit. To view the Bounding Box, select the text
by clicking on the solid area of one of the letters.
Red X (top left) — Remove the text from the design screen by clicking the Red X on the top left corner of
the Bounding Box. The text will no longer appear on the design screen and will be deleted from the Layers
Panel.
Rotation Handle (top right) — To rotate the text, click and hold the circular arrow icon on the top right
corner of the Bounding Box and drag it in any direction. As you make changes, the text rotation will be
reflected in the gray angle-indicator near the image.
Lock (bottom left) — The closed Lock Icon on the bottom left corner of the Bounding Box indicates you
will change the width and height at a constant ratio, keeping the text proportional. If you wish to Unlock
the aspect ratio, click the aspect ratio lock. Unlocking the aspect ratio allows you to freely resize the image
and independently change width and height.
Sizing Handle (bottom right) — The Sizing Handle allows you to size the text with locked or unlocked
proportions. Click and hold Sizing Handle on the bottom right corner of the Bounding Box and drag in any
direction to see the text change.
Step 4 Click and drag the Sizing Handle on the bottom right corner of the Bounding Box to change the size
of the text. Notice that the horizontal and vertical dimensions of the text appear to the bottom and right
of the Bounding Box change as you drag the Sizing Handle.

Cricut Design Space User Manual
Page | 4
Tip To size the text with locked proportions, click and hold the Sizing Handle and drag it diagonally with
the Lock closed . To size the text with unlocked proportions, click the Lock to the open position and
then drag the Sizing Handle diagonally. After you release the Sizing Handle, notice that the Font Size, Width
(W) and Height (H) numbers for the selected text have been updated in the Edit Bar on the top of the
Canvas.
Step 5 Click on the Rotation Handle to change the orientation of the text. Use the following shortcuts to
rotate your text in 45-degree increments.
PC Mac
Rotate, center axis Rotation Handle Rotation Handle Rotate, center axis / 45˚ increments Shift + Rotation Handle Shift + Rotation Handle Rotate, left / bottom corner axis Alt + Rotation Handle Option + Rotation Handle
Once image rotation is complete, the Text Edit will update to reflect the new angle of the image.

Cricut Design Space User Manual
Page | 5
Tip If you do not like the results of the rotation, the Undo button can safely undo any changes you make.
Tip Image rotations on the design screen are for visualization only and will not be reflected on the Mat
Preview unless you attach the rotated image to another layer. If you would like to rotate your image for
cutting, do so on the Mat Preview.