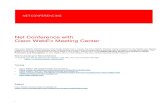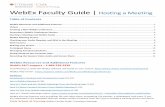1. Webex Meeting Start a Meeting - Mahidol University
Transcript of 1. Webex Meeting Start a Meeting - Mahidol University


1. เปิดโปรแกรม Webex Meeting แล้วคลิกที่ Start a Meeting
2. เมื่อเปิดโปรแกรม Webex Meeting เรียบร้อยแล้วคลิกที่เมนู meeting > Start Live Streaming
2

3. จะปรากฏหน้าต่าง Start Live Streaming โดยมีรูปแบบการถ่ายทอดสดได้ 2รูปแบบได้แก่ 3.1 Facebook live คือการเชื่อมต่อการบัญชี facebook account ที่ใช้งานอยู่
ในการถ่ายทอดสด3.2 Other Streaming services คือการเชื่อมต่อการถ่ายทอดสดผ่าน
streaming server ต่างๆ อาทิ Youtube หรือ Facebook หรือเป็น streaming server ที่จัดท าเองภายในหน่วยงานก็ได้
4. เมื่อคลิกเลือกการถ่ายทอดสดรูปแบบที่ 1 Facebook live จะปรากฏหน้าต่าง Start Live Streaming > Facebook ใหพ้ิมพ์ Facebook Account ที่ต้องการใช้งานพร้อม Password แล้วคลิกที่ปุ่ม Login
3

5. จะปรากฏหน้าต่าง Start Live Streaming > Stream WebexMeeting to Facebook Liveที่ช่อง Webex Meeting title to show on Facebook พิมพ์ ชื่อเรื่องที่ใช้ในการถ่ายทอดสด
- Share on Your Timeline เป็นการแชร์การถ่ายทอดสดที่หน้า Timeline ของเราซึ่งอาจเห็นเฉพาะเพื่อนเท่านั้น
- Share on Your Page เป็นการแชร์การถ่ายทอดสดที่หน้า Page ที่เราดูแลอยู่ซึ่งอาจเป็นเพจของหน่วยงานที่มีบุคคลทั่วไปติดตามข้อมูลข่าวสารของหน่วยงาน โดยเป็นการเผยแพร่แบบสาธารณะ- Share in a Group เป็นการแชร์การถ่ายทอดสดที่ในกลุ่มที่เราเข้าร่วมอยู่ซึ่งเป็น
กลุ่มแบบสาธารณะหรือกลุ่มส่วนตัวก็ได้
6. ที่ช่อง Share Webex Meeting where? คลิกที่ drop down จะปรากฏรูปแบบในการ Share ดังนี้
4

7. ในที่นี้เลือกแบบ Share on Your Page เพื่อแชร์การถ่ายทอดสดที่หน้าPage ของหน่วยงานเพื่อให้บุคคลทั่วไป ได้รับทราบและรับชมข้อมูลข่าวสารของหน่วยงาน
Share on Your Page
8. จะปรากฏช่อง Page name และจะแสดง Page ของหน่วยงานที่ได้มอบหมายให้ดูแลขึ้นมาอาจมีมากกว่า 1 Page ใหค้ลิกที่ Page ที่ต้องการถ่ายทอดสด
9. ที่ช่อง Who should see this? เลือกโพสต์แสดงเนื้อหาให้ผู้คนเห็นในรูปแบบต่างๆได้ดังนี้
- Pubilc แสดงเนื้อหาให้บุคคลทั่วไปเห็นได้- Friends แสดงเนื้อหากับเพื่อนของเราเท่านั้น- Friends of Friends แสดงเนื้อหากับเพื่อนของเพื่อนเราด้วย
- Only Me แสดงเนื้อหาแบบส่วนตัวไม่มีใครเห็น
5

10. แต่เมื่อเลือก Share on Your Page โพสต์จะแสดงเนื้อหาแบบ Pubilc เท่านั้น จากนั้นคลิกที่ปุ่ม Start Streaming
11. ที่ Cisco Webex Meeting จะสังเกตเห็น LIVE ขึ้นมา ด้านบนขวาของโปรแกรม
12. ที่เพจ Facebook จะปรากฏการถ่ายทอดสดที่ได้ตั้งค่าไว้แสดงขึ้นในที่หน้าเพจและเมื่อที่โปรแกรม Cisco Webex Meeting มีผู้เข้าร่วมประชุมหรือมีการแชร์เอกสารก็จะมาปรากฏในการถ่ายทอดสดที่ Facebook Live ด้วย
6

13. เมื่อต้องการหยุดถ่ายทอดสดให้คลิกที่ปุ่ม Stop live Streaming
14. จะปรากฏหน้าต่าง Stop Streaming ให้คลิกที่ปุ่ม Stop Streaming เพื่อจบการถ่ายทอดสด
15. เมื่อคลิกเลือกการถ่ายทอดสดรูปแบบที่ 2 Other Streaming services ในที่นี้จะการเชื่อมต่อการถ่ายทอดสดผ่าน streaming server ของ Facebook
Stop live Streaming
Stop Streaming
7

16. จะปรากฏหน้าต่าง Start Live Streaming > Other Streaming services ที่ช่อง Streaming services ให้พิมพ์ Facebook Live
17. จากนั้นไปที่ Facebook ที่ต้องการถ่ายทอดสด คลิกที่ปุ่ม วิดีโอถ่ายทอดสด
18. จะปรากฏหน้าการตั้งค่าการถ่ายทอดสด คลิกที่ปุ่ม ใช้คีย์สตรีม ที่ข้อความการตั้งค่าสตรีมสด ที่ช่อง URL เซิรฟ์เวอร์ จะแสดง URL ขึ้นมาที่ช่อง คีย์สตรีม จะแสดงข้อมูลการใช้งานในการถ่ายทอดสดขึ้นมา
8

19. จากนั้นที่หน้าการตั้งค่าการถ่ายทอดสดของ Facebook- คลิกคัดลอก ที่ช่อง URL เซิรฟ์เวอร์ แล้วน ามาวางที่ Webex >Start Live Streaming ช่อง Target stream link - คลิกคัดลอก ที่ช่อง คีย์สตรีม แล้วน ามาวางที่ Webex >Start Live Streaming ช่อง Target stream Key แล้วคลิกที่ปุ่ม Start Streaming
20. ที่หน้าการตั้งค่าการถ่ายทอดสดของ Facebook เมื่อเชื่อมต่อสัญญาณถ่ายทอดสดจาก webex จะปรากฏภาพวิดีโอจาก webex ขึ้นมาที่ช่องแสดงภาพวิดีโอ
9

21. จากนั้นตั้งชื่อการถ่ายทอดสด แล้วคลิกที่ปุ่ม ถ่ายทอดสด จะปรากฏข้อความ ถ่ายทอดสด ขึ้นมา
22. Facebook Live สามารถสร้างโพลล์ ส ารวจความคิดเห็นกับบุคคลทั่วไปได้ระหว่างการถ่ายทอดสด โดยคลิกที่ปุ่มโพลล์ จะปรากฏช่องค าถามและตัวเลือก ขึ้นมา จากนั้นพิมพ์ข้อความที่ต้องการส ารวจลงไปแล้วคลิกที่ปุ่ม บันทึก
10

23. เมื่อต้องการส่งโพลล์ส ารวจความคิดเห็นกับบุคคลทั่วไประหว่างการถ่ายทอดสด ที่ข้อความ การท าโพลล์ จะแสดงค าถามที่ได้บันทึกไว้ คลิกที่ค าถามนั้น จะแสดงข้อค าถามขึ้นมา แล้วคลิกที่ปุ่ม เผยแพร่โพลล์
24. ที่หน้าการถ่ายทอดสดของ Facebook จะปรากฏโพลล์ส ารวจความคิดเห็นขึ้นมา
25. เมื่อการท าโพลล์ส ารวจความคิดเห็นมาเรื่อยๆจะมาแสดงข้อมูลที่หน้าโพลล์
11

26. เมื่อการหยุดท าโพลล์ส ารวจความคิดเห็น ให้คลิกที่ปุ่ม หยุดโพลล์
27. และหากต้องการแสดงผลการส ารวจความคิดเห็นให้คลิกที่ปุ่ม แสดงผลลัพธ์ในวิดีโอ
28. ที่หน้าการถ่ายทอดสดของ Facebook จะแสดงผลการส ารวจความคิดเห็นขึ้นมา
หยุดโพลล์
แสดงผลลัพธ์ในวิดีโอ
12

29. Facebook Live ยังสามารถสร้างค าถาม เพื่อถามบุคคลทั่วไปได้ระหว่างการถ่ายทอดสด โดยคลิกที่ปุ่ม ค าถาม จะปรากฏช่องค าถามและตั้งค าถาม ขึ้นมา จากนั้นพิมพ์ข้อความที่ต้องการถ ามค า ถ ามล ง ไป แล้ ว คลิ กที่ ปุ่ มSave and Pubilsh
31. ที่หน้าการถ่ายทอดสดของ Facebook จะปรากฏค าถามขึ้นมา จากนั้นพิมพ์ค าตอบลงไป แล้วคลิกที่ปุ่ม ส่ง
32. จะปรากฏค าตอบเข้ามาที่ช่องของ ข้อค าถาม ที่ส่งออกไป จะปรากฏชื่อของผู้ตอบค าถามด้วย
13

33. เมื่อต้องการหยุดถ่ายทอดสดของ Facebook ให้คลิกที่ปุ่ม จบวิดีโอถ่ายทอดสด ในกรอบสีแดง จะปรากฏหน้าต่าง ต้องการหยุดวิดีโอถ่ายทอดสดหรือไม่ คลิกที่ สิ้นสุด
34. ที่ Cisco Webex Meeting สัญลักษณ์ LIVE ด้านบนขวาของโปรแกรมจะหายไป
สิ้นสุด
14

กองเทคโนโลยีสารสนเทศ