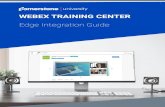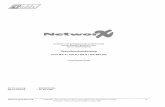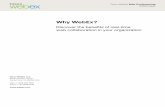Gebruikershandleiding 3.0 voor WebEx Meeting Center met ... · Gebruikershandleiding 3.0 voor WebEx...
Transcript of Gebruikershandleiding 3.0 voor WebEx Meeting Center met ... · Gebruikershandleiding 3.0 voor WebEx...

Gebruikershandleiding 3.0 voor WebEx Meeting Center metsamenwerkingsvergaderruimte (CMR Cloud)Eerste publicatie: 1 augustus 2014
Laatste wijziging: 21 augustus 2015
Americas HeadquartersCisco Systems, Inc.170 West Tasman DriveSan Jose, CA 95134-1706USAhttp://www.cisco.comTel: 408 526-4000 800 553-NETS (6387)Fax: 408 527-0883

© 2015 Cisco Systems, Inc. All rights reserved.

I N H O U D
Introductie van CMR Cloud 1
Wat is CMR Cloud? 1
Over dit document 1
Verbinding maken met een vergadering via een systeem of toepassing voor videoconferenties 3
Deelnemen aan een vergadering via een systeem voor videoconferenties 3
Deelnemen aan een vergadering via een toepassing voor videoconferenties 6
Deelnemen aan een vergadering vanuit Skype for Business 7
Deelnemen aan een vergadering via de mobiele Proximity-toepassing 8
Een vergadering starten via een systeem voor videoconferenties 9
Een vergadering starten via een toepassing voor videoconferenties 12
Een vergadering starten via Skype for Business 13
Een groepsnummer gebruiken om verbinding te maken met een vergadering 14
Teruggebeld worden via video 15
Opties voor videolay-out schakelen 16
Toegang tot uw hostpincode 17
Over videoadressen 17
Deelnemers toestaan om bij de host te melden dat ze in de lobby van de persoonlijke ruimte
wachten 19
Wat is een persoonlijke ruimte? 19
Uw persoonlijke ruimte instellen 20
De pagina van uw persoonlijke ruimte openen 21
De voorkeuren van uw persoonlijke ruimte bewerken 21
Personen uitnodigen in uw persoonlijke ruimte 21
Deelnemen aan een vergadering in een persoonlijke ruimte vanuit een browser 22
Deelnemen aan een vergadering in een persoonlijke ruimte door de gebruikersnaam van de host te
gebruiken 22
Een vergadering in een persoonlijke ruimte starten vanuit een browser 23
Uw persoonlijke ruimte vergrendelen of ontgrendelen 24
Een persoonlijke ruimte verlaten 24
Gebruikershandleiding 3.0 voor WebEx Meeting Center met samenwerkingsvergaderruimte (CMR Cloud) iii

Gebruikershandleiding 3.0 voor WebEx Meeting Center met samenwerkingsvergaderruimte (CMR Cloud)iv
Inhoud

H O O F D S T U K 1Introductie van CMR Cloud
• Wat is CMR Cloud?, pagina 1
• Over dit document, pagina 1
Wat is CMR Cloud?Het is altijd al ons streven geweest omWebEx-vergaderingen op elk moment en op elk apparaat voor iedereenbeschikbaar te maken. Dit is ons gelukt met CMR Cloud.
Lees wat u kunt doen met CMR Cloud:
• Uw vergadering (gepland of direct) starten met elke gewenste browser of op standaarden gebaseerdvideoconferentiesysteem of -toepassing. Zo kunnen uw collega's, leveranciers en partners, of klantendeelnemen aan uw vergadering met behulp van de gewenste tools.
• Als persoonlijke ruimte voor u is ingeschakeld, bent u de eigenaar van een virtuele conferentieruimtewaar u op elk gewenste moment gebruik van kunt maken. Elke keer dat u een vergadering wilt houden,hebben u en uw genodigden toegang tot uw persoonlijke ruimte met dezelfde URL, video-adres ofinbelnummers.
• Het echte gevoel van 'één vergadering' komt tot leven omdat u alle deelnemers kunt zien en met ze kuntsamenwerken, ongeacht welke technologie ze gebruiken om aan de vergadering deel te nemen.
Over dit documentDit document helpt hosts van en deelnemers aan vergaderingen op weg met betrekking tot het gebruik vanCMRCloud. Zie deGebruikershandleidingWebExMeeting Center op http://www.cisco.com/c/en/us/support/conferencing/webex-meeting-center/products-user-guide-list.html voor meer informatie over de overigeMeeting Center-functies.
Gebruikershandleiding 3.0 voor WebEx Meeting Center met samenwerkingsvergaderruimte (CMR Cloud) 1

Gebruikershandleiding 3.0 voor WebEx Meeting Center met samenwerkingsvergaderruimte (CMR Cloud)2
Introductie van CMR CloudOver dit document

H O O F D S T U K 2Verbinding maken met een vergadering via eensysteem of toepassing voor videoconferenties
• Deelnemen aan een vergadering via een systeem voor videoconferenties, pagina 3
• Deelnemen aan een vergadering via een toepassing voor videoconferenties, pagina 6
• Deelnemen aan een vergadering vanuit Skype for Business, pagina 7
• Deelnemen aan een vergadering via de mobiele Proximity-toepassing, pagina 8
• Een vergadering starten via een systeem voor videoconferenties, pagina 9
• Een vergadering starten via een toepassing voor videoconferenties , pagina 12
• Een vergadering starten via Skype for Business, pagina 13
• Een groepsnummer gebruiken om verbinding te maken met een vergadering, pagina 14
• Teruggebeld worden via video, pagina 15
• Opties voor videolay-out schakelen, pagina 16
• Toegang tot uw hostpincode, pagina 17
• Over videoadressen, pagina 17
Deelnemen aan een vergadering via een systeem voorvideoconferenties
U kunt eenvoudig verbinding maken met een WebEx-vergadering, ongeacht of u Cisco Systems, Polycom ofandere op SIP- of H.323-gebaseerde systemen voor videoconferenties gebruikt.
Voordat u begint
Zorg ervoor dat u over het videoadres beschikt, ook wel een URI-tekenreeks (Uniform Resource Identifier)genoemd:
• Als u deelneemt aan een vergadering in de persoonlijke ruimte van de host, zoekt u het videoadres, inde notatie <username>@<sitename>.webex.com (de gebruikersnaam is de gebruikersnaam van
Gebruikershandleiding 3.0 voor WebEx Meeting Center met samenwerkingsvergaderruimte (CMR Cloud) 3

de host), in de deelnamegegevens die u van de host ontvangt. Dit adres verandert nooit, dus we raden uaan dit toe te voegen aan uw menu Favorieten voor toekomstige vergaderingen met dezelfde persoon.
• Als u deelneemt aan een vergadering die eerder is gepland, zoekt u het videoadres, in de notatie<meetingnumber>@<sitename>.webex.com, in uw e-mailuitnodiging.
Procedure
Stap 1 Open het virtuele toetsenbord of gebruik de afstandsbediening van uw systeem voor videoconferenties.Voorbeelden van Cisco TelePresence-systemen:
Gebruikershandleiding 3.0 voor WebEx Meeting Center met samenwerkingsvergaderruimte (CMR Cloud)4
Verbinding maken met een vergadering via een systeem of toepassing voor videoconferentiesDeelnemen aan een vergadering via een systeem voor videoconferenties

1 Tik op Kiezen of Nieuw gesprek, afhankelijk van het type systeem dat u hebt.
Afbeelding 1: Persoonlijke of ruimtesystemen
Afbeelding 2: Detailsystemen
2 Tik op de toetsenbordknop op het toetsenblok.
Gebruikershandleiding 3.0 voor WebEx Meeting Center met samenwerkingsvergaderruimte (CMR Cloud) 5
Verbinding maken met een vergadering via een systeem of toepassing voor videoconferentiesDeelnemen aan een vergadering via een systeem voor videoconferenties

Stap 2 Kies het videoadres.Stap 3 Start een gesprek.Stap 4 Voer het numerieke wachtwoord in als u hierom wordt gevraagd.
Het numeriekewachtwoord is alleen nodig voor geplande vergaderingen, niet voor vergaderingenin een persoonlijke ruimte, en moeten worden ingeschakeld door uw sitebeheerder.
Opmerking
Stap 5 Wanneer u hierom wordt gevraagd, voert u hekje # in.U neemt nu deel aan de vergadering. Als dit een vergadering in een persoonlijke ruimte is en de host nog nietaanwezig is, moet u in de lobby wachten.
Deelnemen aan een vergadering via een toepassing voorvideoconferenties
Voordat u begint
Via Fast Track:Als u een HTML-e-mailuitnodiging hebt ontvangen...Als u zich bevindt op de pagina van de persoonlijke
ruimte van de host...
Selecteer de koppeling voor het videoadres.Uw toepassing wordt automatisch gestart, waarna hetvideoadres wordt gekozen. Voer het numeriekewachtwoord in als u hierom wordt gevraagd als dezevereiste is ingeschakeld door uw sitebeheerder.
Gebruik deze koppeling niet als u eenSkype for Business-gebruiker bent.Raadpleeg Deelnemen aan eenvergadering vanuit Skype for Business.
Opmerking
Selecteer Vanuit toepassing deelnemen.Uw toepassing wordt automatisch gestart, waarna hetvideoadres wordt gekozen.
Niet via Fast Track? Zorg ervoor dat u over het videoadres beschikt, ook wel een URI-tekenreeks (UniformResource Identifier) genoemd:
• Als u deelneemt aan een vergadering in de persoonlijke ruimte van de host, zoekt u het videoadres, inde notatie [email protected] (de gebruikersnaam is de gebruikersnaamvan de host), in de deelnamegegevens die u van de host ontvangt. Dit adres verandert nooit, dus weraden u aan dit toe te voegen aan uw menu Favorieten voor toekomstige vergaderingen met dezelfdepersoon.
• Als u deelneemt aan een vergadering die eerder is gepland, zoekt u het videoadres, in de [email protected], in uw e-mailuitnodiging.
Gebruikershandleiding 3.0 voor WebEx Meeting Center met samenwerkingsvergaderruimte (CMR Cloud)6
Verbinding maken met een vergadering via een systeem of toepassing voor videoconferentiesDeelnemen aan een vergadering via een toepassing voor videoconferenties

Procedure
Stap 1 Open uw toepassing voor videoconferenties.Stap 2 Kies het videoadres in het desbetreffende invoerveld.Stap 3 Selecteer Start, Gesprek of de desbetreffende knop voor het starten van een videogesprek, afhankelijk van
het label dat in uw toepassing is gebruikt.Stap 4 Voer het numerieke wachtwoord in als u hierom wordt gevraagd.
Het numeriekewachtwoord is alleen nodig voor geplande vergaderingen, niet voor vergaderingenin een persoonlijke ruimte, en moeten worden ingeschakeld door uw sitebeheerder.
Opmerking
Stap 5 Wanneer u hierom wordt gevraagd, voert u hekje # in.U neemt nu deel aan de vergadering. Als dit een vergadering in een persoonlijke ruimte is en de host nog nietaanwezig is, moet u in de lobby wachten.
Deelnemen aan een vergadering vanuit Skype for BusinessEen Skype for Business-specifiek videoadres, ook wel een URI-tekenreeks (Uniform Resource Identifier)genoemd, is vereist om uw Skype for Business-toepassing te verbinden met een vergadering. Skype forBusiness stond eerder bekend als Lync.
Voordat u begint
Zorg ervoor dat u over de volgende informatie beschikt. U hebt deze nodig bij het kiezen van een Skype forBusiness-specifiek videoadres:
Deelnemen aan een vergadering in een persoonlijkeruimte
Deelnemen aan een geplande vergadering
• de gebruikersnaam van de host
De gebruikersnaam is het voorvoegsel van hetvideoadres van de ruimte van de host, in denotatie<username>.<sitename>@lync.webex.com.
• de naam van de site waarop de vergaderingwordt gehost
Zoek de informatie in de deelnamegegevensdie u van de host hebt ontvangen.
Tip
• de gebruikersnaam van de host
De gebruikersnaam is het voorvoegsel van hetvideoadres van de ruimte van de host, in denotatie<username>.<sitename>@lync.webex.com.
• het negencijferige vergaderingnummer
• de naam van de site waarop de vergaderingwordt gehost
• het numerieke wachtwoord als deze vereiste isingeschakeld door uw sitebeheerder
Zoek de informatie in de e-mailuitnodigingvoor de geplande vergadering of op de paginaVergaderinginformatie op uw WebEx-site.
Tip
Gebruikershandleiding 3.0 voor WebEx Meeting Center met samenwerkingsvergaderruimte (CMR Cloud) 7
Verbinding maken met een vergadering via een systeem of toepassing voor videoconferentiesDeelnemen aan een vergadering vanuit Skype for Business

Procedure
Stap 1 Open de Skype for Business-toepassing.Stap 2 Kies het gewenste videoadres door de cameraknop te selecteren om deel te nemen aan de vergadering:
• Voor een geplande vergadering: <meetingnumber>.<sitename>@lync.webex.com(bijvoorbeeld [email protected])
• Voor een vergadering in een persoonlijke ruimte: <username>.<sitename>@lync.webex.com(bijvoorbeeld [email protected])
Stap 3 Voer het numerieke wachtwoord in als u hierom wordt gevraagd.Het numeriekewachtwoord is alleen nodig voor geplande vergaderingen, niet voor vergaderingenin een persoonlijke ruimte, en moeten worden ingeschakeld door uw sitebeheerder.
Opmerking
Stap 4 Start een videogesprek.
Deelnemen aan een vergadering via de mobieleProximity-toepassing
Voordat u begint
• De Cisco Proximity-toepassing voor iOS of Android moet zijn geïnstalleerd om de integratie weer tegeven.
• De microfoon moet zijn ingeschakeld en mag niet in gebruik zijn op het mobiele apparaat. U kuntbijvoorbeeld niet iemand bellen of gebeld worden tijdens de vergadering.
• Het video-eindpunt moet zijn ingeschakeld voor Proximity en zich binnen het bereik van het mobieleapparaat bevinden.
• Het mobiele apparaat moet zijn verbonden met hetzelfde wifi-netwerk en moet zich in dezelfde ruimtebevinden als het video-eindpunt.
• Alleen van toepassing op de iOS WebEx Meeting-app 7.1 of hoger, of de Android WebEx Meeting-app7.5 of hoger.
Deze functie is alleen beschikbaar voor video-eindpunten van de volgende generatie, zoals SX80 enMX700 en is alleen van toepassing op hybride CMR- en cloudvergaderingen, waaronder vergaderingenin een persoonlijke ruimte voor CMR Cloud.
Opmerking
Gebruikershandleiding 3.0 voor WebEx Meeting Center met samenwerkingsvergaderruimte (CMR Cloud)8
Verbinding maken met een vergadering via een systeem of toepassing voor videoconferentiesDeelnemen aan een vergadering via de mobiele Proximity-toepassing

Procedure
Stap 1 Wanneer u zich in een vergadering op een iPhone, iPad of Android-apparaat bevindt, tikt u op het pictogramMeer ....
Stap 2 Tik op het pictogram Proximity.
De Proximity-toepassing wordt tegelijk met het video-adres van de WebEx-vergadering geladen. U kunt nude TelePresence-eenheid of het videoapparaat beheren met de Proximity-toepassing op uw mobiele apparaat.
Een vergadering starten via een systeem voor videoconferentiesAls u een WebEx-vergadering hebt gepland of een vergadering houdt in uw persoonlijke ruimte, kunt u uwvergadering starten via een systeem voor videoconferenties dat is gemaakt door providers, zoals Cisco Systemsen Polycom.
Gebruikershandleiding 3.0 voor WebEx Meeting Center met samenwerkingsvergaderruimte (CMR Cloud) 9
Verbinding maken met een vergadering via een systeem of toepassing voor videoconferentiesEen vergadering starten via een systeem voor videoconferenties

Voordat u begint
Zorg ervoor dat u de volgende informatie bij de hand hebt:
Een vergadering in een persoonlijke ruimte startenEen geplande vergadering starten
• uw videoadres, ook wel een URI-tekenreeks(Uniform Resource Identifier) genoemd, in denotatie<username>@<sitename>.webex.com(De gebruikersnaam is de gebruikersnaam vanuw WebEx-account.)
• uw hostpincode
zoek de informatie op uw pagina Persoonlijkeruimte of door te gaan naarMijn WebEx >Voorkeuren >Mijn persoonlijke ruimte.Deze zijn beide toegankelijk nadat u bentaangemeld bij uw WebEx-site.
Tip
• videoadres, ook wel een URI-tekenreeks(Uniform Resource Identifier) genoemd, in denotatie>vergaderingnummer>@<sitename>.webex.com
• uw hostsleutel
• het numerieke wachtwoord als deze vereiste isingeschakeld door uw sitebeheerder
Zoek de informatie in de e-mailbevestigingvoor de geplande vergadering of op de paginaVergaderinginformatie.
Tip
Procedure
Stap 1 Open het virtuele toetsenbord of gebruik de afstandsbediening van uw systeem voor videoconferenties.Voorbeelden van Cisco TelePresence-systemen:
Gebruikershandleiding 3.0 voor WebEx Meeting Center met samenwerkingsvergaderruimte (CMR Cloud)10
Verbinding maken met een vergadering via een systeem of toepassing voor videoconferentiesEen vergadering starten via een systeem voor videoconferenties

1 Tik op Kiezen of Nieuw gesprek, afhankelijk van het type systeem dat u hebt.
Afbeelding 3: Persoonlijke of ruimtesystemen
Afbeelding 4: Detailsystemen
2 Tik op de toetsenbordknop op het toetsenblok.
Gebruikershandleiding 3.0 voor WebEx Meeting Center met samenwerkingsvergaderruimte (CMR Cloud) 11
Verbinding maken met een vergadering via een systeem of toepassing voor videoconferentiesEen vergadering starten via een systeem voor videoconferenties

Stap 2 Kies het videoadres.Stap 3 Start een gesprek.Stap 4 Indien u hieromwordt gevraagd, voert u uw hostsleutel of hostpincode in en het numerieke wachtwoord indien
van toepassing, gevolgd door hekje #.Het numeriekewachtwoord is alleen nodig voor geplande vergaderingen, niet voor vergaderingenin een persoonlijke ruimte, en moeten worden ingeschakeld door uw sitebeheerder.
Opmerking
U neemt nu deel aan de vergadering.
Een vergadering starten via een toepassing voorvideoconferenties
Als u een WebEx-vergadering hebt gepland of een vergadering houdt in uw persoonlijke ruimte, kunt u uwvergadering starten via een op standaarden gebaseerde toepassing voor videoconferenties, zoals Cisco Jabber.
Voordat u begint
Zorg ervoor dat u de volgende informatie bij de hand hebt:
Een vergadering in een persoonlijke ruimte startenEen geplande vergadering starten
• uw videoadres, ook wel een URI-tekenreeks(Uniform Resource Identifier) genoemd, in denotatie<username>@<sitename>.webex.com(De gebruikersnaam is de gebruikersnaam vanuw WebEx-account.)
• uw hostpincode
zoek de informatie op uw pagina Persoonlijkeruimte of door te gaan naarMijn WebEx >Voorkeuren >Mijn persoonlijke ruimte.Deze zijn beide toegankelijk nadat u bentaangemeld bij uw WebEx-site.
Tip
• videoadres, ook wel een URI-tekenreeks(Uniform Resource Identifier) genoemd, in denotatie<meetingnumber>@<sitename>.webex.com
• uw hostsleutel
• het numerieke wachtwoord als deze vereiste isingeschakeld door uw sitebeheerder
Zoek de informatie in de e-mailbevestigingvoor de geplande vergadering of op de paginaVergaderinginformatie.
Tip
Procedure
Stap 1 Open uw toepassing voor videoconferenties.Stap 2 Kies het videoadres in het desbetreffende invoerveld.Stap 3 Selecteer Start, Gesprek of de desbetreffende knop voor het starten van een videogesprek, afhankelijk van
het label dat in uw toepassing is gebruikt.Stap 4 Indien u hieromwordt gevraagd, voert u uw hostsleutel of hostpincode in en het numerieke wachtwoord indien
van toepassing, gevolgd door hekje #.
Gebruikershandleiding 3.0 voor WebEx Meeting Center met samenwerkingsvergaderruimte (CMR Cloud)12
Verbinding maken met een vergadering via een systeem of toepassing voor videoconferentiesEen vergadering starten via een toepassing voor videoconferenties

Het numeriekewachtwoord is alleen nodig voor geplande vergaderingen, niet voor vergaderingenin een persoonlijke ruimte, en moeten worden ingeschakeld door uw sitebeheerder.
Opmerking
U neemt nu deel aan de vergadering.
Een vergadering starten via Skype for BusinessEen Skype for Business-specifiek videoadres, ook wel een URI-tekenreeks (Uniform Resource Identifier)genoemd, is vereist om uw Skype for Business-toepassing te verbindenmet de vergadering. Skype for Businessstond eerder bekend als Lync.
Voordat u begint
Zorg ervoor dat u over de volgende informatie beschikt. U hebt deze nodig bij het kiezen van een Skype forBusiness-specifiek videoadres:
Een vergadering in een persoonlijke ruimte startenEen geplande vergadering starten
• de gebruikersnaam van uw WebEx-account
De gebruikersnaam van uw account is hetvoorvoegsel van het videoadres, in de notatie<username>.<sitename>@lync.webex.com.
• uw sitenaam
zoek de informatie op uw pagina Persoonlijkeruimte of door te gaan naarMijn WebEx >Voorkeuren >Mijn persoonlijke ruimte.Deze zijn beide toegankelijk nadat u bentaangemeld bij uw WebEx-site.
Tip
• de gebruikersnaam van uw WebEx-account
De gebruikersnaam van uw account is hetvoorvoegsel van het videoadres, in de notatie<username>.<sitename>@lync.webex.com.
• het negencijferige vergaderingnummer
• uw sitenaam
• het numerieke wachtwoord als deze vereiste isingeschakeld door uw sitebeheerder
Zoek de informatie in de e-mailbevestigingvoor de geplande vergadering of op de paginaVergaderinginformatie.
Tip
Procedure
Stap 1 Open de Skype for Business-toepassing.Stap 2 Kies het gewenste videoadres door de cameraknop te selecteren om deel te nemen aan de vergadering:
• Voor een geplande vergadering: <meetingnumber>.<sitename>@lync.webex.com(bijvoorbeeld [email protected])
• Voor een vergadering in een persoonlijke ruimte: <username>.<sitename>@lync.webex.com(bijvoorbeeld [email protected])
Stap 3 Voer het numerieke wachtwoord in als u hierom wordt gevraagd.Het numeriekewachtwoord is alleen nodig voor geplande vergaderingen, niet voor vergaderingenin een persoonlijke ruimte, en moeten worden ingeschakeld door uw sitebeheerder.
Opmerking
Gebruikershandleiding 3.0 voor WebEx Meeting Center met samenwerkingsvergaderruimte (CMR Cloud) 13
Verbinding maken met een vergadering via een systeem of toepassing voor videoconferentiesEen vergadering starten via Skype for Business

Stap 4 Start een videogesprek.
Een groepsnummer gebruiken om verbinding te maken met eenvergadering
Als u verbinding wilt maken met een vergadering via een systeem of toepassing voor videoconferenties, moetu een videoadres, ook wel een URI-tekenreeks (Uniform Resource Identifier) genoemd, kiezen. Met sommigeapparaten kan echter niet een volledig videoadres worden gekozen, [email protected] [email protected]. Als u deze beperkingwilt oplossen, kan uw beheerder een groepsnummer instellen voor de hele organisatie: een eenvoudig nummerwaarmee volledige videoadressen worden vervangen.
Voordat u begint
Zorg ervoor dat u de volgende informatie bij de hand hebt:
Deelnemen aan een vergaderingEen vergadering starten
• groepsnummer
• vergaderingnummer
• het numerieke wachtwoord als deze vereiste isingeschakeld door uw sitebeheerder
Geplande vergadering: zoek de informatie inde e-mailuitnodiging of op de paginaVergaderinginformatie.
Vergadering in een persoonlijke ruimte: zoekde informatie op de pagina van de persoonlijkeruimte van de host.
Tip
• groepsnummer
• vergaderingnummer
• hostpincode (voor vergaderingen in eenpersoonlijke ruimte) of hostsleutel (voorgeplande vergaderingen)
• het numerieke wachtwoord als deze vereiste isingeschakeld door uw sitebeheerder
Geplande vergadering: zoek de informatie inde e-mailbevestiging of op de paginaVergaderinginformatie.
Vergadering in een persoonlijke ruimte: zoekde informatie op uw pagina Persoonlijkeruimte of door te gaan naarMijn WebEx >Voorkeuren >Mijn persoonlijke ruimte.Deze zijn beide toegankelijk nadat u bentaangemeld bij uw WebEx-site.
Tip
Procedure
Stap 1 Start uw systeem of toepassing voor videoconferenties.Stap 2 Kies het groepsnummer.Stap 3 Voer het vergaderingnummer in wanneer u hierom wordt gevraagd.Stap 4 Voer het numerieke wachtwoord in als u hierom wordt gevraagd.
Gebruikershandleiding 3.0 voor WebEx Meeting Center met samenwerkingsvergaderruimte (CMR Cloud)14
Verbinding maken met een vergadering via een systeem of toepassing voor videoconferentiesEen groepsnummer gebruiken om verbinding te maken met een vergadering

Het numeriekewachtwoord is alleen nodig voor geplande vergaderingen, niet voor vergaderingenin een persoonlijke ruimte, en moeten worden ingeschakeld door uw sitebeheerder.
Opmerking
Stap 5 Voer een van de volgende handelingen uit:
• Een vergadering starten: voer de hostpincode of hostsleutel in, gevolgd door hekje #.
• Deelnemen aan een vergadering: voer hekje # in.
U neemt nu deel aan de vergadering.
Als dit een vergadering in een persoonlijke ruimte is en de host nog niet aanwezig is, moet u in de lobbywachten.
Teruggebeld worden via videoU kunt nu verbinding maken met de audioconferentie door te worden teruggebeld via uw videosysteem.
Voordat u begint
• Uw site moet zijn geconfigureerd met WebEx Hybrid Audio of Cloud Connected Audio.
• Uw sitebeheerder moet de functie inschakelen.
• Umoet eerst uw lijst met videoadressen van uw voorkeur samenstellen inMeetingCenter >Voorkeuren.
Procedure
Stap 1 In uw Voorkeuren selecteert u Videosystemen.
Gebruikershandleiding 3.0 voor WebEx Meeting Center met samenwerkingsvergaderruimte (CMR Cloud) 15
Verbinding maken met een vergadering via een systeem of toepassing voor videoconferentiesTeruggebeld worden via video

Stap 2 Voeg de details van maximaal vijf videoadressen toe.Het videosysteem dat u als standaard selecteert, wordt in uw vergaderingen gebruikt als de optie voor terugbellenvia video.
Stap 3 Wanneer u hierna aan een vergadering deelneemt, opent u het dialoogvenster Audioconferentie vanuit Snelstarten, als dit niet automatisch wordt weergegeven.
Stap 4 SelecteerMijn videosysteem bellen en Cisco belt uw standaardvideosysteem.
Opties voor videolay-out schakelenEr worden diverse opties voor schermlay-out ondersteund in Cisco TelePresence-systemen:
• ALLEEN actieve spreker: alleen de actieve WebEx-spreker is te allen tijde zichtbaar
• Actieve spreker met filmstripoverlay: de actieve WebEx-spreker is prominent in beeld en maximaalnegen deelnemers worden onderaan weergegeven in een miniaturenoverlay
• Actieve spreker met filmstrip eronder zonder overlay: de actieve WebEx-spreker is prominent in beelden maximaal negen deelnemers worden onderaan in miniaturen weergegeven
• Even grote weergave per videodeelnemer: maximaal zestien videodeelnemers worden even grootweergegeven
Zie voor meer informatie https://kb.webex.com/wbx88104.
Procedure
Open het virtuele toetsenbord of gebruik de afstandsbediening van uw systeem voor videoconferenties.Voorbeelden van Cisco TelePresence-systemen:
Gebruikershandleiding 3.0 voor WebEx Meeting Center met samenwerkingsvergaderruimte (CMR Cloud)16
Verbinding maken met een vergadering via een systeem of toepassing voor videoconferentiesOpties voor videolay-out schakelen

1 Tik voor DTMF (eindpunten van Cisco en derden) op 2 of 8 nadat u hebt deelgenomen aan een vergaderingom te schakelen tussen de lay-outopties van de vergadering.
2 Tik voor FECC (extern camerabeheer) dat wordt ondersteund door de meeste eindpunten van Cisco methet touchpanel, op het lichtblauwe scherm op het touchpanel of op de drie kleine stippen in delinkerbovenhoek. Selecteer in de pop-up Camera. Gebruik de pijl Omhoog of Omlaag om te schakelentussen uw opties voor schermlay-out.
Toegang tot uw hostpincodeMet uw hostpincode wordt u geïdentificeerd als de host wanneer u een WebEx-vergadering start in uwpersoonlijke ruimte via een systeem of toepassing voor videoconferenties. U moet een hostpincode instellenwanneer u uw persoonlijke ruimte instelt.
Procedure
Stap 1 U kunt de pagina Productiviteitstools weergeven wanneer hosts zich aanmelden bij uw WebEx-site.Stap 2 Ga naarMijn WebEx > Voorkeuren >Mijn persoonlijke ruimte en zoek de hostpincode die u eerder hebt
ingesteld.Stap 3 Als u de pincode wilt bewerken, voert u een andere pincode in het veld in en selecteert u vervolgensBijwerken
onder aan de pagina.
Over videoadressenEen URI (Uniform Resource Identifier) is een videoadres waarmee uw systeem of toepassing voorvideoconferenties wordt verbonden met een WebEx-vergadering of een persoonlijke ruimte van de host vande vergadering. Kies het videoadres als u wilt deelnemen aan een geplande vergadering of deze wilt starten.
Als uw beheerder de persoonlijke ruimte voor u heeft ingeschakeld, bent u eigenaar van een virtuelevergaderruimte. Uw ruimte heeft drie permanente adressen: web-URL, videoadres en inbelnummers. U kuntop elk gewenst moment het videoadres kiezen waarop u een vergadering wilt starten in uw ruimte. Anderepersonen kunnen ook deelnemen in uw ruimte door steeds hetzelfde videoadres te kiezen.
Gebruikershandleiding 3.0 voor WebEx Meeting Center met samenwerkingsvergaderruimte (CMR Cloud) 17
Verbinding maken met een vergadering via een systeem of toepassing voor videoconferentiesToegang tot uw hostpincode

Gebruikershandleiding 3.0 voor WebEx Meeting Center met samenwerkingsvergaderruimte (CMR Cloud)18
Verbinding maken met een vergadering via een systeem of toepassing voor videoconferentiesOver videoadressen

H O O F D S T U K 3Deelnemers toestaan om bij de host te meldendat ze in de lobby van de persoonlijke ruimtewachten
• Wat is een persoonlijke ruimte?, pagina 19
• Uw persoonlijke ruimte instellen, pagina 20
• De pagina van uw persoonlijke ruimte openen, pagina 21
• De voorkeuren van uw persoonlijke ruimte bewerken, pagina 21
• Personen uitnodigen in uw persoonlijke ruimte, pagina 21
• Deelnemen aan een vergadering in een persoonlijke ruimte vanuit een browser, pagina 22
• Deelnemen aan een vergadering in een persoonlijke ruimte door de gebruikersnaam van de host tegebruiken, pagina 22
• Een vergadering in een persoonlijke ruimte starten vanuit een browser, pagina 23
• Uw persoonlijke ruimte vergrendelen of ontgrendelen, pagina 24
• Een persoonlijke ruimte verlaten, pagina 24
Wat is een persoonlijke ruimte?Een persoonlijke ruimte is een virtuele conferentieruimte die u altijd kunt gebruiken wanneer u met mensenwilt vergaderen. U ontvangt uw eigen link die gemakkelijk te onthouden is en nooit wordt gewijzigd, zodatuw collega's altijd weten waar uw vergaderingen worden gehouden.
Gebruikers vanWebEx TelePresence hebben ook persoonlijke ruimten, maar alleen gebruikers die deelnemenvanuit een WebEx-vergadertoepassing kunnen deelnemen aan vergaderingen in persoonlijke ruimten.
Uw persoonlijke ruimte heeft de volgende drie adressen die nooit verlopen. U en andere personen kunnen deruimte betreden via een telefoon, browser of ander op standaarden gebaseerd systeem of toepassing voorvideoconferenties:
• URL (https://sitenaam.webex.com/meet/gebruikersnaam)
Gebruikershandleiding 3.0 voor WebEx Meeting Center met samenwerkingsvergaderruimte (CMR Cloud) 19

• videoadres ([email protected])
• inbelnummers, waarmee uitsluitend verbinding kan worden gemaakt met het audiogedeelte van eenvergadering
Deel het adres van uw persoonlijke ruimte en vraag mensen deze op te slaan in hun Favorieten. Anderenkunnen uw ruimte betreden, tenzij u deze vergrendelt. Personen die de ruimte betreden voordat u dat hebtgedaan, wachten in de lobby. Als u eenmaal de ruimte hebt betreden, start de vergadering.
Dit zijn de belangrijkste taken die u in uw ruimte kunt uitvoeren:
• U kunt een vergadering starten zonder dat u de vergaderingplanner hoeft te gebruiken.
• Alle functies, zoals het delen van inhoud, het uitnodigen van extra personen, herinneringen en opnemenis beschikbaar in de ruimte, zoals dat ook het geval is in een WebEx-vergadering.
• U kunt uw ruimte vergrendelen en ontgrendelen als u privacy nodig hebt of informatiebijeenkomstenhoudt.
• U kunt iedereen op de lijst met deelnemers dempen en u kunt het dempen opheffen. In de lijst metdeelnemers worden alle deelnemers weergegeven, inclusief de afzonderlijke videoapparaten of-toepassingen die worden gebruikt voor deelname aan de vergadering.
• Bij alle deelnemers wordt standaard de actieve spreker weergegeven. U kunt, ongeacht wie er spreekt,de videoweergave vergrendelen van de persoon die u aan iedereen wilt weergeven.
• Iedere deelnemer kan de ruimte op elk gewenst moment verlaten. Als de host ruimte verlaat, wordt devergadering voor alle deelnemers beëindigd. Als u de ruimte wilt verlaten zonder de vergadering tebeëindigen, wijst u de rol van host toe aan iemand anders voordat u de vergadering verlaat.
Uw persoonlijke ruimte instellenVoordat u begint
Nadat uw beheerder uw persoonlijke ruimte voor u heeft ingeschakeld, ontvangt u via e-mail eenwelkomstbericht. Open het e-mailbericht.
Procedure
Stap 1 Selecteer Ruimte instellen in uw welkomstbericht om de installatiewizard te starten.Stap 2 Voer de volgende handelingen uit in de wizard:
a) Maak een hostpincode. Hiermee wordt u geïdentificeerd als de host wanneer u uw persoonlijke ruimteopent via een systeem of toepassing voor videoconferenties.
b) Optioneel. Laat de optie Persoonlijke vergaderruimte gebruiken voor al mijn directe vergaderingeningeschakeld.Als u WebEx-productiviteitstools of Cisco Jabber gebruikt, is het handig om uw directe vergaderingenaltijd in uw ruimte starten.
Stap 3 Selecteer Volgende om de wizard te voltooien.De complete informatie voor uw persoonlijke ruimte wordt in het laatste scherm van de wizard weergegeven.
Gebruikershandleiding 3.0 voor WebEx Meeting Center met samenwerkingsvergaderruimte (CMR Cloud)20
Deelnemers toestaan om bij de host te melden dat ze in de lobby van de persoonlijke ruimte wachtenUw persoonlijke ruimte instellen

Als u een vergadering wilt starten in uw ruimte, selecteert u Probeer het nu.
De pagina van uw persoonlijke ruimte openenOpen de pagina van uw persoonlijke ruimte als u informatie wilt weergeven over uw ruimte of als u eenvergadering in uw ruimte wilt starten vanuit de browser.
Procedure
Stap 1 U kunt de pagina Productiviteitstools weergeven wanneer hosts zich aanmelden bij uw WebEx-site.Stap 2 Ga naarMijn WebEx >Mijn persoonlijke ruimte.
De voorkeuren van uw persoonlijke ruimte bewerkenProcedure
Stap 1 U kunt de pagina Productiviteitstools weergeven wanneer hosts zich aanmelden bij uw WebEx-site.Stap 2 Ga naarMijn WebEx > Voorkeuren >Mijn persoonlijke ruimte.Stap 3 Voer een van de volgende of alle handelingen uit:
• Geef een unieke naam voor uw persoonlijke ruimte op.
• Kopieer de URL om met anderen te delen. Afhankelijk van uw site-instellingen kunt u ook een andereURL voor uw persoonlijke ruimte opgeven.
• Vergrendel uw persoonlijke ruimte automatisch nadat u de ruimte betreedt.
• Ontvang een melding wanneer iemand de lobby van uw persoonlijke ruimte betreedt terwijl u niet inuw persoonlijke ruimte bent.
Stap 4 Selecteer Opslaan.
Personen uitnodigen in uw persoonlijke ruimteDeel van te voren informatie over uw persoonlijke ruimte of doe dit op het moment dat de vergadering start.Directe vergaderingen die u start met Nu vergaderen, worden nu standaard gehouden in uw persoonlijkeruimte. U kunt deze optie wijzigen in Voorkeuren.
Gebruikershandleiding 3.0 voor WebEx Meeting Center met samenwerkingsvergaderruimte (CMR Cloud) 21
Deelnemers toestaan om bij de host te melden dat ze in de lobby van de persoonlijke ruimte wachtenDe pagina van uw persoonlijke ruimte openen

Procedure
Stap 1 U kunt de pagina Productiviteitstools weergeven wanneer hosts zich aanmelden bij uw WebEx-site.Stap 2 Ga naar de pagina van de persoonlijke ruimte.Stap 3 Selecteer Uitnodigen.Stap 4 Voer een van de volgende handelingen uit:
• Als u onmiddellijk wilt vergaderen, kiest u Kopiëren en delen of Een e-mailbericht verzenden.
• Als uw vergadering op een later tijdstip plaatsvindt, kiest u Kopiëren en delen. Kopieer en plak deinformatie in een chatbericht of e-mailbericht en pas de tekst 'Vergader nu met mij in mijn persoonlijkeruimte' aan.
Deelnemen aan een vergadering in een persoonlijke ruimtevanuit een browser
Voordat u begint
Zorg ervoor dat u de URL van de persoonlijke ruimte verkrijgt van de host die u uitnodigt. De notatie van deURLvan de ruimte ishttps://sitenaam.webex.com/meet/gebruikersnaam (de gebruikersnaamis de gebruikersnaam van de host).
Procedure
Stap 1 Geef de URL van de ruimte op.Stap 2 Geef uw naam en e-mailadres op.Stap 3 Selecteer Ruimte betreden.
Als de host nog niet aanwezig is, wacht u in de lobby. Anders neemt u deel aan de vergadering.
Deelnemen aan een vergadering in een persoonlijke ruimtedoor de gebruikersnaam van de host te gebruiken
Als u wordt uitgenodigd voor een vergadering in de persoonlijke ruimte van de host, kunt u snel deelnemenaan de vergadering door de gebruikersnaam van de host in te voeren.
Voordat u begint
Zorg ervoor dat u over de volgende informatie beschikt:
Gebruikershandleiding 3.0 voor WebEx Meeting Center met samenwerkingsvergaderruimte (CMR Cloud)22
Deelnemers toestaan om bij de host te melden dat ze in de lobby van de persoonlijke ruimte wachtenDeelnemen aan een vergadering in een persoonlijke ruimte vanuit een browser

• De URL voor de WebEx-site waarop de persoonlijke ruimte van de host zich bevindt
• de gebruikersnaam van de host, die wordt weergegeven aan het einde van de URL van de persoonlijkeruimte van de host, https://sitenaam.webex.com/meet/gebruikersnaam
Procedure
Stap 1 Ga naar de WebEx-site van de host.Stap 2 Selecteer Startpagina op de bovenste navigatiebalk.Stap 3 Voer de gebruikersnaam van de host in.Stap 4 Selecteer Deelnemen.
Als de host nog niet aanwezig is, wacht u in de lobby. Anders neemt u deel aan de vergadering.
Een vergadering in een persoonlijke ruimte starten vanuit eenbrowser
Als u een vergadering in uw persoonlijke ruimte wilt starten vanuit een browser, doet u dit vanaf de paginavan de persoonlijke ruimte.
Als u bent aangemeld, voert u https://sitenaam.webex.com/join/gebruikersnaam in alsu onmiddellijk een vergadering wilt starten. Deze URL is dezelfde als de URL van uw persoonlijke ruimte,behalve dat /join wordt vervangen door /meet.
Tip
Voordat u begint
Zorg ervoor dat de URL van uwWebEx-site kent. Het is echter eenvoudiger om een bladwijzer toe te voegenvoor de URL van uw persoonlijke ruimte. Gebruik hiertoe de notatiehttps://sitenaam.webex.com/meet/gebruikersnaam. Zo kunt u deze taak sneller voltooien.
Procedure
Stap 1 Voer de URL van uw persoonlijke ruimte in als u deze kent.Stap 2 U kunt de pagina Productiviteitstools weergeven wanneer hosts zich aanmelden bij uw WebEx-site.Stap 3 Ga naar de pagina van de persoonlijke ruimte als u deze nog niet hebt geopend.Stap 4 Selecteer Ruimte betreden.
U neemt nu deel aan de vergadering.
Gebruikershandleiding 3.0 voor WebEx Meeting Center met samenwerkingsvergaderruimte (CMR Cloud) 23
Deelnemers toestaan om bij de host te melden dat ze in de lobby van de persoonlijke ruimte wachtenEen vergadering in een persoonlijke ruimte starten vanuit een browser

Uw persoonlijke ruimte vergrendelen of ontgrendelenAls u aaneengesloten vergaderingen houdt of als u privacy nodig hebt in uw persoonlijke ruimte, vergrendeltu de ruimte. Wanneer de ruimte is vergrendeld, kan niemand deze betreden, totdat u de ruimte ontgrendelt.
Als u een ruimte wilt vergrendelen of ontgrendelen, selecteert uVergrendelen ofOntgrendelen in de ruimte.
Een persoonlijke ruimte verlatenAls u een vergadering in een persoonlijke ruimte wilt verlaten, selecteert u Ruimte verlaten.
Wanneer de host van een persoonlijke ruimte de ruimte verlaat, wordt de vergadering voor alle deelnemersbeëindigd. Als u de host bent en u de ruimte wilt verlaten zonder de vergadering te beëindigen, moet u eenandere deelnemer als host aanwijzen. De nieuwe host neemt vervolgens alle besturingselementen in de ruimteover.
Gebruikershandleiding 3.0 voor WebEx Meeting Center met samenwerkingsvergaderruimte (CMR Cloud)24
Deelnemers toestaan om bij de host te melden dat ze in de lobby van de persoonlijke ruimte wachtenUw persoonlijke ruimte vergrendelen of ontgrendelen