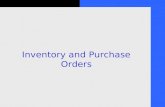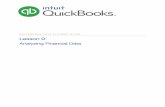1 Setting Up Inventory Lesson 10. 2 Lesson objectives To get an overview of inventory in QuickBooks...
-
Upload
lynne-farmer -
Category
Documents
-
view
212 -
download
0
Transcript of 1 Setting Up Inventory Lesson 10. 2 Lesson objectives To get an overview of inventory in QuickBooks...

1
Setting Up Inventory
Lesson 10

2
Lesson objectives
• To get an overview of inventory in QuickBooks
• To practice filling out a purchase order for inventory items
• To track the receipt of the inventory items in QuickBooks
• To adjust inventory manually to enter a stock loss or increase
• To create, build, and edit inventory assemblies (finished goods) (QuickBooks: Premier or higher)
• To set up and use units of measure

3
Turning on the inventory feature
To turn on the inventory feature:
1. From the Edit menu, choose Preferences.
2. Select Items & Inventory from the left panel.
3. Click the Company Preferences tab.
4. Click the Inventory and purchase orders are active checkbox to select it.
5. Click OK.

4
Entering products into inventory
To enter a product into inventory:
1. From the Vendors menu, choose Item List.
2. Click the Item menu button, and then choose New.
3. In the Type field, choose Inventory Part from the drop-down list.
4. In the Item Name/Number field, type Cab 2015 (2015 is the style number).
5. Select the “Subitem of” checkbox, and then choose Cabinets from the drop-down list.

5
Entering products into inventory
To enter a product into inventory:
6. In the “Description on Purchase Transactions” field, type Kitchen Cabinet #2015, and then press Tab to move to the Cost field.
7. In the Cost field, type 169.
8. In the Preferred Vendor field, choose Thomas Kitchen and Bath from the drop-down list.

6
Entering products into inventory
To enter a product into inventory:
9. In the Sales Price field, type 225.
10.Leave the Tax Code setting as is.
11.In the Income Account field, choose Construction: Materials.
12.Press Tab to move to the Asset Account field.
13.In the Reorder Point field, type 15.
14.In the On Hand field, type 20, and then press Tab to move to the Total Value field.
15.Click OK to close the New Item window.
16.Close the Item list.

7
Creating purchase orders
To order a product using a purchase order:
1. From the Vendors menu, choose Create Purchase Orders.
2. In the Vendor field, choose Perry Windows & Doors from the drop-down list.
3. In the Item column, select Frames: Exterior Frame from the drop-down list.
4. In the QTY field, type 10.
5. In the Vendor Message field of the purchase order, type Please rush ship this order.
6. Click Save & Close to record the purchase order.

8
Getting a report of purchase orders
To get a chronologically ordered report of all the purchase orders you have written:
1. From the Lists menu, choose Chart of Accounts.
2. In the chart of accounts, click Purchase Orders once to select it.
3. Click the Reports menu button and choose QuickReport: Purchase Orders.
4. Close the QuickReport.
5. Close the chart of accounts.

9
Receiving inventory
To receive inventory without a bill attached:
1. From the Vendors menu, choose Receive Items.
2. In the Vendor field, choose Perry Windows & Doors from the drop-down list and press Tab.
3. Click Yes.
4. Click the third purchase order (#40, dated 12/15/2015) to select it.
5. Click OK to move the information to the item receipt.
6. Click Save & Close to process the receipt.

10
Entering a bill for inventory
To enter the bill:
1. From the Vendors menu, choose Enter Bill for Received Items.
2. In the Vendor field, select Perry Windows & Doors in the drop-down list and press Tab.
3. Select Received items (bill to follow), dated 12/15/2015.
4. Click OK.
5. Click Save & Close.
6. Click Yes if another dialog box appears.

11
Manually adjusting inventory
To adjust the inventory manually:
1. On the Home page, click Adjust Quantity on Hand.
2. In the Adjustment Account field, type Inventory Adjustment and press Tab.
3. Click Set Up in the window telling you that Inventory Adjustment is not in the account list.
4. In the Account Type field, choose Expense from the drop-down list, if it is not selected already.
5. Click Save & Close to close the Add New Account window.
6. In the Qty Difference column for Wood Door: Interior wood door, type –2 (the number of damaged doors), and then press Tab.
7. Click Save & Close.

12
Tracking finished goods
• You must be using QuickBooks: Premier or higher to follow the exercises in this section.• Inventory assembly items allow you to create
an item that contains assembled material units (finished goods) you buy or produce, track as inventory, and resell. • Note that inventory assembly items in
QuickBooks are appropriate for indicating “light” assembled items on sales forms and in reports. QuickBooks does not track inventory throughout a manufacturing process.

13
Setting a default markup
To set the default markup percentage:1. From the Edit menu, choose
Preferences.2. Click Time & Expenses in the left
panel.3. Click the Company Preferences tab.4. In the Default Markup Percentage
field, type 20 and press Tab.5. In the Default Markup Account field,
choose Construction.
6. Click OK.

14
Adding a labor item to use in assemblies
To create a labor item to use in assemblies:1. From the Lists menu, choose Item List.2. Click the Item menu button and select New.3. In the Type field, select Service.4. In the Item Name/Number field, type
Assembly labor.5. Click the checkbox for This service is used
in assemblies or is performed by a subcontractor or partner.
6. In the Description on Purchase Transactions field, type Direct Labor, and then press Tab.
7. In the Cost field, type 20, and then press Tab.

15
Adding a labor item to use in assemblies
To create a labor item to use in assemblies:8. From the Expense Account drop-down list,
choose Payroll Expenses.9. From the Tax Code drop-down list, choose
Non-taxable Labor.10.From the Income Account drop-down list,
choose Construction:Labor.11.Click OK.

16
Creating inventory assembly items
To create an inventory assembly item:1. In the Item List, click the Item menu button
and select New.
2. In the Type field, select Inventory Assembly.
3. In the Item Name/Number field, type Exterior Door Kit.
4. Type 199 in the Cost field, and then press Tab twice.
5. In the Description field, type Complete exterior door kit and press Tab.
6. In the Income Account field, select Construction:Materials from the drop-down list.

17
Creating inventory assembly items
To create an inventory assembly item:
7. In the Bill of Materials section, click in the Item column.
8. In the Item drop-down list, select Frames:Exterior Frame, and then press Tab.
9. In the Qty field, type 1, and then press Tab.
10.In the Item drop-down list, select Hardware: Doorknobs Locking Exterior, and then press Tab.
11.In the Qty field, type 1, and then press Tab.
12.In the Item drop-down list, select Hardware: Brass Hinges, and then press Tab.

18
Creating inventory assembly items
To create an inventory assembly item:
13.In the Qty field, type 3, and then press Tab.
14.In the Item drop-down list, select Wood Door: Exterior, and then press Tab.
15.In the Qty field, type 1.
16.In the Item drop-down list, select Assembly labor, and then press Tab.
17.In the Qty field, type 1, and then press Tab.

19
Creating inventory assembly items
To enter the build point:1. In the Build Point field, type 5.2. Leave the On Hand and Total Value
fields as they are.3. Click OK.4. Close the Item List.

20
Building finished goods
To build an inventory assembly:
1. From the Vendors menu, choose Inventory Activities, and then choose Build Assemblies from the submenu.
2. In the Assembly Item field, select Exterior Door Kit from the drop-down list.
3. In the Quantity to Build field, type 2.
4. Click Build & Close.

21
Using units of measure
To set up single units of measure:
1. On the Home Page, click Items & Services.
2. Select the non-inventory part item called Lumber: Decking.
3. Click the Item menu button and select Edit Item.
4. Under Unit of Measure, click Enable.

22
Using units of measure
To set up single units of measure:
5. In the wizard, select Single U/M Per Item.
6. Make sure “Begin defining units of measure” is selected and click Next.
7. Select Length.
8. Click Next.
9. Select Foot as the base unit.
10.Click Finish.
11.Click OK in the Edit Item window and close the Item List.

23
Using units of measure
To switch from single to multiple units of measure:
1. From the Edit menu, choose Preferences.
2. Click Items & Inventory, then the Company Preferences tab.
3. Choose Multiple U/M Per Item.
4. Click OK.
5. Click OK again in the message that appears.

24
Using units of measure
To turn on multiple units of measure the first time:
1. From the Edit menu, choose Preferences.
2. Click Items & Inventory, then click the Company Preferences tab.
3. In the U/M section, click Enable.
4. Select Multiple U/M Per Item.
5. Click Finish.
6. Click OK in the Preferences window.
7. Click OK if a message appears.

25
Using units of measure
To assign multiple units of measure:
1. Click Home.
2. Click Items & Services.
3. Select the non-inventory part item Counter.
4. Click the Item button and select Edit Item.
5. In the Unit of Measure section, click Enable.
6. Make sure Begin defining units of measure is selected and click Next.
7. Select Area as the unit of measure type.
8. Click Next.
9. Select Square foot (sqft).
10.Click Next.

26
Using units of measure
To assign multiple units of measure:
10.Click in the Add column for Square Yard and Square Meter.
11.Click Next.
12.From the Purchase menu, select square meter.
13.Leave the Sales default as square foot and leave the Shipping default blank.
14.Click Next.
15.Click Finish to accept the name of this unit of measure set.
16.Click OK in the Edit Item window.

27
Using units of measure
To assign a unit of measure set to an item:
1. In the Item List, select the non-inventory part called Flooring.
2. Click the Item button and select Edit Item.
3. From the U/M Set menu, select Area by the square foot.
4. Click OK.
5. Close the Item List.

28
Using units of measure
To convert units of measure on sales forms:
1. Click Purchase Orders on the Home page.
2. Select Custom Kitchens of Bayshore.
3. Click in the Item column and select Counter.
4. In the Quantity column, type 10.
5. Click the down arrow in the U/M column.
6. Click Save & Close.