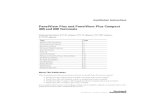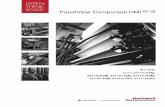1 PanelView ™ 300 Micro & MicroLogix ™ Lab 1. 2 Today you will receive training on the NEW...
-
Upload
leon-terry -
Category
Documents
-
view
217 -
download
0
Transcript of 1 PanelView ™ 300 Micro & MicroLogix ™ Lab 1. 2 Today you will receive training on the NEW...

1
PanelView™ 300 Micro &
MicroLogix™ Lab 1

2
• Today you will receive training on the NEW PanelView
300 Micro operator terminal and the NEW version of
PanelBuilder32™ software. The training will take you
through all of the steps required to create, download and
run a motor application on a PanelView 300 Micro
terminal.
• As you will see, the PanelView 300 Micro operator
terminal and the MicroLogix processor family work hand-
in-hand to provide you with a view into control.
Welcome to PanelView™ 300 Micro trainingWelcome to PanelView™ 300 Micro training

3
Overview of TrainingOverview of Training
•During today’s training you will:–Create a Motor application screen
–Validate and save the PanelBuilder application
–Download the application to a PanelView 300 Micro terminal via DF1 using RSLinx
–Run the application on the PanelView 300 Micro terminal with the MicroLogix Processor

The Motor Application
The Motor application consists of a single screen called MOTOR SCREEN as seen below. The screen contains objects to control and monitor the status of a motor. The PanelView 300 Micro terminal reads/writes data to a MicroLogix 1200 controller.
• start and stop the motor
• monitor the motor speed
The motor screen allows you to:
Overview of Motor ApplicationOverview of Motor Application

Object Object Type Function PLCTag/Address
Momentary Push Button(Normally Open)
Starts the motor when you touch thescreen object.
Start_Button / B3/0Start motor by setting bit
ON (1)
Momentary Push Button(Normally Open)
Stops the motor when you touch thescreen object.
Stop_Button / B3/1Stop motor by setting bit
ON (1)
Momentary Push ButtonIndicator
Toggles the Push Button Displays,showing Motor Running Status
Motor_Running /B3/10
Motor is running bysetting bit ON (1). Done
by the ladder logic.
Numeric Data Display Displays the current speed (0 to999999) of the motor.
Speed / L9:0Displays motor speed
Alarm Displays an alarm when the motorspeed is high (800000)
Alarm / B3/2Display alarm when
motor speed is too high
STARTMOTOR
STOPMOTOR
The following table lists objects on the Motor screen and the function of each object. The screen title and object headings are created as background text.
MOTORSTOPPED
MOTORRUNNING
Overview of Motor ApplicationOverview of Motor Application

1. Start PanelBuilder Software
Double-click the PanelBuilder32 shortcut icon on the Desktop.
OR
From the Taskbar, select
Select Programs,
Select PanelBuilder32 and then PanelBuilder32.32
Creating the Motor ApplicationCreating the Motor Application

7
2. Create a new Application File
Select Create a new application from the PanelBuilder32 dialog box.
Click the OK button to create the file.
This lab application will be downloaded after completion of the Lab.
Creating the Motor ApplicationCreating the Motor Application

3. Setting Up the PanelView 300 Micro Terminal
The Create New Application dialog box automatically opens.
Type in Application Name:MOTOR APPLICATION
Select in Type: PV300 MicroSelect in Protocol: DF1Select Keypad
Click the OK button to create the file.PanelBuilder32 automaticallyselects the latest released revision.You still can select another here.
Creating the Motor ApplicationCreating the Motor Application

4. PanelBuilder32 creates thenew application andautomatically createsScreen 1.
Note: Clickon the +
to expandthe menus.
Creating the Motor ApplicationCreating the Motor Application

10
5. Configuring the DF1 Communications
Select Communications Setup from the Application Window.
Or
Select Application then Settings.
Click Comms. Setup.
Creating the Motor ApplicationCreating the Motor Application

11
5. Configuring the Communications
Select Baud Rate to 19200 for your application.
Right mouse click on Network Nodes sheet here.
On the pop up menu, select Insert Node.
Enter Node Name: MicroLogix
Enter Node Address: 1
Select Node Type: Logix Click the OK button to exit Communications Setup.Click the OK button to exit Applications Settings.
Creating the Motor ApplicationCreating the Motor Application

6. Create the Start Motor Push Button
Click on the MOTOR_APPLICATION: Screen - 1From the Objects - Push Buttons submenu choose Momentary.
Position the pointer (+), hold down the left mouse key, and drag the mouse pointer to draw the push button.
Note: You don’t have to click on theright mouse button to exit !!
To specify the inner text of the Push Button:
Select the Push Button.
From the Format menu choose Inner Text,
Or click on the tool bar.
Creating the Motor ApplicationCreating the Motor Application

You will now create Inner Text for State 0and State 1 for the momentary pushbutton:
The text box shows the default text (ST 0) for State 0.
Replace with
Type the new text into the text box. The return characters are inserted when you press enter.
Select State 1. The State box on the tool bar shows the current state. Select state 1.
Replace default text (ST1) with MOTOR STARTED.
State 1 should look like this
Click to exit inner text mode. You can resize the pushbutton to display the text.
Return Characters
ST 0 STARTMOTOR
MOTORSTARTED
Return Characters
/*R*/
Creating the Motor ApplicationCreating the Motor Application

Set the Attributes of the Start Push Button
Right mouse click on the push button and select Object Properties…
or Double Click the button.
Click Single Bit in the Write area.
Enter Start_Button tag in the Write Tag.
Click the Edit Tag button on the push buttons dialog.
Creating the Motor ApplicationCreating the Motor Application

Set the Attributes of the Start Push Button
Select Data Type: Bit
Select Node Name: Logix
Note: The Description field is used fordocumentation purposes only. It is notrequired.
Enter Tag Address: B3/0
Click the OK button on the Tag Form dialog box.
Creating the Motor ApplicationCreating the Motor Application

Set the Attributes of the Start Push Button.
Enter Motor_Running tag for the Indicator Tag.
Click the Edit Tag button on the push buttons dialog.
Select Data Type: Bit
Select Node Name: Logix
Enter Tag Address: B3/10
Click the OK button on the Tag Form dialog box.Click the OK button on the Push Button dialog box
Creating the Motor ApplicationCreating the Motor Application

7. Create the Stop Motor Push Button
Right mouse click on the Start push button and select Copy.
Move your mouse next to the existing push button.
Right mouse click and select Paste.
An outline of the copied button appears.Move the outline to the right and click the Left mouse button to paste the button. Don’t worry about thearrangement, we will align the buttons with the new alignment tools later !!!
Creating the Motor ApplicationCreating the Motor Application

Set the Attributes of the Stop Push Button.
Right mouse click on the copied push button and select Object Properties...
Replace Start_Button tag name withStop_Button in the Write Tag.
Click the Edit Tag button on the push buttons dialog.
Creating the Motor ApplicationCreating the Motor Application

Set the Attributes of the Stop Push Button.
Select Data Type: BitSelect Node Name: Logix
Enter Tag Address: B3/1
Click the OK button on the Tag Form dialog box.
Creating the Motor ApplicationCreating the Motor Application

Change the Inner Text of the Copied Button using the spreadsheet editor.
Select States tab button.
Change text from.
To
Note: /*R*/ in the text field is the ENTER key.
Creating the Motor ApplicationCreating the Motor Application

21
8. Align ButtonsWe are now going to align ourbuttons. Move your mouse next tothe buttons like this.
Click and hold the left mouse button and “Rubber Band” all the buttons on the screen.
Release the mouse button.This selects all the objectsthat are in the white box.Like this.
Creating the Motor ApplicationCreating the Motor Application

22
8. Align Buttons
From the Arrange menu choose AlignThen choose Bottom.
The Buttons are now aligned !!!!
Creating the Motor ApplicationCreating the Motor Application

9. Draw a Numeric Data Display
From the Objects menu, choose Numeric Data Display.
Position the pointer (+) near the right side of the screen, hold down the left mouse key, and draw the numeric data display.
Note: You don’t have to click on theright mouse button to exit !!
Your screen should look like this!
Creating the Motor ApplicationCreating the Motor Application

Edit the attributes of the Numeric Data Display.Right mouse click on the bar graph and select Object Properties... Or Double Click on the Numeric Data Display object.
Enter Speed in the Read Tag box.Click the Edit Tag button.
Select Data Type: DINT
Select Node Name: Logix
Enter Tag Address: L9:0
This version of PB32 supports
Long Integers for the MicroLogix andDINT for the ControlLogix !!!!!
Click the OK button on the Tag Formand Bar Graph dialog boxes.
Creating the Motor ApplicationCreating the Motor Application

10. Selecting Objects Using the Toolbox.
Another method of drawing PanelBuilder objects is to select objects fromthe toolbox.
To open the toolbox, select Toolbars…from the View menu. Check Toolbox.
Note: PanelBuilder32 supports ToolTips !!
Move the toolbox by clicking the title bar and dragging the toolbox toa new location or you can dock the toolbox on the toolbar !!!!.
Title bar
Creating the Motor ApplicationCreating the Motor Application

11. Create a Motor Speed Heading.
Click the text tool in the toolbox.
Position pointer(+) above bar graph and dragto size the text object.
Type MOTOR SPEED in the Text box.
If the text box is not present, select the text object and click
Click the on an empty section of the screen or to exit text entry mode.
The Screen should look like this.
Text Tool
Return Character
Creating the Motor ApplicationCreating the Motor Application

12. Validate the Application.
Go to the Application menu and select Validate All...
This dialog opens when the application passesthe validation process.
Click OK.
If validation errors are detected the dialogshown here will appear.
You must correct these errors and then attempt to Validate again. Validation warnings do not have to be corrected, but indicate something that you may have forgotten.Double click on the error and PanelBuilder will take you the problem. Even Tag/Address errors !!!!
Validating the ApplicationValidating the Application

13. Save the Application File
Choose Save As... from the File menu
Or click on the tool bar.
The Save As dialog box appears. The filename box shows the Terminal Name appearsas the default.
Click the Save button to save the file.
Note: PanelBuilder32 supports long file names !!!
This lab application will be downloaded after completion of the Lab.
Creating the Motor ApplicationCreating the Motor Application

14. Creating the Alarm Banner.
Right mouse click on Screens from the Application Window and select Create Alarm Banner.
or Select Create Alarm Banner from the Screen menu.
The Alarm Banner Screen will appear.
Set-up AlarmsSet-up Alarms

Creating the Alarm Banner, cont.
Double click on theAlarm Banner.
The Alarm Setup Screen will appear.
Set-up AlarmsSet-up Alarms

15. Define Alarm Information
Configure Alarm Trigger
Select the Alarm Triggers tab.
Click on the empty cell next to then number 1.Enter Alarm as the Trigger Tag.
Click on LSBit then Select Bit as theTrigger Type from the pull down menu.
Click on Alarm Trigger Tag, then Right mouse click
and Select Edit Tag.
Set-up AlarmsSet-up Alarms

Define Alarm Information, cont.
Select Data Type: BitSelect Node Name: LogixEnter Tag Address: B3/2
Click on the Alarm Messages tab.
Enter the text Motor Speed HIGHIn the Message Text field.
When finished, click OK
Set-up AlarmsSet-up Alarms

16. Validate the Application.
Go to the Application menu and select Validate All...This dialog opens when the application passesthe validation process.
Click OK.
If validation errors are detected the dialogshown here will appear.
You must correct these errors and then attempt to Validate again. Validation warnings do not have to be corrected, but indicate something that you may have forgotten.Double click on the error and PanelBuilder will take you the problem. Even Tag/Address errors !!!!
20. Save the Application FileChoose Save from the File menu, or click on the tool bar.
Validating the ApplicationValidating the Application

Downloading Using RSLinx
PanelBuilder32 software includes RSLinx Lite, which provides RSLinx file transfer support. This gives basic up/download functionality to many Allen-Bradley and RSI products. RSLinx is a comprehensive factory communications solution for the Microsoft® Windows® 95 and NT operating system. Developed as a true 32-bit application, RSLinx takes full advantage of the multi-threading, multi-tasking, and multi-processing capabilities of the Windows NT™ operating system. RSLinx can run simultaneously with a combination of applications. Best of all, it is easy to use-most users are up and running in five minutes!
2.2
Downloading with RSLinxDownloading with RSLinx

17. Downloading with RSLinx
If you do not have any errors we can now download our application.
RSLinx is already configured, so lets go !!
Select Download from the File menu.
Note: RSLinx will automatically loadif it not running already.
Downloading with RSLinxDownloading with RSLinx

Select RSLinx Network from the Transfer Type:
Click the + on AB_DF1-1
This tells RSLinx to look for what is connected to you computer. RSLinx also graphically shows you what is connected !!
You no longer need to remember long complicated addresses and download paths. PanelBuilder and RSLinx tell you what is connected. All you have to do is select the PanelView and Download !!!
Click on the 01 PV300
Downloading with RSLinxDownloading with RSLinx

Click OK from the Download File dialog box.
The Application Download Progressdialog box opens.
PanelBuilder32 checks through the Download Tasks.
The Progress bar shows the percent complete.
Downloading with RSLinxDownloading with RSLinx

Download the Application (cont.)
The FILE TRANSFER STATUS screen should appear on the PanelView.
The application will proceed to Download.The terminal will reset and then the Application Screen will appear on the PanelView 300 Micro.
Connect the communication cable from the MicroLogix 1200 to the PanelView 300 Micro.
Run the application on the PanelView 300 Micro.
Congratulations on your successful download using RSLinx!!
Downloading with RSLinxDownloading with RSLinx