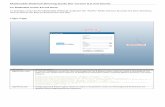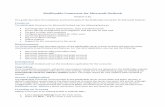1 Overview - MailEnable
Transcript of 1 Overview - MailEnable

Guide for Administrators
This document describes the features of the MailEnable ActiveSync Management application and their usage for
administering a MailEnable ActiveSync installation.
1 Overview The application has six primary areas of functionality, accessible by tabs in the main interface:
The Licensing tab presents information about the status of the ActiveSync license, and allows activation of a
license.
The Postoffice Allocation tab is used to restrict how many user licenses each postoffice may consume.
The Devices tab lists and facilitates management of user devices which have synchronisation state with the
server.
Configuration of the AutoDiscover feature is facilitated by the AutoDiscover tab.
The Verification tab can be used to check whether the ActiveSync service is functioning correctly.
The Advanced tab contains configuration settings.
These tabs will be described in more detail in the following sections.
2 Licensing
2.1 License Status The License Status section on the Licensing tab displays the current status of the license, and allows the
administrator to activate a license for his server.

Figure 1 - The License Status section
2.1.1 Fields
2.1.1.1 Status
The Status field displays the current status of the license. The status will typically show one of the following values:
Not Activated.
Valid.
A message indicating the reason for the invalidity of the license, such as The license has expired.
2.1.1.2 Expiry
The Expiry field displays the date on which the license will cease to be valid.
2.1.1.3 User Licenses
The User Licenses field displays the number of users to which the license is limited.
2.1.1.4 Licenses Consumed
The Licenses Consumed field displays the number of users which have consumed a user license. When this value
reaches the value in the User Licenses field, the license will reject subsequent new users.
The value in this field is accurate at the time the ActiveSync Management application is first opened, but
its accuracy is not maintained. The Update button can be used to update the license status at any time.

2.1.2 Actions
2.1.2.1 Activate License
After purchasing a license, it must be activated in the ActiveSync Management application.
Activating a license requires an internet connection.
To activate a license, click the Activate button in the License Status section on the Licensing tab. The MailEnable
ActiveSync License Activation Wizard (2.2) will guide you through the activation process.
After the MailEnable ActiveSync License Activation Wizard is completed, the license information will be stored and
validated with MailEnable, and its status will be reported in the various fields of the License Status section.
2.1.2.2 Update License
After purchasing a license renewal or license limit upgrade from MailEnable, the License Status section will not
immediately display the updated license details until the next time the licensing system validates against MailEnable.
To confirm the details of the purchase and gain the benefits, an early validation can be triggered to get the updated
status information.
Updating the license requires an internet connection.
After a license has been activated, the Activate button will be replaced by the Update button. To update the license
details, the administrator must click the Update button.
2.1.2.3 Purchase License
The License Status section contains a button for easy access to MailEnable Online Services for purchasing a license.
Clicking the Purchase button will open MailEnable Online Services in your web browser.
2.1.2.4 Activate Evaluation License
The Evaluate button on the License Status section can be used once to claim and activate a limited evaluation license.
Claiming and activating an evaluation license requires an internet connection.
2.2 MailEnable ActiveSync License Activation Wizard The MailEnable ActiveSync License Activation Wizard guides the administrator through the process of retrieving and
activating a license which they have purchased using MailEnable Online Services. The license activation process may
be aborted at any time by clicking the Cancel button at the bottom of the wizard.
Activating a license requires an internet connection.
2.2.1 Online Services Credentials
The MailEnable ActiveSync License Activation Wizard requires the administrator to authenticate using his MailEnable
Online Services customer account credentials. After entering these credentials, the administrator must click the Next
button at the bottom of the wizard to proceed.

Figure 2 - The MailEnable ActiveSync License Activation Wizard prompts for customer account credentials
2.2.1.1 Account Name
When activating a license, the customer must enter their MailEnable customer account credentials. These are the
same credentials that grant access to MailEnable Online Services. The login name of the customer account must be
entered into the Account Name field.
2.2.1.2 Password
When activating a license, the customer must enter their MailEnable customer account credentials. These are the
same credentials that grant access to MailEnable Online Services. The password which authenticates the customer
account must be entered into the Password field.
2.2.2 License Selection
After authenticating the administrator’s MailEnable Online Services customer account credentials, the MailEnable
ActiveSync License Activation Wizard displays a list of the licenses which are available for activation.

Figure 3 - Selecting a license for activation in the MailEnable ActiveSync License Activation Wizard
2.2.2.1 Available Licenses List
The MailEnable ActiveSync License Activation Wizard displays a list of the licenses which are available for activation.
Each row in the list is an available license. The columns are described in the sections below.
The administrator must select which license he wishes to activate from the list, and then click the Finish button at
the bottom of the wizard. The license will then be activated and validated, the wizard will close, and the License
Status section will display the status of the activated license.
2.2.2.1.1 License Key
The License Key column contains the unique identifier for the license.
2.2.2.1.2 Expiry
The Expiry column displays the date on which the license will cease to be valid.
2.2.2.1.3 User Licenses
The User Licenses column displays the number of users to which the license is limited.
3 Postoffice Allocation
3.1 Postoffice Allocation The Postoffice Allocation section on the Postoffice Allocation tab allows the administrator to restrict usage of the
limited user licenses by postoffice.
The controls in this section will not be enabled until a license has been activated.
Configuration changes made in this section must be applied by clicking the Apply button at the bottom
of the section before they will take effect. When closing the ActiveSync Management application, any
unapplied configuration changes made in this section will be lost.

Figure 4 - The Postoffice Allocation section
3.1.1 Fields
3.1.1.1 Allocate license limits by postoffice
The Allocate license limits by postoffice checkbox controls whether postoffices will be restricted in the amount of
licenses they may consume from the total license limit.
When unchecked, any user from any postoffice may consume a user license, and the postoffice allocation table and
associated buttons are disabled.
When checked, postoffice allocation is enabled and configurable in the postoffice allocation table.
3.1.1.2 Unallocated Licenses
The Unallocated Licenses field displays the number of user licenses which have not been allocated to any postoffice.
These licenses are unusable if the Allocate license limits by postoffice checkbox is checked.
3.1.1.3 Postoffice Allocation Table
The postoffice allocation table is the main control in the Postoffice Allocation section. The rows in the table present
the license usage and allocation for each of the postoffices defined in the MailEnable system. The columns are
described in the following sections.
3.1.1.3.1 Postoffice
The Postoffice column contains the name of the postoffice. This column is not modifiable.
3.1.1.3.2 Used Licenses
The Used Licenses column displays the number of licenses which have been consumed by the postoffice. This column
is not modifiable.

The values in this column are accurate at the time the ActiveSync Management application is first
opened, but their accuracy is not maintained. The Refresh button at the bottom of the Postoffice
Allocation section may be used to update the values at any time.
3.1.1.3.3 License Allocation
The License Allocation column shows, and allows the configuration of, the number of user licenses to which the
postoffice is limited. When the value in the Used Licenses column for the postoffice row reaches this value, all
further users from the postoffice will be denied a license.
Under-allocation and over-allocation are both prohibited. That is, if a value is entered in this column that is less than
the value in the Used Licenses column of the row it will be set to that value, and if a value is entered that results in
the sum of all values in this column exceeding the value in the User Licenses field (2.1.1.3) of the License Status
section, it will be set such that the sum of all values in this column matches that value.
3.1.2 Actions
3.1.2.1 Enable and Configure Postoffice Allocation
By default, postoffice allocation is disabled. This means that any user from any postoffice may consume a user
license. If the administrator wishes to limit access to the license by postoffice, he must employ the following
procedure:
1. Check the Allocation license limits by postoffice checkbox. This enables the postoffice allocation table.
2. For each postoffice which should be allowed to consume user licenses, enter the desired limit into the
License Allocation column for the relevant row of the postoffice allocation table. The Unallocated Licenses
field will guide this step in the process. Note that it may be necessary to reduce the allocation of one
postoffice to increase the allocation of another, as over-allocation of the total license limit is prohibited.
3. Click the Apply button at the bottom of the Postoffice Allocation section.
3.1.2.2 Disable Postoffice Allocation
To disable postoffice allocation, uncheck the Allocate license limits by postoffice checkbox and click the Apply button
at the bottom of the Postoffice Allocation section.
3.1.2.3 Refresh Used Licenses Column
The values in the Used Licenses column are accurate at the time the ActiveSync Management application is first
opened, but their accuracy is not maintained. To refresh the display of the number of users who have consumed
licenses for each postoffice, the administrator can click the Refresh button at the bottom of the Postoffice Allocation
section.
4 Devices The Devices tab has just one section, for device management, described in the following section.
4.1 Device Management The Devices tab lists and allows management of the devices for which the server has synchronisation data.

Figure 5 - The Devices tab displays the synchronised devices
4.1.1 Fields
4.1.1.1 Filter by postoffice
The Filter by postoffice drop down list at the top of the Devices tab allows filtering of the devices list to show results
from a particular postoffice, or all postoffices.
4.1.1.2 Devices List
The devices list, the main element in the Devices tab, shows the users who have connected to the ActiveSync server,
and the devices with which they have connected and for which the server has stored synchronisation state. Each row
is a device connected to a mailbox. The columns are described in the sections below.
The data in the devices list is not automatically updated. The Refresh button at the bottom of the
Devices tab can be used to update the data.
4.1.1.2.1 Mailbox
The Mailbox column contains the name of the mailbox to which the device has connected.
4.1.1.2.2 Postoffice
The Postoffice column contains the name of the postoffice of the mailbox to which the device has connected.
4.1.1.2.3 Device
The Device column contains the identifier of the device.

4.1.1.2.4 Remote Wipe Status
The Remote Wipe Status column contains the remote wipe status for the device. This column will generally be empty,
indicating that the device is not scheduled for remote wipe, but it may contain one of the following values:
Pending, which indicates that the device will be remotely wiped the next time it synchronises.
Requested, which indicates that the remote wipe instruction has been delivered to the device. This status
will be seen only rarely, as this stage of the procedure is generally short lived, and it will be replaced by one
of the following two statuses.
Wiped, which indicates that the remote wipe procedure has completed. This status will be seen very rarely,
as when the remote wipe procedure completes, the synchronisation state for the device is immediately
removed from the server.
Device does not support Remote Wipe, which indicates that the remote wipe instruction has been delivered
to the device, but it appears to have ignored it.
4.1.2 Actions
4.1.2.1 Filter Devices List
The devices list can be filtered by postoffice. To find a device connected to a mailbox in a particular postoffice, the
administrator may select the postoffice from the Filter by postoffice drop down list at the top of the Devices tab. The
devices list will be restricted to show only the devices connected to mailboxes of the selected postoffice, making it
easier to find the desired device.
To view all devices across all postoffices, select All from the Filter by postoffice drop down list.
4.1.2.2 Refresh Devices List
The devices list is not automatically updated, so the data will get stale. To update the display to reflect the current
state of the system, the administrator can click the Refresh button at the bottom of the Devices tab. This will refresh
the list, respecting the currently applicable filter as specified in the Filter by postoffice drop down list.
4.1.2.3 Schedule Device for Remote Wipe
To remotely wipe a device, the administrator must select the desired device in the devices list, and click the Remove
Wipe button at the bottom of the Devices tab. The Remote Wipe Status column for the selected device will be set to
Pending, which indicates that the device will be remotely wiped the next time it synchronises with the server. When
the remote wipe procedure completes, the synchronisation state for the device will be removed from the server,
and hence from the devices list (note that the devices list is not automatically updated as the remote wipe
procedure progresses, however; the Refresh button at the bottom of the tab may be used to update the display). If
the remote wipe procedure does not complete, other statuses may appear in the Remote Wipe Status column, as
detailed in the section describing that column (4.1.1.2.4).
4.1.2.4 Cancel Pending Remote Wipe
To cancel a remote wipe instruction that was previously issued, the administrator must select the desired device in
the devices list, and click the Cancel Remote Wipe button at the bottom of the Devices tab. The Remote Wipe Status
column will be cleared, and the pending remote wipe cancelled.
4.1.2.5 Clear Device Synchronisation Data
To clear the synchronisation data which the server has stored for a device, the administrator must select the desired
device in the devices list, and click the Clear Synchronisation Data button. The synchronisation state for the device
will be discarded, and hence the device will be removed from the devices list.
5 AutoDiscover The AutoDiscover tab contains configuration settings for the AutoDiscover feature.

5.1 AutoDiscover Configuration The AutoDiscover section allows configuration of the URL which the AutoDiscover feature will report.
Figure 6 - The AutoDiscover configuration section
5.1.1 Fields
5.1.1.1 Enabled
The Enabled checkbox in the AutoDiscover configuration section controls whether the AutoDiscover feature is active.
When checked, the AutoDiscover feature is enabled; when unchecked, the feature will be inactive, and the other
controls in the AutoDiscover configuration section will also be disabled.
5.1.1.2 Report SSL
The Report SSL checkbox controls whether the URL which the AutoDiscover feature reports will be a secure URL.
When checked, the AutoDiscover feature will report a URL beginning with http://. When unchecked, the
AutoDiscover feature will report a URL beginning with https://.
5.1.1.3 Domain Reporting Mode
The Domain Reporting Mode drop down list and associated text field configure the domain portion of the URL which
the AutoDiscover feature will report. The available options are described in the following sections.
5.1.1.3.1 User email address domain
When the User email address domain option is selected in the Domain Reporting Mode drop down list, the
AutoDiscover feature will report a URL with the domain of the user’s email address.
5.1.1.3.2 Prefix user email address domain
When the Prefix user email address domain option is selected in the Domain Reporting Mode drop down list, an
associated text field is displayed for entering the desired domain prefix. The value in the text field will be added to
the domain of the user’s email address as a sub-domain in the URL which the AutoDiscover feature reports.
5.1.1.3.3 Fully specify domain
When the Fully specify domain option is selected in the Domain Reporting Mode drop down list, an associated text
field is displayed for entering the desired domain. The value in the text field will be used as the domain of the URL
which the AutoDiscover feature reports.
5.1.1.4 Example AutoDiscover URL
At the bottom of the AutoDiscover section, an example URL is displayed that indicates how the AutoDiscover feature
will use the currently selected options to construct the URL it reports for an example user. This will assist in setting
up the configuration to produce the desired result.

5.2 AutoDiscover Configuration Change Actions
5.2.1 Actions
5.2.1.1 Apply Configuration Changes
When making changes to the configuration sections on the AutoDiscover tab, there are two steps which must both
be completed before the changes will take effect:
1. The changes must be applied by clicking the Apply button at the bottom of the AutoDiscover tab.
If the ActiveSync Management application is closed before clicking the Apply button at the bottom of
the AutoDiscover tab, any unapplied changes will be lost, and the configuration will revert to its
previously saved state.
2. The ActiveSync service must be restarted.
5.2.1.2 Revert Unapplied Configuration Changes
When making changes to the configuration sections on the AutoDiscover tab, any changes which have not been
applied can be reverted by clicking the Undo button at the bottom of the tab. When the Undo button is clicked, each
configuration section will be reset to the currently active configuration state.
6 Verification The Verification tab allows the administrator to confirm that the ActiveSync installation is functioning correctly. It
performs some tests against the ActiveSync server, and reports any errors.

6.1 ActiveSync Service Installation Verification
Figure 7 - The ActiveSync Service Installation Verification section
6.1.1 Fields
6.1.1.1 Host
The Host field in the ActiveSync Service Installation Verification section configures the address of the server hosting
the ActiveSync service against which the verification tests will be executed.
6.1.1.2 Use SSL
The Use SSL checkbox is used to control whether the verification tests will attempt to connect to the ActiveSync
service using SSL.
6.1.1.3 Account Name
The verification tests must authenticate using an account that exists on the target MailEnable server. The login name
of a mail account on the target server must be entered into the Account Name field on the ActiveSync Service
Installation Verification section prior to attempting to execute the verification tests.
6.1.1.4 Password
The verification tests must authenticate using an account that exists on the target MailEnable server. The password
for a mail account on the target server must be entered into the Password field on the ActiveSync Service Installation
Verification section prior to attempting to execute the verification tests.
6.1.1.5 Result Indication
To the right of the Execute button is an indication of the overall test result. It may contain any of the following
values:

Verifying, indicating that the verification tests are in progress.
Success, which indicates that the verification tests were completely successful, and that the ActiveSync
installation may be functioning correctly.
Failure, which indicates that the tests revealed a problem with the ActiveSync installation, and that it is not
function correctly.
Note that this indication is not visible until a verification test is attempted.
6.1.1.6 Details
Consuming the majority of the ActiveSync Service Installation Verification section, the Details display presents
diagnostic information which may give some hints about the cause of a failed verification test.
6.1.2 Actions
6.1.2.1 Verify ActiveSync Service Installation
To verify that the ActiveSync installation is functioning correctly, the administrator must perform the following:
1. Enter the address of the server which is hosting the ActiveSync service in the Host field.
2. Select whether to test SSL with the Use SSL checkbox.
3. Enter the credentials of a mail account that exists on the target MailEnable server into the Account Name
and Password fields.
4. Click the Execute button.
The verification tests will be executed, and the result displayed in the Result Indication to the right of the Execute
button. In the case of a Failure result, the administrator should investigate the Details section for information which
may assist in diagnosing the fault.
A Success result from the verification tests does not necessarily indicate that the ActiveSync service is
ready for client devices to connect. The tests are performed by the MailEnable ActiveSync Management
application, which will most likely have better access to the service than a client device, which must
connect remotely through the internet, routers, firewalls, and other network infrastructure. You should
verify your ActiveSync installation using the following URL:
https://www.mailenable.com/tools/activesync/verification.asp
7 Advanced The Advanced tab contains sections for advanced configuration of the ActiveSync service.
Changes made to configuration settings on this tab must be applied by clicking the Apply button at the
bottom of the tab. If the application is closed without clicking the Apply button, any unapplied
configuration changes made on this tab will be lost.
7.1 ActiveSync Status The ActiveSync Status section allows the ActiveSync service to be enabled or disabled.
Figure 8 - The ActiveSync Status configuration section

7.1.1 Fields
7.1.1.1 ActiveSync Enabled
The ActiveSync Enabled checkbox controls whether the ActiveSync service is enabled. When checked, the ActiveSync
service will be available for devices to connect and synchronise; when unchecked, the ActiveSync service will be not
be available, as though it was not installed.
7.2 Conversation Logging The Conversation Logging section allows control of logging for troubleshooting. This should not be enabled unless
requested by a MailEnable technician for diagnosing a technical issue.
Figure 9 - The Conversation Logging configuration section
7.2.1 Fields
7.2.1.1 Enabled
The Enabled checkbox in the Conversation Logging section controls whether the ActiveSync server will output logs of
device activity.
7.2.1.2 Output Path
The Output Path field allows configuration of the location to which logs, if enabled, will be produced.
7.2.2 Actions
7.2.2.1 Clear Logs
To clear the logs which the ActiveSync service has produced, the administrator must click the Clear Logs button in
the bottom right hand corner of the Conversation Logging section.
This will empty the location currently specified in the Output Path field, recursively deleting all files and
directories.
7.3 Advanced Configuration Change Actions
7.3.1 Actions
7.3.1.1 Apply Configuration Changes
When making changes to the configuration sections on the Advanced tab, there are two steps which must both be
completed before the changes will take effect:
1. The changes must be applied by clicking the Apply button at the bottom of the Advanced tab.
If the ActiveSync Management application is closed before clicking the Apply button at the bottom of
the Advanced tab, any unapplied changes will be lost, and the configuration will revert to its previously
saved state.
2. The ActiveSync service must be restarted.

7.3.1.2 Revert Unapplied Configuration Changes
When making changes to the configuration sections on the Advanced tab, any changes which have not been applied
can be reverted by clicking the Undo button at the bottom of the tab. When the Undo button is clicked, each
configuration section will be reset to the currently active configuration state.