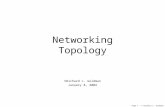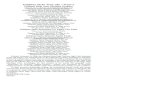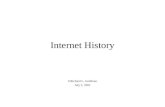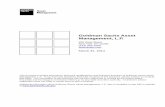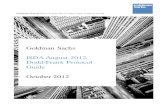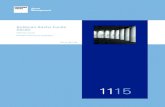1 Microsoft Access Introduction – Tables and Forms ©Richard Goldman January 2000.
-
Upload
ezra-aron-hardy -
Category
Documents
-
view
213 -
download
0
Transcript of 1 Microsoft Access Introduction – Tables and Forms ©Richard Goldman January 2000.

1
Microsoft Access
Introduction – Tables and Forms
©Richard Goldman
January 2000

Page 2 ©Richard L. Goldman
What is a database?
• A data base is a table of data arranged for convenient access.
• A relational database is a collection of related tables.
• With Microsoft Access you can create relational databases.

Page 3 ©Richard L. Goldman
What is a Database Management Systems?
• A computer programs that allow you to create databases and manipulate the data.
• Microsoft Access is Database Management System.• Other popular database programs:
– Microsoft Works & Claris Works – home use– FileMaker Pro – Mac/Windows– Microsoft FoxPro – developers– Microsoft SQL Server – large organizations– Oracle – large organizations– dbase IV – early db – still around

Page 4 ©Richard L. Goldman
What is a Table?
Record
• A set of field values is called a record.
Name HairColor Phone Age
Bob Smith Black 456-9876 42
Jane Smith Blonde 456-9876 39
Mary Smith Red 456-9877 13
• The contents of each field is called a field value.
Field ValueFields
• A table contains a group of related fields.

Page 5 ©Richard L. Goldman
How are Tables Related?
Name Street City State
Bob Smith 123 Adams Salem OR
Jane Smith 55 Oak Salem OR
Mary Smith 472 Circle Boise ID
Name OrderNumb Date Cost
Bob Smith 5878 2-2-2002 250.00
Bob Smith 4357 4-1-2000 39.00
Mary Smith 9984 2-9-2000 5.13
Order Table
Address Table
•Tables can be related to each other if there is a common field in each table.

Page 6 ©Richard L. Goldman
What are the Rules for Relating Tables?
Name Street City State
Bob Smith 123 Adams Salem OR
Jane Smith 55 Oak Salem OR
Mary Smith 472 Circle Boise ID
Name OrderNumb Date Cost
Bob Smith 5878 2-2-2002 250.00
Bob Smith 4357 4-1-2000 39.00
Mary Smith 9984 2-9-2000 5.13
Order Table
Address Table
One table must have a field with unique data in each record. This field is called the Primary Key.
The matching field in the other table is called the Foreign Key.

Page 7 ©Richard L. Goldman
What is in an Access Database?
• Access is built around six main objects groups that are available from the Database Window:
1. Tables – Contains all your data2. Queries – Programs that you create to find specific data by
filtering or sorting.3. Forms – Screen that you create to display or input your
data.4. Reports – Pages that you create to print out your data.5. Macros – Small programs that you can create to perform
routine tasks.6. Modules – Programs that can be written to perform simple
or very complex tasks.

Page 8 ©Richard L. Goldman
What is in each Object Group?
• The Design View allows you create and edit the object you are working with.
• The Datasheet View allows you to see and edit the data you are working with in a table format.
•Most Object Groups that we work with will have a Design View and a Datasheet View.

Page 9 ©Richard L. Goldman
How do you navigate through the records of a table? In addition to the standard horizontal and vertical scroll
bars, Access has special record navigation buttons.
First Previous Next Last
New Record
You can also type the number of the record that you want into the Record Number box.

Page 10 ©Richard L. Goldman
How do you know which record is selected in a table?• The Current Record Symbol identifies the
currently selected record.

Page 11 ©Richard L. Goldman
What is a Query?
• A query is a set of instructions that you give Access that tells it which records and field that you want to display.

Page 12 ©Richard L. Goldman
How do you create a Query?
• You can use the Query Wizard which guides you through the steps of creating one.
• Or, you can design your own.• You can create a query based on one or
more tables and or other queries.• The query will be sorted on the Primary
Key unless told otherwise.

Page 13 ©Richard L. Goldman
Creating a Simple Query using the Query Wizard• Select the Queries group from the Database
Window.• Select the New button.• Select Simple Query Wizard and then OK.• Select the table or query to base the new query on
from the Tables/Queries box.• Select the fields that you want from the Available
Fields box and click the > button to add them.• Click the Finish button after you have selected all
the fields that you want.

Page 14 ©Richard L. Goldman
How do you sort a table or datasheet?• Click anywhere in the column that you
want to base the sort on.
• Click either the ascending or descending button.

Page 15 ©Richard L. Goldman
How do you print a table or datasheet?• Click the Print button on the toolbar.• Or, select the File menu and then select Print.• Note: If it is a large table or data sheet it will be
broken up and printed on several sheets.• We will be learning to use Queries and Reports to
allow us to print just the data that we want in an easier to read format.

Page 16 ©Richard L. Goldman
What is a form?
• A form is custom screen display of your data.
• You can create one with as much or as little of your data as you wish.
• You can allow users to enter, edit, or just view whatever data you wish.

Page 17 ©Richard L. Goldman
How do you create a Form?
• You can use the Form Wizard which guides you through the steps of creating one.
• You can use the AutoForm: wizards.
• Or, you can design your own.
• You can create a form based on one or more tables and or other queries.

Page 18 ©Richard L. Goldman
What does the AutoForm: Columnar wizard look like?
• The size of the Field Value box represents the size of the of the field.

Page 19 ©Richard L. Goldman
What does the AutoForm: Tabular wizard look like?

Page 20 ©Richard L. Goldman
What does the AutoForm: Datasheet wizard look like?

Page 21 ©Richard L. Goldman
What does the AutoForm: Justified wizard look like?

Page 22 ©Richard L. Goldman
Can you print a form?
• Yes, just select the File menu and then select print.
• You may print the selected record, a range of records, or all records.
• You may also print by clicking on the print button on the toolbar if you want to print all the records.

Page 23 ©Richard L. Goldman
How would you print just records 7 through 11?Select the File menu, then select Print.
Click the Pages radio button.
Type in 7 in the From: box.
Type in 11 in the To: box.
Click OK.

Page 24 ©Richard L. Goldman
What are the features of Help in Access?• Access Help provides the same features as
the Help system in other Windows programs.– Contents– Index– Find

Page 25 ©Richard L. Goldman
How do you use the Office Assistant?
• Click the Office Assistant button on any toolbar.
• Type a question in the text box.
• Click the search button.
• Choose a topic from the list displayed.

Page 26 ©Richard L. Goldman
What is a Report?
• A formatted printout of data selected from one or more tables, queries, or other reports.
• Reports allow you to group and present data on paper in a variety of ways.
• You may the create report yourself or use the Report Wizards.
• After creating a report with a wizard, it will be displayed in Print Preview.

Page 27 ©Richard L. Goldman
What does AutoReport: Columnar look like?

Page 28 ©Richard L. Goldman
What does AutoReport: Tabular look like?

Page 29 ©Richard L. Goldman
What does AutoReport: Justified look like?

Page 30 ©Richard L. Goldman
End