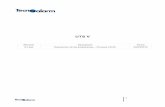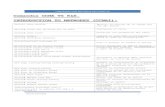1. - La consola de comandos · 2019. 1. 23. · v1.0/11 SOMP - Windows. Consola de comandos 5 DIR...
Transcript of 1. - La consola de comandos · 2019. 1. 23. · v1.0/11 SOMP - Windows. Consola de comandos 5 DIR...

v1.0/11 SOMP - Windows. Consola de comandos 1
Windows - Consola de comandosInformación sobre el documento ............................................................................................................. 2
1. - La consola de comandos .......................................................... 2 Introducción ............................................................................................................................................. 2
Aceleradores de teclado ..................................................................................................................... 3 Distintas consolas, distintos entornos ................................................................................................. 3
Variables de entorno ............................................................................................................................... 3 Ejecución de comandos .......................................................................................................................... 4
Parámetros .......................................................................................................................................... 4 Qué parámetros utilizar ....................................................................................................................... 5 Análisis del comando .......................................................................................................................... 6 Localización del comando a ejecutar. ................................................................................................. 6 Variable de entorno PATH ................................................................................................................... 7
Sintaxis de los comandos ....................................................................................................................... 9 Variable de entorno permanente ............................................................................................................. 9 Algunas cuestiones sobre rutas ............................................................................................................ 10
2. -Algunos comandos y acciones ................................................ 12 Obtener ayuda sobre comandos ........................................................................................................... 12 Limpiar la pantalla ................................................................................................................................. 12 Mostrar el contenido de un directorio o información de archivos ......................................................... 12 Mostrar la estructura de directorios (árbol de directorios) de un directorio .......................................... 13 Cambiar de directorio de trabajo o actual. ............................................................................................ 13 Cambio de unidad ................................................................................................................................. 15 Crear un directorio ................................................................................................................................. 15 Borrar un directorio ................................................................................................................................ 15 Mostrar el contenido de un fichero ........................................................................................................ 16 Mostrar el contenido de un fichero pantalla a pantalla ......................................................................... 16 Renombrar un fichero o directorio ......................................................................................................... 16 Copiar ficheros ...................................................................................................................................... 17 Mover ficheros y directorios .................................................................................................................. 18 Eliminar archivos ................................................................................................................................... 18 Mostrar una línea de texto por pantalla ................................................................................................ 18 Obtener la versión de la consola de comandos / MS DOS .................................................................. 20 Mostrar/cambiar la fecha del sistema ................................................................................................... 20 Mostrar/cambiar la hora del sistema ..................................................................................................... 20 Mostrar la etiqueta del volumen y el número de serie .......................................................................... 20 Crear/cambiar la etiqueta de volumen de un disco .............................................................................. 21 Modificar el prompt del sistema ............................................................................................................ 21 Mostrar o establecer el valor de una variable de entorno ..................................................................... 21 Entrada y salida ..................................................................................................................................... 22 Redirecciones de salida ........................................................................................................................ 22
3. - Comodines (Wildcards) ........................................................... 23 Principales comodines .......................................................................................................................... 23 Patrones ................................................................................................................................................ 23 Ejercicios ............................................................................................................................................... 24
Javier Pedrero Martínj [email protected] www.educatica.es

v1.0/11 SOMP - Windows. Consola de comandos 2
4. -Ejercicios de comandos ........................................................... 24 Ejercicios de comandos - Solución ....................................................................................................... 27
I n f o r m a c i ó n s o b r e e l d o c u m e n t oI n f o r m a c i ó n s o b r e e l d o c u m e n t oEl objetivo de este documento es enseñar, compartir conocimientos para facilitar el aprendizaje. Este documento es mejorable, y será actualizado si es preciso.
Este documento puede ser utilizado para uso personal, no comercial, como se presenta, respetando una serie de condiciones de uso basadas en Licencia Creative Commons, como aparece en el logotipo, que se describe a continuación
● El documento se proporciona como está, por tanto no se pueden realizar modificaciones, ni en el formato ni en el contenido, ni trabajos derivados, sin la autorización expresa del autor.
● Se debe mencionar al autor del mismo, por supuesto sin modificar los enlaces o imágenes introducidas por éste en el documento.
● No se puede utilizar este material con fines lucrativos, comerciales o cualquier uso que pueda proporcionar, directa o indirectamente, un beneficio económico de terceros, sin la autorización expresa del autor.
● Si se desea publicar el documento en algún sitio web, se debe hacer a través de un enlace al documento en el sitio del autor (www.educatica.es o cursos.educatica.es)
Si se desea publicar como un recurso dentro de un sitio web, sin utilizar un enlace al material en el sitio web del autor, se debe solicitar autorización expresa y, en cualquier caso, referenciar el sitio web del autor (www.educatica.es).
Espero sea de provecho ;)
1. - La consola de comandos
I n t r o d u c c i ó nI n t r o d u c c i ó nLa consola de comandos es una aplicación de Windows XP que nos permite interaccionar con el
sistema operativo a través de comandos, es decir con una interfaz de tipo texto similar a la utilizada en
MS DOS.
Para ejecutar una consola de comandos podemos acceder a ejecutar (Inicio | ejecutar o utilizando el
acelerador de teclado WND+R) y ejecutamos cmd. Aparecerá una ventana con fondo negro, donde
aparecerá la versión del sistema operativo en el que se está ejecutando, información del directorio de
trabajo o directorio actual (directorio en el que nos encontramos) y un cursor parpadeando, a la espera
de que se introduzca algún comando a ejecutar.
La parte del sistema operativo que se encarga de esperar por los comandos insertados por el
usuario e interpretarlos se denomina interprete de comandos. En este caso, se podría considerar la
consola de comandos de Windows XP como su interprete de comandos.
Javier Pedrero Martínj [email protected] www.educatica.es

v1.0/11 SOMP - Windows. Consola de comandos 3
Aceleradores de tecladoAceleradores de tecladoLa consola de comandos de Windows XP proporciona una serie de aceleradores de comandos que
facilitan su uso. A continuación se enumeran los principales.
Tabulador Se utiliza para auto complementar rutas. De esta forma, auto complementa la ruta que se está escribiendo utilizando para ello el nombre de archivos o directorios incluidos en la ruta parcial.
SHIFT+F7 Muestra el histórico de comandos utilizados hasta el momento. Se muestra una lista con los comandos que se han ejecutado en la consola de comandos hasta este momento.
flecha arriba Muestra una operación anterior. Se desplaza por el histórico de comandos ejecutados un comando hacia atrás.
flecha abajo Muestra una operación posterior. Se desplaza por el histórico de comandos ejecutados un comando hacia adelante.
SHIFT+F9 Permite elegir el comando en la posición n-ésima del histórico.
El histórico de comandos es una lista con los comandos que se han ejecutado en el intérprete de
comandos recientemente. El interprete almacena esta lista para facilitar la ejecución de una serie de
comandos de forma reiterada, permitiendo al usuario ejecutar comandos ya ejecutados sin tener que
escribirlos de nuevo.
Distintas consolas, distintos entornosDistintas consolas, distintos entornosCada consola de comandos ejecutada simula un entorno de ejecución propio. De esta forma, podremos
tener más de una consola de comandos en ejecución a la vez con las que podremos interactuar con el
sistema. Sin embargo, cada consola de comandos es independiente del resto, con su propia
configuración de entorno, perdiéndose esta configuración cuando se cierra.
Por ejemplo, cada consola de comandos mantendrá su propio histórico de comandos ejecutados
(lista de comandos), no compartiéndose entre distintas consolas de comandos.
Esto es especialmente relevante, sobre todo, en cuanto a las variables de entorno que se
establezcan o configuren desde una consola de comandos, puesto que su visibilidad se reduce a esa
consola de comandos concreta y a su tiempo de vida (mientras esté en ejecución).
Va r i a b l e s d e e n t o r n oVa r i a b l e s d e e n t o r n oUna variable de entorno es una variable almacenada por el S.O., como parte de su entorno de
ejecución, que guarda información de interés para el propio sistema operativo o para alguna aplicación.
Por ejemplo, la variable PATH es una variable propia del S.O., utilizada tanto por éste como por otras
aplicaciones. Otro ejemplo es la variable JAVA_HOME, utilizada solo por el JRE de Java, una
aplicación concreta.
Javier Pedrero Martínj [email protected] www.educatica.es

v1.0/11 SOMP - Windows. Consola de comandos 4
Ya se explicará más adelante como se establecen y consultan los valores de las variables de
entorno, por ahora interesa conocer de su existencia.
E j e c u c i ó n d e c o m a n d o sE j e c u c i ó n d e c o m a n d o sUna vez lanzada la consola de comandos, el intérprete de comandos está esperando a que se inserte
algún comando o aplicación que ejecutar. Un comando es una instrucción o una utilidad que el sistema
operativo proporciona a los usuarios para llevar a cabo operaciones sobre el sistema de ficheros, la
fecha, la hora, etc.
La sintaxis básica para ejecutar una aplicación o un comando desde la línea de comandos, consiste
en escribir el nombre del comando o aplicación y a continuación pulsar la tecla ENTER. Por ejemplo, el
comando DIR
DIR
Este comando mostrará los archivos y directorios que se encuentran en un directorio concreto, en
este caso en el directorio actual o directorio de trabajo.
ParámetrosParámetrosPara proporcionar mayor funcionalidad o potencia a los comandos, éstos pueden recibir cierta
información en el momento de su ejecución que especifique la acción que debe realizar. Esto se realiza
a través de los parámetros.
Un parámetro es información que se le proporciona a un comando o aplicación para especificar de
forma más concreta la acción a realizar. Por ejemplo, el siguiente comando:
DIR /W /P
Pasa dos parámetros al comando DIR. El primer parámetro será “/W” y el segundo parámetro
será “/P”. Como se puede observar, primero se escribe el comando a ejecutar, y si se desean añadir
parámetros, estos se insertan detrás del comando separados por un espacio unos de otros. Una vez
escrito el comando que se desea ejecutar y los parámetros adecuados, bastará con pulsar ENTER
para que se ejecute.
La forma de identificar distintos parámetros es a través de los espacios en blanco. El primer
parámetro será la primera cadena de caracteres que aparece tras el nombre del comando, separada
por un espacio en blanco. El segundo parámetro, será la segunda cadena de caracteres que aparece
tras el nombre del comando, separada del primer parámetro por un nuevo espacio en blanco.
A continuación se analizan algunos comandos, con sus respectivos parámetros, pasados al
intérprete de comandos.
Javier Pedrero Martínj [email protected] www.educatica.es

v1.0/11 SOMP - Windows. Consola de comandos 5
DIR /W /P
DIR Comando/W Parámetro 1/P Parámetro 2
COPY C:\Documentos\*.* D:\Backup
COPY ComandoC:\Documentos\*.* Parámetro 1D:\Backup Parámetro 2
MD src bin doc lib
MD ComandoSrc Parámetro 1Bin Parámetro 2Doc Parámetro 3Lib Parámetro 4
En Windows XP se permiten nombres de archivos con espacios, por lo que si se quiere pasar un
nombre de archivo o directorio de este tipo como parámetro se deberá poner entre comillas dobles.
DIR “C:\Archivos de programa”
Qué parámetros utilizarQué parámetros utilizarEsto depende del comando o aplicación que se pretenda utilizar y del resultado que se pretenda
obtener.
Cada aplicación o comando especifica en su sintaxis el orden los parámetros que se pueden
utilizar, distinguiendo entre parámetros necesarios y opcionales. Por ejemplo, el comando COPY
requiere de parámetros de forma obligatoria. Por otro lado, el comando DIR no requiere de forma
obligatoria de comandos, si no se le facilita ninguno mostrará los archivos y directorios contenidos en el
directorio actual.
Para obtener información acerca de comandos propios del interprete de comandos, se puede
utilizar el comando help. Este comando ofrece información acerca de los comandos disponibles en
Windows XP. Si no se le pasa ningún parámetro, muestra una lista con los comandos soportados. Si se
le pasa como parámetro el nombre de un comando, mostrará información acerca de ese comando en
cuestión.
Javier Pedrero Martínj [email protected] www.educatica.es

v1.0/11 SOMP - Windows. Consola de comandos 6
Sintaxis de Help:
Help [Comando]
Comando – muestra información de ayuda del comando especificado.
Por ejemplo, si se desea obtener información acerca del comando DIR y de los parámetros
disponibles se puede ejecutar el siguiente comando:
HELP DIR
Otra opción es pasar como único parámetro al comando el parámetro “/?” o “-?”. Este parámetro es
utilizado, comúnmente, para indicar a un comando o aplicación que se desea obtener información
acerca de ella.
DIR /?
Análisis del comandoAnálisis del comandoPara ejecutar un comando, con sus correspondientes parámetros, se debe insertar a través del teclado
y posteriormente pulsar la tecla ENTER. Al pulsar la tecla ENTER, se indica al interprete de comandos
que se ha insertado un comando y se desea ejecutar.
Al recibir esta señal, el intérprete de comandos analiza la cadena de texto insertada buscando el
comando a ejecutar así como los parámetros que se habrán de pasar. Para ello, utiliza los espacios
como separadores entre comando y parámetros, como ya se indicó anteriormente.
Localización del comando a ejecutar.Localización del comando a ejecutar.Una vez analizada la cadena de texto y separado el comando de los parámetros, el interprete de
comandos trata de localizar el comando para poder ejecutarlo. Hay que tener en cuenta que desde el
intérprete de comandos se pueden ejecutar tanto comandos propios como aplicaciones, del propio S.O.
como de terceros:
1. Comandos internos del S.O. Se trata de comandos del S.O. que se cargan en memoria
principal al cargar el S.O. para facilitar su ejecución. El archivo ejecutable estará cargado en la
memoria principal, por lo que el intérprete de comandos no necesita cargarlo una y otra vez y su
acceso es más rápido.
2. Comandos externos del S.O. Son comandos del sistema que no están cargados en memoria
de forma constante, sino que se almacenan en disco como si de una aplicación se tratara.
Estos comandos estarán implementados en algún archivo ejecutable, con extensión EXE o
COM, y almacenados en algún directorio del sistema.
Javier Pedrero Martínj [email protected] www.educatica.es

v1.0/11 SOMP - Windows. Consola de comandos 7
3. Aplicaciones. Se trata de aplicaciones que no están incluidas en el S.O. Estarán
implementadas en algún archivo ejecutable, con extensión EXE o COM, y almacenadas en
algún directorio del sistema. Los comandos externos son, por tanto, aplicaciones de utilidad
proporcionadas en el S.O.
Estos comandos o aplicaciones son archivos ejecutables que estarán almacenados en alguna memoria
del sistema, ya sea principal o secundaria. El interprete de comandos deberá localizar el archivo
ejecutable del comando o aplicación para poder ejecutarlo. Para ello, el interprete de comandos realiza
la siguiente búsqueda en orden:
1. Busca el comando en memoria. Por tanto, primero se comprueba si se trata de un comando
interno, teniendo preferencia este tipo de comandos sobre el resto. Si lo encuentra, lo ejecutará
pasándole los parámetros.
2. Busca el comando en el directorio actual. Si el comando no está en memoria, se tratará de un
comando externo o de una aplicación. El primer sitio donde buscar el archivo ejecutable será en
el propio directorio de trabajo o actual. Si lo encuentra lo ejecutará, pasándole los parámetros.
3. Busca el comando en los directorios de la variable PATH. Si no se encuentra el comando o la
aplicación en el directorio de trabajo o actual, el intérprete de comandos buscará en los
directorios almacenados en la variable de entorno PATH, en el orden en que aparecen. Si se
encuentra, se ejecutará el comando o aplicación pasándole los parámetros pertinentes.
Si no se encuentra el comando o aplicación, el intérprete de comandos dará un error.
Variable de entorno PATHVariable de entorno PATHLa variable de entorno PATH almacena una lista de directorios, separados por el carácter ;, que
contiene los directorios donde el interprete de comandos buscará los comandos externos o
aplicaciones a ejecutar
PATH=C:\Windows\system32;C:\Windows;C:\Utils
En este caso, primero se buscará en C:\Windows\system32, después en C:\Windows y por último en
C:\Utils
¿Qué sucede si una aplicación, por ejemplo setup.exe, se encuentra en el directorio C:\Windows y
en C:\Utils?
Se ejecuta la que está en C:\Windows, puesto que este directorio está primero en la lista de
directorios almacenados en la variable de entorno PATH.
Javier Pedrero Martínj [email protected] www.educatica.es

v1.0/11 SOMP - Windows. Consola de comandos 8
Otra pregunta, ¿qué sucedería si el fichero ejecutable setup.exe estuviera también en el directorio de
trabajo o actual?. Se ejecutaría el setup.exe que está en el directorio de trabajo o actual.
CASO PRÁCTICO 1. - EJECUCIÓN DE UNA APLICACIÓN
1. Crea un programa en C que muestre un saludo en pantalla y compílalo obteniendo un
ejecutable.
a) Si no sabes programar, puedes utilizar el fichero proporcionado junto al manual en el
directorio “programas”.
2. Cambia el nombre del ejecutable y llámalo tree.exe
3. Desde la consola de comandos, cambia al directorio donde esté almacenado el fichero tree.exe.
4. Trata de ejecutar el comando tree, que proporciona Windows XP.
¿Qué ha sucedido?
Se ejecuta la aplicación cuyo nombre es tree.exe que está en el directorio actual, puesto que el
interprete de comandos la encuentra primero en su proceso de búsqueda, antes que el comando
externo tree que se encuentra en uno de los directorios del path.
CASO PRÁCTICO 2. - BÚSQUEDA DE PROGRAMAS
1) Cambia el nombre del programa del anterior caso práctico (comando REN), y llámalo saludo.exe
REN tree.exe saludo.exe
2) Mueve saludo.exe a uno de los directorios incluidos en el PATH de tu sistema.
MOVE saludo.exe C:\Windows
3) Ahora escribe “saludo” y pulsa enter, ¿qué pasa?
saludo
4) Cambia de directorio y vuelve a ejecutar la aplicación saludo, escribiendo “saludo”. ¿qué pasa?
CD ..
saludo
CASO PRÁCTICO 3. - AÑADIR DIRECTORIO AL PATH
Vamos a crear un directorio de utilidades, donde tendremos almacenados algunos scripts y
aplicaciones útiles, y vamos a insertar este directorio en el PATH.
Javier Pedrero Martínj [email protected] www.educatica.es

v1.0/11 SOMP - Windows. Consola de comandos 9
1. Crear un directorio llamado utils en el directorio raíz de la unidad C:
MD C:\utils
2. Copia el fichero saludo.exe al directorio C:\Utils
Copy saludo.exe C:\UTILS
3. Añadimos a la variable de entorno PATH el directorio C:\Utils. Lo añadimos al final de la lista.
SET PATH=%PATH%;C:\UTILS
4. Comprobamos que se ha añadido
PATH
5. Ejecutamos el comando saludo desde cualquier directorio del sistema.
S i n t a x i s d e l o s c o m a n d o sS i n t a x i s d e l o s c o m a n d o s● Cuando aparece algo entre corchetes significa que es opcional.
● Si aparecer entre signos de mayor y menor significa que hay que poner ese dato, pero con otro valor.
Copy [ruta_fichero_origen] <ruta_fichero_destino>
● Si se escribe el nombre de una variable de entorno entre “%”, aparecerá el valor de dicha variable.
Copy saludo.exe %USERPROFILE%
Va r i a b l e d e e n t o r n o p e r m a n e n t eVa r i a b l e d e e n t o r n o p e r m a n e n t eSi establecemos una variable de entorno a través de la consola de comandos, nos encontramos con
dos problemas:
1. Dicha variable de entorno y su valor son propios de la consola de comandos en la que la
hayamos establecido, no pudiendo ser vista por otras consolas de comandos.
2. Cuando cerremos dicha consola, se perderá el valor de dicha variable. Es más, si se crea una
nueva variable de entorno, esta desaparecerá.
Entonces, ¿cómo se puede crear o establecer una variable de entorno de forma que perdure en el
sistema o sea compartida por varias consolas?
Para esto, necesitamos utilizar una de las herramientas gráficas de Windows XP: Propiedades del
sistema.
° Botón secundario sobre Mi PC | Opciones
Javier Pedrero Martínj [email protected] www.educatica.es

v1.0/11 SOMP - Windows. Consola de comandos 10
° Panel de control | Sistema
En el panel Opciones avanzadas pulsamos sobre el botón Variables de entorno. Aparecerá un
cuadro de dialogo donde se muestran dos paneles, uno para las variables de entorno propias del
usuario actual y otro para las variables de entorno del sistema, que serán compartidas por todos los
usuarios.
CASO PRÁCTICO 4. - ESTABLECER VARIABLES DE ENTORNO
1) Establece, desde propiedades del sistema dos nuevas variables de entorno:
b. Variable de entorno de usuario llamada USUARIO cuyo valor será tu nombre.
c. Variable de entorno de sistema llamada AULA cuyo valor será el nombre de tu aula.
4) Tras aceptar, abre una consola de comandos (consola 1) y ejecuta el siguiente comando
e. ECHO Soy %USUARIO% y estoy en el aula %AULA%.
6) Abre otra consola de comandos distinta (consola 2) y repite el proceso.
g. ¿Qué sucede?
8) En la consola 1, establece el valor de la variable USUARIO al valor Pepito
9) Ejecuta la sentencia del punto 2. a) en ambas consolas
j. ¿Qué ha pasado? ¿por qué?
A l g u n a s c u e s t i o n e s s o b r e r u t a sA l g u n a s c u e s t i o n e s s o b r e r u t a sSe pueden utilizar tanto rutas absolutas como relativas para hacer referencia a directorios o ficheros
desde la consola de comando. Como separador entre directorios se utiliza el carácter “\”.
En MS DOS\Windows cada unidad lógica tiene un directorio raíz propio. Para hacer referencia al
directorio raíz de una unidad lógica concreta se utiliza el identificador de unidad seguido por dos puntos
y el símbolo “\”.
Si no se utiliza el identificador de unidad lógica de forma expresa, MSDOS/Windwos, utilizará la unidad
lógica actual. Ésta será aquella en la que se encuentre el directorio de trabajo o directorio actual.
Existen un par de directorios especiales, el directorio actual o de trabajo y el directorio padre, que serán
referenciados utilizando los caracteres espaciales que se presentan a continuación:
● Directorio de trabajo o actual. Se referencia utilizando un punto “.”.
Javier Pedrero Martínj [email protected] www.educatica.es

v1.0/11 SOMP - Windows. Consola de comandos 11
● Directorio padre. Se referencia utilizando dos puntos seguidos, es decir “..”. Todo directorio solo
puede tener un directorio padre, como máximo. Todos los directorios del sistema tienen un
directorio padre, excepto el directorio raíz.
Algunos ejemplos:
.\ejercicios\windows
Ruta relativa, puesto que parte del directorio actual (.\). Por tanto, hace referencia al directorio o fichero windows que está dentro del directorio ejercicios que estará dentro del directorio actual.
C:\Windows
Ruta absoluta, puesto que parte del directorio raíz de la unidad C:. Hace referencia al directorio Windows que está en el directorio raíz de la unidad C:
\informatica\sistemas\backup.txt
Ruta absoluta dentro de la unidad actual (se podría considerar semiabsoluta). Hace referencia al fichero backup.txt dentro del directorio sistemas que está dentro del directorio informática, el cuál está dentro del directorio raíz de la unidad lógica actual.
..\musica\clasica
Ruta relativa, que parte del directorio padre del actual (..\). Hace referenci al directorio clasica que está dentro del directorio musica, que a su vez está dentro del directorio musica.
Javier Pedrero Martínj [email protected] www.educatica.es

v1.0/11 SOMP - Windows. Consola de comandos 12
2. -Algunos comandos y acciones
O b t e n e r a y u d a s o b r e c o m a n d o sO b t e n e r a y u d a s o b r e c o m a n d o sComando: HELP
HELP
Muestra los comandos soportados por el interprete de comandos
HELP DIR
Muestra información concreta sobre el comando DIR.
HELP /?
Muestra ayuda sobre el uso del comando, es decir lo que se conoce como su sintaxis junto con un resumen del comando.
L i m p i a r l a p a n t a l l aL i m p i a r l a p a n t a l l aComando: CLS
CLS
Borra la pantalla de caracteres.
M o s t r a r e l c o n t e n i d o d e u n d i r e c t o r i o oM o s t r a r e l c o n t e n i d o d e u n d i r e c t o r i o o i n f o r m a c i ó n d e a r c h i v o si n f o r m a c i ó n d e a r c h i v o sComando: DIR
DIR muestra el contenido del directorio que se pasa por parámetro. Si no se pasa ningún directorio por
parámetro, muestra el directorio actual.
Parámetros de DIR
/S Muestra los archivos y subdirectorios del directorio de forma recursiva.
/W Muestra la información a lo ancho de la pantalla. De forma predeterminada lo hace a lo
largo.
/P Hace pausas por pantallas.
/O Muestra los archivos y directorios ordenados por distintos parámetros.
DIR C:\Windows /S
Mostrar el contenido del directorio Windows y todos sus subdirectorios.
Javier Pedrero Martínj [email protected] www.educatica.es

v1.0/11 SOMP - Windows. Consola de comandos 13
DIR C:\Musica\*.MP3 /ON
Mostrar los archivos con extensión MP3 del directorio C:\Musica ordenados por nombre.
DIR C:\Windows /AD
Mostrar (el nombre de) los subdirectorios del directorio C:\Windows
DIR D:\dev\src\*.c /AR /O-N
Mostrar todos los archivos con extensión .C del directorio D:\dev\src que sean de solo lectura,
ordenados en orden alfabético invertido.
DIR D:\dev\src\*.c /S /AR /O-S
Mostrar todos los archivos con extensión .C, del directorio D:\dev\src y todos sus subdirectorios, que
sean de solo lectura, ordenados por tamaño de mayor a menor
M o s t r a r l a e s t r u c t u r a d e d i r e c t o r i o sM o s t r a r l a e s t r u c t u r a d e d i r e c t o r i o s ( á r b o l d e d i r e c t o r i o s ) d e u n d i r e c t o r i o( á r b o l d e d i r e c t o r i o s ) d e u n d i r e c t o r i oComando: TREE
Parámetros: /F Muestra también los archivos dentro de los directorios y subdirectorios./A Utiliza ASCII (no extendido) para generar los árboles.
TREE
Muestra la jerarquía de directorios o subárbol de directorios del directorio actual
TREE C:\Windows
Muestra la jerarquía de directorios o subárbol del directorio con ruta C:\Windows
TREE D:\DAI /F
Muestra el subárbol de directorios del directorio DAI que se encuentra en el directorio ráiz de la unidad D:, así como los archivos que se encuentran en dicho árbol de directorios.
C a m b i a r d e d i r e c t o r i o d e t r a b a j o o a c t u a l .C a m b i a r d e d i r e c t o r i o d e t r a b a j o o a c t u a l .Comando CD
CD (Change Directory)
Cambia el directorio actual a otro directorio. Es decir, cambia el directorio en el que nos
encontramos. Solo se puede cambiar a un directorio de la misma unidad en la que nos encontremos.
CD \
Cambia al directorio raíz de la unidad actual
Javier Pedrero Martínj [email protected] www.educatica.es

v1.0/11 SOMP - Windows. Consola de comandos 14
CD ..
Cambia al directorio padre del directorio actual
CD ..\..\..
Cambia al directorio padre, del padre, del padre o, mejor dicho, cambia al directorio que está tres
posiciones hacia atrás en la jerarquía de directorios.
CD ..\musica
Cambia al directorio musica que está dentro del directorio padre del directorio actual.
Javier Pedrero Martínj [email protected] www.educatica.es

v1.0/11 SOMP - Windows. Consola de comandos 15
C a m b i o d e u n i d a dC a m b i o d e u n i d a d<UNIDAD>:
Ejemplos:
D:
Cambia a la unidad D: y nos sitúa en el directorio actual de dicha unidad.
C:
Cambia a la unidad C: y nos sitúa en el directorio actual de dicha unidad.
A:
Cambia a la unidad A: y nos sitúa en el directorio actual de dicha unidad.
C r e a r u n d i r e c t o r i oC r e a r u n d i r e c t o r i oComando: md (Make Directory)
MD <lista de directorios>
Donde lista de directorios es una lista de parámetros, separados por espacio, que determinan la ruta
de los directorios a crear. Podemos utilizar rutas absolutas o relativas.
MD SIMR
Crea el directorio SIMR dentro del directorio actual
MD C:\Asignaturas\SIMR
Crea el directorio SIMR dentro del directorio C:\Asignaturas. Si el directorio C:\Asignaturas no existe,
lo crea. Por tanto, crea el subárbol de directorios necesario para crear el directorio concreto.
B o r r a r u n d i r e c t o r i oB o r r a r u n d i r e c t o r i oComando: RD (Remove Directory)
RD <Lista de directorios>
Lista de directorios separados por espacios. Los directorios a borrar deben estar vacíos, es decir, no borra subárboles.
Para poder borrar un directorio con archivos o directorios se debe utilizar el parámetro /S.
Si no se desea que se solicite confirmación se debe utilizar el parámetro /Q.
RD SIMR
Borra el directorio SIMR, que se encuentra dentro del directorio actual (ruta relativa).
Javier Pedrero Martínj [email protected] www.educatica.es

v1.0/11 SOMP - Windows. Consola de comandos 16
RD C:\modulos\SIMR
Borra el directorio C:\modulos\SIMR. Solo borra SIMR si está vacío (ruta absoluta).
RD /S C:\utils\editor
Borra el directorio C:\utils\editor y todo su contenido (subárbol de directorios y archivos), solicitando
confirmación.
RD /S /Q D:\trabajos
Borra el directorio D:\trabajos y todo su contenido sin solicitar confirmación de borrado.
M o s t r a r e l c o n t e n i d o d e u n fc h e r oM o s t r a r e l c o n t e n i d o d e u n fc h e r oComando: TYPE
TYPE <Ruta del fichero>
Hay que tener cuidado con el contenido de los ficheros que se traten de mostrar. Este comando es
utilizado para mostrar el contenido de ficheros de texto plano.
Si se trata de mostrar el contenido de otro tipo de ficheros, por ejemplo ejecutables (EXE, COM) o de
imágenes (BMP, JPG), se mostrarán caracteres “extraños” por la salida estándar. Esto sucede así,
porque el comando type lee la información en binario de dicho fichero y trata de interpretarla como
caracteres ASCII.
TYPE C:\Windows
Trata de mostrar el archivo C:\windows, pero como es un directorio, no lo mostrará. Para mostrar un directorio se utiliza el comando DIR.
TYPE D:\saludo.txt
Mostrar el contenido del fichero “saludo.txt” que se encuentra en el directorio raíz de la unidad D:
M o s t r a r e l c o n t e n i d o d e u n fc h e r oM o s t r a r e l c o n t e n i d o d e u n fc h e r o p a n t a l l a a p a n t a l l ap a n t a l l a a p a n t a l l aComando: MORE
Muestra el contenido de un fichero de texto plano, con pausas. Permite avanzar a través del fichero pantalla a pantalla o línea a línea.
MORE C:\listado.txt
Muestra el contenido del fichero listado.txt que se encuentra en el directorio raíz de la unidad C:
R e n o m b r a r u n fc h e r o o d i r e c t o r i oR e n o m b r a r u n fc h e r o o d i r e c t o r i oComando: REN
Javier Pedrero Martínj [email protected] www.educatica.es

v1.0/11 SOMP - Windows. Consola de comandos 17
Necesita que se especifique la ruta del archivo a renombrar, seguida por el nuevo nombre del archivo (ojo, solo el nuevo nombre, no se puede especificar una nueva ruta, pues esto sería tratar de moverlo). De la misma forma, se pueden renombrar directorios (son archivos al fin de cuentas).
REN Listado.txt informe.txt
Renombra el archivo listado.txt que está en el directorio actual, con el nuevo nombre informe.txt
REN D:\DAI\SIMR\informe.txt datos.txt
Renombra el archivo cuya ruta es D:\DAI\SIMR\informe.txt con el nuevo nombre datos.txt. De esta forma, la ruta del nuevo archivo sería D:\DAI\SIMR\datos.txt.
REN D:\alumnos.txt C:\info.txt
Es incorrecto, puesto que el segundo parámetro de REN debe ser siempre un nombre de archivo.
C o p i a r fc h e r o sC o p i a r fc h e r o sComando: COPY
COPY origen destino
Permite copiar archivos (origen) a un directorio de destino (destino). En el mismo comando de copia, se puede renombrar a la vez el archivo destino.
COPY datos.txt informe.txt
Copiar el fichero datos.txt del directorio actual a un nuevo fichero llamado informe.txt en el directorio actual. Se crea un nuevo fichero, cuyo contenido es una copia del contenido del fichero datos.txt.
COPY informe.txt D:\DAI
Copia el fichero informe.txt que está en el directorio actual al directorio D:\DAI conservando el mismo nombre de fichero, es decir informe.txt.
COPY informe.txt D:\DAI\config.ini
Copia el fichero informe.txt que está en el directorio actual al directorio D:\DAI\, pero cambiándole de nombre, como config.ini
COPY D:\DAI\config.ini
Copia el fichero config.ini que está en el directorio D:\DAI al directorio actual.
COPY D:\DAI\doc\*.txt ..
Copia todos los archivos con extensión txt que estén en el directorio D:\DAI\doc al directorio padre del directorio actual
COPY C:\media\t*.mp3 D:\resources
Copia todos los archivos con extensión mp3 que comiencen por el carácter “t” que están en el directorio C:\media al directorio D:\resources.
COPY informe.txt+config.ini D:\
Copia el fichero informe.txt y el fichero config.ini que están en el directorio actual al directorio raíz de la unidad D:
COPY D:\DAI\*.txt D:\DOCS /S
Javier Pedrero Martínj [email protected] www.educatica.es

v1.0/11 SOMP - Windows. Consola de comandos 18
Trata de copiar todos archivos con extensión txt que estén dentro del directorio D:\DAI y todos sus subdirectorios al directorio D:\docs. No funcionará, habría que utilizar el comando xcopy.
M o v e r fc h e r o s y d i r e c t o r i o sM o v e r fc h e r o s y d i r e c t o r i o sComando Move
Mueve un archivo o cambia la ruta de un archivo.
MOVE config.ini unidad1
Mueve el archivo config.ini al directorio unidad1, manteniendo el mismo nombre.
MOVE unidad1\config.ini
Mueve el archivo config.ini al directorio actual, manteniendo el mismo nombre.
MOVE config.ini data.ini
Mueve el archivo config.ini del directorio actual al directorio actual, pero cambiando su nombre por data.ini. Realmente, cambia la ruta del archivo config.ini, renombrándolo.
MOVE *.* unidad1
Mueve todos los archivos del directorio actual, al directorio unidad1 dentro del directorio actual
MOVE unidad1 unidad2
Mueve el directorio unidad1 dentro del directorio unidad2.
E l i m i n a r a r c h i v o sE l i m i n a r a r c h i v o sComando: del
Algunos ejemplos del comando del
DEL *.txt
Borra todos los archivos con extensión txt del directorio actual.
DEL D:\DAI\*.txt
Borra todos los archivos con extensión txt del directorio D:\DAI, solicitando confirmación de borrado.
DEL D:\DAI\*.txt /Q
Borra todos los archivos con extensión txt del directorio D:\DAI, pero sin solicitar confirmación de borrado.
DEL D:\DAI
Borra todos los archivos que hay dentro del directorio DAI, pero no dentro de sus subdirectorios.
DEL D:\DAI /S
Borra todos los archivos que hay dentro del directorio DAI y sus subdirectorios, pero no borra ningún directorio.
M o s t r a r u n a l í n e a d e t e x t o p o r p a n t a l l aM o s t r a r u n a l í n e a d e t e x t o p o r p a n t a l l aComando: ECHO <Texto a mostrar>
Javier Pedrero Martínj [email protected] www.educatica.es

v1.0/11 SOMP - Windows. Consola de comandos 19
Algunos ejemplos del comando echo.
ECHO.
Muestra una línea de texto vacía, es decir, salta a la siguiente línea.
ECHO Hola!!!
Muestra en pantalla la cadena hola
Javier Pedrero Martínj [email protected] www.educatica.es

v1.0/11 SOMP - Windows. Consola de comandos 20
O b t e n e r l a v e r s i ó n d e l a c o n s o l a d eO b t e n e r l a v e r s i ó n d e l a c o n s o l a d e c o m a n d o s / M S D O Sc o m a n d o s / M S D O SComando: VER
Parámetros: Ninguno
VER
Muestra la versión de la consola de comandos que se está utilizando (Windows XP)
M o s t r a r / c a m b i a r l a f e c h a d e l s i s t e m aM o s t r a r / c a m b i a r l a f e c h a d e l s i s t e m aComando: DATE
Parámetros/T Solo muestra la fecha, sin solicitar nueva fecha.
DATE
Muestra la fecha actual, y permite al usuario cambiar la fecha.
DATE /T
Tan solo muestra la fecha
M o s t r a r / c a m b i a r l a h o r a d e l s i s t e m aM o s t r a r / c a m b i a r l a h o r a d e l s i s t e m aComando: TIME
Parámetros/T Solo muestra la hora, sin solicitar nueva hora.
TIME
Muestra la hora, y permite al usuario cambiar la hora del sistema.
TIME /T
Tan solo muestra la hora del sistema, sin permitir cambiarla.
M o s t r a r l a e t i q u e t a d e l v o l u m e n y e lM o s t r a r l a e t i q u e t a d e l v o l u m e n y e l n ú m e r o d e s e r i en ú m e r o d e s e r i eComando: Vol
Parámetros: Unidad
VOL C:
Muestra la etiqueta del volumen y el número de serie de la unidad C:
Javier Pedrero Martínj [email protected] www.educatica.es

v1.0/11 SOMP - Windows. Consola de comandos 21
C r e a r / c a m b i a r l a e t i q u e t a d e v o l u m e n d eC r e a r / c a m b i a r l a e t i q u e t a d e v o l u m e n d e u n d i s c ou n d i s c oComando: Label
LABEL C:Sistema
Establece la etiqueta del volumen de la unidad C: a Sistema
M o d i f c a r e l p r o m p t d e l s i s t e m aM o d i f c a r e l p r o m p t d e l s i s t e m aComando: prompt
El prompt del sistema es la cadena de texto que aparece a la izquierda del cursor en el interprete de
comandos. Esta cadena, proporciona cierta información sobre el sistema, que puede ser configurada a
través del comando prompt.
Habitualmente, la información que muestra por defecto es el directorio actual, muy útil para llevar a
cabo operaciones sobre el sistema de ficheros.
PROMPT $P
Establece el prompt para que muestre la unidad y directorio actual. No hay ningún carácter de separación con el cursor.
PROMPT Javier $P$G
Establece el prompt para que muestre la cadena Javier, un espacio, la unidad y el directorio actual seguido de un signo de mayor.
M o s t r a r o e s t a b l e c e r e l v a l o r d e u n aM o s t r a r o e s t a b l e c e r e l v a l o r d e u n a v a r i a b l e d e e n t o r n ov a r i a b l e d e e n t o r n oComando: SET
El comando SET sin parámetros muestra las variables de entorno definidas en el sistema.
SET
Se puede utilizar también para mostrar el valor de una variable de entorno concreta.
SET PATH
También se puede utilizar para establecer el valor de una variable de entorno.
SET nombreVariable=<Valor_Variable>
SET PATH=C:\Utils
Para obtener o resolver el contenido de una variable de entorno se rodea el nombre de la variable con
los caracteres “%”.
Javier Pedrero Martínj [email protected] www.educatica.es

v1.0/11 SOMP - Windows. Consola de comandos 22
Por ejemplo, %variable%. El interprete de comandos primero resuelve las variables, es decir, sustituye
la cadena %variable% por el contenido de dicha variable. Si la variable no existe, la sustituye por nada,
es decir por vacío, ningún carácter. Acto seguido, el interprete de comandos analiza la línea completa.
ECHO Usuario %USERNAME%
Usuario Javier
Establece la variable PATH para que contenga el valor: “C:\Utils”
SET PATH=%PATH%;C:\UTILS
Establece el valor de la varible PATH para que almacene el valor que guarda seguido de un punto y coma y de la ruta “C:\Utils.
SET USUARIO=Pepito
E n t r a d a y s a l i d aE n t r a d a y s a l i d aLos comandos y las aplicaciones se comunican con el usuario a través de los dispositivos de entrada y
salida estándar, el teclado y el ratón respectivamente.
Existen distintos dispositivos que se pueden utilizar como dispositivo de salida o entrada
CON
PRN
COM1
COM2
R e d i r e c c i o n e s d e s a l i d aR e d i r e c c i o n e s d e s a l i d aPermiten redirigir la salida de un comando a un fichero. De esta forma, todo el texto que se mostraría
por salida estándar, la pantalla, se escribirá en el fichero que especifiquemos.
Hay dos tipos de redirecciones de salida, una sobrescribe los datos en el fichero especificado y otra
añade los datos al final del fichero.
Sobrescritura > Crea el fichero y si existe lo sobre escribe.
Adicción >> Si el fichero no existe lo crea. Si ya existía, añade el contenido al final del fichero.
Por ejemplo, si se utiliza el comando DIR para mostrar el contenido del directorio raíz de la unidad D:,
la información se mostrará en pantalla
DIR D:\
Javier Pedrero Martínj [email protected] www.educatica.es

v1.0/11 SOMP - Windows. Consola de comandos 23
Si se desea que dicha información no se muestre en pantalla, sino que en su lugar se almacene en
un fichero, bastará con utilizar redirecciones. En este caso, se va a utilizar una redirección de salida de
sobrescritura, seguida por la ruta del fichero donde se desea almacenar la salida estándar. En este
caso, supongamos que se desea almacenar en el directorio actual, en un fichero cuyo nombre es
listado.txt
DIR D:\ > listado.txt
Ahora supongamos, que se desea almacenar el contenido del directorio raíz de la unidad D: y de la
unidad C: en el fichero listado.txt. Como el fichero listado.txt ya contiene el listado con el contenido del
directorio raíz de la unidad D:, ahora bastará con agregar el listado del directorio raíz de la unidad C:.
Para ello se utiliza una redirección de adicción, de forma que se agregue al final del fichero, sin
sobrescribir el contenido del fichero listado.txt
DIR C:\ > listado.txt
3. - Comodines (Wildcards)Habrá operaciones en las que tengamos que realizar alguna acción con múltiples ficheros. En estos casos nos será “imposible” enumerar todos los ficheros uno a uno, bien porque no conozcamos todos los nombres, bien porque sean muy numerosos, o bien porque el comando a utilizar no me permita usar varios ficheros a la vez.
Para facilitar la selección de múltiples archivos o directorios a la hora de utilizarlos en alguna operación, se proporcionan unos caracteres especiales denominados comodines. Con estos comodines, podemos crear patrones que nos permitirán indicar las condiciones que deben cumplir los ficheros para ser seleccionados.
P r i n c i p a l e s c o m o d i n e sP r i n c i p a l e s c o m o d i n e s
* Cualquier carácter cero o más veces. Es decir, se corresponde con cualquier cadena de texto o la cadena vacía.
? Un solo carácter, obligatorio. No puede ser un carácter vacío.
P a t r o n e sP a t r o n e sUn patrón es una cadena de texto, formada por caracteres alfanuméricos permitidos a la hora de nombrar archivos y directorios, y caracteres comodines. Cuando se utiliza un patrón en alguna operación, este patrón se “resuelve” por todos los archivos cuyo nombre cumple con el patrón.
Ejemplos:
pepe*.com Todos los archivos que comiencen por la cadena “pepe”, seguida de cualquier cadena de texto o cadena vacía y terminen con “.com”.
pepe?.com Todos los archivos que comiencen por la cadena “pepe”, seguido de un carácter y la cadena “.com”
Javier Pedrero Martínj [email protected] www.educatica.es

v1.0/11 SOMP - Windows. Consola de comandos 24
C:\musica\track0?.mp? Aquellos archivos que comiencen por “track0”, seguido de un carácter cualquiera, la cadena “.mp” y terminado por un carácter, que estén en el directorio C:\musica.
*0?.?* Aquellos ficheros que comiencen por cualquier cadena, seguido por un “0”, cualquier carácter, un punto, cualquier carácter y cualquier cadena.
E j e r c i c i o sE j e r c i c i o s1.Patrón que defina cualquier fichero que tenga al menos un carácter y extensión “.com”
*?.com
2.Patrón que defina todos los ficheros que comiencen por a
a* o bien a*.*
3.Aquellos ficheros de música comprimida en formato mp3
*.mp3
4.Ficheros de video WMV.
*.wmv
5.Ficheros de video de Windows Media en cuyo nombre aparezca la palabra vacaciones.
*vacaciones*.WMV
4. -Ejercicios de comandosTrata de responder a las siguientes preguntas utilizando comandos de MS DOS / Windows.
1. Cambia de directorio al directorio raíz de la unidad actual.
2. Crea un directorio llamado usuario
3. Crea tres directorios dentro del directorio usuario llamados pepe, maria y antonio
4. Trata de borrar con el comando RD sin parámetros el directorio usuario
5. Borrar el directorio maria, que está dentro del directorio usuario. Directorio actual \.
6. Crea un fichero de bienvenida, llamado bienvenida.txt con el siguiente mensaje “Hola, bienvenido al sistema”, dentro del directorio \usuario. El directorio actual es \.
7. Suponiendo que el directorio actual es C:\usuarios\pepe\trabajos y utilizando una ruta relativa, realiza el ejercicio anterior.
8. Muestra el contenido del directorio C:\Windows\System32, utilizando una ruta absoluta. Directorio actual C:\.
9. Conociendo los parámetros de DIR, ¿Qué hará el siguiente comando?. Directorio actual C:\windows
10.DIR /S
11. Muestra solo los directorios que se encuetran en el directorio C:\Windows. Directorio actual C:\Documents and settings\usuario. Usa ruta relativa.
12.Muestra los directorios que se encuentran en el directorio C:\Windows ordenados por su nombre en orden ascendente. Directorio actual C:\Documents and settings\usuario. Usa ruta relativa.
13.Muestra los archivos que se encuentran en el directorio Escritorio ordenados por fecha y hora orden descendente. Directorio actual C:\Documents and settings\usuario. Usa ruta absoluta.
Javier Pedrero Martínj [email protected] www.educatica.es

v1.0/11 SOMP - Windows. Consola de comandos 25
14.Del más antiguo al más nuevo
15.Muestra el contenido del directorio Escritorio ordenado por tamaño. Directorio actual C:\Documents and settings\usuario
16.Almacena el listado del contenido del directorio Escritorio ordenado por tamaño en el fichero listado.txt
17.Muestra el contenido del fichero listado.txt
18.Muestra el contenido del directorio C:\Windows pantalla a pantalla. Directorio actual C:\Documents and settings\usuario. Utiliza una ruta relativa.
19.Almacena en un fichero, llamado ayuda.txt dentro del directorio Mis documentos, la ayuda del comando DIR y del comando TYPE. Directorio actual C:\Documents and settings\usuario. Utiliza ruta relativa. Ayuda. La redirección > es distinta de la redirección doble >>.
20.Muestra el contenido pantalla a pantalla del fichero ayuda.txt creado en el ejercicio anterior. Directorio actual C:\Documents and settings\usuario.
21.Muestra la estructura de directorios del directorio C:\Documents and Settings. Directorio actual C:\Documents and settings\usuario. Utiliza la ruta que más te convenga.
22.Muestra la estructura de directorios del directorio que almacena el perfil de todos los usuarios utilizando una variable de entorno. Muestra dentro de la estructura también los ficheros.
23.Almacena en un fichero llamado informacion.txt que aparezca en el Escritorio de todos los usuarios y que contenga la hora actual. Directorio actual C:\. Ten en cuenta que realmente no sabes cual es la ruta del perfil de todos los usuarios.
24.Realiza el ejercicio anterior, pero almacena primero la fecha actual, después la hora actual y por último tu nombre de usuario. El nombre de usuario, debe ser el mismo con el que has iniciado sesión.
25.Añade al fichero anterior la versión del interprete de comandos.
26.Renombra el fichero informacion.txt que hemos utilizando enteriormente para que se llame datos.txt.
27.Modifca el prompt del sistema para que aparezca el nombre de usuario.
28.Como este prompt es poco significativo, añade al nombre del usuario la unidad y ruta actual y como separación el carácter “>”
29.Muestra en el prompt el nombre del usuario y la fecha actual, separando con un paréntesis el cursor de comandos.
30.Muestra en el prompt el nombre del usuario y la hora actual del sistema, separando con un paréntesis el cursor de comandos.
31.Crea un directorio llamado prueba en el directorio ráiz de la unidad C:
32.Muestra el directorio prueba para cerciorarte de que se ha creado.
33.Crea un fichero dentro del directorio recién creado cuyo nombre sea listado.txt y su contenido sea un listado de los ficheros que se encuentran dentro del Escritorio del perfil de todos los usuarios.
34.Muestra el contenido del fichero listado.txt que acabas de crear.
35.Añade al fichero recién creado un mensaje al final de dicho fichero donde indiques que la información almacenada en este fichero corresponde al contenido del directorio Escritorio del perfil de todos los usuarios. Añade también, la fecha actual.
36.Renombra el fichero listado.txt usado anteriormente para que se llame info.txt.
37.Renombra el directorio prueba para que se llame “logs”.
Javier Pedrero Martínj [email protected] www.educatica.es

v1.0/11 SOMP - Windows. Consola de comandos 26
38.¿Qué hace el siguiente comando? COPY alumnos_aprobados.txt aprobados.txt
39.¿Qué hace el siguiente comando? COPY aprobados.txt C:\
40.Copia el fichero C:\logs\info.txt al directorio raíz de la unidad C:
41.Copia el fichero C:\logs\info.txt al directorio raíz de la unidad C: con el nombre pepito.txt
42.Borra el archivo pepito.txt creado en el ejercicio anterior.
43.Cambia de directorio al directorio C:\logs
44.Comprueba que realmente has cambiado al directorio C:\logs
45.Crea los siguientes directorios dentro del directorio C:\logs. apache, zftp, dhcp, dns. Directorio actual C:\
46.Directorio actual C:\logs. Copia el fichero info.txt dentro del directorio apache con el nombre apache.log.
47.Copia el fichero info.txt al fichero datos.log en el directorio actual.
48.Cambia de directorio al directorio dhcp.
49.Copia el fichero C:\logs\datos.log al directorio C:\logs\dhcp con el nombre dhcp.log utilizando exclusivamente rutas relativas. Directorio actual C:\logs\dhcp.
50.Copia el fichero C:\logs\datos.log al directorio actual. Usa rutas relativas. Directorio actual C:\logs\dhcp.
51.Copia, con un solo comando, los fichero info.txt y datos.log del directorio C:\logs al directorio C:\logs\dns. Los únicos ficheros en el directorio C:\logs son info.txt y datos.log. Usa rutas relativas. Directorio actual C:\logs\dhcp.
52.Mueve el fichero C:\logs\info.txt al directorio C:\dhcp con el nombre dhcp-deny.log. Directorio actual C:\logs. Utiliza rutas relativas.
Javier Pedrero Martínj [email protected] www.educatica.es

v1.0/11 SOMP - Windows. Consola de comandos 27
E j e r c i c i o s d e c o m a n d o s - S o l u c i ó nE j e r c i c i o s d e c o m a n d o s - S o l u c i ó n1.Cambia de directorio al directorio raíz de la unidad actual.
CD \
2.Crea un directorio llamado usuario
MD Usuario
Se crea el directorio C:\Usuario
3.Crea tres directorios dentro del directorio usuario llamados pepe, maria y antonio
MD pepe maria antonio
ERROR! Porque crea estos directorios dentro del directorio ráiz.
Desde el directorio actual, habría que utilizar el siguiente comando:
MD usuario\pepe usuario\maria usuario\antonio
Otra opción pasaría por cambiar de directorio actual y utilizar rutas relativas más simples.
CD usuario
MD pepe maria antonio
4.Trata de borrar con el comando RD sin parámetros el directorio usuario
RD usuario
Con el comando RD sin utilizar parámetros, dará un error, puesto que no está vacío.
5.Borrar el directorio maria, que está dentro del directorio usuario. Directorio actual \.
RD maria
Fallará, puesto que la ruta relativa utilizada no es correcta.
RD usuario\maria
Funcionará perfectamente, puesto que el directorio maria está vacío.
6.Crea un fichero de bienvenida, llamado bienvenida.txt con el siguiente mensaje “Hola, bienvenido al sistema”, dentro del directorio \usuario. El directorio actual es \.
echo “Hola, bienvenido al sistema” > \usuarios\bienvenido.txt
También se puede utilizar el comando:
echo “Hola, bienvenido al sistema” > usuarios\bienvenido.txt
Cualquiera de las dos rutas utilizadas es correcta. Se ha utilizado una redirección de salida (>) que enviará todo lo que el comando muestre en pantalla al fichero que se especifique tras la redirección.
7.Suponiendo que el directorio actual es C:\usuarios\pepe\trabajos y utilizando una ruta relativa, realiza el ejercicio anterior.
echo “Hola, bienvenido al sistema” > ..\..\bienvenido.txt
8.Muestra el contenido del directorio C:\Windows\System32, utilizando una ruta absoluta. Directorio actual C:\.
DIR C:\windows\system32
9.Conociendo los parámetros de DIR, ¿Qué hará el siguiente comando?. Directorio actual C:\windowsDIR /S
Javier Pedrero Martínj [email protected] www.educatica.es

v1.0/11 SOMP - Windows. Consola de comandos 28
Mostrará el contenido del directorio C:\Windows y todos sus subdirectorios de forma recursiva. Si no lo tienes muy calaro consulta el manual de ayuda de DIR (HELP DIR)
10.Muestra solo los directorios que se encuetran en el directorio C:\Windows. Directorio actual C:\Documents and settings\usuario. Usa ruta relativa.
DIR /AD ..\..\Windows
También se podría usar...
DIR ..\..\Windows /AD
Como se puede observar,la opción /AD pasada por parámetro se puede poner antes o después de la ruta del directorio a mostrar.
11.Muestra los directorios que se encuentran en el directorio C:\Windows ordenados por su nombre en orden ascendente. Directorio actual C:\Documents and settings\usuario. Usa ruta relativa.
DIR /AD /ON ..\..\Windows
También se puede utilizar así:
DIR ..\..\Windows /AD /ON
12.Muestra los archivos que se encuentran en el directorio Escritorio ordenados por fecha y hora orden descendente. Directorio actual C:\Documents and settings\usuario. Usa ruta absoluta.Del más antiguo al más nuevo
Del más antiguo al más moderno
DIR /OD C:\Documents and settings\usuario\Escritorio
Del más nuevo al más antiguo
DIR /O-D C:\Documents and settings\usuario\Escritorio
13.Muestra el contenido del directorio Escritorio ordenado por tamaño. Directorio actual C:\Documents and settings\usuario
DIR Escritorio /OS
14.Almacena el listado del contenido del directorio Escritorio ordenado por tamaño en el fichero listado.txt
DIR Escritorio /OS > listado.txt
15.Muestra el contenido del fichero listado.txt
TYPE listado.txt
16.Muestra el contenido del directorio C:\Windows pantalla a pantalla. Directorio actual C:\Documents and settings\usuario. Utiliza una ruta relativa.
DIR /P C:\Windows
Estaría mal, puesto que hay que usar ruta relativa.
DIR /P ..\..\Windows
Este comando sería el correcto
17.Almacena en un fichero, llamado ayuda.txt dentro del directorio Mis documentos, la ayuda del comando DIR y del comando TYPE. Directorio actual C:\Documents and settings\usuario. Utiliza ruta relativa. Ayuda. La redirección > es distinta de la redirección doble >>.
La ruta relativa sería o bien Mis documentos\ayuda.txt o bien .\Mis documentos\ayuda.txt. Estas dos rutas son iguales, se trata de rutas relativas. .\ es el directorio actual.
Javier Pedrero Martínj [email protected] www.educatica.es

v1.0/11 SOMP - Windows. Consola de comandos 29
Sin embargo ..\Mis documentos\ayuda.txt, aun siendo una ruta relativa, no direcciona al fichero con el que se pretende trabajar. ..\ es el directorio padre del directorio actual.
Vamos a hacer el ejercicio por partes. Primero almacenamos la ayuda del comando DIR y comprobamos que funciona.
HELP DIR > “Mis documentos\ayuda.txt”
Observa como la ruta se ha envuelto entre comillas dobles. Esto es debido a que la ruta contiene espacios que serán interpretados por el interprete de comandos como separación entre distintos parámetros.
Vamos a comprobar que ha funcionado. Para ello mostramos el contenido del fichero recién creado.
TYPE “Mis documentos\ayuda.txt”
Otra opción sería mostrar información del archivo, no su contenido. Aunque esta opción no permite comprobar si se ha almacenado lo que deseabamos en dicho fichero.
DIR “Mis documentos\ayuda.txt”
Vamos a completar el ejercicio almacenando en el mismo fichero la ayuda del comando TYPE.
HELP TYPE > “Mis documentos\ayuda.txt”
Vamos a mostrar el contenido del fichero
TYPE “Mis documentos\ayuda.txt”
Solo nos muestra la ayuda de TYPE. Esto es debido a que hemos utilizado una redirección simple, lo cual ha hecho que se sobrescriba el contenido del fichero.
Deberíamos haber utilizado el siguiente comando, para añadir la salida al fichero, no para sobrescribir.
HELP TYPE >> “Mis documentos\ayuda.txt”
De esta forma, la solución del ejercicio completo será la siguiente:
HELP DIR > “Mis documentos\ayuda.txt”
HELP TYPE >> “Mis documentos\ayuda.txt”
TYPE “Mis documentos\ayuda.txt”
18.Muestra el contenido pantalla a pantalla del fichero ayuda.txt creado en el ejercicio anterior. Directorio actual C:\Documents and settings\usuario.
MORE “Mis documentos\ayuda.txt”
19.Muestra la estructura de directorios del directorio C:\Documents and Settings. Directorio actual C:\Documents and settings\usuario. Utiliza la ruta que más te convenga.
La ruta que más nos conviene en este caso es la relativa, que es más corta.
TREE ..\
También se podría haber utilizado la ruta absoluta, aunque es mucho más larga.
TREE C:\Documents and Settings
20.Muestra la estructura de directorios del directorio que almacena el perfil de todos los usuarios utilizando una variable de entorno. Muestra dentro de la estructura también los ficheros.
Si no se conocen las variables de entorno disponibles lo mejor sería consultarlas con el comando SET. Se debe utilizar la opción /F para mostrar los ficheros en la estructura de directorios.
TREE /F “%ALLUSERSPROFILE%”
Cuando se use una variable de entorno que almacene la ruta de un archivo o directorio, es recomendable (hazlo siempre) ponerla entre comillas. Ejemplo: “%ALLUSERSPROFILE%“
21.Almacena en un fichero llamado informacion.txt que aparezca en el Escritorio de todos los usuarios y que contenga la hora actual. Directorio actual C:\. Ten en cuenta que realmente no sabes cual es la ruta del perfil de todos los usuarios.
Debemos usar la variable de entorno ALLUSERSPROFILE.
Javier Pedrero Martínj [email protected] www.educatica.es

v1.0/11 SOMP - Windows. Consola de comandos 30
TIME /T > “%ALLUSERSPROFILE%\Escritorio\informacion.txt”
Comprueba que el fichero se ha creado. Para ello, puedes visualizar tu escritorio y verás como aparece un nuevo fichero llamado informacion.txt
22.Realiza el ejercicio anterior, pero almacena primero la fecha actual, después la hora actual y por último tu nombre de usuario. El nombre de usuario, debe ser el mismo con el que has iniciado sesión.
Es importante que la primera redirección sea simple, para sobrescribir el contenido del fichero.
DATE /T > “%ALLUSERSPROFILE%\Escritorio\informacion.txt”
TIME /T >> “%ALLUSERSPROFILE%\Escritorio\informacion.txt”
ECHO %USERNAME% >> “%ALLUSERSPROFILE%\Escritorio\informacion.txt
23.Añade al fichero anterior la versión del interprete de comandos.
VER >> “%ALLUSERSPROFILE%\Escritorio\informacion.txt
24.Renombra el fichero informacion.txt que hemos utilizando enteriormente para que se llame datos.txt.
REN “%ALLUSERSPROFILE%\Escritorio\informacion.txt” datos.txt
Fijate como el segundo parámetro determina el nuevo nombre del fichero y que no se debe poner la ruta, puesto que el fichero no cambiará de directorio, sino de nombre.
25.Modifca el prompt del sistema para que aparezca el nombre de usuario.
PROMPT %USERNAME%
26.Como este prompt es poco significativo, añade al nombre del usuario la unidad y ruta actual y como separación el carácter “>”
PROMPT %USERNAME% $P$G
27.Muestra en el prompt el nombre del usuario y la fecha actual, separando con un paréntesis el cursor de comandos.
PROMPT %USERNAME% $D$F
28.Muestra en el prompt el nombre del usuario y la hora actual del sistema, separando con un paréntesis el cursor de comandos.
PROMPT %USERNAME% $T$F
29.Crea un directorio llamado prueba en el directorio ráiz de la unidad C:
Como no se detalla el directorio actual se utiliza ruta absoluta obligatoriamente.
MD C:\prueba
30.Muestra el directorio prueba para cerciorarte de que se ha creado.
DIR C:\prueba
31.Crea un fichero dentro del directorio recién creado cuyo nombre sea listado.txt y su contenido sea un listado de los ficheros que se encuentran dentro del Escritorio del perfil de todos los usuarios.
Ruta absoluta del fichero a crear: C:\prueba\listado.txt. Para mostrar un listado de los ficheros que se encuentran en un directorio se utiliza el comando DIR. El directorio a mostrar será “%ALLUSERSPROFILE%\Escritorio”
DIR “%ALLUSERSPROFILE%”\Escritorio > C:\prueba\listado.txt
32.Muestra el contenido del fichero listado.txt que acabas de crear.
Se puede mostrar con opción de paginación.
Javier Pedrero Martínj [email protected] www.educatica.es

v1.0/11 SOMP - Windows. Consola de comandos 31
More C:\prueba\listado.txt
Se puede mostrar entero, sin paginación
TYPE C:\prueba\listado.txt
33.Añade al fichero recién creado un mensaje al final de dicho fichero donde indiques que la información almacenada en este fichero corresponde al contenido del directorio Escritorio del perfil de todos los usuarios. Añade también, la fecha actual.
Se debe utilizar la redirección doble, para añadir y no sobrescribir.
ECHO Este fichero contiene el listado del directorio Escritorio del perfil de todos los usuarios >> C:\prueba\listado.txt
DATE /T >> C:\prueba\listado.txt
34.Renombra el fichero listado.txt usado anteriormente para que se llame info.txt.
REN C:\prueba\listado.txt info.txt
35.Renombra el directorio prueba para que se llame “logs”.
REN C:\prueba logs
36.¿Qué hace el siguiente comando? COPY alumnos_aprobados.txt aprobados.txt
Crea una copia de alumnos_aprobados.txt en un nuevo fichero llamado aprobados.txt. Existen los dos fichero.
37.¿Qué hace el siguiente comando? COPY aprobados.txt C:\
Copia el fichero aprobados.txt del directorio actual al directorio raíz de la unidad C:, con el mismo nombre.
38.Copia el fichero C:\logs\info.txt al directorio raíz de la unidad C:
COPY C:\logs\info.txt C:\
39.Copia el fichero C:\logs\info.txt al directorio raíz de la unidad C: con el nombre pepito.txt
COPY c:\logs\info.txt C:\pepito.txt
40.Borra el archivo pepito.txt creado en el ejercicio anterior.
DEL C:\pepito.txt
41.Cambia de directorio al directorio C:\logs
CD C:\logs
42.Comprueba que realmente has cambiado al directorio C:\logs
Se podría utilizar el comando DIR, aunque el que realmente informa sobre el directorio actual es CD sin parámetros.
CD
43.Crea los siguientes directorios dentro del directorio C:\logs. apache, zftp, dhcp, dns. Directorio actual C:\
MD apache zftp dhcp dns
Este comando fallaría, puesto que el directorio actual no es C:\logs y esto produciría que se crearán los directorios en el directorio actual C:\. Se podrían utilizar solo si el directorio actual es C:\logs
MD logs\apache logs\zftp logs\dhcp logs\dns
Ahora se han utilizado rutas relativas, pero que si apuntan o direccionan a los directorios que pretendemos crear.
MD C:\logs\apache C:\logs\zftp C:\logs\dhcp C:\logs\dns
Javier Pedrero Martínj [email protected] www.educatica.es

v1.0/11 SOMP - Windows. Consola de comandos 32
Se han utilizado rutas absolutas, como se ve estas rutas son más largas.
44.Directorio actual C:\logs. Copia el fichero info.txt dentro del directorio apache con el nombre apache.log.
COPY info.txt apache\apache.log
45. Copia el fichero info.txt al fichero datos.log en el directorio actual.
COPY info.txt datos.log
46.Cambia de directorio al directorio dhcp.
CD dhcp
47.Copia el fichero C:\logs\datos.log al directorio C:\logs\dhcp con el nombre dhcp.log utilizando exclusivamente rutas relativas. Directorio actual C:\logs\dhcp.
COPY ..\datos.log .\dhcp.log
También se puede utilizar esta otra opción.
COPY ..\datos.log dhcp.log
48.Copia el fichero C:\logs\datos.log al directorio actual. Usa rutas relativas. Directorio actual C:\logs\dhcp.
Se puede utilizar solo la ruta del fichero origen, puesto que por defecto, si no se especifica el directorio destino, el directorio destino de la copia será el directorio actual
COPY ..\datos.log
También se podría haber especificado
COPY ..\datos.log .
49.Copia, con un solo comando, los fichero info.txt y datos.log del directorio C:\logs al directorio C:\logs\dns. Los únicos ficheros en el directorio C:\logs son info.txt y datos.log. Usa rutas relativas. Directorio actual C:\logs\dhcp.
Como son los únicos ficheros, utilizamos comodines.
COPY ..\*.* ..\dns
50.Mueve el fichero C:\logs\info.txt al directorio C:\dhcp con el nombre dhcp-deny.log. Directorio actual C:\logs. Utiliza rutas relativas.
MOVE info.txt dhcp\dhcp-deny.log
Javier Pedrero Martínj [email protected] www.educatica.es