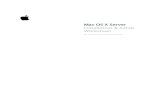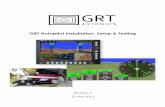1. Install and Setup ADTInstall and Setup ADT 1.1 Installation of Java SE Development Kit (JDK) ......
Transcript of 1. Install and Setup ADTInstall and Setup ADT 1.1 Installation of Java SE Development Kit (JDK) ......

Android Apps Development for Mobile and Tablet Device (Level II) Lesson 1
4T025-1-A @ Peter Lo 2014 1
1. Install and Setup ADT
1.1 Installation of Java SE Development Kit (JDK) 1. Download the latest version of Java SE Development Kit (JDK) from the Oracle’s Java webpage:
http://www.oracle.com/technetwork/java/javase/downloads/index.html. Then click “Accept
License Agreement” and then select the correct version to download.
2. Double click the file to start the installation of JDK. Select the component that you want to
install (Recommend select all). Select Change to modify the path for installing JDK, and then
press Next to continue.
3. Select Change to modify the path for installing JRE, and then press Next to continue. After the
install process finish, click [Close] to end.

Android Apps Development for Mobile and Tablet Device (Level II) Lesson 1
4T025-1-A @ Peter Lo 2014 2
1.2 Installation of Android SDK 1. Download the latest version of Android SDK from the Android Developer webpage:
http://developer.android.com/sdk/index.html. Then click “I have read and agree with the
above terms and conditions” and then select the correct version to download.
2. Unpack the ZIP file (named adt-bundle-<os_platform>.zip) and save it to an appropriate
location, such as a "Development" directory in your home directory. Open the directory
(adt-bundle-<os_platform>/eclipse/) and launch Eclipse. Select the workspace when start
Eclipse in first time.
3. The Android Developer Tool is launch.

Android Apps Development for Mobile and Tablet Device (Level II) Lesson 1
4T025-1-A @ Peter Lo 2014 3
1.3 Update the SDK 1. Select Windows ���� Android SDK Manager.
2. Select and install the corresponding components (Recommend all component within Tools,
latest Android API and Extras).
3. Accept the license and press “Install ” to start, this might take you a hour to complete.

Android Apps Development for Mobile and Tablet Device (Level II) Lesson 1
4T025-1-A @ Peter Lo 2014 4
1.4 Update the Eclipse 1. Sometime, you are required to update the Eclipse by selecting Windows ���� Preferences.
2. Press the [Add] button from the Install/Update ���� Available Software Sites section in
Preferences dialog.
3. Set the location as https://dl-ssl.google.com/android/eclipse/, and press [OK] to confirm. Then
execute Help ���� Check for Update again.

Android Apps Development for Mobile and Tablet Device (Level II) Lesson 1
4T025-1-A @ Peter Lo 2014 5
1.5 Create an Android Virtual Device (AVD) 1. To run your app on the emulator you need to first create an Android Virtual Device which is a
device configuration for the Android emulator that allows you to model different devices. First
you need to create a virtual SD card for your AVD. Go to the SDK Windows tools folder (C:\
[adt-bundle]\ sdk \tools) and execute the following command.
mksdcard 512M mysdcard.iso
2. After execute the command is DOS Prompt, you can use “DIR” to verify the file.
3. Start ADT Bundle, and select Windows ���� Android Virtual Device Manager to launch the
Android Virtual Device Manager.
4. Click New in the Android Virtual Device Manager panel.

Android Apps Development for Mobile and Tablet Device (Level II) Lesson 1
4T025-1-A @ Peter Lo 2014 6
5. Fill in the details for the AVD. Give it a name, device, platform target, an SD card size, and a skin
and then press OK.
6. The new AVD is listed in the Android Virtual Device Manager, close the device manager

Android Apps Development for Mobile and Tablet Device (Level II) Lesson 1
4T025-1-A @ Peter Lo 2014 7
2. Content List
2.1 Retrieve Contact using Content Provider 1. Create the Android application with the following attributes.
․ Application Name: MyContactList
․ Project Name: MyContactList
․ Package Name: com.example.mycontactlist
2. Modify the source code for the file "MainActivity.java " as follow: package com.example.mycontactlist;
import android.os.Bundle;
import android.app.Activity;
import android.view.Menu;
import android.app.ListActivity;
import android.content.ContentResolver;
import android.provider.ContactsContract;
import android.database.Cursor;
import android.widget.SimpleCursorAdapter;
public class MainActivity extends ListActivity {
public SimpleCursorAdapter adapter;
@Override
protected void onCreate(Bundle savedInstanceState) {
super.onCreate(savedInstanceState);
// setContentView(R.layout.activity_main);
// To retrieve the contact row that contains the us er's profile
ContentResolver contentResolver = getContentResolv er();
// Queries the user dictionary based on selection criteria and returns results
Cursor cursor = contentResolver.query(
ContactsContract.Contacts.CONTENT_URI, null, null, null, null);
// Define a simple Adapter
adapter = new SimpleCursorAdapter(this,
android.R.layout.simple_list_item_1,

Android Apps Development for Mobile and Tablet Device (Level II) Lesson 1
4T025-1-A @ Peter Lo 2014 8
cursor,
new String[] { ContactsContract.Contac ts.DISPLAY_NAME },
new int[] { android.R.id.text1 });
// Create the List Adapter
setListAdapter(adapter);
}
@Override
public boolean onCreateOptionsMenu(Menu menu) {
// Inflate the menu; this adds items to the action bar if it is present.
getMenuInflater().inflate(R.menu.main, menu);
return true;
}
}
3. Open the Android Manifest file, and press [Add] in the “Permission” tab. Then select “Uses
Permission” and press [OK] .
4. Set the permission name as “android.permission.READ_CONTACTS” and save:

Android Apps Development for Mobile and Tablet Device (Level II) Lesson 1
4T025-1-A @ Peter Lo 2014 9
5. Save and execute the app, can you retrieve the existing contact list from your mobile?
Remember to create some contact in your emulator if you test this app in AVD.
2.2 Display Contact Detail by Intent 1. Right click the project “MyContactList ”, then select New ���� Other…
2. Select Android ���� Android Activity and press “Next” to continue.

Android Apps Development for Mobile and Tablet Device (Level II) Lesson 1
4T025-1-A @ Peter Lo 2014 10
3. Input the following attributes for the new activity press [Finish] button:
․ Project Name: MyContactList
․ Activity Name: DetailActivity
․ Layout Name: activity_detail
․ Hierarchical Parent: com.example.mycontactlist.MainActivity
4. In order for the next activity to query the extra data, you should define the key for the intent's
extra using a public constant. So add the extra message definition to the top of the MainActivity
class. Moreover, in order to start an activity, call startActivity() and pass it your Intent. The
system receives this call and starts an instance of the Activity specified by the Intent modify
"MainActivity.java " as: package com.example.mycontactlist;
import android.os.Bundle;
import android.app.Activity;
import android.view.Menu;
import android.app.ListActivity;
import android.content.ContentResolver;
import android.provider.ContactsContract;
import android.database.Cursor;
import android.widget.SimpleCursorAdapter;
import android.widget.ListView;
import android.widget.TextView;
import android.view.View;
import android.content.Intent;
public class MainActivity extends ListActivity {
public SimpleCursorAdapter adapter;
public final static String EXTRA_MESSAGE1 = "MyCon tactList.cid";
public final static String EXTRA_MESSAGE2 = "MyCon tactList.Nickname";

Android Apps Development for Mobile and Tablet Device (Level II) Lesson 1
4T025-1-A @ Peter Lo 2014 11
@Override
protected void onCreate(Bundle savedInstanceState) {
super.onCreate(savedInstanceState);
// setContentView(R.layout.activity_main);
// To retrieve the contact row that contains the u ser's profile
ContentResolver contentResolver = getContentResolv er();
// Queries the user dictionary based on selection c riteria and returns results
Cursor cursor = contentResolver.query(
ContactsContract.Contacts.CONTENT_URI, null, null, null, null);
// Define a simple Adapter
adapter = new SimpleCursorAdapter(this,
android.R.layout.simple_list_item_1,
cursor,
new String[] { ContactsContract.Contac ts.DISPLAY_NAME },
new int[] { android.R.id.text1 });
// Create the List Adapter
setListAdapter(adapter);
}
// Handle Item click event
protected void onListItemClick(ListView list, View view, int position, long id){
// Retrieve the user input
Cursor cursor = (Cursor) adapter.getItem(position );
// Get the Cursor Column Index
int ColumnIndex = cursor.getColumnIndex(ContactsC ontract.Contacts._ID);
// Convert the cursor Column Index into string
String cid = cursor.getString(ColumnIndex);
// Get the nickname
String Nickname = (String) ((TextView) view).getT ext();
// create an Intent to start an activity called D isplayMessageActivity

Android Apps Development for Mobile and Tablet Device (Level II) Lesson 1
4T025-1-A @ Peter Lo 2014 12
Intent intent = new Intent(this, DetailActivit y.class);
// An Intent can carry a collection as key-val ue pairs called extras.
intent.putExtra(EXTRA_MESSAGE1, cid);
intent.putExtra(EXTRA_MESSAGE2, Nickname);
// Switch to another activity
startActivity(intent);
}
@Override
public boolean onCreateOptionsMenu(Menu menu) {
// Inflate the menu; this adds items to the action bar if it is present.
getMenuInflater().inflate(R.menu.main, menu);
return true;
}
}
5. Drag a TextView to the layout “activity_detail.xml”.
6. The XML code for the layout should look like: <LinearLayout xmlns:android="http://schemas.android .com/apk/res/android"
xmlns:tools="http://schemas.android.com/tools"
android:id="@+id/LinearLayout2"
android:layout_width="match_parent"
android:layout_height="match_parent"
android:orientation="vertical"
tools:context=".DetailActivity" >
<TextView
android:id="@+id/textView1"
android:layout_width="wrap_content"

Android Apps Development for Mobile and Tablet Device (Level II) Lesson 1
4T025-1-A @ Peter Lo 2014 13
android:layout_height="wrap_content"
android:text="@string/hello_world" />
<TextView
android:id="@+id/textView2"
android:layout_width="wrap_content"
android:layout_height="wrap_content"
android:text="TextView" />
</LinearLayout>
7. Modify "DetailActivity.java " as follow: package com.example.mycontactlist;
import android.os.Bundle;
import android.app.Activity;
import android.view.Menu;
import android.view.MenuItem;
import android.support.v4.app.NavUtils;
import android.provider.ContactsContract;
import android.content.ContentResolver;
import android.content.Intent;
import android.database.Cursor;
import android.widget.TextView;
public class DetailActivity extends Activity {
@Override
protected void onCreate(Bundle savedInstanceState) {
super.onCreate(savedInstanceState);
setContentView(R.layout.activity_detail);
// Show the Up button in the action bar.
setupActionBar();
// Get the message from the intent
Intent intent = getIntent();
String cid = intent.getStringExtra(MainActivi ty.EXTRA_MESSAGE1);
String Nickname = intent.getStringExtra(MainA ctivity.EXTRA_MESSAGE2);
// Construct the Content Resolver
ContentResolver cr = getContentResolver();

Android Apps Development for Mobile and Tablet Device (Level II) Lesson 1
4T025-1-A @ Peter Lo 2014 14
// Read Contact number of specific contact wi th help of Content Resolver
Cursor cursor = cr.query(ContactsContract.C ommonDataKinds.Phone.CONTENT_URI,
new String[] { ContactsContract.CommonDataK inds.Phone.NUMBER },
ContactsContract.CommonDataKinds.Phone.CONT ACT_ID + "=?",
new String[] { cid },
null);
// move the cursor to first row
cursor.moveToFirst();
// Obtain the Telephone Number
int ColumnIndex =
cursor.getColumnIndex(ContactsContract.CommonDat aKinds.Phone.NUMBER);
String PhoneNumber = cursor.getString(Colum nIndex);
// Display Nickname on Screen
TextView textView1 = (TextView) findViewByI d(R.id.textView1);
textView1.setText(Nickname);
// Display Telephone Number on Screen
TextView textView2 = (TextView) findViewByI d(R.id.textView2);
textView2.setText(PhoneNumber);
}
/**
* Set up the {@link android.app.ActionBar}.
*/
private void setupActionBar() {
getActionBar().setDisplayHomeAsUpEnabled(true);
}
@Override
public boolean onCreateOptionsMenu(Menu menu) {
// Inflate the menu; this adds items to the action bar if it is present.
getMenuInflater().inflate(R.menu.detail, menu);
return true;
}

Android Apps Development for Mobile and Tablet Device (Level II) Lesson 1
4T025-1-A @ Peter Lo 2014 15
@Override
public boolean onOptionsItemSelected(MenuItem item ) {
switch (item.getItemId()) {
case android.R.id.home:
// This ID represents the Home or Up button. In the case of this
// activity, the Up button is shown. Use NavUtil s to allow users
// to navigate up one level in the application s tructure. For
// more details, see the Navigation pattern on A ndroid Design:
//
// http://developer.android.com/design/patterns/naviga tion.html#up-vs-back
//
NavUtils.navigateUpFromSameTask(this);
return true;
}
return super.onOptionsItemSelected(item);
}
}
8. Save and execute the app, the contact list is shown on the screen. The detail information will be
displayed by pressing the corresponding list. You can press the back button in Action Bar to
return to main page.

Android Apps Development for Mobile and Tablet Device (Level II) Lesson 1
4T025-1-A @ Peter Lo 2014 16
3. Contact List for Tablet
3.1 Duel Pane 1. Create the Android application with the following attributes.
․ Application Name: MyTabletContactList
․ Project Name: MyTabletContactList
․ Package Name: com.example.mytabletcontactlist
2. Right click the layout “ res/layout”, and select New ���� Android XML File . Input
“ fragment_list” as the file name and select “ListView ”. Then press [Finish] button to continue.
3. Right click the layout “ res/layout”, and select New ���� Android XML File . Input
“ fragment_detail” as the file name and select “LinearLayout ”. Then press [Finish] button to
continue.

Android Apps Development for Mobile and Tablet Device (Level II) Lesson 1
4T025-1-A @ Peter Lo 2014 17
4. Drag two TextView to the layout “fragment_detail.xml”.
5. The XML code for “fragment_detail.xml” will look like: <?xml version="1.0" encoding="utf-8"?>
<LinearLayout xmlns:android="http://schemas.android .com/apk/res/android"
android:layout_width="match_parent"
android:layout_height="match_parent"
android:orientation="vertical" >
<TextView
android:id="@+id/textView1"
android:layout_width="wrap_content"
android:layout_height="wrap_content"
android:text="TextView" />
<TextView
android:id="@+id/textView2"
android:layout_width="wrap_content"
android:layout_height="wrap_content"
android:text="TextView" />
</LinearLayout>
6. Right click the package src/com.example.mytabletcontactlist, and select New ���� Class. Input
“DetailFragment” as the class name and press [Finish] button.

Android Apps Development for Mobile and Tablet Device (Level II) Lesson 1
4T025-1-A @ Peter Lo 2014 18
7. Modify "DetailFragment.java" as follow: package com.example.mytabletcontactlist;
import android.app.Fragment;
import android.content.ContentResolver;
import android.database.Cursor;
import android.os.Bundle;
import android.provider.ContactsContract;
import android.view.LayoutInflater;
import android.view.View;
import android.view.ViewGroup;
import android.widget.TextView;
public class DetailFragment extends Fragment {
@Override
public View onCreateView(LayoutInflater inflater, ViewGroup container,
Bundle savedInstanceState) {
View view = inflater.inflate(R.layout.fragment_deta il, container, false);
return view;
}
public void setText(String cid, String Nickname) {
// Construct the Content Resolver
ContentResolver cr = getActivity().getContentResol ver();
// Read Contact number of specific contact with h elp of Content Resolver
Cursor cursor = cr.query(
ContactsContract.CommonDataKinds.Phone.CONTENT_ URI,
new String[] { ContactsContract.CommonDataKin ds.Phone.NUMBER },
ContactsContract.CommonDataKinds.Phone.CONTAC T_ID + "=?",
new String[] { cid },
null );
// move the cursor to first row
cursor.moveToFirst();
// Obtain the Telephone Number
int ColumnIndex =
cursor.getColumnIndex(ContactsContract.CommonDat aKinds.Phone.NUMBER);

Android Apps Development for Mobile and Tablet Device (Level II) Lesson 1
4T025-1-A @ Peter Lo 2014 19
String PhoneNumber = cursor.getString(ColumnIndex );
// Display Nickname on Screen
TextView textView1 = (TextView) getView().findView ById(R.id.textView1);
textView1.setText(Nickname);
// Display Telephone Number on Screen
TextView textView2 = (TextView) getView().findView ById(R.id.textView2);
textView2.setText(PhoneNumber);
}
}
8. Right click the package src/com.example.mytabletcontactlist, and select New ���� Class. Input
“ ItemListFragment ” as the class name and press [Finish] button.
9. Modify "ItemListFragment.java" as follow: package com.example.mytabletcontactlist;
import android.app.ListFragment;
import android.content.ContentResolver;
import android.database.Cursor;
import android.os.Bundle;
import android.provider.ContactsContract;
import android.view.LayoutInflater;
import android.view.View;
import android.view.ViewGroup;
import android.widget.ListView;
import android.widget.SimpleCursorAdapter;

Android Apps Development for Mobile and Tablet Device (Level II) Lesson 1
4T025-1-A @ Peter Lo 2014 20
import android.widget.TextView;
public class ItemListFragment extends ListFragment {
public SimpleCursorAdapter adapter;
public final static String EXTRA_MESSAGE1 = "MyCon tactList.cid";
public final static String EXTRA_MESSAGE2 = "MyCon tactList.Nickname";
@Override
public View onCreateView(LayoutInflater inflater, ViewGroup container,
Bundle savedInstanceState) {
// To retrieve the contact row that contains the user's profile
ContentResolver contentResolver = getActivity(). getContentResolver();
// Queries the user dictionary based on selection criteria and returns results
Cursor cursor = contentResolver.query(
ContactsContract.Contacts.CONTENT_URI, null, null, null, null);
// Define a simple Adapter
adapter = new SimpleCursorAdapter(getActivity(),
android.R.layout.simple_list_item_1,
cursor,
new String[] { ContactsContract.Contact s.DISPLAY_NAME },
new int[] { android.R.id.text1 });
// Create the List Adapter
setListAdapter(adapter);
// Inflate the layout for this fragment
return inflater.inflate(R.layout.fragment_list , container, false);
}
// Handle Item click event
public void onListItemClick(ListView list, View vie w, int position, long id) {
// Retrieve the user input
Cursor cursor = (Cursor) adapter.getItem(position) ;
// Get the Cursor Column Index
int ColumnIndex = cursor.getColumnIndex(ContactsCon tract.Contacts._ID);

Android Apps Development for Mobile and Tablet Device (Level II) Lesson 1
4T025-1-A @ Peter Lo 2014 21
// Convert the cursor Column Index into string
String cid = cursor.getString(ColumnIndex);
// Get the nickname
String Nickname = (String) ((TextView) view).getT ext();
// Obtain the Detail Fragment
DetailFragment fragment = (DetailFragment)
getFragmentManager().findFragmentById(R.id.fra gment2);
if (fragment != null && fragment.isInLayout()) {
// Display the detail in fragment
fragment.setText(cid, Nickname);
}
}
}
10. Switch the layout “activity_main.xml” to “Landscape” and remove the TextView “Hello
world! ”. Then right click the layout and then select Change Layout.
11. Select “LinearLayout (Horizontal) ” in the “Change Layout” dialog.

Android Apps Development for Mobile and Tablet Device (Level II) Lesson 1
4T025-1-A @ Peter Lo 2014 22
12. Drag a Fragment to the layout. Select “ItemListFragment ” in the “Choose Fragment Class”
dialog, and then press [OK] button.
13. Drag another Fragment to the layout. Select “DetailFragment” in the “Choose Fragment
Class” dialog, and then press [OK] button.
14. Set the properties of “Show Dividers” to "middle"

Android Apps Development for Mobile and Tablet Device (Level II) Lesson 1
4T025-1-A @ Peter Lo 2014 23
15. The XML for the layout will look like: <LinearLayout xmlns:android="http://schemas.android .com/apk/res/android"
xmlns:tools="http://schemas.android.com/tools"
android:id="@+id/LinearLayout1"
android:layout_width="match_parent"
android:layout_height="match_parent"
android:showDividers="middle"
tools:context=".MainActivity" >
<fragment
android:id="@+id/fragment1"
android:name="com.example.mytabletcontactli st.ItemListFragment"
android:layout_width="131dp"
android:layout_height="match_parent" />
<fragment
android:id="@+id/fragment2"
android:name="com.example.mytabletcontactli st.DetailFragment"
android:layout_width="wrap_content"
android:layout_height="match_parent" />
</LinearLayout>
16. Set the permission name as “android.permission.READ_CONTACTS” and save:
17. Save and execute the app in tablet AVD, you should able to display the detail by select the list:

Android Apps Development for Mobile and Tablet Device (Level II) Lesson 1
4T025-1-A @ Peter Lo 2014 24
4. Handling Landscape and Portrait Layout
4.1 Using Size Qualifier 1. Create the Android application with the following attributes.
․ Application Name: MySizeQualifier
․ Project Name: MySizeQualifier
․ Package Name: com.example.mysizequalifier
2. Change the text for the default TextView to “Portrait ”.
3. Right click the folder “ res”, and select New ���� Folder. Input “layout-large” as the folder name
and press [Finish] button. Notice the large qualifier in the directory name of the second layout.
This layout will be selected on devices with screens classified as large (for example, 7" tablets
and above). The other layout (without qualifiers) will be selected for smaller devices

Android Apps Development for Mobile and Tablet Device (Level II) Lesson 1
4T025-1-A @ Peter Lo 2014 25
4. Right click the folder “ res/layout-large”, and select New ���� Android XML File . Input
“activity_main” as the file name and press [Finish] button.
5. Change the layout of the “res/layout-large/activity_main.xml” to landscape. Then drag a
TextView to the layout and change the text to “Landscape”.
6. Save and execute the app in mobile and Tablet AVD, can you observe the different?

Android Apps Development for Mobile and Tablet Device (Level II) Lesson 1
4T025-1-A @ Peter Lo 2014 26
4.2 Building a Dynamic UI with Fragments 1. Create the Android application with the following attributes.
․ Application Name: MyLayout
․ Project Name: MyLayout
․ Package Name: com.example.mylayout
2. Right click the layout “ res/layout”, and select New ���� Android XML File . Input
“ landscape_fragment” as the file name and press [Finish] button.
3. Change the layout to landscape. Then drag a TextView to the layout and change the text to “This
is Landscape fragment”.
4. Right click the layout “ res/layout”, and select New ���� Android XML File . Input
“portrait_fragment ” as the file name and press [Finish] button.

Android Apps Development for Mobile and Tablet Device (Level II) Lesson 1
4T025-1-A @ Peter Lo 2014 27
5. Drag a TextView to the layout and change the text to “This is Portrait fragment”.
6. Right click the package src/com.example.mylayout, and select New ���� Class. Input
“LandscapeFragment” as the class name and press [Finish] button.
7. Modify the source code for the file "LandscapeFragment.java" as follow: package com.example.mylayout;
import android.app.Fragment;
import android.os.Bundle;
import android.view.LayoutInflater;
import android.view.View;
import android.view.ViewGroup;
public class LandscapeFragment extends Fragment {
@Override
public View onCreateView(LayoutInflater inflater, ViewGroup container,
Bundle savedInstanceState) {
// Inflate the landscape layout for this fragment

Android Apps Development for Mobile and Tablet Device (Level II) Lesson 1
4T025-1-A @ Peter Lo 2014 28
return inflater.inflate(R.layout.landscape_fragme nt, container, false);
}
}
8. Right click the package src/com.example.mylayout, and select New ���� Class. Input
“PortraitFragment ” as the class name and press [Finish] button.
9. Modify the source code for the file "PortraitFragment.java " as follow: package com.example.mylayout;
import android.app.Fragment;
import android.os.Bundle;
import android.view.LayoutInflater;
import android.view.View;
import android.view.ViewGroup;
public class PortraitFragment extends Fragment {
@Override
public View onCreateView(LayoutInflater inflater, ViewGroup container,
Bundle savedInstanceState) {
// Inflate the portrait layout for this fragment
return inflater.inflate(R.layout.portrait_fragmen t, container, false);
}
}

Android Apps Development for Mobile and Tablet Device (Level II) Lesson 1
4T025-1-A @ Peter Lo 2014 29
10. Modify the source code for the file "MainActivity.java " as follow: package com.example.mylayout;
import android.os.Bundle;
import android.app.Activity;
import android.view.Menu;
import android.app.FragmentManager;
import android.app.FragmentTransaction;
import android.content.res.Configuration;
public class MainActivity extends Activity {
@Override
protected void onCreate(Bundle savedInstanceState) {
super.onCreate(savedInstanceState);
// setContentView(R.layout.activity_main);
// Obtain the layout configuration and setting
Configuration config = getResources().getConfigur ation();
// Construct the Fragment Manager
FragmentManager fragmentManager = getFragmentMana ger();
FragmentTransaction fragmentTransaction =
fragmentManager.beginTransaction();
// Check the device orientation and act accordingl y
if (config.orientation == Configuration.ORIENTATIO N_LANDSCAPE) {
// Landscape mode of the device
LandscapeFragment mLandscapeFragment = new Lands capeFragment();
fragmentTransaction.replace(android.R.id.c ontent, mLandscapeFragment);
} else {
// Portrait mode of the device
PortraitFragment mPortraitFragment = new Portrai tFragment();
fragmentTransaction.replace(android.R.id.content , mPortraitFragment);
}
// Schedules a commit of this transaction
fragmentTransaction.commit();
}

Android Apps Development for Mobile and Tablet Device (Level II) Lesson 1
4T025-1-A @ Peter Lo 2014 30
@Override
public boolean onCreateOptionsMenu(Menu menu) {
// Inflate the menu; this adds items to the action bar if it is present.
getMenuInflater().inflate(R.menu.main, menu);
return true;
}
}
11. Remove the default TextView “Hello world” from the layout “activity_main.xml”. Then drag a
fragment to the layout.
12. Select "LandscapeFragment" and press [OK] to confirm. Then change the width and height to
“match_parent”.
13. Drag another fragment to the layout, select "PortraitFragment " and press [OK] to confirm.
Then change the width and height to “match_parent”.

Android Apps Development for Mobile and Tablet Device (Level II) Lesson 1
4T025-1-A @ Peter Lo 2014 31
14. The XML of the layout “activity_main.xml” will look like: <RelativeLayout xmlns:android="http://schemas.andro id.com/apk/res/android"
xmlns:tools="http://schemas.android.com/tools"
android:layout_width="match_parent"
android:layout_height="match_parent"
tools:context=".MainActivity" >
<fragment
android:id="@+id/LandscapeFragment"
android:name="com.example.mylayout.Landscap eFragment"
android:layout_width="match_parent"
android:layout_height="match_parent"/>
<fragment
android:id="@+id/PortraitFragment"
android:name="com.example.mylayout.Portrait Fragment"
android:layout_width="match_parent"
android:layout_height="match_parent"/>
</RelativeLayout>
15. Save and execute the app in mobile and tablet AVD. If you execute it in your mobile, you can
rotate it to see the change immediately.