1 I am I said€¦ · Web viewMS SQL Server Server 1 SQL Server SQL Server 2000 SP4, SQL Server...
Transcript of 1 I am I said€¦ · Web viewMS SQL Server Server 1 SQL Server SQL Server 2000 SP4, SQL Server...
1 I am I said
®
Gubbs Mass Spec Utilities 3.x.x Administration and Installation ManualPage 1 of 48
Gubbs Mass Spec Utilities 3.x.x
GMSU 3 and earlier
Supported Platforms
Sciex® Analyst™ 1.3.1 - 1.4.2
Thermo® XCalibur™ 2.0.5 and earlier
Administration and Installation Manual
Gubbs, Inc.
265 Blue Spruce Circle
Alpharetta, GA 30005
P: 770-573-0169
F: 508-453-1338
www.gubbsinc.com
Table of Contents
SectionPage Number
51Introduction
52Manual History
63High Throughput (HT) vs Low Throughput (LT) Acquisition
64Definitions
75Installation Overview
75.1Inspect system requirements and prerequisites
75.2Execute Setup.exe
75.3Determine the physical location of the GMSU database Gubbs_01.mdb (if applicable)
75.4Prepare Windows® directory share and directory permissions (if applicable)
75.5Configure database and DSN (if needed)
75.6Configure GMSU_xx.ini
75.7Execute UpdateGMSUDatabase.xls (if applicable)
75.8Configure GMSU Configuration Default Parameters
86System Requirements
87Pre-Requisites
87.1Sciex environment
97.2Thermo Finnigan environment
98Setup Execution
98.1Directory creation
98.2System DSN ODBC file creation
108.3GMSU_xx.ini file creation
108.4Gubbs_01.mdb file creation
109Physical Location of GMSU database Gubbs_01.mdb
1110Windows Share Permissions and Directory Permissions
1110.1Local Data Directory
1210.2Shared Network Data Directory (if applicable)
1310.3Shared Local Data Directory (if applicable)
1411Database Configuration – Microsoft® Access
1512DSN Configuration – Microsoft® Access
1512.1ODBC Data Source Administrator
1512.2Create New Datasource
1612.3ODBC Setup
1612.4Select database
1813Database Configuration – Microsoft® SQL Server
1813.1Create a SQL Server database using the MS Access Upsizing Wizard
2213.2Create a GMSU database account
2213.3Record the user account and password information
2213.4Local Data Source Name (DSN) Gubbs_100
2314DSN Configuration – Microsoft® SQL Server
2314.1ODBC Data Source Administrator
2414.2Create new data source
2514.3Create a new data source
2614.4Enter connection parameters
2614.5Additional parameters
2714.6Test connection
2815GMSU_xx.ini
2815.1MS Access GMSU_xx.ini configuration
2915.2SQL Server GMSU_xx.ini configuration
2916Gubbs Inc Password Encryption Tool
2917GMSU Database Update
3118GMSU Configuration Default Parameters
3119Console
3220Configuration Utility
3220.1Caco - Global
3420.2Caco – Analysis Time Points
3520.3Caco – Chromatography Peak Sets
3620.4Caco – Constants
3720.5Flags
3820.6Generic Viewer
4020.7Global
4220.8Hepatic Clearance Calculator
4320.9Hepatic Clearance Calc. Expt. Constants – Existing Experiments Tab
4420.10Hepatic Clearance Calc. Expt. Constants – Add Species/Type Tab
4520.11Hepatic Clearance Calc. Expt. Constants – Experiment Time Points Tab
4720.12Modify Method
4821References
Table of Figures
FigurePage Number
14Figure 1 Network browse
15Figure 2MS Access DNS - Data Source Administrator
16Figure 3MS Access DNS - Create a New Data Source Wizard
16Figure 4MS Access DNS - ODBC Microsoft Access Setup
17Figure 5MS Access DNS - Select Database
18Figure 6MS Access Upsizing Wizard
19Figure 7MS Access Upsizing Wizard - Choose Create new database
19Figure 8MS Access Upsizing Wizard - Connection settings
20Figure 9MS Access Upsizing Wizard - Export all tables
20Figure 10MS Access Upsizing Wizard – Export attributes
21Figure 11MS Access Upsizing Wizard – No application changes
21Figure 12MS Access Upsizing Wizard - Finish
22Figure 13MS SQL Server GMSU account roles
23Figure 14SQL Server DNS - Data Source Administrator
24Figure 15SQL Server DNS - Create a New Data Source Wizard
25Figure 16SQL Server DNS - Create a new data source
26Figure 17SQL Server DNS - Enter connection parameters
26Figure 18SQL Server DNS - Enter additional parameters
27Figure 19SQL Server DNS - Enter additional parameters
27Figure 20SQL Server DNS - Test connection
28Figure 21SQL Server DNS - Test connection
30Figure 22GMSU Database Update Utility - First time use screen
30Figure 23GMSU Database Update Utility – After Execute
31Figure 24GMSU Console
32Figure 25Configuration Utility – Caco (Permeability Calculator) – Global
34Figure 26Configuration Utility – Caco (Permeability Calculator) – Analysis Time Points
35Figure 27Configuration Utility – Caco (Permeability Calculator) – Chromatography Peak Sets
36Figure 28Configuration Utility – Caco (Permeability Calculator) – Constants
37Figure 29Configuration Utility - Flags
38Figure 30Configuration Utility – Generic Viewer
40Figure 31Configuration Utility - Global
42Figure 32Configuration Utility – Hepatic Clearance Calculator
43Figure 33Configuration Utility – Hepatic Clearance Calc. Expt. Constants – Existing Experiments Tab
44Figure 34Configuration Utility – Hepatic Clearance Calc. Expt. Constants – Add Species/Type Tab
45Figure 35Configuration Utility – Hepatic Clearance Calc. Expt. Constants – Experiment Time Points Tab - Initial
46Figure 36Configuration Utility – Hepatic Clearance Calc. Expt. Constants – Experiment Time Points Tab - Edit
47Figure 37Configuration Utility – Modify Method
1 Introduction
Gubbs Mass Spec Utilities (GMSU) is a suite of utilities that enhance the ability of scientists to perform high volume actions in mass spectrometer data acquisition systems. This is useful in laboratories engaged in high-throughput studies.
GMSU uses either Microsoft® (MS) Access or MS SQL Server as a datastore. MS Access may be used to quickly setup a GMSU instance for user testing or production use. MS SQL Server may be used if a more secure and possibly more efficient environment is desired. The MS Access database can be directly upgraded to SQL Server without loss of data.
GMSU may be used in a multi-user environment. There are several configuration possibilities for multi-user environment which are described in more detail in Section 0. Briefly, the GMSU database and acquired mass spectrometer raw data files may be stored in a common location accessible to others (either a shared network directory or a shared local directory). Multiple installations of GMSU may be configured to use the database and access the raw data files located in the common location. This allows users in the analytical department to use GMSU to generate and optimize chromatographic integration acquired data. Once the chromatographic integration data is approved, users in the pharmacokinetics department may be notified and can immediately generate pharmacokinetic data.
GMSU data are stored in a database. This data may be accessed or generated from multiple installations of GMSU.
2 Manual History
To view the changes between this version and the previous version of this manual, please do the following:
· Open the MS Word version of the manual
· The most recent versions of manuals are available at www.gubbsinc.com
· Show the Reviewing toolbar in the Word document
· In the Show button of the Reviewing toolbar, select Insertions and Deletions
3 High Throughput (HT) vs Low Throughput (LT) Acquisition
One of the salient features of GMSU is that it can process HT acquired data as well as LT acquired data. Typically, mass spectrometry data acquisition systems require that compound(s) of interest occur once in a chromatographic analysis. Therefore, in order to analyze a 12-point assay, scientists had to acquire twelve separate ‘samples’ within a data file. This is referred to as LT acquisition in the GMSU system.
In HT acquisition, users open the data acquisition window for as long as needed and inject and acquire all assay time points in a single chromatographic run. The benefits of HT acquisition 1 - 4 include:
· The ability to view all chromatographic peaks simultaneously to check for possible instrumental or sample handling problems and/or trends
· When combined with multiple-column switching techniques, increases throughput by decreasing the time between sample injections and minimizes communication problems that can occur between instrument and data acquisition system.
NOTE: Currently HT acquisition data processing is supported on the Sciex platform in the Hepatic Clearance and Permeability modules.
4 Definitions
Term
Definition
CDS
Chromatography Data System
DSN
Data Source Name
GMSU
Gubbs Mass Spec Utilities
HT
High Throughput
LT
Low Throughput
5 Installation Overview
GMSU Setup includes the following steps. Please refer to each referenced section for a detailed discussion of each step
Step
Section
5.1 Inspect system requirements and prerequisites
Sections 6 - 7
5.2 Execute Setup.exe
Section 8
5.3 Determine the physical location of the GMSU database Gubbs_01.mdb (if applicable)
Section 9
5.4 Prepare Windows® directory share and directory permissions (if applicable)
Note: Does not need to be performed if upgrading an existing GMSU installation
· Thermo users please pay special attention to Section 10.3
Sections 10
5.5 Configure database and DSN (if needed)
Note: Does not need to be performed if upgrading an existing GMSU installation
· Microsoft Access
· Microsoft SQL Sever
Sections 11 - 12
Sections 13 - 14
5.6 Configure GMSU_xx.ini
Notes: Does not need to be performed if upgrading an existing GMSU installation
Section 15
5.7 Execute UpdateGMSUDatabase.xls (if applicable)
To be performed with GMSU uprades
Section 17
5.8 Configure GMSU Configuration Default Parameters
Admins must configure several default values for proper GMSU usage.
Notes: Does not need to be performed if upgrading an existing GMSU installation
Section 18
6 System Requirements
The following describes the environments on which GMSU was tested. The user is free to install GMSU on workstations of differing configuration with the understanding that GMSU should be tested before implementing.
Client Workstations
OS
MS Windows XP SP2
CPU (GHz)
1.8
RAM (MHz)
512
Sciex Analyst 1,4
1.4.1, 1.4.2
Thermo Excalibur 2,4
2.0.5
Microsoft® Office 3
Office 2003 SP2
UpdateGMSUDatabase.xls
MS Excel 2003 SP2
GubbsIncPswd_01.xls
MS Excel 2003 SP2
1GMSU supports Sciex Analyst 1.3.x and Analyst 1.4.2
2GMSU supports XCalibur 2.0.5 and previous versions
3At a minimum, Word and Excel must be installed. GMSU is compatible with Office XP or later.
4Not required for data reporting (see Section 7)
MS SQL Server Server 1
SQL Server
SQL Server 2000 SP4, SQL Server 2005
OS
MS Windows Server 2003 SP1
CPU (GHz)
1.3
RAM (MHz)
1250
1If SQL Server is to be used
GMSU uses Microsoft Office to generate reports in Excel and Word.
7 Pre-Requisites
7.1 Sciex environment
7.1.1 Data Processing
In order to view chromatography and process PK data, Sciex Analyst must be installed on the workstation on which the GMSU client is being installed. GMSU uses several Sciex Analyst Active X objects and .dll’s to ensure that information provided by GMSU is identical to information if it were to be generated on Sciex Analyst.
If Sciex Analyst is not installed on the workstation, GMSU will not allow the user to open data processing modules.
7.1.2 Data Reporting
Sciex Analyst is not required to be installed to report data. All data reporting modules are available.
7.2 Thermo Finnigan environment
7.2.1 Data Processing
The Thermo software development kit called ‘SDK Plus’ must be installed on the workstation on which the GMSU client is being installed. GMSU uses several XDK Plus Active X objects and .dll’s.
If XDK Plus is not installed on the workstation, GMSU will not allow the user to open data processing modules.
7.2.2 Data Reporting
XDK Plus is not required to be installed to report data. All data reporting modules are available.
8 Setup Execution
Run the GMSU Setup.exe executable.
In addition to installing the GMSU software, Setup.exe will perform the following tasks:
8.1 Directory creation
Setup.exe will create a C:\GubbsInc\GMSU\ directory and several subdirectories related to GMSU operation (see Section 10.1). If the directories already exist, then they will not be re-created and existing files within these directories will not be deleted or modified.
8.2 System DSN ODBC file creation
Setup.exe will create a System DSN ODBC file used by GMSU to communicate with the GMSU database.
8.2.1 Original Installation
If the GMSU installation is an original installation on a workstation, Setup.exe will prompt the user to choose MS Access or MS SQL Server as the GMSU database.
· If MS Access is chosen, no further DSN configuration is needed.
· If MS SQL Server is chosen, then further database and DSN configuration is needed as described in Section 13 and 14
NOTE:If for some reason Setup.exe cannot create the System DSN, Setup.exe will inform the user that DSN creation was unsuccessful. If this should happen, then the DSN file will need to be created manually according Section 12 for MS Access or Section 14 for MS SQL Server.
8.2.2 Upgrade Installation
If the GMSU installation is an upgrade, then the System DNS will not be created unless it does not exist for reason.
8.3 GMSU_xx.ini file creation8.3.1 Original Installation
Setup.exe will create a GMSU_xx.ini file in C:\GubbsInc\GMSU\.
8.3.2 Upgrade Installation
If GMSU_xx.ini already exists in C:\GubbsInc\GMSU\. Setup.exe will not overwrite the file.
8.4 Gubbs_01.mdb file creation
8.4.1 Original Installation
Setup.exe will create a Gubbs_01.mdb file in C:\GubbsInc\GMSU\Database\.
8.4.2 Upgrade Installation
If Gubbs_01.mdb already exists in C:\GubbsInc\GMSU\Database\, Setup.exe will not overwrite the file.
9 Physical Location of GMSU database Gubbs_01.mdb
If MS SQL Server is to be used as the GMSU database, then this section may be ignored.
In order for GMSU to be used in a multi-user environment, the Gubbs_01.mdb file must be located in a shared directory to which all GMSU users have access. The preferable location for Gubbs_01.mdb is on a network directory, but it can also reside on a local directory that has been shared out to all GMSU users. If a network directory will be used, it is at this point that the network directory should be defined for the next installation step Section 10.
10 Windows Share Permissions and Directory Permissions
The person installing GMSU must be logged onto the workstation with an account that has administrative privileges to the local workstation.
10.1 Local Data Directory
The GMSU setup.exe will create the following GMSU directories.
C:\GubbsInc\GMSU\
C:\GubbsInc\GMSU\Database\ 1,2
C:\GubbsInc\GMSU\Export\ 3
C:\GubbsInc\GMSU\CompoundLists\ 3
C:\GubbsInc\GMSU\ChromatographyMethods\ 4
C:\GubbsInc\GMSU\Manuls\
The folder…\Database\ is the location in which the GMSU database is originally stored 1,2. GMSU setup.exe places the GMSU database ‘Gubbs_01.mdb’ here.
The folder…\Export\ is the location in which text file reports will be stored (for Sciex HT Acquisition Tools).
The folder…\CompoundLists\ is the location in which Automaton™ compound lists are stored (for Sciex HT Acquisition Tools).
The folder…\ChromatographyMethods\ is the location in which Permeability Calculator chromatographic methods are stored (if chromatographic methods are generated by the user in an HT environment).
The folder…\Manuals\ is the location in which GMSU Manuals are stored. GMSU setup.exe places current manuals in this directory.
1If Microsoft Access is to be used as the backend database
2If MS Access is to be used in a multi-user environment, see Section 10.2
3Used in a Sciex environment only
4Used only by the Permeability Calculator module
Notes:
· If the GMSU database is to be shared by multiple instances of GMSU, it is highly recommended that all local installation GMSU directory structures are not modified once created by GMSU setup.exe. The database stores some local directory structure variables and assumes that all local installation directory structures are identical.
10.2 Shared Network Data Directory (if applicable)
If GMSU is to be configured such that multiple instances of GMSU will share the same database and access the same acquired data, a shared directory must be configured according to the following guidelines. This directory can be a directory on a network file server, or the appropriate local directories of a single data acquisition workstation can be shared. The following instructions assume that a network file server directory will be configured (Thermo users should see Section 10.3).
Identify a location to which GMSU files will be stored. At this location, generate the following directories:
NOTE:The easiest way to perform this process is to simply copy a local \GubbsInc\... directory set to the network.
\\[network]\GubbsInc\GMSU\
\\[network]\GMSU\Database\ 1
\\[network]\GMSU\Export\ 2,3
\\[network]\GMSU\CompoundLists\ 2,3
\\[network]\GMSU\Data\ 2
\\[network]\GMSU\ChromatographyMethods\ 3,4
The folder\\…\Database\ is the location in which the GMSU database is stored 1.
The folder\\…\Export\ is the location in which text file reports are stored.
The folder\\…\CompoundLists\ is the location in which compound lists are stored.
The folder\\…\Data\ is the location in which acquired .wiff files are copied. Note that if a network repository of acquired data already exists, that is acceptable. The acquired data directory location is configured as a variable within the GMSU Configuration Module (for Sciex environment only).
The folder\\…\ChromatographyMethods\ is the location in which Permeability Calculator chromatographic methods is stored (if a chromatographic method is generated by the user).
1If Microsoft Access is to be used as the backend database
2Sciex environment only
3Optional. If this information will be specific to an instrument, then local directories may be configured in GMSU Configuration (assumes local data directories are configured as described in Section 10.1).
4Used only by the Permeability Calculator module
10.2.1 Copy files
At a minimum, copy GMSU_01.mdb to \\[network]\GubbsInc\GMSU\Database\.
10.2.2 Share settings
Share the …\GMSU\ directory and configure GMSU users to have a minimum of CHANGE share permissions.
10.2.3 Directory permission settings
Configure directory permissions at the …\GMSU\ and configure the subdirectories to inherit. At a minimum, users must be able to read and write to these directories (MODIFY permissions).
Note: If the directory to which acquired data is stored is something other than a GMSU directory, users must be able to read and write to this directory (Psuedo HT acquisition chromatogram text files are written to this directory).
10.2.4 GubbsSciex_100 System DSN ODBC file
Remember that the network Gubbs_01.mdb will be used when configuring the MS Access GubbsSciex_100 System DNS ODBC file described in Section 12.
10.3 Shared Local Data Directory (if applicable)
GMSU is especially useful when it is configured in a manner that all users have access to the raw chromatographic data (.wiff, .raw, .sld). This type of access is most easily attained when the raw data are stored on a centralized network server. However, it is recognized that the Thermo chromatographic raw data file structure mostly is not amenable to manual movement of data to a network directory. In addition, some Sciex administrators may not wish to include a manual raw data copy step in their data reporting process.
Therefore, if it is desired to use GMSU in a manner that all users have access to local chromatographic raw data, administrators must perform the following steps:
10.3.1 Share the raw data directory (e.g. C:\XCalibur\ or D:\Analyst Data\Projects\)
The raw data directory must be shared to GMSU users.
Give the share an intuitive name, such as ‘XCalibur’ or ‘Analyst’
Users must be granted a minimum of CHANGE share permissions.
10.3.2 Configure raw data directory security permissions
The directory security permissions of the raw data directory must be configured such that GMSU users have a minimum of MODIFY permissions.
10.3.3 GMSU Configuration Module – Generic Viewer
Configure the appropriate Generic Viewer settings according to the table below.
NOTE:When configuring Default Data Directory, browse to the Microsoft Windows NETWORK to configure the share (see Figure 1).
Setting
Value
Default Data Directory
With the Browse button, browse to the NETWORK share of the raw data directory (see Figure 1)
The result would be a UNC path configured as Default Data Directory, e.g.:
\\gubbs03\XCalibur\ or \\gubbs03\Analyst\
Select Default CDS Environment
Thermo(R) ‘for Thermo users’
Sciex(R) ‘for Analyst users’
Use UNC Path
Yes
Figure 1
Network browse
11 Database Configuration – Microsoft® Access
If MS Access is to be used as the backend database, follow the instructions in this section.
Setup will place a copy of the Gubbs_01.mdb in the C:\GubbsInc\GMSU\Database\ directory.
Configure an appropriate DSN File according to Section 12.
12 DSN Configuration – Microsoft® Access
If Setup.exe could not create the GubbsSciex_100 System DSN ODBC file, then the administrator must manually create the DSN file according to this section.
GMSU communicates with the MS Access database via a system DSN named GubbsSciex_100. Create the DSN according to the following procedure:
12.1 ODBC Data Source Administrator
Open the Data Source Administrator and select the System DSN tab
· Windows XP: via Control Panel – Administrative Tools – Data Sources
Figure 2MS Access DNS - Data Source Administrator
12.2 Create New Datasource
Click on the Add… button to start the Create a New Data Source Wizard, select “Driver do Microsoft Access (*.mdb), and click on Finish
Figure 3MS Access DNS - Create a New Data Source Wizard
12.3 ODBC Setup
At the ODBC Microsoft Access Setup window, enter the Data Source Name and Description as shown in Figure 4. IMPORTANT: The Data Source Name must be entered exactly as shown.
Figure 4MS Access DNS - ODBC Microsoft Access Setup
12.4 Select database
Click on the Select… button, navigate to the Gubbs_01.mdb, and click on OK
Figure 5MS Access DNS - Select Database
Click on the OK button to complete the DSN configuration process.
13 Database Configuration – Microsoft® SQL Server
If Microsoft SQL Server is to be used as the backend database, follow the instructions in this section.
13.1 Create a SQL Server database using the MS Access Upsizing Wizard
Setup will place a copy of the Gubbs_01.mdb in the [drive]:\Program Files\Gubbs Mass Spec Utilities\ directory (or installation location configured by the user).
Open this file in MS Access and run the Upsizing Wizard
Figure 6MS Access Upsizing Wizard
The following figures show the parameters to choose when performing the Upsize action
Figure 7MS Access Upsizing Wizard - Choose Create new database
Figure 8MS Access Upsizing Wizard - Connection settings
Here, enter a login ID and password of an account with sufficient permissions to create a database (e.g. sa). A GMSU user account will be generated at a later step. The database name can be of your choosing.
Figure 9MS Access Upsizing Wizard - Export all tables
Figure 10MS Access Upsizing Wizard – Export attributes
Figure 11MS Access Upsizing Wizard – No application changes
Figure 12MS Access Upsizing Wizard - Finish
At this point the Upsizing Wizard will generate a report which may be discarded.
13.2 Create a GMSU database account
In SQL Server, create a GMSU database account. The account name and password can be of your choosing.
Add the account to the GMSU database and assign the account the following roles:
Figure 13MS SQL Server GMSU account roles
13.3 Record the user account and password information
Record the user account and password information on a sheet of paper. The user account and password information is needed to update the GMSU_xx.ini file described in Section 15.
13.4 Local Data Source Name (DSN) Gubbs_100
GMSU communicates with the SQL Server database via a system DSN. Create the DSN according to the procedure described in Section 14.
14 DSN Configuration – Microsoft® SQL Server
If MS SQL Server is to be used as the backend database, follow the instructions in this section.
If Setup.exe could not create the GubbsSciex_100 System DSN ODBC file, then the administrator must manually create the DSN file according to this entire section.
If Setup.exe was successful in creating the GubbsSciex_100 System DNS ODBC file, then the administrator must complete the configuration starting with Step 14.3 of this section.
GMSU communicates with the SQL Server database via a system DSN named GubbsSciex_100. Create the DSN according to the following procedure:
14.1 ODBC Data Source Administrator
Open the Data Source Administrator and select the System DSN tab
· Windows XP: via Control Panel – Administrative Tools – Data Sources
Figure 14SQL Server DNS - Data Source Administrator
14.2 Create new data source
Click on the Add… button to start the Create a New Data Source Wizard, select “SQL Server”, and click on Finish
Figure 15SQL Server DNS - Create a New Data Source Wizard
14.3 Create a new data source
At the Create a new data source window, enter ‘GubbsSciex_100’ as Name and Description as shown. Choose the server on which the GMSU SQL Server database was generated, then click Next
IMPORTANT: The Data Source Name must be entered exactly as shown.
Figure 16SQL Server DNS - Create a new data source
14.4 Enter connection parameters
Configure the next window as shown. Enter the userid and password combination created in Section 13.2. Then click Next.
Figure 17SQL Server DNS - Enter connection parameters
14.5 Additional parameters
Enter additional parameters as shown in the next two figures, then click Next and Finish:
NOTE: Ensure that the default database is the GMSU database.
Figure 18SQL Server DNS - Enter additional parameters
Figure 19SQL Server DNS - Enter additional parameters
14.6 Test connection
Test the connection by clicking on the ‘Test Data Source’ button
Figure 20SQL Server DNS - Test connection
Figure 21SQL Server DNS - Test connection
If the last line does note read “TESTS COMPLETED SUCCESSFULLY”, then contact your GMSU administrator before proceeding.
Click on the OK button to complete the DSN configuration process.
15 GMSU_xx.ini
Setup will create an .ini file (named GMSU_xx where ‘xx’ is a number) located in the directory C:\GubbsInc\GMSU\.
15.1 MS Access GMSU_xx.ini configuration
The default .ini content is for a MS Access installation. Please note that the UserID and Pswd entries of the .ini file may be ignored. Ensure that the .ini file has the following content:
boolAccessTrue
boolSQLServerFalse
UserID[USERID]
Pswd[PASSWORD]
Note:UserID is ignored
Pswd is ignored
15.2 SQL Server GMSU_xx.ini configuration
If SQL Server is to be used as database, ensure Ensure that the .ini file has the following content:
boolAccessFalse
boolSQLServerTrue
UserID[USERID]
Pswd[PASSWORD]
Note:[USERID] is the SQL Server account generated in Section 13.2.
[PASSWORD] is the password of the SQL Server account generated in Section 13.2
IMPORTANT: The Gubbs Inc Password Encryption Tool described in Section 16 MUST be used to encrypt the password. Copy the encrypted password form the Password Encryption Tool into the Pswd portion of the .ini file.
16 Gubbs Inc Password Encryption Tool
Setup will place a file named GubbsIncPswd_01.xls in the installation directory. Open this file to display the Gubbs Inc Password Encryption Tool. Copy the encrypted password to the .ini file if necessary.
17 GMSU Database Update
This utility should be run when GMSU is upgraded from a previous version. If GMSU database is a shared database or MS SQL Server database, the GMSU Database Update utility needs to executed only once. The utility does not need to be run when the system is initially installed and configured.
NOTE: Ensure that Excel Macro Security (Tools – Macro – Security) is set to Medium. If Macro Security is set to High, then the UpdateGMSUDatabase utility will not run.
Setup will create a file called UpdateGMSUDatabase.xls located in the installation directory. Open the file to display the GMSU Database Update Utility.
Figure 22GMSU Database Update Utility - First time use screen
At the displayed window, click on Execute Update.
Figure 23GMSU Database Update Utility – After Execute
If the Notes report that the GMSU technical representative should be contacted, please contact Gubbs Inc.
18 GMSU Configuration Default Parameters
Please note that this section may be ignored if the GMSU installation is an upgrade to an existing GMSU installation.
Several GMSU configuration parameters must be configured in order that GMSU functions properly upon initial use. These parameters are defined in the following sections of the Administration Manual.
Note:If the GMSU Module will not be used, then the configuration section may be skipped.
GMSU Module Configuration Section
Administration Manual Reference
Caco (for Permeability Calculator Module)
Section 20.1
Generic Viewer (for Generic Chromatographic Viewer Module)
Section 20.6
Global
Section 20.7
Hepatic Clearance
Section 20.8
19 Console
The GMSU Console is the module from which users navigate to other modules. The Console contents may differ slightly from what is shown.
Figure 24GMSU Console
Users click on the appropriate buttons either to open a utility or to navigate to an additional hierarchical level.
20 Configuration Utility
Administrators use the Configuration Utility to configure global variables and contents of module dropdown lists. Users choose the appropriate module to configure by choosing an item in the ‘Choose a Category’ list.
The initial view of the Configuration Utility is a non-editable mode. In order to edit a value, the user must select the value, then click the Edit button. The user will be prompted to enter a new value, after which the user will click the Save button.
20.1 Caco - Global
The Caco – Global window contains default paths and values specific to the Permeability Calculator. The parameters must be configured in order for proper GMSU operation follow the figure
Figure 25Configuration Utility – Caco (Permeability Calculator) – Global
20.1.1 Initial use parameter configuration
The following are parameters that must be configured upon initial GMSU installation.
Note:If this module will not be used, then this section may be ignored.
20.1.1.1 Default Method Chromatography Path
· This directory is where Permeability Chromatographic Method text files (for HT Acquisition) are stored.
· This directory is created by GMSU Setup.exe (see Section 10.1):
C:\GubbsInc\GMSU\ChromatographyMethods\
20.1.1.2 Default Data Directory
· This directory is the root directory of where raw data is stored. This directory is shown initially when the Browse… button is clicked in the Permeability Calculator module.
20.1.1.3 Show Low Throughput/High Throughput Option Window
· Yes/No to view the LT/HT option window in the Permeability Calculator module.
· If both LT and HT acquisition data (see Section 3 for a description of LT and HT acquisition) will be viewed by users, then set this value to Yes.
· If not, set this value to No
20.1.1.4 LT or HT Data Acquisition
· Set value to LT if only LT acquisition data will be viewed.
· Set value to HT if only HT acquisition data will be viewed.
· This value is ignored if ‘Show Low Throughput/High Throughput Option Window’ is set to Yes
20.2 Caco – Analysis Time Points
The Analysis Time Points window is used to create Time Point Sets that will be assigned to analysis data files. ‘Time Points’ are defined as the assay time points in minutes.
Users click on the Edit button to configure a new Time Point Set. Users click on the Save button to actually create the Time Point Set. Once a Time Point Set has been created, it cannot be modified.
Figure 26Configuration Utility – Caco (Permeability Calculator) – Analysis Time Points
20.3 Caco – Chromatography Peak Sets
The Chromatography Peak Sets window is used to create Chromatography Peak Sets that will be assigned to analysis data files. These sets provide identities of the chromatographic peaks of the acquired data.
Users click on the Edit button to edit an existing Chromatography Peak Set or configure a new Chromatography Peak Set.
Peak identities are assigned by selecting the appropriate Peak Name in the Peak Name list, then double-clicking the appropriate row in the
Users click on the Create New Set button to configure a new Chromatography Peak Set. Users click on the Execute button to actually create the Chromatography Peak Set, then click the Save button to save the set.
Figure 27Configuration Utility – Caco (Permeability Calculator) – Chromatography Peak Sets
20.4 Caco – Constants
The Constants window is used to create Constants Sets that will be assigned to analysis data files. These sets include the various constants used in the calculation of Permeability Experiments.
Users click on the Edit button then Create New Set button to configure a new Constants Set. Users click on the Save button to actually create the Constants Set. Once a Constants Set has been created, it cannot be modified.
Figure 28Configuration Utility – Caco (Permeability Calculator) – Constants
20.5 Flags
The Flags window configures the contents of the ‘Chromatogr. Review’ dropdown box of the Hepatic Clearance Calculator. ‘Results Flags’ are not configurable.
Figure 29Configuration Utility - Flags
20.6 Generic Viewer
Figure 30Configuration Utility – Generic Viewer
The Generic Viewer window contains global parameters concerning default directory paths of system components.
20.6.1 Initial use parameter configuration
The following are parameters that must be configured upon initial GMSU installation.
Note:If this module will not be used, then this section may be ignored.
20.6.1.1 Default Data Directory
· This directory is the root directory of where raw data is stored. This directory is shown initially when the Browse… button is clicked in the Generic Chromatographic Viewer module.
20.6.1.2 Select Default CDS Environment
Used only if users will be viewing both Thermo and Sciex data. This setting governs the order in which ‘File Type Filter’ are displayed when the Browse… button is clicked.
· If the setting is ‘Thermo(R)’, then the default choice is ‘.sld’.
· If the setting is ‘ABI(R)’, then the default choice is ‘.wiff’.
20.6.1.3 Use UNC Path
If it is desired that raw data be viewed directly from the data acquisition workstation, then this value must be set to Yes.
20.7 Global
The Global window contains global variables concerning default directory paths of system components.
Figure 31Configuration Utility - Global
The Global window contains global parameters concerning default directory paths of system components
20.7.1 Initial use parameter configuration
The following are parameters that must be configured upon initial GMSU installation.
20.7.1.1 Analyst Acquisition Data Path
Note:This parameter is related to Sciex HT Acquisition Tools. If these tools will not be used, then this section may be ignored.
· This directory is the root directory of where Analyst raw data is stored.
20.7.1.2 Assay Request File Path
Note:This parameter is related to Sciex HT Acquisition Tools. If these tools will not be used, then this section may be ignored.
· This directory is the root directory of where Assay Request Files (or may be referred to as Compound Lists) are stored. The Compound List is essentially the text file used by Automaton™.
· This directory is generated by the GMSU Setup.exe (see Section 10.1):
C:\GubbsInc\GMSU\CompoundLists\
20.8 Hepatic Clearance Calculator
The Hepatic Clearance Calculator window contains default paths and values specific to the Hepatic Clearance Calculator Utility. Such values include labels for the Species and Results sections.
Figure 32Configuration Utility – Hepatic Clearance Calculator
20.8.1 Initial use parameter configuration
The following are parameters that must be configured upon initial GMSU installation.
Note:If this module will not be used, then this section may be ignored.
20.8.1.1 Default Data Directory
· This directory is the root directory of where raw data is stored. This directory is shown initially when the Browse… button is clicked in the Permeability Calculator module.
20.9 Hepatic Clearance Calc. Expt. Constants – Existing Experiments Tab
Administrators use this window to configure species- and experiment-specific constants that are used during Hepatic Clearance value calculations. The contents of the Species dropdown boxes in the Hepatic Clearance Calculator are obtained from the Experiment list shown in Figure 33.
As an aid to administrators when configuring new Experiments, users may copy data from one experiment to another.
To add additional experiments, use the Add Species/Type tab (see Section 20.10).
Figure 33Configuration Utility – Hepatic Clearance Calc. Expt. Constants – Existing Experiments Tab
20.10 Hepatic Clearance Calc. Expt. Constants – Add Species/Type Tab
Here users add species and/or types. Once added, new experiments will be generated automatically.
Figure 34Configuration Utility – Hepatic Clearance Calc. Expt. Constants – Add Species/Type Tab
20.11 Hepatic Clearance Calc. Expt. Constants – Experiment Time Points Tab
The Analysis Time Points window is used to create Time Point Sets that will be assigned to analysis data files. ‘Time Points’ are defined as each chromatographic peak (for HT acquisition) or each chromatographic injection (for LT acquisition).
Users click on the Edit button to configure a new Time Point Set. Users click on the Execute button to actually create the Time Point Set and the Save button to save the set. Once a Time Point Set has been created, it cannot be modified.
In order to aid internal information technology (IT) department efforts to generate internal reports or transfer data to internal laboratory information management systems (LIMS), users may label peaks not used in actual regression analysis that are needed for additional internal process control information.
Figure 35Configuration Utility – Hepatic Clearance Calc. Expt. Constants – Experiment Time Points Tab - Initial
Figure 36Configuration Utility – Hepatic Clearance Calc. Expt. Constants – Experiment Time Points Tab - Edit
20.12 Modify Method
The Modify Method window contains the contents of the LC Sync dropdown box of the Modify Methods Utility. These contents are specific to Sciex instrumentation at this point in time.
Figure 37Configuration Utility – Modify Method
21 References
1 R. O. Cole. Quantitation of Biofluids with High Speed HPLC/MS/MS: Early Discovery Applications. Invited Presentation, at “Early ADME and Toxicology in Drug Discovery: Techniques for accelerating and Optimizing Drug Candidate Selection”, Berkley, CA, October 1998.
2 Adam H. Brockman, Donna L. Hiller, and Roderic O. Cole. High Speed HPLC/MS/MS Analysis of Biological Fluids in Support of ADME Screens: A Practical Review. Current Opinion in Drug Discovery, 4(3), (2000), 432.
3 Janiszewski JS, Rogers KJ, Whalen KM, Cole MJ, Liston TE, Duchoslav E, et al: A high capacity LC/MS system for the bioanalysis of samples generated from plate-based metabolic screening. Anal Chem 2001; 73:1495-1501.
4 Z. Yan, J. Wu, L.E. Elvebak, A. Brockman: Validation of a Totally Commercially Available High Throughput -ADME System and Results for 60 Literature Compounds. Rapid Communications in Mass Spectrometry, Rapid Commun. Mass Spectrom. 2005; 19: 1191–1199.
Version 2.0 (June 4, 2007)
C:\GubbsIncApps\GMSU\Administration\Manuals\Admin\GMSU_AdminManual_0001.doc



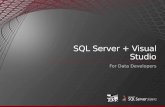
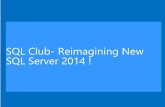







![[MS-SSSO]: SQL Server System Overview...SQL Server 2008, Microsoft SQL Server 2008 R2, Microsoft SQL Server 2012, and Microsoft SQL Server 2014. The specific release is indicated when](https://static.fdocuments.in/doc/165x107/5f77a3d14379c025977fc448/ms-ssso-sql-server-system-overview-sql-server-2008-microsoft-sql-server.jpg)






