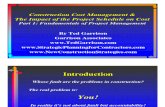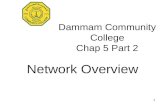1 CA202 Spreadsheet Application Performing Calculation on Data Lecture # 3 By Dammam Community...
-
Upload
cody-thompson -
Category
Documents
-
view
214 -
download
1
Transcript of 1 CA202 Spreadsheet Application Performing Calculation on Data Lecture # 3 By Dammam Community...
1
CA202Spreadsheet Application
Performing Calculation on Data
Lecture # 3
ByDammam Community college
2
Objectives
• Naming group of data
• Creating formulas to create values
• Finding and correcting errors in calculation
3
Naming Group of Data
• Select the range including top heading, then – Insert Name Create
• Top row is selected as name
• You can use this name in formula e.g. =SUM(Price)
4
Naming Group of Data
• Another way to name the range is:– Insert Name Define
• Top row will be used as range name
• You can use this name in formula e.g. =CountA(Product_Name)
5
Naming Group of Data
• Final way to name the range is:– Select the range– Click in the Name box next
to formula bar, then type the name of range
– You can use this name in formula e.g. =SUM(Price)
6
Jumping to a Defined Name
• Press F5 to bring GOTO dialog box
• Type the cell or the range name
• Click OK
7
Naming Conventions
• Maximum range name can be up to 255 characters
• Name must not be identical to cell address
• First character must be letter or underscore
• It’s not case sensitive
• Try to use Initial Cap e.g. AcctPayable
9
Referring to Cell in your formula
• =A1 into cell B2, B2 will show the value of A1, whenever Excel re-calculate the value
• Referring to range of cells e.g. B4:U8
Operator Type of cell Reference
Example
: Range A3:C19
, Comma, for union A3:C19, D34:D39
A single space Intersection X10:X20 W5:X11
Space
10
Using Range Operators with Named Ranges (Contd.)
• Suppose I want to know how many days in May I was in London
• Using the Intersection operator you can easily find
• =London May
Dates April May June
New York 3 2 4
London 2 6 2
Riyadh 3 4 5
Space
11
Using Range Operators with named Ranges
• The union operator is probably less often useful
• Suppose if I need to know total number of days I was out in May and the days I had in London during the entire 2nd Quarter
• The formula will look like as follow:• =SUM (London, May) – London May• 16 will be displayed
12
Automatic and Manual Calculation (Contd.)
• Any time you change or edit your spreadsheet Excel recalculate your formulas to keep them updated
• Tools Options Calculation tab set the calculation automatic or manual
• With manual calculation on, Press F9 to calculate all open worksheets or Shift + F9 to calculate the active worksheet only
13
Recalculate before Save
• By setting manual calculation, you can move around complex worksheet quickly
• Check the box labeled “Recalculate before save” guarantee, your data will be updated when you save
• All open workbooks use the same calculation mode
• Calculation mode is not saved with workbook or template
14
How does Excel calculate formulas?
• Excel normally uses the underlying stored value for calculation, No matter how many decimal places are shown or hidden
• To force Excel to calculate using the value displayed in your worksheet rather than underlying stored value
• You can set Tools → Options → Calculation Tab → precision as Displayed
• You can set this option for each workbook differently
15
View Formula instead of results
• To see contents of all the formulas, press Toggle Ctrl + ` (back quote), every column in your worksheet get widens and display formulas
• Or • Tools → Options →
View tab and turning on the formulas Select
17
Using the formula palette
• Palette does not appear when you press = sign to start a formula or F2 to edit one
• Type the valid function name, and before typing brackets, press Ctrl + A
18
Using the formula palette
• After typing the valid function name, press Ctrl + Shift + A to insert the argument list and parenthesis but does not display the formula palette
20
Operators for your formula
• Formula consist of at least 2 numbers or cell reference
• Formula is nothing more than equal sign followed by a value
• % (percent) 10% results in 0.1• ^ (exponent) 4^3 (64)• & concatenates two value “Foot” & “ball”
(Football) into a single string
21
Relative versus Absolute reference
• By default cell values are relative e.g. C5, B2 etc
• Relative cell formula changes, when copies on other location of Excel
• To create an absolute cell reference add a $ character before row and column e.g. $A$1
• You can add the dollar sign to only one coordinate e.g. $A1 or A$1
22
Cell reference outside the worksheet
• To refer a cell or range in another worksheet of workbook– Precede the cell address with the sheet name
followed by an ! Exclamation marks– e.g. =SUM (‘Spring Sales’!C2:C5)
• To refer a cell or range of another workbook List the workbook in square brackets, followed by the sheet name, the exclamation point, and the cell reference– e.g. =SUM (‘[Toy Sale] Spring Sales’!C2:C5)
23
Finding formula precedent with the Range finder
• When you edit formula on worksheet, Excel gives you visual cues to formulas and their precedents
• This is the job of range finder• Each formula reference in the formula is
highlighted with different color, Ranges matches the similar color too
• To change cell or range use drag handle• Either Drag the border itself or select a new
range
24
Information FunctionFunction Explanation
COUNTBLANK The number of blank cell in a range
ISBLANK True if specified cell is blank
ISEVEN True if specified cell contain even number
ISTEXT True if specified cell contain text
TYPE Return number representing type of data cell contain, 1 for number, 2 for text
25
Logical FunctionFunction Explanation
AND TRUE if all the arguments are true, otherwise FALSE
IF If true, 1st value otherwise 2nd value
NOT TRUE if the input argument is FALSE
OR TRUE if any of the argument are TRUE, FLASE if both are not TRUE
26
Date and Time Function
Function Explanation
DATE The Date, Year, month and Day
DAY The Integer corresponding to the Day of month
NOW Current Date and Time according to your PC
WEEKDAY The day of Week for a specified date value
WORKDAY The date value for the next workday after a specified start day
27
Lookup Reference Function
Function Explanation
COLUMN The number of Columns in a range
ROWS The number of Rows in a range
MATCH The relative position of an item you are searching for in a range (not the value)
28
Math and Trigonometry Function
Function Explanation
ABS The absolute value of the input
ROUND The input number rounded off to a specified number of digits
SIGN 1 if the input number is positive, 0 if the number is zero, -1 if the number is negative
SQRT The square root of the input value
TRUNC The integer portion of the input value, truncating any decimal position
29
Text Function
Function Explanation
CLEAN The input text without non printing characters
DOLLAR Convert numeric value into currency format
LEFT A specified number of characters starting at the LEFT side of the input string
MID A specified number of characters starting at the MID side of the input string
RIGHT A specified number of characters starting at the RIGHT side of the input string
30
Text FunctionFunction Explanation
LEN The number of Characters in the input text string
LOWER The text converted to LOWER case
UPPER The text converted to UPPER case
TEXT Convert a number into corresponding text formatted according to specified pattern
TRIM The text with all extra spaces removed
31
Statistical FunctionFunction Explanation
AVERAGE The arithmetic mean of the arguments
COUNT The number of cells containing numeric values within the input range
MAX The largest value in a series
MIN The lowest value in a series
32
Database and List Management Function
Function Explanation
DCOUNT The number of records matching your criteria
DMAX The maximum value of those records matching your criteria
DSUM The sum of the values in a field for all records matching your criteria
34
Using IF function
• IF (logical test, true_value, false_value)
• IF (TodaySales>1000,”Celebrate”,”Ordinary Day”)
• IF (JackPot>3000000,IF(Weekday(Today())=7,”Wed Special”,”Big JackPot”),”Meager Winning)
35
Finding and Correcting Errors in Calculations
• Error Code Description• ##### The column isn’t wide enough to display the
value.• #VALUE! The formula has the wrong type of argument
(such as text where a TRUE or FALSE value is required).
• #NAME? The formula contains text that Excel doesn’t recognize (such as an unknown named range).
• #REF! The formula refers to a cell that doesn’t exist (which can happen whenever cells are deleted).
• #DIV/0! The formula attempts to divide by zero.
36
Using the Auditing Toolbar
• Choose Tools Formula Auditing Toolbar
• Cell precedent are the cell that provide data to the formula in the active cell
• Cell dependent are those that depends on the value in the active cell
• 5 + 4 = 9, Here 9 is dependent and 5 and 4 are the precedent
37
Formula Auditing Toolbar
• On Auditing toolbars Click Trace precedents, a blue tracer arrows indicate cells that are precedents
• Cells from other worksheets are indicated by arrows with a small worksheet icon
• To find the cells in formula simply double click anywhere along the arrows
38
Tracing Won’t Work on the Followings
• You can’t trace the following referenced items with the auditing tools– Text boxes– Embedded charts– Pivot Charts– Pictures– Pivot Table– Dependent cells residing in a closed workbook
• Tracers are graphical objects, you won’t see them if objects are hidden on the worksheet
• Tools Options View Tab Show All
39
Removing Tracer Arrows
• Select the formula cell and click the Remove Precedent Arrow button to remove arrow
• To remove all tracer arrows, click the Remove All Arrows button
40
The double-click trick
• Tools Options Edit Tab Edit Directly in cell
• Once you have turned off in cell editing, you can double click any formula to immediately select are precedent cells
• If you double click a formula with a remote reference (i.e. a reference to another workbook), the workbook opens and the precedent cell is selected
41
For Keyboard Users
Keyboard shortcuts
Explanation
Ctrl + [ Select direct precedents of the current cell
Ctrl + Shift + [ Select direct/indirect precedents of the current cell
Ctrl + ] Select direct dependents of the current cell
Ctrl + Shift + ] Select direct/indirect dependents of the current cell
42
Cell Error Messages
Error Meanings
#DIV/0! The formula is dividing by zero
#N/A A value is not available to the function or formula
#NAME? Text in the formula is not recognized
#NULL! The formula refers to an intersection of two areas that do not intersect
#NUM! A problem occurs with a number in the formula or function
#REF! A cell reference is not valid
#VALUE! A wrong type of argument or operand is used
##### A formatted number is too wide to display in column
43
Tracing Error
• Select the cell that has error• Click the Trace Error button. Red arrow point the
formula that cause error value• Blue arrows point to cell containing values that
create error• Double-Click the arrow to select and display the
cell at the other end of an arrow• Excel stop tracing at the branch point when you
use Trace Error• To continue tracing, Click TRACE Error Again
44
Parenthesis matching in formula
• Excel now display parenthesis in color as they are entered
• Outermost pain is black• Inner as displayed in a series of up to 7 different
colors• When typing a closing parenthesis, the pair is
momentarily highlighted• IF the parenthesis are already entered, move the
cursor across one to highlight the pair
45
Common Error Message, #NAME?
• If you have a formula full of functions and defined Names to find which one is causing problem– Always enter formula in Lower Case– All defined name an Initial Cap
• When you enter formula, excel goes through an error checking routine, it does 2 things– Convert all recognized function name to upper case– It convert all recognized defined name to the case in which they
were defined– If you‘ve defined name in Initial Cap, and entered in formula in
Lower Case, #NAME? error will keep that function and defined name in lower case
46
Using the formula bar as calculator
• Complex formula can pass Excels error checkpoint but still deliver wrong or suspect result
• To find the problem is to calculate one partition at a time
• In formula bar select one piece of the function– Press F9– Only that portion is calculated, and the result appear
in the formula bar– You can do this to other part of the formula– After calculating the desired portion, press Esc to
restore the original formula
47
Chapter 3 Key Points
1. Creating named ranges lets you refer to entire blocks of cells with a single name1. Be sure you use absolute referencing ($A$1) if you want
the formula to remain the same when it’s copied2. You can use the Insert Function dialog box to help you on
your way3. You can monitor how the value in a cell changes by
adding a watch to the watch window4. To see which formulas refer to the values in the selected
cell, use Trace Dependents;5. if you want to see which cells provide values for the
formula in the active cell, use Trace Precedents6. You can step through the calculations of a formula in the
Evaluate Formula dialog box