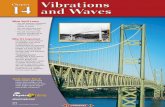L.O. Today you will learn how to play chess. How to Play Chess.
1. 2 Drawing and Graphics In this unit you will learn how to use the paint program to draw pictures...
-
Upload
patrick-mchugh -
Category
Documents
-
view
215 -
download
2
Transcript of 1. 2 Drawing and Graphics In this unit you will learn how to use the paint program to draw pictures...

1

2

Drawing and Graphics
•In this unit you will learn how to use the paint program to draw pictures on the computer.•You will also learn how to delete, move, copy, and paste graphics.• How to open the Paint Program?Start All Programs Accessories Paint Program
3

4

5

Lesson 1- The Line Tool
6

I’m Going to trace the Gray outline of the
House using the line Tool, First I will click
The line tool.
7

I’m Going to select the Color from the color Palette to trace the
Outside of the house.
8

I move the cursor back to the screen and drag the mouse to trace a line. When I have completely traced the line I leave the mouse button. I can hold to make a horizontal (left-to-right) or vertical (up-to-down) line.
9

Lesson 2- The Pencil Tool
10

I’m Going to click the Pencil tool.
11

Now I pick red, Then I move the cursor to
The picture and draw.
12

Lesson 3- Text Boxes
13

Select the Text Box then drag the mouse to the white space and draw a box
14

Write the word TRAIN then click outside the text box.
Note:After clicking outside the box, you will not be able to change the text.You must erase it and write it again.
15

Lesson 4- Free form Select Tool
•Use Free-Form Select to select any irregularly shaped
part of the picture.•To use the Free-Form Select tool follow these steps:
1.Click Free-Form Select in the tool box.2.Click a background style, in the options box just below the toolbar.3.Drag the pointer to select the part of the picture you want to work with.
16

Lesson 4- Delete Graphics
17

Click the Select Tool and move the cursor to the RAINBOW
18

Drag the Select Tool so that it creates a box around part of the RAINBOW then press Delete in the keyboard
19

Lesson 5- Move Graphics
20

Drag the Select Tool and drag a selection box around the Sun.Then place the cursor inside the box and click .
Now, drag the mouse to move the picture.
21

Lesson 6- Copy and Paste Graphics
22

First, click the select tool and select the cloud.Then go to Edit menu and choose Copy
23

Then go to Edit menu again and choose Paste
24

25
8- Text Box tool is used to label pictures. ( )
9- To select irregularly shaped part of the picture, use the Fill Tool. ( )
10- Use Curve to draw a free curved line. ( )

Choose the correct answer:
1- To label a picture, use the ………
(Shapes tool – text box – Paintbrush) 2- To draw perfect shapes in a short time, use the………
(Fill tool – Eraser tool – Shapes Tool) 3- To move graphics, use the……..
(Fill tool – Select tool – Shapes Tool) 4- The paint program is used to ……..
(Create documents – Draw pictures – Play games)
5- To draw straight lines, use the ……
(Spray can tool – line tool – curve)
26

Match:
The Select Tool
The Pencil tool
The Shape tool
The Text Box
Free-Form Select tool
27

Complete the missing Parts:
(Fill Tool– Text Box –select tool – Free form Select – Line – Curve - Spray Can – Shape tools – Eraser – Paintbrush)
28

29

30

31

Lesson 1- Presentation
Basics
32

To create a new presentation, open file, choose new, Blank Presentation and choose create.
33

34

35

Lesson 2:Slide Design• Use the slide Design Option to change shapes of the
slides in your presentation.• Microsoft Power Point program provides saved
Templates and designs.
• To add design to a Presentation, Follow These steps:
1. Open Design Menu, Choose the design you like by clicking on it.
36

• Change the color of any design you choose using Colors icon.(The same design but with different colors)
37

Lesson 3: Insert WordArt To write with different shapes or colors, Use the WordArt
Gallery. To write using WordArt, Use Insert Menu.
38

Lesson 4:Insert Clip Art
39

Microsoft Office Provides a gallery of pictures. This gallery is called Clip Art and it contains different
categories for pictures. To add Clip Art, Use Insert Menu.
40

1. A dialog box will be opened, write the word you want to search for, then press Go.
2. All related pictures to that word will appear, choose the picture you want by clicking.
41

Press on the arrow beside the picture and choose insert.
42

Student Assessment(Practice on Computer)
(1). Insert Clip Art about your favorite food.
(2). Use different shapes of WordArt to label your picture.
Apply the following:-
43

Lesson 5- Copy, Cut and paste a slide• In this lesson you will learn how to cut, copy, and paste a slide.• You can move slides from one place to another by using Cut and
Paste.
Use copy and paste to make another copy from the slide, but Cut and paste is used to move the slide from one place to another.
Watch as I show you how.
1-To Cut or copy, follow these steps:
a. Right click on the slide.
b. Choose Cut (to change the place of
the slide) or copy (to make another
copy of the slide).
c. Use the cursor to go to the place you
want.
44

d. Right click.
e. Choose paste options.
Choose this option to paste the
slide with the same
format.
45

Put (T) if the sentence is correct and (F) if the sentence is wrong :
1- Power point program is used to create presentations. ( )
2- This Icon is called New Slide. ( )
3- To create a title slide, open slide layout menu. ( )
4- The page in the power point program is called document. ( )
5-To change the shape and color of the slide, open Insert menu.
( )
6-To make another copy of a sentence, use Cut and paste. ( )
46

47

Lesson 6- Slide Number
• The slide number reflects the position of the slide within the presentation.
• The Slide Number Option helps to determine the number of slides in the presentation.
• It’s easier to work if there’s a number on each slide.
• To Insert slide number, follow these steps:1. Open Insert Menu.2. Choose Slide Number.
48

49
Click on this box to view the
slide number
This is a preview for your
slide.

50
Lesson 7- Date and Time
• The date and time option used to add the current date and time to the presentation.
• You can also add a fixed date to the presentation.• You can also update the date automatically in the
presentation.
• To Insert date and time , follow these steps:1. Open Insert Menu.2. Choose date and time .

51
Click on this box to view Date and
time.
You can add a fixed date from here,
click on fixed and write the
date.
Choose update automatically
to be updated.
This is a
preview for your slide.

52
Lesson 8- Delete a slide
• Delete a slide means to erase it.
• To delete a slide, follow these steps:1. Right click on the slide.2. Choose Delete Slide.

53

54
• A spreadsheet helps you work easily with numbers.
• Spreadsheet is used to organize data.
• It looks like a chart or a table.
• The school office uses spreadsheets to count the number
of students in your class.
• In this unit you will learn how to use spreadsheets.
• You will learn about a cell, a row and a column.
• Spreadsheet is created using Excel Program.
What is a spreadsheet?

55
How to open the Excel Program?
Start All programs Microsoft office Excel Program

56
•The Excel Book contains three sheets.•The spreadsheet looks like a table.•It consists of COLUMNS (go from up to down) and ROWS (go from left to right).•The columns are named by letters.•The rows are named by numbers.•The column and the row meet in a cell.•The cell address: shows where the Cell is. Column + Row = Cell address
Letter + number = cell address E + 9 = E9

57
Lesson 2: Enter Data• Words and numbers in the spreadsheet are called data.
• Follow these steps to enter date in a spreadsheet:1. Open the excel program.2. Use sheet 1 to enter data.3. Use the cursor or the four arrows to move between cells.4. Go to cell A1 and click to write.
Click and write

58
Put (T) if the sentence is correct and (F) if the sentence is wrong :
1- Use the spreadsheet to draw pictures. ( )
2- Cell address = Number +Letter ( )
3- Columns and rows meet in a table. ( )
4- Use the four arrows to move around the spreadsheet.
( )
5- The Excel program is used to create a document.
( )
6- Columns are called by letters and rows are named by numbers.
( )

59
Lesson 3: Change column width

60
Lesson 3:Wrap Text• Wrap text makes all content visible within a cell.• To make a text to appear through multiple lines in a cell, format the
cell so that the text wraps automatically.
To Wrap text automatically:1.In a worksheet, select the cells that you want to format by clicking.2.On the Home tab, in the Alignment group, Click Wrap Text.3.If all wrapped text is not visible, it may be because the row is set to a specific height.

61
Lesson 4:Spreadsheet Calculations•We can use the AutoSum icon to add two or more numbers easily.
•It displays the sum of the selected cells directly after the selected cells.
• To use AutoSum Function, follow these steps:
1. Click on the cell you want the total to appear in.2. Press on the AUTOSUM button.3. Press on the ENTER KEY.
Note:After changing any number, the total will be changed automatically.

62
Lesson 5:Watch a Spreadsheet in Different Views1-Full Screen View:
•It’s used to see the spreadsheet in a full screen mode to be clearer.•No toolbars appear in Full screen view.•To return to the normal view, press Esc key in the keyboard.•To view the spreadsheet in Full Screen view, follow the following steps:1.Open View Menu.2.Choose Full Screen.

63
2-Page Layout View:•It’s used to view the spreadsheet as it will appear on the printed page.•Use this view to see where pages begin and end, and to view any headers and footers on the page.
•To view the spreadsheet in Page Layout view, follow the following steps:1.Open View Menu.2.Choose Page Layout.3.To return to the Normal View, choose Normal from View Menu.

64
3-Zoom:•It’s used to show the zoom dialog box to specify the zoom level of the spreadsheet.•To view the spreadsheet in Zoom, follow the following steps:1.Open View Menu.2.Choose Zoom.3.Choose the zoom level you want.
• In most cases, you can also use the zoom controls in the status bar at the bottom of the window to quickly zoom the spreadsheet.

65
Lesson 6:Work with Graphics• Graph: is another way to represent our data in a clear way.• It makes the data easy to be read.• Microsoft Excel supports many types of charts to help you
display data in ways that are meaningful.• Examples: Pie chart, pyramid chart and bubble chart.
**In order to create a chart from a spreadsheet, follow these steps:
(1)- Enter data (When a cell has a frame around it, data can be added)

66
(2)- Highlight data (don’t highlight empty cells).(3)- Open Insert, and choose chart.
(4)- Choose the type of the chart.

67
• Data that is arranged in one column or row only on a worksheet can be plotted in a pie chart.

68
• These are some types for the column graph.• They show and compare data the same way.• The only difference is that these chart types display
cylinder, cone, and pyramid shapes instead of rectangles.
CylinderCylinder ConeCone PyramidPyramid

69
Put () for the correct sentences and (X) for the wrong sentences:
1.The width of the column can’t be changed. ( )
2.To add more than one number, we use AutoSum. ( )
3.To add chart, we use insert menu. ( )
4.AutoSum is a part from View Menu. ( )
5.To view the spreadsheet in a full screen, use Page
Layout view. ( )

70
Match:
CylinderCylinder
PiePie
PyramidPyramid

71

72