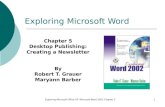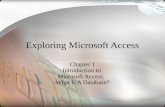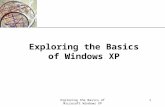1 11 Exploring Microsoft Office Access 2007 Chapter 6 Data Protection.
-
Upload
victor-hopkins -
Category
Documents
-
view
213 -
download
0
Transcript of 1 11 Exploring Microsoft Office Access 2007 Chapter 6 Data Protection.

111
Exploring Microsoft Office Access 2007
Chapter 6
Data Protection

2
Objectives
Establish Data Validity Create a Lookup Modify a Lookup by Adding and Deleting
Values Create and Modify a Multivalue Lookup
Field Work with Input Masks Add and remove pivot fields

3
Objectives
Create Forms Using the Forms Tools Create Custom Forms Using Design
View Add Action Buttons and Combo Box
Controls Create Subforms Fashion Functional Formats

4
Data Validity
It is important data be accurate and valid It is the only way to ensure accuracy
Remember:Reports, forms, queries all based on table dataGarbage In = Garbage out

5
Data Validation in Access
Tools that help control the type and accuracy of data entered
Some validation provided in Access by defaultOnce data type declared, data entered must
matchPrimary key fields must be populatedData in primary key fields cannot be
duplicated

6
Types of Validation
Required – data must be entered in field Default Values – supplies a given value in each field
automatically
Required property
Default Value property

777
Types of Validation
Input Mask – forces data conformity Lookup Lists – values that can be chosen for a field
Input Mask propertyLookup field properties tab

8
Setting Required Field Properties
In Design viewSelect the fieldIn Field Properties pane, select Required
Ensures field must be populated in all records
Required property
YES value in Required property

9
Setting Default Value Field Properties
In Design view Select the field Select Default Value field Enter the value desired
Ensures that field must be populated in all records
Used primarily when the majority of records will share the same field value
Value entered in Default property
Default Value property

Validation Rule
Allows the construction of a logical rule that data must comply with
Mathematical rules may be built with the Expression Builder
Validation Rule

11
Validation Text
Serves as an informative message or prompt Informs the user that data entered is
invalid Provides a general explanation of why
validation was not met
Validation Text

12
Validation Message
Validation text A user friendly message Appears when data entry is violated
No validation text Results in a difficult to understand message
With validation text
Without validation text

13
Creating Lookup Fields
Lookup fieldsSpeeds data entryEnsure data accuracy
Create a lookup field in the easiest mannerSelect Lookup Wizard
in the drop-down data type field box
The Lookup Wizard will begin
Select Lookup Wizard

14
Using the Lookup Wizard – Screen 1
Type your own valuesOR
Use existing values
Choose this options to type in values
Choose this option to use existing values
Field list

15
Using the Lookup Wizard – Screen 2
Type field values you desire
OR Choose the table/query and the fields needed
Choose the field you wish to pull values from
Choose the tables and/or queries needed
Type the values you wish to use
OR

16
Using the Lookup Wizard – Screen 3
When supplying your own values You will be prompted to label (name) the column Click Finish to end the Wizard
Click Enter a label for the column

17
Using the Lookup Wizard – Screen 3
When using fields from a table/query You will be prompted to choose the sort order
for your field
Click Enter a label for the column

18
Using the Lookup Wizard – Screen 4
When using fields from an existing table or queryYou will be prompted to adjust the width of your column
Drag column edge to adjust width

19
Using the Lookup Wizard – Screen 5
When using existing fields You will be prompted to label (name) the column Click Finish to end the Wizard
Click Enter a label for the column

20
Modifying a Lookup Field
Identify the record source of the data Change the data in the source object (add or
delete values) Data immediately added or deleted to the
field This step does not reclassify existing data
Existing data must be updated manually or with a query

21
Trouble Identifying Record Source?
Click the Lookup tab in the Field Properties section Locate the Row Source property Object name after the word FROM identifies source
Row Source value

22
Create a Multivalue LookupField
To allow for more than one value Select the Allow Multiple value check box
Click Enter a label for the column

23
Input Masks
Specifies exact formatting of input data Uses special characters for format
specification Only used with text and date fields Common mask characters
0 Digit (0 to 9, entry required)9 Digit or space (with ‘+’ and ‘-’ not allowed )# Digit or space (with ‘+’ and ‘-’ allowed )

24
Create an Input Mask
May be entered directly
Or May use the Input Mask Wizard
Use the Input Mask Wizard
Enter mask characters directly into Field Properties

25
Forms
Provide an attractive user interface Aids in data entry

26
Methods of Form Creation
You can create a form using:Form, Split and Multiple Form ToolsDatasheet ToolForm WizardBlank Form ToolPivot Chart and Table ToolsForm Design View

27
The Form Tool
One click method Creates a very simple and basic form Can be altered and enhanced in Design view
Drop data field
Form created with Form tool

28
The Split Form Tool
Creates a two part form including all fieldsOne section is in Form viewOne section is in Datasheet view
Edits are synchronized
Form View
Datasheet view
Split Form Tool

29
Multiple Items Tool
Resembles a datasheet Faster navigation/data entry than normal
forms
Multiple Items Tool

30
Datasheet Forms
Identical copy of a form in terms of looks
Has different protection features applied than the original form
To createChoose More Forms
from the Forms groupSelect Datasheet from
the drop down list
More Form command

31
PivotTable and PivotChart Forms
Work the same as in query/table view
Create from PivotChart button on the Forms group
OR Click More Forms Tool in the
Forms group Choose PivotTable from the
drop down list
More Form Tool

32
Using Design View to Create a Form
Allows for customization and personalization of forms Click the Blank Form tool in the Forms group Drag Fields onto the Design grid
Field List
Design Grid

33
Action Buttons
Allows you to add navigational/other types of buttons
Wizard guides you through the creation
Button toolNavigational Button

34
Subforms
Form that exists within another form Updated/viewed separately or with its parent form Normally, a one-to-many relationship exists between the
two forms
Subform (child)
Primary form (parent)

35
Form Customization
To customize a formFirst remove the default
layout• Accomplished with the
Remove Layout tool• Reposition controls as
desired• Reposition several
controls at once by selecting multiple (shift-click) controls

36
Form Customization
Also customize by:Adding a theme
• Click Autoformat on the Format Tab
Add additional unbound controls where useful
Use groupings, labels and pictures for visual effect