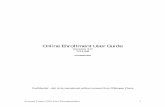08.12.2008 Www.adtecinc.com Document Center Twiki SignEdje
-
Upload
eduardo-guerra -
Category
Documents
-
view
136 -
download
0
Transcript of 08.12.2008 Www.adtecinc.com Document Center Twiki SignEdje

http://www.adtecinc.com/documentcenter/twiki/SignEdje.html
<< Back
*The signEdje is the perfect solution for High Definition Plasma and LCD digital signage or kiosk applications. It's compact size makes it easy to conceal in the optional signSleeve VESA 100 or 200 mm compatible mount. The signEdje features MPEG 2 and AVC/H.264 high definition and standard definition file playback from solid state storage and IP stream decoding. Whatever your source, it automatically scales the content to match your monitor's capabilities up to a stunning 1080i high definition display. The media can easily be loaded, managed, and scheduled for playout using the included mediaControl software.*
Chapter 1 - TheSignEdjeProductIntroduction
Chapter 2 - TheSignEdjeGettingStarted
Chapter 3 - MediaControlInterface
Chapter 4 - How To Guides
- ConnectingToTheSignEdje
http://www.adtecinc.com/documentcenter/twiki/SignEdje.html (1 of 2)8/12/2008 7:02:48 AM

http://www.adtecinc.com/documentcenter/twiki/SignEdje.html
- ListBuilding
- ManagingFiles
- SynchronousPlayback
- UsingGraphicFollowsAudio
Appendix -
- EpisodeTranscodingSoftware
- EncodingAudioMP3Files
- UpgradeToHD
- VideoConnectorCompatibility
(c) 2008 Adtec Digital. All rights reserved. This document may not, in whole or in part, be copied, photocopied, reproduced and translated, or reduced to any electronic medium or machine-readable form without prior consent in writing from Adtec Digital.Trademarks: signEdjeTM is a trademark of Adtec Digital. Dolby and the double-D symbol are registered trademarks of Dolby Laboratories. Other product and company names may be trademarks or registered trademarks of their respective companies.
The information in this document is subject to change without notice.
http://www.adtecinc.com/documentcenter/twiki/SignEdje.html (2 of 2)8/12/2008 7:02:48 AM

http://www.adtecinc.com/documentcenter/twiki/TheSignEdjeProductIntroduction.html
<< Back
*** Chapter 1 - SignEdje Product Introduction ***
The signEdje is the perfect solution for High Definition Plasma and LCD digital signage or kiosk applications. It's compact size makes it easy to conceal in the optional signSleeve VESA 100 or 200 mm compatible mount. The signEdje features MPEG 2 and AVC/H.264 high definition and standard definition file playback from solid state storage and IP stream decoding. Whatever your source, it automatically scales the content to match your monitor's capabilities up to a stunning 1080i high definition display. The media can easily be loaded, managed, and scheduled for playout using the included mediaControl software.
Applications
● Retail: Impress customers with high definition (HD) retail digital signage and point of purchase advertising on Plasma and LCD monitors.
● Tradeshows and Museums: Get the detail you need with native HD playback or upscaled standard definition (SD) for kiosks and interactive displays.
● Private IP Networks: Stream live content to the signEdje over IP for point-to-point or multicast playout. Fall back to playback of stored content when live stream is off.
Benefits
● Play AVC/H.264 or MPEG2 HD: Step up to stunning playback of high definition AVC/H.264 and MPEG-2 media.
● Automatically Scale SD to HD: Play both SD and HD content with the same player which automatically sizes video with advanced scalar algorithms to the desired output resolution from 480i up to full HD 1080i.
● Control Playout: The signEdje includes a built-in command interface and scheduler that can play a list of files and loop indefinitely, or be triggered from external control systems from the parallel or serial ports.
● Tune into IPTV Networks: Tune in and decode IP Multicast HD content with fall back playout of stored content.
● Synchronize Playback: Deploy multiple players on the same network and get synchronized playback of your content.
● Small Size: signEdje is a powerful multimedia HD player packed in a small package less than 1.5" thick, perfect to attach to the back of an LCD monitor with the optional signSleeve VESA mount.
● Manage Content: The included mediaControl application lets you manage your media, play lists and schedules on the player while controlling the playout. With the abilty to view log files and real-time playout data, day-to-day operations and troublshooting is streamlined with
http://www.adtecinc.com/documentcenter/twiki/TheSignEdjeProductIntroduction.html (1 of 4)8/12/2008 7:02:48 AM

http://www.adtecinc.com/documentcenter/twiki/TheSignEdjeProductIntroduction.html
mediaControl.
Specs and Requirements
Video
● Video Outputs: One decode configurable to DVI-I or Composite (BNC). Cable required for VGA, YUV, HDMI, RGBHV and RGB.
● Error concealment and de-blocking filter. ● Video aspect format: 4x3 or 16x9 ● Back to back frame accurate playback from same output port.
Standard Definition (SD) Decode
● MPEG 2 SD MP@ML (max 15Mbps) Full D1. NTSC, PAL B, G. ● MPEG 4.2 ASP@L5, Full D1. Rectangular shape video decoding up to 1280X720p30 resolution,
support for B Pictures, data partitioning and error resiliency. No global motion compensation. ● MPEG 4.10 (AVC/H.264) BP@L3, MP@L3 and L3.1 (max 5Mbps) up to 720X480 or 720X576
resolution, including FMO and ASO.
High Definition (HD) Decode
● MPEG - 2 MP@HL (max 25Mbps) up to 1920X1080i60 or 1280X720p60 resolution. ● MPEG - 4.10 (AVC/H.264) [email protected] and L4.1 (max 15Mbps) up to 1920X1080i60 [1],
1920X1080i50 AVC HD or 1280X720p60, 1280X720p50 resolution.
Audio
● Audio Outputs: S/PDIF digital audio (RCA female), Analog stereo audio (L/R RCA). ● Dolby Digital AC-3: Bit rates up to 640kbps. Sample rates of 32, 44.1 and 48KHz. Downmix to 2
channel Dolby Pro Logic. ● MPEG 1 and MPEG 2 Layer I, II and III (MP3) 2.0: Bit rates up to 448kbps (Layer I), 384kbps
(Layer II) or 320kbps (Layer III). Sample rates of 16, 22.05, 24, 32, 44.1 and 48KHz. Single channel, dual channel, joint stereo and stereo modes.
● AAC-LC MPEG-2 and MPEG-4:(max 384kbps) Sample rates of 7.35, 8, 11.025, 12, 16, 22.05, 24, 32, 44.1 and 48KHz.
Communications and Control
● Ethernet 10/100 (RJ-45) Half Duplex, Full Duplex, Auto Negotiate ● Ethernet Protocols: Telnet and XCP Adtec command API, FTP, HTTP, SNMP (MIBII).
http://www.adtecinc.com/documentcenter/twiki/TheSignEdjeProductIntroduction.html (2 of 4)8/12/2008 7:02:48 AM

http://www.adtecinc.com/documentcenter/twiki/TheSignEdjeProductIntroduction.html
● Serial Communications: 2-RS232 (38400-115,200K, 8, 1 N) ● Embedded Automation: List, Loop, Schedule and Logging.
Front Panel
● Status LEDs: Power, Video, Multicast, Link and Busy
signEdje Digital Signage Player
● Adtec optimized POSIX compliant embedded Linux 2.6 kernel ● Power: 12 VDC ● Kensington Security Slot (K-Slot) ● Environmental: 0 to 120 Degrees Fahrenheit, Less than 70% RH, Non-Condensing
mediaControl Application
mediaControl configuration and control application requires one of the following:
● Windows 2000 or XP or Linux computer: Intel or AMD 32 bit processor at 2 GHz; 512MB memory; 1024x768 32 Bit color capable graphics card; TCP/IP compatible computer network.
● Macintosh OS-X (10.2 or greater) computer: G4 32 bit processor at 1 GHz, G5 64 bit processor (any); 512MB memory; 1024x768 32 Bit color capable graphics card; TCP/IP compatible computer network.
Models Available
● signEdje0: digital signage player for IP decode only (no usable storage). ● signEdje4: digital signage player with 4GB solid state storage ● signEdje8: digital signage player with 8GB solid state storage ● signEdje80: digital signage player with 80GB hard drive storage.
What's Included
● signEdje HD Digital Signage Player● 12 VDC external power supply and power cable (USA) (PN: EXTPS24WATTKIT?) ● mediaControl application control & configuration software for Windows 2000/XP or Macintosh
OS X (10.2 or greater). ● Connection Kit: Ethernet cable and serial 9 pin adapter (PN:TERMINALKIT2) ● Manual (CAT-019)
Other Options
http://www.adtecinc.com/documentcenter/twiki/TheSignEdjeProductIntroduction.html (3 of 4)8/12/2008 7:02:48 AM

http://www.adtecinc.com/documentcenter/twiki/TheSignEdjeProductIntroduction.html
● mediaManage: Enterprise media management server for maintaining a digital signage network. ● DVI-I/Component: DVI-I (analog and digital) to Component video cable. ● DVI-D/DVI-D: DVI-D to DVI-D digital video cable ● DVI-I/VGA: DVI-I (analog and digital) TO VGA cable ● DVI/HDMI: DVI digital to HDMI cable (No audio support) ● DVI-I/RGBHV: DVI-I (analog and digital) to RGBHV cable ● RackShelf w/Hardware: Holds 3 signEdje, power supplies and provides cable ties slots (PN:
200-024-1AKIT) ● signSleeve: Mounts 1 signEdje and power supply to the rear of a VESA 100 mm or 200 mm
compatible display. (PN: 200-087-1AKIT)
Copyright Notice and Disclaimer
Specifications subject to change without written notice.
© 2007 Adtec Digital. signEdje and mediaControl™ are trademarks of Adtec Digital. Other product and company names may be trademarks or registered trademarks of their respective companies. This information may not, in whole or in part, be copied, photocopied, reproduced and translated, or reduced to any electronic medium or machine-readable form without prior consent in writing from Adtec Digital.
http://www.adtecinc.com/documentcenter/twiki/TheSignEdjeProductIntroduction.html (4 of 4)8/12/2008 7:02:48 AM

http://www.adtecinc.com/documentcenter/twiki/TheSignEdjeGettingStarted.html
<< Back
*** Chapter 2 - Getting Started ***
Front Panel
The front panel on your signEdje unit will vary depending on the capacity of the unit you purchased. This front panel is used on a signEdje 0 - IP only unit. All units use the same LED lights and functions. The only difference is the color and capacity value on the right side of the panel.
Note that front panel has been increased to show details.
Name DescriptionPower Green - Power on Video Off - No Video
Green - video present Multicast Green if multicast receivingLink Off - no link detected
Green - link active Busy Off - no traffic
Yellow Flashing - traffic
Back Panel
Name DescriptionAudio Out - L Unbalance analog audio left channel (RCA) Audio Out - R Unbalance analog audio right channel (RCA)S/PDIF Digital audio (RCA female) DVI Out Digital Video Interface (DVI-I) supports both digital(DVI-D) and analog (DVI-A)outputs for VGA and Component with
an optional cable.Composite Video Composite video interface.
http://www.adtecinc.com/documentcenter/twiki/TheSignEdjeGettingStarted.html (1 of 3)8/12/2008 7:02:49 AM

http://www.adtecinc.com/documentcenter/twiki/TheSignEdjeGettingStarted.html
Com 1 RS-232 terminal monitor for communicating with the internal host motherboard for diagnostics. Use the enclosed Ethernet cable with the RJ.45 to RS-232 adapter for connection to a host computer. Default COM settings are 115,200baud, 8 data bits, No Parity, 1 stop bit and no flow control.
Com 2 RS-232 Adtec API control and status terminal port. Use the enclosed Ethernet cable with the RJ-45 to RS-232 adapter for connection to a host computer. Default COM settings are 38,400 baud, 8 data bits, No Parity, 1 stop bit and no flow control.
Ethernet 10/100BaseT Ethernet RJ-45 jack. Power 12 VDC K - Lock Kensington Security Slow to be used with a Kensington Slim MicorSave? security cable to prevent unauthorized removal
of the server. Serial Number Product Serial Number Parallel Port Used for input or output control *Not to be used with the included terminal kit*
Your player should be placed on your local network and will use the default IP address of 192.168.10.48
Software
mediaControl is the control application for Adtec players and servers. It offers list and schedule building as well as file management and player control.
Installation of mediaControl (current version 2.2.43)
For Windows: The mediaControl software can be installed on Windows XP and 2000 machines. Refer to the system requirements in Chapter 1 for additional information. Insert the installation CD into your computer. The install program will automatically launch. If it does not, locate the CD drive via “My Computer” and double-click the mediaControl Installer icon. The wizard will walk you through the installation process. After installation, the icon for the application can be found on the desktop and in the start menu in the mediaControl folder.
For MAC: The mediaControl software can be installed on MAC OSX (10.2 or greater). Refer to the system requirements in Chapter 1 for additional information. Insert the CD into your computer. When the CD appears on the Desktop, double-click on the icon and then on the mediaControl Installer icon. The wizard will take you through the installation process. After installation, the launch icon for the application can be found on the dock and in the Applications/Adtec/bin/ folder. You will need to restart your MAC.
For Linux: The mediaControl software can be installed on Linux as well. The included mediaControl CD contains a Linux install that can run from command line.
http://www.adtecinc.com/documentcenter/twiki/TheSignEdjeGettingStarted.html (2 of 3)8/12/2008 7:02:49 AM

http://www.adtecinc.com/documentcenter/twiki/TheSignEdjeGettingStarted.html
Navigation Panel
Once mediaControl has been installed on your desktop, you will be able to configure your settings and connect to your player. You will see the following headers available in the navigation panel of mediaControl.
Connect - Allows you to add, edit and save connections to your player.
Control - The control section of the navigation panel allows you to build a list, schedule or control the player playout.
Manage - Manage provides you with a file management tool that will allow you to move files between your player and your PC as well as other destinations.
Configure - Configure has several sub headers that allow you to configure Network, Decoder, Channels, Graphics, Scaling, Command Actions and Destination setup.
Tools - The Tools section assists you in upgrading your player or mediaControl software. You also have the ability to view logs and issue commands to your player or server via the Terminal interface.
Help - General version information and Technical Support.
http://www.adtecinc.com/documentcenter/twiki/TheSignEdjeGettingStarted.html (3 of 3)8/12/2008 7:02:49 AM

http://www.adtecinc.com/documentcenter/twiki/MediaControlInterface.html
<< Back
*** Chapter 3 - Media Control Interface Overview ***
Adtec's Java-based user interface, mediaControl, can be used to configure and control the signEdje Digital Signage Player. Command and Control functions for the device are grouped on four main menus in the left-hand navigation window when mediaControl is being used. Each menu has functional sub-pages which specify the unit's operations. This article provides a high-level overview of these menus and their sub-pages.
Control Menu
The control menu is used to detemine how the Adtec signEdje player plays video content- where it goes, when, and in what order.
Manage Menu
The two Manage menus are used to organize and control the files that will make up your digital signage presentation.
se_manage_server.bmp
Manage-Media
The Manage Media screen groups controls into four main categories:
Radio buttons
used to access specific locations (folders) on the player's internal memory.
Button Function
Media search for any file List search for SMIL
files Schedule search for DVC files
http://www.adtecinc.com/documentcenter/twiki/MediaControlInterface.html (1 of 10)8/12/2008 7:02:51 AM

http://www.adtecinc.com/documentcenter/twiki/MediaControlInterface.html
Graphic search for OSD files
System Status Bars
graphic representation of the player's drive capacity and performance. Note: if you experience difficulty upgrading your player's firmware from Adtec's servers, check to be sure you have at least 85% of the internal drive's memory space available.
PC
This window and path box above it allow you to search for files on your PC through mediaControl. Buttons grouped around the main window allow you to set the path as your default, move up a level on the PC's file structure, delete files, rename files, and refresh the display.
Server
Displays files stored on the player's internal memory drive. Buttons grouped around the main window allow you to move up a level on the drive's file structure, delete files, rename files, and refresh the display.
Arrow buttons located between the PC and Server windows copy selected files from one drive to another. To select a file, highlight it.
Manage-Destination
Description:
The Manage-Destination screen lists what files have been designated for playout on other players, routers, or decoders. This is useful when multiple content is desired in mutliple displays, and is the heart of what makes the Adtec signEdjeTM Digital Signage Player so versatile. This screen is used in conjunction with the Configure-Destination screen, described below.
Screenshot:
se_manage_destination.bmp
Configure Menu
http://www.adtecinc.com/documentcenter/twiki/MediaControlInterface.html (2 of 10)8/12/2008 7:02:51 AM

http://www.adtecinc.com/documentcenter/twiki/MediaControlInterface.html
Introduction: the Configure menu is used to control various detail aspects of the players output.
Sub-pages:
Networking
Screenshot:
Purpose: the Networking menu defines your player's relationship to the other components of your network. There are 6 groups of text fields (see list below) where information must be entered in order for your player to know "where" it is and where it's "partner" components are located. Remember to cick "Save" once data has been entered.
● Communication ● File Transfer ● Host ● Date and Time ● Netowork Time Server
http://www.adtecinc.com/documentcenter/twiki/MediaControlInterface.html (3 of 10)8/12/2008 7:02:51 AM

http://www.adtecinc.com/documentcenter/twiki/MediaControlInterface.html
● Multicast
Decoder
Screenshot:
The Configure-Decoder screen controls the display aspects of your player. There are three control groups on this screen:
Video
Control Purpose Options
Display Target
television resolution; set to match resolution of the intended display; unit will scale up/ down to match
common resolution target standards; see Supported Video Targets for complete list
Blank Mode what the player does between shows- displays a black screen or holds the last image from the last file in the playout list
No videoBlackHold
http://www.adtecinc.com/documentcenter/twiki/MediaControlInterface.html (4 of 10)8/12/2008 7:02:51 AM

http://www.adtecinc.com/documentcenter/twiki/MediaControlInterface.html
Repeat controls how the player loops (repeats) content.
OffOneOne (seamless)All (Default)Last
Startup controls what displays during unit startup
OffOn (default)
Audio
The Audio control consists of a pull-down menu for SPDIF (Sony/Philips Digital Interconnect Format) which controls whether the digital audio will be sent compressed or uncompressed. The pulldown menu can turn the feature off, or specify compressed or uncompressed digital audio.
Synchronous Playback
This control determines the role the player will perform when playing the same content to multiple locations. Options in the pull-down turn the feature off, designate the player a master or a slave, and make hierarchical assignments within a master/slave relationship.
Channel
Screenshot:
http://www.adtecinc.com/documentcenter/twiki/MediaControlInterface.html (5 of 10)8/12/2008 7:02:51 AM

http://www.adtecinc.com/documentcenter/twiki/MediaControlInterface.html
Purpose: used to select specific programs (channels) from a multicast stream and make them available for playout from the Control-Playout screen. Text fields on this screen are common for itemizing the specifications of an IP multicast stream.
Graphic
Screenshot:
Purpose: the Configure-Graphic Overlays menu is used to fine-tune the postion of graphic images on the target display. Remember to click "Save" for each target and click "New" to set up another target.
Scaling
Screenshot:
http://www.adtecinc.com/documentcenter/twiki/MediaControlInterface.html (6 of 10)8/12/2008 7:02:51 AM

http://www.adtecinc.com/documentcenter/twiki/MediaControlInterface.html
Purpose: Configure-Video Scaling is used to fine-tune the size of images on the target display. Remember to click "Save" for each target and click "New" to set up another target.
Command
This screen is not supported by the signEdje's firmware. Ignore it.
Destination
Screenshot:
http://www.adtecinc.com/documentcenter/twiki/MediaControlInterface.html (7 of 10)8/12/2008 7:02:51 AM

http://www.adtecinc.com/documentcenter/twiki/MediaControlInterface.html
Purpose: used to designate where the signEdje will send it's contents. For multiple destinations, the particulars for each must be entered and saved; they will then appear in the Destination list on the screen's right-hand side. The Manage-Destination screen is then used to schedule playout to various stored destinations.
Tools
Tool Usage
Terminal Used to communicate directly with the unit via API Commands. An API command list for the unit can be found by pointing a web browser to the unit's IP Address and typing media/hd0/media in the URL address line.
Log Lists Upgrade Used to connect to Adtec's upgrade servers for online upgrades available for your Adtec
signEdje Digital Signage Player's firmware. The upper window of this screen lists firmware installed on the player. Selecting a listed file will display it in the text box, and you have the option to delete it (not recommended).The lower window will list available firmware updates. Select an item you wish to update on your player, and click "download".
Screenshots:
Log:
http://www.adtecinc.com/documentcenter/twiki/MediaControlInterface.html (8 of 10)8/12/2008 7:02:51 AM

http://www.adtecinc.com/documentcenter/twiki/MediaControlInterface.html
Upgrade:
http://www.adtecinc.com/documentcenter/twiki/MediaControlInterface.html (9 of 10)8/12/2008 7:02:51 AM

http://www.adtecinc.com/documentcenter/twiki/MediaControlInterface.html
http://www.adtecinc.com/documentcenter/twiki/MediaControlInterface.html (10 of 10)8/12/2008 7:02:51 AM

http://www.adtecinc.com/documentcenter/twiki/ConnectingToTheSignEdje.html
<< Back
Connecting to your signEdje Digital Signage Player
Before you configure your player, you will need to establish a connection.
The default IP for the signEdje is 192.168.10.48.
Telnet Connection
To connect to your signEdje player using a Telnet connection, attach your signEdje to your local network and launch a terminal window. Type telnet and hit enter. Logon with the username adtec and password none . Once you are connected, you can begin using the API commands noted in our API documentation to control your box. For a complete list of available API commands, point a web browser to the IP Address of your signEdje and view the Adtec API notes.
Serial Connection
To use a serial connection with your signEdje, use the terminal kit included with your purchase. This terminal kit contains a standard ethernet cable and a serial 9 pin adapter. Plug the ethernet cable into the back of your signEdje using the port labeled COM2. The other end of the ethernet cable should be plugged into the RS232 connector (also part of the terminal kit). The RS232 should then be connected to your computer either directly or with a USB converter (not included).
Note: Adtec testers have noted that the use of a USB converter sometimes provides mixed results. A direct connection with RS232 will serve best. You can use a serial connection utility such as Teraterm or the included mediaControl application.
Using Teraterm
http://www.adtecinc.com/documentcenter/twiki/ConnectingToTheSignEdje.html (1 of 5)8/12/2008 7:02:52 AM

http://www.adtecinc.com/documentcenter/twiki/ConnectingToTheSignEdje.html
Control Setting
PORT The COM port you select in the application window represents the COM port on your computer that you wish to communicate from. It is not the COM port number from the back of your signEdje.
BAUD RATE The baud rate depends on the connection to the back of the Adtec signEdje . If your terminal kit is connected to the COM 1 port on the back of the Adtec signEdje player, your Baud rate is 115200 and you will have access to diagnostic information. If your terminal kit is connected to the COM 2 port on the back of your signEdje player, your baud rate will be 38,400. The COM 2 port on the back of the signEdje player is used for talking to the Adtec API.
DATA Should be set to 8 bit PARITY Should be set to none STOP Should be set to 1 bit FLOW CONTROL
Should be set to none.
Using mediaControl Launch the mediaControl application. mediaControl will display a popup window showing you the connection status. If this is the first time using mediaControl, it will attempt to connect via the default IP settings that are established on the player. Otherwise, mediaControl will attempt to connect to the last player it was connected to prior to shutting down. To bypass this, click on the cancel button. Click on the Connection header in the mediaControl navigation panel. You will see the following screen.
http://www.adtecinc.com/documentcenter/twiki/ConnectingToTheSignEdje.html (2 of 5)8/12/2008 7:02:52 AM

http://www.adtecinc.com/documentcenter/twiki/ConnectingToTheSignEdje.html
Note: Clicking on the Advanced checkbox hides/shows additional fields.
Control Setting
DESCRIPTION Enter a unique name in the Description field. This is a descriptive field. IP ADDRESS IP Address of your unit. This IPA does not need to be valid when creating a serial
connection, but is a required field for making a connection. If you do not know what the IPA of your box will ultimately be, just use the default setting of 192.168.10.48.
CONNECTION TYPE
Select Serial from the drop down menu.
COM PORT The COM port you select in the application window represents the COM port on your computer that you wish to communicate from. It is NOT the COM port number from the back of your signEdje.
| BAUD RATE | The baud rate depends on the connection to the back of the signEdje.
If your terminal kit is connected to the COM 1 port on the back of the signEdje, your Baud rate is 115200 and you will have access to diagnostic information.
If your terminal kit is connected to the COM 2 port on the back of your signEdje, your baud rate will be 38,400. The COM 2 port on the back of the signEdje is used for talking to the Adtec API. Click on the save button and then the connect button. mediaControl will then connect to your unit allowing you to make modifications. |
IP Connection with mediaControl
http://www.adtecinc.com/documentcenter/twiki/ConnectingToTheSignEdje.html (3 of 5)8/12/2008 7:02:52 AM

http://www.adtecinc.com/documentcenter/twiki/ConnectingToTheSignEdje.html
Launch the mediaControl application. mediaControl will display a popup window showing you the connection status. If this is the first time using mediaControl, it will attempt to connect via the default IP settings that are established on the player. Otherwise, mediaControl will attempt to connect to the last player it was connected to prior to shutting down.
Click on the Connection header in the mediaControl navigation panel. You will see the following screen:
Enter a unique name in the Description field and the IP Address of your unit. If this is the first time you are connecting to your box, use the default IPA of 192.168.10.48.
Click the "Save" button, then click "Connect". mediaControl will then connect to your unit allowing you to make modifications.
To open that connection, you can double-click on the connection name in the navigation panel click on the connect button from the Connections Configure Panel. Once you have established a connection, you can continue to configure your player.
The instructions given in this document from this point forward are specific to using mediaControl with your player. If you wish to communicate directly to the box using serial or telnet, refer to the api documentation located on the player.
● To view the API documentation, place your player on the LAN and point any web browser to the IPA of the box; for example, http://192.168.10.48/
● You will be able to click on the link for ADTEC API and view the API commands available for your product.
http://www.adtecinc.com/documentcenter/twiki/ConnectingToTheSignEdje.html (4 of 5)8/12/2008 7:02:52 AM

http://www.adtecinc.com/documentcenter/twiki/ConnectingToTheSignEdje.html
http://www.adtecinc.com/documentcenter/twiki/ConnectingToTheSignEdje.html (5 of 5)8/12/2008 7:02:52 AM

http://www.adtecinc.com/documentcenter/twiki/ListBuilding.html
<< Back
List Building
To create a list, click on the <Control - List> header in the navigation panel.
Play Individual Files
You can play individual media files or create lists for playback.
● To play a single file, find the file within the "Inventory" section of "Control - List" page. ● There are three ways to play the file:
❍ Double-click on the file in "Inventory". ❍ Right-click on the file and click <Play>. ❍ Highlight the file in the inventory list and click on the <Play> button at the top of the
application. ● Click on <Stop> at any time to stop playout. ● From the inventory list, you can view the following data about the file.
Label Data
File Name name of the media file Duration the length of the media file, format HH:MM:SS.millisecond File Size the file size in MB of the media file Date Time the time/date stamp of the media file on the server. CODEC the compression format of the media file (AVC, MPEG2, etc) Video Rate
the rate of the video component of the file in Mbps.
MUX the multiplex format such as spts – single program transport stream.
A1 audio channel 1, for example dolby ac-3 A2 audio channel 2, for example layer2 for MPEG2 Layer 2 audio. width the horizontal resolution of the file Length the vertical resolution of the file
● You can quickly filter the inventory to show All/Media/Graphics, or type in the first few letters of the file name and click <Refresh>.
❍ The "Refresh" button on the top-right hand corner is used to update the list of contents on the player.
List Creation and Playout
http://www.adtecinc.com/documentcenter/twiki/ListBuilding.html (1 of 3)8/12/2008 7:02:52 AM

http://www.adtecinc.com/documentcenter/twiki/ListBuilding.html
The media player can play a list of files and optionally loop the list indefinitely. The Control > List area provides a way to view, run, edit and save lists on the media player. When you connect to the media player, mediaControl will get all the available lists stored on the server. Selecting one of the lists will show all the items in the list which will be played out. Note that the last played list will automatically play when the media player starts up.
Play a List: - Select the desired list and click the Play icon. (optional right click on the list and select Play)
Modify a List: - Select the desired list to show all the items in the list.
- Add content to the list with a drag & drop from the media server inventory (optionally right click on the item and select Add to List).
- Remove or re-order content in a list by right clicking in the list area and selecting the desired action.
NOTE: Once you have modified the list, click “Save” to save the list to the media player.
Create a New List: - Enter a list name and click “New” in the list area.
- Add content to the list with a drag & drop from the media player inventory (optionally right click on the item and select Add to List).
- Remove or re-order content in a list by right clicking in the list area and selecting the desired action.
NOTE: Once you have modified the list, click “Save” to save the list to the media player.
Load an Existing List: - From the list area, click the Browse button and select the list from your hard drive.
- Click Save to save the list to the media player.
Looping a List: - You can control how a list is played by changing the repeat mode under Configure Playout.
- The repeat setting specifies how lists play on the media player. Repeat All will loop a list or file, One will repeat the first item in the list, Last will play the list and repeat the last item in the list. Repeat One (Seamless) is a special mode that will loop one media file with no transitions for a more seamless effect.
- Click Save to save the setting to the media player.
http://www.adtecinc.com/documentcenter/twiki/ListBuilding.html (2 of 3)8/12/2008 7:02:52 AM

http://www.adtecinc.com/documentcenter/twiki/ListBuilding.html
http://www.adtecinc.com/documentcenter/twiki/ListBuilding.html (3 of 3)8/12/2008 7:02:52 AM

http://www.adtecinc.com/documentcenter/twiki/ManagingFiles.html
<< Back
Files are managed on the two managment screens, "Manage-Media" and "Manage-Destinations".
● Manage-Media allows you to move files between your local network and signEdje player. ● Manage-Destination allows you to move files from your signEdje unit to other destinations (Adtec units or servers).
Manage-Media
Button Purpose
Media shows all files located in the MEDIA folder on your unit
List shows all files located in the LIST folder on your unit Schedule shows all files located in the SCH folder on your unit Graphic shows all files located in the OSD folder on your unit
You can use these radio buttons to display these files on either your control PC or the signEdje's own on-board memory. Located files will be displayed in one of the two text windows.
For more information on using this screen, refer to the "Manage menu" topic in the " mediaControl Interface" chapter.
http://www.adtecinc.com/documentcenter/twiki/ManagingFiles.html (1 of 4)8/12/2008 7:02:53 AM

http://www.adtecinc.com/documentcenter/twiki/ManagingFiles.html
http://www.adtecinc.com/documentcenter/twiki/ManagingFiles.html (2 of 4)8/12/2008 7:02:53 AM

http://www.adtecinc.com/documentcenter/twiki/ManagingFiles.html
Manage-Destination
Manage-Destination lists available files in the left-hand window and available destinations (previously set in the "Configure-Destinations" screen; see the " mediaControl Interface" chapter for further information) in the right-hand window. Also appearing are the type-search radio buttons described above. To set up files for playout to a specific destination:
Step Action
1 Select a file in the "Server" window. 2 Select a destination in the "Destinations" window. 3 Click "Send", located beneath and to the right of the "Destinations"
window.
A playout list then populates at the bottom of the screen.
Screenshot:
http://www.adtecinc.com/documentcenter/twiki/ManagingFiles.html (3 of 4)8/12/2008 7:02:53 AM

http://www.adtecinc.com/documentcenter/twiki/ManagingFiles.html
Navigate Folders
● Under Manage, click on <Media>, <Lists> or <Schedules> to change the default file locations. ❍ You can navigate on your PC by entering the path directly and then clicking GO or you can click into folders or the Up arrow ^ to go up a
folder. ❍ If you want to keep a specific folder location, click on Set As Default which will store that path. ❍ Note that locations on the media server are as follows:
■ Media: /media/hd0/media/ ■ Lists: /media/hd0/list/ ■ Schedules: /media/hd0/dvc/
http://www.adtecinc.com/documentcenter/twiki/ManagingFiles.html (4 of 4)8/12/2008 7:02:53 AM

http://www.adtecinc.com/documentcenter/twiki/SynchronousPlayback.html
<< Back
Synchronous Playback
Description:
Synchronous playback is a feature of Adtec decoders which allows multiple decoders to synchronize content, provided they are on the same network. One unit is designated as 'master', which is tracked synchronously by units that are designated as 'slaves'. The synchronization is transmitted over an Ethernet connection using broadcast packets.
How to Use this feature
With mediaControl
Step Action
1 Find the Configure-Decoder tab. 2 While connected to the unit you wish to serve as the Master, select "MASTER" from the "STC
Beacon" drop-down list. 3 While connected to the units you wish to serve as Slaves, select "SLAVE" from the "STC
Beacon" drop-down list.
Using Telnet and API Commands
Step Action
1 For the unit serving as the Master, issue:*.DCMD STC 100* CF SAVE
2 For the unit(s) serving as Slaves, issue:*.DCMD STC 1 (1 Slave) or X0 for multiple units (X = 1-9)* CF SAVE
Operations:
All Slave units REPEAT Mode will automatically follow the REPEAT setting of the Master Unit. All Units (Master and all Slave Units) must have a LIST (even if it's only one clip). All Units (Master and all Slave Units) must have the same quantity of clips in their lists. All Clips at the same position within the list (Master and all Slave Units) must be same length.
http://www.adtecinc.com/documentcenter/twiki/SynchronousPlayback.html (1 of 2)8/12/2008 7:02:53 AM

http://www.adtecinc.com/documentcenter/twiki/SynchronousPlayback.html
CLIP# MASTER SLAVE #1
SLAVE #2-X
#1 30 sec 30 sec 30 sec #2 10 sec 10 sec 10 sec #3 1 hour 1 hour 1 hour #4 10 min 10 min 10 min
In conjunction with Display Matrix:
Step Action
1 Create your content.When creating content for synchronous playback to be used with the Display Matrix, you should be aware of your overall display area. (ex. 2X2, 3X3 or 4X4) .You should use the dimensions of the overall piece. If each display is 1920 by 1080 and your overall display is 2 by 2, then the size of your content would be 3840 by 2160. This will allow you to use the same piece of content on all four of your screens.Keep in mind that your final content needs to be included in an MPEG 2 Transport Stream.
2 Once you have your content, upload it to the units and create a list.
3 Select one of the units to act as the master and set the other three units as slaves. To do this with the Adtec's mediaControl User Interface: 1. connect to the unit.2. select the Decoder tab. 3. find the drop-down box for "STC Beacon" and select "Master".4. repeat this process to create the three Slave units, selecting "Slave".To do this via Telnet: 1. log into the unit.2. use the * STC command to configure the unit. 3. See the API documention provided by pointing a browser to the IPA of the unit for more details.
4 Set up the Display Matrix to utilize specific sections of the screen. See the API notes on the * DMX command for additional details.
The overall result is that you have created one piece of content that can be spread proportionally on a video wall.
http://www.adtecinc.com/documentcenter/twiki/SynchronousPlayback.html (2 of 2)8/12/2008 7:02:53 AM

http://www.adtecinc.com/documentcenter/twiki/UsingGraphicFollowsAudio.html
<< Back
Graphic Follows Audio
Description:
Graphic Follows Audio or GFA is a feature of the firmware and requires no configuration. It allows for the display of a specific OSD Graphic to coincide at the same time and duration as a specified audio file. The OSD will display in the center of the screen at full resolution automatically.
How to Use this feature:
Step Action
1 Create your audio file using the audio specifications referenced below as a guideline. 2 Create your graphic with your display target resolution in mind. 3 Name your audio and graphic file the same name. [ex. myfilename.mp3 , myfilename.png ] 4 Load both into your unit and create a list for your audio file (s).
When the list plays and the system prepares to play the audio file, it will look for a corresponding OSD. If one is found, it will display it. When the audio file ends, the OSD will be removed.
Audio Standards Guide
Audio Standard Bit Rate Sample Rate(s) KHz
Notes
Dolby Digital AC-3 up to 640kbps 3244.148
Downmix to 2 channel Dolby Pro Logic
MPEG 1MPEG 2 Layer I, II and III (MP3) 2.0
up to:448kbps (Layer I)384kbps (Layer II) 320kbps (Layer III)
1622.05243244.148
Single channel, dual channel, joint stereo and stereo modes
http://www.adtecinc.com/documentcenter/twiki/UsingGraphicFollowsAudio.html (1 of 2)8/12/2008 7:02:54 AM

http://www.adtecinc.com/documentcenter/twiki/UsingGraphicFollowsAudio.html
AAC-LC MPEG-2MPEG-4
max 384kbps 7.35811.025121622.0524, 32, 44.1 48
http://www.adtecinc.com/documentcenter/twiki/UsingGraphicFollowsAudio.html (2 of 2)8/12/2008 7:02:54 AM

http://www.adtecinc.com/documentcenter/twiki/EpisodeTranscodingSoftware.html
<< Back
Introduction
Adtec Digital uses and recommends EpisodeTM software for transcoding digital video and audio files from one format to another. EpisodeTM is a product of Flip4Mac.comR and is available on their website for purchase and download.
Transcoding can translate a file from one format into another- for example, an MPEG2 file could be converted into an MPEG4 file. Content can be re-used with minimal effort and expense.
Procedure
Step Action
1 Select your target format; In the Menu, select "Compressions Settings", then pick a template.To change or fine-tune the settings on a template, double-click it and a dialog stack will open in the Main Window.For more, see the 'Compression Settings' section following this procedure.
2 Destination folder- designate the place where you want your transcoded file to be written to. It can be on your PC or any networked resource with storage capacity that your computer is linked to.
3 In the Destination folder, set the naming convention for your file. 4 Drag the Compression setting (template name) you are using to drop it over the file(s) you want to
transcode.-To apply a compression setting to more than one target file (file to be transcoded), right-click on the Compression setting name and select "Apply to All Files in Batch".
5 Press the "Play" button to begin the transcoding process. -Status bars give a visual reference of the transcoding process of individual files: * the green portion of the bar is transcoded content.* the gray portion is the program looking ahead in the file's frames looking for duplicate information to reduce transcoding time and resultant file size.* this preview can be adjusted; in practice, 75 frames has been found to be an effective preview "depth" for the H264 Compression setting. -To view Status bars on batched files, expand the file information.
When the transcoding process is complete, the file status will read "Done" and the transcoded file will now exist at the location specified in "Destination".
Compression Settings
Opening a Compressions Settings template accesses a dialog stack that can be used to fine-tune the settings used to transcode the target file. It can also be used to create a custom template.There are seven
http://www.adtecinc.com/documentcenter/twiki/EpisodeTranscodingSoftware.html (1 of 2)8/12/2008 7:02:54 AM

http://www.adtecinc.com/documentcenter/twiki/EpisodeTranscodingSoftware.html
tabs in the stack:
Tab Name Purpose
Output determines how the file will be stored and in which format. - Settings here drive the options available on the Video and Audio tabs.
Video used to make detailed changes regarding the video format the file will be transcoded into
Audio used to make detailed changes regarding the audio format the file will be transcoded into
Metadata optional information about the target file Stream not used in basic transcoding operations Engine not used in basic transcoding operations Description used as a "notepad" to describe a template
http://www.adtecinc.com/documentcenter/twiki/EpisodeTranscodingSoftware.html (2 of 2)8/12/2008 7:02:54 AM

http://www.adtecinc.com/documentcenter/twiki/EncodingAudioMP3Files.html
<< Back
itunes Version: 7 Documented: 9/27/07 ADTEC DIGITAL, INC. itunes Settings
MP3 Audio Import Setup
1. Select “itunes>Preferences
3. Select “Advanced” button
http://www.adtecinc.com/documentcenter/twiki/EncodingAudioMP3Files.html (1 of 5)8/12/2008 7:02:55 AM

http://www.adtecinc.com/documentcenter/twiki/EncodingAudioMP3Files.html
4. Select “Importing” button
http://www.adtecinc.com/documentcenter/twiki/EncodingAudioMP3Files.html (2 of 5)8/12/2008 7:02:55 AM

http://www.adtecinc.com/documentcenter/twiki/EncodingAudioMP3Files.html
5. Import Using: Select “MP3 Encoder”
http://www.adtecinc.com/documentcenter/twiki/EncodingAudioMP3Files.html (3 of 5)8/12/2008 7:02:55 AM

http://www.adtecinc.com/documentcenter/twiki/EncodingAudioMP3Files.html
6. Recommended Setting: “High Quality (160 kbs)”
http://www.adtecinc.com/documentcenter/twiki/EncodingAudioMP3Files.html (4 of 5)8/12/2008 7:02:55 AM

http://www.adtecinc.com/documentcenter/twiki/EncodingAudioMP3Files.html
http://www.adtecinc.com/documentcenter/twiki/EncodingAudioMP3Files.html (5 of 5)8/12/2008 7:02:55 AM

http://www.adtecinc.com/documentcenter/twiki/UpgradeToHD.html
<< Back
Upgrade a Standard Definition signEdje to High Definition
If you have an SD signEdje that you want to upgrade to HD capabilities, please contact your Adtec Support Representative. You will need to purchase a HD feature key to unlock the HD playback in your device.
The Adtec representative will need to know your unit's unique permanent key ID in order to make your feature key. Using the Adtec API terminal, type "*.sysd fe"<enter> and see a response like: *.sysd fe 0 0123456 <-- permanent key ID 0000000 00 0000 HighDef b) From this permanent key ID, your Adtec representative will be able to give you a HighDef feature key. To apply this key, enter the following command.
*.sysd fea HighDef <key> OK If "OK" is returned, you now have HighDef enabled. If you see an error message, you may have mistyped the key or the key name ("HighDef").
http://www.adtecinc.com/documentcenter/twiki/UpgradeToHD.html8/12/2008 7:02:55 AM

http://www.adtecinc.com/documentcenter/twiki/VideoConnectorCompatibility.html
<< Back
Adtec Video Modes and Connector Compatibility
Reference
With the wide variety of display targets supported by modern video decoders, and the multitude of video monitors that can be used, it can be challenging to match a display target to compatible type of video input connector. Adtec Digital has created this reference to make it easier to match video monitors and their input connectors to compatible display target settings in our products, in order to get the best performance out of your Adtec Digital device.
Here are some common rules regarding the matching of your video input connector with the display targets it supports:
● Video display targets must be selected based on the monitor type that will display them. In this reference, we list out the display targets specific to televisions and PC monitors.
● Display targets must also be matched to the connector type. ● DVI connections support both television standards and PC monitor standards.
❍ If you are using a DVI connector, match the display target to the monitor type. ● Newer LCD and plasma monitors may support both television standards and PC monitor
standards. ❍ If you are using an LCD or plasma monitor, match the display target to the connection
type. ■ Use PC monitor standard display targets for VGA connections ■ Use TV standard display targets for other connections.
● If you are using a converter/adaptor cable (for example converting HDMI to DVI), the connector to consider is the one that plugs into the monitor- that connector must determine the display target used.
Television Standards
If you are connecting your device to a television or monitor that supports television standards, you should use one of the following connections and display targets.
Compatible Connections
Connector on Adtec
Device
Connector on Display
Signal Colorspace Image Notes
http://www.adtecinc.com/documentcenter/twiki/VideoConnectorCompatibility.html (1 of 5)8/12/2008 7:02:57 AM

http://www.adtecinc.com/documentcenter/twiki/VideoConnectorCompatibility.html
Composite (BNC or RCA)
Composite (BNC or RCA)
analog YCrCb? Provides only video. For audio, use separate SPDIF, RCA (l /r) or unbalanced audio cable depending on the Adtec Device.
7 - PIN Media Port (Soloist 4111 Only)
1.Composite (BNC) 2. S/Video - 4 PIN 3. SPDIF Audio
analog YCrCb? Provides video on either BNC or S-Video. For audio, use SPDIF or a separate unbalanced audio cable.
DVISingle Link
Component (RGB)
analog RGB Provides only video. For audio, use separate SPDIF, RCA (l /r) or unbalanced audio cable depending on the Adtec Device.
http://www.adtecinc.com/documentcenter/twiki/VideoConnectorCompatibility.html (2 of 5)8/12/2008 7:02:57 AM

http://www.adtecinc.com/documentcenter/twiki/VideoConnectorCompatibility.html
DVISingle Link
DVI digital YCrCb? or RGB
Provides only video. For audio, use separate SPDIF, RCA (l /r) or unbalanced audio cable depending on the Adtec Device.
DVISingle Link
HDMI digital YCrCb? or RGB
Provides audio and video.
HDMI (Soloist HD Pro and mediaHUB HD Pro Only)
HDMI digital YCrCb? or RGB
Provides audio and video
Display Targets
NTSC NTSC-J
PAL PAL-M 720P24 720P50
720P59 720P60 1080P24 1080I50 1080I59 1080I60 1080P50 1080P59 1080P60
Note: Display Targets 720p59, 1080i59 and 1080p59 are future targets
PC Monitor Standards
http://www.adtecinc.com/documentcenter/twiki/VideoConnectorCompatibility.html (3 of 5)8/12/2008 7:02:57 AM

http://www.adtecinc.com/documentcenter/twiki/VideoConnectorCompatibility.html
If you are connecting your device to a PC Monitor or to a monitor that supports PC Graphic Standards, you should use one of the following Connections and display targets.
Compatible Connections
Connector on Adtec
Device
Connector on Display
Signal Colorspace Image Notes
DVISingle Link
VGA (DB15)
analog RGB Provides only video. For audio, use separate SPDIF, RCA (l /r) or unbalanced audio cable depending on the Adtec Device.
DVISingle Link
DVI digital or analog
RGB
dvid.gif
Provides only video. For audio, use separate SPDIF, RCA (l /r) or unbalanced audio cable depending on the Adtec Device.
Display Targets (Video Configurations)
VESA800X600X75? VESA1280X768X85? VESA640X350X85? VESA800X600X85? VESA1280X960X60?
http://www.adtecinc.com/documentcenter/twiki/VideoConnectorCompatibility.html (4 of 5)8/12/2008 7:02:57 AM

http://www.adtecinc.com/documentcenter/twiki/VideoConnectorCompatibility.html
VESA640X400X85? VESA848X480X60? VESA1280X960X85? VESA640X480X60? VESA1024X768X43? VESA1280X1024X60? VESA640X480X72? VESA1024X768X60? VESA1280X1024X75? VESA640X480X75? VESA1024X768X70? VESA1280X1024X85? VESA640X480X85? VESA1024X768X75? VESA1360X768X60? VESA720X400X60? VESA1024X768X85? VESA1400X1050X60? VESA800X600X56? VESA1152X864X75? VESA1400X1050X75? VESA800X600X60? VESA1280X768X60? VESA1600X1200X60? VESA800X600X72? VESA1280X768X75? VESA1920X1200X60? XGA1080i50* XGA1080i60*
* Note: XGA 1080i 50 and XGA1080i60 are "custom" display targets and are not recognized within the industry. They are also only available on firmware builds 2.02.10 and up on specific Adtec products- the signEdje, edje4111, Soloist HD Pro, and the Soloist4111.
Troubleshooting Guide
Issue Cause
The video displays but appears shaded in magenta or green.
The colorspace of the selected display target does not match the monitor and/or connection type used. Either switch your video display target or switch your connector.
No video is displayed or the monitor reports that it has 'no sync' or 'out of range'
Possibility 1: The wrong input is selected on your monitor.Possibility 2: A display target has been chosen that is not supported by your monitor.
The video is displayed but does not fill the entire screen, there may be black bars on the top and bottom or on the sides
Possibility 1: The view mode of the monitor is set incorrectly (full-screen, stretch, dot-for-dot, through, etc.)Possibility 2: The monitor input being used is expecting a different resolution (aspect ratio) than the selected display target is providing
http://www.adtecinc.com/documentcenter/twiki/VideoConnectorCompatibility.html (5 of 5)8/12/2008 7:02:57 AM