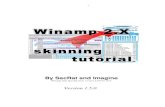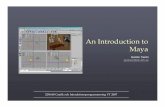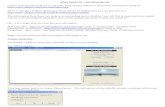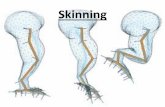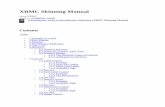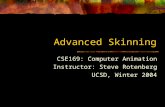07 Rigging and Skinning Tutorial
-
Upload
mikana-kiru -
Category
Documents
-
view
213 -
download
0
description
Transcript of 07 Rigging and Skinning Tutorial
Chapter 7: Rigging and Skinning: Hands OnBy Roland HessThe best way to animate a complex mesh object like a character is through the use of Armatures. An armature acts like a skeleton: you actually move the bones of the armature and those bones drive the animation of the character mesh. The process of building an armature is called "rigging," and the process of attaching the armature to a mesh is called "skinning."Many artists are intimidated by the complicated controls and advanced functionality of the freely available Blender rigs and are put off from rigging altogether due to its perceived complexity. The armatures are excellent, and their creators have put great amounts of time and effort into making them flexible and efficient.It is possible, however, to create a fairly useful rig without creating dozens of hidden control bones. That is what you're about to do.Getting StartedOpen the file "hank_for_rigging.blend" from the "examples" folder on the included disk.Figure RST.01: The screen when you open "hank_for_rigging.blend."This is the Hank mesh that you will be familiar with if you have already worked through Chapter 6. The first thing to notice before you even begin building an armature is that Hank has a rotation and a scale.Figure RST.02: It's always a good idea to begin working with character animation and armatures in a completely clean transformational state. With Hank selected, press Ctrl-A to apply the transformations, leaving Hank looking exactly as he does but removing the transformations.Figure RST.03: The Properties panel for Hank after applying transformations.Callout: Before working with armatures, use Ctrl-A to Apply all transformations to your mesh.Now that Hank is ready, create the armature.Use the spacebar toolbox to Add->Armature. That new object sticking up from the ground at Hank's feet is a bone. Just like adding mesh objects to the 3D view, the armature and bone begin their existence in Edit mode, which will allow you to add and destroy bones, create parent/child relationships between them, and adjust their positioning to fit inside Hank's body. During this stage of armature creation, the Transform Manipulator isn't very useful, so turn it off by using Ctrl-Space->Disable or by clicking the pointing finger disable button on the 3D header.Figure RST.04: The new armature, with a single bone.With the manipulator gone, it's easy to see that the top ball of the bone (called the "tip") is yellow, while the bottom ball (called the "root") is purple. Yellow, as elsewhere in Blender, indicates that the tip is selected. You can see this by pressing the G-key to enter Grab mode and watching the tip move around as you move the mouse. Notice that as you move the tip away from the root, the entire bone grows along with it. When you're done moving it, press the RMB or Esc-key to cancel the transformation, putting you back to where you were when the bone was first created. If you accidentally accepted the transformation with the LMB, remember that you can always Ctrl-Z to undo.One other thing to notice is that neither R-key rotation nor S-key scaling seem to have any effect on this single bone node.This bone will be the master bone for the entire armature, meaning that all other bones you add will be connected to it either directly or indirectly, so that when the master bone is transformed, the entire armature will follow it. You could leave it pointing up like this, but most people find that this sort of master bone is better visualized horizontally.Switch to a side view, and, using the G-key, move the tip of the bone back and downward until it lines up horizontally with the root of the bone. Holding down the Ctrl-key while doing the transformation will help you to get it right on. The length doesn't really matter, but you should make it stick far enough out behind Hank that it will be easy to select even during a cluttered animation session.Figure RST.05: The tip of the master bone moved back and down.RMB click in the center of the bone (anywhere on the bone except the tip and root balls) to select the entire thing. When you do this, more information appears in the Transform Properties panel, as well as in the edit buttons. One of those properties is the bone name. LMB click on the bone name, in either the Armature Bones or Transform Properties panel, and rename it "master."Figure RST.06: The bone renamed to "master."Notice how a part of the bone is hidden by Hank's feet? When you go to work on the rest of the armature, this could certainly be a problem. If the mesh hides the bones, how can you work on it? You could use the Z-key to toggle into wireframe mode, but there is a better way.Figure RST.07: The X-Ray button.Enable the "X-Ray" button on the Armature panel of the Edit buttons. Now, the armature will always draw in front of the mesh.Callout:- When beginning an armature, add a master bone at the same location as the mesh object's center.- X-Ray will show bones that would ordinarily be hidden by a mesh.The Spine, Neck and HeadYou could add a bone for each and every vertebra in the spinal column, but fortunately you don't need that level of articulation. As Hank is a very simple mesh, just two spine bones, with one each for the neck and head, will suffice.Use the toolbox to add a new bone, with Add->Bone. When the new bone appears, RMB click on the main body of the bone to select the whole thing, then use the G-key to move it so that the root of the new bone rests near the pivot point of Hank's hip.Figure RST.08: The base bone of the spine, moved into place.RMB select only the tip of the spine bone and move it to the small of Hank's back. Although the spine on a character like Hank would be flexible along its entire length in real life, if bent, it would mostly deform the body in two different zones: the upper and lower back. So, it makes sense to put the pivot point of one of your bones at that same point in the body.Figure RST.09: The tip of the spine base, adjusted to the small of the back.From here, the rest of the spine is easy to construct. Hold down the Ctrl key and LMB click on the indicated areas in the illustration:Figure RST.10: Ctrl-LMB click here to Extrude the base of the spine several times.Ctrl-LMB clicking with a bone's tip selected extrudes new bones in a chain. If you've done it correctly, you will have something that looks like this:Figure RST.11: The spine, neck and head bones.Your armature doesn't have to match exactly, but the crucial elements are that the neck bone's root should be at the rear base of the neck and that the head bone be very close to vertical.Before you go any further, press the A-key twice to select all of the bones. On the Armature panel in the Edit buttons, enable the "Draw Names" button. You will see that, with the exception of the "master" bone, the rest have fairly useless names like "Bone.001" and "Bone.003". By RMB selecting each of the bones in turn, and using the Properties or Armature Bones panel, change the names to "spine.base," "spine.top," "neck" and "head."Figure RST.12: The bones given useful names.Callout: Ctrl-LMB extrudes a new, connected bone when a bone's tip is selected.Adding ArmsUse Numpad-1 to change back to a front view.You could now create each side of the body individually, but that would be wasted effort. By enabling the "X-Axis Mirror" button on the Armature panel, you can have Blender help to create a symmetrical armature.Figure RST.13: "X-Axis Mirror" enabled.While X-Axis Mirror will mirror any transformations you make across the center of the armature as long as the bones are named correctly, it will not create the mirrored bones for you. You could create a single bone, then use the duplication and the M-key mirror tools to reflect it on the other side of the armature. This is such a common action, though, that the process has been shortened dramatically for work with armatures.RMB select the root of the master bone. You might have to MMB rotate the view to get a good shot at it. If so, be sure to use Numpad-1 to go back to the front view before continuing.Press Shift-E. Shift-E in armature Edit mode triggers a mirrored Extrude. Pull the extruding bone up and to the right until it looks like this:Figure RST.14: A mirrored extrusion.Note: You may be noticing some differences in the way that your bones have "rolled" around their longest axis, compared to our illustrations. This should not cause any trouble, but if it bothers you, try selecting all of the bones and pressing Ctrl-N to fix their rolls.RMB select the right hand bone and move it to the top of Hank's chest. Then, select the tip of the same bone and place it where Hank's shoulder joint would be. The bone on the left side of the screen will follow everything that you do to the right. These will be the collar bones. Figure: RST.15: The collar bone in place.RMB select the tip of the collar bone on the right half of the screen. It's now easy to Ctrl-LMB click at the elbow, where the hand joins the arm, at the start of the fingers, and at their tips. Doing so extrudes the bones to form the arm, and, with X-Axis Mirror enabled, the bone creation is duplicated on the other side for you.Figure RST.16: The arms extruded.Before things get out of hand with more bones, you should name the ones you just created. Callout: Shift-E creates symmetrically extruded bones.Naming Symmetrical BonesRMB select the collar bone on the right side of the screen. In the panels, you can see that the bone is called "master_L." This is because it was extruded from the bone called "master," using the symmetrical extrusion command (Shift-E). Symmetrical extrusion uses the "_L" and "_R" suffixes on bone names to differentiate between the left and right sides of the axis. If you're wondering why the bone on the right side of the screen is tagged with the "_L" suffix, rotate the view a bit and remember that it is the left side of Hank's body.In order for several rigging and animation features to work properly, these "_L/_R" tags need to remain in place.Change the selected bone's name to "shoulder_L." Next, select the same bone on the opposite side of the armature and rename it "shoulder_R."Proceeding down the chain, rename the bones on both sides of the arms to "arm.upper_L/R," "arm.lower_L/R," "hand_L/R," and "fingers_L/R."Figure RST.17: The arm bones on both sides named.Note: If you are working with an armature and the X-Axis Mirror effect seems to be broken, check your bone names. Not only must bones be in identical locations across the axis, they must also have identical names and the proper suffixes. Working pairs of suffixes for mirrored bones are "_L/_R," "_l/_r," and ".l/.r."Adjusting the Arms and HandsIf you rotate the view or go into a side view, it becomes obvious that the bones do not follow Hank's mesh very well.Figure RST.18: The arm bones are not even close. Of course, this is easy to fix. In a side view, RMB click on one of the joints and G-key move it into place. You should only need to move the joints left-right on the screen to get them to fall along the center of the arm's mesh. To restrict motion to left and right only (the global Y axis), you could press the Y-key after the G-key, or click with the MMB once you have started to move the bone toward its position.The root of the collar bone should be pulled back until it is just inside the mesh.Figure RST.19: The arm and hand bones pulled into place.Go into a front view with Numpad-1 and check to make sure that everything still fits, as sometimes the bone positioning can change a little depending on how exactly you performed this last step.Callout: You will have to adjust bones in different views to make them fit your mesh.Adding the LegsThe legs will consist of two bones each. RMB select the root of the spine base and Shift-E extrude a new mirrored set of bones down to the knee. RMB back where the roots of the spine base and the two new leg bones all begin. One of the root balls there will be selected, and the only way to really find out which it was is to use the G-key and start to move it. If you grabbed the root of the spine by accident, RMB click to the cancel the move, and use RMB on the same spot to select again.When you have grabbed and begin to move the root of one of the leg bones, pull it away from the spine until it rests in the middle of the leg/body joint.Figure RST.20: The upper leg bones created and adjusted.Select the tip of the upper leg bone at the knee and Ctrl-LMB extrude to the ankle, which is a little bit above the top of the foot.Name the bones "leg.upper_L/R" and "leg.lower_L/R."Figure RST.21: The leg bones named.Once again, go into a side view and adjust the knee and ankle positions to fall along the centerline of the leg mesh. You will only need to select and adjust the bones for one leg, though, and X-Axis Mirror will continue to take care of the other side for you.Bone LayersIn addition to the main Layer system for objects, each armature has sixteen layers available for bone organization. For the next part of this exercise, creating the feet, that big master bone will be in the way when making selections and lining things up with the mesh.RMB select the master bone. On the Armature Bones panel (not the Armature panel), click the layer button on the far right. This set of buttons represents what layers the bone appears on. As soon as you click the far right layer button, both the bone and the contents of the Armature Bones panel disappear. This is because bone Layer 16 is not being shown, removing the bone from the 3D view and deselecting it. Since the Armature Bones panel shows information about selected bones, that information goes away.Figure RST.22: The button for bone Layer 16.Creating the Foot BonesWith the master bone out of the way, you can start to create the foot bones. We're going to tell you how and where to make them now, but we'll explain why later.In an angled view, RMB select the tip of the lower left leg bone (leg.lower_L). Press Shift-S to bring up the Snap menu, and choose "Cursor to Selection" to move the 3D cursor onto the tip of the bone.Back in a side view, Ctrl-LMB click behind Hank, at the level of the floor, to extrude a new bone. RMB select the entire new bone and take a look at the Armature Bones panel.Figure RST.23: The Armature Bones panel for the new bone.The "child of" pop-up menu shows which bone the selected bone is a child of. You want this bone, which will be your main foot and leg controller, to not be a child of any other bone. In the 3D view, press Alt-P and select "Clear Parent" from the menu that pops up. You could also have used the menu on the Armature Bones panel to select a blank space for the "child of" control. With the parent relationship removed, the bone is disconnected and can be moved by itself.Select the leg controller bone on the other side of the armature and clear its parent relationship as well. Unfortunately, X-Axis Mirror will not help you when it comes to these sorts of things.Name the left bone "leg.control_L." Here's a trick that can speed up the naming of symmetrical bones. Hover the mouse over the control where you typed "leg.control_L" and press Ctrl-C to Copy that name. RMB select the equivalent bone on the opposite side. Hovering over the name field again, press Ctrl-V. The name is pasted into the control, but with an extension: "leg.control_L.001." With the mouse back over the armature, press the W-key and select "Flip Left-Right Names" from the brief menu that pops up. The bone's name changes to "leg.control_R." This not only saves time, but prevents typos.Select the root of one of the new control bones (you might have to rotate the view a bit to grab one) and move it down until it is aligned along the ground with the bone's tip. If you've un-parented both bones and selected properly, the controller bones should be broken away from the legs, apparently lying on the floor.Figure RST.24,.25: The leg controllers.From an angled view, RMB select the root of the left leg controller ("leg.control_L"). Back in a side view, Ctrl-LMB click on the toe, extruding a new bone along the length of the foot. Back in an angled view, you will see the mirrored bones, too. Names these bones "toe_L" and "toe_R."Figure RST.27: The toe bones.With one of the toe bones completely selected (not just the root or tip), press the S-key to scale. Hold down the Ctrl key to snap the scale to increments of 0.1, and scale the bone down to 0.5. Alternately, you could press the S-key, followed by "0.5 Enter." Next, move the bone forward and up a bit so it touches the front of the toe mesh.Figure RST.28: The toe bone sized and in place.Go back to an angled view and select the root of the "toe_L" bone. In a side view, Ctrl-LMB click once behind the tip of the lower leg bone, then once again a little further back.Figure RST.29: More foot bones.Select the joint between the last bone created and the one just before it. Press Shift-S again to bring up the Snap menu and choose "Selection to Cursor." The 3D cursor should still be at the tip of the lower leg bone, snapping the new bones' joint to the same place. If you've accidentally moved the 3D cursor by LMB clicking in the 3D view at some point, you will have to reset it by selecting the tip of the lower leg bone and using "Cursor to Selection."The bones on the other side of the armature should follow along, giving you this:Figure RST.30: The rest of the foot bones in place, and named appropriately.Name the new bones "foot_L/R" and "ankle_L/R" to match the illustration.Creating Parent/Child Relationships in the FeetYou want the feet and legs to move at the request of the controller bone. You'll get to the legs in a moment, but you can get by with only parent/child relationships for the feet.Select the "foot_L" bone and Shift-RMB select the "leg.control_L" bone. Press Ctrl-P to make the leg controller the parent of the foot bone. When you make a parent/child relationship with bones, there is one more step than when doing it with regular objects. Upon pressing Ctrl-P, a menu pops up asking "Connected" or "Keep Offset." You've gone to some small trouble to offset the bones in just this way, so choose "Keep Offset."Now, RMB select "toe_L" and Shift-RMB select the left leg's controller again. Ctrl-P to make it the toe's parent, choosing "Keep Offset." Repeat this procedure on the other side of the armature.At this point, you have almost all the bones you need to control Hank. The next step will involve adding some constraints, which must be done in Pose mode. Before you temporarily leave Edit mode, though, there is one more thing to do.Fixing Bone RollRemember how you removed the rotation and scaling from the Hank mesh before you began this whole procedure? The same thing needs to be done to the bones before you start constraining and animating.With the armature still in Edit mode, use the A-key (once or twice, depending on what you currently have selected) to select all the bones in the armature. Press Ctrl-N and accept the pop-up that appears.Several of the bones, particularly the ones in the arms and legs, roll in place.Figure RST.31,.32: Before and after recalculating bone roll.What you've just done is recalculated optimized roll values for all the bones. This will make animating significantly more predictable.With that accomplished, leave Edit mode for a while and see how the armature moves.Making the Legs Into IK ChainsArmatures can work in three different modes: Edit, Object and Pose. The Tab-key toggles into and out of Edit mode. Ctrl-Tab toggles between Object and Pose modes. Edit mode overrides both Object and Pose modes, so pressing the Tab-key in either mode will take you to Edit mode.Sidebar: Determining Edit, Object and Pose mode for armatures.At first, determining what mode your armature is in can be a bit confusing. When all bones are selected, their selection outlines are:- Yellow for Edit mode;- Blue for Pose mode; and- Pink for Object mode.If you still can't figure it out, you can use the pop-up menu on the 3D header to see which mode your armature is in, and to change the mode.Figure RST.33: The Mode menu on the 3D header.End SidebarPress the Tab-key to go from Edit mode to Object mode. Then, press Ctrl-Tab to put the armature into Pose mode.Hank's legs, like the legs of most armatures, will be rigged with Inverse Kinematics, meaning that the leg bones are not posed individually, but by moving a target bone and forcing the legs to follow.In an angled view, RMB select the bone "ankle_L" and Shift-RMB select "leg.lower_L," in that order. Notice that in Pose mode, selected bones are outlined in bright blue.Press Ctrl-I, the hotkey for adding an IK constraint. Accept the "To Active Bone" popup that appears. The leg bone should turn a dull yellow. In the buttons window at the right, you will see an IK Solver constraint in the Constraints panel.Figure RST.34: The left leg made into an IK chain.Now, to see how this works, RMB select the controller for the left leg and foot, "leg.control_L," and move it around with the G-key. The leg follows the foot, mostly. Now, try some rotations to see how the foot and leg react.To work with rotations when posing bones, it is quite efficient to turn on the rotation Transformation Manipulator. By no means do you have to use it, but many animators find that it significantly speeds up their work flow.Use Ctrl-Spacebar in the 3D view to select "Rotate" from the Manipulator pop-up menu. On the 3D header, make sure that the Alternate Transformation Space is set to "Normal," which will cause the manipulator to operate locally on each selected bone.Figure RST.35: The rotation manipulator, set to Normal space.With the LMB, click and drag on the different orbits of the rotation manipulator to see how the leg and foot react to rotations of the controller. When you are done playing around, make sure to use Alt-R and Alt-G to clear any transformations you've put onto the bones.One thing you may have noticed is that when rotating the controller around the Z Axis (the blue orbit), the foot turned, but the leg did not follow. This is because IK solving involves the position, not the rotation of the target object. When the controller rotates, the target barely moves; likewise, the leg. Unfortunately, using the "Rot" button on the IK constraint controls does not do the trick.In order to get the leg to rotate along the Z axis with the controller, you need to add a new bone.Of course, bones can only be added and removed in Edit mode, so back you must go!Before switching to Edit mode, RMB select the lower leg bone. Then, use the Tab-key to enter Edit mode. You'll notice that the same bone is automatically selected in Edit mode. Edit mode and Pose mode selections carry over into one another, making it convenient when you are troubleshooting a rig like this.Adding a LockTrack Constraint for the KneeYou don't necessarily want to have the entire leg chain rotate with the foot. In general, it will be the knee that rotates to keep pace with the foot's direction. If you get up and walk in a circle for a while, you will probably observe that, while the foot can rotate independently of the knee a little, the knee usually follows, a little behind. You can mimic that same behavior by creating a new bone and adding a constraint.With the lower leg bone selected, go into a side view. Press Shift-D to duplicate the bone and move it forward, away from Hank. Rename this bone "knee_L." Then, scale the bone down until it looks something like this (be sure to scale the bone here, not just grab the root or tip and make it smaller that way. It's fairly important that the bone maintain the same angle and direction as the lower leg bone):Figure RST.36: A new bone called "knee_L."As you can see from the dashed line, the knee bone is the child of the upper leg bone. You want it to actually be the child of the leg's controller. So, as the knee bone is already selected, Shift-RMB select the controller ("leg.control_L"), and use Ctrl-P to create a parent/child relationship using "Keep Offset."Press the Tab-key to leave Edit mode. It should have returned you to Pose mode, as that's where you were before. If not, though, use Ctrl-Tab to re-enter Pose mode.Now, let's add the Locked Track constraint. The easiest way to do this is to first RMB select the knee bone, then Shift-RMB select the lower leg bone. With the mouse still over the 3D view, press Ctrl-Alt-C, which will bring up a list of different available constraints. Choose "Locked Track" and watch your leg bones go kerblooey. Note: You can always add and configure constraints by using the Constraints panel in the Edit buttons. However, doing it from the GUI saves you from having to enter the names of the target armature and bones.Locked Track is one of the less-understood constraints. It is like a version of the Track To constraint, whose behavior is obvious, that allows you to prevent the tracking along one axis. So, if you were to prevent the bone from following its tracked target along the Y axis, its length, the bone would rotate only around its length as it followed the target. That is what you would like the leg bones to do.So, in the Locked Track constraint on the Constraints panel, set the "Lock" control to "Y," so the bone will only roll around its length. But which value to click for the "To" control? If you were to show the Axes for each bone ("Draw Axes" on the Armature panel), you would see that the lower leg bone's Z-axis is the one most closely pointing toward the knee bone. So, in the Locked Track controls, set "To" to "Z." If the Z axis had been pointing away from the knee, the best choice would have been "-Z." When you adjust Lock to Y and To to Z, the leg regains its normal behavior, but with an addition.Now, selecting the controller bone and rotating with the blue orbit (Z axis) rotates the lower leg bone as well.To get the upper leg to follow, repeat the Locked Track procedure:- Select the knee bone first, then the upper leg bone;- Ctrl-Alt-C and choose "Locked Track"; and- Adjust the constraint so that "Lock" is Y and "To" is Z.The next step is for you to repeat this entire portion of the exercise for the right leg. Here's a brief rundown, so you can keep track of what you're doing:- Create an IK solver on the lower leg, targeting the ankle bone;- Duplicate, scale and move the lower leg bone in Edit mode to create the knee bone;- Change the knee bone's parent to the right leg's controller; and- Add Locked Track constraints to the upper and lower legs, targeting the knee bone.Figure RST.37: The legs and feet with knee targets and IK in place.Restricting TransformationsSo you have a leg and foot rig that works reasonably well. But what happens if you (or someone else) grabs one of the foot or knee bones and translates them? Then the rig is ruined. There is a simple way to prevent this.In Pose mode, make sure that the Transform Properties panel is active. If it isn't, press the N-key to bring it up.Figure RST.38: The Transform Properties panel, showing the values for the selected "toe_L" bone. Note that the toe bone's manipulator shows both rotation and translation widgets.Select the toe bone of the left foot. On the panel, LMB click on the gray lock icons to the left of LocX, LocY and LocZ. This prevents the bone from being moved by a user within the 3D view. The bone can still move as part of a parent/child chain, but direct manipulations are prevented. The front part of the foot should also have some rotation restrictions. LMB click on the lock icon for RotY and RotZ, leaving only RotX unlocked. You will see that on the manipulator, only the red orbit remains.Figure RST.39: The toe bone locked for translations and most rotations.Not only does this method prevent a user (or yourself) from breaking your rig during animation, but by removing locked transformations from the manipulator, it gives you instant visual feedback when selecting a bone as to which transformations are available.Make the same locks on the next bone in the foot, called "foot_L." Lock the bones of the right foot as well. You can duplicate transformation locks by selecting both the bone you would like set up, followed by the bone on which you already have indicated your locks. Then, press Ctrl-C and choose "Transform Locks" from the menu that pops up. This copies the locks from the last-selected bone to the other bones in the selection.The knee bones that act as the targets for the Locked Track constraints should have their rotations and translations locked, too. Actually, you should leave the LocX control unlocked: translating the knee bones along their X axis can help to control which way the rig's knees point in certain poses.Finishing the Lower Body RigWhen thinking about other bones to lock the transformations on, the upper leg bones come to mind. In a real person, the upper legs are joined quite tightly to the body - they will never translate. So, locking out translation for those bones is a good idea.However, there is another feature of a real character that we haven't taken into account. If you grab the base of the spine in Pose mode and move it, the upper legs do not follow, even though in real life, they would be locked together through the pelvis. You want to mimic that behavior in the rig. Having done the work with parenting in the feet, this should be easy.Use the Tab-key to enter Edit mode.The natural thing to do would be to make the spine base the parent of the upper leg bones. If you try it, which you can, you'll find that the parent/child indicator line runs to the upper tip of the spine bone. This can lead to some exaggerated motions in the legs when moving the spine. It would be much better to have them linked to the root of the spine, but that's not possible with a normal parent/child relationship.Here's how to do it:LMB select the root of "spine.base" and use the Snap menu to place the 3D cursor there. LMB select the tip of "spine.base" and Ctrl-LMB away from it to extrude a connected child bone. Select the tip of the new child bone, and use the Shift-S Snap menu to move "Selection -> Cursor." If you've done it correctly, you'll have a new bone in the same location as the spine base, but upside down.Figure RST.40: [no text]Select one of the upper leg bones, then Shift-RMB select the upside down spine and use Ctrl-P to create an offset parent relationship. Do the same with the other leg.Adjusting IK Chain LengthGo back into Pose mode and grab one of the leg controllers. Move it around, and see how both legs and spine now move along with the controller. Not the behavior you were looking for. This is happening because an IK Solver constraint, like the ones on the lower leg bones, works the whole way up the parent/child chain. Since you added the spine into the chain of the legs, it is now affected by the IK.Although it creates some interesting control possibilities, change it back so that the IK stops with the legs.In Pose mode, RMB select one of the lower leg bones. On the IK Solver constraint in the Constraints panel, set the "ChainLen: 0" control to 2. This value tells the solver how many bones to include in the chain, the first being the constrained bone itself. In this case, setting the control to 2 includes the first two bones in the chain: the lower and upper leg. The default value, 0, causes the solver to affect all bones in the chain.Figure RST.41: Adjust chain length to 2.Set "ChainLen:" to 2 for both of the lower legs' IK Solvers.With that done, moving the leg controllers affects only the legs and feet. Also, with the upper legs set as the children of the spine, grabbing and moving "spine.base" properly affects the legs.Linking the Arm to the SpineIf you were just playing with the spine to see how its motion affected the legs, you may have noticed that the arms were not following along.You should already know what to do to fix this by now.In Edit mode, make the upper spine bone ("spine.top") the parent of the two shoulder bones ("shoulder_L/R"). You can also lock the translation controls for the shoulder bones, as you don't want to them to change location independently of the rest of the body.Figure RST.42: The shoulder bones as the children of the upper spine, with translation locked.Hybrid Arm IKMany people prefer to animate arms without IK. In Blender there is a (fairly) simple way of rigging a hybrid method that allows you to create poses with IK tools, but adjust the results with manual rotations.In Pose Mode, RMB select a lower arm bone ("arm.lower_L"). Press Ctrl-I to create an IK constraint. From the popup that appears, choose "Without Target." In the IK Solver constraint on the Constraints panel, set "Chain Len" to 2.Press the G-key in the 3D view and you'll find that the bone functions as an IK solver for the arm. However, if you press the R-key to rotate, it functions as though it was a regular, unconstrained bone.Do the same set of actions for the first hand bone ("hand_L"), creating an IK constraint "Without Target," but setting "ChainLen" to 3. Grabbing and moving the hand bone lets you create a pose with an IK feel if you choose, but it remains fully adjustable with rotations.Duplicate your work on the other side of the armature so that there are "targetless" IK constraints on both lower arms and hands.Full Body IKYou'll do one last trick before you clean up the armature. The feature you restricted by setting a chain length in the leg IK can actually be useful.RMB select the bone "fingers_L" at the very end of the left hand, and use the Tab-key to go into Edit mode.Using Shift-D, duplicate the bone and move it backward to the edge of the hand mesh. Rename this new bone "full.body_L".Back in Pose mode, use Ctrl-I to add an IK solver to the bone, and choose "Without Target."Repeat the procedure to create a "full.body_R" bone.In Pose mode, try selecting one of these bones and pulling it around. The entire skeleton moves, with just this one bone! So, if you need to create some radical poses that involve Hank really reaching for something, using these extra full body controllers would be a good place to start. Using them to create the poses of a walk cycle, though, would almost certainly be overkill.Figure RST.43: The armature pulled around drastically with the full body IK controls.Linking to the Master BoneRemember the very first bone you created, the master bone? It's time to show it by Shift-LMB clicking on the sixteenth (far right) layer button in the Armature panel. With the master bone showing, go into Edit mode and select the base of the spine followed by the master bone itself. Press Ctrl-P and choose "Keep Offset" to make the spine the child of the master bone. Do the same thing for the two leg/foot control bones.Now, you have a convenient method, via the master bone, of moving the entire armature at once in Pose mode. Cleaning the ArmatureThe rigging is finished. You now have a decently functional armature whose feet and legs are each controlled both in translation and rotation by a single controller bone. The toes can be rotated independently. The upper foot can be rotated up and down, leaving the toe in place. Knees can be translated along a single axis to twist the legs, if necessary.In the spine, each bone can rotate by itself, and translating the base of the spine moves the upper legs fairly well. Arms can be posed with either hybrid IK controls or standard rotations.You won't need to see all of the bones in the armature in order to animate effectively. In the interest of simplicity, you can send the unneeded bones to a hidden bone layer, just like you did with the master bone nearer the beginning of the chapter.Build a selection consisting of the upper and lower leg bones, the "upside down" spine bone and the ankle bones ("ankle_L/R"). Make sure that you are in Pose mode, and press the M-key. This brings up the same style of layer popup as seen when dealing with standard objects. Click on the lower rightmost box, and then on OK to send the selected bones to Layer 16.Figure RST.44: [no text]And finally, on the Armature panel, change the Display Options from "Octahedron" to "Stick."Figure RST.46: The armature drawn as Sticks.Stick mode is a bare bones (ha!) way of showing an armature, allowing the animator to see as much of the mesh as possible. If you get confused or simply don't like it, you can always change back to Octoahedron.SkinningSkinning is the process of defining how an armature affects a mesh. Right now, the Hank mesh does not move along with the armature. There are several ways to attach a mesh to an armature, but you're only going to look at one of them here.Use Ctrl-Tab to get the armature into Object mode. You're going to make the armature the parent of the character mesh. Select the character mesh, then Shift-RMB select the armature and press Ctrl-P.Figure RST.45: Making a mesh the child of an armature.Two new options pop up when doing this. Be sure to choose "Object." Choosing "Armature" from this menu would use one of the alternative, more complicated, skinning methods.Once that's done, you'll find that transforming the armature in object mode brings the mesh along with it, but that setting a pose in Pose mode still leaves the mesh unchanged.The Armature ModifierArmature deformations are best done through the Armature modifier. Select the actual Hank mesh and examine the Modifiers panel in the buttons window.Figure RST.47: Hank's modifier stack, showing only a Subsurf modifier.Click the "Add Modifier" button on the panel and choose "Armature" from the list that pops up. On the stacking controls at the right side of the new modifier, click the little "up" arrow to move the modifier up in the stack. Disable the button labeled "Vert. Groups."In the "Ob:" field, enter the name of the armature you've created, which is most likely just "Armature." If you type the name incorrectly, it will disappear, as the text box will not allow an invalid input. You may need to select the armature and look at the properties panel to get the name exactly right.Figure RST.48: The mesh Modifiers panel, with an Armature modifier created and tweak.Select the armature now, and go into Pose mode. Grab one of the lower arm bones and move it up. Depending on how well you positioned your bones within the arm, you may or may not get something that looks like this:Figure RST.49: Hank's poor poor hand.What's going on?Each bone has a preset envelope of influence that it uses to deform the mesh around it. In this example, the arm bone envelopes obviously did okay, but the ones on the hand bones didn't work very well.To see these envelopes, choose "Envelope" from the Display Options on the Armature panel in the Edit buttons.Figure RST.50: Envelope view enabled for the armature.In the illustration, the ghostly cylinder around the selected arm bone shows the bone's envelope. Envelopes only display for selected bones. We'll show you how to adjust the envelope size and strength on the hands in your model, but depending on how well your bones deformed the Hank mesh, you may need to make some additional adjustments, too.With the hand bone selected, press Alt-S to scale the envelope while leaving the bone itself untransformed. In Pose mode, Alt-S is your only friend for adjusting envelopes. Here, you can see pictures of the hand bone's envelopes and the deformation of the mesh, before and after adjusting the envelope size with Alt-S.Figure RST.51, RST.52: [no text]The finger bone's envelope in the example needs to be enlarged, too. A good work flow for adjusting the default envelope skinning is to pose a joint, see how the surrounding bones deform the mesh, and then adjust the envelope sizes while the mesh follows along in real-time. In the next two images, the finger bone has been bent, then the envelope adjusted to give a proper deformation.Figure RST.53, RST.54: [no text]You'll notice that the full body controller is still sticking straight out beside the finger bone. That is only a control bone. You do not want it to directly deform the mesh. Its job is to pull around other bones which in turn do the deformation.The way to prevent a bone from being considered for deformations is to disable the "Deform" button on the Armature Bones panel. Regardless of the quality of deformations on your particular model and rig, select the full body controllers and disable "Deform." Bones that have had their deformation disabled show no envelope when they are selected.Figure RST.55: The "Deform" button on the Armature Bones panel.While disabling deformations for the full body controllers, you should do so for other control and behind-the-scenes bones, namely: the master bone, knee targets, leg controllers, ankle bones and the upside-down spine bone. As several of those are on the hidden layer, now would be a good time to show them again. On the Armature panel, Shift-LMB on the last layer button on the right.Figure RST.56: Displaying armature Layer 16.Yikes. Those are some gigantic hip joints, Hank!Before you tackle that, though, let's see how things deform in the lower body.After grabbing the left leg controller and transforming it a bit, it's clear that things are a mess.Note: Your armature and deformation will almost certainly be different from what you see here. It will depend on exactly where the joints of your armature fell when doing the rigging exercise. For that reason it's important to understand the process of what's going on here so you can adapt it to your own situation.Figure RST.57: Bad deformations on the feet and legs. The illustration was switched to Stick mode to better see the mesh.The worst problem is that the foot is clearly not covered by the envelopes. Selecting the bone "foot_L" and using Alt-S to increase the size of its envelope quickly takes care of this.Figure RST.58, .59: The foot bone's envelope adjusted to fix foot deformation.Another less obvious problem is how the inner thigh of the right leg seems to be moving along with the motion of the left leg. This is because the envelope of the upper left leg bone extends into the area of the right leg, and up into Hank's stomach. In this case, simply scaling with Alt-S will not work, because the bone itself is so large in this view that you cannot make the envelope small enough.You can change envelopes on a more detailed basis in Edit mode.Changing Envelopes in Edit ModeIn Edit mode, the first thing you will see is that any poses you have set in Pose mode are temporarily abandoned. Don't worry - they'll come back when you leave Edit mode.Edit mode allows you to select the roots and tips of bones, just like you are used to doing, and using the S-key scale method to change their deformation profile. Remember way back at the beginning of the chapter when we said that scaling a single root or tip had no effect on a bone? Well, we lied, but just a little.By selecting the root of the upper leg bone and scaling, you can change its envelope like this:Figure RST.60, .61: [no text]It's important when working with envelopes to look at the mesh and armature from several angles, as an envelope that appears to cover the mesh properly from one perspective may be missing something along another axis.While in Edit mode, selecting an entire bone and using Alt-S will work just like it does in Pose mode: scaling the envelope for the bone.Figure RST.62: A more reasonable size for bone tips, roots and envelopes.And so you proceed throughout your entire armature, using each controller and moving each joint to see how the mesh deforms and to spot trouble.We'll look at one more case of envelope deformation before moving on.Adding Bones to Assist DeformationFigure RST.63: The head bone in Edit mode, showing envelopes.With this armature, there is no way to have the head bone's envelope be broad enough to deform the entire head without dipping into areas like the shoulder and chest that have no business being affected by the head bone. What to do?There are several ways to approach it, but the easiest is to add a new bone as a child of the head bone to assist with the deformation.Figure RST.64: A new bone to help with head deformation. Notice how the envelopes of the original and new head bones completely cover the head now.To get this configuration, we Shift-D duplicated the head bone, then positioned the new bone's root and tip so it fell perpendicular to the original. After that, the overall envelope size was altered with Alt-S until it appeared to fill in the gaps the original bone had left. Of course, this new bone must be made the offset child of the original head bone or things will go very badly once you begin to animate.Then, we returned to pose mode and tested it by moving the neck and head. In fact, our first attempt when creating this exercise didn't quite cover the area correctly, and an additional adjustment had to be made to the envelope size.Weight Painting and Vertex GroupsThe last way of adjusting mesh deformation that we'll talk about is called Weight Painting. Behind the scenes, it involves the creation and use of vertex groups, but the 3D view interface elements let you work rather intuitively.Figure RST.65: A bad deformation in the chest.In this illustration, Hank's back has been bent backward, showing off a poor deformation in the chest. You could add another bone that was linked to the spine to fix it, but there is another way.To weight paint your way out of a mess like this, select the mesh object, and on the 3D header choose "Weight Paint" mode. On the mesh's Modifiers panel, enable the "Vert. Groups" button in the Armature modifier.Figure RST.66: [no text]Figure RST.67: [no text]Although the mesh object is selected, you'll find that you can RMB select the bones of the armature, if it was in Pose mode. In this example, the "spine.top" bone has been selected.At this point, the LMB in the 3D view becomes a paint brush. What the brush is "painting" is really bone influence. As you click and drag on the mesh, it is telling the mesh that it should be influenced by the currently selected bone. In terms of color, dark blue means that the mesh is not influenced by the bone at all, through teal, green, yellow, orange and red, at which point the mesh is influenced by the bone's transformations at 100% strength.Figure RST.68: The weight paint panel on the Edit buttons.You can choose to what maximum weight you would like to paint in this panel with the "Weight" control, and how much of that maximum value will be painted with each stroke with the "Opacity" control. An opacity of 1.0 will paint the full value of the Weight control with every pass of the mouse.Figure RST.69: A few mouse clicks on the chest and sternum later.By painting a few strokes on the poorly deforming area with Weight 1.0 and Opacity .25, this deformation was achieved. A definite improvement. Serious animators will use this technique to finely tune their deformations for nearly each and every bone in their characters.Wrapping UpWhen you have envelopes and weight painting set so that each controller can move, deforming the portions of the mesh you desire while leaving other parts alone, then you are done. Move any deformation helper bones you created to a hidden bone layer so they are out of the way. If you need to revisit your envelope settings or weight painting, though, don't forget they're there!If you have already worked with Chapter 6, we encourage you to try it again with the rig you just created. It's different than the rig provided with Hank in the previous chapter, and you can learn from the differences in how your rig responds to the same set of instructions. BLENDER OPEN CONTENT LICENSE Terms and Conditions for Copying, Distributing, and Modifying Items other than copying, distributing, and modifying the Content with which this license was distributed (such as using, etc.) are outside the scope of this license. 1. You may copy and distribute exact replicas of the OpenContent (OC) as you receive it, in any medium, provided that you conspicuously and appropriately publish on each copy an appropriate copyright notice and disclaimer of warranty; keep intact all the notices that refer to this License and to the absence of any warranty; and give any other recipients of the OC a copy of this License along with the OC. You may at your option charge a fee for the media and/or handling involved in creating a unique copy of the OC for use offline, you may at your option offer instructional support for the OC in exchange for a fee, or you may at your option offer warranty in exchange for a fee. You may not charge a fee for the OC itself. You may not charge a fee for the sole service of providing access to and/or use of the OC via a network (e.g. the Internet), whether it be via the world wide web, FTP, or any other method. 2. You may modify your copy or copies of the OpenContent or any portion of it, thus forming works based on the Content, and distribute such modifications or work under the terms of Section 1 above, provided that you also meet all of these conditions: a) You must cause the modified content to carry prominent notices stating that you changed it, the exact nature and content of the changes, and the date of any change. b) You must cause any work that you distribute or publish, that in whole or in part contains or is derived from the OC or any part thereof, to be licensed as a whole at no charge to all third parties under the terms of this License, unless otherwise permitted under applicable Fair Use law. c) The name of the Copyright Holder or contributors to the OC may not be used to endorse or promote products derived from this software without specific prior written permission. These requirements apply to the modified work as a whole. If identifiable sections of that work are not derived from the OC, and can be reasonably considered independent and separate works in themselves, then this License, and its terms, do not apply to those sections when you distribute them as separate works. But when you distribute the same sections as part of a whole which is a work based on the OC, the distribution of the whole must be on the terms of this License, whose permissions for other licensees extend to the entire whole, and thus to each and every part regardless of who wrote it. Exceptions are made to this requirement to release modified works free of charge under this license only in compliance with Fair Use law where applicable. 3. You are not required to accept this License, since you have not signed it. However, nothing else grants you permission to copy, distribute or modify the OC. These actions are prohibited by law if you do not accept this License. Therefore, by distributing or translating the OC, or by deriving works herefrom, you indicate your acceptance of this License to do so, and all its terms and conditions for copying, distributing or translating the OC. NO WARRANTY 4. BECAUSE THE OPENCONTENT (OC) IS LICENSED FREE OF CHARGE, THERE IS NO WARRANTY FOR THE OC, TO THE EXTENT PERMITTED BY APPLICABLE LAW. EXCEPT WHEN OTHERWISE STATED IN WRITING THE COPYRIGHT HOLDERS AND/OR OTHER PARTIES PROVIDE THE OC "AS IS" WITHOUT WARRANTY OF ANY KIND, EITHER EXPRESSED OR IMPLIED, INCLUDING, BUT NOT LIMITED TO, THE IMPLIED WARRANTIES OF MERCHANTABILITY AND FITNESS FOR A PARTICULAR PURPOSE. THE ENTIRE RISK OF USE OF THE OC IS WITH YOU. SHOULD THE OC PROVE FAULTY, INACCURATE, OR OTHERWISE UNACCEPTABLE YOU ASSUME THE COST OF ALL NECESSARY REPAIR OR CORRECTION. 5. IN NO EVENT UNLESS REQUIRED BY APPLICABLE LAW OR AGREED TO IN WRITING WILL ANY COPYRIGHT HOLDER, OR ANY OTHER PARTY WHO MAY MIRROR AND/OR REDISTRIBUTE THE OC AS PERMITTED ABOVE, BE LIABLE TO YOU FOR DAMAGES, INCLUDING ANY GENERAL, SPECIAL, INCIDENTAL OR CONSEQUENTIAL DAMAGES ARISING OUT OF THE USE OR INABILITY TO USE THE OC, EVEN IF SUCH HOLDER OR OTHER PARTY HAS BEEN ADVISED OF THE POSSIBILITY OF SUCH DAMAGES.