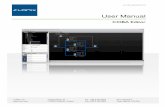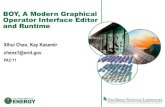0400 Graphical Editor
Transcript of 0400 Graphical Editor
-
8/9/2019 0400 Graphical Editor
1/97
Path Function Texts
EPLAN Training 1
Path Function Texts
-
8/9/2019 0400 Graphical Editor
2/97
Path Function Texts
EPLAN Training 2
-
8/9/2019 0400 Graphical Editor
3/97
Path Function Texts
EPLAN Training 3
1 Inserting and Editing Path Function Texts .................................................6
1.1 Insert a path function text..........................................................................6
1.2 Edit path function text .............................................................................10
2
Using the Display and Positioning Aids ...................................................11
3 Defining the Cursor Display.......................................................................12
4 Defining Increment Sizes ...........................................................................14
4.1 Select increments using the keyboard ....................................................15
5 Moving the Coordinate Base Point............................................................16
6 Working with Grids.....................................................................................18
6.1 Displaying the Grid..................................................................................18
6.2 Using Grid Snap......................................................................................19
6.3 Align on grid............................................................................................19
7 Activating Object Snap...............................................................................21
8 Using the Design Mode ..............................................................................22
9 Using the Orthogonal Function .................................................................25
10 Displaying Insertion Points........................................................................26
11 Displaying Connection Point Directions and Designations....................28
11.1 Display the connection point direction.....................................................28
11.2 Hide and Reveal connection point designations and descriptions ..........28
11.3 Rotating connection point designations and descriptions .......................29
12 Using Zoom Functions ...............................................................................30
12.1 Using window zoom................................................................................30
12.2 Magnifying / shrinking sections ...............................................................30
12.3 Using the quadrant zoom........................................................................31
12.4 Zoom with the mouse..............................................................................31
12.5 Use the pan function ...............................................................................32
13 Editing Elements.........................................................................................33
14 Selecting Elements .....................................................................................34
14.1 Select multiple elements individually.......................................................34
14.2
Select an area of elements .....................................................................34
14.3 Select an area with the keyboard............................................................34
-
8/9/2019 0400 Graphical Editor
4/97
Path Function Texts
EPLAN Training 4
14.4 Select all elements..................................................................................35
14.5 Remove element selection......................................................................35
15 Copying, Cutting, and Pasting Schematic Elements ...............................36
16
Duplicating Elements .................................................................................38
17 Deleting Elements.......................................................................................39
17.1 Delete areas............................................................................................39
18 Moving Elements ........................................................................................40
18.1 Move elements using drag and drop.......................................................40
19 Working with Element Groups...................................................................41
19.1 Group elements ......................................................................................41
19.2 Ungroup ..................................................................................................41
19.3 Consider groupings.................................................................................42
20 Distributing Elements Evenly ....................................................................44
21 Moving Elements into the Foreground / Background..............................45
22 Changing Elements ....................................................................................46
22.1 Scale elements .......................................................................................46
22.2
Rotate elements......................................................................................46
22.3 Stretch elements.....................................................................................47
23 Changing Element Properties....................................................................48
24 Editing Text Properties...............................................................................49
25 Docking / Undocking Text..........................................................................50
25.1 Dock text.................................................................................................50
25.2 Undock text.............................................................................................52
25.3 Dock property text...................................................................................52
25.4 Undock property text...............................................................................55
26 Moving Property Texts ...............................................................................57
26.1 Resetting moved property texts ..............................................................59
27 Inserting Graphical Elements ....................................................................61
28 Drawing Lines and Rectangles..................................................................62
28.1
Draw lines...............................................................................................62
-
8/9/2019 0400 Graphical Editor
5/97
Path Function Texts
EPLAN Training 5
28.2 Draw polylines.........................................................................................63
28.3 Draw rectangles......................................................................................64
29 Drawing Circles, Arcs, and Sectors ..........................................................66
29.1
Draw circles ............................................................................................66
29.2 Draw arcs and sectors ............................................................................68
29.3 Draw ellipses...........................................................................................73
30 Drawing Splines ..........................................................................................75
31 Entering Coordinates when Drawing ........................................................77
31.1 Enter absolute coordinates .....................................................................78
31.2 Enter relative coordinates .......................................................................81
32
Inserting Text ..............................................................................................84
32.1 Find empty texts......................................................................................87
33 Inserting Image Files ..................................................................................89
34 Inserting Hyperlinks ...................................................................................92
34.1 Open hyperlinks......................................................................................95
34.2 Select hyperlinks.....................................................................................96
This functionality is only available for certain module packages. Info
-
8/9/2019 0400 Graphical Editor
6/97
Path Function Texts
EPLAN Training 6
1 Inserting and Editing Path Function Texts
Path function texts are inserted in the same way as graphical texts. The only
differences are that the title bar of the input dialog in the first tab shows a differenttitle, and that the path function texts are stored in a different layer from the other texts(EPLAN110, Graphic.Path function texts). Moreover, there are additionalorientation options for path function texts, that are needed for editing projectsimported from EPLAN 5.
Note:
Path function texts are only evaluated on schematic pages with multi-line or single-line display. On all other types of page, path function texts are treated like graphicaltexts.
On PLC overview pages, no path function text is evaluated, but the "Function text(automatic)" property on PLC connection points and channel symbols - if no otherfunction text has been entered - determines the automatic function text of thecorresponding PLC connection point on the circuit diagram side.
1.1 Insert a path function text
Precondition:
You have opened a schematic page or a page with a multi-line or a single-linedisplay.
Insert > Path function text
1. In the Path funciton text tab of the Properties dialog, enter the desired text.The popup menu provides you with many options to further edit the text. Youcan, for instance, use the functions cut, copy, and paste, or insert line breaksand special characters.
Note:
Line breaks can be entered using [Ctrl]+[Enter].
-
8/9/2019 0400 Graphical Editor
7/97
Path Function Texts
EPLAN Training 7
2.
3. On the Format tab, you can specify text properties such as size, color, andorientation, along with the layer on which the path function text is stored.
-
8/9/2019 0400 Graphical Editor
8/97
Path Function Texts
EPLAN Training 8
4. In the Language tab, define whether the text is to be displayed in only onelanguage or in all of the display languages. (The translation module must belicensed in order to display multiple languages.)
5. In the Border tab, you define whether the text is placed within an alignmentbox and how it fits into the alignment box.
-
8/9/2019 0400 Graphical Editor
9/97
Path Function Texts
EPLAN Training 9
6. Click [OK].
The dialog is closed and the text hangs on the cursor.
7. Place the text in the desired path. Be sure that the insertion point of the text isaligned with the insertion point of the component which should receive thepath function text.
If no function text is entered for a component, the path function text isstored in the "Function text (automatic)" property.
-
8/9/2019 0400 Graphical Editor
10/97
Path Function Texts
EPLAN Training 10
1.2 Edit path function text
1. Double-click a path function text.
2. In the Properties dialog, edit the text and its properties. Use the Pathfunction text, Format, and Language tabs as described under Insert a pathfunction text.
3. Click [OK].
The changes are adopted and are immediately visible on the page.
This functionality is only available for certain module packages. Info
-
8/9/2019 0400 Graphical Editor
11/97
Path Function Texts
EPLAN Training 11
2 Using the Display and Positioning Aids
EPLAN offers a series of options which simplify the placement of graphical elements
and components.
You can select the behavior of the cursor, for instance, select different increments tobe taken into account when moving the cursor with the keyboard, specify thedistance between grid points, or set different zoom levels.
The options Snap to grid and Object snap make it possible to orient elementsdirectly to the grid points or element points when drawing.
The option Design mode helps when placing elements exactly at specificcoordinates.
This functionality is only available for certain module packages. Info
-
8/9/2019 0400 Graphical Editor
12/97
Path Function Texts
EPLAN Training 12
3 Defining the Cursor Display
The cursor can either be shown as a cross hair or as "small cross". You define this in
the User settings. In the “small cross” form, two short lines, at an angle of 45°to eachother, are displayed. Regardless of the cursor display settings, the form of the cursoralways reflects the currently active command.
Options > Settings > User > Graphical editing > General
1. In the Display field, you define whether the cursor is displayed as crosshairsor as a "small cross".
2. You can use the Display crosshairs when placing symbols and macros check box to specify – regardless of the setting above – how the cursor shouldappear when placing symbols or macros.
3. Click [OK].
You can also affect the type of cursor displayed using the menu item View >Crosshair for element selection in the graphical editor:
If this option is activated, then the predefined cursor display will always be used whenselecting elements. The cursor display can no longer be used to distinguish between
element selection and point entry.
-
8/9/2019 0400 Graphical Editor
13/97
Path Function Texts
EPLAN Training 13
If the option is deactivated, then the crosshairs are only displayed on the entry ofpoints. This makes it easier to distinguish between the entry of points and theselection of elements.
This functionality is only available for certain module packages. Info
-
8/9/2019 0400 Graphical Editor
14/97
Path Function Texts
EPLAN Training 14
4 Defining Increment Sizes
The increment defines how far the cursor jumps in a particular direction when the
cursor key is pressed. It is set and activated from the current cursor position.
For the Use logical coordinates setting, the step size is given in grid increments.This depends on the grid increments used on the page. If the defined grid size is(e.g.) 4 mm, then an increment setting of 1 means that the cursor jumps by 4 mm,with a setting of 2 by 8 mm, etc. An increment setting less than 1 is not permitted.
For the Use graphical coordinates setting, the increment is defined in terms of thedrawing units (in mm or inches, depending on the settings).
Precondition:
You have opened a page, form, plot frame or symbol.
Options > Increment
1. Select the Use graphical coordinates check box to display the increments forGraphical coordinates in the list fields.Deselect the check box to display the increments for Logic coordinates .
2. Enter the desired increment into the Increment field, or select an entry fromthe Personal increments or Recently used increments lists.
Note:
The lists show the default increments (defined in the user settings) and the last
-
8/9/2019 0400 Graphical Editor
15/97
Path Function Texts
EPLAN Training 15
10 increments used, where the entries in the Recently used increments areoverwritten, from top to bottom, with each new increment used.
3.
4. Click [OK].
The cursor can now only be moved using the keyboard in the incrementdefined here.
4.1 Select increments using the keyboard
The personal increments are defined in the user settings. These are allocated to theletters A to T. The list of recently used increments is filled from top to bottom and iscontinually overwritten. These are allocated to the letters K to S. K is therefore thelast used increment, L the second to last etc.
1. Enter the letter for the relevant increment using the keyboard.
The cursor can now only be moved using the keyboard in the incrementdefined here.
This functionality is only available for certain module packages. Info
-
8/9/2019 0400 Graphical Editor
16/97
Path Function Texts
EPLAN Training 16
5 Moving the Coordinate Base Point
The Move base point function allows you to define an optional coordinate base
point. The new base point is displayed using a small coordinate cross and iscalculated with reference to the relative coordinate entries. The relative entry ofcoordinates always relates to the most recently place point.
Precondition:
You have opened a page, form, plot frame or symbol.
1. Select the menu item Options > Move base point, and position the cursor atthe position where the new base point origin is to be located.
Instead of the normal coordinate display in the status bar, either the(absolute) DX and DY coordinates are displayed, or the (relative) DRX andDRY coordinates. The setting remains until you open a new page or performthe command again.
If you have (e.g.) activated the command for drawing a line, after having placing thefirst line point, you can then enter either the absolute or relative coordinates. The
entered values are then used to define the coordinates of the endpoint of the line. If
-
8/9/2019 0400 Graphical Editor
17/97
Path Function Texts
EPLAN Training 17
the relative coordinate entry is started without having first defined a starting point,then the entry is treated as an absolute coordinate. If no command is active, then thecursor is positioned to the entered coordinates; this may also change the displayedscreen section.
Example:
You wish to draw a line, and place the first line point. For the endpoint of the line, youwish to place a point that is 50 mm in the X direction, and 20 mm in the Y direction,from a corner point. The command for drawing a line is still active. Activate the movebase point function and set the base point to the relevant corner point. In the relativecoordinates field, enter the values x=50 mm and y=20 mm; the endpoint of the line isthen placed at the desired position.
This functionality is only available for certain module packages. Info
-
8/9/2019 0400 Graphical Editor
18/97
Path Function Texts
EPLAN Training 18
6 Working with Grids
You can work with a grid to make the positioning of elements easier. The insertion
and element points are then placed on the grid points.
The size of the grid used (i.e. the clearance between the individual grid points) isstored as a page property and displayed in the status bar. You can select one of thedefault grid sizes from the drop-down list or enter you own values.
In the user settings, you can define up to five different grid sizes; in the graphical
editor, these can then be selected using the to buttons in the "View" toolbar.
Precondition:
You have opened a page, form, plot frame or symbol.
6.1 Displaying the Grid
1. Select the menu item View > Grid, to switch the grid display on and off.
Example:
Schematic section: Grid view off
Schematic section: Grid view on
-
8/9/2019 0400 Graphical Editor
19/97
Path Function Texts
EPLAN Training 19
6.2 Using Grid Snap
The use of grid snap is independent of the grid display options.
1. Select the menu item Options > Snap to grid to switch the grid snap on andoff.
If the grid snap is activated, then all of the subsequent actions are
performed within the grid points.
In the status bar, the text "ON" or "OFF" in front of the grid size showswhether the grid snap is switched on or off.
6.3 Align on grid
This function allows you to subsequently align objects to the grid settings withouthaving initially drawn them using the grid. If you subsequently switch on the gridsnap, then previously drawn objects may no longer be accessible if they aren't on agrid point.
1. Select the objects and then select the menu item Edit > Other > Align ongrid.
The selected objects are realigned so that all of their important points (suchas line starting points, curve ends etc.) are on the grid.
-
8/9/2019 0400 Graphical Editor
20/97
Path Function Texts
EPLAN Training 20
This functionality is only available for certain module packages. Info
-
8/9/2019 0400 Graphical Editor
21/97
Path Function Texts
EPLAN Training 21
7 Activating Object Snap
Text and logical elements (symbols, black boxes etc.) have insertion points.
Graphical elements have element points (e.g. start and end points).
Example:
In the following figure, insertion points (1) and element points (2) are both shown.
If the Object snap option is activated, then these points are used as snap points.Graphical objects are then automatically joined at these points on insertion.
Precondition:
You have opened a page, form, plot frame or symbol.
1. Select the menu item Options > Object snap to activate or deactivate thisoption.
This functionality is only available for certain module packages. Info
-
8/9/2019 0400 Graphical Editor
22/97
Path Function Texts
EPLAN Training 22
8 Using the Design Mode
The design mode assists you in placing graphical elements at specific points and at
specific coordinates.
With the Design mode activated, do not use area selection for editing operations (i.e.Move, Delete, Duplicate, etc.) on the elements to be changed, instead just click them.To edit the element, define both the starting and target points for the action.
Precondition:
You have opened a page, form, plot frame or symbol.
1. Select the menu item Options > Design mode to activate or deactivate this
option.
Example:
Moving elements with the design mode switched on
Assuming you would like to place the middle point of the rectangle on the starting
point of the line. To find the middle point, draw two auxiliary diagonal lines within therectangle.
You then select the menu item Edit > Move, and then select the rectangle.
-
8/9/2019 0400 Graphical Editor
23/97
Path Function Texts
EPLAN Training 23
Now select the starting point for moving by positioning the crosshairs on theintersection of the diagonals and clicking.
Finally, select the target point by positioning the crosshairs on the desired point andclicking. The rectangle is moved to the desired position and the middle point is on thestarting point of the line.
-
8/9/2019 0400 Graphical Editor
24/97
Path Function Texts
EPLAN Training 24
This functionality is only available for certain module packages. Info
-
8/9/2019 0400 Graphical Editor
25/97
Path Function Texts
EPLAN Training 25
9 Using the Orthogonal Function
The orthogonal function enables movement of the cursor in only the horizontal or
vertical direction. In the process, the cursor assumes a special form, known as theOrthogonal cursor . The function can be used when all insertion points are to beoriented either horizontally or vertically to each other upon symbol insertion.
Precondition:
You have opened a page, form, plot frame or symbol.
1. Press [
-
8/9/2019 0400 Graphical Editor
26/97
Path Function Texts
EPLAN Training 26
10 Displaying Insertion Points
To edit the properties of symbols or texts, it is necessary to select their insertion
points. The Display insertion points option makes it easier to find the insertionpoints: If this option is activated, the insertion points are highlighted from the symbolsand text by a black square.
Precondition:
You have opened a page, form, plot frame or symbol.
1. Select the menu item View > Insertion points, or press the [i] key.
The insertion points are displayed as small squares.
2. Select the menu item View > Insertion points, or press the [i] key again.
The insertion points are hidden again.
-
8/9/2019 0400 Graphical Editor
27/97
Path Function Texts
EPLAN Training 27
Example:
Display of insertion points
This functionality is only available for certain module packages. Info
-
8/9/2019 0400 Graphical Editor
28/97
Path Function Texts
EPLAN Training 28
11 Displaying Connection Point Directions andDesignations
The following features are available for working with connection points in thegraphical editor.
11.1 Display the connection point direction
Precondition:
You have opened a project and are viewing a schematic in the graphical editor.
1. Select the menu items View > Connection point direction.
The connection point directions of all symbols on the page are displayedusing small arrows.
2. Select the menu item again.
The connection point directions are again hidden.
11.2 Hide and Reveal connection point designations anddescriptions
The display of the connection point designations and descriptions in a project can beinfluenced in the following ways:
Precondition:
You have opened a project.
1. Select the menu item Options > Layer management.
-
8/9/2019 0400 Graphical Editor
29/97
Path Function Texts
EPLAN Training 29
2. In the Layer management - dialog, open the Propertyplacement list.
3. Select the Connection point designation and / or Connection pointdescription property placement options.
4. Deselect the Visible check box to hide the elements in the graphical editor.
11.3 Rotating connection point designations anddescriptions
When creating symbols, two sets of connection point designations and descriptionscan be defined: one non-rotated, and one with text rotated by 90 degrees. These areused for (e.g.) working according to DIN standards. To switch between the two sets,proceed as follows:
Preconditions:
• You have opened a project and are viewing a schematic in the graphical editor.
• You have used the symbol editor to allocate both sets of connection pointdesignations and descriptions to the symbol.
1. Select the menu items Options > Settings > Projects > "Project name" >Graphical editing > General.
2. Select the Display rotated connection point designation check box.
3. Click [OK].
This functionality is only available for certain module packages. Info
-
8/9/2019 0400 Graphical Editor
30/97
Path Function Texts
EPLAN Training 30
12 Using Zoom Functions
The zoom functions can be controlled using the mouse or the keyboard. An optional
mouse wheel is also supported.
Precondition:
You have opened a page, form, plot frame or symbol.
12.1 Using window zoom
View > Zoom > Window
1. Draw a box over the desired area.
The selected area is displayed at maximum size.
If you would like to use the keyboard, then proceed as follows:
1. Move the cursor to the upper left corner of the desired window area and press[Enter].
2. Move the cursor to the lower right corner of the desired window area andpress [Enter].
The selected area is displayed at maximum size.
12.2 Magnifying / shrinking sections
View > Zoom > In
View > Zoom > Out
The image section is magnified or shrunk by 10% each time.
View > Zoom > 100%
The drawing area within the plot frame is fitted to the graphical editor window.
-
8/9/2019 0400 Graphical Editor
31/97
Path Function Texts
EPLAN Training 31
12.3 Using the quadrant zoom
1. Press [+].
The quadrant where the cursor is currently located is displayed at
maximum size.
2. Press [-].
The entire page is displayed.
12.4 Zoom with the mouse
The behavior when zooming with the mouse depends on the user settings (Options> Settings > User > Graphical Editing > General). There you define whether thebehavior reflects that of word processing or CAD programs.
1. Scroll up / down with the mouse wheel.
With the As for word processing option, the visible section is moved up /down.
With the As in CAD option, the page is magnified / shrunk.
2. Hold down the [Ctrl] key and scroll up / down with the mouse wheel.
With the As for word processing option, the page is magnified / shrunk.
With the As in CAD, the visible section is moved up / down.
3. Hold down the [Shift] key and scroll up / down with the mouse wheel.
The visible section is moved to the left / right.
-
8/9/2019 0400 Graphical Editor
32/97
-
8/9/2019 0400 Graphical Editor
33/97
Path Function Texts
EPLAN Training 33
13 Editing Elements
When editing in the graphical editor, besides the usual Windows operating methods
(first select elements, then call command), in most cases the operating methodsfamiliar from EPLAN 5 (first call the command, then select elements) are alsosupported.
Calling a command does not end the previous action in every case; if it is possiblefrom a processing point of view, the first action is simply interrupted. For instance, thezoom function doesn't end the drawing of a line, but only interrupts that action. Oncethe zoom has been completed, the drawing of the line is continued at the point ofinterruption.
This functionality is only available for certain module packages. Info
-
8/9/2019 0400 Graphical Editor
34/97
Path Function Texts
EPLAN Training 34
14 Selecting Elements
An element is selected when you click it; in the case of filled graphical elements, you
can also click anywhere within the filled area.
Precondition:
You have opened a page, form, plot frame or symbol.
14.1 Select multiple elements individually
1. Press [Ctrl] while selecting the individual elements.
Selected elements are displayed in a different color.
14.2 Select an area of elements
1. If you want to select multiple elements which lie next to one another, open aframe around the desired group with the mouse.
All elements lying within this frame are selected.
Note:
If you open the frame from left to right, only those elements are selected whichlie completely within the frame. But if you open the frame from right to left,"partial" elements are also selected, which only partially lie within the frame.
2.
3. To remove a single element from this selected group, press [Ctrl] and click theelement at the same time.
14.3 Select an area with the keyboard
Edit > Select > Area
-
8/9/2019 0400 Graphical Editor
35/97
Path Function Texts
EPLAN Training 35
1. Specify the first corner of the area to be selected using [Enter].
2. Open a frame using the cursor keys. You can open the frame in any direction.
3. You can use [Tab] to switch the cursor between the lower right corner and theupper left corner, in order to stretch the area in all directions.
4. End area selection with [Enter].
All elements lying within the selection area are selected.
14.4 Select all elements
1. Select the menu item Edit > Select > All to select all elements on the currentpage.
14.5 Remove element selection
1. Press [Esc] to remove the selection from the elements.
This functionality is only available for certain module packages. Info
-
8/9/2019 0400 Graphical Editor
36/97
Path Function Texts
EPLAN Training 36
15 Copying, Cutting, and Pasting SchematicElements
EPLAN supports the familiar Windows commands for copying, cutting, and pasting ofelements.
Precondition:
You have opened a page, form, plot frame or symbol.
1. Select the desired elements and select either the menu items Edit > Copy, orEdit > Cut.
The selected elements are copied into the Windows Clipboard. Whencopying, the selected elements stay in their original position, while duringcutting, they are removed (deleted) from their original position.
2. If you work with multiple clipboards (definable in the user settings), then in theClipboard dialog, enter a description for the content of the relevant clipboardand click [OK].
3. If necessary, open a different page where you want to insert the copied / cutelements.
4. Select the menu item Edit > Paste.
If you work with multiple clipboards, then EPLAN opens the Paste dialog.Select the desired element and click [OK].
The graphic hangs on the cursor.
-
8/9/2019 0400 Graphical Editor
37/97
Path Function Texts
EPLAN Training 37
5. Move the cursor to the position where you want to insert the elements andpress [Enter].
The contents of the Clipboard are pasted into the currently open page.
Notes:
• Each call to Copy or Cut overwrites the current contents of the Clipboard, if youare only working with one Clipboard.
• If you press [X] or [Y] when inserting, the elements will be positionedhorizontally or vertically aligned with the original.
This functionality is only available for certain module packages. Info
-
8/9/2019 0400 Graphical Editor
38/97
Path Function Texts
EPLAN Training 38
16 Duplicating Elements
Using the Duplicate command, you can insert multiple copies very easily at the
same time. Duplication only works within a single page, not between pages.
Precondition:
You have opened a page, form, plot frame or symbol.
1. Select the element(s) to be duplicated, and select the menu item Edit >Duplicate.
2. Place the first copy.
3. In the Duplicate dialog, enter the total number of elements to be created.
EPLAN automatically creates the specified number of copies and placeseach of them using the clearance selected for the first copy.
This functionality is only available for certain module packages. Info
-
8/9/2019 0400 Graphical Editor
39/97
Path Function Texts
EPLAN Training 39
17 Deleting Elements
Precondition:
You have opened a page, form, plot frame or symbol.
1. Mark the desired elements and select the menu items Edit > Delete (or press[Del]).
The elements are completely deleted.
Unlike the Cut command, it is not possible to insert deleted elements into the pageagain, because they are not stored in the Clipboard. You can, however, use theUndo command to reinsert the elements.
17.1 Delete areas
1. Use the mouse to drag the frame around the desired elements.
Selected elements are displayed in a different color.
2. Select the menu item Edit > Delete (or press [Del]).
The elements within the area are completely deleted.
Notes:
• It is possible first to select the Delete command, then to select the elements tobe deleted. In this case, you must select the elements using area selection.
• If you want to delete the entire page contents , use [Ctrl] + [A] to select allelements on the page and then press [Del]. All components and graphicalelements will be deleted. Update the display if necessary using View >Redraw .
This functionality is only available for certain module packages. Info
-
8/9/2019 0400 Graphical Editor
40/97
Path Function Texts
EPLAN Training 40
18 Moving Elements
Precondition:
You have opened a page, form, plot frame or symbol.
1. Mark the desired elements and select the menu items Edit > Move.
The graphic hangs on the cursor.
2. Move the cursor to the position where you want to place the elements and
press [Enter].
The elements are inserted at the appropriate position and deleted from theoriginal position.
18.1 Move elements using drag and drop
The moving of elements can also be performed using the Windows-compliant Dragand Drop technique.
1. Select the elements to be moved.
2. Hold down the left mouse button, pull the elements to the new position, andrelease the mouse button.
The elements are inserted at the appropriate position and deleted from theoriginal position.
Note:
If you use drag and drop in combination with [Ctrl], the selected elements are notsimply moved, but copied.
This functionality is only available for certain module packages. Info
-
8/9/2019 0400 Graphical Editor
41/97
Path Function Texts
EPLAN Training 41
19 Working with Element Groups
Elements can be grouped together into groups which can then be edited together.
Whether the groups or the individual elements are edited can be enabled anddisabled as needed. It is thus necessary to break up a group if you want to edit anindividual element of the group.
19.1 Group elements
Precondition:
The option Consider groupings is selected.
1. Hold down [Ctrl] and click the elements that you would like to group.(Alternatively, you can open a frame around the desired elements using themouse.)
The elements are selected.
2. Select the menu item Edit > Other > Group.
The selected elements are grouped together into a group.
3. To move a single element of a group without removing the grouping, select theelement and then move it while holding down the [Shift] key.
The element is moved but remains part of the group.
Already grouped elements can also be combined into a new group. This allows thenesting of groups. A combination of grouped and ungrouped elements is alsopossible.
19.2 Ungroup
Precondition:
The option Consider groupings is selected.
-
8/9/2019 0400 Graphical Editor
42/97
Path Function Texts
EPLAN Training 42
1. Select the group you wish to ungroup.
2. Select the menu item Edit > Other > Ungroup.
The group is broken up into its components, but subgroups are retained.
19.3 Consider groupings
If the Consider groupings option is selected, all commands are applied to the entire
group. If you select an element of a group, the entire group is selected.Correspondingly, actions like block editing, deletion, copying, moving, and so on, areperformed on the entire group.
Note:
To move a single element of a group without removing the grouping, or to temporarilyignore the grouping, select the element and then move it while holding down the[Shift] key.
If the option is deactivated, all elements are treated as individual elements. Thismakes it possible to edit, delete, move elements, etc. which are in a group. If suchelements are copied, the new elements lose their group membership.
If group consideration is deactivated, the Group and Ungroup commands can alsono longer be executed.
1. Select the menu item Options > Consider groupings to activate ordeactivate this option.
Plot frames, symbols, and forms
Plot frames, symbols, and forms are special elements.
-
8/9/2019 0400 Graphical Editor
43/97
Path Function Texts
EPLAN Training 43
• Plot frames cannot be selected, and so it is also impossible to group elementswith plot frames or to ungroup plot frame groups.
• Forms cannot be selected, and so it is also impossible to group elements withforms or to ungroup form groups.
• Symbols can be arbitrarily grouped. The symbol itself is the smallest possibleunit. It is not possible to break a symbol down into pure graphics.
This functionality is only available for certain module packages. Info
-
8/9/2019 0400 Graphical Editor
44/97
Path Function Texts
EPLAN Training 44
20 Distributing Elements Evenly
Using the Space evenly command, you can position multiple selected elements
equal distances from one another in the horizontal or vertical direction.
Precondition:
You have opened a page, form, plot frame or symbol.
1. Select the elements in question, and choose the menu item Edit > Other >Space evenly (horizontal) or Edit > Other > Space evenly (vertical).
EPLAN determines the distance between the first and last elements anddistributes all the others evenly between them.
Note:
The grid is not taken into account when distributing elements; if necessary, use theAlign on grid command to place the elements back onto the grid.
This functionality is only available for certain module packages. Info
-
8/9/2019 0400 Graphical Editor
45/97
Path Function Texts
EPLAN Training 45
21 Moving Elements into the Foreground /Background
You can use the two commands Bring to front and Send to back to influence theorder of elements on the screen and the order of access. For instance, if multipleelements are on top of one another, then normally the element added last is on top.
Precondition:
You have opened a page, form, plot frame or symbol.
1. Select an element and choose the menu item Edit > Other > Bring to front,or Edit > Other > Send to back.
The element will now be shown as the topmost or bottommost element of
the stack.
If you edit one of the elements you have moved to the back, use the menu item View> Redraw to reactivate the defined front/back properties.
This functionality is only available for certain module packages. Info
-
8/9/2019 0400 Graphical Editor
46/97
Path Function Texts
EPLAN Training 46
22 Changing Elements
Precondition:
You have opened a page, form, plot frame, or symbol.
22.1 Scale elements
1. Mark the desired elements and select the menu items Edit > Scale.
2. Specify the origin point for the scaling.
3. In the Scaling dialog, select the scaling factor and click [OK].
The selected graphic will be scaled relative to the point of origin. Texts canalso be scaled; in this case, the font size is also changed.
22.2 Rotate elements
1. Mark the desired elements and select the menu items Edit > Rotate.
2. Specify the point of origin for the rotation.
3. Then rotate the selected elements around the point of origin with the mouse,and click the left mouse button on the page to end the rotation.
Warning:
-
8/9/2019 0400 Graphical Editor
47/97
Path Function Texts
EPLAN Training 47
If the selected element group contains a symbol, or if the selected element is asymbol, the action is not performed, since symbols cannot be rotated in EPLAN! Ifyou need a rotated symbol, create an appropriate symbol variant in the symbol editor.
22.3 Stretch elements
Using the Stretch command, you can stretch a selected line to a free point, snappoint, or an element (intersection). The line will be either lengthened or shortened.
Edit > Stretch
1. Open a frame around the desired element points in order to select them.
2. Move the marked element points to the desired position.
The line is lengthed or shortened to this point.
This functionality is only available for certain module packages. Info
-
8/9/2019 0400 Graphical Editor
48/97
Path Function Texts
EPLAN Training 48
23 Changing Element Properties
Precondition:
You have opened a page, form, plot frame or symbol.
1. Double-click an element with the left mouse button, or select the element andchoose the menu item Edit > Properties.
2. In the Properties dialog, you can edit the properties of the element . Thedifferent editing options depend on the element selected.
Example:
• If you double-click a text , the property dialog for texts is opened. Here, you canchange or complete your entries, or edit the display properties (color, font, etc.)
• If you double-click a line , the property dialog for lines is opened. Here, you can
check the stretching and display properties of the line, and change them ifnecessary.
This functionality is only available for certain module packages. Info
-
8/9/2019 0400 Graphical Editor
49/97
Path Function Texts
EPLAN Training 49
24 Editing Text Properties
Precondition:
You have opened a page, form, plot frame or symbol.
1. Double-click a text.
2. In the Properties dialog, edit the text and its properties. Use the Text, Format,Language, and Border tabs as described under "Inserting Texts".
3. Click [OK].
The changes are adopted and are immediately visible on the page.
This functionality is only available for certain module packages. Info
-
8/9/2019 0400 Graphical Editor
50/97
Path Function Texts
EPLAN Training 50
25 Docking / Undocking Text
Docked text retains its original color, size, font, and style. Angle and orientation
however, are adopted from the main text. This text also behaves as a block whenmoved.
The text "remembers" the position where it was located prior to docking, and thenreturns to this position when it is undocked.
Precondition:
You have opened a page, form, plot frame or symbol.
25.1 Dock text
Edit > Texts > Dock
-
8/9/2019 0400 Graphical Editor
51/97
Path Function Texts
EPLAN Training 51
1. Select the text you wish to dock. To do this, open a frame around the text.
2. Select the main text to which the main text should be docked.
The first text is oriented to the main text.
-
8/9/2019 0400 Graphical Editor
52/97
Path Function Texts
EPLAN Training 52
25.2 Undock text
1. Select a component and then select the menu item Edit > Texts > Undock.
The text is moved back to the position where it was before it was docked.
25.3 Dock property text
Property texts are docked and undocked in the property dialog of the correspondingcomponent.
-
8/9/2019 0400 Graphical Editor
53/97
Path Function Texts
EPLAN Training 53
1. Select a component and then select the menu item Edit > Properties.
-
8/9/2019 0400 Graphical Editor
54/97
Path Function Texts
EPLAN Training 54
2. In the Display tab, select a non-docked property from the list (a prefixedsymbol indicates the configured docking direction) and select Popup menu >Dock.
The property text is correspondingly docked in direction specified in the
Docking template field.
-
8/9/2019 0400 Graphical Editor
55/97
Path Function Texts
EPLAN Training 55
25.4 Undock property text
1. Select a component and then select the menu item Edit > Properties.
-
8/9/2019 0400 Graphical Editor
56/97
Path Function Texts
EPLAN Training 56
2. In the Display tab, select a docked property from the list (these have noprefixed symbol) and select Popup menu > Undock.
The property text is undocked and can now be moved separately.
This functionality is only available for certain module packages. Info
-
8/9/2019 0400 Graphical Editor
57/97
Path Function Texts
EPLAN Training 57
26 Moving Property Texts
You can use the Move property texts command to activate the insertion points of
the property texts on the selected components. These can then be moved using dragand drop.
The contact image can also be manually moved in this way.
Preconditions:
-
8/9/2019 0400 Graphical Editor
58/97
Path Function Texts
EPLAN Training 58
• You have opened a page, form, plot frame or symbol.
• The property texts may not be docked. If necessary, undock the texts (using
(Undock) in the Display tab of the properties dialog).
1. Select the desired elements and choose the menu item Edit > Texts > Moveproperty texts.
The elements points of the property texts will be displayed as small emptysquared on all selected components.
-
8/9/2019 0400 Graphical Editor
59/97
-
8/9/2019 0400 Graphical Editor
60/97
Path Function Texts
EPLAN Training 60
1. Select the desired elements and choose the menu item Edit > Texts > Resetmoved property texts.
In all selected components, the copied property texts are deleted and thestandard property texts of the symbol are shown.
This functionality is only available for certain module packages. Info
-
8/9/2019 0400 Graphical Editor
61/97
Path Function Texts
EPLAN Training 61
27 Inserting Graphical Elements
The Insert > Graphic menu provides you, among other things, commands to draw
graphical elements, that is, elements which contain no information relevant to theschematic. These include:
• Lines
• Open or closed polylines
• Rectangles
• Circles, arcs, and sectors
• Ellipses
• Splines.
Objects with a closed contour, e.g. ellipses, circles, rectangles, and closed polylines,can be shown filled.
This functionality is only available for certain module packages. Info
-
8/9/2019 0400 Graphical Editor
62/97
Path Function Texts
EPLAN Training 62
28 Drawing Lines and Rectangles
Lines, polylines, and rectangles consist of line segments. To draw lines only in the
horizontal or vertical direction, use the Orthogonal function as a drawing aid.
Precondition:
You have opened a page, form, plot frame or symbol.
28.1 Draw lines
Insert > Graphic > Line
1. Specify the starting point of the line and click the left mouse button.
-
8/9/2019 0400 Graphical Editor
63/97
Path Function Texts
EPLAN Training 63
2. Specify the end point of the line and click the left mouse button.
28.2 Draw polylines
Insert > Graphic > PolylineInsert > Graphic > Polygon
1. Specify the starting point of the polyline and click the left mouse button.
-
8/9/2019 0400 Graphical Editor
64/97
Path Function Texts
EPLAN Training 64
2. Specify the next points of the polyline, and click with the left mouse buttoneach of the points to place.
In the case of a closed polyline, a connection is automatically drawnbetween the first and last points.
3. End the action using Edit > Cancel action.
28.3 Draw rectanglesInsert > Graphic > Rectangle
1. Specify the starting point of the rectangle and click the left mouse button.
-
8/9/2019 0400 Graphical Editor
65/97
Path Function Texts
EPLAN Training 65
2. Pull the rectangle out in any direction, and click with the left mouse button tospecify the end point.
This functionality is only available for certain module packages. Info
-
8/9/2019 0400 Graphical Editor
66/97
Path Function Texts
EPLAN Training 66
29 Drawing Circles, Arcs, and Sectors
Circles, curves, sectors, and ellipses can be defined using their center and the
radius. In addition, circles and circular arcs can be defined using points on the rim ofthe circle.
Precondition:
You have opened a page, form, plot frame or symbol.
29.1 Draw circles
Circles can either be defined using the center and radius, or using three points on the
circle.
Insert > Graphic > Circle
1. Define the center of the circle, and click the left mouse button.
-
8/9/2019 0400 Graphical Editor
67/97
Path Function Texts
EPLAN Training 67
2. Pull the circle out from the center, and click the left mouse button to define theradius.
Insert > Graphic > Circle through 3 points
1. Define the first point on the circle, and click the left mouse button.
2. Define the second point on the circle, and click the left mouse button.
-
8/9/2019 0400 Graphical Editor
68/97
Path Function Texts
EPLAN Training 68
3. Define the third point on the circle, and click the left mouse button.
29.2 Draw arcs and sectors
Arcs can also be defined using the center or with three points on the circle. Sectors ofcircles are defined using the center.
Insert > Graphic > Arc through center
Insert > Graphic > Sector
1. Define the center of the circle, and click the left mouse button.
-
8/9/2019 0400 Graphical Editor
69/97
Path Function Texts
EPLAN Training 69
2. Pull the circle out from the center, and click the left mouse button to define theradius.
-
8/9/2019 0400 Graphical Editor
70/97
Path Function Texts
EPLAN Training 70
3. Define the first point on the arc or sector, and click the left mouse button.
-
8/9/2019 0400 Graphical Editor
71/97
Path Function Texts
EPLAN Training 71
4. Define the end point of the arc or sector, and click the left mouse button.
Insert > Graphic > Arc through 3 points
1. Define the first point on the arc, and click the left mouse button.
-
8/9/2019 0400 Graphical Editor
72/97
Path Function Texts
EPLAN Training 72
2. Define the second point on the arc, and click the left mouse button.
-
8/9/2019 0400 Graphical Editor
73/97
Path Function Texts
EPLAN Training 73
3. Pull the circle out from the center, and click the left mouse button to define thearc.
29.3 Draw ellipses
Insert > Graphic > Ellipse
1. Define the center of the ellipse, and click the left mouse button.
-
8/9/2019 0400 Graphical Editor
74/97
Path Function Texts
EPLAN Training 74
2. Pull the ellipse out from the center, and click the left mouse button to definethe size of the ellipse.
This functionality is only available for certain module packages. Info
-
8/9/2019 0400 Graphical Editor
75/97
Path Function Texts
EPLAN Training 75
30 Drawing Splines
Splines are defined using the two end points of a curve and the tangents through two
control points.
Precondition:
You have opened a page, form, plot frame or symbol.
Insert > Graphic > Spline
1. Specify the starting point of the spline and click the left mouse button.
2. Specify the end point of the spline and click the left mouse button.
-
8/9/2019 0400 Graphical Editor
76/97
Path Function Texts
EPLAN Training 76
3. Specify the first control point and click the left mouse button.
4. Specify the second control point and click the left mouse button.
This functionality is only available for certain module packages. Info
-
8/9/2019 0400 Graphical Editor
77/97
Path Function Texts
EPLAN Training 77
31 Entering Coordinates when Drawing
While drawing graphical elements or inserting symbols, you have the option of
entering coordinates for starting and end points or for the insertion point. For this, youcan use absolute or relative coordinate entry.
You can either determine the starting and end points using coordinate input, or youcan determine the starting point manually and only use coordinate input for the endpoint.
The input is described here with the example of a line; in the same way, however,you can also draw polylines, rectangles, circles, etc.
When inserting symbols, coordinate input is only necessary for the insertion point.
Precondition:
You have opened a page, form, plot frame or symbol.
-
8/9/2019 0400 Graphical Editor
78/97
Path Function Texts
EPLAN Training 78
31.1 Enter absolute coordinates
1. Select the menu item Insert > Graphic > Line.
-
8/9/2019 0400 Graphical Editor
79/97
Path Function Texts
EPLAN Training 79
2. Select the menu item Options > Coordinate input.
3. In the Coordinate input dialog, the current cursor position is displayed. Enterthe coordinates of the starting point. You can also select a coordinate pairfrom the lists Personal coordinates or Recently used coordinates.
Note:
The lists show the default coordinates (defined in the user settings) and thelast 10 coordinates used, where the entries in the Recently used coordinates are overwritten, from top to bottom, with each new coordinate used.
-
8/9/2019 0400 Graphical Editor
80/97
Path Function Texts
EPLAN Training 80
4.
5. Click [OK].
The cursor is placed on the given coordinate value.
6. Select the menu item Options > Coordinate input again.
-
8/9/2019 0400 Graphical Editor
81/97
-
8/9/2019 0400 Graphical Editor
82/97
Path Function Texts
EPLAN Training 82
2. Determine the starting point manually, and press [Enter]. Or determine thestarting point using absolute coordinate input (Options > Coordinate input).
3. Select the menu item Options > Relative coordinate input.
4. In the Relative coordinate input, you can specify the position of the endpoint. You have two options here: Either use the Distance field to enter theamount by which the end point should be offset from the coordinates of the
starting point, in the X and Y directions. Or you can give an angle and the
-
8/9/2019 0400 Graphical Editor
83/97
Path Function Texts
EPLAN Training 83
length of the line. (For a rectangle, enter the length of the rectangle'sdiagonals.)
5. Click [OK].
The line is drawn to the specified point.
This functionality is only available for certain module packages. Info
-
8/9/2019 0400 Graphical Editor
84/97
Path Function Texts
EPLAN Training 84
32 Inserting Text
Precondition:
You have opened a page, form, plot frame or symbol.
Insert > Graphic > Text
1. In the Text tab of the Properties dialog, enter the desired text. The popupmenu provides you with many options to further edit the text. You can, forinstance, use the functions cut, copy, and paste, or insert line breaks andspecial characters.
Note:
Line breaks can be entered using [Ctrl]+[Enter].
-
8/9/2019 0400 Graphical Editor
85/97
Path Function Texts
EPLAN Training 85
2.
3. On the Format tab, you can specify text properties such as size, color, andalignment, along with the layer on which the text is stored.
-
8/9/2019 0400 Graphical Editor
86/97
-
8/9/2019 0400 Graphical Editor
87/97
Path Function Texts
EPLAN Training 87
5. In the Border tab, you define whether the text is placed within an alignmentbox and how it fits into the alignment box.
6. Click [OK].
7. Place the text on the page.
32.1 Find empty texts
If you accidentally enter empty texts while inserting text, then you can find andremove them easily.
1. Select the menu item View > Empty text boxes in order to enable the displayof empty texts.
The empty texts are displayed using the string "Empty Text".
-
8/9/2019 0400 Graphical Editor
88/97
Path Function Texts
EPLAN Training 88
2. Select the desired empty texts and select the menu item Edit > Delete.
This functionality is only available for certain module packages. Info
-
8/9/2019 0400 Graphical Editor
89/97
Path Function Texts
EPLAN Training 89
33 Inserting Image Files
Image files in the GIF, JPG, BMP, ICO or TIFF formats can be inserted in EPLAN.
Precondition:
You have opened a page, form, plot frame or symbol.
Insert > Graphic > Image file
1. In the Select image file dialog, select a file using the file selector and click[Open].
2. In the Copy image file dialog, you decide whether the file should be copiedinto the project directory (that is, into the Images subdirectory of the project) orthe source directory should be kept. Click [OK].
-
8/9/2019 0400 Graphical Editor
90/97
Path Function Texts
EPLAN Training 90
3. Pull a frame open in which the image will be scaled.
The original page ratios are kept when placing.
4. In the Properties dialog, you can change the display properties of the imagefile.
5. Click [OK].
The image appears on the page in the desired size.
Example:
Display of an image file in the schematic
-
8/9/2019 0400 Graphical Editor
91/97
Path Function Texts
EPLAN Training 91
Notes:
• Only image files located in the project directory are saved when backing up theproject.
• When copying a page, the image files copied into the project directory are notcopied. Only when the entire project is copied are the image files also copied.
• When deleting a page, the image files copied into the project directory are notdeleted.
If an image file has been deleted from its directory and can therefore no longer bedisplayed, a rectangle with the file path is displayed in its place.
Tip:
You can insert an image file using drag and drop, by dragging the selected image filefrom the Windows Explorer into the graphical editor of your project.
This functionality is only available for certain module packages. Info
-
8/9/2019 0400 Graphical Editor
92/97
Path Function Texts
EPLAN Training 92
34 Inserting Hyperlinks
You have the option of inserting a text on any page which contains a link to a
document.
Precondition:
You have opened a page in the graphical editor.
Insert > Graphic > Hyperlink
1. In the Properties dialog, select the Hyperlink tab.
-
8/9/2019 0400 Graphical Editor
93/97
Path Function Texts
EPLAN Training 93
2. Click[...] beside the [Document] field in order to select a file using the fileselection dialog. You can also enter a URL into the Document field with copyand paste.
3. Enter the text into the Text / designation field which should be displayed onthe page. When selecting a file, the file name is automatically suggested.
4. Enter a descriptive text into the Description field.
5. Click [OK].
-
8/9/2019 0400 Graphical Editor
94/97
Path Function Texts
EPLAN Training 94
6. When you have selected a file, you can decide in the Copy hyperlink dialogwhether the file should be copied into the project directory (that is, into theexternal document directory of the project) or the source directory will beretained. (When inserting a URL, this dialog is not shown, since URLs arealways called from the source directory.)
7. Click [OK].
8. Place the hyperlink on the page like a normal text.
Example:
You have defined a hyperlink in the schematic to a document containing the technicalinformation for transformer "-T1". You have chosen "Info T1" as a designation.
The hyperlink will be displayed in the schematic as shown:
-
8/9/2019 0400 Graphical Editor
95/97
Path Function Texts
EPLAN Training 95
Tip:
You can insert hyperlinks using drag and drop, by dragging a selected file from theWindows Explorer into the graphical editor of your project.
34.1 Open hyperlinks
1. Move the cursor over the hyperlink.
The form of the cursor changes to a hand.
2. Click the left mouse button (or press [Enter]).
The linked document is opened.
Executed hyperlinks do not change their display color.
You can also first select a hyperlink and then call up the linked document using themenu item Edit > Other > Open hyperlink.
-
8/9/2019 0400 Graphical Editor
96/97
Path Function Texts
EPLAN Training 96
34.2 Select hyperlinks
1. Hold [Ctrl] down and click the hyperlink.
The hyperlink is selected.
-
8/9/2019 0400 Graphical Editor
97/97