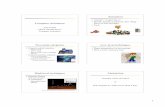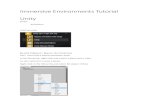03 Object Animation Discussion
-
Upload
mikana-kiru -
Category
Documents
-
view
215 -
download
0
description
Transcript of 03 Object Animation Discussion
Chapter 3: Object Animation BasicsBy Roland HessAnimation is a change over time in some aspect of your Scene. That change can be something simple, like a change in the color or intensity of a light, or it could be something complicated, like the changes in position and shape of an entire group of characters dancing in time to music, while the camera whirls around the dance floor. Regardless of what happens in your Scene, there must be a way to track and record those changes.In Blender, as in most animation software, these changes are recorded as "keyframes" or "keys" for short. A key is just a marker in time of some state, value or setting.Callout: Animation information is stored in "keys".TimeBefore we review the keying tools, you should learn how to navigate in time.The most visual method for doing this is to use the Timeline Window, found in the center of the default Animation Screen, but easily accessible in any window from the Window Type pop-up menu. (Remember: to access the default Animation Screen, use the Screens menu from the header at the very top of the Blender window.)Figure OAD.1: The View menu on the Timeline window header.The timeline can be viewed in either seconds or in frames. Blender's default is to break each second into 25 frames, the PAL video standard. (Most film/movie work uses 24 frames per second, while the North American video standard, called NTSC, uses roughly 30 frames per second). To change the display method of the timeline, you go through the Timeline Window header's View menu, or simply press the T-key with the mouse over the timeline. Frames per second can be set either with the "Set Frames/sec" entry in the Playback menu, or on the "Frs/sec" spinner in the Render buttons (F10).The vertical green marker in the Timeline indicates the current frame. Using LMB in the timeline sets the marker and the current frame. The current frame is also displayed in the lower left hand corner of the 3D view, and in the header of the buttons window.Figure OAD.1.1: The current frame number can be found in many places on the default animation screen.Callout: The current frame can be set by LMB clicking within the timeline.In addition to using the timeline to navigate through time, you can also use (surprise!) keyboard shortcuts.Figure OAD.2: The arrow keys can be used to change the current frame.The Right and Left arrow keys step forward and backward one frame. Up and down arrows step forward and backward by ten frames. Shift-Left arrow moves to the Start frame, while Shift-Right arrow moves to the End frame.Callout: Right and Left arrow keys change the frame by one. Up and Down arrow keys change the frame number by ten.The Start and End frames, which can be set in either the timeline's header or in the Render buttons, indicate the range of frames that will be shown when you give a "play back" command. You can tell Blender to play the animation between the Start and End frames in a couple of ways: the "play" button on the timeline header or with Alt-A in a 3D Window.Callout: Alt-A with the mouse over a 3D view plays the animation in that view.Creating Animation KeysKeys can be set throughout Blender with the I-key. Pressing the I-key will almost always pop up an "Insert Key" menu, with entries appropriate to the mouse's location.If the mouse is over the 3D window when the I-key is pressed, a key will be set for the active object.Figure OAD.3: The Insert Key menu for the active object.Blender's basic animation workflow is simple:1. Use the time tools to find the frame where you would like to record a setting for animation;2. Adjust your object how you want it to be at this point in time (location, colors, shapes, etc.);3. Use the I-key to bring up the "Insert Key" menu, then select the appropriate key.All objects can have Rotation, Location or Scale keys. The Insert Key menu shows several different combinations of those choices. In the menu, Loc stands for Location and Rot for Rotation. Thus, the LocRot entry in the menu creates a key for both Location and Rotation. LocRotScale creates keys for Location, Rotation and Scale. If you are only changing the location of an object in your animation, just use the Loc type key. Likewise, if you are only rotating an object, you would choose LocRot.The Layer entry on the I-key menu sets an animation key for the layer settings of an object. You can make objects appear and disappear from a scene by keying them to move to a hidden layer at a certain frame.Explanations for the rest of the entries in the object I-key menu wouldn't make much sense to you at this point, so we'll leave them for a more advanced text.Callout: I-key brings up the "Insert Key" menu that lets you save states and settings for animation.Once you have inserted a key for an object, you continue throughout the timeline to create your animation: pick a frame, adjust your object, set a key. Pick, adjust, set.Many settings in Blender are keyable beyond simple object transformations. You can consult the documentation to find a comprehensive list of which settings and values can be keyed, but a better way to find out is to hover the mouse over the window of the item you would like to key and press the I-key.Figure OAD.4: The I-key brings up a keying menu appropriate to the window you are working in.Ipos and Ipo CurvesThe upper right portion of the default Animation screen is used as an Ipo Window. Many new and migrating users are confused by the term Ipo, but it's simple, really. In order to create the animation between different keys, Blender (like any other 3D program) must "interpolate" between the keys. "Ipo" is just an abbreviation of InterPOlation. So the Ipo Window is just a window in which you can view the actual interpolation between animation keys.Figure OAD.5: The Ipo window.Once you have created keys for an object, they will show up, along with some curves, in the Ipo window. Each different setting gets its own curve, and in the illustration you can see that there are curves for LocX, LocY and LocZ - the x, y and z locations of the object. The Ipo window will show the curves for the active object in the 3D window, so if you want to see the Ipo curves of a different object, select that object in the 3D view.You can drag with the LMB in the Ipo window to scrub through the animation, just like you could in the Timeline window. In fact, the horizontal axis in the Ipo window is the timeline, in frames, with current time marked by the vertical green line. The vertical axis shows the actual values of the keys.Sidebar: Rotation Key ValuesThe exception to the rule about the vertical axis in the Ipo window is rotation keys. Rotation keys are represented in the Ipo window as one tenth of their actual value. In other words, a cube with a Y rotation of 125.25 degrees will show in the Ipo window as 12.52. This is done simply to keep the scales of the different curves in the Ipo window relatively similar. Although confusing at first, you'll soon not think twice about it.End SidebarWorking with Ipo CurvesThe Ipo window shares controls with other areas of Blender. The scroll wheel and MMB function as zoom and view changing controls like they do in the 3D view (MMB only pans the view here). Also, the Home key automatically zooms and translates to show all the available objects, which in this case are keys. Curves can be selected with the RMB, and the G-key and S-key will move and scale the entire curve. With a curve selected, the Tab key can be used to enter Edit mode, allowing you direct access to the key points which you may move as you choose.Callout: The Ipo window shares hotkeys and functions with the 3D window. RMB, and G-key and S-key for selecting and transforming curves. Tab key for Edit mode on curves.Like the 3D window, the N-key brings up a Transform Properties panel that shows the exact values of selected curves and key points, and lets you edit them directly by typing in new values.Figure OAD.5.1: The Transform Properties panel for the Ipo window.Although you can use these tools to change the actual key values (like changing an x location key from x=5 to x=10), you will most often use the Ipo window to change curve interpolation styles, to set the extend mode and to adjust key timing, as you'll see next.Callout: N-key brings up Transform Properties panel for curves and keys.Interpolation StylesBlender allows three different ways for values to change from key to key.The default, which you've seen in the illustrations so far, is called "Bezier" mode, and refers to the style of curve in the preceding section. This mode leads to smooth transitions between key values, slower at the beginning and end of the change, and faster in the middle. Using the example of a ball moving between two locations, Bezier interpolation would have the ball start out slowly, reaching its maximum velocity halfway between the keyed locations, then slowing down before coming to a stop on the last key.Linear mode moves between keys at a constant velocity. This interpolation type is useful when animating mechanical or non-natural motion.Constant mode is of limited use. It causes values to stay the same (constant!) until the next key is reached, at which point they immediately change to the new value. It would be used, for example, to cause an object to seem to "teleport" from one location to another.Figure OAD.6: The different interpolation types.Interpolation styles can be set by selecting the curves whose style you wish to change, then selecting the appropriate style from the Interpolation Mode entry in the Curves menu of the Ipo Window header. Alternately, you can use the T-key shortcut (think "inTerpolation") to pop up a menu directly within the Ipo window.Figure OAD.6.1: Choosing interpolation types from the Curve menu on the Ipo window header.Callout: T-key brings up the Interpolation mode menu, letting you choose from Bezier, Linear and Constant.Extend ModesSometimes, you will want to create a bit of animation that continues forever. A quick way to do this is to create one piece of the animation, and then use Ipo Extend Modes.Very simply, if the Ipo curves in this illustration represent the motion of an object moving around in a circle:Figure OAD.7: [no text]Then this illustration represents that same motion repeating over and over.Figure OAD.8: The same Ipo curves in Cyclic mode.You access Extend Modes by selecting the Ipo curves you wish to extend, then choosing the extend style you would like from the Extend Mode entry in the Curve menu on the header.Figure OAD.8.1: Choosing an Extend mode from the Curve menu on the Ipo window header.Constant: this is the default Extend Mode that all Ipo curves have. This is what you would consider "normal" Ipo curve behavior, and the only one you have seen so far.Extrapolation: this mode takes the slope of the curve at the first and last keys and simply extends them, forward and backward in time, forever.Cyclic: cyclic extend causes the animation between the first and last keys to repeat over and over, resetting each time.Cyclic Extrapolation: this mode repeats the animation like cyclic mode, but instead of resetting, it uses the last repetition's endpoint as its starting point.Figure OAD.9: The Extend modes.Callout: Extend modes can be set through the Curves menu on the Ipo window header.Key TimingWhen you are setting keys for your animations, you probably will be guessing as to how long certain actions should take. How quickly should the ball fall toward the floor? How long does it take for a character to turn his head in surprise? The odds are that you won't know the answer until you play back your animations to see what looks right. Although the proper location and rotation keys may be in place for such things, their correct timing is just as crucial.Adjusting key timing in the Ipo window is quick and easy.Within the Ipo window, press the K-key to enter Key mode. Every frame that has a key now shows a vertical line that is selectable with the RMB. Using the G-Key to move that vertical line will move all keys that fall along it to the left or right (backward or forward) along the timeline.This illustration shows the circular motion animation curves in Key mode. The keys on Frame 16 have been RMB selected.Figure OAD.10: The Ipo window in Key mode.Using the G-key, you can move the entire set of keys from Frame 16 to the left or the right to adjust their timing. As you do this, the curves update in real time.Figure OAD.11: The curves adjust to follow the movement of keys.Callout: The K-key toggles Key mode in the Ipo window, which lets you quickly adjust the timing of your keys.While this chapter has shown you the mechanics of moving and animating objects in Blender, it hasn't even touched on the artistic aspects of animation. Indeed, entire books have been written on the subject. Once you are comfortable with the mechanics of animation in Blender, you're encouraged to start practicing and improving your art.BLENDER OPEN CONTENT LICENSE Terms and Conditions for Copying, Distributing, and Modifying Items other than copying, distributing, and modifying the Content with which this license was distributed (such as using, etc.) are outside the scope of this license. 1. You may copy and distribute exact replicas of the OpenContent (OC) as you receive it, in any medium, provided that you conspicuously and appropriately publish on each copy an appropriate copyright notice and disclaimer of warranty; keep intact all the notices that refer to this License and to the absence of any warranty; and give any other recipients of the OC a copy of this License along with the OC. You may at your option charge a fee for the media and/or handling involved in creating a unique copy of the OC for use offline, you may at your option offer instructional support for the OC in exchange for a fee, or you may at your option offer warranty in exchange for a fee. You may not charge a fee for the OC itself. You may not charge a fee for the sole service of providing access to and/or use of the OC via a network (e.g. the Internet), whether it be via the world wide web, FTP, or any other method. 2. You may modify your copy or copies of the OpenContent or any portion of it, thus forming works based on the Content, and distribute such modifications or work under the terms of Section 1 above, provided that you also meet all of these conditions: a) You must cause the modified content to carry prominent notices stating that you changed it, the exact nature and content of the changes, and the date of any change. b) You must cause any work that you distribute or publish, that in whole or in part contains or is derived from the OC or any part thereof, to be licensed as a whole at no charge to all third parties under the terms of this License, unless otherwise permitted under applicable Fair Use law. c) The name of the Copyright Holder or contributors to the OC may not be used to endorse or promote products derived from this software without specific prior written permission. These requirements apply to the modified work as a whole. If identifiable sections of that work are not derived from the OC, and can be reasonably considered independent and separate works in themselves, then this License, and its terms, do not apply to those sections when you distribute them as separate works. But when you distribute the same sections as part of a whole which is a work based on the OC, the distribution of the whole must be on the terms of this License, whose permissions for other licensees extend to the entire whole, and thus to each and every part regardless of who wrote it. Exceptions are made to this requirement to release modified works free of charge under this license only in compliance with Fair Use law where applicable. 3. You are not required to accept this License, since you have not signed it. However, nothing else grants you permission to copy, distribute or modify the OC. These actions are prohibited by law if you do not accept this License. Therefore, by distributing or translating the OC, or by deriving works herefrom, you indicate your acceptance of this License to do so, and all its terms and conditions for copying, distributing or translating the OC. NO WARRANTY 4. BECAUSE THE OPENCONTENT (OC) IS LICENSED FREE OF CHARGE, THERE IS NO WARRANTY FOR THE OC, TO THE EXTENT PERMITTED BY APPLICABLE LAW. EXCEPT WHEN OTHERWISE STATED IN WRITING THE COPYRIGHT HOLDERS AND/OR OTHER PARTIES PROVIDE THE OC "AS IS" WITHOUT WARRANTY OF ANY KIND, EITHER EXPRESSED OR IMPLIED, INCLUDING, BUT NOT LIMITED TO, THE IMPLIED WARRANTIES OF MERCHANTABILITY AND FITNESS FOR A PARTICULAR PURPOSE. THE ENTIRE RISK OF USE OF THE OC IS WITH YOU. SHOULD THE OC PROVE FAULTY, INACCURATE, OR OTHERWISE UNACCEPTABLE YOU ASSUME THE COST OF ALL NECESSARY REPAIR OR CORRECTION. 5. IN NO EVENT UNLESS REQUIRED BY APPLICABLE LAW OR AGREED TO IN WRITING WILL ANY COPYRIGHT HOLDER, OR ANY OTHER PARTY WHO MAY MIRROR AND/OR REDISTRIBUTE THE OC AS PERMITTED ABOVE, BE LIABLE TO YOU FOR DAMAGES, INCLUDING ANY GENERAL, SPECIAL, INCIDENTAL OR CONSEQUENTIAL DAMAGES ARISING OUT OF THE USE OR INABILITY TO USE THE OC, EVEN IF SUCH HOLDER OR OTHER PARTY HAS BEEN ADVISED OF THE POSSIBILITY OF SUCH DAMAGES.