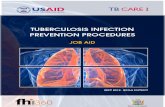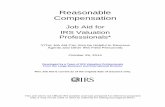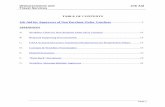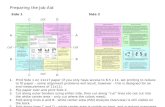03 CONTENT DEVELOPMENT JOB AID conte… · files, refer to the Import Content Job Aid. Note The...
Transcript of 03 CONTENT DEVELOPMENT JOB AID conte… · files, refer to the Import Content Job Aid. Note The...

LEARN MOREABOUT THE WORKFLOW PHASES
CONTENT DEVELOPMENT
PREPARATION / ASSEMBLY
PUBLISHING
ILM / REPORTING / ARCHIVING
02
04
05
03
06
PROGRAMPLANNING
01
CONTENTPLANNING
03
DEVELOPMENT EDITOR
CONTENT DEVELOPMENT JOB AIDLAST UPDATED / 03.07.14
LEARN MOREABOUT THE WORKFLOW PHASES

SYSTEMS & TOOLS
For this process, you will use the following systems and tools:
Documentum (DCTM)
CONTENT DEVELOPMENT JOB AID
Overview 3
In this Job Aid, you will learn how to:
1 Determine Quality Control (QC) Requirements 4
2 Meets Program Plan Requirements 8
3 Validation 13
03

3Pearson Integrated Workflow I Content Development
Overview
BACKGROUND
Prior to starting Content Development, a content plan is created in CPT and the program is promoted to the Planned lifecycle state in PCS. At that point, the program’s folder structure is automatically created in DCTM. The Program Manager uses the Workflow Configuration Tool (WCT) in Documentum to initiate the managed Program Content Development Workflow while the Project Manager (internal or vendor) initiates the managed Program Component Content Development Workflow(s).
PURPOSE
Documentum managed workflows notify team members when it is time to perform Content Development tasks, provide instructions, and links to Documentum locations or content. At the Program level, Content Development tasks focus on preparing the program and the program component(s) for production. At the component level, Content Development tasks will vary by the type of managed workflow but could include activities like determining the templates and tools to be used, establishing QA requirements, detailed scheduling, creating content, and developmental editing.
RESULT
When all of the tasks in the Content Development phase have been completed, the program and its components will be ready for the Preparation & Assembly phase in which all content and assets are assembled and readied for production with tasks like copy editing and accuracy checking.

4
Determine Quality Control Requirements
Pearson Integrated Workflow I Content Development
1 Determine Quality Control (QC) Requirements
To determine the scope of QC work needed during production, you can import a QC Requirements document into Documentum, use an existing requirements document, or determine these requirements via a meeting or discussion.
Once established, QC requirements will determine the scope of QC work and identify the team members who will apply QC to the assets, objects, and components on schedule.
A QC requirements document might include questions like:
• Is copy editing needed?
• Is accuracy checking needed?
• What level of Quality Control?
• Will copy editing be done offshore?
This step begins with a Documentum email notification.
1 At http://workflow.pearson.com, sign in with your Pearson system domain/user name and password, then click the Documentum (DCTM) link. Select your repository and location. Refer to the Sign In/Sign Out Job Aid for additional details.

5
Determine Quality Control Requirements
Pearson Integrated Workflow I Content Development
2 The Documentum interface appears.
a Click the Inbox node in the Navigation pane.
b Double-click the Determine QC Requirements task in the Content pane to open it.
a
b
3 The workflow task displays in the Content pane:
a Read the workflow task instructions.
b Click the button to begin work on the task.
c Double-click the component folder to open it.
a
b
c

6
Determine Quality Control Requirements
Pearson Integrated Workflow I Content Development
4 Contents of the component folder appear. Double-click the Program_Component_General_Resources folder.
5 Double-click the Guidelines and Policies folder to open it, then import the QC Requirements document into the folder. For details about importing files, refer to the Import Content Job Aid.
Note The Program Component General Resources folder may already contain some resources that were previously populated.

7
Determine Quality Control Requirements
Pearson Integrated Workflow I Content Development
6 Return to your Documentum Inbox and double-click the Determine QC Requirements task.
7 Click the button.
NOTE For a list of Workflow segents, task names, and instructions refer to the Documentum Managed Workflow Segments Guide.

8
Meets Program Plan Requirement
Pearson Integrated Workflow I Content Development
2 Meets Program Plan Requirements
In this step, you review the component and its objects and assets to ensure that they match the Program Plan. Make sure the appropriate content has been added, deleted, or revised and the file types match expectations (i.e., .jpg art files, etc.). If the component or objects do not match the Program Plan, click the Reject button and provide a file showing, or comments about what needs to be fixed. The review also includes assessing the schedule and referencing the business goals to ensure that the program is on track and on schedule.
This step begins with a Documentum email notification, and the work on the task itself will be completed in Documentum and PCS.
1 When it is time to complete the Meets Program Plan Requirements task, you will receive a Documentum email notification. Click the link in the body of the email.
NOTE If you are already signed into Documentum, skip ahead to step 3.
NoteTo log into Documentum at any time via My Dashboard, and view your Documentum tasks go to: http://workflow.pearson.com

9
Meets Program Plan Requirement
Pearson Integrated Workflow I Content Development
2 At http://workflow.pearson.com, sign in with your Pearson system domain/user name and password, and then click the Documentum (DCTM) link. Refer to the Sign In/Sign Out Job Aid for additional details.
3 The Documentum interface appears.
a Select the Inbox node in the Navigation pane.
b Double-click the Meets Program Plan Requirements task in the Content pane to open it.
a
b

10
Meets Program Plan Requirement
Pearson Integrated Workflow I Content Development
4 The workflow task displays in the Content pane.
a Read the workflow task instructions.
b Click the button to begin work on the task.
c Double-click the components to open and review the component and its objects and assets.
d Click the link, and then select PCS, where you can compare the assets against the program plan.
a
d
b
c
5 PCS opens, in a new window, on the tab where your program resides; in this case, the Favorites tab of the My Programs screen. In the Title column, click the program title to begin reviewing the program’s objects or assets.
NoteIf new assets were added, you need to add them to the appropriate location of the content plan in CPT and then promote the content plan back to PCS.
Quick Tips • Click the
button to assign the task to another user to complete in your place.
• Click the button to return to the Inbox.
Note Your program will only appear in the Favoites tab if you have made your program a favorite on the Editorial > Title Info screen in PCS.If you have recently accessed your program in PCS, it will display on the Recent tab. If your program is not on either of these tabs, the List Manager or Advanced Search tabs appear where you can search for your program.

11
Meets Program Plan Requirement
Pearson Integrated Workflow I Content Development
6 Hover your mouse over the tab, and then click the sub-tab. Review the learning objects and content assets for completeness and availability. Make note of any issues that need to be resolved.
7 When work is complete, click the menu link, and then select DCTM to return to your Documentum workflow task.
Note The Content Plan sub-tab is only visible for programs with the Workflow = Yes status.

12
Meets Program Plan Requirement
Pearson Integrated Workflow I Content Development
8 At the Meets Program Plan Requirements workflow task, click:
a The button if the components, assets, and objects meet the program plan
b The button if the components, assets, and objects do not meet the program plan. If you click this button, provide comments or attach a file that outlines the issues that need to be resolved.
a b
NOTES
• Click the button to access the tab where you can view or add comments.
• Click the button again to access the tab where you can view upcoming steps, as well as view previous workflow steps.
• If you click the button, the Modify Content task will appear in the previous team member’s Documentum inbox along with your comments containing the issues to resolve.
EDITORIAL APPROVAL The next step of the workflow will not appear in the assigned performer’s Documentum Inbox until the RTP is approved and the component is in the Planned - RTP Approved lifecycle state in PCS. Once the RTP is approved, the next print component workflow task, Validation, will appear in the assigned performer’s inbox and accuracy checking can begin. Refer to the PCS States Quick Reference Guide for more information.
Quick Tip Click the button to return to the
tab prior to forwarding the workflow task.
NoteYou may need to refresh your Documentum screen or log back in.

13
Validation
Pearson Integrated Workflow I Content Development
3 Validation
In this step, you will use the program plan to verify that the program components are on schedule. In addition, you will ensure that the components meet the plan requirements. Since the components and main core text are created simultaneously, components that are dependent on the core text content must be kept up-to-date as changes occur in the core text.
This step is iterative until a consistent change is incorporated throughout all program components.
1 When it is time to complete the Validation task, you will receive a Documentum email notification. At http://workflow.pearson.com, sign in with your Pearson system domain/user name and password, and then click the Documentum (DCTM) link. Refer to the Sign In/Sign Out Job Aid for additional details.

14
Validation
Pearson Integrated Workflow I Content Development
2 The Documentum interface appears.
a Select the Inbox node in the Navigation pane.
b Double-click the Validation task in the Content pane to open it.
a
b
3 The workflow task displays in the Content pane.
a Read the workflow task instructions.
b Click the button to begin work on the task.
a
b
NoteYou may wish to delegate a task. To do so, click the button at the bottom of the task screen.

15
Validation
Pearson Integrated Workflow I Content Development
4 To run an Unplanned Object Report to identify assets that are unaccounted for, click the CONFIGURATION menu, and then select Unplanned Object Report.
NOTE It is up to each business unit to determine when and if the report should be run before or after the final post-production validation tasks.

16
Validation
Pearson Integrated Workflow I Content Development
5 The Unplanned Object Report screen appears.
a At the Program drop-down menu, select your program.
b At the Program Component drop-down menu, select a component.
c Click the button.
bc
a
6 Review the report for each component, as required.
7 Click the Workflow Applications menu, and then select PCS.
8 PCS opens in a new window. At the My Programs screen, in the Title column, click the program title that you wish to create/update the schedule for.

17
Validation
Pearson Integrated Workflow I Content Development
9 At the Title Info screen, you will double-click each of the components in the Navigation pane and validate that all of their aspects are accurate to this point. This includes clicking the:
a tab and ensuring all dates are correct.
b tab and validating the budgetary entries.
c tab, and then selecting the tab to ensure that the assets within the plan are with the correct title.
a bc

18
Validation
Pearson Integrated Workflow I Content Development
10 Compare the contents of the Content Plan screen in PCS with the content folders in Documentum. For instance, you might compare the images listed in PCS with the images inside the content folders in Documentum to ensure that all images are of a specific format, like TIFF. In this example the AAFGFXF0.tiff file is the same format as the file in Documentum.

19
Validation
Pearson Integrated Workflow I Content Development
11 Other validation requirements may be required by your organization, such as:
• Verifying that the concepts are used throughout and are in alignment with the rest of the program.
• Validating that changes are carried throughout the program. For example, ensuring that a photo that was removed is not used in any of the program components. You might also ensure that all downstream program components contain those changes/decisions.
12 When you have completed your validation, return to your Documentum Inbox.
a Select the Inbox node in the Navigation pane.
b Double-click the Validation task in the Content pane to open it.
a
b

20
Validation
Pearson Integrated Workflow I Content Development
13 Click the button to complete the task.
NOTES
• Click the button to access the tab where you can view or add comments.
• Click the button again to access the tab where you can view upcoming steps, as well as view previous workflow steps.
Note If you are not responsible for configuring the next workflow segment, you can call, or forward your system-generated email to, the responsible person.

21
Validation
Pearson Integrated Workflow I Content Development
EDITORIAL APPROVAL You cannot initiate the next segment of managed workflow until the program is promoted to the Committed lifecycle state in PCS. The Committed lifecycle is the threshold before assembly (or composition) begins. Before the component can be promoted to the Committed state, the following must be completed:
Content Plan is in CPT and has been promoted to PCS.
Current cost estimates have been checked against the approved costs in the program proposal and if the current costs are 10% higher or more, the program porposal been revised and re-approved. NOTE: Production costs are not included in this check as they are in review at this time.
Charge Rights & Perm ISBN has been assigned on the Editorial > Title Info screen in PCS.
The Rights Strategy screen in PCS has been reviewed, approved, and the Save button clicked.