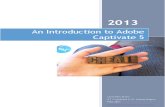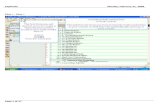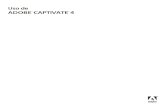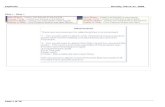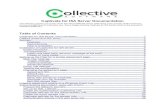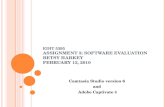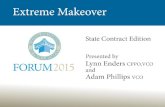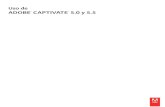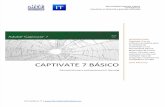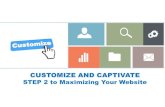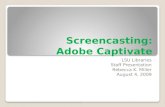Job Aid Makeover - Captivate
-
Upload
suzie-rose -
Category
Technology
-
view
1.590 -
download
1
Transcript of Job Aid Makeover - Captivate



`Getting Started
Open Recent lists files you’ve recently used. The Open folder allows you to browse your computer for existing files.
Create Project lists available types of projects. When in doubt, check out
these tutorials and resources.
You can create your own Project and Design templates from the Create Template options.

From Template, From MS PowerPoint, and Design Template let you browse for existing files.
Blank Template, Image Slideshow, and Project Template don’t start from existing files; they start from scratch and let you pick a size for your project.

Storyboard View
File Location Project Size
The slides you select are highlighted green. You can drag and drop slides in this view to rearrange their order.
View drop-down
Tip: Hidden slides will not publish. You can hide slides and publish a “mini-version” of your project.
In Storyboard View, you can perform any functions listed here. You can access these options and more by right-clicking a slide.

Edit View
Tip: Use this icon to select unused items.
Then use this icon to delete them from your project.
Tip: Your default view may look different; you can customize the placement of the panels by dragging and dropping. You can hide them by clicking the gray bar in the border.
The Library lists all files (audio, images, video, etc.) used in your project. Captivate calls upon one file for use in multiple locations. This greatly reduces your file size.
You can type Slide Notes in this section, such as notes for narration. You can even convert text to electronic speech with the proper add-ons.
As in Storyboard View, the slides you select in the Filmstrip section are highlighted green. This shows your location and lets you drag and drop slides to rearrange their order.

Object Toolbar
Text Caption
Tip: Select Apply to all if you want your changes to affect all slides in the project.
Rollover Caption

A Slidelet displays a slide within a slide.
A Zoom Area magnifies a section of the slide. It has two components; place the Zoom Area on the content you want to highlight. Place the Zoom Destination Area where you want the content displayed.
Highlight Box
Text Entry Boxes ask you to type in a blank box. You can type multiple correct answers.

Mouse allows you to display a mouse path on the slide.
Text Animations are flash-based animations linked to text.
Image, Rollover Image, Animation, and Flash Video prompt you to select a file to import.
Click Boxes and Buttons have the same window and features. When you click on either, an action such as continuing or jumping to a slide (chosen from the drop-down menu pictured) occurs.
Widgets are .swf objects created in Flash that you can customize such as arrows, boxes, and interactions.

End
Timeline
Tips: The icons for each object match the icons in the Object toolbar.
Control+E extends the object to the end of the slide.
Zoom
Start
Front
Back
Stop
Play Audio on / off
Hide Slide
Lock Slide
One Second
If there is a Pause on an object (typically a click box or button) the slide will not progress until the user performs the action.
The red arrow means the object does not go to the end of the slide.

Slide Properties
Tip: You can access Slide Properties through links on the Storyboard and Edit views, double-clicking a slide, or right-clicking a slide.
Label: You can title each slide.
Display Time: Select how long you want this slide displayed on a user’s screen.
Transition: This refers to the slide itself; you can select options such as fade.
Quality: Customize the quality you want images displayed.
Color: Select a background color for the slide or project.
Hide slide: You can hide a slide to view how your project works without it.
Lock slide: This disables the ability to edit.
Change background image: Select a background image for the slide or project.
On slide enter or exit: You can select actions that occur upon entrance and exit of this slide. This lets you control navigation and branch the project.
Tip: Apply to all is available on most Properties and Options windows.

Audio Slide Properties
You can record or import audio from the Audio tab of the Slide Properties window.
To record, click the red circle;
a record screen populates.
To import, click the Import button; a window to browse files populates.
Since you also have the option to add background audio to the project in Project Settings, you can Stop background audio while a slide plays.
You also have the option to Loop audio throughout the duration of the slide.
Tip: This is helpful on slides where users control navigation and you don’t know how long they’ll be on the slide.
Fade in and out: You can set your slide audio to fade in and out to create transitions between slides.
Once audio is attached to a slide, you can edit, replace, or delete it here.

Recording Preferences
Captivate lets you set Defaults for the different captions it captures while recording. This saves a lot of time! On the Modes menu, you can set which objects you
want to include as you record. If you’re creating a training simulation, you can even include Click Boxes and Text Entry boxes. Captivate will place them where you click and type as you record.
Tip: you can find all preferences in File Preferences.

Recording
Full Motion Recording
Record in Selected Mode
Automatic Recording
Manual Recording
Cancel Recording
Select the Record icon. This is located in many places; the easiest to find is on the Menu bar at the top of your workspace.
Tip: Recording will begin after the selected slide.
Select an application or size to record.
Captivate captures everything inside the red lines. Press End on the keyboard when you want to end recording.

Quiz
Preferences
Tip: Captivate will work with your learning management system to report quiz scores.
You can select completion requirements and navigation Settings.
Tip: You can access Quiz Preferences through the Quiz drop-down or File Preferences.

Determine the requirements for users to Pass or Fail the quiz.
Type Defaults for button labels and feedback captions.

Quizzes
Select any type of question and complete the fields in the window that populates. You can select a graded or survey question.
Tip: You can access Question Slides through the Insert drop-down, Quiz drop-down, right-clicking a slide and selecting Insert, or pressing Shift+Control+Q.
Name will show on the slide. Leave this field blank if you do not want it to show.
Tip: Always check your quiz preferences.
The Type drop-down allows you to select single response questions or multiple response questions.
Tip: Captivate can automatically shuffle answers.
You can customize the point value for each question. This helps if you want weighted questions.

Preview
Select the Preview icon. This located in many places; the easiest to find in on the Menu bar at the top of your workspace.
Select the number of slides you want to preview.

Project Preferences
Select the options you want to see in your final product.
Tip: If you allow your project to fade out on the last slide, it will fade to an empty slide.

Publish
Note: Adobe Acrobat Connect Pro, Media, FTP, and Review are dependent on additional programs, resources, or add-ons.
Captivate shows another link to the Preferences menu.
You can publish numerous formats of handouts and slide notes in Word. This is very useful!

Final Product
Before
Static image
Highlight boxes
After
Dynamic image
Highlight boxes
Animated screencast
Playback bar
Rollovers
Animated text
Visible mouse path