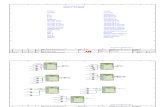03 Application Configuration
-
Upload
javier-alejandro-quinga -
Category
Documents
-
view
229 -
download
2
Transcript of 03 Application Configuration
-
8/10/2019 03 Application Configuration
1/56
1MRG001849 A
SA-T TrainingNovember 12, 2014 | Slide 1
PCM600 V2.6Application configuration
-
8/10/2019 03 Application Configuration
2/56
1MRG001849 A
Section 3
SA-T TrainingNovember 12, 2014 | Slide 2
Workspace layout
MainApplication
Function blocks
Hardware channels
Variables
Connections
Disturbance recorder block
Split window
Inverting signal
MainApplication template
Contents
-
8/10/2019 03 Application Configuration
3/56
1MRG001849 A
Section 3
SA-T TrainingNovember 12, 2014 | Slide 3
The engineering begins with ACT Graphical programming tool
ACT new integrated module in PCM600
Application configuration
-
8/10/2019 03 Application Configuration
4/56
1MRG001849 A
Section 3
SA-T TrainingNovember 12, 2014 | Slide 4
Execute ACT by right clicking the IED object
Setup a comfortable workspace Object types window nailed
Auto-Hide Project Explorer and Object Property windows
The workspace
Needle Auto-hide
-
8/10/2019 03 Application Configuration
5/56
1MRG001849 A
Section 3
SA-T TrainingNovember 12, 2014 | Slide 5
Docking windows
Select and drag windows
For example Output window
Docking
Docking points
Position of window while dragging
-
8/10/2019 03 Application Configuration
6/56
1MRG001849 A
Section 3
SA-T TrainingNovember 12, 2014 | Slide 6
Window has to be Dockable
Set window option to Dockable
Docking
-
8/10/2019 03 Application Configuration
7/561MRG001849 A
Section 3
SA-T TrainingNovember 12, 2014 | Slide 7
Logs all events in PCM
Some information is only displayed here
Filter quick command ctrl + alt + d
The output window
-
8/10/2019 03 Application Configuration
8/561MRG001849 A
Section 3
SA-T TrainingNovember 12, 2014 | Slide 8
Function library under Object Types
Right click in workspace
This will also open the function library
The function library
-
8/10/2019 03 Application Configuration
9/56
1MRG001849 A
Section 3
SA-T TrainingNovember 12, 2014 | Slide 9
Create structural overview of
configuration
Insert MainApplication
Button in toolbar menu
Max 255 apps in IED
Delete and copy
Right click on MainApp tab
Cant delete default MainApp tab
Contains hidden logic
Copying MainApps
With logic is possible
Rearrange MainApp tabs not possible
MainApplication
Insert MainApp button
MainApp tabs
-
8/10/2019 03 Application Configuration
10/56
1MRG001849 A
Section 3
SA-T TrainingNovember 12, 2014 | Slide 10
Renaming is done in Object Properties
Maximum number of characters 50 No special characters are allowed
Renaming MainApplication
-
8/10/2019 03 Application Configuration
11/56
1MRG001849 A
Section 3
SA-T TrainingNovember 12, 2014 | Slide 11
Each MainApp can have several
pages
Insert page
Right clicking in work area
Max number of pages 255
Deletion
Right clicking in work area
Pages
-
8/10/2019 03 Application Configuration
12/56
1MRG001849 A
Section 3
SA-T TrainingNovember 12, 2014 | Slide 12
The MainApps shown in tree view
Saving configuration
Selected tree node will activate work area tab
Tree view
Save button
-
8/10/2019 03 Application Configuration
13/56
1MRG001849 A
Section 3
SA-T TrainingNovember 12, 2014 | Slide 13
Enable grid view
Toolbar For snapping
Grid width fixed
The grid view
Grid view button
-
8/10/2019 03 Application Configuration
14/56
1MRG001849 A
Section 3
SA-T TrainingNovember 12, 2014 | Slide 14
Drag and drop from Object Types
Parameterization when
instantiated
User define name (optional)
Cycle time
Exec order and Instance number
Inserting function blocks
-
8/10/2019 03 Application Configuration
15/56
1MRG001849 A
Section 3
SA-T TrainingNovember 12, 2014 | Slide 15
At bottom of function block
Instance data is displayed
It is good to have this information
displayed
Enable display information
Tools/Options top menu
Function block option
-
8/10/2019 03 Application Configuration
16/56
1MRG001849 A
Section 3
SA-T TrainingNovember 12, 2014 | Slide 16
Can be set for all function blocks Blue text color indicates user defined
names
User defined names will be displayed
in other tools
Maximum number of characters 13
No special characters should be used
How to set User Defined Name
Select function block and right click
Select Set User Defined Name
Revert to default name
Delete text
User defined nameFunction blocks
-
8/10/2019 03 Application Configuration
17/56
1MRG001849 A
Section 3
SA-T TrainingNovember 12, 2014 | Slide 17
Can be set for Analog pre-processing
and Disturbance recorder
Blue text color indicates user defined
names
User defined names will be displayed in
other tools
Maximum number of characters 13
No special characters should be used
How to set User defined name two
alternatives
Select function block and right click
Edit name in Manage Signal Dialog
Component expands downwards
Revert to default name
Delete text
User defined nameSignal inputs
-
8/10/2019 03 Application Configuration
18/56
1MRG001849 A
Section 3
SA-T TrainingNovember 12, 2014 | Slide 18
Alternative option of setting user defined name
Hoover over connection point until mouse pointer
transforms to a hand
Right click and select Set User Defined
Edit name in dialog
User defined nameSignal inputs
-
8/10/2019 03 Application Configuration
19/56
1MRG001849 A
Section 3
SA-T TrainingNovember 12, 2014 | Slide 19
Map hardware I/O directly in Applicationconfiguration
Hardware components under HardwareI/O
Analog hardware components
Connects to Analog Pre-processing blocks
There will be a direct relation to SMT
Hardware Channel Allocation dialog
Select Hardware Module
Select Hardware Channel
User defined name is optional
Will be shown in SMT
Unassigned Hardware channel
Component will be connected
With undefined hardware channel
Analog hardware channel allocation
-
8/10/2019 03 Application Configuration
20/56
1MRG001849 A
Section 3
SA-T TrainingNovember 12, 2014 | Slide 20
Change hardware module and channel
Select HW channel right click
Select Reallocate
Give new information
Reallocate HW channel
-
8/10/2019 03 Application Configuration
21/56
1MRG001849 A
Section 3
SA-T TrainingNovember 12, 2014 | Slide 21
The Binary I/O channels
Connects to all Boolean types
Binary Inputs
COM and BIO HW module
Binary Outputs
PSM and BIO HW module
HW component names
First part HW Module
Last part HW Channel Blue text user defined name
Binary hardware channel
HW Module HW
Channel
User defined name
-
8/10/2019 03 Application Configuration
22/56
1MRG001849 A
Section 3
SA-T TrainingNovember 12, 2014 | Slide 22
Shape up
Select components to align
Left click and drag with
mouse
Align functions Under Format in top menu
Aligning
-
8/10/2019 03 Application Configuration
23/56
1MRG001849 A
Section 3
SA-T TrainingNovember 12, 2014 | Slide 23
Create and connect new variable Place mouse pointer over
connection point
Mouse transformation to hand
Right click
Select Connect/Variable/New
Rename variables
In Object Properties
Copy/Paste variables
Outputs are renamed
Inputs keeps the same name
Create and connect new variables
-
8/10/2019 03 Application Configuration
24/56
1MRG001849 A
Section 3
SA-T TrainingNovember 12, 2014 | Slide 24
Place mouse pointer over connection
Mouse transformation to hand
Push down and hold left mouse button
Drag and release over second
connection point
Unconnected inputs
Inputs can be unconnected
Uses default value
How to make connections
-
8/10/2019 03 Application Configuration
25/56
1MRG001849 A
Section 3
SA-T TrainingNovember 12, 2014 | Slide 25
I/O tooltip
Displays description
Displays default value
Hover mouse pointer over connection point
Tooltip function block I/O
-
8/10/2019 03 Application Configuration
26/56
-
8/10/2019 03 Application Configuration
27/56
1MRG001849 A
Section 3
SA-T TrainingNovember 12, 2014 | Slide 27
Connect variable and hardware channels
Connection possibility
Analog Input to Variable Output
Binary Input to Variable Output
Binary Output to Variable Input
-
8/10/2019 03 Application Configuration
28/56
1MRG001849 A
Section 3
SA-T TrainingNovember 12, 2014 | Slide 28
All variables are gathered in alist
Open Variable List
Toolbar menu
Variable list
-
8/10/2019 03 Application Configuration
29/56
1MRG001849 A
Section 3
SA-T TrainingNovember 12, 2014 | Slide 29
Press Add
Variable shows up at end of list
Rename variable
Double click variable
Field becomes editable
Add variables in list
Future use!
S i 3
-
8/10/2019 03 Application Configuration
30/56
1MRG001849 A
Section 3
SA-T TrainingNovember 12, 2014 | Slide 30
Edit variable name
Double click variable
Field becomes editable
Press enter key to finalize
Mouse click beside to finalize
Edit variables in list
S ti 3
-
8/10/2019 03 Application Configuration
31/56
1MRG001849 A
Section 3
SA-T TrainingNovember 12, 2014 | Slide 31
Locate variable
Jump to variable in work sheet
Select variable in list
Press Locate
Locate variables from list
S ti 3
-
8/10/2019 03 Application Configuration
32/56
1MRG001849 A
Section 3
SA-T TrainingNovember 12, 2014 | Slide 32
Right click over connection point
Select Connect/Variable/Existing
Select suitable variable in list
List displays free unused variables
Connect an existing variable to output
S ti 3
-
8/10/2019 03 Application Configuration
33/56
1MRG001849 A
Section 3
SA-T TrainingNovember 12, 2014 | Slide 33
Right click over connection point
Select Connect/Variable/Existing
List displays
Variables of same type as connection
input
Connect an existing variable to input
Section 3
-
8/10/2019 03 Application Configuration
34/56
1MRG001849 A
Section 3
SA-T TrainingNovember 12, 2014 | Slide 34
The variable has a partner
Rename variable
Partner will be renamed
Delete output variable
All Partners will be deleted
Go to partner
Select and right click variable
Menu displays all partners
Select and jump to partner
Partners
Section 3
-
8/10/2019 03 Application Configuration
35/56
1MRG001849 A
Section 3
SA-T TrainingNovember 12, 2014 | Slide 35
Three different colors
Connection status
White unconnected
Yellow partly connected
Green fully connected
OK to write configuration to IED
Red triangle on input
Must be connected
Function block color code
White Yellow
Green
Section 3
-
8/10/2019 03 Application Configuration
36/56
1MRG001849 A
Section 3
SA-T TrainingNovember 12, 2014 | Slide 36
Hide or show signals in ACT
Right click on function block
Select Manage Signal
Check or Uncheck from dialog
Connected signals are grayed can
not be hidden
Manage signals
Section 3
-
8/10/2019 03 Application Configuration
37/56
1MRG001849 A
Section 3
SA-T TrainingNovember 12, 2014 | Slide 37
Recording of analog data Instance 13 records data from
Pre-processing block
Summation blocks
Instance 4 records data from
Measuring functions (CVMMXU)
Transformer Differential protection
Rename inputs
Right click on connection point to setuser name
Will resize the block
Input name shows up in PST
After write to IED
Analog disturbance recorder block
Section 3
-
8/10/2019 03 Application Configuration
38/56
1MRG001849 A
Section 3
SA-T TrainingNovember 12, 2014 | Slide 38
Binary disturbance recorder block
Records binary data
There are 6 instances
Internal binary signals can be
connected
External binary signals can be
connected
Section 3
-
8/10/2019 03 Application Configuration
39/56
1MRG001849 A
Section 3
SA-T TrainingNovember 12, 2014 | Slide 39
Cross connections
Split window button sits in toolbar menu
Split window
Split window button
Section 3
-
8/10/2019 03 Application Configuration
40/56
1MRG001849 A
Section 3
SA-T TrainingNovember 12, 2014 | Slide 40
Only allowed to drag from output to input
Variables
Created if not already existing
The connection line
Not visible in second window
Split window
Section 3
-
8/10/2019 03 Application Configuration
41/56
1MRG001849 A
Section 3
SA-T TrainingNovember 12, 2014 | Slide 41
Alternative way of makingconnections
Select an input or output
Right click
Function Block Signal
Browse a suitable signal to
connect
Connect function block signal
Section 3
-
8/10/2019 03 Application Configuration
42/56
1MRG001849 A
Section 3
SA-T TrainingNovember 12, 2014 | Slide 42
Connection lines
Placed in best possible way
Rerouted if function block moved
Auto routing can not be disabled
Auto routing connections
Section 3
-
8/10/2019 03 Application Configuration
43/56
1MRG001849 A
SA-T TrainingNovember 12, 2014 | Slide 43
Select function block to replace
Right click
Select Replace function block
Dialog with function list
Select function block
Retain connection
Define function block instance
Connect the loose ends to
connection point
Replace function blocks
Section 3
C /
-
8/10/2019 03 Application Configuration
44/56
1MRG001849 A
SA-T TrainingNovember 12, 2014 | Slide 44
Copy MainApplication
Select MainApplication tab
Right click on tab
Paste MainApplication
Right click in MainApplications area
Select Paste
Reallocation of function instances andhardware output channels
Automatically assign new instance
data Manually assign new instance data
Exhausted functions will be removed
Reallocation of hardware outputchannel
Manage Hardware Channels andVariables
Input hardware channels
Retain (checkbox)
Reallocate
Input variables
Retain (checkbox)
Rename
Output variables
Will be renamed
Copy/Paste MainApplication
Section 3
I i i l
-
8/10/2019 03 Application Configuration
45/56
1MRG001849 A
SA-T TrainingNovember 12, 2014 | Slide 45
Invert binary signals on function blocks
Inputs and Outputs
Select function block and right click
Select Manage Signals
Manage Signal dialog
Double click cell to invert signal
Only connected signals can be inverted
Inverted inputs shown with a ring
INVERTER-GATE
One instance will exhausted
Automatic check of execution order
No inverting if wrong
Warning will be issued
Uninvert Signals
Manage Signals dialog
Inverting signals
Section 3
I t T t
-
8/10/2019 03 Application Configuration
46/56
1MRG001849 A
SA-T TrainingNovember 12, 2014 | Slide 46
Button sits in toolbar menu
First click button
Click in workspace
Enter text
Finalize by clicking beside
Editing text
Click on text
Deletion
Select text
Press delete on keyboard
Copy and paste text
Not possible
Insert Text
Section 3
S T l t
-
8/10/2019 03 Application Configuration
47/56
1MRG001849 A
SA-T TrainingNovember 12, 2014 | Slide 47
Save MainApplication
Select MainApplication
Top menu File
Save MainApplication
Save TemplateMainApplication template
Section 3
S T l t
-
8/10/2019 03 Application Configuration
48/56
1MRG001849 A
SA-T TrainingNovember 12, 2014 | Slide 48
Template Manager
Template Name
Description
Both fields had to be filled
Save custom location Uncheck the checkbox
Browse path
Press Save
The template file extension
.pcmm file
Save TemplateMainApplication template
Section 3
I t T l t
-
8/10/2019 03 Application Configuration
49/56
1MRG001849 A
SA-T TrainingNovember 12, 2014 | Slide 49
Template Manager
Insert MainApplication Template
Select adequate template
Uncheck checkbox
Insert from custom location
Browse template
Insert
Insert Template
MainApplication template
Section 3
I t T l t
-
8/10/2019 03 Application Configuration
50/56
1MRG001849 A
SA-T TrainingNovember 12, 2014 | Slide 50
The template is appended
If functions already exists
Exec order and instance number
Automatically changed
Manually changed
Function removed
From inserted template if exhausted
Insert TemplateMainApplication template
Section 3
I t T l t
-
8/10/2019 03 Application Configuration
51/56
1MRG001849 A
SA-T TrainingNovember 12, 2014 | Slide 51
The template is appended
If functions already exists
Exec order and instance number
Automatically changed
Manually changed
Function removed
From inserted template
If exhausted
Insert TemplateMainApplication template
Section 3
E port Template
-
8/10/2019 03 Application Configuration
52/56
1MRG001849 A
SA-T TrainingNovember 12, 2014 | Slide 52
Moving templates
From one PC to another
ACT Template Manager
Select templates
Enter export path Enter file name
File extension
.xte file
Export TemplateMainApplication template
Section 3
Import Template
-
8/10/2019 03 Application Configuration
53/56
1MRG001849 A
SA-T Training
November 12, 2014 | Slide 53
Import Templates
ACT Template Manager
Select .xte file
Location
Custom Default (PCMDatabases)
Mix the types
Placed in same folder
Import TemplateMainApplication template
Section 3
Validation
-
8/10/2019 03 Application Configuration
54/56
1MRG001849 A
SA-T Training
November 12, 2014 | Slide 54
Check configuration
Errors and warnings
Button in Toolbar menu
Errors and warnings displayed
Output window
Tracking of errors and warnings
Double click on message
Leap is made to source of error
Validation
Section 3
Time for ACT exercise!
-
8/10/2019 03 Application Configuration
55/56
1MRG001849 A
SA-T Training
November 12, 2014 | Slide 55
Time for ACT exercise!
Section 3
-
8/10/2019 03 Application Configuration
56/56