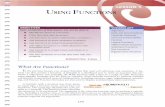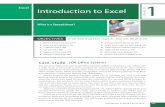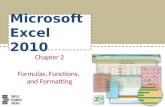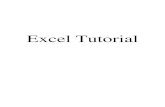02 Excel entering data
-
Upload
buffalo-seminary -
Category
Technology
-
view
1.103 -
download
0
description
Transcript of 02 Excel entering data

Excel
Entering Data

Entering Data
When you enter data, the characters appear simultaneously in the Formula Bar and cell. The characters do not actually go into the cell until you press Enter or Tab.
To enter data into a cell, first click the cell in which you want to enter your information. Then type the data in either the cell or Formula Bar and press Enter or Tab.
Pressing Enter moves you to the next cell down, while pressing Tab moves you to the next cell to the right.
When working with cells, your mouse pointer becomes a plus icon

Resize a Column
In a cell, text can be any combination of numbers, spaces, and non-numeric characters.
If the entered text exceeds the column width it will overlap the boundary into the next column when that column is blank. If the next column already contains data, text that does not fit in the cell is hidden.
Clicking the cell, however, reveals its entire contents in the Formula Bar.
To increase column width, drag the right side of the column header with the double-headed pointer.
To make the column width fit the contents of its widest cell, double-click the boundary on the right side of the column

Insert/delete a row or column
Select a column to the right of where you want to insert a new one.
Or select a row beneath where you want to insert a new one.
Right click and select insert or delete

Move or Copy Data
• Drag and drop to move selected data
Grab any edge with your cursor and drag
You can copy and paste by selecting cells – right click to cut or copy
Select either the exact number of cells to paste into – or just the very first one
– right click to paste

Format Your Worksheet
•Select a column
•Select a row
•To select the entire worksheet click upper left corner
Formatting your spreadsheet is very similar to formatting in Word.
Many of the same commands work in both.
Remember that before you do any formatting, you must SELECT (highlight) the items to be formatted.
•To select individual cells, just click on them
•To select adjacent cells. Click and drag to include them
•To select several cells which are not adjacent, hold down the Ctrl key and click on each cell to include.

Formatting
Formatting in excel is similar to what you learned about in MS Word. You should be able to experiment with the commands on the ribbon and in the format cells dialog box.

Change Number Format
One of the tabs in the format cell dialog is the FORMAT NUMBER tab.
Because Excel is all about numbers and calculations, this section makes it easy to use the right type of number for the job!
Remember to select the cells, columns, rows or entire spreadsheet before you choose the format for you numbers or dates.

Fill – down, across, series
• In the lower right hand corner of the active cell is Excel’s “fill handle”.• When you hold your mouse over the top of it, your cursor will turn to a
crosshair.• If you have just one cell selected, if you click and drag to fill down a
column or across a row, it will copy that number or text to each of the other cells.
• If you have two cells selected, Excel will fill in a SERIES. It will complete the pattern. For example, if you– Put 4 and 8 in two cells– Select them– Click and drag the fill handle – Excel will continue the pattern with 12,16,20.etc.
• Excel can also auto- fill series of dates, times, days of the week, months
ACTIVE CELL FILL HANDLE