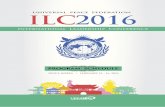02 Data Validation v01
-
Upload
kent-brana-tan -
Category
Documents
-
view
225 -
download
5
description
Transcript of 02 Data Validation v01
Data Validation"DATA VALIDATION" helps to ensure data integrity during the data input process:Go to Data / Data ValidationClick "Data Validation"
1) GeneralData Validation
Required:a)"Stop" errorb)"Warning" errorc)"Information" errorWhole numberAgeDecimal100005.6Greater than Php 100,000Date12/31/13Between March 1, 2014 to August 31, 2014Time6:30 PMBetween 2:30pm to 7:00pmText LengthBetween 5 to 10 characters
2) Countries blankContinent
Gavin Lee: Data validation whole column:- List / E19 to
E22Country
Gavin Lee: Data validation whole column:- List / E1 to
E17City
Gavin Lee: Data Validation:=indirect(B1)PhilippinesMakati
CityQuezon CityCebu CityBaguio CityDavao CityCavite CityIloilo
CityAsiaPhilippinesIloilo CityMalaysiaKuala LumpurKota
KinabaluVietnamHa NoiUSANew
YorkAustraliaAdelaideMelbourneSydneyPerthQueenslandBrisbaneCanberraCanadaCalgaryUSANew
YorkChicagoLos AngelesWashigton DCHoustonDallasLas
VegasCanadaVancouverTorontoCalgaryHalifaxMontrealOttawaWinnipegNew
ZealandAucklandWellingtonIndiaBanglaoreNew
DelhiMumbaiChennaiHyderabadKolkataThailandBangkokSpainBarcelonaMadridChinaBeijingShanghaiGuangzhouShenzhenTianjinGermanyBerlinHamburgMunichItalyMilanBolognaFlorenceGenoaMessinaNaplesRomeSouth
AfricaCape
TownJohannesburgIndonesiaJakartaBaliDenpasarSwitzerlandGenevaBaselZurichJapanTokyoOsakaKyotoAsiaEuropeAmericasAfrica
Creat Range Name for the cities:1. Highlight the cities cells (include Column E)2. Go to Formulas / Create from Selection (Ctrl + Shift + F3)3. Select "Left Column"
2) StepsSteps:1)Go to cell A1Select the entire Column AApply Data Validation to entire Column A2)Create Range Names for the COUNTRIES:a)Highlight the cells that contain the countries, including the column headerb)Go to Formulas / Create from Selection (Ctrl + Shift + F3)c)Select the "Left Column" only3)Go to cell B1Select the entire Column BApply Data Validation to entire Column B4)Go to cell C1Select the entire Column CApply Data Validation to entire Column CClick "Yes" to:4)To clear out excess spaces from the RANGES AREAS:a)Highlight the cells that contain the citiesb)Go to Home / Find & Select / Go to Specialc)Delete the contents of the selected blank cellsd)Go to Home / Delete Cells / Shift Cells Left
IndirectDataB21.333B345George10562concatanate
Formula=INDIRECT(A2)DescriptionValue of the reference in cell A2. The reference is to cell B2, which contains the value 1.333.Live Result1.333
Formula=INDIRECT(A3)DescriptionValue of the reference in cell A3. The reference is to cell B3, which contains the value 45.Live Result45
Formula=INDIRECT(A4)DescriptionBecause cell B4 has the defined name "George," the reference to that defined name is to cell B4, which contains the value 10.Live Result10
Formula=INDIRECT("B"&A5)DescriptionCombines "B" with the value in A5, which is 5. This, in turn, refers to cell B5, which contains the value 62.Live Result62
Instruction:Fill in the yellow cells
3) CountriesContinentCountryCityAsiaEuropeAmericasAfricaPhilippinesMalaysiaVietnamAustraliaUSACanadaNew ZealandIndiaThailandSpainChinaGermanyItalySouth AfricaIndonesiaSwitzerlandJapanAsiaMalaysiaPhilippinesSpainUSASouth AfricaMakati CityKuala LumpurHa NoiAdelaideNew YorkVancouverAucklandBanglaoreBangkokBarcelonaBeijingBerlinMilanCape TownJakartaGenevaTokyoEuropeGermanyBerlinMalaysiaGermanyCanadaQuezon CityKota KinabaluHo Chi MinMelbourneChicagoTorontoWellingtonNew DelhiMadridShanghaiHamburgBolognaJohannesburgBaliBaselOsakaAsiaPhilippinesIloilo CityVietnamItalyCebu CitySydneyLos AngelesCalgaryMumbaiGuangzhouMunichFlorenceDenpasarZurichKyotoAsiaVietnamAustraliaSwitzerlandBaguio CityPerthWashigton DCHalifaxChennaiShenzhenGenoaNew ZealandDavao CityQueenslandHoustonMontrealHyderabadTianjinMessinaIndiaCavite CityBrisbaneDallasOttawaKolkataNaplesThailandIloilo CityCanberraLas VegasWinnipegRomeChinaIndonesiaJapan
3) StepsSteps:1)Create Range Names for the CONTINENT:a)Highlight the cells that contain the continents, including the column headerb)Go to Formulas / Create from Selection (Ctrl + Shift + F3)c)Select the "Top Row" only2)Go to cell A1Select the entire Column AApply Data Validation to entire Column A3)Create Range Names for the COUNTRIES:a)Highlight the cells that contain the countries, including the column headerb)Go to Formulas / Create from Selection (Ctrl + Shift + F3)c)Select the "Top Row" only4)Go to cell B1Select the entire Column BApply Data Validation to entire Column BClick "Yes" to:5)Go to cell C1Select the entire Column CApply Data Validation to entire Column CClick "Yes" to:4)To clear out excess spaces from the RANGES AREAS:a)Highlight the cells that contain the citiesb)Go to Home / Find & Select / Go to Specialc)Delete the contents of the selected blank cellsd)Go to Home / Delete Cells / Shift Cells Left