cccoit.files.wordpress.com file · Web viewProcedures for adding the Outlook Profile: As part of...
Click here to load reader
Transcript of cccoit.files.wordpress.com file · Web viewProcedures for adding the Outlook Profile: As part of...

Procedures for adding the Outlook Profile:
As part of the implementation of Office365, the GroupWise profile needs to be removed so that you can use a new Outlook 2010 profile designed for Office365. The following procedures shows how to add that new profile to Outlook 2010
Windows 7 Procedures
1. Click the <Start> button2. The Control Panel window will appear.
a. You may have to click <Small Icons> in the right hand corner to have all available icons to appear.
3. From the Control Panel window, click <Mail (32-bit)> or <Mail>:
4. The Mail Setup window will appear. From here, click <Show Profiles>

5. The next window to appear is the Mail window. You may see an existing profile called Novell GroupWise. Highlight the Novell GroupWise profile click <Remove>.
a. If you don’t see an existing profile skip to step 6b. You will receive popup window, asking if you are sure you want to remove the profile,
answer <Yes>6. The Mail Setup appears again, but this time the GroupWise profile has been removed. Click
<Add>a. Click <Always use this profile>
7. New Profile window now appears. At this time give the new Outlook profile a name <Office365>and click <OK>

8. The “Auto Account Setup” window will appear.a. Enter your nameb. E-mail Address
i. NOTE: “[email protected]”c. Do Not enter a password d. Do Not click “Text Messaging (SMS)e. Do Not click “Manually configure server settings or additional server types”f. Click <Next>
9. The following screen appears when Outlook searches for your account information

10. During your verification, the Windows Security Mail Application window will appear. Enter your password and click <OK>
11. When the new profile setup is complete, the following windows will appear. Click <Finish>

12. Upon completing the mail profile the setup will go back to the Mail Setup window. Only this time the window is populated with the profile name you just created..
a. Verify “Always use this profile” is selectedb. Click <OK>

Windows XP Procedures
1. Click the <Start> button2. Click <Setting>3. Click <Control Panel> icon4. Once the Control Panel appears, you may have to click <Switch to Classic View>
5. The Classic View of Control Panel appears6. Click the <Mail> icon

7. The Mail setup window will appear. From here, highlight the Novell GroupWise profile, click <Remove>
a. If you don’t see an existing profile skip to step 8.b. You will receive popup window, asking if you are sure you want to remove the
profile, answer <Yes>8. The Mail Setup appears again, but this time the GroupWise profile has been removed. Click
<Add>a. Click <Always use this profile>

9. New Profile window now appears. At this time give the Outlook profile a name.a. Enter the <Office365>b. Click <OK>
10. The “Auto Account Setup” window will appeara. Enter your name b. E-mail Address
i. NOTE: “[email protected]”c. Do Not enter a passwordd. Do Not click “Text Messaging (SMS)e. Do Not click “Manually configure server settings or additional server types”f. Click <Next>

11. The following screen appears when Outlook searches for your account information.
12. During your verification, the Connect to Autodiscover-s outlook.com window will appear. Enter your password and click <OK>

13. When the new profile setup is complete, the following window appears, click <Finish>
14. Upon completing the mail profile the setup will go back to the Mail Setup window. Only this time the window is populated with the profile name you just created.
a. Verify “Always use this profile” is selectedb. Click <OK>

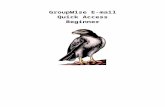






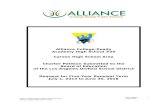











![Novell Groupwise Windermere[1]](https://static.fdocuments.in/doc/165x107/55cf9714550346d0338fa633/novell-groupwise-windermere1.jpg)