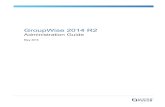GroupWise Quick Start Guide
-
Upload
kantri-yantri -
Category
Documents
-
view
225 -
download
0
Transcript of GroupWise Quick Start Guide

8/3/2019 GroupWise Quick Start Guide
http://slidepdf.com/reader/full/groupwise-quick-start-guide 1/12
The GroupWise 7 Top Ten
This handout was written for users already familiar with GroupWise.
10. The Home View....................................................................................................................... 29. The Calendar and Notify............................................................................................................ 3
8. A few things new to GroupWise 7............................................................................................. 5
Quick Spell Checker ............................................................................................................... 5HTML Signatures ................................................................................................................... 5
Inline Quotations..................................................................................................................... 5
One issue – enabling/disabling integration with Office programs.......................................... 6
7. Personalizing items in your mailbox.......................................................................................... 66. Locating Items: Filter and Find.................................................................................................. 7
5. Rules .......................................................................................................................................... 74. Junk mail.................................................................................................................................... 83. Auto-archive .............................................................................................................................. 9
2. Address Book........................................................................................................................... 10
Name Completion Position................................................................................................... 10Frequent Contact Settings..................................................................................................... 11
First/last name order ............................................................................................................. 11
1. Long file pane with QuickViewer............................................................................................ 12
Updated August 2009

8/3/2019 GroupWise Quick Start Guide
http://slidepdf.com/reader/full/groupwise-quick-start-guide 2/12
10. The Home View
One new feature in GroupWise 7 is the Home View. The Home View lets you access your mostimportant information quickly and all in one place. From the Home View you can access your
mail, calendar, tasks, and checklist. It is divided into panes and you can choose which panes youwould like and how they are arranged on the page. Switch between the Home View and yourMail, Calendar, Sent Items, and Contacts using the tabs at the top of the page.
The Home View in two columns with the Folder List shown on the left.
To set whether you would like your GroupWise account to open directly to the Home View or to
your Mailbox go to: Tools>Options>Environment>Default Actions>Start in and check Mailboxor Home folder.
To select and arrange the items in your Home View, click on the arrow to the right of the title of any of the panels in your Home View. Use this menu to add, delete, or edit panels, or switch
between one or two columns. Rearrange the panels by clicking and dragging on the title bars for
any of the panes.
2

8/3/2019 GroupWise Quick Start Guide
http://slidepdf.com/reader/full/groupwise-quick-start-guide 3/12
9. The Calendar and Notify
Are you ever late for meetings, arriving late and confused? Ever lose track of time working atyour desk and miss an appointment? Then try using GroupWise’s Calendar and Notify.
The calendar shown in the weekly view.
The calendar program is flexible and customizable. Use the daily, weekly, or monthly view; set
your own work hours to be highlighted; view or don’t view weekends; use different colors for
different types of appointments; and share specific calendars or calendar items with others. Youcan schedule notes and checklist tasks to appear on specific days, as reminders for yourself.
There is also a customizable print function found under File>Print Calendar , which allows you
to select what format and content you would like to print out.
Adding an appointment is easy. Double-click on the time and day of the appointment, add the
subject and any other information you want, and click “OK.”
Set recurring appointments by clicking on the calendar icon next to the Start date and clicking on
“Select Recurring.” From here enter a recurring appointment as an example (Ex. Every Monday
or the first Friday of every month), or specific dates.
3

8/3/2019 GroupWise Quick Start Guide
http://slidepdf.com/reader/full/groupwise-quick-start-guide 4/12
How does this calendar help you be on time for meetings? That’s where Notify comes in. Notifyis the part of GroupWise that alerts you when you have incoming emails and/or scheduled
appointments. To manually turn Notify on, go to Start>All Programs>Novell
GroupWise>Notify. The GroupWise icon (a globe) will appear near the time in the lower right-hand corner of your screen. The globe is only there when Notify is on.
The notification alarm for an appointment pops up over other applications.
To always have Notify turned on when you have GroupWise open, in GroupWise go to
Tools>Options>Environment. In the General tab, check the box next to “Launch Notify atstartup.”
To set your preferences for Notify, right-click on the Notify icon in the bottom right corner of
your screen and select “Options.” Use this window to choose how long the Notify dialog box
appears when you have a notification, how often Notify checks your mailbox (if you want to benotified of incoming emails), whether you want an audio alarm and/or the dialog box to notify
you, and if you want notifications for only specific folders.
4

8/3/2019 GroupWise Quick Start Guide
http://slidepdf.com/reader/full/groupwise-quick-start-guide 5/12
8. A few things new to GroupWise 7
Quick Spell CheckerOne feature new to GroupWise 7 is the Quick Spell
Checker. This checks the spelling in your subject lineand message as you type. Correct the spelling by
selecting the word from the list of matched words,
ignore the word, or add the word to the dictionary.
Enable or disable this feature for any message by
right-clicking in the body of the message and
selecting Enable or Disable Spell Checker. To turnthis feature on or off globally for all of your
messages, go to Tools>Options>Environment andcheck or uncheck “Check spelling as you type” or“Check spelling before you send.” The traditional
spell checker is still available to use in any message.The Quick Spell Checker underlines misspelled wordsas you type.
HTML Signatures
GroupWise 7 lets you to create email signatures using HTML. This means that you can add
pictures and other graphics to your signature. However, beware that most other GWUMC usershave their GroupWise accounts set to read incoming messages in plain text rather than HTML
views. This means that they won’t automatically see your HTML signature. Inside or outside of
GWUMC, only users with email set to read HTML will see your HTML signature.
To create an HTML signature, go to Tools>Options>Environment . Click on the Signatures tab
and “New” to create a new signature. The double arrows (>>) above the signature box let you
select the new formatting options, including Insert Picture.
Inline Quotations
GroupWise 7 offers the use of the right angle bracket (>) before each line of the original text of amessage you are replying to. This is an internet standard that was not available in previous
versions of GroupWise. To view or change your settings for replying to messages, go to
Tools>Options>Environment and click on the Reply Format tab.
5

8/3/2019 GroupWise Quick Start Guide
http://slidepdf.com/reader/full/groupwise-quick-start-guide 6/12
One issue – enabling/disabling integrationwith Office programs
After you start using GroupWise 7, you may notice a
dialog box that pops up in Word, Excel, or other MS
Office programs when you save or open a document inthose programs. This is due to a default setting in
GroupWise that has to do with its Document Libraries.
Because we don’t generally use the Document Libraries
here at GWUMC, you will probably want to disable thisintegration, so you don’t get the dialog box in your Office
programs. To disable this integration, go to
Tools>Options>Documents and select the Integrationstab. Uncheck the box next to “Enable Integrations.”
Uncheck the “Enable Integrations” box if you get aGroupWise Documents dialog box when openingor saving documents in MS Office programs.
7. Personalizing items in your mailbox
The Personalize tab on messages allows you to enter your own subject and/or category for anemail. The personalized subjects let you see subject lines that are meaningful to you, which can
be helpful when email conversations deviate from the subject line or if you frequently need to
refer back to specific emails. Using personalized categories you can organize emails into
categories and sort them in ways that aremeaningful to you.
Change messages into checklist items by
right-clicking on a message in the mailbox
and selecting “Move to checklist folder.” If something is in your checklist folder and
you would like to change it back to a
message in your mailbox, go to the checklistfolder and drag and drop the item back into
the mailbox. This will change it back to a
regular message.
Change email messages into appointments,checklist items, or reminder notes either by
clicking and dragging the item betweenpanes in the Home View, or by going to
Edit>Change to in the item’s window.Go to the Personalize tab in an email to change the subjectline that is displayed in your inbox and/or add a category.
6

8/3/2019 GroupWise Quick Start Guide
http://slidepdf.com/reader/full/groupwise-quick-start-guide 7/12
6. Locating Items: Filter and Find
The filter box is located in the top right corner in every part of GroupWise. The filter function
allows you to display only certain items in a folder or mailbox. For example you can set a filter
to show only items from a specific person or only items that contain a specific word or phrase.
When you use a filter your mailbox, folder, or calendar only displays items that contain the itemfor which you are filtering. But don’t worry, the filter does not delete or move anything. When
you clear the filter everything else is shown again. Save filters by using the “Filter” option in themenu that appears by clicking on the button to the right of the filter box.
Use Filter to limit a folder or in-box to messages containing a specific word.
The Find function is accessed by clicking on the magnifying glass icon on the toolbar. Find lets
you search any of your folders or libraries for specific text or types of items. The search resultsappear in the Find window.
5. Rules
Rules let you set up automatic actions for
GroupWise to take. For example, you can haveall messages from a listserv, from a specific
person, or about a certain subject routed to go
directly into a specific folder rather than intoyour mailbox. Or set up a rule for an automatic
reply when you are out of the office.
Here is a rule that puts all emails from the MEDLIBemail list into a folder called MEDLIB.
To create a rule, go to Tools>Rules and click on“New.” Enter a name for the rule, select what
type of items the rule is for (Ex. Received mail
messages), and define the conditions for the ruleand the action to take. Rules that involve a
reply, such as vacation rules, keep a record of
who a reply has been sent to, and reply onlyonce to each sender.
7

8/3/2019 GroupWise Quick Start Guide
http://slidepdf.com/reader/full/groupwise-quick-start-guide 8/12
The GroupWise Help section contains a detailed page on setting up vacation rules. This includes
instructions for how to set up the rule to only respond for specific dates and how to ensure that
the auto-reply does not reply to email lists or newsgroups. To access these instructions go to
Help>Help Topics. Using the Index tab, type “rules” into the search box and double-click on
“creating for vacation.”
4. Junk mail
Everyone gets a lot of junk mail. And while there isn’t anything that can completely stop junk mail from hitting your inbox, the junk mail handling in GroupWise can help reduce it.
There are three main components to the junk mail handling in GroupWise:
1. Junk List – Messages received from addresses and domains on the junk list will beplaced in your junk mail folder and automatically deleted after a specified period of time.
2. Block List – Messages received from addresses and domains on the block list will not bedelivered to your GroupWise account.
3. Trust List – Messages received from addresses and domains on your trust list will
always go to your mailbox.
To enable your junk and blocked mail lists, go to
Tools>Junk Mail Handling… In the settings tabenable your junk and blocked mail lists.
The Junk Mail Handling window lets you enable your junk mail list and adjust its settings.
The easiest way to add addresses or domains toyour junk, blocked, or trust lists is from yourmailbox. Right-click on an email from the sender or
domain you want to add to one of the lists and
select Junk Mail. From here you get a menuallowing you to trust, block, or junk the sender.
8

8/3/2019 GroupWise Quick Start Guide
http://slidepdf.com/reader/full/groupwise-quick-start-guide 9/12
The Block list is probably the best way to reducespam. For example, if you know that you will never
want to receive email from Ebay or Paypal in your
GroupWise account you can add those domains toyour Block List and avoid messages purportedly
from them.
But, be careful that you don’t block addresses or
domains from which you want to receive messages.
Also, be aware that these junk mail handling
options can help reduce the amount of spam youreceive, but they cannot get rid of spam completely.
Unfortunately, these methods are not effective
against much of the spam that comes from randomaddresses.
The Block List shows blocked addresses and domains.
3. Auto-archive
Remember that GWUMC accounts are
set to automatically delete all received
and sent messages after 90 days. Butyou can set up an archive on another
drive to store your messages that are
older than 90 days. You can manuallyselect specific messages to be
archived, or set GroupWise to
automatically archive messages.
Instructions for setting up the archive
and manually archiving messages canbe found here:
http://inside.gwumc.edu/cass/gwarchiv
e/con_archive.cfm.htm
To set up GroupWise to automaticallyarchive messages for you go to
Tools>Options>Environment and click on the
Cleanup tab. But, remember, that the auto archiving will not work if you haven’t set up your
archive. GroupWise needs to know where the archive is located.
Use the Cleanup tab to specify what you want toarchive and when.
9

8/3/2019 GroupWise Quick Start Guide
http://slidepdf.com/reader/full/groupwise-quick-start-guide 10/12
2. Address Book
The Address Book in GroupWise 7 works the same way as it did in the previous version. Here at
GWUMC you will likely have at least four different address books:
• Novell GroupWise Address Book, which contains pre-loaded contact information for allGWUMC faculty and staff
• Novell LDAP Address Book, which searches all Colonial Mail (@gwu.edu) accounts forthe University
• Frequent Contacts, which saves addresses with which you have sent or received mail
• Your Name, which is where you enter new contact information
Here are a few tips you may find helpful:
Name Completion Search Order
The Name Completion Search Order refers to the order in which GroupWise searches your
address books when it suggests names as you type names in the To: field. You will likely want to
have the Frequent Contacts first on the name completion position because that will cause thepeople you communicate with frequently to be suggested before others with the same name. For
example, if the GWUMC address book is before your frequent contacts in the name completion
position when you begin typing in “John Smith” you will get every John from the university ormedical center listed before the John Smith in your department.
To adjust the name completionpositions of your address books,
click on “Address Book” on the
GroupWise toolbar. Go to
File>Name Completion Search
Order . Here you can adjust the order
in which GroupWise searches your
address books when it suggestsnames.
Set your Name Completion Search Order to your preference so youyour frequent contacts appear before others with similar names.
10

8/3/2019 GroupWise Quick Start Guide
http://slidepdf.com/reader/full/groupwise-quick-start-guide 11/12
Frequent Contact Settings
As mentioned above, the Frequent Contacts address
book saves addresses with which you have had contact.But if you often email people once or for a brief period
of time and you will not need to contact them ever
again (such as students who may have graduated orcustomers if you are in a customer service setting), you
may want to purge them from your Frequent Contacts
so their names are not suggested when you type in otheraddressees.
To adjust the settings for your Frequent Contacts, click on “Address Book” on the GroupWise toolbar. Right-
click on Frequent Contacts in the left side of the
window and select properties. Go to the Options tab to
indicate which types of addresses you would like saved
and the time period after which you would like unusedaddresses to be deleted.
Go to Frequent Contact Properties to set whataddresses you would like in your Frequent Contactsand for how long.
First/last name order
GroupWise address books can be viewed with the
contacts listed by last name or first name. To specify
whether you would like your contacts to be displayed byfirst or last names first, click on “Address Book” on the
GroupWise toolbar. Go to View>Name Format . Fromhere set your preference for the name order and for
specified address books.
Set the Display Name Format to your
preference of using first or last names first.
11

8/3/2019 GroupWise Quick Start Guide
http://slidepdf.com/reader/full/groupwise-quick-start-guide 12/12
1. Long file pane with QuickViewer
GroupWise 7 allows you to use the QuickViewer without reducing the number of folders that are
displayed in the folder list. The QuickViewer is a way to quickly read emails without having to
open each one separately. With the QuickViewer, you can use the arrows on your keyboard to
scan through your emails and the delete key to delete messages without having to use the mouseor wait for a message to open. When you read an item in the QuickViewer, the icon changes to
an opened status.
You can specify that some folders show the QuickViewer every time you open them, whileothers never show the QuickViewer. You can also specify if you want the QuickViewer to
display on the right or on the bottom. Go to Tools>Options>Environment>Default
Actions>Show or Hide QuickViewer on: to select your preference for having the QuickVieweron all folders, selected folders only, or only when you choose.
The button to Display or Hide the QuickViewer is available from anywhere in GroupWise.
12