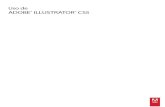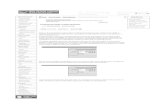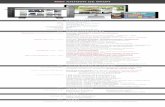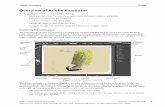subjectmm.files.wordpress.com · Web viewIn this tutorial we are going to take a look at how to...
Transcript of subjectmm.files.wordpress.com · Web viewIn this tutorial we are going to take a look at how to...

Create an easy landscape scene in IllustratorTutorials by Tyler | July 14, 2009 |
In this tutorial we are going to take a look at how to create a really easy landscape scene in Adobe Illustrator. This can be used in a number of different ways, from a desktop wallpaper to a website header. The best part is that since it is in illustrator after we are done you can size is however size you would like. Lets get started.
What you are going to need:Adobe Illustrator
Step 1Open up a new document at 10inx10in and change the color to RGB.

Step 2First off we are going to change our color to green (R: 51 G: 160 B: 44).
Note: If your color palette is not set to RGB, you can click on the arrow icon on the top left of that color window and select RGB.
Using the pen tool we are going to start at the bottom and put points on both the corners, then go up a little bit and put a point on the left edge. Finally we are going to put two points in the middle at the top, then one point of the right edge, and connect the box at the starting point.
With the pen tool still selected, Alt and click on the first middle point on the top line and holding down Shift, move it down two spots.
Alt and click on the second middle point and holding Shift, move it up two spots.

Step 3Go to each of the middle two points and holding down Alt and Shift, click and drag each of the points to the right, so you get a nice smooth line, like so.
Step 4

Now we are going to add a gradient to the object. Click on the color on the right in the gradient window (F9) and change it to R: 171 G: 218 B: 77. The second color is going to be R: 51 G: 160 B: 44.
Click on the gradient tool in the toolbar and choose the gradient tool. Click and drag the gradient from the top down until you get something you like.
Step 5Click on your Selection Tool (V), now do Control + C, Control + F. This will copy and paste in place our object.
Go to Object>Transform>Reflect and reflect vertical.
Hold down shift and move the first hill up two spaces.

Step 6Now we are going to change the gradient to R:138 G:200 B:25 on the left, and R:51 G:160 B:44 on the right.
Click and drag the gradient so you have something like I have. We also want to adjust the back grass hill so it is something like what I have so there is some contrast in the hills.
Step 7

To create the sky we are going to make a box and fill it with a gradient of R: 139 G: 211 B: 229 on the left and R: 255 G: 255 B: 255 on the right.
Step 8We are now going to create a sun. Click and drag a circle and move it behind the hills by clicking on Control + [ until you are behind the hills but in front of the sky. Click and drag the circle so that the middle is resting somewhere near the intersection of the two hills.
We are now going to change the color so it is a yellow gradient. Change the left color to R: 254 G: 222 B: 88 and the right one to R: 237 G: 179 B: 41. Click and drag the gradient so that the darker part is towards the bottom.

Step 9To get the sunrays, first click on the sun and do Control + C, Control + F to copy and paste the object in the same place.
Click on the Crystallize tool. Now double click on the Crystallize tool to get it’s options, and change the setting somewhere around 2.75in. It is going to vary depending on how big you made your sun. The goal is to get the Crystallize tool’s brush to be bigger than the sun.
Click and hold the brush right in the middle of the sun. The rays will “grow” out of the circle.

Step 10Change the color of the rays to R: 237 G: 179 B: 41 and using Control + [ move the rays behind the sun.
Make the rays bigger click on the Selection tool (V) and then holding Alt + Shift, click and drag it out.
Step 11To make the clouds all we are going to do is us the Ellipse tool to click and drag some circles that overlap each other.
The key to making a good cloud is to start with a bigger circle and build off it with smaller ones.
Once you get a cloud you like click, hold down shift and click on each circle so they are all selected, then click “add to shape area” in the pathfinder window (Shift + F9), and then expand.
Add a cloud on the other side of the sun, and do the same thing.

Step 12To add the road we are first going to take the pen tool and make three points like so. Change the color to R: 51 G: 51 B:51.
Step 13To get the curve of the road, hold down Alt, then click and drag the anchor point to the left to pull out the arms. Click on the left arm and bring it down and to the left, and do the same thing

with the right point so you have something like what I have. This will give you a nice smooth line.
Step 14To get rid of the extra area we first want to click on the back hill and copy and paste it in place (Control + C, Control + F). Hold down shift and click on the road so both the hill and road are selected. In the pathfinder click on the “intercept shape area”, and expand.
Click Control + [ until the road goes behind the front hill.

Step 15To get the road on the front hill, Control + C and Control + F, then bring our copied road to the front of all the layers with Control + Shift ].
Enlarge the road so it fits on the front hill.
Step 16We want to repeat step 14 to get all the extra pieces of the road to go away.
Click on the Direct Selection tool (A) and click the two bottom corners of the closer road. Hold down shift and move the left one to the left a couple times, and the right one to the right. This will give the road a better perspective.

Step 17To make some pine trees we are first going to make a box that is slightly wider than tall.
We are going to use are smart guides, you can pull them up by with Control + U.
Using the pen tool, create a point in the middle of the top of the box. Then click on the top two corner points to get rid of them, so you end up with a triangle.

Step 18Go to Effect>Stylize>Rounded Corners. This will give us less sharp corners to add a smoother look.
Before we can resize the triangle, go to Object>Expand Appearance. This will add points to our rounded corners and they will now change size with the rest of the triangle.
Step 19Use Control + C, Control + F to copy and past in place. Then holding down Shift + Alt shrink down the triangle and move it up. Repeat this two more times so you have four sections total.

Step 20To give the tree a sort of shadow we are going to add a gradient. Change the left color to R: 22 G: 88 B: 41 and the right color to R: 15 G: 160 B: 44.
Click and drag from the top down for the bottom three sections and the bottom up for the last one because the light is coming from the top on that one.
Step 21

Group the tree with Control + G. Now you can place the tree around. I am going to put them behind the first hill just because they don’t really have much of a bottom.
FinalThere you have it, a quick, easy way to get a nice looking landscape for any need you may want.