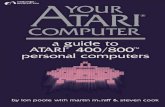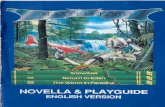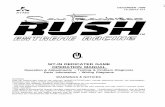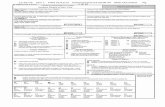The user's guide to Atari 400, 800, 1200 XL computers, software & peripherals
Transcript of The user's guide to Atari 400, 800, 1200 XL computers, software & peripherals



BY THE EDITORS OF CONSUMER GUIDE®
THE USER'S GUIDE TO
400 · 800 · 1200XL COMPUTERS, SOFTWARE, & PERIPHERALS
BEEKMAN HOUSE New York

Copyright© 1983 by Publications International, Ltd. All rights reserved. This book may not be reproduced or quoted in whole or in part by mimeograph or any other printed means or for presentation on radio, television, videotape, or film without written permission from :
Louis Weber. President Publications International, Ltd. 3841 West Oakton Street Skokie, Illinois 60076
Permission is never granted for commercial purposes.
Manufactured in the United States of America 10 9 8 7 6 5 4 3 2 I
Library of Congress Catalog Card Number: 83-62113 ISBN: 0-517-41448-1
This edition published by: Beekman House Distributed by Crown Publishers, Inc. One Park Avenue New York, New York I 00 16
Writer: Arlan R. Levitan Educational Consultant: Fred D'ignazio Design: Jeff Hapner Photography: Donna Preis and George Siede
The prices listed in this book were accurate at the time of printing; prices are subject to change.

I
CONTENTS \
CHAPTER 1
WELCOME TO HOME COMPUTING By using this book to learn about your system, you will be well on the way to many happy hours of home computing.
CHAPTER 2
GETTING STARTED You'll learn about what you need to assemble your basic computer system. Then you'll go step-by-step through the details of setting it up.
CHAPTER 3
MEET THE KEYS Each and every key on your keyboard is presented here, complete with exercises to teach you how the keys work. Detailed photographs show you how your screen will look as you work through the exercises.
CHAPTER 4
PERIPHERALS-EXPANDING YOUR SYSTEM So you want your new system to do even more for you? Here's the background information you need to decide what additional equipment you might want to buy
CHAPTERS
SOFTWARE Software programs also expand your system's capabilities. Here are some software packages you might use for various kinds of purposes.
CHAPTER 6
YOUR COMPUTER'S NETWORK Many resources are available to help you get the most from your computer system. You can share all sorts of information with other computer users and with national information banks as well.
4
6
14
58
65
76

CHAPTER 1 WELCOME TO HOME COMPUTING Now that you are the proud owner of an Atari home computer, congratulate yourself! A home computer can eliminate a lot of the drudgery associated w ith many types of paperwork, such as writing reports and keeping finances in order. In addition, your Atari home computer can provide your entire family with stimulating entertainment. In fact since the computer can perform all sorts of different functions, it's very likely that every member of your family will be drawn to some aspect of computing.
You will find that it is easy to use your Atari home computer. A home computer is designed so that long, difficult instructions and various secret passwords are completely unnecessary When you want to use your computer for a specific purpose, such as typing a letter, balancing your checkbook, or simply playing a game, all you have to do is buy the appropriate program (a set of instructions already created for you) that will set up your computer for the purpose you need. Once you are more familiar with your computer, you may want to create your own simple programs. For example, you may want to create a program that will draw pictures, or graphics, on the screen. This is easy to do once you know the simple instructions, or commands, to use.
For the most part however, it isn't necessary to learn how to program or to know any electronics theories in order to use and enjoy your Atari. As you use the Atari from day to day, you will feel more and more comfortable working with computers, and you will learn about the many ways that your computer can simplify your work.
This User's Guide w ill help you get started using your Atari home computer. You will learn about the basic components of your computer, how to hook it up, and how to use the keyboard to communicate with it. In addition, you'll learn about other pieces of equipment that can enhance your computer and about the software programs that allow you to use the computer in different ways. Soon you will feel like a real computer expert!
Before we begin, take a few minutes to learn about several of Atari home computers-one of which you now own.
4
MEET THE ATARI LINE OF HOME COMPUTERS All of the Atari home computers have a few things in common. When you use an Atari computer, you type messages to the computer on the keyboard. These messages-yours to the computer and the computer's back to youappear right on the TV screen or monitor that is hooked up to it.
One of the main differences in the types of computers is how much each can do. A computer contains a certain number of memory chips, which allow it to store information. For computers, memory is measured in units called bytes. Each byte holds one character (letter, number, or symbol) of information. One kilobyte, or Kas it is commonly called, is equal to approximately 1,000 bytes of memory. For example, if your computer comes with 16K of memory, this means that it can store approximately 16,000 characters of information at one time.
Different types of Atari computers come with different amounts of memory. The larger the amount of memory, the more the computer can do. In fact some of the more complex programs you can buy for your computer require a certain amount of memory in order to work properly. You can buy additional units of memory for your computer if you need more, which you will learn about later in this guide. Let's take a look at the Atari models 400, 800, and 1200XL.
Atari 400 The Atari 400 was introduced in late 1979. The first units made contained 8K or 16K of memory, while the latest models made contain 16K. The 400 features a flat touch-sensitive membrane keyboard, rather than one more like an electric typewriter. (A membrane keyboard is one that has a flat surface instead of raised keys.) While the 400's membrane keyboard is not great for touch-typing or entering long program listings, it does have some advantages: since the keyboard is a sealed flat surface, it is fairly impervious to the attacks of small children and is very easy to clean.
Electrically speaking, the 400 is almost identical to the more expensive Atari 800. Even if you have no plans to get into a more complicated system with more accessories, the Atari 400 makes a terrific game cartridge system.
Atari 800 The Atari 800, introduced at the same time as the 400, offers greater ease of expandability (adding equipment to the computer) and use. Its full-stroke keyboard makes typing a pleasure. Although the first models were offered with 8K

or 16K of memory, Atari eventually made 48K of memory standard with the 800 computer. This larger memory allows you to run longer and more complex programs.
The 800 is the only Atari computer with two cartridge slots. Atari 's original plans were for some programs to use both slots, but a way to get bigger programs into one cartridge was discovered and no two-cartridge Atari programs were ever released.
The 800 has some nice features. The system expansion slots, which make it possible to use some specialized devices with the computer, can be easily reached by removing the top cover. It is also possible to hook up the 800 computer to your stereo (which makes for truly powerful sound!), and the 800 will hook directly into a color video monitor (which can give you a bit sharper picture than most regular televisions).
Atari 1200XL The Atari 1200XL was the first of the Atari XL line. The 1200XL has nice styling and a very good keyboard. It comes with 64K of memorya suitable amount for many purposes.
SOFTWARE PROGRAMS YOU CAN BUY As mentioned earlier, a program is a set of instructions that tells the computer to do something. You can either create a program yourself by using a computer language (such as BASIC), or you can buy a program that someone else has already created. For the more complicated tasks that a computer can perform, most people find it easier to buy already-made programs.
Once someone has made a program, the program is stored on a computer software medium, such as a cartridge, a cassette tape, or a diskette (which you will learn about later in this guide). The program can then be used again and again by anyone who has a copy of this software. This is what you buy when you purchase a program that someone else has created.
There is a wide variety of programs available for Atari home computers. You can buy a software program that enables you to use your computer as an advanced electronic typewriter. In fact. this type of program, called a word processing program, lets you do much more than you could with a regular typewriter. For example, word processing software lets you create a document -let's say a letter-then move part of the letter to a different location. You might want to move the third paragraph to where the eighth paragraph is located. Or, you may want to delete a
few lines of text. On your Atari computer, you do all this before you ever print the letter on a sheet of paper!
Other software programs let you use the computer as a huge, electronic spreadsheet. You can set up your finances on one of these spreadsheets-then let the computer perform the calculations for you!
And, of course, let's not forget the numerous game software you can buy. You will spend hours at a time with your computer when you can use it as an entertainment and relaxation too/. You will learn more about game software and other software programs in Chapter 5, " Software."
COMPUTER LANGUAGES A computer language is a group of words (called commands) which you can use to instruct the computer to perform a task. While there are many computer languages, one of the most common and easiest languages to use is called BASIC. You can buy a software cartridge that contains the BASIC language for your Atari 400, 800, or 1200XL. You can insert the BASIC cartridge directly into your computer when you want to do some programming of your own.
Once you are much more familiar with programming, you may want to purchase a different language (a different set of commands) for your computer. There are other languages available, some of which are more useful in different applications. But at this point. you do not need to concern yourself too much with languages and programming-especially since there are so many already-created programs that you can buy and use.
COMPUTER LITERACY One of the most important benefits of personal computing is achieving computer literacy. Computer literacy simply means being familiar with computers and knowing how to use computers as tools to perform tasks for you.
What we should be concerned about is how people use computers. You can use a hammer as a tool to build or tear down things. Understanding that computers are simply more sophisticated tools used by people- including yourself -will help you to feel comfortable using computers as constructive tools that can help simplify many of your everyday tasks.
Are you ready to learn how to set up and use your computer? Then, let's begin I
5

CHAPTER 2 GETTING STARTED All you need to start computing is an Atari computer, a TV set or monitor (preferably color), and software. You may also have purchased some sort of device to load programs into the computer (such as a cassette recorder or a disk drive) or some controllers for playing games (such as joysticks or paddles). If you are interested in learning more about various types of equipment (called peripherals) that you can use with your computer, see Chapter 4, "Peripherals."
YOU NEED A TV OR MONITOR It's likely that you already own a TV set that you can use with your Atari computer. In most cases, any color or black-and-white set will work fine as a video display for your games or other programs. The only problem you may run into is called excessive overscan. If it becomes evident that you aren't seeing a lot of the edges of the video image your computer is generating and the TV is hooked up properly, you have an overscan problem. This sometimes occurs in older TV sets, and there's not much you can do about it other than buying a new TV All TVs have some overscan; however; if the overscan starts to interfere with playing games or using other types of programs, you may want to consider replacing your TV
Whether you use a color or a black-and-white TV or monitor should depend on your needs. While color TVs or monitors make the best use of Atari 's color capabilities, you may find a blackand-white screen easier on the eyes for reading a lot of text (such as in word processing or for many business uses). In addition, when using a one-color screen, you have the option to display more characters across the screen. To learn more about these features, see Chapter 4, "Peripherals."
6
YOU NEED SOFTWARE If you use your Atari computer by itself, you are using the computer's hardware. When you use a program that is not in the computer itself, you are using a software program. In addition, when you want to save a program or other type of document that you have created, you store it on a software medium.
Software comes stored in three formats: cartridge, cassette, and diskette. The software format you use will depend upon your needs and the availability of the programs you wish to purchase in a particular format. The types of software programs available are discussed in detail in Chapter 5, " Software." Right now, we'll discuss the three available formats of software and any equipment necessary in order to use a particular format.
Cartridges A cartridge contains electronic chips in which a program is stored. To use a cartridge-based program, no special equipment is generally required; the cartridge plugs right into your Atari computer. A cartridge program usually cannot be altered, is completely self-contained, and is automatically loaded into your computer's memory when you turn on your computer.
Cartridge programs are very reliable and rarely ever go bad. Their principal drawbacks are that they are limited in the size of the programs they can hold and are usually a bit more expensive than cassette- or diskette-based software. You can 't store your own programs or other files that you create on a cartridge, either. To store your own work, you will need to use a blank cassette or diskette.
Cassettes There are many software programs available in the cassette format. You can also buy blank cassettes on which to store your own work.
While a cartridge-based program is loaded directly into the computer, you will need a cassette recorder to load a cassette-based program from the cassette into the computer's memory. In comparison to the peripheral needed to load a diskette-based program (a disk drive), a cassette recorder is the least expensive type of data storage and retrieval device available for Atari home computers. However, while they are low in cost (about S100 or less), cassette recorders are very slow compared to disk drives and usually are not as reliable. They also tend to be more prone to errors in loading programs. You must use an Atari program recorder if you want to use cassette software. Atari recorders are discussed in more detail in Chapter 4, " Peripherals."

Diskettes A diskette, also known as a disk, or floppy disk, is a round, thin sheet of plastic, coated with magnetic oxide similar to the coating on a cassette tape. This sheet is sealed in a jacket to protect it from dust and dirt. When you buy a diskette-based program, the program is stored on the magnetic material inside the nonremovable jacket.
While diskette-based programs are usually more expensive than cassette-based programs, diskettes have certain advantages over cassettes. Loading a program from a disk drive is much faster-and far more accurate-than loading a program from a cassette recorder. In addition, there are many more programs available on diskette than cassette. Also, when you store your own work, you can store many programs (depending on their size) on a diskette, as opposed to the recommended one program on each side of a cassette. If you will be creating your own programs, or if you will be saving files such as letters and reports, you will find diskettes cheaper and more manageable than cassettes.
To use a diskette-based program, you need a disk drive. At present, disk drives are relatively expensive (over $300); however, the speed and versatility of a disk drive unit makes using your computer a lot easier and more enjoyable. The ability to quickly access information makes a disk drive a must if you intend to use your computer for medium to large data base applications, extensive word processing programs, or other business applications. Disk drives are discussed in more detail in Chapter 4, "Peripherals."
WHERE TO SET UP Before you unpack your equipment, think about where you 'll want to work with your computer system. If you are using a large TV set ('7 inches or more diagonally), you 'll want to place the computer console (the part containing the keyboard) a reasonable distance from the TV screen. Don't put it in a spot where you'll have to move everything when you want to watch a regular television program. For convenience, you may even need to consider purchasing a small color set to use only with your computer.
Reasonably priced and attractive furniture is now widely available for housing home computer systems. While a regular desk may do just fine, furniture designed especially for computer systems will usually have holes for routing cables and special shelves for specific pieces of computer gear. At the very least, be sure to have your computer console resting on a firm, flat surface.
ELECTRICAL CONSIDERATIONS If you have a number of things that need to be plugged into electrical outlets, count them. To make your setup as safe as possible, don't string electrical extension cords everywhere; instead, purchase a UL-approved multiple AC outlet strip. This will minimize the number of wall outlets you use for your computer and generally keep things neat.
WHAT COMES WITH YOUR COMPUTER? In the box you should find the following items:
• Your Atari computer console (the part with the keyboard)
• An AC adapter for the computer console (the heavy little box with two cords sticking out of it)
• A TV switch box (the smaller lightweight box with one flat cable sticking out of it)
• An Owner's Guide (and possibly some other books or papers)
The next few pages will show you how to set up your computer.
7



STEP 5 1300 ohm)
10
HOOKING THE TV SET 10 THE COMPUTER CONSOLE
STEP 1 Unplug your N set.
STEP 2 Locate the connector (or connectors) on the back of the set labeled VHF. Remove the cable connected there (you may need a screwdriver for this).
STEP 3 Attach the cable labeled N on the switch box to the screws labeled VHF on your N set.
STEP 4 Check whether the cable you have just disconnected is thick and round (75 ohm) or flat (300 ohm).
STEPS Attach the cable to the N switch box at the points labeled 75 ohm or 300 ohm (depending on which type of cable you have).
STEP 6 If the cable you disconnected in Step 2 was a 75 ohm (thick and round) cable, you must set your N to accept a 300 ohm signal. See your N Owner's Manual for instructions on how to set your television for a 300 ohm antenna.

STEP 7 Set the switch on the switch box to TV to watch regular television. To use your computer, set the switch to COMPUTER. Slide the switch to COMPUTER now.
STEPS Set your computer console where you plan to be using it. Locate the switch on the computer labeled CHANNEL and set it at 2 or 3. Set it for whichever channel is not used by a TV station in your area ; if both are used, set it for the weaker of the two stations.
STEP 9 Turn the channel selector on your TV set to the same channel (2 or 3).
STEP 10 Connect the signal cable from the back of your computer to the TV switch box plug labeled COMPUTER.
STEP" The TV switch box is intended to be permanently positioned on the back of your TV set. It has a piece of sticky-backed tape to hold it in place. Peel the backing off the tape and place the box firmly on your TV set.
STEP 12 Plug your TV set in. Make sure the switch box is set to COMPUTER and the TV is turned to channel2 or 3.
STEP 7
11

12
CONNECTING THE COMPUTER CONSOLE TO ELECTRICITY
STEP 1 Make sure the power switches on all of your equipment are set to OFF.
STEP 2 Plug the AC power adapter for the system console into a wall plug or outlet strip.
STEP 3 Plug the small plug on the end of its other cord into the hole marked POWER IN on the right side of the computer console. (On the Atari 400 the connector goes to a slot marked JACK.)
Now you 're ready to turn the system on and get to work (or play). In Chapter 3, we 'll give you some exercises to help you learn the keyboard.
If you have any problems, your Atari manual contains a troubleshooting guide, but the most common problems are loose connectors.
HOOKING THE ATARI 810 OR ATARI1050 DISK DRIVE 10 THE COMPUTER CONSOLE
STEP 1 Place the disk drive next to your computer console. Make sure that the chart on the back of the disk drive says DRIVE CODE NO. J (assuming that this is your first disk drive).
STEP 2 Locate the wedge-shaped connectors on each end of the black three-foot long I/O (Input! Output) cord that came in the box with your disk drive.

STEP 3 Insert one of the wedge-shaped connectors into one of the wedge-shaped holes labeled I/O CONNECTORS in the back of your disk drive. Either hole wi" do.
STEP 4 Insert the other wedge-shaped connector into the wedge-shaped hole labeled PERIPHERAL on your computer console. This hole is on the right side of the 400 and 800 models and on the back of the J 200XL
HOOKING THE ATARI 410 OR ATARI1010 CASSETTE PROGRAM RECORDER 10 THE COMPUTER CONSOLE
STEP 1 Insert the wedge-shaped I/O (Input/Output) plug on the end of the cord coming out of your computer into the hole labeled PERIPHERAL on your computer console. This hole is on the right side of the 400 and 800 models and on the back of the J 200XL model. (If you are also using a disk drive, plug the wedge-shaped connector on the cassette program recorder into the second I/O hole on the back of your disk drive.)
STEP 2 If you have an Atari JOJO cassette program recorder, plug the second wedge-shaped connector into tile back of the recorder.
I ~~"''''llfrrrrr((((fII@
~~
STEP 3
STEP 4
13





LET'S GET STARTED The keyboard is an essential part of all computers, including your Atari. The computer communicates with you by creating sound and graphics on your TV set. You communicate with the computer by typing on the computer console 's keyboard. Using the computer keyboard is as easy as typing a letter to a friend on a typewriter, and the effect is the same- an exchange of information takes place. Once you learn a few simple tricks about using the keyboard, using your computer will be easier than you may think.
Take a look at the keyboard on your Atari. It looks very much like a normal typewriter keyboard. The letter keys are arranged in the standard layout called OWERTY This name is derived from the letters on the left side of the upper row of letter keys (0, W, E, R, T, and Y).
In addition to the letter keys, the keyboard has a row of number keys at the top, a SPACEBAR at the bottom, two SHIFT keys (one on each side of the SPACEBAR), various punctuation symbols (to the right of the alphabet keys), and a RETURN key.
There are some other keys not found on a typewriter : the editing keys (CLEAR, INSERT, BACK SPACE/DELETE), the BREAK key. the CONTROL key, and some unusual keys labeled ESC and TAB. ON THE 400 AND 800, there is a set of four keys on the right side. ON THE 1200XL, a group of keys runs across the top of the keyboard. All these keys do special things that you will learn about in this chapter.
18
USING THE KEYBOARD IF YOU HAVE AN ATARI400 OR 800, you can type on the keyboard (without using a software program) by using the Memo Pad Mode. (Mode simply means a particular method of operation.) On the 400 and 800, you get the Memo Pad Mode by turning off all peripherals (if you have any) and removing any cartridges; then when you turn the computer on, the computer is automatically in Memo Pad Mode.
Another way to use the keyboard ON AN ATARI 400 OR 800 is to insert the Atari BASIC language cartridge. The BASIC cartridge lets you use BASIC commands and modifies some of the functions of the keyboard.
IF YOU HAVE A 1200XL, you cannot type on the keyboard unless you have inserted either a software program or the BASIC language cartridge. The 1200XL does not automatically have a Memo Pad Mode when you turn on the computer. If you want to type on the keyboard without using a software program, you must insert the BASIC language cartridge.

ABOUT THE EXERCISES The first group of exercises in this chapter introduces you to the keys on your keyboard. These keyboard exercises can be done either in the Memo Pad Mode or with the BASIC cartridge installed in your computer. Additional exercises on using the BASIC language are provided for Atari owners who have the BASIC cartridge.
IF YOU HAVE A 400 OR 800, you can do the keyboard exercises in Memo Pad Mode. If you have a BASIC cartridge for your 400 or 800, you can do the keyboard exercises either in Memo Pad Mode orwith the BASIC cartridge installed; then you can go on to the additional exercises on using the BASIC language with the BASIC cartridge installed.
I F YOU HAVE A 1200XL, you must insert a BASIC cartridge to do the keyboard exercises. Then you'll be ready to go on to the exercises on using the BASIC language.
The computer functions somewhat differently in BASIC than it does in Memo Pad Mode. In some of the keyboard exercises, you will be given different instructions for Memo Pad Mode and BASIC. Follow the instructions for the mode you are using.
The exercises also point out where there are differences among the 400, 800, and 1200XL models. Follow the instructions for the Atari computer you are using.
INSERTING THE BASIC CARTRIDGE If you are using the BASIC cartridge to do the keyboard exercises, insert the BASIC cartridge now. Be sure that your computer is turned OFF Then insert the BASIC cartridge in the cartridge slot. IF YOU HAVE AN 800 MODEL (which has two cartridge slots), the BASIC cartridge goes in the LEFT cartridge slot.
TO BEGIN TYPING To turn the computer on, flip the power switch to the ON position. If you are using a color TV the screen will be blue. A red light will glow on the keyboard. You're ready to begin the exercises.
Memo pad sign-on message-Atari 400 and 800.
Atari 1200Xl sign-on message with no cartridge inserted.
BASIC sign-on message-Atari 400, 800, and 1200Xl.
19

THE CURSOR
20
IF YOU ARE IN MEMO PAD MODE ON THE 400 OR 800, you will see the message
ATARI COMPUTER - MEMO PAD
displayed at the top of the screen with a little white square below it. SCREEN 1
IF YOU ARE IN BASIC ON THE 400, 800, OR J 200XL, you will see the message
READY
displayed at the top of the screen with a little white square below it. SCREEN 2
The little white square is called a cursor.
As you type on the keyboard, the symbols corresponding to the keys you press will appear on the screen. For example, press the A key (located in the middle row of alphabet keys, on the left side) and a letter A will be displayed. (You'll also hear a small beep.) SCREEN 3 (MEMO PAD) SCREEN 4 (BASIC)
The location of the cursor on the screen shows you where the next character you type will appear. (A character is any letter, number, symbol, or space you type into the computer.) The cursor started at the beginning of the line. When you pressed the A key, an A was displayed at the beginning of the line and the cursor moved one space to the right. If the cursor had been in the center of the screen, the A would have appeared there instead.
SCREEN 1 In Memo Pad Mode, you see the Memo Pad message with the white cursor under It.
SCREEN 2 In BASIC, you see a READY message with the white cursor under It.
SCREEN 3 In Memo Pad Mode, the letter you type will
In the space where the cursor was.
SCREEN 4 In BASIC, the letter you type will appear In the space where the cursor was.

There are twenty-six letter keys, one for each letter of the alphabet. The keys are not in alphabetical order, as we discussed before, so unless you know how to type conventionally, you will have to resort to the hunt-and-peck method of typing for a while.
Since you've already got an A on the screen, let's finish typing the word ATARI. Press the 1; A, R, and I keys, one at a time. The little clicks you hear are simply the computer acknowledging
LETTER KEYS
that you have pressed a key SCREEN 1
SCREEN 1 1 MEMO PAD) Here's what the word ATARllooks like on the SCREEN 2 1 BASIC) Memo Pad Mode screen.
Now, to get some practice at finding the keys, type the whole alphabet. If you make a mistake, don 't worry about it;just continue typing. SCREEN 31MEMO PAD) SCREEN 41 BASIC)
LETTER keys locatIons on 400, 800, and 1200XL
SCREEN 2 Here's what the word ATARllooks like on the BASIC screen,
SCREEN 3 The complete alphabet, typed In Memo Pad Mode, looks like thIs.
SCREEN 4 The complete alphabet, typed In BASIC, looks like thIs.
21

WRAPAROUND
22
At this point you should have nearly a whole line of characters, with the cursor near the end. What would happen if you typed so many characters that they would go past the right edge of the screen?
When you try to put more characters on a line than the line can hold, they appear on the next line. This feature is called wraparound. The cursor moves one position to the right every time a character appears on the screen, but it moves to the next line when it runs out of room on the first line.
Let's try it. Press the Z key several times until the cursor is at the far right of the screen. SCREEN 1*
Now press the Z key again. Where does the cursor go? It goes all the way back to the left side, only one line lower. SCREEN 2*
Press the Z key one more time. A letter Z will appear on the lower line (where the cursor was), and the cursor will move to the right. SCREEN 3*
*If you are in Memo Pad Mode on a 400 or BOO, your screen matches the photos in this exercise, with ATARI COMPUTER - MEMO PAD at the top. If you have a BASIC cartridge in your 400, BOO, or 1200XL your screen looks the same as the photos, except for the READY message at the top of your screen.
SCREEN 1 Place the cursor at the far right edge of the screen, and pressing the next key ...
SCREEN 2 ... moves the cursor to the far left at the beginning of the next line . ..
SCREEN 3 . .. and you can continue typing normally.

AUTOMATIC REPEAT Another feature of your Atari keyboard is called automatic repeat.
Press and hold down the Z key for a few seconds. One character appears, just like before, but after about a second, the cursor will start moving rapidly to the right. leaving a trail of Z clones. It will stop when you take your finger off of the key SCREEN 1*
This automatic repeat feature works for any key Try it with the X key SCREEN 2*
The letters will wrap around to a third line, if you hold down the X key long enough. SCREEN 3*
But you are in for a surprise. As you approach the right edge fat the end of the third line) you will hear a beep. Hold down the X key until the letters wrap around to the fourth line and notice when you hear the beep. SCREEN 4*
The beep really means nothing at this point; it only matters when you are programming. In that case, the beep signals that you've reached what the computer considers the end of a line. For now, if you go past the right edge, the cursor will wrap around, but the new line will be the first of another set of three lines. The machine will beep again near the end of every third line.
*If you are in Memo Pad Mode on a 400 or BOO, your screen matches the photos in this exercise, with ATARI COMPUTER - MEMO PAD at the top. If you have a BASIC cartridge in your 400, BOO, or 1200XL, your screen looks the same as the photos, except for the READY message at the top of your screen.
SCREEN 1 If you keep the Z key depressed, It will be repeated over and over on your screen.
SCREEN 2 The automatic repeat feature works with any key.
SCREEN 3 You can wrap around to a third line with no problem, but near the end of that line ...
... you' li hear a beep. Keep going and you'll start a fourth line anyway.
23

RETURN KEY: MEMO PAD MODE
24
IF YOU HAVE A BASIC CARTRIDGE IN YOUR 400, 800, OR 1200XL, SKIP TO THE NEXT EXERCISE, " RETURN KEY: BASIC."
The RETURN key is an example of a key which does not put a character on the screen. In the Memo Pad Mode, the RETURN key moves the cursor instead.
We know now that by typing all the way over to the right edge of the screen and continuing to type, we can make the cursor move down one line on the screen. This causes the characters we have typed to wrap around, and as far as the computer is concerned, the line doesn't really end until the end of the third line on the screen.
There is another way to end a line. Fill up about half a line with the C character. SCREEN 1
Now press the RETURN key (located at the right edge of the second row of keys). SCREEN 2
This is different from wraparound because the line is ended even though there is still room for more characters (and because the computer recognizes it as a true line change). Try it again. This time fill up about half a line with the character V SCREEN 3
Now press RETURN and the cursor again moves to the next line. SCREEN 4
RETURN key location on 400, 800, and 1200XL
SCREEN 1 Fill half of a line with the letter C .. .
SCREEN 2 ... and then press the RETURN key to start a newline.
SCREEN 3 Let's try that again, with the letter V.
SCREEN 4 Press the RETURN key and there's another newllnel

You can also end a line which contains no characters. Press RETURN again when the cursor is at the left edge. What happens? It stays at the left edge and just moves down. SCREEN 5
Press the RETURN key twice to put two more empty lines on the screen. This is like using the RETURN on a typewriter to put space between lines of text. SCREEN 6
Now that you have pressed RETURN many times, the cursor is getting closer to the bottom of the screen. We have seen that the cursor will wrap around horizontally. Will it wrap around vertically, too 7 Keep pressing the RETURN key to make the cursor move to the bottom of the screen. SCREEN 7
When the cursor reaches the last line, press RETURN again. Instead of the cursor moving, the whole screen movesl The cursor stays at the bottom, and the whole screen moves up. The top line gets shoved off the screen and cannot be retrieved.
If you press RETURN enough times, you will get rid of all the lines on the screen. Moving all the lines up off the screen in this manner is called scrolling. SCREEN 8
When you have a BASIC cartridge (or any other programming language) in your Atari, the RETURN key has another function. This function is described in the next exercise, "RETURN KEY: BASIC."
SCREEN 5 To leave a blank line, press the RETURN key again.
SCREEN 6 Press the RETURN key a few more times to leave more blanks.
SCREEN 7 Keep pressing the RETURN key ...
SCREENS . . . and the materIal on your screen will scroll right off.
25

RETURN KEY: BASIC
26
IF YOU ARE IN MEMO PAD MODE ON YOUR 400 or 800, SKIP TO THE NEXT EXERCISE, " SPACEBAR."
The RETURN key is an example of a key which does not put a character on the screen. When you are using the BASIC language in your Atari, the RETURN key acts as an ENTER key. You use it to enter information into the part of the computer that actually does the thinking (or calculating). As you type, letters and numbers appear on the screen, but the computer doesn 't try to do anything with those characters until you press the RETURN key. This means that pressing RETURN does more than tell the computer to begin a new line; it also tells the computer to act on whatever information is in the line that you just typed.
The computer recognizes only a very specific set of words called commands. For example, if you typed in the command to load a program and then pressed the RETURN key, the computer would load the program from your cassette or disk into the computer's memory. You 'll learn some of the BASIC commands in the section on using the BASIC language.
If you type words or characters that are not in the computer's vocabulary and press RETURN, the computer won't know what it is supposed to do. Right now you have a series of letters on your screen from the previous exercises. But this series of letters is not a BASIC command. Try pressing the RETURN key. The computer answers with the word ERROR. It also displays whatever characters you typed before you pressed RETURN. SCREEN 1
RETURN key location on 400, 800, and 1200Xl
SCREEN 1 When you type words that are not a command and press RETURN, you get an ERROR.
SCREEN 2 Press RETURN to end a line with no characters In It. This creates a blank line.

Whenever the computer displays the ERROR message, it also shows you whatever you typed that it didn't understand as a command. That helps you change your message to one the computer can follow.
In the section on using the BASIC language, you'll see what happens when you use the RETURN key to send proper BASIC commands to the computer.
Though the RETURN key also moves the cursor SCREEN 3
to the beginning of the next line, this is different Press RETURN a few more tImes to add more from wraparound. RETURN ends a line even if blank lines to the screen dIsplay.
there is still room for more characters, and the computer recognizes it as a true line change.
RETURN also lets you end a line which contains no characters. Press RETURN again. The cursor just moves down a line because there was no message in the previous line to respond to. SCREEN 2
As long as you type no characters, you can press RETURN to put space between lines of text. Try pressing RETURN a few more times. SCREEN 3
Now the cursor is getting closer to the bottom of the screen. We have seen that the cursor will wrap around horizontally. Will it wrap around vertically, too? Keep pressing the RETURN key until the cursor reaches the bottom of the screen. SCREEN 4
Now press RETURN a couple more times. Instead of the cursor moving, the whole screen moves up. The top lines get shoved off the screen and cannot be retrieved. SCREEN 5
If you keep pressing RETURN you get rid of all the lines on the screen. Moving lines up off the screen in this manner is called scrolling. SCREEN 6
SCREEN 4 Keep pressIng RETURN until the cursor reaches the bottom of the screen.
SCREEN 5 Press RETURN a few more tImes, and the top lines get shoved off the screen forever.
SCREEN 6 Keep pressIng RETURN to scroll all of the lines rIght off the screen.
27

SPACEBAR
28
The SPACEBAR, located at the bottom of the keyboard, is the largest of the keys on the keyboard. It is used to put spaces on the screen. Spaces are needed to separate words or letters and are also used to indent text from the left edge of the screen.
Press the SPACEBAR a few times. SCREEN 1
When you press the SPACEBAR, it may seem as though the cursor moves but no character is put on the screen. But really a character is put on the screen-you just can't see it because it is a blank character.
Now press and hold down the SPACEBAR for a moment until the cursor is in the middle of the line. At this point the first half of the line is filled with blank characters. SCREEN 2
Now type
ATARI COMPUTER
By pressing the SPACEBAR after the I key, you put a space between the two words. SCREEN 3
The SPACEBAR will also move the cursor down to the next line. Press the SPACEBAR a few times until the cursor is at the beginning of the next line. SCREEN 4
WHEN YOU ARE USING A BASIC CARTRIDGE, you can use the SPACEBAR (instead of the RETURN key) when you simply want to move to the next line but do not want to send a command to the computer. This avoids getting an ERROR message when the words you 've typed are not a BASIC command. We'll do this in some of the exercises that follow.
SPACEBAR location on 400, 800, and 1200XL
SCREEN I Pressing the SPACEBAR creates blank spaces across the screen.
SCREEN 2 Press and hold the SPACEBAR to place the cursor about halfway across the screen.
SCREEN 3 l}'pe ATARI COMPUTER, pressing the SPACEBAR after the J.
SCREEN 4 PreSSing the SPACEBAR a few more times will place the cursor on the next line.

on 400 and 800
ON THE 400 AND 800, the INVERSE key is the one with the Atari logo on it, located in the bottom row. ON THE 1200XL, the INVERSE key is the one with the little box, located on the right side of the row of keys above the keyboard.
Now, go ahead-press that mysterious key It clicks, but no character appears on the screen, right? And the cursor didn't move. SCREEN 1
That's because this is a special key When you type a few characters (don't do it yet), you will notice something different on the screen.
When you press the INVERSE key, the characters you type will be shown in inverse (blue on white instead of the normal white on blue).
Since you've already pressed the INVERSE key, you're ready to type inverse characters. Type
ATARI COMPUTER
Every character is displayed in inverse. SCREEN 2
INVERSE key location on 400 and 800
INVERSE KEY
SCREEN 1 The screen doesn't change when you press the INVERSE key.
SCREEN 2 This is what the words ATARI COMPUTER look like in Inverse Mode.
29

HELP ~
II \ on 1200XL
In case you were not convinced earlier that hitting the SPACEBAR really does put a blank character on the screen, here is your proof. An inverse blank shows up as a completely filled in white box which looks like the cursor. Type a series of spaces and you'll get a white line. SCREEN 3
After the novelty of the Inverse Mode has worn off, you can return to a normal screen display To do this, press the INVERSE key again. That second press of the INVERSE key turns the Inverse Mode off.
IF YOU ARE USING BASIC use the SPACEBAR to move the cursor to the start of the next fine. IF YOU ARE IN MEMO PAD MODE, you can simply press the RETURN key to start a new line.
Type your name, so you can see for yourself. SCREEN 4
Every time you press the INVERSE key, you'll turn the Inverse Mode either on or off. Using the Inverse Mode can help you create interesting graphics displays on the screen. You'll learn how to display graphics characters later in these exercises.
INVERSE key location on 1200XL
30
SCREEN 3 See? The SPACEBAR really does put blank characters on the screen.
SCREEN 4 Press the INVERSE key to turn it off, then type your name.

CAPS/LOWR KEY
on 1200XL
You have probably noticed by now that all of the letters displayed on your screen are capital (or uppercase) letters. The computer automatically reads capital letters until instructed to do otherwise. This is because if you were writing a computer program, some of the commands would have to be in capital letters, and the computer doesn 't want to give you a chance to make a mistake by using lowercase (or small) letters instead.
The CAPS/LOWR key (marked simply CAPS on the 1200XL) allows you to display lowercase letters on the screen. For most purposes, uppercase alphabet characters are fine, but in many cases it is necessary to use lowercase characters, too.
To put the computer into Lowercase Mode, press the CAPS/LOWR key
Type your name to see how it looks. SCREEN 1
All letter keys typed now will appear in lowercase. Other keys are not affected at all.
CAPSILOWR key locatIon on 400, 800, and 1200XL
SCREEN I Press the CAPS/LOWR key to get lowercase letters on the screen.
31

SHIFT KEYS
32
The SHIFT keys function much like the shift keys on a typewriter. When you have the CAPSI LOWR key pressed, as you do now, pressing a SHIFT key together with any letter key creates a capital letter on the screen (rather than the lowercase letter you would get otherwise).
Although there are two SHIFT keys, they both do the same thing, and you can press either one (or even both at the same time).
IF YOU ARE USING BASIC use the SPACEBAR to move the cursor to the start of the next line. IF YOU ARE IN MEMO PAD MODE, you can simply press the RETURN key to start a new line.
Now type your name again, but this time press and hold a SHIFT key when you type the first letter(s) of your name. SCREEN I
You can see that a SHIFT key thus makes each letter key into two keys as far as the computer is concerned (when the CAPS/LOWR key is depressed).
The SHIFT keys turn some of the other keys into two keys also, but these keys have their second function indicated on the top halves of their faces on the keyboard.The keys with which the SHIFT keys work this way include the CAPSI LOWR key, the number keys, the punctuation keys, and a few other special keys which we will discuss later.
For now, press a SHIFT key and hold it while you press the CAPS/LOWR key once. To see what happened, type your name again. Presto I You're back to all c.apitalletters. SCREEN 2
SHIFT keys locations on 400, 800, and 1200XL
Now, pressing the SHIFT key w ith one of the letter keys will give you a capital letter.
Holding SHIFT while pressing CAPSILOWR creates all capital letters again.

NUMBER KEYS If you press a number key by itself, the number appears on the screen. To display the symbol on the top half of the key instead, press and hold down one of the SHIFT keys while pressing the number key
IF YOU ARE USING BASIC, use the SPACEBAR to move the cursor to the start of the next line. IF YOU ARE IN MEMO PAD MODE, you can simply press the RETURN key to start a new line.
Then press each of the number keys, one at a time, moving from the 1 key to the a key SCREEN 1
Now, hold down a SHIFT key and press each of the number keys again. The symbols on the top half of the number keys are displayed. SCREEN 2
NUMBER keys locations on 400, 800, and 1200XL
Press each of the number keys once, moving from the 1 key to the 0 key.
Hold down the SHIFT key, and press each of the number keys again.
33

PUNCTUATION KEYS
34
The SHIFT keys work with the four punctuation keys just as they do with the number keys. The SEMICOLON/COLON key is in the third row of keys. The COMMNLEFT BRACKET key, the PERIOD/RIGHT BRACKET key. and the SLASH/ OUESTION MARK key are together in the bottom row of keys.
IF YOU ARE USING BASIC use the SPACEBAR to move the cursor to the start of the next line. IF YOU ARE IN MEMO PAD MODE, you can simply press the RETURN key to start a new line.
Now let 's add the punctuation marks to the display on your screen.
First, press each of the four punctuation keys, one at a time. SCREEN 1
Then hold down a SHIFT key while pressing each of the punctuation keys again. SCREEN 2
PUNCTUATION keys locations on 400, 800, and 1200XL
SCREEN 1 Press each of the four punctuation keys.
SCREEN 2 Hold down the SHIFT key, and press each of the four punctuation keys again.

CONTROL KEY
on 400 and 800
on 1200XL
The CONTROL key (marked CTRL on the 400 and 800) is one not found on a typewriter. Like the SHIFT keys, the CONTROL key enables each key to perform an additional function- that key's particular control function.
Also, like the SHIFT key, the CONTROL key by itself does absolutely nothing. But when you combine it with other keys, many different things happen.
IF YOU ARE USING BASIC, use the SPACEBAR to move the cursor to the start of the next line. IF YOU ARE IN MEMO PAD MODE, you can simply press the RETURN key to start a new line.
To see some examples, hold down the CONTROL key while typing the A, S, D, and F keys (one at a time). SCREEN 1
Some very unusual characters are now on your screen. Pressing other alphabet keys while holding down the CONTROL key produces additional unusual characters. These are graphics symbols, and you can put them together to make pictures.
By pressing the CONTROL key and then the CAPS/LOWR key, you can put the computer into what is called Control Letter Mode. In this mode, you do not have to hold the CONTROL key to get the graphics characters.
Let's try it. Hold down the CONTROL key and press the CAPS/LOWR key once. Then type the A, S, D, and F keys again. You get the graphics symbols again, without having to hold down the CONTROL key. SCREEN 2
CONTROL key location on 400, 800, and 1200XL
SCREEN 1 The CONTROL key used with the A, S, 0, and F keys creates these symbols on the screen.
SCREEN 2 Pressing the CONTROL key and then the CAPS/LOWR key puts you in Control Letter Mode.
35

36
In the Control Letter Mode, you can create figures on the screen by combining the graphics symbols of various letter keys. (You can also make graphics in the Inverse Mode, to create even more interesting pictures on your screen.)
Now press a SHIFT key with the CAPS/LOWR to return to normal uppercase characters. Type the A, S, 0 , and F keys again, and you see that you're back to normal uppercase letters. SCREEN 3
If you press the CONTROL key with a number key, different kinds of things happen. The control function of any key may be changed according to the particular software you are using.
You will not need to press CONTROL- I (the CONTROL key plus the I key) as long as you are not running a program. When you are running a program, the first time you press the CONTROLI key combination, the program will pause; press the combination again and the program will continue. You'll see how this CONTROL- I combination works later in the exercises on using the BASIC language.
CONTROL-2 causes the bell to sound, even in the Memo Pad Mode. The bell will sound like a beep.
Key combinations CONTROL-3 through CONTROL-O do nothing in the Memo Pad Mode. In some (but not all) programs they do have an effect; if so, the CONTROL key functions will be specified in the instructions that come with the program.
The CONTROL key can also be used with three of the four punctuation keys to make graphics characters. Press the CONTROL key with the COMMNLEFT BRACKET to create a heartshaped character. Create a diamond-shaped character by pressing CONTROL and the PERIOD/RIGHT BRACKET key, and a spadeshaped character by using CONTROL with the SEMICOLON/COLON key. Press CONTROL with the P key to display the club-shaped character. SCREEN 4
SCREEN 3
SCREEN 4 Heart, diamond, spade, and club characters are Just some of the graphics you ' ll f ind.

Pressing the <ICLEAR key by itself causes the < (less than) symbol to appear on the screen. Try this now. SCREEN 1
Pressing the </CLEAR key with either the SHIFf or the CONTROL key erases every character on the screen and positions the cursor in the upper lefthand corner.
Let's clear the screen now. The screen is quite cluttered with characters. Press the <ICLEAR key while holding the CONTROL key It doesn 't matter where the cursor is. As soon as you press one of those two key combinations, all the characters on the screen are gone, and the cursor moves to the upper lefthand corner. SCREEN 2
Be careful that you don't accidentally clear the screen when you are displaying something important. CLEAR blows away everything-quickly and permanently!
Remember that you can use either SHIFT or CONTROL with the <ICLEAR key Both key combinations do the same thing.
LESS THAN!CLEAR key location on 400, 800, and 1200XL
<!CLEAR KEY
SCREEN 1 Press the < !CLEAR key by Itself to create a less than « I symbol on the screen.
SCREEN 2 Press the < !CLEAR key with either the SHIFT or the CONTROL key, to clear the screen.
37

MATH SYMBOL/ARROW KEYS
38
On the right side of the keyboard, in the two middle rows are the MATH SYMBOL/ARROW keys. Each of these keys has three functions.
To get the math symbols shown on the lower half of these four keys, press each key alone: - , = , +, and *.
SCREEN 1
If you have a BASIC cartridge, you can use these four math symbols along with BASIC commands to do mathematica l calculations on your computer: You ' ll learn how to do this when you get to the exercises on using the BASIC language.
To get the symbols shown on the top right of these four keys, hold the SHIFT key as you press each key: - , I ' \ , I\. SCREEN 2
The arrows show you the control function of each of these keys: the ARROW keys are used with the CONTROL key to move the cursor to any point on the screen.
You know one way to move the cursor forward (using the SPACEBAR). But to move it up, down, or backward you need different keys. Each ARROW key moves the cursor in the direction in which the arrow points. Using the ARROW keys does not erase anything, nor does it add any characters to the screen display.
IF YOU ARE USING BASIC. use the SPACEBAR to move the cursor to the start of the next line. IF YOU ARE IN MEMO PAD MODE, you can simply press the RETURN key to start a new line.
Type
I MAKE A MISTAKE.
MATH SYMBOUARROW keys locations on 400, 800, and 1200XL
SCREEN 1 Pressing the MATH SYMBOUARROW keys alone creates the math symbols.
SCREEN 2 Press the same keys while holding the SHIFT key to create their top symbols on the screen.
SCREEN 3 l}tpe the sentence I MAKE A MISTAKE.
SCREEN 4 Use the LEFT ARROW key to place the cursor on the E in MISTAKE.

Your sentence appears on the screen. SCREEN 3
Now, change the word MAKE to MADE. Hold down the CONTROL key and press the key which has an arrow pointing to the left (the LEFT ARROW key).
This makes the cursor move one space to the left, placing it on top of the period at the end of your sentence. Press the CONTROL key with the LEFT ARROW key again, and the cursor is on top of the E in MISTAKE, but not erasing it. The E appears to be in the Inverse Mode. SCREEN 4
Now you have learned a secret about the cursor. The cursor is not really a little white box. It isjust the inverse of whatever is underneath it. Normally the cursor is on top of a blank character, so the cursor appears to be a white square.
Press the CONTROL key and the LEFT ARROW key several times, until the cursor is on top of the Kin MAKE. SCREEN 5
Now press the D key. Presto I MAKE becomes MADE, and the cursor moves one space to the right. SCREEN 6
Press the CONTROL key and the RIGHT ARROW key to go back to the end of the sentence. SCREEN 7
If you try to move the cursor back to the end of the line by using the SPACEBAR, you will find yourself erasing characters. Remember this : the ARROW keys only move the cursor; the
SCREEN 5 Use the LEFT ARROW key to place the cursor on the K in MAKE.
SCREEN 6 Press the D key, to change MKE Into MADE.
SPACEBAR puts blank characters on the screen. Use the RIGHT ARROW key to move the cursor to the end of the sentence.
Take some time now to experiment with the ARROW keys.
Use the CONTROL key with the RIGHT ARROW key to move the cursor off the right edge of the screen. It will wrap around, but it will stay on the same line. SCREEN 8
Move the cursor off the right of the screen and it appears at the beginning of the line.
39

40
Now use the CONTROL key with the LEFT ARROW key to move the cursor off the left edge (something you could not do before). SCREEN 9
For vertical movement use the CONTROL key with the UP and DOWN ARROW keys. Press the CONTROL key and the DOWN ARROW key to move the cursor down toward the bottom of the screen. SCREEN 10
Now move the cursor down past the bottom. What happens? It does not make the screen scroll. Instead, the cursor wraps around and reappears at the top. SCREEN 11
Now use CONTROL and the UP ARROW key to try moving the cursor off the top. This makes it come back at the bottom. SCREEN 12
With the ARROW keys (activated by the CONTROL key), you can move the cursor wherever you want it on the screen. And wherever the cursor is, that's where characters appear when you type on the keyboard.
SCREEN 9 The LEFT ARROW key now moves the cursor off the left edge and back on the right.
SCREEN 10 The DOWN ARROW moves the cursor down the screen but when It gets to the bottom ...
SCREEN" . .. It Just wraps around to the top.
SCREEN 12 Moving the cursor off the top brings It back at the bottom.

>/INSERT KEY Pressing the >IINSERT key by itself causes the > (greater than) symbol to appear on the screen. Pressing it with the SHIFT key enables you to insert a line of characters. Pressing it with the CONTROL key lets you insert single (or multiple) characters within a line.
The ability to insert material is one of the marvels of the computer, so let's see how it works on your Atari. First clear the screen by pressing a SHIFT key with the CLEAR key. Then type
I LIKE CAKE.
Your sentence appears on the screen. SCREEN 1
Now use the CONTROL key with the LEFT ARROW key to place the cursor on top of the C in CAKE. SCREEN 2
Press the CONTROL key and the >IINSERT key. What happens? All the characters to the right of the cursor on the line shifted one place to the right creating a space for a new character. Press this key combination nine more times. SCREEN 3
Now type
CHOCOLATE
and you have a new sentence. SCREEN 4
This editing feature comes in very handy when you forget a word or want to change the order of words. But perhaps you need to add more than a word-perhaps you need to add a whole line. To do that you have to use the SHIFT key with the >IINSERT key.
INSERT/GREATER THAN key location on 400, 800, and 1200XL
SCREEN 1 lYpe the sentence I LIKE CAKE.
SCREEN 2 Use the LEFT ARROW to place the cursor on the C In CAKE.
SCREEN 3 Press the CONTROL and INSERT keys a total of ten times to create this
SCREEN 4 Now type CHOCOLATE to fill In the space.
41

42
IF YOU ARE USING BASIC use the SPACEBAR to move the cursor to the start of the next line. IF YOU ARE IN MEMO PAD MODE, you can simply press the RETURN key to start a new line.
Now type
HE HATES CHOCOLATE CAKE.
Your sentence appears. SCREEN 5
Now use the CONTROL key with the LEFT ARROW key to position the cursor over the H in HE. SCREEN 6
Now press the SHIFT and > /INSERT keys. What happened? Everything that was on the same line as the cursor moved down one line. SCREEN 7
Now fill in the space by typing
YOU LOVE CHOCOLATE CAKE.
You 've inserted a whole new line. SCREEN 8
SCREEN 5 Type HE HATES CHOCOLATE CAKE.
SCREEN 6 Use the LEFT ARROW key to place the cursor over the H in HE.
SCREEN 7 Press the SHIFT and INSERT keys together to create a line of space between sentences.
SCREEN 8 Fill the blank line space by typing YOU LOVE CHOCOLATE CAKE.

BACK SPACE/DELETE KEY Pressing the BACK SPACE/DELETE key (marked BACK S/DELETE on the 400 and 800) causes the cursor to move backward, replacing whatever was in the space into wh ich it moved with a blank character. In fact it works exactly like the SPACEBAR-only backward.
Clear the screen (using the SHIFT and the CLEAR key). Now type
THIS IS FUNNY.
Your sentence is displayed. SCREEN 1
Press the BACK SPACE/DELETE key three times to make a different statement. SCREEN 2
The DELETE part of the BACK SPACE/DELETE key works much like the INSERT part of the > /INSERT key Thus, pressing BACK SPACE/ DELETE with the SHIFT key deletes a line of characters, and pressing it with the CONTROL key deletes characters one at a time.
Let's delete the line on the screen. Press the SHIFT key and hold it while you press the BACK SPACE/DELETE key
Poof! The line disappeared. SCREEN 3
To try the CONTROL and DELETE combination, type this sentence, misspelling a word so you can see how to correct it.
I CAN FIX MY SPEELLING.
The sentence is displayed. SCREEN 4
BACK S/DELETE key location 400 and 800
SCREEN 1 Clear the screen (using the CLEAR key, and then type THIS IS FUNNY.
SCREEN 2 Use the BACK SPACE/DELETE key to change the sentence to THIS IS FUN.
SCREEN 3 Use the SHIFT and BACK SPACE/DELETE keys together to delete the whole line.
SCREEN 4 Now to fix your sentence, I CAN FIX MY SPEELING.
43

44
Use the LEFT ARROW key to move the cursor so that it covers the second E in SPEELLING. SCREEN 5
Now hold the CONTROL key while pressing the BACK SPACE/DELETE key
You have deleted the E and the space automatically closed up. SCREEN 6
Now use the RIGHT ARROW key to move the cursor to the end of the sentence. SCREEN 7
To remove your corrected sentence from the screen, try the SHIFT and DELETE combination again. SCREEN 8
BACK SPACE j DELETE key location on 1200XL
SCREEN 5 Use the LEFT ARROW to place the cursor on the second E In SPEELING.
SCREEN 6 Press the CONTROL-BACK SPACE/DELETE key combination to delete the E.
SCREEN 7 Use the RIGHT ARROW key to place the cursor at the end of the sentence.
SCREENS Use the SHIFT-BACK SPACE/DELETE key combination to delete the line contain ing the sentence.

The TAB key on your Atari lets you move the cursor quickly to a specific, preselected spot on the screen called a tab stop. There are several tab stops already programmed into your computer. By using the CONTROL or SHIFT keys with the TAB key, you can also set or clear tab stops at any position you choose on the screen. To see tabbing in action, press the TAB key The cursor moves eight places to the right. SCREEN 1
Press the TAB key again and the cursor will move another eight places. SCREEN 2
Now press the RETURN key to go back to the left edge. Press the TAB key once. SCREEN 3
Then press the CONTROL and TAB keys at the same time. Nothing happened, right? Actually, the tab stop at that spot has been erased. Press TAB again and use the CONTROL and TAB key combination to erase another tab stop. Now, return to the left edge by pressing the RETURN key, and then press TAB
The cursor makes a giant leap across half the screen, bypassing the tab stops which were just erased. SCREEN 4
Now that we know how to erase tab stops, we'd better learn how to set them. Press the RETURN key Now, press the SPACEBAR once and then the SHIFT and TAB key combination. Do this many times, alternating between the SPACEBAR and the SHIFT and TAB key combination. Now press RETURN again. Every time you press TAB now the cursor will move just one character position to the right.
TAB key locatIon on 400, 800, and 1200XL
TAB KEY
SCREEN 1 Press the TAB once and the cursor moves 8 spaces to the rIght, across the screen.
SCREEN 2 Press TAB agaIn to move the cursor another 8
tothe
SCREEN 3 Move the cursor to the fIrst tab and remove the tab, usIng the CONTROL and TAB keys.
SCREEN 4 Now usIng the TAB causes the cursor to Jump farther across the screen.
45

ESCAPE KEY
46
The ESCAPE key (marked ESC) is located in the upper left corner of the keyboard.
First press a SHIFT key with the CLEAR key to move the cursor back to the upper lefthand corner of the screen.
To print the ESCAPE character on the screen, press the ESCAPE key twice. SCREEN 1
The ESCAPE key has another use. Many of the editing keys and special functions we have described do something other than put a character on the screen; they move the cursor, make the beep noise, and do many other things.
To see a character representing any of those unusual functions displayed on the screen, press the ESCAPE key once, and then press the special function. For example, press the ESCAPE key and then the CONTROL- 2 key combination. Instead of hearing the bell, you will see the bell character on the screen. SCREEN 2
This trick can be used with all the editing keys and special functions except CONTROL-I, CONTROL-3, and the INVERSE key
Try it with the ARROW keys. Press these key combinations:
ESC, then CONTROL with the UP ARROW ESC, then CONTROL with the DOWN ARROW ESC, then CONTROL with the LEFT ARROW ESC, then CONTROL with the RIGHT ARROW
The four arrow characters are displayed on your screen. SCREEN 3
ESCAPE key location on 400, 800, and 1200Xl
SCREEN 1 Press the ESCAPE key twice to create the ESCAPE character on the screen.
SCREEN 2 Press the ESCAPE key and then the CONTROL-2 key combination to create a bell.
SCREEN 3 Press ESCAPE, then CONTROL, then one of the ARROW keys to get each of these figures.

on 400 and 800
onl200XL
The BREAK key is often used to stop the computer while it is doing something. Pressing it now will only cause the cursor to move to the beginning of the next line. SCREEN 1
Then if you press it again, the cursor moves down to the next line. SCREEN 2
The BREAK key has a more important use when running a program. It is used to stop a program while it is running. You'll see how this works later in the exercises on using the BASIC language.
BREAK key location on 400 and 800
...... '"l.. 1" " '11.11 ", ., I I" \'" I I . ... 1 l '" I " , \ l. "
BREAK key location on 1200XL
BREAK KEY
SCREEN I Pressing the BREAK key now only moves the cursor to the beginning of the next line,
SCREEN 2 See? That's all It will dol
47

CONSOLE KEYS: ATARI400 AND 800
48
Pressing the OPTION, SELECT, and START keys will not make any characters appear on the screen or make the cursor move or change anything else. These keys are not really a part of the keyboard, but they are often used in game programs. For example, OPTION may be used to choose a difficulty level, SELECT to determine the number of players, and START to get the game going. The use of these keys will be different for each program, so read the instructions that come with your program to find out what these keys do, if anything.
And then there 's the SYSTEM RESET key. Sounds powerful, doesn't it? That's because it is. When you press SYSTEM RESET, it has the same effect as turning the machine off and back on again. If you are working with some kinds of software, the program will be interrupted and you will have to begin again. Use this key with care. Follow any specific instructions that come with your software.
CONSOLE keys locatIons on 400

SELECT
r- START "
Since you aren't running a program now and don 't have anything in your computer's working memory that you need to keep, you won't lose anything if you reset the system now. So press the SYSTEM RESET key
IF YOU ARE IN MEMO PAD MODE, you 'll go back to the Memo Pad sign-on message. SCREEN 1
IF YOU ARE USING BASIC, you'll go back to the READY message. SCREEN 2
You've now come to the end of the keyboard exercises for the 400 and 800. If you do not have a BASIC cartridge for your 400 or 800, you may wish to go back and work through some of the keyboard exercises again in Memo Pad Mode.
IF YOU HAVE A BASIC CARTRIDGE FOR YOUR 400 OR 800, PUT THE BASIC CARTRIDGE IN NOW. (IF YOU ARE ALREADY USING THE BASIC CARTRIDGE, YOU ARE ALL SET) THEN SKIP TO THE EXERCISE " USING THE BASIC LANGUAGE."
CONSOLE keys locations on 800
SCREEN 1 In Memo Pad Mode, you see the Memo Pad message with the white cursor under It.
SCREEN 2 In BASIC, you see a READY message with the white cursor under It.
49

CONSOLE & HELP KEYS: 1200XL ONLY RESET .
' •• _.. ' I • ...... _--/ J ' :-. ~-~ L-
. . L2 START SEL
'SILJl ,
Pressing the OPTION, SELECT, and START keys will not make any characters appear on the screen or make the cursor move or change anything else. These keys are not really a part of the keyboard, but they are often used in game programs. For example, OPTION may be used to choose a difficulty level, SELECT to determine the number of players, and START to get the game going. The use of these keys will be different for each program, so read the instructions that come with your program to find out what these keys do, if anything.
And then there's the SYSTEM RESET key. Sounds powerful, doesn't it? That's because it is. When you press SYSTEM RESET; it turns the machine off and back on again. If you are working with some kinds of software, the program will be interrupted and you will have to begin again. Use this key with care. Follow any specific instructions that come with your software.
Since you aren't running a program now and don 't have anything in your computer's working memory that you need to keep, you won 't lose anything if you reset the system now. Press the SYSTEM RESET key, and you'll go back to the READY message.
On the 1200XL computer there is a HELP key. Atari intends to release software packages that will let you push this key to get helpful information about how to use the software.
The HELP, SELECT, START, and RESET keys are also used during the system self-tests on the 1200XL. If you have no cartridge or other software in your computer. you can run the selftests when you turn on the computer and the word ATARI appears. The self-tests determine if the memory, sound and color, and keyboard are operating properly. SCREENS 1-4
HELP/RESET/START/SELECT/OPTION keys locations on 1200XL
50
SCREEN 1 Press the HELP key to begin the self-tests on your Atarl1200XL
SCREEN 2 During the memory test, all of the rectangles and squares should turn
SCREEN 3 The audio-visual test checks your sound and color systems.
SCREEN 4 During the keyboard test, press keys to see that they change their screen Images.

FUNCTION KEYS: 1200XL ONLY The Atari 1200XL has four FUNCTION keys, which are labeled FI , F2, F3, and F4. These keys can serve a variety of purposes or do nothing at all, depending on the program you are using.
In some software programs you buy, the FUNCTION keys perform specific tasks. The instructions for such a program tell you what the FUNCTION keys do in that program.
It is also possible to program the FUNCTION keys yourself to perform whatever tasks you wish to assign to them. Programming these keys, however, requires advanced knowledge of BASIC programming.
A few uses of the FUNCTION keys are built into the 1200XL computer. When pressed by themselves, the FUNCTION keys move the cursor around the screen. They serve the same purpose as pressing the CONTROL key with the ARROW keys, except you can press only one key instead of two.
Let's try moving the cursor with the FUNCTION keys. To help you see where the cursor is moving, first type a few words on the screen. SCREEN 1
Press the FI key once. The cursor moves up one line. SCREEN 2
Now press the F2 key twice. The cursor moves down two lines. SCREEN 3
Press the F3 key twice, and the cursor moves two spaces to the left. SCREEN 4
Fl, F2, F3, and F4 keys locations on 1200XL
SCREEN 1 l}tpe a few words to see how the cursor moves normally.
SCREEN 2 Press the Fl key to move the cursor up on the screen.
SCREEN 3 Press the F2 key to move the cursor down on the screen.
SCREEN 4 Press the F3 key to move the cursor to the left on the screen.
51

52
Press the F4 key a few times, and the cursor moves a few spaces to the right. SCREEN 5
When pressed at the same time as the CONTROL key, the FUNCTION keys seNe other purposes. CONTROL and FJ deactivates the keyboard; then you can leave the computer on without changing what is in the computer's memory if anyone were to type on the keyboard. CONTROL and F2 stops the display on your screen; the computer can then operate faster if it is not using any of its memory for video output. CONTROL and F3 stops the small beep sound made when you press a key. CONTROL and F4 allows you to display the international language characters that are built into the J200XL's keyboard. Let's try it.
First clear the screen by pressing a SHIFT key and the CLEAR key. Starting in the top row of letter keys, press each LETTER key once, in the order they appear on the keyboard. Then add a semicolon, a comma, and a period. SCREEN 6
Then hold down the CONTROL key and press all those same keys again. This displays the graphics characters we learned about before. SCREEN 7
Now press the CONTROL key and the F4 key at the same time. The letters you typed have not changed. But the graphics characters have changed to international language characters. SCREEN 8
If you press CONTROL with F4 again, the international language characters change back to the graphics characters. Each time you press CONTROL and F4, you change back and forth between graphics and international language characters. The J 200XL Owner's Guide tells you where the graphics and international language characters are located on the keyboard.
When pressed at the same time as a SHIFT key, the FUNCTION keys move the cursor to specific assigned locations on the screen. Pressing SHIFT with FJ moves the cursor to the upper left corner of the screen. SHIFT with F2 moves the cursor to the lower left corner. SHIFT with F3 moves the cursor to the beginning of whatever line it is on. SHIFT and F4 moves the cursor to the end of the line it is on.
SCREEN 5 Press the F4 key to move the cursor to the right on the screen.
SCREEN 6 Press each key in the top row to get standard characters.
SCREEN 7 Hold down the CONTROL key and press each key in the top row to get graphics.
SCREEN 8 Press the CONTROL and F4 keys together, and the graphics on your screen change I

USING THE BASIC LANGUAGE You can do the exercises in this section if you have a BASIC language cartridge for your Atari 400, 800, or 1200XL. If you haven 't already installed the BASIC cartridge, turn your computer OFF and insert the cartridge in the cartridge slot on your computer. (IF YOU HAVE AN ATARI 800, put the cartridge in the LEFT cartridge slot.) Then turn your computer ON. You will see a blue screen with the word READY. SCREEN 1
A SIMPLE BASIC PROGRAM Computer programs can be very simple or very complicated. A program is simply a set of instructions for the computer to follow. It isjust like giving directions to a person. Depending on where the person wants to go, the directions may be very simple or very involved.
The program we will use consists of only six lines. Each line starts with a number (called a line number), followed by a BASIC command. The line numbers tell the computer in which order to perform the commands.
To enter the program into your computer, type each line exactly as it is printed here. Type every number, letter, punctuation mark, and space exactly as it is shown. When you finish typing each line, press the RETURN key. The RETURN key sends the information in the line to the computer's memory.
If the computer displays a message that says ERROR at any point after you press RETURN, it means that you made a mistake in that line. You can take care of that by retyping the line. You can use the ARROW keys to move back and type over the error in your original line. Remember to press RETURN when you finish correcting any line.
10 PRINT "A" 20PRINT" r 30 PRINT" A" 40 PRINT" R" 50 PRINT " I" 60 GOTO 10
When you finish typing, check your screen to be sure that you have typed the program exactly as it is shown here. SCREEN 2
When you finish typing all that, type the word
RUN
The RUN command tells the computer to get the program going. SCREEN 3
SCREEN 1 This is your beginning screen in BASIC.
SCREEN 2 Your screen should look like this when you finished typing in the program.
SCREEN 3 Type RUN and then press RETURN to start the program.
53

54
Then press the RETURN key The word ATARI is displayed at an angle repeatedly and the screen scrolls.
To freeze the display on the screen, press the CONTROL key and the 1 key at the same time. Everything on the screen stops temporarily This does not mean that the program is finished; it is just held in suspended animation. SCREEN 4
To continue the screen action, press the CONTROL -I key combination again. This CONTROL-I combination can be used any time you want the program to pause and then to start running again.
When you want to stop the program completely, press the BREAK key The computer will display the message STOPPED AT followed by a line number. SCREEN 5
The BREAK key stopped the program completely, and the computer is ready to be used for something else.
The program can also be restarted by typing the RUN command again. Try it! SCREEN 6
After typing RUN, press RETURN and the program will start running again. Now hit the BREAK key again. Type the word
LIST
LIST is another BASIC command. SCREEN 7
SCREEN 4 The CONTROl-l key combination freezes the program temporarily.
SCREEN 5 The BREAK key stops the program permanently ...
SCREEN 6 . . . until you RUN it again.
SCREEN 7 LIST is another BASIC command. It makes the computer show the program .. .

Press the RETURN key Look! There's our original program. SCREEN 8
The LIST command tells the computer to display the program currently in its memory The LIST command is especially useful when writing long programs, because you can check for errors that your computer can 't catch-like misspelling a word or inserting an incorrect number.
If you want to type a different program into your computer now, you have to erase this program from your computer's working memory. To do this, you use another BASIC command, the NEW command. NEW tells the computer that you want to type in a whole new program. Your computer erases the program presently in its working memory and gets set for a new program.
Even though we aren 't going to type a new program into the computer right now, let's try the NEW command to see how it works. Simply type the word
NEW
The command appears on the screen. SCREEN 9
Now press RETURN to send the command to the computer But how can you find out if the computer erased the program we were using? Type
LIST
The LIST command is displayed. SCREEN 10
Now press the RETURN key You simply get the READY message. Since no program is listed, you know that the program was erased from the computer's working memory. SCREEN 11
Use the NEW command before typing any program into your computer to be sure that the computer's memory is cleared of any previous program.
SCREEN 8 ... just as you typed it in,
SCREEN 9 The NEW command erases the computer's working memory (including your program).
SCREEN 10 The LIST command would show any program in the computer's memory ...
SCREEN 11 . .. but there aren 't anyl
55

ON-SCREEN CALCULATOR
56
There is some simple arithmetic that you can do without writing a program. The PRINT command tells the computer to print information on the screen. If you type PRINT followed by an arithmetic problem (and then press the RETURN key), the computer displays the answer.
First clear the screen by pressing a SHIFT key with the CLEAR key.
You use the PLUS SIGN key to do addition problems. Let's try one. Type
PRINT8+9
Your problem is displayed on the screen. SCREEN 1
Now press the RETURN key for your answer. SCREEN 2
Now here's a shortcut. Type in the same addition problem; only this time, type a question mark instead of the word PRINT. Press RETURN and your answer appears. SCREEN 3
The word PRINT and the question mark can be used interchangeably as a BASIC command. They are just two different ways to give the same instruction to your computer.
Use the HYPHEN key for the minus sign in subtraction problems. Type
775-50
and press the RETURN key. It works! SCREEN 4
The ASTERISK key is used to tell the computer to multiply numbers. In everyday writing, we use the letter x to represent multiplication. But a computer can't tell whether we want x to represent a letter or multiplication. So the computer uses the asterisk for multiplication instead. Let's try it. Type
74*6
and press the RETURN key. It did it again! SCREEN 5
SCREEN 1 "iype the PRINT command and an addition problem, press RETURN, ...
SCREEN 2 ... and there's your answer I The READY message says the computer wants more.
SCREEN 3 The question mark acts Just like the PRINT command.
SCREEN 4 The computer can SUbtract, tool

Use the SlASH key to tell the computer to perform division. Type
736/6
and press the RETURN key for your answer. SCREEN 6
Let's try something else. But first clear the screen using SHIFT with the CLEAR key.
With the PRINT command, you can also display character strings (any combination of letters, numbers, symbols, and spaces), simply byenclosing them in quotation marks. For example, type
PRINT "ATARI"
and press the RETURN key. The computer displays the word ATARI. SCREEN 7
If you look back at the program we used, you'll see that some letters (and spaces) were placed within quotation marks when you typed in the program listing. Then when you ran the program, the computer displayed whatever you had enclosed within quotation marks.
When you are using BASIC something unusual happens if you don't use quotation marks around letters you want displayed. Type
PRINTATARI
without using quotation marks. Then press RETURN. The computer does not display ATARI; it displays a zero. SCREEN 8
If you do not enclose letters in quotation marks following PRINT, the computer assumes you are using the letters to represent a number, and the computer prints that number.
Letters used this way in BASIC are called numeric variables. The letters represent the numbers you assign to them (such as X = 3). When you assign no value to a letter or word, the computer reads its value as zero. Since you assigned no value to ATARI, the computer displayed a zero.
This concludes our short trip into Atari BASIC. If you're interested in learning to program your computer yourself, you 'll be amazed at the variety of tasks (both simple and complex) that you can program your computer to perform.
SCREEN 5 Use the asterisk to get the computer to multiply.
SCREEN 6 Use the slash to get the computer to divide.
SCREEN 7 Character strings are any group of characters and spaces enclosed In quotation marks.
SCREENS Don't forget to put quotation marks around your character string, or you get zero.
57

CHAPTER 4 PERIPHERALSEXPANDING YOUR SYSTEM
In addition to the basic components of your Atari-the computer itself and a TV set-there are many computer accessories that you can purchase. These accessories, known as peripherals, allow you to use your computer for a variety of purposes. For example, if you wish to have a printed copy (known as a hard copy) of a letter or report you have created, you 'll need a printer to go with your computer. There also is a peripheral that allows you to communicate with other computers in other locations throughout the country. This peripheral is known as a modem.
In this chapter, you will learn about the most common types of peripherals that you can purchase-what they are called, what they do, and which brands you may want to consider.
PURCHASING CONSIDERATIONS The most important consideration is to make sure that the specific brand of peripheral you intend to purchase is designed to work with your Atari system. Even if it is an Atari brand, a peripheral may not be designed to work with your specific Atari model, or you may need another peripheral to accompany the one in consideration. For example, an Atari software program that you wish to purchase may require more memory than your computer has. In this case, you would also have to buy additional memory for your computer.
Atarl 1010 program recorder
58
There are many companies that offer peripherals that will work with Atari computers. You can, if you wish, stick exclusively to equipment manufactured by Atari. The instruction booklets provided will almost always refer explicitly to your equipment and are fairly easy to follow. However, Atari certainly is not the only firm that offers peripheral devices for Atari home computer systems. The best products for your particular needs could very well be made by an independent manufacturer.
If you stick to the equipment mentioned in this chapter, the issue of compatibility should pose little problem for you. Keep in mind, though, that there is a lot more equipment available for your Atari system than we will be able to cover here. The information provided in this chapter is intended to help the majority of new Atari home computer owners with the most common equipment selection decisions.
Peripherals can be purchased at local retail stores, as well as local discount chains and mailorder discount houses. While mail-order houses and discount chains are often the least expensive options, retail stores specializing in computer equipment offer more in-depth advice, and you can often see how equipment performs before you purchase it.
Keep in mind that some peripherals will require occasional service to keep them running properly The availability and quality of service for your accessories should be an important consideration whenever you make a purchase decision.
CASSETTE RECORDERS If you want to use cassette software, you must purchase an Atari program recorder. You cannot use a standard cassette recorder with your Atari computer. Atari program recorders also have some unique features. The use of a stereo head in Atari cassette recorders makes it possible for programs and sound to be stored on the same tape. Some educational programs also use the recorder to add a voice track to reinforce the lessons presented.
Two available Atari recorders are the JOJO recorder and the 4 JO recorder. The Atari JOJO recorder is styled to match the XL line of Atari computers, although it will work with the 400 and 800 computers as well . As program record-

ers go, the 1010 is the unit of choice. The price ranges from about $80 to $ 100.
The Atari 410 program recorder tends to be more prone to loading errors than the newer 1010. There are several models, slightly different in appearance, which bear the 410 model designation. Because production of the this line has been discontinued, you should be able to purchase a 410 recorder for about $50.
DISK DRIVES You 're likely to find two Atari models of disk drives in your local stores. The latest of the two is the Atari 1050 disk drive, which sports the low profile styling of the XL line of computers. The 1050 supports two data storage formats (ways of storing information). The first is referred to as DOS (Disk Operating System) 2.0. Most commercial disk software is produced in this format. Using DOS 2.0 allows up to 88K of storage on one diskette. The other format is called DOS 3.0. Using DOS 3.0 with the 1050 disk drive allows up to 127K of storage on one diskette. The 1050 lists for about $450, and can be purchased for a little over $350 with careful shopping.
You're also bound to run into the older Atari Model 810 disk drive, which has now been discontinued. While late-model 8 lOs are fairly reliable, they are noisier and they take up more space than the new 1050. Model 810 drives cannot use the 127K storage format of DOS 3.0, so 88K is the maximum amount of data storage on an 810. The DOS 3.0 issue is not that important since most software manufacturers will make sure that their new programs will load on all those 810 disk drives still in use, as well as the new 1050. And since it 's been discontinued, an 810 will probably cost considerably less than a new 1050.
There are other manufacturers of Ataricompatible disk drives. Percom has been making a full line of disk drives for Atari computers for a couple of years. Their most recent models have a good reputation for reliability and sturdiness. Rana Systems has been making disk drives for the Apple line of computers for some time and hasjust released a very sophisticated disk drive for Atari called the Model 1000. Also, Micro Mainframe brand disk drives for the Atari are versatile units that are very popular with serious Atari hobbyists. Micro Mainframe disk drives are quite reasonable in cost especially for two or more disk drives.
Atarl410 program recorder
Atarl 810 disk drive
59

60
TV SETS AND MONITORS: COLOR AND BLACK·AND·WHITE You may want to consider these options if you are planning on buying a new TV or monitor to use with your computer.
Combination Color TV/Monitors In many cases, you will want to use a color TV with your Atari, since the Atari utilizes color in many of its software programs. Some newer color TVs now have a direct video monitor input on the back of the set. Without this input, the computer changes the video signal to a weak broadcast signal that can be picked up on any TV set. The video monitor input brings the video signal directly to the screen, avoiding processirig the signal any more than it has to. This allows for a better picture when you use the combination TV/monitor with your computer.
If you are planning to buy a new TV set, you may want to consider one that has this video monitor input. The 800 and J 200XL models can be hooked up to a video input using a cable. (The Atari 400 does not have the capability to be used with a combination TV/monitor.) Combination TV/monitors range in price from about S500 to S800, however. RCA, Zenith, Sony, Panasonic, and others are coming out with this type of TV set.
Color Monitors Color monitors which are not also TV sets are also available for Atari computers. These are relatively expensive, however, and offer no real advantage over combination color TV/monitors. The quality of the picture on a color monitor is definitely better than that of a regular TV set. A color monitor can be used with an Atari 800 or J200Xl., but not with an Atari 400. The Atari 400has the capability to be used only with a TV; it cannot be used with a dedicated color or monochrome monitor.
Black·and·Whlte TV Sets If you have a black-and-white N hooked up to your computer, you will not be able to use the color capabilities of the Atari. What is programmed to appear in different colors appears only in different shades of gray This lack of color may not be important in some software programs. In other programs, however, it can cause problems. An object programmed to appear in one color on a different color background may not be visible; the object and the background may appear as the same shade of gray on a black-and-white screen. If you plan to use programs that make extensive use of color (such as many educational programs and games), you 'll probably prefer a color N or monitor.
Monochrome Monitors
One-color monitors, called monochrome monitors, are available with either white, amber, or green letters on a black background. With a monochrome monitor, you can buy a special board made by Bit3 that produces an 80-column-wide display (rather than the standard 40 columns) when used with software programs written for 80 columns. A monochrome monitor does not use the Atari's color capabilities; however, for word processing and many business uses, color is not as important as the 80-column display Com rex, NEC BMC and Kaga are some of the companies that produce a monochrome monitor. The price range is generally about S 100 to S250. A monochrome monitor can be used with an Atari 800 or J 200XL but not with an Atari 400
PRINTERS: DIFFERENT TYPES, DIFFERENT PURPOSES Eventually you may find the need for a printer: You can create and store your letters, reports, pictures, or programs on software; then a printer can transfer your work to paper: Finding a problem, or bug, in a program you are writing can be a lot easier if you have a complete printed listing of the program in front of you. And for word processing purposes, you will want a hard copy (paper copy) of the letters or other documents you create.
As with most peripherals, there are different types of printers for different purposes. When you only need a hard copy of your work for yourself and the print quality is not of the utmost importance, a dot-matrix printer will do quite nicely This type of printer produces letters, numbers, and other characters made up of dots, like the pictures you see in newspapers. Some types of dot-matrix printers can also print graphics characters to produce pictures, when used with the right type of software programs. You could use a dot-matrix printer to print pictures or listings of programs you create.
If you want to send out letters, reports, or other documents for business purposes, a letterquality printer is most appropriate. Letter-quality printers produce fully formed characters, such as those produced by a typewriter. If you wanted to use your computer to send out resumes, for example, you would want to use this type of printer for a more professional appearance.
In general, dot-matrix printers are faster and much cheaper than letter quality printers, a.nd

are suitable for many purposes. However, if you plan to use your printer for business-related purposes, you will probably prefer a letter-quality printer.
There are many printer models marketed under the Atari name. The first Atari printers were the Models 820, 822, and 825-all of which have been discontinued, but may still be available in some stores. The Model 822 is known as a thermal printer. It uses heat -sensitive paper and burns the images of the characters on the surface of the paper. The print quality of the 822 is not even as good as that of a dot-matrix printer. The 820 and 825 models are both dotmatrix printers.
The 825 printer, while being somewhat unreliable, has more features than any other Atari printer. Although its print is not quite letter quality, it is better than many other dot-matrix printers. The Model 825 also has graphics capabilities when used with certain software, while the Model 820 does not.
In terms of sheer reliability, the Atari Model 1025 is one of the best. This dot-matrix printer prints at 40 characters per second-a very reasonable speed. If you check out the 1025 and are satisfied with the quality of its print, this printer is worth serious consideration.
The Atari Model 1027 is a letter-quality printer with a list price of 5350. While certainly not as good as a 52,000 letter-quality printer, its print quality is good for the price. The print speed of the 1027 is comparatively slow, though, printing only 20 characters per second. In addition, as it
Atari 825 printer
is a new model, the reliability of this printer Epson printer is not yet proven.
Atari also offers the Model 1020, which is unique from the other printers already mentioned. This printer actually holds four ballpoint pens at one time, and can be used for drawing graphs and other shapes. Because the 1020 uses paper that is only four inches wide, the uses of this printer are limited.
Printers produced by manufacturers other than Atari include the Epson MX and FX lines, the Centronics 739, the NEC 8023, and the C. Itoh Prowriter. If you plan on buying a printer, be sure that the software you want to use with the printer will work with that particular printer model.
Using an Interface In order to use a non-Atarj printer with an Atari computer, however, you will need a peripheral
61

Atarl 850 Interface module
Atarl 830 modem
Hayes Smartmodem
62
known as an interface, which is a device that allows different pieces of equipment to understand each other's signals and work together. For this purpose, the Atari 850 interface module is used. This module is a small box that connects to the computer and printer by a cable. The only Atari-produced printer that needs the 850 interface module is the Model 825. The 850 interface module is also used to hook up other types of devices to your computer.
MODEMS A modem is a device that allows your computer to send and receive information over telephone lines. The word "modem" is actually a combination of two words that describe exactly what the device does. It MOdulates (or changes) the information into a high-pitched whistle that is sent over the phone line, and then DEModulates (changes back) the highpitched whistle into information when the signals reach a computer at the other end of the phone connection. You will learn more about the uses for modems in Chapter 6, "Your Computer's Network."
Some modems will need the 850 interface module in order to work with your computer. While modems that don't need the 850 interface may be cheaper at first, they can be used only with Atari computers, and with the terminal software program supplied by the manufacturer.
Atari makes two modems that don 't need the 850 interface: the Model 835 and the newer Model 1030. While they are very nice units, the software currently available for using these two models does not allow you to save information onto a diskette or cassette, which is an important consideration in many cases. If the software situation changes, the 1030 looks like a good bet.
Also available, although discontinued, is the Atari 830 modem, which requires the 850 Interface Module.
There are also many brands of non-Atari modems that will work just fine with your Atari via the 850 interface. Novation, Hayes, and Radio Shack modems are quite popular with Atari owners. The Hayes Smartmodem is one of the most popular modems in use today. The Smartmodem enjoys a welldeserved reputation for reliability and versatility, and is generally available for about 5240 or less. Even less expensive is the Novation J-Cat, available for under S 150. Both the Smartmodem and the J-Cat require a special cable to hook into the 850 interface. This cable should be available at stores that carry these brands of modems.

GAME CONTROLLERS There are plenty of game programs available for Atari computers, which are discussed in the next chapter. In order to play many of these games, you will need another peripheral : a controller. This device allows you to move in different directions on the screen, to shoot, etc. The most common controllers come in three forms:joysticks, paddles, and trackballs
Joysticks A joystick is a handle that you can push forward, backward, left, and right to control the action in a game. It also contains a firing button for missiles and other weapons you may need in a particular game. You will need ajoystick for many Atari games.
In addition to Atarijoysticks, there are a variety of non-Atari joysticks that you can use, such as Suncom's Starfighter stick, Kraftjoysticks, and WICO joysticks. Suncom's Starfighter is reasonable in cost and is sturdier than the Atarijoystick. ·It offers good control and is comfortable to hold. Kraftjoysticks are good when pinpoint accuracy is required. Thesejoysticks are available in both left- and right-handed versions. WICO joysticks are sturdy and come in enough handgrip styles to please everyone. If you find that you need a joystick for your games, check out the brands, styles, and prices available; then select the one with which you feel the most comfortable.
Paddles A paddle is a small wheel that moves back and forth, allowing you to move left and right on the screen very quickly The paddle also has a firing button. Fewer games require paddle controllers, and the choices are limited. You may want to stick with Atari units, as they are reliable. Atari also makes a combinationjoystick/paddle controller called the Super Controller. This unit is a joystick that rotates on an axis like the paddle wheel. The Super Controller can be used for games requiring either ajoystick or a paddle.
Trackballs The trackball is a fairly large controller that is usually set on a table (or on your lap). This type of controller allows you to move very quickly, while still retaining tight control. While there are a number of trackball controllers available from other manufacturers, the Atari Trakball unit features both a joystick and a true trackball mode. It is available for about $60.
ADDITIONAL MEMORY FOR YOUR COMPUTER Once you know the type of programs and the software format(s) you will be using, you will need to make sure that your computer has enough memory to hold the program you wish to load. Recall that your computer comes with a certain amount of memory already in it, measured in units called K (kilobytes). For example, most Atari 400 computers come with 16K of memory, most 800 systems have 48K, and the 1200XL comes with 64K of memory
When you load larger programs into your computer, such as word processing or data base programs, the amount of memory needed may be greater than the amount your computer comes with. In such a case, you can buy additional memory for your computer to enable you to use these types of programs. Extra memory is available in the form of boards which hold additional memory chips-the components that allow the computer to store information in its memory
Odd as it may seem, there is little practical difference between the capabilities of the newer 64K system and an older 48K system, due to the way in which the extra memory of the newer models is utilized. Also, given the large number of older machines in use, few software producers will write programs that will work only on 64K systems. However, extra memory is relatively inexpensive nowadays. If you need extra memory for the programs you plan to use, you might as well give your computer at least 48K of memory
Most Atari 400s come with 16K from the factory. While Atari has a 48K upgrade board available, it is a bit steep in price. However, 32K, 48K, and 64K memory upgrades for the 400 are available from independent firms. Intec's 48K unit is a good board to buy, although similar products of high quality are available from Mosaic Industries and Axlon. The Intec is typically available for under $100. Although an expansion board may be installed by anyone who is comfortable with simple soldering and component disassembly, such work is best left for qualified service technicians. A reasonable installation charge is about S10 to S20.
While most Atari 800s already have 48K in their systems, those owners who would like to free up a memory slot or who only have 16K at present can purchase a 32K board. Mosaic's 32K board has a very good reputation for reliability
63

Allen Group Voice Box speech synthesizer
64
and clarity of display, and it carries a five-year warranty.
Mosaic also makes a 64K board for the 400 and 800 which is technically sound, but is of little advantage for the majority of 400 and 800 owners. (Most programs for these computers will not need more than the 48K board.) Axlon makes a memory board called Ramdisk, which simulates a disk drive and is very fast. Again, this component is elegant in design but of limited use. If either of these products intrigues you, contact the manufacturer for more details.
Other Peripherals In addition to the peripherals already mentioned, there are numerous pieces of equipment you can buy that allow you to use your computer in different ways. A few of these peripherals are now explained.
CP/MOptlon One item that many Atari hobbyists have been wishing for is a CP/M option for Atari systems. CP/M is actually a control program, known as an operating system. that generally runs on computers which use a chip called a Z80 as their main processor. The Atari CP/M module is actualIya separate computer that uses your Atari computer as a keyboard and can read and store information to and from your Atari's disk drives. By using the CP/M module, Atari users will have more software programs available to them, since many popular business programs need the CP/M operating system in order to run. .
Voice Synthesis Voice synthesis, the electronic creation of speech, is an interesting and amusing area in which to tinker: The Alien Group Voice Box II is a voice synthesis system that plugs right into your Atari system (no 850 interface required). While not much commercial software has yet been written to use the Voice Box, the software that comes with it is intriguing. It includes a lifelike singing face, a speak-and-spell program, and other odds and ends. The Voice Box II currently lists for about S I 70.
Other Keyboards Atari 400 owners who are tired of their system's membrane keyboard need not despair: The BKey Keyboard by Inhome replaces the 400's flat panel unit with a keyboard much more suitable for typing in programs and light word processing. This keyboard is usually available for about $ 60.
Other Graphics Tools A graphics tablet is an actual tablet on which you can draw, and your picture or design will appear on the screen. Another interesting graphics tool is the light pen. You hold a light pen up to the screen and draw to make lines appear on the screen. For some software programs, you can indicate a choice from a list of options that appears on the screen by holding the light pen up to the desired option.
In order to use either a graphics tablet or a light pen, you must use a software program that incorporates these capabilities. Be sure to ask your dealer if you also need an interface for these peripherals to work properly.
There are other peripherals available for the Atari which have not been covered in this chapter: In addition, new devices are always being introduced to the market. To learn more about these, ask your dealer or other Atari hobbyists, or read about them in the magazines mentioned in Chapter 6, "Your Computer's Network."

In Chapter 3, you learned how to use the keyboard of your Atari home computer. Now it's time to practice loading your first commercial software program. You must load a program into your computer's memory in order to use it.
To load a cartridge program, all you have to do is insert the cartridge into the computer, then turn the computer on. Loading a cassette or diskette program is a bit more complicated. Instructions for loading cassette and diskette programs are presented here.
WHAT YOU NEED TO GET STARTED In addition to your computer and TV or monitor, you will need the following items to get started:
• Choose the software program (cassette or diskette) that you want to load. If you have not yet bought a cassette or diskette software program for your computer, refer to the loading instructions after your first purchase. In the meantime, be sure to read the software buying tips and recommendations presented later in this chapter.
There are two types of cassette and diskette programs: BASIC programs and machinelanguage programs. All this means is that a software program is written either in the Atari BASIC language or in a different language known as machine language or assembly language. While diskette-based programs follow the same loading procedure whether they are written in BASIC or machine language, this is not true for cassette-based programs. The different loading procedures for BASIC and machinelanguage cassette programs are presented in this chapter. If you are loading a cassette-based program, be sure to check the package or the instructions that came with the program to see if the program is written in BASIC or machine language. That will tell you which set of instructions to follow.
• You need a blank cassette or diskette so that you can make a backup copy of the program you are using. Blank cassettes and diskettes are also used whenever you want to store your own programs or documents (such as) letters and reports.
When purchasing blank cassettes for storage purposes, any quality brand of cassette will do (such as the TDK, Scotch, or Maxell brands.) Many people prefer to use leaderless tapes. If you use tapes with leaders, you must remember to advance the tape past the leader before trying to store a program on the tape.
CHAPTERS SOFTWARE When you save your own work on a cassette, store no more than one program on each side; otherwise, you may have trouble trying to find exactly where a program begins when you use the tape at a later time.
When buying blank diskettes for storing your own work, look for these minimum requirements: the disks should be single-sided, soft sectored, and either single-density or doubledensity Blank diskettes are usually available in boxes of ten. Some of the higher quality brands to look for are Verbatim, Maxell, and 3M diskettes.
• Be sure to have handy your software documentation-the instructions that came with your software program. Almost every commercial software program comes with instructions on how to load the program into your computer's memory and how to best use the program's many features. You should spend some time looking through the documentation before trying to use the program.
While it is not necessary to read through your software documentation now, you may want to refer to the loading instructions. The loading instructions for your particular software program may differ slightly from those presented here. If this is the case, follow the software documentation instructions, or select a different program to practice loading.
Now that you have all the necessary items at hand, it's time to begin loading a program. Simply follow the step-by-step instructions presented here. For a cassette-based program, perform the ON CASSETTE instructions that follow. For a diskette-based program, follow the ON DISKETTE instructions.
FIRST, MAKE A BACKUP COPY If at all possible, you should make a backup copy of a program before you use it for the first time. You can then use the backup copy and keep the original program in a safe place. This ensures that if anything happens to the copy you are using, you will still have the original program intact.
Making a backup copy of a program is a right guaranteed to you by law. However, because of the increase in software piracy-people making copies of programs and then illegally selling them-many software manufacturers sell copyprotected programs. This means that it is extremely difficult to make a backup copy of the software. If the backup procedures presented here do not work for your software program, chances are that the program is copy-protected.
65

If this is the case, your local users' group may be able to help (see Chapter 6, "Your Computer's Network" ). If you cannot make a backup copy at this time and still wish to load the program, skip to the next section, " LOADING THE PROGRAM INTO YOUR COMPUTER'S MEMORY."
ON CASSETTE This copying procedure will work for both BASIC and machine-language cassette programs.
Inserting the Cassette
STEP 1 Turn on your TV or monitor. Set the TV/game switch box to the COMPUTER setting, and tune to the channel you normally use with your Atari.
If you have a Model 1010 cassette recorder, turn the recorder on also. (The Model 410 recorder does not have an ON/OFF switch.)
STEP 2 Insert the Atari BASIC cartridg~ into your computer. (You· need fhe BASIC cartridge for this procedure even if you are using a machinelanguage program because the backup program you are about to write uses BASIC commands.) IF YOU HAVE A MODEL 800 COMPUTER, use the slot on the left side of the computer. FOR MODELS 400 AND 800, insert the cartridge by opening the slot door, dropping in the cartridge, and closing the slot door. FOR THE MODEL 1200XL, the slot is on the left side of the computer. Simply drop in the cartridge (there is no slot door).
STEP 3 Once the cartridge is inserted, turn on your computer.
Loading the Program
STEP 1 Once the computer is turned on, the word READY appears at the upper left corner of the screen. At this point, type in the following program exactly as it appears here.
NOTE: As you type,just let the text wrap around to the beginning of the next line until you reach the end of each numbered program line. The only time you need to press the RETURN key is at the end of each program line. Pay special attention to punctuation and spelling as you type this program. Each character means something special to the computer, and in order for the program to work, all characters and spaces should be included as shown.
66
1 DIM DS(I): M = 1536: FOR I=OT029: READ A : POKE M+ I,A: NEXT I:A=65535: 1= INT(A/ 256):A = A-I *256: POKE M+ 17,A: POKE M + 22,1
2A=ADR(DS):7 " ]READING ... ": OPEN #1 , 4, 128, " C":I = USR(M,A): S=PEEK(851): IFS<> I AND S<> 136 THEN 4
3 CLOSE #1 :7 " ]WRITING ... ": POKE M + 12, II: POKE M + 17, PEEK(856): POKE M + 22, PEEK(857) : OPEN #1 ,8,128,"C": I=USR(M,A)
47 " STATUS = ";S: CLOSE #1: STOP
5 DATA 162,16,104,104,157,69,3,104,157,68,3, 169,7,157,66,3,169,0,157,72,3,169,16,157,73, 3,32,86,228,96
STEP 2 When you have finished typing the program, insert the cassette that you want to copy into your cassette recorder. Be sure that the cassette is rewound to the beginning of the tape.
NOTE: If this is the first time you are using the cassette, press FAST FORWARD on the recorder until the tape reaches its end. (This eases the tension on all sections of the tape so that it will work reliably.) When the tape reaches the end, press the STOP button; then press REWIND until the tape is rewound to the beginning.
STEP 3 To begin using the tape, push the Pu\Y button on your recorder.
STEP 4 Now, type the word RUN on your keyboard, and press the RETURN key. You will hear a single beep from the computer console.
STEPS When the message READING ... appears on the screen, press the RETURN key again. The computer is now reading the contents of the program into its memory This is known as loading the program.
STEP 6 Once the computer has read the program, the message WRITING .. . appears on the screen. At this point, push the STOP button on your recorder. Then press EJECT and remove the cassette.
Making the Backup Copy
STEP 1 You are now ready to make the backup copy. Insert the blank cassette which will contain the copy of your program, following the instructions in Step 2 of the " Loading the Program" section.

Then, while holding down the RECORD button on the cassette recorder, push the PLAY button. Both keys should then stay down.
STEP 2 To begin the copying process, press the RETURN key on the computer keyboard. You will hear a high-pitched whistle, followed by a series of beeps.
STEP 3 When the computer has finished writing, or copying, the program, the word READY appears on the screen a second time. At this point rewind your " copy" cassette back to the beginning; then do the same for the original cassette program. Both programs are now ready for use. You should store the original cassette program in a safe place in case the copy should become damaged.
If you were not successful in your attempt to make a backup copy, recheck the program that you typed in Step I of " Loading the Program." If you are certain that you typed the program correctly, most likely your program is copyprotected. Contact your local users' group for further suggestions.
SAVING THE PROGRAM YOU CREATED You now have the option to save the copying program that you typed into the computer in Step I of " Loading the Program." Whenever you need to make a backup copy of another cassette program,you can then load the " saved" program rather than retype it again from scratch. This program should still appear on the screen.
STEP 1 To save the program, insert another blank cassette into the recorder. Again, follow Step 2 of " Loading the Program" to be sure that the cassette is rewound to its beginning.
STEP 2 While holding down the RECORD button on the recorder, push the PLAY button. Both keys should stay down.
STEP 3 Next type the word CSAVE on the keyboard and press the RETURN key. You will hear two beeps.
STEP 4 Press the RETURN key again. You will hear the high-pitched whistle, followed by a series of beeps. When the READY message appears again on the screen, your program has been recorded onto the cassette. You can use this program whenever you need to make another backup copy.
ON DISKETTE
Inserting the Diskette
STEP 1 Turn on your TV or monitor. Set the TV/game switch box to the COMPUTER setting, and tune to the channel you normally use w ith your Atari.
STEP 2 Turn on your disk drive. When the red " busy" light turns off, open the drive door and insert the DOS Master Diskette that came with your disk drive. To insert the diskette, hold it by its labeled edge and insert it label side facing up, bottom end facing away from you. Be sure to close the drive door once the diskette is inserted.
STEP 3 Make sure that there are no cartridges inserted in your computer's cartridge slot(s). Then, turn on your computer. The disk drive will start whirring, and you will hear a series of rapid beeps from your computer. Soon you will see some text appear on the screen. This list is referred to as the DOS menu because it offers you a selection of choices, just as a restaurant menu offers you a selection of food.
Formatting the Blank Diskette Before you can copy a program onto a blank diskette, you must format the diskette. This procedure puts the tracks and sectors onto a blank diskette so it can hold information.
STEP 1 Notice that a prompt appears on the screen: SELECT ITEM OR RETURN FOR MENU. The formatting option is item I on the menu. To select this option, type the letter I and press the RETURN key.
STEP 2 Soon another prompt appears: WHICH DRIVE TO FORMAT? To select Drive I, type the number I and press RETURN. The disk drive will spin and you will hear a whirring noise.
STEP 3 When the whirring stops and the red light goes off, remove the DOS Master Diskette and insert the blank disk to be formatted. Again, insert the diskette label side up, bottom end facing away from you. Be sure to close the drive door when you're done.
STEP 4 Another prompt appears on the screen: TYPE " Y" TO FORMAT DISK I. Type Y and press RETURN. The drive will start spinning as it formats your blank diskette. This process takes
67

about two minutes. You know that the formatting is completed when the DOS prompt appears again : SELECT ITEM OR RETURN FOR MENU.
STEP 5 When the SELECT ITEM prompt appears, remove the newly formatted diskette and set it aside. Then, re-insert the DOS Master Diskette that you used earlier.
Loading the Program and Making the Backup Copy You are now ready to make the backup copy of the program you wish to use. To do this, first you will load the original diskette program into your computer's memory, then you will copy this information onto your formatted diskette. The original diskette that you want to copy is called the source diskette; the diskette that will contain the backup copy is known as the destination diskette.
STEP 1 Notice that item J on the DOS menu is the duplicate disk function. To select this option, type J and press RETURN.
STEP 2 Another prompt appears: DUP DISK-SOURCE, DEST DRIVES? This prompt asks for the drive number of the source and destination diskettes. Since both drives are Drive I, type I, 1 (number I, comma, number I) and press RETURN.
STEP 3 A new prompt appears on the screen: INSERT SOURCE DISK, TYPE RETURN. Remove the DOS Master Diskette, and insert the diskette you wish to copy (the source diskette). Be sure to close the drive door. When you are done, press the RETURN key You will hear a series of beeps as the computer reads the diskette and loads the program into its memory.
STEP 4 When the beeps stop, a new prompt appears on the screen: INSERT DESTINATION DISK, TYPE RETURN. Remove the original diskette from the drive and insert the newly formatted diskette (the destination diskette). Close the drive door, then press the RETURN key You will hear more beeps as the computer writes, or copies, the information that is in its memory onto the new diskette.
STEP 5 You will be prompted several times to insert the source diskette, then the destination diskette, as it copies the program. This is because
68
the computer cannot load the entire program into its memory at one time (the program diskette can hold more information than the computer can hold). The computer loads part of the program into its memory, then copies it; then it reads a different section of the program and copies this new information. Respond to the source and destination prompts as they appear.
STEP 6 The copying process is completed when the DOS prompt reappears on the screen : SELECT ITEM OR RETURN FOR MENU. At this point remove the diskette from the drive. You now have a backup copy of the original diskette program.
If you were unable to complete this procedure without an ERROR message, or if the copy that you made will not load in the next section, most likely the original diskette is copyprotected. Contact your local users' group to see if they can help.
LOADING THE PROGRAM INTO YOUR COMPUTER'S MEMORY If you were able to make a backup copy of your program, turn off the power on your computer, TV, and recorder or disk drive so you can practice loading the program from the beginning. If you were unable to make a backup copy, work with the original program rather than the copy.
ON CASSETTE The procedure for loading a program written in BASIC language differs from the procedure for loading a machine-language program. Follow the procedure appropriate for the type of program you are using.
For a BASIC Program
STEP 1 Insert the BASIC cartridge into your computer. IF YOU HAVE A MODEL 800 COMPUTER, use the slot on the left side of the computer . FOR MODELS 400 AND 800, insert the cartridges byopening the slot door, dropping in the cartridge, and closing the slot door. FOR THE MODEL 1200XL, the slot is on the left side of the computer. Simply drop in the cartridge (there is no slot door).
STEP 2 Turn on the computer and your TV or monitor. Set the TV/game switch box to the COMPUTER setting, and tune to the channel you normally use with your Atari.

If you have a Model 10 JO recorder, turn on the recorder also. (The Model 410 recorder does not have an ON/OFF switch.)
STEP 3 When the READY message appears on the screen, insert your cassette program into the recorder. If you were able to make a backup copy of the program, insert the copy of the program; otherwise, insert the original program.
NOTE: If this is the first time you are using the cassette, press FAST FORWARD on the recorder until the tape reaches its end. (This eases the tension on all sections of the tape so that it will work reliably) When the tape reaches the end, press the STOP button; then press REWIND until the tape is rewound to its beginning.
STEP 4 If you didn 't perform the step in the previous note, press REWIND on the recorder to be sure that the tape is rewound to its beginning.
STEPS Press PLAY on the recorder
STEP 6 To load the program into the computer's memory, type the word CLOAD on the keyboard, then press the RETURN key You will hear the computer make a single beep sound.
STEP 7 Once the computer beeps, press the RETURN key again. You will hear a high-pitched whistle, then a series of beeps. This means that the program is being loaded into memory.
STEPS When the program is loaded, the word READY appears beneath the first READY message on the screen. At this point type the word RUN and press the RETURN key You are now ready to use the program that you loaded! Refer to your software documentation to learn how to use your program.
If the READY message does not appear, an error has occurred somewhere along the line. In this case, rewind the tape and repeat the procedure. If you still cannot get your program to run, refer to your software documentation or see your computer dealer to make sure that your program is not faulty
For a Machine-Language Program If you are using a machine-language program, be sure that you do NOT have a BASIC cartridge inserted in your computer. You do not need the BASIC cartridge for this procedure.
STEP 1 Turn on your TV or monitor. Set the TV/game switch box to the COMPUTER setting, and tune to the channel you normally use with your Atari. If you have a Model 1010 recorder, turn the recorder on. (The Model 410 recorder does not have an ON/OFF switch.)
STEP 2 With the computer still turned off, insert your cassette into the recorder. If you were able to make a backup copy of the program, insert the copy of the program; otherwise, insert the original program.
NOTE: If this is the first time you are using the cassette, press FAST FORWARD on the recorder until the tape reaches its end. (This eases the tension on all sections of the tape so that it will work reliably) When the tape reaches the end, press the SIDP button; then press REWIND until the tape reaches its beginning.
STEP 3 If you didn 't perform the step in the previous note, press REWIND on the recorder to be sure that the tape is rewound to its beginning.
STEP 4 Press PLAY on the recorder.
STEPS While holding down the START button on your computer, turn on the computer.
STEP 6 When you hear a beep sound from the computer, press the RETURN key The program automatically loads into the computer's memory.
When the program has finished loading, the first screen of your program appears. You can then refer to your software documentation to see how to use your program.
If the first screen of your program does not appear, most likely an error in loading has occurred, and the computer enters Memo Pad Mode. Rewind the cassette and try this procedure again.
ON DISKETTE
STEP 1 Turn on your TV or monitor. Set the TV/game switch box to the COMPUTER setting, and tune to the channel you normally use with your Atari.
STEP 2 Look at the instructions that came with your software program. If you are using a program
69

written in the BASIC language, the first step is to insert a BASIC cartridge into your computer. If you have a Model 800 computer, use the slot on the left side of the computer. For Models 400 and 800, insert the cartridge by opening the slot door, dropping in the cartridge, and closing the slot door. For the Model J200XL, the slot is on the left side of the computer. Simply drop in the cartridge (there is no slot door). If the program you are using is written in machine language do NOT insert the BASIC cartridge.
STEP 3 Turn on the power of your disk drive.
STEP 4 When the red" busy" light on the disk drive turns off, insert the diskette into the drive. If you were able to make a backup copy of the program, insert the diskette containing the copy; otherwise, insert the original program diskette.
To insert the diskette, hold it by its labeled edge and insert it label side facing up, bottom end facing away from you. Be sure to close the drive door after inserting the diskette.
STEPS Turn on your computer. You will hear a beeping noise as the computer loads the program into its memory. Once the program is loaded, the first screen of the program will appear. Refer to your software documentation to learn how to use your program.
If your program does not load properly, try the procedure again. If it still does not work, refer to the software documentation or see your computer dealer to be sure that the program is not faulty
SOFTWARE CARE To keep your programs running properly, it is important that you handle your software with care. Cassettes and diskettes can be easily damaged. Keep all of your software in a safe place, preferably a storage unit designed especially for them. Diskettes come with protective paper envelopes. Whenever a diskette is not being used, be sure to keep it in its envelope to protect it from dust, spills, and scratches.
Keep your software away from magnets and strong magnetic fields such as those generated by hi-fi speakers and video tape recorders.
CHOOSING SOFTWARE There is a wide variety of programs available for your Atari computer. When buying a program, take some time beforehand to consider your
70
needs. Remember that programs are available which allow you to use your computer as an educational tool, a word processor; a finance manager, and more. In addition, there are countless game programs available for Atari computers. Think of what your interests are; then, see if you can find a program to suit your needs.
Interested in music theory? Pick up a program designed to teach it to you! Do you type a lot of letters and reports, or are you a creative writer? Then you are a likely candidate for word processing software.
Do you have a large collection that you need to organize-an album collection, for example? You can use a data base program that will keep track of everything in your collection, enabling you to locate an album containing a particular song in a matter of seconds. Or, how about your household budget? Getting it off paper and into your computer involves a bit of work initially, but after that, your budgeting process will be a simple matter.
SOFTWARE SOURCES There are a number of soLirces from which you can obtain software programs. Of course, Atari has the most extensive catalog of programs for Atari-brand home computers.
In fact, Atari markets many unique programs through the Atari Program Exchange (APX). These programs are created by Atari users and are created internally by Atari, also. The APX distributes this user-written software by mail order and through many Atari retailers. The APX holds quarterly contests to pick the best programs developed by Atari users, then publishes a quarterly catalog that lists the programs available. You can obtain many good programs through theAPX.
In addition to Atari, other sources of programs are companies that make software for many kinds of computers. No single independent software house, as they are called, has as many titles exclusively for Atari computers as Atari itself. But when you count up all of these companies and the total programs they produce for f\tari computers, they comprise a large percent of the commercial programs available for your system.
Users' groups and computer magazines are sometimes good sources of inexpensive, excellent programs. Because much of this software is not copyrighted, it can easily be copied and/or changed by anyone who uses it. This type of software is called public domain software. You will learn more about this type of software in the next chapter. -

COMMERCIAL SOFTWARE: BUYING TIPS When buying commercial software, keep the following points in mind:
• Be sure that you are buying the software program in the format that you need. Remember that in addition to the cassette- and diskette-based programs discussed earlier in this chapter, there is a third software format: the cartridge. Cartridge programs load directly into the computer. If you buy a cassette-based program, you will need the appropriate recorder to go with it; for a diskette-based program, you will need a disk drive (see Chapter 4, "Peripherals").
• Be sure that the program you are purchasing is written specifically for Atari computers. A program written for another brand may not run on or even load into your Atari. The computer for which the software is intended should be clearly marked on the packaging.
• Be sure that the software is meant for the specific model Atari computer you own. For example, a program that works on the Atari Models 400 and 800 will not necessarily work on the Model 1200XL. If the software packaging does not indicate the model of Atari, ask your dealer if the program will work with your mode/.
• If at all possible, find a store that will let you try the software before purchasing it. This is a sure-fire way to see if the program lives up to your expectations and needs. Many stores do not allow refunds or exchanges, so be sure that what you are buying is really what you want.
• Ensure that your computer has enough memory to run the program you are considering. Memory requirements for the cartridge, cassette, and diskette versions of the same program often differ. The amount of memory required is usually listed on the outside packaging of the software. If it is not, ask your computer dealer about how much memory is needed.
• Make sure that you have all of the equipment needed to use the software you want to buy. For example, many games require an additional peripheral, such as ajoystick (see Chapter 4, "Peripherals").
• Try to be discriminating in your software purchases. Even game software, at 520 to 540 per program, can add up fast.
SOFTWARE RECOMMENDATIONS The rest of this chapter discusses the different types of software available for Atari computers and offers recommendations on the best programs in each category. A chart is presented with each software category. Refer to this chart to verify the amount of memory required, the format(s) available, and the Atari model(s) on which each program will run. In addition, any program written in Atari BASIC, rather than machine language, has been indicated (most programs are written in machine language).
Games There are many game programs available for Atari home computers. These have been divided into sub-categories for easier reference. Here are just a few of the best games available:
PROGRAM MEMORY REQUIREMENT,S' AND AVAILABLE FORMAT,S,
WORKS WITH FOLLOWING MODEL,S,
Star Raiders Shamus
Defender Preppie
MHL.E. Pirate Adventure
Zork Ali Baba and the Forty Thieves* Odesta Chess Pinball Construction Set *Written in Atari BASIC.
8K-Cartridge 16K-Cartridge
Cassette Diskette
16K-Cartridge 24K-Cassette 32K-Diskette 48K-Diskette 24K-Cassette 32K-Diskette 32K-Diskette 32K-Diskette
48K-Diskette 48K-Diskette
400,800
400,800 400,800,1200XL
400,800,1200Xl 400,800,1200Xl
400,800, 1200Xl 400,800
400,800 400,800,1200Xl
71

"Shoot-em Up" Games Star Raiders was one of the first games available for Atari computers. It is a real showcase for the Atari, featuring dynamic action and stunning visual effects. It's hard to believe that this program requires only 8K of memory. The object of the game is to clear the galaxy of alien Zylons by blasting their ships. Still one of the best and extremely tough to master!
In Shamus, you're an ion-shiv toting private detective in the future, lost in a multi leveled maze that is populated by various types of nasty creatures. Extremely fast action requiring quick wits and reflexes.
Defender is a faithful translation of the Williams arcade game of the same name. This game uses some of the most sophisticated graphics available on Atari. For one or two players.
Non-violent Games Preppie is loosely based upon the arcade classic Frogger. Preppie features a delightful musical track and some humorous twists, right down to the protagonist's Izod shirt. Well done cartoonlike graphics.
M.U.L.E. You and your fellow players are colonists in another world in economic competition with each other. This game is best played on an Atari 400 or 800 because these are the only Atari systems with four joystick ports. M.u.L.E. is a great game for a group of people who don't want to be friendly after it's all over. Very good sound, clever graphics, and terrific play
Adventure Games Adventure games are role-playing exercises in which you must perform a complicated series of related tasks to achieve a specific goal (accumulating treasure, escaping with your life, etc.). If you enjoy crossword puzzles, fantasy, or brain teasers in general, you're a good candidate for adventuring.
In Pirate Adventure you start out in a london flat and may find yourself marooned on an island before it's over. Good introduction to computer-based adventuring.
Zork is the king of complex computer adventures. In this adventure, you try to collect treasure as you explore the subterranean Kingdom of Zork. The detailed and witty description of your weird surroundings make this game one of the best. No graphics.
All Saba and the Forty Thlevesi is the closest thing to Dungeons and Dragons available on the Atari computer. The object is to find and rescue the Sultan 's daughter without killing · anyone or anything. Up to J 6 players at once.
A Classic Game The Odesta series of chess, checkers, and Odin (Othello) simulations are unmercifully good. The chess game can give a master-level player fits. No kidding! Great instruction manuals.
In a Class by Itself •.. Pinball Construction Set is more than an utterly convincing simulation of a pinball machine. It lets you design your own custom pinball arena. The program 's performance and engineering are nothing short of brilliant!
Recommended Educational Software Your Atari computer can also be used as a valuable educational tool. Unlike a human tutor, your Atari will never get bored presenting drills to the younger members of the household. The creative use of color and sound on the computer make learning more interesting, too.
Many highly rated educational programs teach important skills in a game-like context. This approach tends to hold young people's interest much better than text material presentations. Here are just a few of the best:
My First Alphabet will teach your preschooler the alphabet and numbers in an original and unique manner, while familia rizing the child with the computer keyboard. Highly recommended.
In Search of The Most Amazlngl Thing is a mystery story that teaches children to cooperate with aliens rather than blast them. It also emphasizes logic skills, problem solving, teamwork, obseNation, and creativity Very good
PROGRAM MEMORY REQUIREMENTIS) AND AVAILABLE FORMAT,SI
WORKS WITH FOLLOWING MODEL,SI
My First Alphabet* In Search of the Most
Amazing Thing Typo Attack
'Written in Atari BASIC
72
32K-Diskette 48K-Diskette
8K-Cassette J 6K-Diskette
400,800, J200Xl 400,800, J200XL
400,800, J200Xl

graphics and an imaginative story line make this program extremely engaging. The manufacturer, Spinnaker Software, has an excellent reputation for educational programs. (Ages 10-Adult.)
'lYpoAttack will teach your child (or you) touch-typing within an arcade game scenario. Sounds a little crazy. but it worksl (Ages 10-Adult)
Recommended Word Processing Programs Word processing software turns your computer into an electronic typewriter-and more. Since you type your material into the computer's memory rather than directly onto a sheet of paper, you don't need erasers or correction fluid to fix your mistakes. You just type right over them I You can even move blocks of text from one place to another just by pressing a few keys. In addition, you can add new text to the middle of a file (letter, report, etc.) at any time, without having to retype everything that follows the insert. Or, you can delete a large amount of text at any location with a few simple keystrokes.
Once the text on the screen is exactly as you want it, you will want to print a copy of your work. For this, all word processing packages require a suitable printer that will hook up to your Atari computer (see the discussion of printers in Chapter 4, "Peripherals"). Besides printing your text, word processing packages let you store (or save) what you have created (usually on disk) for retrieval at a later date.
Some of the more popular word processing packages for the Atari are now described.
Bank Street Writer is good for kids and adults who need word processing for occasional-to-light use. It is very menu- and prompt-oriented, which makes it easy to learn and use. (Menus are lists of options, similar to a menu in a restaurant. Menus appear right on the screen so you will always remember your selections. Prompts are" reminder" messages that tell you to perform a certain procedure or press a certain key:)
While this program is easy to use, it lacks some of the features offered by more expensive word processing packages, such as the ability to print text with an even right margin (called rightjustified. or justified. text) and the ability to use multiple character sets or double-column printing. Many printers can perform these special tasks if the software also includes these capabilities.
AtarlWrlter is a good buy in the mediumpriced word processing market. It is extremely flexible, offering a multitude of print formatting and text manipulation features not found in many other packages. It is fairly easy to learn and use. AtariWriter will let you store your text files on disk or cassette.
NOTE: Make sure the printer you intend to use with this package is supported directly by AtariWriter or by an optional AtariWriter printer driver (available separately). A printer driver is a software program (diskette format) that enables AtariWriter to work properly with selected nonAtari printers. This program is available through APX, discussed earlier in this chapter.
Letter Perfect is perhaps the most powerful word processing package available for the Atari, but there are trade-offs involved. If offers far more text manipulation commands than other packages and will support the special features of almost any printer. The disk version also supports the BIT3 80-column board mentioned in Chapter 4. The instruction manual, however, is somewhat unclear in certain areas and is slow reading. The multitude of different commands and options make this package more difficult to master than most. More suitable for professional writing applications.
Spell Wizard is an electronic dictionary: While not a word processing package itself, it lets you quickly check text created with your word processing program for proper spelling. A lifesaver for anyone typing long documents or important reports.
PROGRAM MEMORY REQUIREMENT,S) AND AVAILABLE FORMAT,S,
WORKS WITH FOLLOWING MODEL,S,
Bank Street Writer AtariWriter Letter Perfect
Spell Wizard
40K-Diskette 16K-Cartridge 24K-Cartridge
Diskette 48K-Diskette
400,800,1200XL 400,800,1200XL 400,800,1200XL
400,800
73

Recommended Personal Finance Programs Personal finance programs will keep track of your monthly cash expenses (including how much you spend on your computer) and help you budget your household more effectively. This type of program generally allows you to set up budget categories so you can track and reconcile them with your checking account. If you have a printer, you can even produce printed reports and graphs that will provide you with a written record of how you are doing.
Keeping track of your home's budget on your computer still requires some work. You must religiously enter all of your expenditures and income sources into your Atari system to make effective use of these packages. Once the information is entered, however, personal finance programs save you hours of work, as they eliminate the need for you to do the manual cal-
culations normally involved with budgeting. This type of arithmetic is done automatically for you by the program.
Financial Wizard is a disk-based home financial system. Checkbook entry and numerous budget categories make Financial Wizard adequate for many bookkeeping needs. It makes good use of graphics and will print monthly reports if you have a printer.
Scltor Personal Finance offers a degree of complexity not found in many other programs of this sort made for the Atari. It is mucl, more like a general ledger system than other programs. The special reports and other features available will most likely be of interest to those familiar with accounting principles and practices. The documentation is extensive and somewhat complicated. A printer is almost a must here.
PROGRAM MEMORY REQUIREMENTIS, AND AVAILABLE FORMAT,S,
WORKS WITH FOLLOWING MODEL,S,
Financial Wizard* Scitor Personal Finance • Written in Atari BASic
32K-Diskette 32K-Diskette
Recommended Data Base Management Programs In its most fundamental form, a data base is simply a related collection of information. This concept is best understood through use of the following example.
Let's take a file card box with cooking recipes stored in alphabetical order. All of the information stored in the box is like a simple data base, and the method used to organize the recipes (file box, cards,and dividers) could be called a Data Base Management System (DBMS for short). The recipes are divided into general categories, such as vegetable appetizers, lamb dishes, chocolate desserts, etc. These categories are called keys in the DBMS. In addition, each card in the file contains one complete recipe, which can be considered a record. The records may be further subdivided into individual ingredients, called fields.
400,800, 1200XL 400,800
If you actually kept those recipes in your computer, you could ask the computer to look up all the recipes in a particular category (key), for instance, "Iamb dishes." The more advanced DBMSs might even let you search for all recipes with a specific ingredient (field).
Data base management systems can store many kinds of information; their uses are limited only by your imagination. You can keep track of personal mailing lists, record collections, the computer programs you own-the possibilities are almost endless.
Atarl Home Filing Manager is a simple, easy-to-use data base management system. It requires only 16K of memory, although you can certainly use more to store more data, if desired. Records are actually represented as filing cards on your screen. Its primary limitation is that it will search only on a single primary category
PROGRAM MEMORY REQUIREMENTIS, AND AVAILABLE FORMAT,S,
WORKS WITH FOLLOWING MODI:L,S,
Atari Home Filing Manager File-Manager Plus* Data Perfect 'Written in Atari BASIC
74
16K-Diskette
40K-Diskette 32K-Cartridge
Diskette
400,800, 1200XL
400,800 400,800, 1200XL
-

(key) and does not subdivide records into multipie fields.
File-Manager Plus is a well-written, if somewhat slow data base management system. It has a good tutorial manual that makes learning to use its various features fairly easy. This program allows you to search on keys or sub-fields of records and define your own record formats. It also has extensive. report printing capabilities. File-Manager Plus is being rewritten in a faster programming language and will be called SynFile Plus when released.
Data Perfect is the fastest and most difficult of the Atari data base programs to master. This program handles large collections of data with ease, and it has the most flexible search options available. A very good tutorial helps you learn about the program 's features. Included is a version that supports the BIT3 80-column board for the Atari 800.
Recommended Programming Languages Computer languages are used when you want to create your own programs. There are many languages available for different programming purposes. If you would like to learn to write your own programs for your Atari computer, consider starting out with either the Atari BASIC or Logo programming languages.
Atarl BASIC is the most common programming language to learn. You can access the
majority of features of your Atari computer by using this language. While it is slower than machine-language programs, it is much simpler for the beginner to learn. The Atari BASIC Programmer Kit includes language reference and tutorial manuals.
Atari Logo is an excellent language for acquainting children (and adults who don 't want to get into technical details) with programming -and it's a lot of fun to bootl The Logo language was developed at MIT by Dr. Seymour Papert, and is very popular with educators. This language also includes reference and instruction manuals.
Assembler, or machine language as it is called, is difficult to learn and master. Learning assembler is best attempted only after you are very familiar with general programming concepts. Stick with BASIC or Logo for starters. If you progress to a machine code language, consider the Atarl Macro Assembler, or the MAC/6S, two very fine programs for writing programs in the Assembler language on the Atari. Both are available in diskette format, and require 32K of memory
These are certainly not the only languages available for your Atari. PILOT, Pascal, FORTH, BASIC A + Microsoft BASIC, LISP, ACTION, "C," and others are available as well. If programming turns out to be your area of interest, investigate these languages when you are in need of new ideas and programming challenges.
PROGRAM MEMORY REQUIREMENT,S, AND AVAILABLE FORMAT,S,
WORKS WITH FOLLOWING MODEL,S,
Atari BASIC Atari Logo
8K-Cartridge 16K-Diskette
400,800, 1200XL 400,800, 1200XL
75

CHAPTER6 YOUR COMPUTER'S NETWORK In addition to obtaining information from your local computer dealer and buying commercial software programs, there are other sources that you can use for extra help:
• Local users' groups • Magazines specializing in Atari news • Computer networks • Electronic bulletin board systems
This chapter discusses how you can use each of these sources of information to your advantage.
USERS' GROUPS Lo.:::al users' groups and clubs can be an important source of information. Users' groups are loosely knit clubs of computer enthusiasts, usually all owners of one specific type of computer. Many users' groups publish newsletters that provide unbiased reviews of new programs, programming tutorials, and current news about Atari computing.
Users ' groups typically hold monthly meetings where you can socialize and ask questions of other Atari owners. The more often you come to meetings, the more you can learn. Before you know it. new members will be looking to you for advice as an old hand.
Users' groups have done a great deal to dispel the myth that computers pull people apart. These groups bring people together to teach and help one another. Some users' groups even teach classes in programming for a small token fee. You can meet other Atari owners interested in areas you are curious about in special interest groups called SIGs. SIGs are subgroups of the users' groups and they meet informally at members homes.
Users' Groups and Public Domain Software Users' groups can be a valuable source of noncopyrighted public domain software. These programs are typically written by more experienced users, who then donate them to the users' group's club library While these programs usually are not as polished as commercial programs, many of them are quite good. Also, because few of these programs are protected, many people who use them will add their own improvements. When you are more familiar with programming, you may want to make your own modifications to make a particular program better fit your needs.
Program diskettes and cassettes from users' group libraries will vary in price, depending on the group. You can expect to pay anywhere from
76
$3 to $10 per library volume. Each volume is a diskette or cassette tape full of programs. Because users' groups exchange their members' programs with other users' groups, you can benefit from the labors of Atari owners from all over the country
Where You Can Find Users' Groups Here are the names and addresses of some of the larger Atari users' groups. You may contact them for membership information, or call Atari at 1-800-538-8543 to see if there is an Atari users ' group closer to your home. (You can also get technical help from Atari at this number.) The lines are often busy, but be patient and eventually you 'll get through.
CALIFORNIA San Diego Atari Computer Enthusiasts 5853 Baltimore Drive #39 La Mesa, CA 92041
Bay Area Atari Users ' Group 4029 Payne Street San Jose, CA 95117
COLORADO STARFLEET 6191 South Forest Court Littleton, CO 80121
ILLINOIS Computer Squad 5 Patrick Court Chicago Heights, IL 60411
LOUISIANA The New Orleans Atari Computer Users' Group 8223 Plum Street New Orleans, LA 70118
MICHIGAN MACE P.O. Box 2785 Southfield, M148037
MINNESOTA Twin City Atari Computer Interest Group 6824 Queen Avenue South Minneapolis, MN 55423
NEW JERSEY Jersey Atari Computer Group 58 Dewey Avenue High Bridge, NJ 08829
OKLAHOMA Atari Computer Club of Oklahoma City P.O. Box 32672 Oklahoma City, OK 17120

OREGON Portland Atari Club PO. Box 1692 Beaverton, OR 97005
Atari Computer Enthusiasts 3662 Vine Maple Drive Eugene, OR 97005
TEXAS Austin Atari Computer Enthusiasts 7108 Spurlock Drive Austin, TX 78731
Houston Atari Computer Enthusiasts 5310 Jackwood Street Houston, TX 76053
WASHINGTON, D.C. Atari Computer Club of the District of Columbia 917 R Street N .W Washington, D.C. 20001
COMPUTER MAGAZINES: ANOTHER INFORMATION SOURCE There are enough computer magazines on the newsstands to make your head spin! Which ones should you regularly read? In particular, there are two magazines which are devoted exclusively to Atari computers. Antic (named after one of the chips in your Atari) is published monthly and can be found in most computer stores. ANALOG magazine is published less frequently but is still of interest to Atari owners.
Both magazines contain reviews of new Atari software and other products, articles about programming, and other news of interest to Atari owners. Articles are written for both beginning and advanced computer users.
USING A MODEM WITH YOUR ATARI If you own a modem with your computer, you have two additional sources of information: commercial computer networks and bulletin board systems. With the modem properly hooked up to your telephone and computer, you can call the number of one of these services, and soon you are connected to another computer. You can then access a variety of information or even send your own messages, depending on the type of network you are using. Commercial computer networks and bulletin board systems are discussed next; for more information on modems, see Chapter 4, " Peripherals."
Along with the modem and the 850 interface you may need (see Chapter 4), you need a software program that lets your computer communicate via modem. Suitable programs usually
include the word terminal or term in the name. Atari offers a terminal program called TELELINK I, which is easy to use but is not as powerful (does not have as many capabilities) as some other terminal programs. A very good terminal program, the AMODEM, is available from your local users' group. Terminal programs are available in both cassette and diskette formats.
Communicating with another computer via modem is called telecommunications. If you are just starting out telecommunications may seem a bit confusing. Go to a local users' group meeting and talk to someone who already is familiar with using a modem. You will find that modem owners are usually very enthusiastic about their hobby, and they will be glad to lend you a helping hand.
COMPUTER NETWORKS Commercial computer networks act as huge electronic libraries of information, which you can access in a matter of minutes. On-line encyclopedias, electronic versions of newspapers, bankby-computer, and games are just a few of the services available through commercial computer networks.
CompuServe and The Source are just two of the commercial information services available to modem owners. When you subscribe to one of these services, you pay an annual fee to join, plus a fee for each minute you talk to the network. You are then able to access volumes of information and communicate with other computers-even non-Atari brands-as well as send your own messages.
Of the commercial networks available, CompuServe is often the choice of Atari owners because it maintains a popular section specifically for Atari owners. You can get more information about CompuServe by calling 1-800-848-8199 (Ohio users must call 1-614-457-8650). For information about other commercial computer networks, see your local computer dealer or users' group.
Talking to CompuServe Let's assume you have hooked up your modem and are ready to call CompuServe's system of large mainframe computers in Columbus, Ohio.
Your first step is to phone an access point to the system. Most large cities in the U.S. or Canada have a number that links directly to CompuServe as a local call, often through an intermediary company such as Telenet or Tymnet. Outside large cities, your cheapest option will likely be to call a number in the nearest large city in the next
77

state. (Interstate phone rates are often lower than intrastate rates, especially at night.) It may even be cheapest to phone directly to CompuServe in Ohio.
When using CompuServe, try to call at night or on weekends to minimize both phone company and CompuServe rates. In fact, you may want to limit your use of the system for the first few months, until you can estimate your costs for each use of the system. It isn't unusual for new customers to get carried away to the tune of several hundred dollars the first month.
Once you reach CompuServe, you will need a secret password to get into the system. This password keeps others from charging their use of the system to you. (You can change your password if anyone should obtain and use it.) You may also have to type other messages to reach the system. If you have trouble figuring these out, the people at CompuServe's toll-free number can help.
Once in the network, type G PCS - 132 and press the RETURN key. This transfers you immediately from the CompuServe main menu to the Atari section. You can take time to read the other options CompuServe provides later; going straight to the Atari section saves both time and money. When the list of Atari options appears, choose the one of interest to you, and you're on your way to accessing the information you need.
BULLETIN BOARD SYSTEMS In addition to commercial computer networks, there are private electronic bulletin boards dedicated to Atari computing. These are called electronic Bulletin Board Systems, or BBSs for short. A BBS is simply an Atari computer that is used as a bulletin board for computer and modem users from all over the country You can post personal messages into the system by typing them on your computer keyboard, or you can read messages left by other callers. Anyone with a computer and a modem can call into a BBS to read and/or leave messages.
Most of these bulletin boards are run by users' groups. And one of the benefits of using a BBS is the cost: there is no charge! The only expense you'll have is the cost of your telephone calls to the BBS.
Downloading Programs Through a BBS In addition to sending and receiving personal
78
messages via a BBS, you can use many BBSs to read bulletins which provide helpful information about Atari computers. But one of the most useful features of a BBS is that it allows you to transfer a program or file from the BBS onto your own cassette or diskette. This procedure is called downloading a program. Most people prefer to download onto diskettes, however, because of the substantial amount of time it takes to download onto cassettes.
In order to download a program, you need to use a terminal program that has downloading capabilities. The TELELINK I terminal program mentioned previously does not have these capabilities, while the AMODEM terminal program allows you to download with ease. Ask your computer dealer or local users' group about which terminal program is best for your needs.
Not only can you download a program onto your own diskette or cassette, but you can send a program to a BBS for someone else to download. This feature is useful when you want to send a program to a friend who lives a distance from you, without you or your friend having to type the program over from scratch.
Included here is a list of Atari bulletin board systems. This is the type of list that appears on your screen when you call the number at the top of the chart (1-313-978-8087).
In addition to the state and phone number categories, there are three categories which may not seem clear at first glance. The 'TYpe category indicates the type of program run by the BBS. For example, AMIS stands for Atari Message and Information System. The type of program run by the BBS has no effect on how you use the BBS; it is simply for your own information. The Name category indicates the name of the BBS, and the Note category explains when the BBS is open. The symbols in this last category are explained directly above the chart. If a question mark appears, it is not known at which times that BBS can be accessed.
Remember, these numbers included in the chart are answered by computers; there is no one at the other end to talk to. You must have the proper equipment hooked up to your computer to use them. Also, while this list was current at the time this book went to press, BBSs tend to come and go. You can call the A.R.C.AD.E. phone number (at the top of the chart) for the most up-to-date listing. Enjoy yourselfl
.....

ATARISSSs FROM A.R.C.A.D.E. SS 313-978-8087 UPDATED 06/03/83
NOTES: L = LIMITED Evenings & Weekends R = RING-BACK Call, Call-back # = ORIGINAL of This format & = 1200 Baud optional * = 24 HOUR Operation
Listed by Location
Please send Updates/Corrections to : A.R.CAD.E. BBS 313-978-8087 Specify: as per the below formatl
ST AC-NUMBER TYPE NAME NOTE
CA 213-366-2125 AMIS T.A.B.B.S. * CA 213-783-8373 AMIS \XI.VA.U.G. * CA 408-253-5216 AMIS GFX * CA 408-298-6930 AMIS IBBS L CA 415-527-8276 ARMU SYNAPSE L CA 714-973-2086 ARMU ORANGECTY. * CA 805-498-2508 AMIS THOUSAND OAKS 7 CA 916-363-3304 AMIS A.CCE.S.S. * CA 916-487-3679 AMIS S.A .CS. BBS L CO 303-221-1 779 TARI POOR RICHARD L CO 303-758-6233 AMIS DENVER L DC 202-276-8342 ARMU WASHINGTON *# FL 305-238- 1231 AMIS APOGEE * FL 813-577 -0048 AMIS ST. PETE 7 GA 404-252-9438 ATAB RODR. # IL 312-620-6441 AMIS S.c.A.T. * IL 312-789-0499 RBBS CHICAGO * IL 312-789-3610 AMIS CHICAGO * IL 312-889-1240 AMIS CL.A.U.G. * LA 504-2'(3-31 16 RBBS BATON ROUGE * MA 617-266-7789 BULT BOSTON BULLET * MA 617-595-0211 AMIS NORTH SHORE *& MA 617-667-7388 AMIS MARCO EXCH. * MA 617-937-1970 AMIS ALPHA CONTRL 7 MD 301-544-2460 TARI SEVERNA PARK 7 MD 301-587-2132 ARMU COMPUTER AGE L MD 301-972-4444 AMIS WARLORDS 7 MI 313-274-3940 AMIS M.A.CE. \XI. * MI 313-427-1402 AMIS CAPTAIN KIRK L MI 313-544-0885 AMIS M.A.CE. *# MI 313-759-6569 CBBS ROYAL OAK *R MI 313-978-8087 AMIS A.R.CAD.E. * MI 616-241-1971 AMIS G.R.A.S.S. * MO 314-432-7034 AMIS ComputerCave L NC 919-692-7710 AMIS A.CCE.S.S. * NJ 201-339-7407 AMIS BAYONNE L NJ 609-267-7825 TARI BOBALLEGER L#
79

ST AC-NUMBER TYPE NAME NOTE
NJ 609-924-5875 TARI ELECT. CANDY l NV 702-733-9488 AMIS lAS VEGAS l NY 212-24 J -8965 AMIS SPIDERWEB * NY 212-568-0682 AMIS DANTE'S INF. * NY 212-767-6633 AMIS INFO 800 * NY 212-798-2027 ARMU WEEKENDS l NY 212-860-4940 AMIS LATE NIGHT l OH 419-423-0206 AMIS FlAGCITY * OK 405-68 J -6929 AMIS TEBBTOWI 7 OK 405-685-2027 AMIS SWSAFARIS l OK 405-722 -5056 ARMU GREKElCOM 7 OR 503-343-4352 ARMU A.c.E. 7 PA 215-250-9471 AMIS CARNIVAL * PA 215-333-3753 AMIS J R'S BBS * PA 215-398-3937 RBBS AllENlOWN * PA 215-432-9848 AMIS STARCADE * .-PA 21 5-836-51 16 RBBS CHELTENHAM l& PA 412-655-2652 ARMU PACE * TX 512-837-2003 AMIS ARMADIllO * TX 817-485-1892 AMIS FORT WORTH l TX 817-589-1254 ARMU ACUGD l WA 206-525-3412 AMIS SPACE l WA 206-574-5438 AMIS WASHINGlON l WA 509-582-5217 AMIS A2-D2 l WI 414-352-2772 AMIS Mll-ATARI *
80

-----