Á Á Á.proma Æ
Transcript of Á Á Á.proma Æ

2
PXVISION BROWSER
The contained information in this handbook are only informative and they can being change without warning and they must not being understandings with some engagement from Promax srl. Promax srl does not assume responsibility or obligates for errors or
inaccuracies that can be found in this handbook. Except how much granted from the license, no part of this publication can be
reproduced, saved in a recording system or transmitted in whatever form or with any means, electronic, mechanical or recording system or otherwise without Promax srl authorization. Any reference to names of society or products have only demonstrative scope and it does not allude to some real organization.
Rev. 1.0.4 © Promax srl

3
PXVISION BROWSER
1 PREFACE This document describes the “PxVisionBrowser” application, that allows to configure PxVision system by Promax srl. PxVisionBrowser is only a configurator therefor it has not a real use in the applications. It allows to have a direct vision for parameters setting in the PxVision.

4
PXVISION BROWSER
2 Field Of View (FOV) Field Of View identifies angle of view horizontally and vertically seen from the camera.it depends of working distance and focal length of lens. Smaller fields, larger definitions.
2.1 PxVision/02-12 Manual Focus – focal length 12 mm. Minimum distance of focus 65 mm – FOV 27x20 mm
X Direction
Y Direction

5
PXVISION BROWSER
2.2 PxVision/02-16 Manual Focus – focal length 16 mm. Minimum distance of focus 16 mm Standard 95 mm – FOV 33.5x25.1 mm Minimum distance of focus 16 mm IR MEGA 55 mm – FOV 17.5x13.1 mm
X Direction
Y Direction

6
PXVISION BROWSER
2.3 PxVision/02-25 Manual Focus – focal length 25 mm. Minimum distance of focus 25 mm Standard 155 mm – FOV 29x21.7 mm
X Direction
Y Direction

7
PXVISION BROWSER
2.4 PxVision/01-0 Autofocus 85 Drg. Minimum distance of focus 90 mm – FOV 110x61.8 mm
X Direction
Y Direction

8
PXVISION BROWSER
2.5 PxVision/01-1 Autofocus 50 Drg. Minimum distance of focus 40 mm – FOV 42x33.6 mm
X Direction
Y Direction

9
PXVISION BROWSER
3 PxVisionBrowser Execution After installed the product (download setup from this Link) run PxVisionBrowser.exe that it is found in the PxVisonBrowser folder. Is recommended to install the product in the different folder of Windows Program Files.
3.1 Execution At start up PxVisionBrowser show a window that allows to use or create the new configurations.
PxVisionBrowser can use different configuration files. By this window can create new configuration files. The default configuration file is “PxVision.cfg”. The configuration files are in XML format and are found in the PxVisonBrowser folder.
3.2 Choice of Startup configuration In the combo box Current Configuration, are listed all configuration founded, so choose the desired configuration and press button “start”.
3.3 Create a new configuration In the TextBox New configuration, write the name of new configuration without extension and press button OK.
Will be create a new configuration file with the same parameters of default (PxVision.cfg). This new file will be added to configuration file list. Press button “start” for run the application with the new configuration file.
3.4 Delete a Configuration Press button “Del” for delete the configuration file selected. Isn’t possible delete the default configuration file PxVision.cfg.
3.5 Run by command line and arguments PxVisionBrowser like all Windows application, can be executed by command line with arguments. Can be used two arguments , where the first is the name of configuration file to use (with extension) and the second is the Server Ethernet state: PxVisionBrowser.exe PxVision.cfg 0 Run PxVisionBrowser with configuration PxVision.cfg and server ethernet disabled (See the chap. server ethernet)

10
PXVISION BROWSER
3.6 Check Updates From Button “Check Updates” is possible to check if are Updates for the PxVision system. For use this function, is necessary an Internet connection. Will be activated an external application that will check if updates are available.
If a new version is available, the Update is proposed. Before the updating, the system will generate a backup of current version. Press the button Update to proceed at the new package installation. During the installation, PxVisonBrowser will be closed and reopened when installation is finished. By button Restore is possible to restore a previous version.
Select the Backup to restore. The backup file is saved in the format: Year Month Day By button Del Zip is possible to delete a previous backup. The function is used like to Restore
3.7 Run without Camera PxVision By Button “No Cam” is possible to execute PxVisionBrowser without camera, using the images saved.
Use the button Load Image
Enable the function All functions are available excluded the camera controls.

11
PXVISION BROWSER
4 Unlock Windows Firewall If the Windows Firewall is enabled, at first execution of PxVisionBrowser, could be shown the following message:
See the following instructions for disable the Firewall on PxVisionBrowser: Enable the two checkbox
Press the button Allow access
Now PxVisionBrowser will be enabled to firewall The message will no longer be shown
For enable PxVisionBrowser without the above operations, see the following instructions: Open the Windows menu “Windows Security” - Firewall and Network protection
Click

12
PXVISION BROWSER
1) Click on “Allow an app through firewall”
2) Find the name “PxVisionBrowser”

13
PXVISION BROWSER
3) Press Button “Change settings”
4) Enable all check
5) Press Ok

14
PXVISION BROWSER
5 Home Screen
By home screen is possible use all PxVisionBrowser functions. The button Menu allows to open the functions list
Area camera image
Menù Bar
Camera Parameters, Filter etc.
Area functions data
Software Version and camera Firmware version

15
PXVISION BROWSER
6 Camera Calibration For a correct uses of PxVision is necessary a correct camera calibration, Focus,Brightness, Contrast etc. Normally is used the default parameters and isn’t necessary any correction. Only the correct focus is necessary. In the PxVision document is explained this procedure.
6.1 Camera Setting For check the camera parameters use the procedure: camera setting: Menù->Camera Setting
This function show the camera setting page. First to all is necessary to insert a sample image in the filed of view of the camera at the same distance of the objects that we want acquired. After that select the check Multi Frame and press button Start Test. The camera will capture the images and showed these in the window

16
PXVISION BROWSER
If the focus and the parameters are correct, the image will be show like above image.
6.2 General Parameters In the General Parameters section there are the parameters for setting special features of camera. Normally these parameters are not setted.
6.2.1 New Camera IP Address The PC IP address must be the same family of PxVision system, therefore if PxVision is IP: 10.0.0.82 the Pc must have for example IP STATIC 10.0.0.80. For setting a new IP address in PxVision, is necessary know the current IP Adrress, if it is unknow see the procedure for Reset parameters in the technical documentation PxVision Run PxVisionBrowser:
Press
Insert the new IP Address for PxVision and press SAVE.
The new IP Address will be activated at the new PxVisionBrowser StartUp
WARNING SELECT ALWAYS THE DLL PxPlusCamera.dll BEFORE SAVE

17
PXVISION BROWSER
6.2.2 Camera Rotation Angle Correction Is always advisable mounted the camera in a perfect angle with axes machine, however is possible correct the Angle by sliders: Rotation Angle Rotation X Center Rotation Y Center Rotation Angle Allows to rotate the image
Value 0 (ZERO), disabled Rotation X Center Allows to change the rotation Center X
Value -1 disabled Rotation Y Center Allows to change the rotation Center Y
Value -1 disabled Normally the Center X,Y are referred to Left up corner of camera For rotate the image to center camera insert:
Rotation X Center=Camera X Resolution/2 Rotation Y Center=Camera Y Resolution/2
Ex. For resolution 1600,1200 X Center=800 Y Center=600
6.2.3 Save Parameters By button SAVE the parameters are stored in the current configuration file.
6.2.4 Default Parameters By button Default are insert the default parameters
6.2.5 Camera Parameters Normally the default parameters are good but is possible change these by the following procedure Select “Par Camera” for main parameters
Isn’t explained the function for single parameter Use the sliders for adapting the image

18
PXVISION BROWSER
Select “Par Camera 2” for secondary parameters
ManualFocus Enabled only for AutoFocus Camera.
For use ManualFocus, disable the AutoFocus function and use the slider for adapting the focus
Auto Focus Enabled only for AutoFocus Camera If checked the AutoFocus function is enabled Power line Frequency Allows to select the Power Line Frequency for filtering the noise (OFF-50Hz-60Hz) AutoExposure Value Auto Exposure image (normally is used the default value) Gain Camera Gain (normally is used the default value) WhiteBalance White Balance (normally is used the default value) White Auto Balance If Checked the automatic white balance is activated (normally is used the default value)
6.2.6 Filterings Visualization The filters are essentials for images elaboration. Is by these that is possible to detected the objects. The filters are explained in the chapter.
Enable the check for see the image with filtering effects Is possible to change the filtering sequence, but normally isn’t necessary. By button Filter Def the default sequence is set. Select the Filter for changing by double click
Select the new filter position with double click (the filters will be change by position)

19
PXVISION BROWSER
6.2.7 Camera Colors Correction Normally almost all functions of PxVision aren’t need the colors images but is possible to correct the colors of camera. Select Color Correction
Enable Color Correction Enable the color correction function
Red channel correction Green channel correction Blue channel correction

20
PXVISION BROWSER
7 Image Source The image source can be the PxVison Camera or an image from file. Press button “Load Image” for load an image from file.
Activating the check “From File” the image will be get from file and not from camera. The check “Multi Frame” must be activated.

21
PXVISION BROWSER
8 Image Filtering Almost all PxVision function, works with image in black and white that are transformed from a color image by filtering process. In this chapter is explained the various effects all filters on an image.
The goal is to transform a COLOR image in a BLACK/WHITE image with defined contours.
Does not exist a specific rule of filtering, because the result depend from many factors (Quality of image, ambient light etc.). However the BINARY THRESHOLD gives almost always good results.
Button allows to reset the filter parameters by default
ORIGINAL IMAGE IN GRAY MODE FILTERING IMAGE BLACK/WHITE
The filters are in 3 tables

22
PXVISION BROWSER
8.1 Binary Threshold Is the main filter, it allows to set a Binary threshold on image, therefore the values above or below the threshold will be or BLACK or WHITE. This cause that the image will be contrasted and clear, and the functions can work optimally. Normally this filter isn’t combined with others filter but is in any case possible.
This filter can work on image Gray or color . However the best results are with Gray image
Treshold Threshold type
OFF None
0 Binary Threshold. The values of gray image less than Tl are converted in the Th value. The values greater or equal Tl are converted in BLACK value (0)
Image with Tl=116 Th=255

23
PXVISION BROWSER
1 Inverted Binary Threshold. Like Type 0 but are inverted BLACK and WHITE
Image with Tl=116 Th=255
2 Binary Threshold Fixed. The Tl value isn’t considered because is used a Fixed level value
Image with Th=255
3 Binary Threshold to Zero. The values less Tl are converted in BLACK (0) Th isn’t used
Image with Th=158

24
PXVISION BROWSER
4 Binary Threshold to Zero Inverted. The values less Tl are converted in WHITE (255) Th isn’t used
Image with Th=158
5 Binary Threshold Triangular. Is choosen a special algorithm for calculate the Tl parameter Image with Th=255
6 Binary Threshold Truncated. If the value is greater to Tl the value is converted in Tl. Th isn’t used
Image with Tl=96

25
PXVISION BROWSER
7-8 Gaussian Adaptive Threshold. All three parameters are activated Th,Tl,P1. A special algorithm search the contours of image
Image with Tl=254 – Th=18 – P1=9
9-10 Gaussian Adaptive Threshold. All three parameters are activated Th,Tl,P1. A special algorithm search the contours of image
Image with Tl=254 – Th=18 – P1=9

26
PXVISION BROWSER
8.2 Color Threshold RGB or HSV Is possible define the Binary threshold in the color models RGB or HSV. The image will be filter by the threshold color set. The results for RGB or HSV are the same, only the color model is different. Origina image
The Th HSV
By button acquire a “Rectangular area” that contains the color to filtering.
All parameters are set automatically.
The final result of filtering will be the following

27
PXVISION BROWSER
For set manually the values: move by mouse the bars Min Max

28
PXVISION BROWSER
8.3 Blur Filters Could be a paradox, but the images blur makes the contours more visible. The blur eliminate the noise of an image. The Blur filters are present in the table FILTER and they are GAUSSIAN, BLUR, MEDIAN, EROSION, DILATATION. The Blur Filters can combined
Image Without Blur Border aren’t defined cause noise
Image With Blur Border are good defined

29
PXVISION BROWSER
GAUSSIAN GAUSSIAN.
BLUR BLUR.
MEDIAN MEDIAN BLUR.
EROSION EROSION (Normally combined with DILITATION).
EROSION Type Erosion Type
EROSION Cp If Enabled will made EROSION/DILATATION of same value
DILATATION DILITATION (Normally combined with EROSION).
DILATATION Type Dilatation Type
DILATATION Cp If Enabled will made DILATATION/EROSION of same value
MORPHO MORPHOLOGY filter with parameters M. Size and M. Iterat.

30
PXVISION BROWSER
8.4 Filters for find contours These filters find the contours of image. LAPLACIAN and CANNY (C1 C2). They could be combined with others blur filters and Binary Threshold
LAPLACIAN LAPLACE algorithm
Threshold=OFF – GAUSSIAN=7 – LAPLACIAN=3
CANNY (C1 -C2) CANNY algorithm
Threshold=OFF – GAUSSIAN=5 – BLUR=6 – C1=120 – C2=81

31
PXVISION BROWSER
8.5 Brightness and Contrast filters These filters are similar to BRIGHTNESS and CONTRAST of the CAMERA Are in the table FILTER 2, GAMMA, ALPHA, BETA, Eq. Hist. Original Image Image with GAMMA=3.5 – ALPHA=1.8 – BETA=-4

32
PXVISION BROWSER
9 Region and Border image In some situation is better analyze an image portion instead of the whole image, that allow to exclude all pixels out side the Region. The region is defined by table REGION and works only if the function is enabled to use the Region (not all functions are enabled to use the region). The BORDER can define a rectangular Border with specific color and dimensions around the image, this allows to separate the image from the camera limits Up, Down, Left and Right.
9.1 Capture a Region For capture a REGION, is necessary to use a function enabled for the region use Ex: Marker Detection -> Marker Circular Start the images acquisition by START TEST for capture an image frame and press Stop Test (if Multi Frame is checked) Open REGION tab
The REGION is active if W (Width) parameter is different to -1 By TextBox X ,Y, W, H is possible to insert the values (Pixel). After insert the values press button SET REGION for REGION activation. For disable the region insert W=-1 (and press Set Region) or press button DISABLE REGION Is possible set a REGION by MOUSE. Press button By Mouse, and after click and hold with Left mouse button in an corner of desired region, drag the mouse pointer until desired region (a rectangular image will be showed) and release the left button. During the images acquisition, if a region is activated, a rectangular YELLOW border will be showed
X,Y
W (Width)
H (Height)

33
PXVISION BROWSER
9.2 Border Definition The BORDERS are defined as RECTANGULAR contour of image inside the REGION (if it is activated). Normally the BORDERS have to of Color how the background, that allows to separate the image with background. The use of Borders is useful when some particulars of image are outside the camera limits.
The BORDER definition separates the objects from camera limits
For define a BORDER set the parameters LEFT, RIGHT, TOP, BOTTOM they are the width in PIXEL of the BORDER in the four sides. The BORDER color is defined by parameters R,G,B (from 0 to 255) BLACK 0,0,0 – WHITE 255,255,255 Is important to set the color of border like background color, for see the background color use camera setting and capture an image without filters (real image), move the mouse pointer on the background an read the RGB values in the window:
The values read are the color of border The BORDER is disabled with LEFT = -1
In the image, the Black Lines are outside the left and right limits of camera. In this case some algorithms could not work good
Left Right
Top
Bottom

34
PXVISION BROWSER
10 Mask Definition The MASKS can be used for removing the background from an image. The MASK is defined as capture image of background without any object.
10.1 Mask Capture Start Camera Setting and Start Test with background image.
Open the TAB MaskImage, insert the Mask name in the field Mask File Name with extension .Jpg or without any extension.
Press button Acq Image and check the message box is ok
Now the background image is saved in the Test Mask Image. Enable the Check Enable Mask and Mask Mode AbsDiff , start new test

35
PXVISION BROWSER
If the Mask works good the image will be BLACK.
Inserting an object , this will be separate from the background.

36
PXVISION BROWSER
10.2 Region Definition for Mask Like CAMERA REGION is possible enable a MASK REGION. Press button SET for enable a MASK REGION
10.3 Mode Frame Mode Frame defines the mode of use the background image as MASK. Disable Disable.
The image capture with ACQ IMAGE is used as MASK
Continous At each frame capture by camera will be use sas MASK IMAGE Single The Background image will be captured only to first frame
(parameter FrameWork UseImageMaskLastFrame=2 for new acquisition)
10.4 Mask Mode Defines the algorithm used for separating the background from image. For a total elimination use AbsDiff.
10.4.1 AbsDiff Subtraction with absolute values from MASK and current FRAME.

37
PXVISION BROWSER
10.4.2 Add Sum with absolute values from MASK and current FRAME.
10.4.3 BitwiseAnd Bit AND from MASK and current FRAME.
10.4.4 BitwiseOr Bit OR from MASK and current FRAME.
10.4.5 BitwiseXor Bit XOR from MASK and current FRAME.

38
PXVISION BROWSER
10.4.6 BitwiseNot Bit NOT from MASK and current FRAME.
10.4.7 Max Max Values from MASK and current FRAME.
10.4.8 Min Min Values from MASK and current FRAME.
10.4.9 Subract Subract Values from MASK and current FRAME.

39
PXVISION BROWSER
10.4.10 CompareEqual Compare Equal from MASK and current FRAME.
10.4.11 CompareGreaterEqual,CompareGreaterThan,CompareLessEqual,CompareLessThan,CompareNotEqual
Compare from MASK and current FRAME.

40
PXVISION BROWSER
11 Illumination LED Not always the LED illumination help the images acquisition, in some situations, when the material is reflective, the LED can generate areas of reflected light that disturb the camera sensor.
11.1 S.O.
How can see in the two images, the image b) there are more areas of reflected light. This can cause erroneous acquisitions. The best solution is use a diffuse external light or natural illumination.
11.2 LED On From TAB LEDSTATUS is possible define how many and which LED must be lit during the Frame acquisition, is also possible to set the Power of Led.
Pressing the buttons from 1 to 8 the single LED is set On or Off (On button Red)
From Buttons ON - OFF the LED will be lit immediately for check the result Use slider POWER for power setting from 0 to 100%. The field Delay Led On is a time in Milliseconds, it defines the DELAY from LED ON and image acquisition, insert the value and press button SET. A value of -1 always keeps LED ON. The Delay Led On must be > of 500 Ms, this allow to adapting the camera at the Led Light. For testing the Delay Led
On use START TEST with check SINGLE FRAME activated
a) image with LED OFF b) image with LED ON
Reflecetd light
Example Lit LED 1,3,5,7

41
PXVISION BROWSER
12 Conversion Factor Pixel mm Normally the camera values are PIXEL, but is possible to set a conversion factor for transforming the PIXEL in mm. This allows to get the real measures of images.
12.1 Get the Conversion Factor For get the conversion factor use the following procedure. Insert an image with the known references with a distance enough high.
Activating the test from CAMERA SETTING, get an VALID IMAGE and stop the TEST Open the TAB CONVERSION FACTOR
Click on button By Mouse, move the mouse pointer in the FIRST reference and press and hold the left mouse button, drag the mouse (with left button pressed) in the SECOND reference and when the pointer is accurate on the SECOND reference, release the left mouse button (during the mouse drag will be show a line). If the references are at angle known like to 0,90 degree, during the drag use the shift key button for snap the line at angle.
Distance from center 60 mm

42
PXVISION BROWSER
After the following window will shown
In the text box insert the real measure in mm and press button Ok The conversion factor will be shown in the field:
Press SET activate it.
By buttons – and + is possible correct the conversion factor

43
PXVISION BROWSER
13 Utility From PxVisionBrowser is possible use the following system utility
Grid Capture Measure Zoom
13.1 Grid Draw a Grid over the images, it allows to get references for camera setting.
13.1.1 Center Circular Grid Normally used for verify Circular Marker Acquisition, the grid diameter is the same of Marker set. The grid is draw in the camera center.
By the slider is possible change the grid step:
13.1.2 Mobile Circular Grid Like Center Circular Grid, but the grid is draw in the center of marker capture

44
PXVISION BROWSER
13.1.3 Linear Grid Normal grid. The step is in PIXEL.
13.1.4 Square Grid Normally used for check Square Marker. The grid is draw from down right corner of marker captured. The STEP defines the grid angle

45
PXVISION BROWSER
13.2 Capture Allows to capture an image from camera and save it in JPG format.
13.2.1 Crop Image Allows to capture a RECTANGULAR image portion and save it in JPG format.
1) Move the mouse pointer in the first corner of image 2) Press and hold the left mouse button 3) Drag the mouse pointer (with left button pressed) in the second corner of image 4) Release the left button and save the image portion by name
13.2.2 Full Image Save the full image
13.3 Measure Allows to get measures from image captured
13.3.1 Line Line measures in Pixel, mm (the conversion factor must be correct) and angle in degrees.
1) Move the mouse pointer in the first point of image 2) Press and hold the left mouse button 3) Drag the mouse pointer (with left button pressed) in the second point of image
During all drag, a line will be drawn 4) Use the Shift key for snap line to angle
The results are showed in the field:
Length in Pixel (mm) Angle in degrees
13.3.2 Rectangle Rectangle measures in Pixel, mm (the conversion factor must be correct) Width and Height.
1) Move the mouse pointer in the first corner of image 2) Press and hold the left mouse button 3) Drag the mouse pointer (with left button pressed) in the second corner of image
During all drag, a rectangle will be drawn The results are showed in the field:
Width in Pixel (mm) Height in Pixel (mm)

46
PXVISION BROWSER
13.3.3 Circle Circular measures in Pixel, mm (the conversion factor must be correct) Radius and Diameter.
1) Move the mouse pointer in the center of circle to measure 2) Press and hold the left mouse button 3) Drag the mouse pointer (with left button pressed) to desired diameter
During all drag, a circle will be drawn The results are showed in the field:
Radius in Pixel (mm) Diameter in Pixel (mm)
13.4 Image Zoom Zoom image
13.4.1 From Mouse Wheel Move the mouse pointer in the center of image portion to zoom and rotate the mouse wheel for Zoom in or Zoom out
13.4.2 By Menù Open the menù Zoom and set the desired Zoom
13.5 Show Image Data Moving the mouse on image is possible to get the following image data:
X,Y Position in Pixel RGB Pixel Value
Gray Value if the image is captured in Gray

47
PXVISION BROWSER
14 Ethernet Server PxVisionBrowser allows to use a SERVER ETHERNET for connect external devices and use all PxVision functions. See the document for more informations
14.1 Server Parameters For activate the server must be set the parameters in the TAB ETH SERVER
IP ADDR Must be the same STATIC IP on the PC connect at PxVision SERVER MODE
Disable Server not enable Enable Browser Mode Server Enabled with PxVisionBrowser. The server monitor is in the TAB Enable Monitor Mode Server Enabled but PxVisionBrowser not activated. Only the monitor window is
visible Enable Mute Mode Server Enabled PxVisionBrowser and MONITOR not activated
The SERVER can be used by command line: 0 Disable 1 Enable Browser Mode 2 Enable Monitor Mode 3 Enable Mute Mode Ex: PxVisioneBrowser.exe PxVsion.cfg 2 Run PxVisioneBrowser with configuration file PxVision.cfg and server in Monitor Mode

48
PXVISION BROWSER
15 PxVision functions available Many functions are in PxVision system for system vision applications. PxVisionBrowser is used only for a correct setting of the functions and put in the configuration the parameters set. The functions available are divided by categories: MARKER DETECTION Marker recognition MEASURES Objects measures PROBE Point acquisition by probe DETECTOR Objects position and dimension detection FIND CONTOURS Find Contours and path conversion in Gcode or DXF BAR CODER READER Bar code and QrText reader OCR Reader Text reader

49
PXVISION BROWSER
16 Marker Detection It contains all functions for Marker Detection. PxVision use the predefined MARKER with known geometric shape. The MARKER normally is used for get a references like positions X,Y and Angle (ex: cut plotter machines) These are the precise detection, so the camera must be near to objects for use the max definition possible. Ex: Camera Resolution 1600,1200 Pixel FOV 50mm x 37.5mm Pixel Definition 0,031 mm x pixel The Markers detections are the following types:
Circular Marker Square Marker Type 1 Marker Hole Marker Find Match

50
PXVISION BROWSER
16.1 Circular Marker Detection of CENTER and ANGLE of CIRCULAR markers. The absolute value of Angle depends by marker used. The shape of Marker must have the following features: 0 DEGREES 45 DEGREES 89 DEGREES -45 DEGREES -89 DEGREES
0 DEGREES +44.9 DEGREES -44.9 DEGREES
Fps – Frames per second (the data could change by camera parameters settings)
Camera Resolution Fps
2592x1944 Pixel 4,8 Fps
2048x1536 Pixel 6.9 Fps
1920x1080 Pixel 10 Fps
1600x1200 Pixel 7.2 Fps
1280x1024 Pixel 7,2 Fps
1280x720 Pixel 14.1 Fps
1024x768 Pixel 15.1 Fps
800x600 Pixel 16.3 Fps
1 Color BLACK on WHITE Angle detection from +89.9 to -89.9 Degrees Recommended size minimum Diameter 5 mm
2 Color BLACK on WHITE Angle detection from +44.9 to -44.9 Degrees Recommended size minimum Diameter 5 mm

51
PXVISION BROWSER
16.1.1 Parameters For a correct Marker detection is necessary to set the right Parameters
16.1.2 Marker Diameter Diameter Marker in Pixel, it is can get by mouse:
1) Capture an image with Marker, 2) Stop the continuous acquisition 3) Move the mouse pointer in the center of Marker 4) Press and hold the Left mouse button 5) Drag the mouse (with Left button pressed) on diameter desired 6) Release the Left Button mouse
16.1.3 Tolerance Percentage tolerance of diameter inserted. Set a low as possible
16.1.4 Accuracy This parameter normally is not changed. Defines the accuracy for Angle detection. Decrease the value if the angle isn’t detected right.

52
PXVISION BROWSER
16.1.5 Diameter % Parameter for angle detection, indicates the percentage of marker diameter where are detected the guidelines for angle calculation. The percentage is necessary for remaining outside or inside of MARKER:
16.1.6 Pixel Noise Parameter for Angle detection, it indicates the number of pixels as noise. If the image is well defined set the value to 1, otherwise set the value to number grater to pixel noise.
Image with Pixel noise
16.1.7 Pixel Pressure Parameter for Angle detection, it indicates the number of pixels of pressure on guidelines. Increase only if the angle isn’t detected regularly
In this MARKER type, the percentage must be lower to 100% for guidelines detection
Percentage 100% - not correct Percentage 90% Ok
Marker Border
In this MARKER type, the percentage can be lower or higher to 100% for guidelines detection
Percentage 110% - corretta
Percentage 90% Corretta

53
PXVISION BROWSER
16.1.8 Black Value Parameter for Angle detection, it indicates the limit value below which the pixel as BLACK and it is belonging to guidelines. To get the value, move the mouse on BLACK area of marker and reads the value in the field GRAY
16.1.9 White Value Parameter for Angle detection, it indicates the limit value above which the pixel as WHITE and it isn’t belonging to guidelines. To get the value, move the mouse on WHITE area of marker and reads the value in the field GRAY
Black Value
White Value

54
PXVISION BROWSER
16.1.10 Test Start test and check if the data acquired are corrected.
Marker Ok
All data are Pixel or mm if the button PIXEL is pressed W,H Width, Height Marker Cx,Cy Marker Center X,Y referred to up left corner of camera Dw,Dh Deviation error detected on W,H (if continuous frame) Dx,Dy Deviation error detected on Cx,Cy (if continuous frame) Angle Angle detected in degrees DAngle Deviation error detected on Angle (if continuous frame) Acq Acquisitions number Err Number of errors (Marker not detected) Sec Total time Fps Frames per second RESET Reset statistic data DEV Off/ON Show the center deviation on image Pixel/MM PIXEL/MM

55
PXVISION BROWSER
16.2 Square Marker Detection of CENTER and ANGLE of SQUARED markers. The absolute value of Angle depends by marker used RECTANGULAR or SQUARED. 0 DEGREES +44.9 DEGREES -44.9 DEGREES
Fps – Frames per second (the data could change by camera parameters settings)
Camera Resolution Fps
2592x1944 Pixel 4,8 Fps
2048x1536 Pixel 6.9 Fps
1920x1080 Pixel 10 Fps
1600x1200 Pixel 7.2 Fps
1280x1024 Pixel 7,2 Fps
1280x720 Pixel 14.1 Fps
1024x768 Pixel 15.1 Fps
800x600 Pixel 16.3 Fps
Squared/Rectangular Color FULL BLACK (preferred) or BLACK only border Angle detection from +44.9 to -44.9 Degrees Recommended size minimum Size 5 mm

56
PXVISION BROWSER
16.2.1 Parameters For a correct Marker detection is necessary to set the right Parameters.
16.2.2 Width/Heigth Width and Height in Pixels of Marker it is can get by mouse:
1) Capture an image with Marker, 2) Stop the continuous acquisition 3) Move the mouse pointer in the first corner of marker 4) Press and hold the Left mouse button 5) Drag the mouse (with Left button pressed) on the second corner 6) Release the Left Button mouse
16.2.3 Tolerance Percentage tolerance of Width/Height inserted. Set a low as possible
16.2.4 Accuracy This parameter normally is not changed. Defines the accuracy for Angle detection. Decrease the value if the angle isn’t detected right.

57
PXVISION BROWSER
16.2.5 Test Start test and check if the data acquired are corrected.
Marker Ok
All data are Pixel or mm if the button PIXEL is pressed W,H Width, Height Marker Cx,Cy Marker Center X,Y referred to up left corner of camera Dw,Dh Deviation error detected on W,H (if continuous frame) Dx,Dy Deviation error detected on Cx,Cy (if continuous frame) Angle Angle detected in degrees DAngle Deviation error detected on Angle (if continuous frame) Acq Acquisitions number Err Number of errors (Marker not detected) Sec Total time Fps Frames per second RESET Reset statistic data DEV Off/ON Show the center deviation on image Pixel/MM PIXEL/MM Use Bounding Box If checked, for center detection, is used a special algorithm but in this case isn’t possible to
get the angle. This parameter is used only if the marker isn’t RECTANGULAR or SQUARED. Is necessary increase the TOLERANCE value up to the marker isn’t detection

58
PXVISION BROWSER
16.3 Type 1 Marker Detection of CENTER and ANGLE of CIRCULAR markers. The absolute value of Angle depends by marker used. The shape of Marker must have the following features: 0 DEGREES 90 DEGREES 180 DEGREES -90 DEGREES -10 DEGREES 0 DEGREES +89.9 DEGREES -89.9 DEGREES -45 DEGREES
Fps – Frames per second (the data could change by camera parameters settings)
Camera Resolution Fps
2592x1944 Pixel 4,8 Fps
2048x1536 Pixel 6.9 Fps
1920x1080 Pixel 10 Fps
1600x1200 Pixel 7.2 Fps
1280x1024 Pixel 7,2 Fps
1280x720 Pixel 14.1 Fps
1024x768 Pixel 15.1 Fps
800x600 Pixel 16.3 Fps
1 Color BLACK on WHITE Angle detection from 0 to 360 Degrees Recommended size minimum Diameter 5 mm
2 Color BLACK on WHITE Angle detection from +179.9 to -179.9 Degrees Recommended size minimum Diameter 5 mm

59
PXVISION BROWSER
16.3.1 Parameters For a correct Marker detection is necessary to set the right Parameters.
16.3.2 Marker Diameter Diameter Marker in Pixel, it is can get by mouse: See Circular Marker
16.3.3 Tolerance See Circular Marker
16.3.4 Accuracy See Circular Marker
16.3.5 Diameter % See Circular Marker
16.3.6 Pixel Noise See Circular Marker
16.3.7 Pixel Pressure See Circular Marker
16.3.8 Black Value See Circular Marker
16.3.9 White Value See Circular Marker

60
PXVISION BROWSER
16.3.10 Test Start test and check if the data acquired are corrected.
Marker Ok
All data are Pixel or mm if the button PIXEL is pressed W,H Width, Height Marker Cx,Cy Marker Center X,Y referred to up left corner of camera Dw,Dh Deviation error detected on W,H (if continuous frame) Dx,Dy Deviation error detected on Cx,Cy (if continuous frame) Angle Angle detected in degrees DAngle Deviation error detected on Angle (if continuous frame) Acq Acquisitions number Err Number of errors (Marker not detected) Sec Total time Fps Frames per second RESET Reset statistic data DEV Off/ON Show the center deviation on image Pixel/MM PIXEL/MM

61
PXVISION BROWSER
16.4 Hole Marker Detection ONLY CENTER of circular marker. This function can detection all circular shape
Fps – Frames per second (the data could change by camera parameters settings)
Camera Resolution Fps
2592x1944 Pixel 4,8 Fps
2048x1536 Pixel 6.9 Fps
1920x1080 Pixel 10 Fps
1600x1200 Pixel 7.2 Fps
1280x1024 Pixel 7,2 Fps
1280x720 Pixel 14.1 Fps
1024x768 Pixel 15.1 Fps
800x600 Pixel 16.3 Fps
Type Color FULL BLACK (preferred) or BLACK only border Angle not detected Recommended size minimum Diameter 5 mm

62
PXVISION BROWSER
16.4.1 Parameters For a correct Marker detection is necessary to set the right Parameters.
16.4.2 Hole Diameter Diameter Marker in Pixel, it is can get by mouse: See Circular Marker
16.4.3 Tolerance See Circular Marker

63
PXVISION BROWSER
16.4.4 Test Start test and check if the data acquired are corrected. The example test detects the HOLE on sheet metal.
HOLE Ok
All data are Pixel or mm if the button PIXEL is pressed W,H Width, Height Marker Cx,Cy Marker Center X,Y referred to up left corner of camera Dw,Dh Deviation error detected on W,H (if continuous frame) Dx,Dy Deviation error detected on Cx,Cy (if continuous frame) Angle Not Detected DAngle Not Detected Acq Acquisitions number Err Number of errors (Marker not detected) Sec Total time Fps Frames per second RESET Reset statistic data DEV Off/ON Show the center deviation on image Pixel/MM PIXEL/MM

64
PXVISION BROWSER
16.5 Find Match Detection of IMAGE PORTION on OBJECT. This function detects a portion of image previously saved in the file. The image to be detected can have the INCLINATION DIFFERENT to sample image. Is recommended the REGION use.
16.5.1 Capture a Sample image The sample image is acquired from PxVisionBrowser and saved in the file. The sample image must have the same colors and brightness of image in the object to detect, so this function not use any filtering process, but a real image. See the following steps for capture the sample image:
1) From CAMERA SETTING capture a camera FRAME of object that contains the image to find
2) By function CAPTURE→CROP cut the desired rectangular portion of image (ex: numbers from 1 to 0) And save it with name ex: TestFindMatch
16.5.2 Capture a Sample image By Mouse 3) From CAMERA SETTING capture a camera FRAME of object that contains the image to find 1) Press button “By Mouse” 2) Move the Selection Rectangle around the desired object
3) Press button SET

65
PXVISION BROWSER
Fps – Frames per second (the data could change by camera parameters settings)
Camera Resolution Fps
2592x1944 Pixel
DATA NOT AVAILABLE
2048x1536 Pixel
1920x1080 Pixel
1600x1200 Pixel
1280x1024 Pixel
1280x720 Pixel
1024x768 Pixel
800x600 Pixel

66
PXVISION BROWSER
16.5.3 Parameters For a correct Marker detection is necessary to set the right Parameters.
16.5.4 Model Image By button LOAD open the sample image, By Mouse allows to select the image directly. Ex: “TestFindMatch.jpg”
16.5.5 Region Ok Is recommended use the REGION for this function, so define a CAMERA REGION from TAB REGION. If the region is defined, Region OK is the Width and Height for the MATCH acquired in proper way. Normally is set equal to camera region but can have different values for exclude false positive match. When the Match is detected, is tested the Bounding Box for the Match detected, if this is out of the tolerance defined in Region Ok, the match is discarded.
16.5.6 Score Ok The Match detected, is TRUE only if the score is valid. The score is shown in the data area during the marker detection, When the match is detected good set the Score Ok at value to Score shown
16.5.7 Type Search Selects the search mode, use the mode for max score.

67
PXVISION BROWSER
16.5.8 Multi Obj %
If the check is activated, defines the objects distance tolerance
16.5.9 Detect Angle If the value is > to 0, the angle of object will be detected. The system try to find the better correspondence from the values between: -DetectAngle and +DetectAngle, i.e. DetectAngle=30, the values to search are from -30 to+30 drg. When DetectAngle is used, set the Score lower values, this for ensure that the object will be found also at different angles. For a correct degrees values detected is necessary to store the object at 0 DRG. Insert a value max for an admissible object rotation. The max value is 35 Drg
16.5.10 Step Angle Step for search angle if DetecrtAngle>0, lower Step higher precision but more time needed.
16.5.11 Filter Angle LAPLACIAN filter for search angle. Normally use a value of 3.

68
PXVISION BROWSER
16.5.12 Test Start test and check if the data acquired are corrected.
Find Match Ok
All data are Pixel or mm if the button PIXEL is pressed W,H Width, Height Bounding Box Cx,Cy Centroid X,Y referred to up left corner of camera DCx,DCy Deviation error detected on Cx,Cy (if continuous frame) Angle Angle value detected in Drg Acq Acquisitions number Err Number of errors (Marker not detected) Sec Total time Fps Frames per second Score Score detected RESET Reset statistic data

69
PXVISION BROWSER
17 Measures It contains all functions for objects measure. About the camera mounting see MARKER DETECTION. The measures are the following types:
Cross Section Calliper Fit Line
Fit Circle Gap Cross Section
17.1 Common Parameters Some parameters are common for all measure functions, and they have the same usage.
17.1.1 DARK If ACTIVATED, the PROBE will moving in the direction set up to find a PIXEL VALUE <= GRAY VALUE. It is used when the PROBE start from WHITE POINT up to find BLACK POINT. If not ACTIVATED the PROBE will moving in the direction set up to find a PIXEL VALUE >= GRAY VALUE. It is used when the PROBE start from BLACK POINT up to find WHITE POINT. .
17.1.2 Inside It defines the PROBE DIRECTION (see above pictures)

70
PXVISION BROWSER
17.1.3 Pixel Noise Number of PIXEL as NOISE. The noise is defined some PIXELS of the same value of GRAY VALUE, but not belonging to Object to measure.
17.1.4 Pressure High/Low Number of PIXEL of PRESSURE must do the PROBE on the OBJECT when it has detected the right PIXEL. The pressure is necessary for detecting the object in a safety region.
17.1.5 Gray Value Value of PIXEL for REFERENCE. If DARK activated the PIXEL VALUE must be <= GRAY VALUE If DARK NOT activated the PIXEL VALUE must be >= GRAY VALUE
Pressure=1 Pressure=2
NOISE

71
PXVISION BROWSER
17.2 Cross Section Function that allows to measure Object Section. Is like to Calliper but has ONLY CONTACT POINT. The cross section can be measured CLOSING the TONGS (external measures) or OPENING the TONGS (internal measures). The measurement is made starting from a POSITION, and opening or closing, both Tongs until each Tongs will detect the right PIXEL (including Noise, Pressure). Ex: if the Tongs are starting from White Area, they will open or close until each will detect a black area. The distance from two points of contact is the measure detect. Can be insert up to 20 PROBES for a single section
Fps – Frames per second (the data could change by camera parameters settings)
Camera Resolution Fps
2592x1944 Pixel 4,8 Fps
2048x1536 Pixel 6.9 Fps
1920x1080 Pixel 10 Fps
1600x1200 Pixel 7.2 Fps
1280x1024 Pixel 7,2 Fps
1280x720 Pixel 11.2 Fps
1024x768 Pixel 13.1 Fps
800x600 Pixel 15.4 Fps
EXTERNAL Closing Tongs Pinze
INTERNAL Opening Tongs

72
PXVISION BROWSER
17.2.1 Parameters The parameters can set for a maximum of 20 probes
17.2.2 Probe Add/Remove Press button ADD for add a new probe. Press button REMOVE, for remove the selected probe
17.2.3 Select a Probe By Combo Box “Cross Section Selected” is selected a PROBE for show the parameters.
17.2.4 Probe Position In the fields Position, are represented the position parameters of PROBE selected. The position parameters are in PIXEL and referred to Camera view. The probe is composed of two Tongs.
StartX,StartY
EndX,EndY
1
1

73
PXVISION BROWSER
INSIDE PROBE (Inside checked), it closes the Tongs until the max excursion defined by both tongs both in contact EXTERNAL PROBE (Inside unchecked), it opens the Tongs until the max excursion defined by one or both the tongs are outside the camera limits. By button SET are validated the positions insert manually. By button MOVE is possible positioner the PROBE by mouse, will activate the handles by through which is possible manipulate the PROBE (dimensions, position. Angle etc.) Press the left mouse button on the handle and drag it in the desired position. The values will update automatically. By button BY MOUSE is possible to draw a PROBE from START point to END point like a LINE. From field Angle is possible set the Probe angle manually (press button SET for validated the value).

74
PXVISION BROWSER
17.2.5 Test Start the test for check the acquired values
Correct Values acquired for 3 PROBE (2 Inside and 1 Outside)
Data show for selected Probe Measure Pixel Measure detected in PIXEL (Distance from two tongs) Measure mm Measure detected in mm (Distance from two tongs) Acq Ok Number of valid acquisition Acq Err Number of invalid acquisition Sec Total time Fps Frames per second RESET Reset statistic data

75
PXVISION BROWSER
17.3 Gap Cross Section Function that allows to measure a Gap (min value and Max value) from Object Section. The cross section can be measured CLOSING the TONGS (external measures) or OPENING the TONGS (internal measures). The measure will be getting from START POINT, for a total programmed LENGTH, the min value and max value will saved. Can be insert up to 20 PROBES for a single section.
Fps – Frames per second (the data could change by camera parameters settings)
Camera Resolution Fps
2592x1944 Pixel 4.7 Fps
2048x1536 Pixel 5 Fps
1920x1080 Pixel 9.4 Fps
1600x1200 Pixel 7 Fps
1280x1024 Pixel 7.2 Fps
1280x720 Pixel 11.3 Fps
1024x768 Pixel 13 Fps
800x600 Pixel 15 Fps
Start Point
INTERNAL Opening Tongs
End Point
EXTERNAL Closing Tongs

76
PXVISION BROWSER
17.3.1 Parameters The parameters can set for a maximum of 20 probes
17.3.2 Probe Add/Remove Press button ADD for add a new probe. Press button REMOVE, for remove the selected probe
17.3.3 Select a Probe By Combo Box “Cross Section Selected” is selected a PROBE for show the parameters.
17.3.4 Probe Position In the fields Position, are represented the position parameters of PROBE selected. The position parameters are in PIXEL and referred to Camera view. The probe is composed of two cursors. The inside parameter determinate if the cursor will be opening or closing. StartX,StartY and EndX,EndY is the field of MISURATION for detect MINUM and MAXIMUM GAP
StartX,StartY
EndX,EndY
Opening

77
PXVISION BROWSER
The INSIDE PROBE (Inside checked), closes the cursors for all length and get the min/max value detected. The OUTSIDE PROBE (Inside unchecked), Opens the cursors for all length and get the min/max value detected. By button SET are validated the positions insert manually. By button MOVE is possible positioner the PROBE by mouse, will activate the handles by through which is possible manipulate the PROBE (dimensions, position. Angle etc.) Press the left mouse button on the handle and drag it in the desired position. The values will update automatically. By button BY MOUSE is possible to draw a PROBE from START point to END point like a LINE. From field Angle is possible set the Probe angle manually (press button SET for validated the value).
17.3.5 Min Gap Minimum value in PIXEL detectable, smaller values aren’t read

78
PXVISION BROWSER
17.3.6 Test Start the test for check the acquired values
Correct Values acquired for 1 PROBE (1 Inside and 1 Outside)
Data show for selected Probe Measure Pixel Measure detected in PIXEL (Dmin Min Delta error – Dmax Max Delta error) Measure mm Measure detected in mm (Dmin Min Delta error – Dmax Max Delta error) Acq Ok Number of valid acquisition Acq Err Number of invalid acquisition Sec Total time Fps Frames per second RESET Reset statistic data
Inside
Outside

79
PXVISION BROWSER
17.4 Cross Lines This function allows to detect the ORIGIN and INCLINATION of a RECTANGULAR OBJECT For a correct detection, the OBJECT must be positioned in the following mode in the AREA SEARCH: Serach Area 0 Dgr Serach Area 90 Dgr
Edge of Object in Upper Right Corner of search area. Max Inclination +/- 45 dgr
Edge of Object in Bottom Right Corner of search area. Max Inclination +/- 45 dgr

80
PXVISION BROWSER
Serach Area 180 Dgr Serach Area 270 Dgr
Edge of Object in Bottom Left Corner of search area. Max Inclination +/- 45 dgr
Edge of Object in Upper Left Corner of search area. Max Inclination +/- 45 dgr

81
PXVISION BROWSER
The result will be the ORIGIN POINT Ox,Oy of the EDGE and INCLINATION Alpha 1,Alpha 2 of the OBJECT Can be insert up to 5 SEARCH AREAS
Fps – Frames per second (the data could change by camera parameters settings)
Camera Resolution Fps
2592x1944 Pixel Fit Mode 1.3 Fps – Lines Mode 4.8 Fps – Probe Mode 1.6 Fps
2048x1536 Pixel Fit Mode 1.8 Fps – Lines Mode 5.4 Fps – Probe Mode 2.8 Fps
1920x1080 Pixel Fit Mode 3.1 Fps – Lines Mode 9.6 Fps – Probe Mode 4.2 Fps
1600x1200 Pixel Fit Mode 2.4 Fps – Lines Mode 7.1 Fps – Probe Mode 4.3 Fps
1280x1024 Pixel Fit Mode 3.1 Fps – Lines Mode 7.2 Fps – Probe Mode 4.7 Fps
1280x720 Pixel Fit Mode 5.6 Fps – Lines Mode 11.1 Fps – Probe Mode 7.9 Fps
1024x768 Pixel Fit Mode 6.3 Fps – Lines Mode 12.5 Fps – Probe Mode 10.4 Fps
800x600 Pixel Fit Mode 7.6 Fps – Lines Mode 14.1 Fps – Probe Mode 11.7 Fps
Ox,Oy

82
PXVISION BROWSER
17.4.1 Parameters The parameters can set for a maximum of 5 Cross Lines
17.4.2 Cross Lines Add/Remove Press button ADD for add a Cross Lines. Press button REMOVE, for remove the selected Cross Lines 17.4.3 Cross Lines Selection By Combo Box “CrossLines Index Selected” is selected a CROSSLINES for show the parameters.
17.4.4 Cross Lines Position
In the fields Position, are represented the position parameters of CROSSLINES selected. The position parameters are in PIXEL. The CROSSLINES is an RECTANGULAR AREA that can be positioned in FOUR ANGLES 0-90-180-270 Dgr. By Button SET all position parameters are inserted MANUALLY. By button MOVE is possible positioner the CROSS LINES by mouse, will activate the handles by through which is possible manipulate the CROSS LINES Press the left mouse button on the handle and drag it in the desired position. The values will update automatically. By button BY MOUSE is possible to draw a PROBE from START point to END point like a LINE.
Click 0
Gradi
Click 90
Gradi
Click 180
Gradi
Click 270
Gradi

83
PXVISION BROWSER
17.4.5 Drg Select in the Combo Box Drg the angle of SEARCH AREA. 17.4.6 Dark Search on BLACK or WHITE OBJECTS. 17.4.7 Min Area Clean When is activated, the outside and inside region of Search Area will be cleaned of noise.

84
PXVISION BROWSER
17.4.8 Mode There are 3 different mode of search used according to the background and object contrast. 17.4.9 Mode Fit Line Uses a Fit Line combination for detect the TWO SIDES of object, after will be detect the ORIGIN POINT and Angle. This mode is suitable for objects without a perfect separation with background. The object must be well defined.
Enable 1 - Enable 2 Enable or Disable one of two Sides. Only if the Two sides are enabled the Origin Point will be detected Grip Step Grip open FIT LINE. Small values for Objects with Higher contour noise. Great values for Objects Lower contour noise. Step Definition Step. Lower values great definition. Example of Use Image with background noise

85
PXVISION BROWSER
17.4.10 Mode Lines Detects the contour lines of the object. This function is suitable also for objects with not separate background.
Near Cross Tolerance on the intersection points. Set the value by the best result. Angle % Angles tolerance. Small values, great precision. Duplicate % Duplicate lines tolerance. Line Def. Lines search definition. Example of Use Image with background noise and not defined,

86
PXVISION BROWSER
17.4.11 Mode Probe Uses a PROBE for detect the Object side. Suitable for FILLED OBJECT with great background noise. Force the Min Area Clean
Noise Pixel Noise Step PROBE Step. Small Values, Great precision. Angle % Angles tolerance. Small Values, Great precision. Example of Use Image with background noise.
ù

87
PXVISION BROWSER
17.4.12 Test Start the test for check the acquired values
Correct Values acquired for 1 CrossLines
Data show for selected Cross Lines Angle 1 Angle in Drg for LINE GREEN (Da Delta Error) Angle 2 Angle in Drg for LINE BLUE (Da Delta Error) Cross Point (Px) Origin Point in Pixel (Dx,Dy Delta Error) Cross Point (mm) Origin Point in mm (Dx,Dy Delta Erroe) Acq Ok Number of valid acquisition Acq Err Number of invalid acquisition Sec Total time Fps Frames per second RESET DATA Reset statistic data

88
PXVISION BROWSER
17.5 Calliper Objects measures like to CALIPER. The measure is made starting from the POSITION of TWO TONGS and opening or closing the tongs until BOTH detected a contact point with value GRAY set in the PARAMETERS. Ex: if the tongs are starting from the WHITE AREA (like to above example), the both tongs will opening or closing until to detect a BLACK AREA, the distance from the two contact points is the measure detected. Can be insert up to 10 CALLIPERS for a single section.
Fps – Frames per second (the data could change by camera parameters settings)
Camera Resolution Fps
2592x1944 Pixel 4.7 Fps
2048x1536 Pixel 4.9 Fps
1920x1080 Pixel 9.3 Fps
1600x1200 Pixel 7.1 Fps
1280x1024 Pixel 7.2 Fps
1280x720 Pixel 11.3 Fps
1024x768 Pixel 12 Fps
800x600 Pixel 14.8 Fps
Start Point
INTERNAL Opens Tongs
End Point
EXTERNAL Close Tongs
Base Width

89
PXVISION BROWSER
17.5.1 Parameters The parameters can set for a maximum of 10 Callipers
17.5.2 Calliper Add/Remove Press button ADD for add a new Calliper. Press button REMOVE, for remove the selected Calliper
17.5.3 Select a Calliper By Combo Box “Calliper Index Selected”” is selected a CALLIPER for show the parameters.
17.5.4 Calliper Position In the fields Position, are represented the position parameters of CALLIPER selected. The position parameters are in PIXEL and referred to Camera view. The calliper is composed of two cursors. The inside parameter determinate if the cursor will be opening or closing. StartX,StartY and EndX,EndY is the field of MISURATION for detect the measure
EndX,EndY
StartX,StartY

90
PXVISION BROWSER
The INTERNAL CALLIPER (Inside checked) closes the tongs and detect the first contact point for each tong The EXTERNAL CALLIPER (Inside unchecked) opens the tongs and detect the first contact point for each tong By button SET are validated the positions insert manually. By button MOVE is possible positioner the CALLIPER by mouse, will activate the handles by through which is possible manipulate the CALLIPER (dimensions, position. Angle etc.) Press the left mouse button on the handle and drag it in the desired position. The values will update automatically. By button BY MOUSE is possible to draw a CALLIPER from START point to END point like a LINE. From field Angle is possible set the Calliper angle manually (press button SET for validated the value).

91
PXVISION BROWSER
17.5.5 Test Start the test for check the acquired values
Correct Values acquired for 2 CALLIPERS (1 Inside and 1 Outside)
Data show for selected Calliper Measure Pixel Measure detected in PIXEL (D Min Delta error) Measure mm Measure detected in mm (D Min Delta error) Acq Ok Number of valid acquisition Acq Err Number of invalid acquisition Sec Total time Fps Frames per second RESET Reset statistic data
Internal External

92
PXVISION BROWSER
17.6 Fit Line Function that allows to find a BEST LINE from a Object profile. Is possible to use up to four algorithms for find a line: Least Square Find a BEST LINE from a points cloud First End LINE from FIRST and LAST point detected First Middle LINE from FIRST and MIDDLE point detected Middle End LINE from MIDDLE and LAST point detected Results from four algorithms on IRREGULAR path, YELLOW LINE is the best line found
The measure is made starting from StartX,StartY up to EndX,EndY Can be insert up to 10 FIT LINE for a single section.
Fps – Frames per second (the data could change by camera parameters settings)
Camera Resolution Fps
2592x1944 Pixel 4.7 Fps
2048x1536 Pixel 4.9 Fps
1920x1080 Pixel 9.2 Fps
1600x1200 Pixel 7 Fps
1280x1024 Pixel 7.2 Fps
1280x720 Pixel 11.6 Fps
1024x768 Pixel 12.4 Fps
800x600 Pixel 15 Fps
Least Square
First End
First Middle
Middle End

93
PXVISION BROWSER
17.6.1 Parameters The parameters can set for a maximum of 10 Fit Line
17.6.2 Fit Line Add/Remove Press button ADD for add a new Fit Line. Press button REMOVE, for remove the selected Fit Line
17.6.3 Select a Fit Line By Combo Box “FitLine Index Selected is selected a Fit Line for show the parameters.
17.6.4 Fit Line Position In the fields Position, are represented the position parameters of Fit Line selected. The position parameters are in PIXEL and referred to Camera view. The Fit Line is composed of one rectangle where Width and Height defines the field of measurement.
StartX,StartY 1
1 EndX,EndY

94
PXVISION BROWSER
The points for LINE detect are found from Start X,Y and End X,Y, this length is interpolated by STEP for all WIDTH. Is important that the rectangle not exceeds the profile to measure. By button SET are validated the positions insert manually. By button MOVE is possible positioner the FIT LINE by mouse, will activate the handles by through which is possible manipulate the Fit Line (dimensions, position. Angle etc.) Press the left mouse button on the handle and drag it in the desired position. The values will update automatically. By button BY MOUSE is possible to draw a Fit Line from START point to END point like a LINE. From field Angle is possible set the Fit Line angle manually (press button SET for validated the value).
17.6.5 Select a Find Mode Open the Combo Box and select the desired mode for a best result
17.6.6 Step Interpolation STEP for find points of the LINE Lower values higher points definition
NOT CORRECT
CORRECT

95
PXVISION BROWSER
17.6.7 Test Start the test for check the acquired values
Values acquired for 2 FIT LINES
Data show for selected Fit Line Fit Line Angle Fit Line Angle Detected Probe Acq Measure in Pixel and mm of line Detected Acq Ok Number of valid acquisition Acq Err Number of invalid acquisition Sec Total time Fps Frames per second RESET Reset statistic data

96
PXVISION BROWSER
17.7 Fit Circle Function that allows to find a BEST CIRCLE from a Object profile. Is possible to use up to two algorithms for find a circle: Least Square Find a BEST CIRCLE from a points cloud 3 Points Circle from 3 POINTS (First, Middle and Last) Results from 2 Algorithms on IRREGULAR PROFILE, the YELLOW CIRCLE is the circle found
The measure is made starting from a Start Angle up to End Angle Can be insert up to 10 FIT CIRCLE for a single section.
Fps – Frames per second (the data could change by camera parameters settings)
Camera Resolution Fps
2592x1944 Pixel 4.7 Fps
2048x1536 Pixel 5 Fps
1920x1080 Pixel 9.5 Fps
1600x1200 Pixel 7 Fps
1280x1024 Pixel 7.2 Fps
1280x720 Pixel 11.2 Fps
1024x768 Pixel 12.3 Fps
800x600 Pixel 15.4 Fps
Least Square
3 Points

97
PXVISION BROWSER
17.7.1 Parameters The parameters can set for a maximum of 10 Fit Line
17.7.2 Fit Circle Add/Remove Press button ADD for add a new Fit Circle. Press button REMOVE, for remove the selected Fit Circle
17.7.3 Select a Fit Circle By Combo Box “FitCircle Index Selected is selected a Fit Circle for show the parameters.
17.7.4 Fit Circle Position In the fields Position, are represented the position parameters of Fit Circle selected. The position parameters are in PIXEL and referred to Camera view. The Start Angle and End Angle define the field of measurement. The measurement is made from External Radius to Internal Radius or Vice versa. External Radius
Internal Radius
Start Angle End Angle
Step

98
PXVISION BROWSER
The points for CIRCLE detect are found from Start Angle and End Angle, this length is interpolated by STEP Is important that the arc not exceeds the profile to measure. By button SET are validated the positions insert manually. By button MOVE is possible positioner the FIT CIRCLE by mouse, will activate the handles by through which is possible manipulate the Fit Circle (dimensions, position. Angle etc.) Press the left mouse button on the handle and drag it in the desired position. The values will update automatically. By button BY MOUSE is possible to draw a Fit Circle from START point to END point like a CIRCLE. From fields S Angle and E Angle is possible to set the Fit Circle Start/End Angle manually (press button SET for validated the value ). From fields R Ext and R int is possible to set the Fit Circle External/Internal Radius manually (press button SET for validated the value ).
NOT CORRECT
CORRECT

99
PXVISION BROWSER
17.7.5 Select a Find Mode Open the Combo Box and select the desired mode for a best result
17.7.6 Step Interpolation STEP for find points of the CIRCLE Lower values higher points definition

100
PXVISION BROWSER
17.7.7 Test Start the test for check the acquired values
Values acquired for 2 FIT CIRCLES
Data show for selected Fit Circle Circle Center Circle Center (pixel e mm) Dx,Dy Delta Error Cx,Cy Circle Radius Circle Radius (pixel e mm) Dr Delta Error Radius Acq Ok Number of valid acquisition Acq Err Number of invalid acquisition Sec Total time Fps Frames per second RESET Reset statistic data

101
PXVISION BROWSER
18 Probe It contains all functions for objects Position. About the camera mounting see MARKER DETECTION. The probes are like to sensor that allow to acquire Objects Position The measures are the following types:
Probe Single Point Probe Line
18.1 Common Parameters Some parameters are common for all measure functions, and they have the same usage.
18.1.1 DARK If ACTIVATED, the PROBE will moving in the direction set up to find a PIXEL VALUE <= GRAY VALUE. It is used when the PROBE start from WHITE POINT up to find BLACK POINT. If not ACTIVATED the PROBE will moving in the direction set up to find a PIXEL VALUE >= GRAY VALUE. It is used when the PROBE start from BLACK POINT up to find WHITE POINT .
18.1.2 Pixel Noise See Pixel Noise
18.1.3 Pressure See Pressure
18.1.4 Gray Value See Gray Value.
Pressure=1 Pressure=2

102
PXVISION BROWSER
18.2 Probe Single Point Probe for contact on SINGLE POINT The probe start from Start X,Y to End X,Y. Can be insert up to 20 PROBE for a single section.
Fps – Frames per second (the data could change by camera parameters settings)
Camera Resolution Fps
2592x1944 Pixel 4.6 Fps
2048x1536 Pixel 5 Fps
1920x1080 Pixel 9.4 Fps
1600x1200 Pixel 7.1 Fps
1280x1024 Pixel 7.1 Fps
1280x720 Pixel 11.8 Fps
1024x768 Pixel 13.2 Fps
800x600 Pixel 15.3 Fps

103
PXVISION BROWSER
18.2.1 Parameters The parameters can set for a maximum of 20 Probes
18.2.2 Probe Add/Remove Press button ADD for add a new Probe. Press button REMOVE, for remove the selected Probe
18.2.3 Select a Probe By Combo Box “Probe Index Selected is selected a Probe for show the parameters.
18.2.4 Probe Position In the fields Position, are represented the position parameters of Probe selected. The position parameters are in PIXEL and referred to Camera view. The Probe start from StartX,StartY to EndX,EndY.
StartX,StartY
EndX,EndY

104
PXVISION BROWSER
By button BY MOUSE is possible to draw a Probe from START point to END point like a LINE. From fields StartX,StartY,EndX,Endy is possible to set parameters manually (press button SET for validated the value ). By button MOVE is possible positioner the PROBE by mouse, will activate the handles by through which is possible manipulate the Fit Circle (dimensions, position. Angle etc.) Press the left mouse button on the handle and drag it in the desired position. The values will update automatically. By button BY MOUSE is possible to draw a Probe from START point to END point like a LINE. From field Angle is possible to set the Probe Angle manually (press button SET for validated the value ).

105
PXVISION BROWSER
18.2.5 Test Start the test for check the acquired values
Values acquired for 3 Probes
Data show for selected Probe Probe Acq Pixel X,Y Point in Pixel (Dx,Dy Delta Error) Probe Acq mm X,Y Point in mm (Dx,Dy Delta Error) Acq Ok Number of valid acquisition Acq Err Number of invalid acquisition Sec Total time Fps Frames per second RESET Reset statistic data

106
PXVISION BROWSER
18.3 Probe Line Probe with contact on a LINE The probe start from Start X,Y to End X,Y and will finish on first contact point detected. Can be insert up to 20 PROBE for a single section.
Fps – Frames per second (the data could change by camera parameters settings)
Camera Resolution Fps
2592x1944 Pixel 4.7 Fps
2048x1536 Pixel 4.9 Fps
1920x1080 Pixel 9.3 Fps
1600x1200 Pixel 7 Fps
1280x1024 Pixel 7.2 Fps
1280x720 Pixel 11.1 Fps
1024x768 Pixel 12.5 Fps
800x600 Pixel 14.9 Fps

107
PXVISION BROWSER
18.3.1 Parameters The parameters can set for a maximum of 20 Probes
18.3.2 Probe Add/Remove Press button ADD for add a new Probe. Press button REMOVE, for remove the selected Probe
18.3.3 Select a Probe By Combo Box “Probe Index Selected is selected a Probe for show the parameters.
18.3.4 Probe Position In the fields Position, are represented the position parameters of Probe selected. The position parameters are in PIXEL and referred to Camera view. The Probe start from StartX,StartY to EndX,EndY.
StartX,StartY
EndX,EndY

108
PXVISION BROWSER
By button BY MOUSE is possible to draw a Probe from START point to END point like a LINE. From fields StartX,StartY,EndX,Endy is possible to set parameters manually (press button SET for validated the value ). By button MOVE is possible positioner the PROBE by mouse, will activate the handles by through which is possible manipulate the Fit Circle (dimensions, position. Angle etc.) Press the left mouse button on the handle and drag it in the desired position. The values will update automatically. By button BY MOUSE is possible to draw a Probe from START point to END point like a LINE. From field Angle is possible to set the Probe Angle manually (press button SET for validated the value ).

109
PXVISION BROWSER
18.3.5 Test Start the test for check the acquired values
Values acquired for 2 Probes
Data show for selected Probe Probe Acq Pixel X,Y Point in Pixel (Dx,Dy Delta Error) Probe Acq mm X,Y Point in mm (Dx,Dy Delta Error) Acq Ok Number of valid acquisition Acq Err Number of invalid acquisition Sec Total time Fps Frames per second RESET Reset statistic data

110
PXVISION BROWSER
18.4 Probe Angle Probe for Angle detection
The probe start from Start X,Y to End X,Y and will finish on two contact points From two contacts points will be detected the Line Angle Can be insert up to 20 PROBE for a single section.
Fps – Frames per second (the data could change by camera parameters settings)
Camera Resolution Fps
2592x1944 Pixel 6.9 Fps
2048x1536 Pixel 7.1 Fps
1920x1080 Pixel 11.5 Fps
1600x1200 Pixel 7.1 Fps
1280x1024 Pixel 7.2 Fps
1280x720 Pixel 14.3 Fps
1024x768 Pixel 15.3 Fps
800x600 Pixel 16 Fps
Contact Points
Angle Detected

111
PXVISION BROWSER
18.4.1 Parameters The parameters can set for a maximum of 20 Probes
18.4.2 Probe Add/Remove Press button ADD for add a new Probe. Press button REMOVE, for remove the selected Probe
18.4.3 Select a Probe By Combo Box “Probe Index Selected is selected a Probe for show the parameters.
18.4.4 Probe Position In the fields Position, are represented the position parameters of Probe selected. The position parameters are in PIXEL and referred to Camera view. The Probe start from StartX,StartY to EndX,EndY.
StartX,StartY
EndX,EndY

112
PXVISION BROWSER
By button BY MOUSE is possible to draw a Probe from START point to END point like a LINE. From fields StartX,StartY,EndX,Endy is possible to set parameters manually (press button SET for validated the value ). By button MOVE is possible positioner the PROBE by mouse, will activate the handles by through which is possible manipulate the Fit Circle (dimensions, position. Angle etc.) Press the left mouse button on the handle and drag it in the desired position. The values will update automatically. By button BY MOUSE is possible to draw a Probe from START point to END point like a LINE. From field Angle is possible to set the Probe Angle manually (press button SET for validated the value ).

113
PXVISION BROWSER
18.4.5 Test Start the test for check the acquired values
Values acquired for 2 Probes
Data show for selected Probe Angle Angle Detected (Da Delta Error) Probe Acq Pixel X,Y – X1,Y1 Contact Points in Pixel Probe Acq mm X,Y – X1,Y1 Contact Points in mm Acq Ok Number of valid acquisition Acq Err Number of invalid acquisition Sec Total time Fps Frames per second RESET Reset statistic data

114
PXVISION BROWSER
19 Detector Contains all functions for OBJECTS detection. The detectors are the following types:
Gray Detector Contrast Detector
Brightness Detector Objects Color Detector Objects Area Detector
19.1 Common Parameters Some parameters are common for all detector functions, and they have the same usage.
19.1.1 Region for Gray – Contrast - Brightness Region MANDATORY area where is check the OBJECT. The Region can be RECTANGULAR or CIRCULAR and is get by combo box Region
The button RECT defines a RECTANGULAR region, the button CIRCLE defines a CIRCULAR region
The data can be modified MANUALLY and activated by button SET.
19.1.2 Region for Objects Color – Objects Area Region NOT MANDATORY area where is check the OBJECTS. The region can be ONLY RECTANGULAR.

115
PXVISION BROWSER
19.1.3 Invalid Region for Gray – Contrast - Brightness Is possible invalidate a portion of region, this area will not checked for object detection. INVALID REGION is a POINTS X,Y sequence (Poly Line) and can be set only by MOUSE. Can be set up to 5 INVALID REGION.
In Select a INVALID REGION Add Add a new INVALID REGION Remove Remove INVALID REGION selected By Mouse Draw by mouse a INVALID REGION
Move the mouse cursor on the first point of invalidated region and click with left mouse button for draw a closed poly line
19.1.4 RGB Channel for Gray – Contrast - Brightness Indicates which CHANNEL of color is used for getting the comparison data Normally is used the GRAY channel
19.1.5 Detector Add/Remove Press button ADD for add a new detector. Press button REMOVE, for remove the selected detector
19.1.6 Select a Detector By Combo Box “Detector Index Selected” is selected a DETECTOR for show the parameters.
Start Point
Points Sequence
Close

116
PXVISION BROWSER
19.1.7 Detector position for Gray – Contrast - Brightness In the fields Region, are present all parameters for the REGION position to analyse. The Region can be RECTANGULAR or CIRCULAR. By button SET is validated the data insert. By button MOVE is possible to move the REGION by mouse, will activate the handles by through which is possible manipulate the REGION (dimensions, position) Press the left mouse button on the handle and drag it in the desired position. The values will update automatically.
19.1.8 Type Area for Objects Color – Objects Area Defines the type of AREA for object detection, so the object shape. The data acquired must satisfy the parameters for the type of area selected.
Free Area Free shape object: Min Area Minimum area detectable in PIXEL. Values less are excluded Max Area Maximum area detectable in PIXEL. Values greater are excluded Rectangle Area Rectangle shape object: Width Width in PIXEL. Height Height in PIXEL. Tolerance Tolerance on Width, Height. Values outside are excluded By button RECT is possible to acquire the region by MOUSE. Circle Area Circular shape object: Diameter Diameter in PIXEL. Tolerance Tolerance on Diameter. Values outside are excluded By button CIRCLE is possible to acquire the region by MOUSE.

117
PXVISION BROWSER
19.2 Gray Detector Search in a REGION a quantity of PIXEL that satisfy the parameters set. Normally used for detecting a presence of OBJECTS. The algorithm is based on compare the PIXELS in GRAY VALUE from 0 to 255, the final result is validated by a percentage of valid pixels. This function doesn’t detect the object position, but only the object presence. Can be insert up to 20 GRAY DETECTOR for a single section.
Fps – Frames per second (the data could change by camera parameters settings)
Camera Resolution Fps
2592x1944 Pixel 4.6 Fps
2048x1536 Pixel 5 Fps
1920x1080 Pixel 9.4 Fps
1600x1200 Pixel 7 Fps
1280x1024 Pixel 7.2 Fps
1280x720 Pixel 11.5 Fps
1024x768 Pixel 13 Fps
800x600 Pixel 15.1 Fps

118
PXVISION BROWSER
19.2.1 Parameters The parameters can set for a maximum of 20 Gray Detector
19.2.2 Gray Min MINIMUM value of PIXEL for the CHANNEL Setted Values less this are excluded.
19.2.3 Gray Max – Gray Detector MAXIMUM value of PIXEL for the CHANNEL Setted Values greater this are excluded.
19.2.4 ThMin - ThMax PERCENTAGE interval for final data VALID. The calculation is made on all PIXELS of REGION, the INVALID REGION PIXELS will be excluded, the PIXELS of the area that are in the interval of GRAY MIN and GRAY MAX, are pixels valid. The percentage of VALID PIXELS must be inside the interval of TH MIN and TH MAX. VALID PIXEL = GRAY Min <= PIXEL <= GRAY MAX PIXEL%= VALID PIXEL *100/TOTAL PIXEL OF REGION DATA OK=TH MIN <= PIXEL% <= TH MAX

119
PXVISION BROWSER
19.2.5 Test Start the test for check the acquired values
Values acquired for 3 Objects (in violet the invalid region)
Data show for selected Detector Pixel Detected Number of Valid Pixel detected in the region Pixel % Percentage Acq Ok Number of valid acquisition Acq Err Number of invalid acquisition Sec Total time Fps Frames per second RESET Reset statistic data
OBJECT TO DETECT

120
PXVISION BROWSER
19.3 Contrast Detector Search in a REGION a quantity of PIXEL that satisfy the parameters set. Normally used for detecting a presence of OBJECTS. The algorithm is based on compare the PIXELS CONTRAST. The contrast is calculated by Pixels quantity DARK (value <=127) and BRIGHT (value >127) and not from their position in the area. This function doesn’t detect the object position, but only the object presence. Contrast 100% Contrast 100% Contrast 20% Can be insert up to 20 CONTRAST DETECTOR for a single section.
Fps – Frames per second (the data could change by camera parameters settings)
Camera Resolution Fps
2592x1944 Pixel 4.7 Fps
2048x1536 Pixel 5 Fps
1920x1080 Pixel 9.5 Fps
1600x1200 Pixel 6.9 Fps
1280x1024 Pixel 7.2 Fps
1280x720 Pixel 11.6 Fps
1024x768 Pixel 12.6 Fps
800x600 Pixel 15 Fps

121
PXVISION BROWSER
19.3.1 Parameters The parameters can set for a maximum of 20 Contrast Detector
19.3.2 ThMin - ThMax PERCENTAGE interval for final data VALID. The calculation is made on all PIXELS of REGION counting the PIXELS DARK (value<=127) and the PIXELS BRIGHT (value>127), the INVALID REGION PIXELS will be excluded. CONTRAST%=VAL%(TOT DARK/TOT BRIGHT) DATA OK=TH MIN <= CONTRAST % <= TH MAX

122
PXVISION BROWSER
19.3.3 Test Start the test for check the acquired values
Values acquired for 3 Objects (1-2 Valid 3 not valid)
Data show for selected Detector Contrast CONTRAST value Dark Value Total of DARK pixels Bright Value Total of BRIGHT Pixels Pixel % Percentage Acq Ok Number of valid acquisition Acq Err Number of invalid acquisition Sec Total time Fps Frames per second RESET Reset statistic data
OBJECTS TO DETECT

123
PXVISION BROWSER
19.4 Brightness Detector Search in a REGION a quantity of PIXEL BRIGHT that satisfy the parameters set. Normally used for detecting a presence of OBJECTS. The algorithm is based on quantity of PIXELS BRIGHT, more pixels bright are detected, higher is the value. This function doesn’t detect the object position, but only the object presence. Can be insert up to 20 BRIGHTNESS DETECTOR for a single section.
Fps – Frames per second (the data could change by camera parameters settings)
Camera Resolution Fps
2592x1944 Pixel 4.7 Fps
2048x1536 Pixel 4.9 Fps
1920x1080 Pixel 9.5 Fps
1600x1200 Pixel 7 Fps
1280x1024 Pixel 7.2 Fps
1280x720 Pixel 11.8 Fps
1024x768 Pixel 12.5 Fps
800x600 Pixel 15 Fps

124
PXVISION BROWSER
19.4.1 Parameters The parameters can set for a maximum of 20 Brightness Detector
19.4.2 ThMin - ThMax PERCENTAGE interval for final data VALID. The calculation is made on all PIXELS of REGION, the INVALID REGION PIXELS will be excluded.
BRIGHTNESS=∑𝒏𝟎 BRIGHTNESS%=VAL%( BRIGHTNESS/TOT PIXEL) DATA OK=TH MIN <= BRIGHTNESS % <= TH MAX

125
PXVISION BROWSER
19.4.3 Test Start the test for check the acquired values
Values acquired for 3 Objects (1-2 Valid 3 not valid)
Data show for selected Detector Brightness % Brightness Percentage Pixel Detected Total of Pixels Acq Ok Number of valid acquisition Acq Err Number of invalid acquisition Sec Total time Fps Frames per second RESET Reset statistic data
OBJECTS TO DETECT

126
PXVISION BROWSER
19.5 Objects Color Detector Search in a REGION the OBJECTS from color. The search returns a list of objects detected. The color of object is set by HSV model or RGB model The HSV model is near to Human perception of color instead of RGB model. H HUE 0° RED 120° GREEN 240° BLUE 360° RED S SATURATION V VALUE
Can be insert up to 10 DETECTOR for a single section.
Fps – Frames per second (the data could change by camera parameters settings)
Camera Resolution Fps
2592x1944 Pixel 3.6 Fps
2048x1536 Pixel 4.6 Fps
1920x1080 Pixel 8.1 Fps
1600x1200 Pixel 5.6 Fps
1280x1024 Pixel 7 Fps
1280x720 Pixel 10.7 Fps
1024x768 Pixel 11.8 Fps
800x600 Pixel 15.1 Fps

127
PXVISION BROWSER
19.5.1 Parameters The parameters can set for a maximum of 10 Color Detector
19.5.2 H-R H or R value min and max. By the two SLIDERS is possible set the interval value from MIN and MAX.
The values can be set manually by the fields MIN and MAX and activated by button SET. By buttons FROM - TO can be acquired the color value from MOUSE Press the button, move the mouse cursor on the color of image and press left button mouse
19.5.3 S-G S or G value MIN and MAX.
19.5.4 V-B V or B value MIN and MAX.
19.5.5 From mouse By Button “Mouse” acquire a rectangular region of image where there are the colour desired, automatically all parameters are set.
MIN MAX

128
PXVISION BROWSER
19.5.6 Check Color If it is checked the REAL image will be shown. If it is unchecked will be shown an image in BLACK and WHITE relative to the result of HSV values set. The OBJECTS detected will be of WHITE COLOR. This allows to set the parameters HSV because the results are visible.
19.5.7 Show Contour Show objects contours.
19.5.8 Show Rect Show the RECTANGLE of containment of object. By center of gravity is detected the angle of object
19.5.9 RGB-HSV
By checkbox is possible to set the model RGB or HSV
OBJECT DETECTED ON RED COLOR As see the objects not detected aren’t visible

129
PXVISION BROWSER
19.5.10 Test Start the test for check the acquired values
Values acquired for 3 DETECTOR 1 on RED 2 on GREEN 3 on BLUE
Data show for selected Detector Cx,Cy,Angle Objects List - Center X,Y and Angle Area Objects List - Area W,H Objects List – Width,Heght Acq Err Number of invalid acquisitions Sec Total time Fps Frames per second RESET Reset statistic data PIXEL PIXEL/MM

130
PXVISION BROWSER
19.6 Objects Area Detector Search in a REGION the OBJECTS from area value. The search returns a list of objects detected. Can be insert up to 10 DETECTOR for a single section.
Fps – Frames per second (the data could change by camera parameters settings)
Camera Resolution Fps
2592x1944 Pixel 4.8 Fps
2048x1536 Pixel 6.3 Fps
1920x1080 Pixel 9.6 Fps
1600x1200 Pixel 7.6 Fps
1280x1024 Pixel 7.2 Fps
1280x720 Pixel 14 Fps
1024x768 Pixel 16.1 Fps
800x600 Pixel 16.3 Fps

131
PXVISION BROWSER
19.6.1 Parameters The parameters can set for a maximum of 10 Area Detector
19.6.2 Show Contour Show objects contours.
19.6.3 Show Rect Show the RECTANGLE of containment of object.

132
PXVISION BROWSER
19.6.4 Test Start the test for check the acquired values
Values acquired for 2 DETECTOR 1 RECTANGLE AREA - 2 FREE AREA
Data show for selected Detector Cx,Cy,Angle Objects List - Center X,Y and Angle Area Objects List - Area W,H Objects List – Width,Heght Acq Err Number of invalid acquisitions Sec Total time Fps Frames per second RESET Reset statistic data PIXEL PIXEL/MM

133
PXVISION BROWSER
20 Find Contours This function allows to detect the Objects CONTOURS and convert the paths in Gcode or DXF. This function use many parameters for get the best contours of the objects. The paths found are immediately visible for check the final result. The process is starting from an IMAGE ACQUISITION up to the best algorithm for generate the final path The FILTERS are mandatory for get a good result.

134
PXVISION BROWSER
20.1 Parameters
20.1.1 Image Acquisition After starting TEST capture an image by button ACQ IMAGE. Immediately the path contours are visible.
20.1.2 Continous Update If checked the path contours are generated in Real time each time the parameters are changed. If the paths are complex, is advisable uncheck this parameter because it could slowly of system. The button REFRESH allows to see the results if the parameter is unchecked.

135
PXVISION BROWSER
20.1.3 Show Hierarchy If checked the HIERARCHY of paths found is shown. The HIERARCHY start from external paths and continue to internal paths. The following example show the HIERARCHY: ROSSO HIERARCHY 1 BLU HIERARCHY 2 VERDE HIERARCHY 3 By the HIERARCHY is possible eliminate some paths from final result.
20.1.4 Show Only Path If checked are shown ONLY PATHS FOUND without background image.
20.1.5 I/O Remove Mode Allows to remove the EXTERNAL or INTERNAL paths by some algorithms. Sample Image

136
PXVISION BROWSER
Internal % Min All path CHILD of a HIERARCHY (i.e. 2 with father 1) that have a percentage length <= to parameter In/Out Tolerance are removed
In Out Tolerance=38 the paths 5,4,2 have been removed
Internal % Max All path FATHER of a HIERARCHY (i.e. 2 with father 1) that have a percentage length <= to
parameter In/Out Tolerance are removed In Out Tolerance=38 the paths 1,3 have been removed

137
PXVISION BROWSER
All Internal All paths CHILDS will be removed
HierarchyInterval Will be removed all paths outside the interval set in From H To H From H=1 To H=3
None Any Path will be not removed

138
PXVISION BROWSER
20.1.6 Chain Mode Defines the algorithm for found the paths. Normally is set to SIMPLE for get the best results.
20.1.7 Refresh Image Button for refresh the paths founded.
20.1.8 Edit Image Allows to remove manually some paths. After selected click with left button mouse on the path to REMOVE
20.1.9 Del Path Remove the selected paths.
20.1.10 Undo Undelete the paths removed.
20.1.11 Min Length All paths with LENGTH less to MIN LENGTH (PIXEL) are EXCLUDED Min Length=724 the paths 5,4,3 have been removed

139
PXVISION BROWSER
20.1.12 Max Length All paths with LENGTH greater to MAX LENGTH (PIXEL) are EXCLUDED Max Length=3000 the paths 1,2, have been removed
20.1.13 Nurbs Res N.U.R.B.S. (Non Uniform Rational Basis-Splines) Allows to convert the path segments in B Spline for smoothing the edges. Nurbs Res=0
Nurbs Res=3.8
20.1.14 Spline Order Defines the B SPLINE order for N.U.R.B.S. Higher values greater smoothing. Nurbs Res=3.8 Spline Order=3
Nurbs Res=3.8 Spline Order=7

140
PXVISION BROWSER
20.1.15 PolyLine Res Defines the POLYLINE RESOLUTION for paths find. Lower is the resolution, greater is the path definition. PolyLine Res=0.00038
PolyLine Res=0.002
20.1.16 Smoothing Allows the SMOOTHING of the paths. Eliminates noise peaks Works with low value of PolyLine Res. Lower values greater smoothing. Smoothing=0FF
Smoothing=0.094
20.1.17 Angle Line Reduction Allows to reduce the segments number based on Angle get from two consecutive segments. If the Angle is <= Angle Line Red the two segments will reduced in one only. The parameter value is in DEGREES Angle Line Red=0FF
Angle Line Red=26 Degrees

141
PXVISION BROWSER
20.1.18 Length Line Reduction Allows to reduce the segments number based on Line length. If the Line Length is <= Length Line Red the segment will be removed. Length Line Red=0FF
Length Line Red=11

142
PXVISION BROWSER
20.2 Gcode Converter Configuration First to use, the Gcode Converter is necessary configure it for adapting to NC machine used. Isn’t explained the Gcode file processing, but only the parameters setting. Open the Tab Gcode Convert.
20.2.1 Invert X-Y Axis If checked the relative values of Axis will be inverted.
20.2.2 Gcode Start Gcode instructions that will be inserted to START the file.
20.2.3 Gcode End Gcode instructions that will be inserted to END the file.
20.2.4 Gcode Tool Up Gcode instructions that will be inserted each TOOL UP - PATH CHANGED
20.2.5 Gcode Tool Down Gcode instructions that will be inserted each TOOL DOWN – WORK NEW PATH
20.2.6 Export Button for Export the paths in a Gcode file.

143
PXVISION BROWSER
20.3 DXF Converter Configuration There aren’t parameters for configure the DXF Converter.
20.3.1 Invert X-Y Axis If checked the relative values of Axis will be inverted.
20.3.2 Export Button for Export the paths in a DXF file.

144
PXVISION BROWSER
20.4 Test After start Test press button ACQ IMAGE for capture a valid image Select the parameters for check the paths conversion.

145
PXVISION BROWSER
21 BarCode Reader Allows to read BarCode and QrCode. Normally for this function isn’t necessary any filter. The BarCode or QrCode to read must have a good visbility The BarCode must have an alignament of 0 or 90 degrees referred to camera view
The QrCode can be in any position.
The BarCode and QrCode detection is automatically.

146
PXVISION BROWSER
21.1 Parameters For this function only parameter is present AutoRotate, if checked allows to find the BarCode with orientation to 0 or 90 Degrees. Is advisable the REGION definition.
21.1.1 Test Start the test
Code Code read from BarCode or QrCode Format Code Code Format Additional Data Additional data ex. Country, Orientation etc. (if available)

147
PXVISION BROWSER
22 OCR Reader Allows to read TEXT. Can be used the FILTERS for contrast increase.
PROMAX SRL VIA NEWTNO,5G CASTELFIORENTINO (FI) ITALY PHONE: (+39) 0571684620 WWW.PROMAX.IT [email protected]

148
PXVISION BROWSER
22.1 Parameters The results of reader is based on a SCORE from 0 to 100. Values >= 85 means a good text read. Is advisable the REGION definition.
22.1.1 Language Is referred to language of text to read. Can be set always to eng”.
22.1.2 Engine Mode Defines the algorithm for text search. Select the Engine Mode that produce a higher SCORE%. Normally TESSERACTONLY is the best
22.1.3 Score Ok Insert the SCORE value % for accepting the data Ok. Values of SCORE lower this means the read text not Ok
22.1.4 Test Start the test
Testo rilevato correttamente

149
PXVISION BROWSER
The text read is shown in the field
Score % SCORE percentage for the text read Acq Ok Number of valid acquisitions Acq Err Number of invalid acquisitions Sec Total time Fps Frames per second

150
PXVISION BROWSER
23 JOBS The JOBS are the PXVISION CONFIGURATIONS that can loaded in run time during process acquisition. All Jobs derive from a base configuration “PxVision.cfg” and after saved in a file name. When a JOB is loaded, the Camera parameters aren’t changed (Brightness, Resolution etc.), but only the functions parameters, Filters etc. are changed. So is possible parametrization for the functions.
23.1 Save a JOB From Menu JOBS choose Save Job File . Insert the JOB name without any extension and press button OK.
The JOBS are saved in the folder PxVisionJobs
23.2 Load a JOB From Menu JOBS choose Load Job File . Insert the JOB name and press button OK. The new parametrization will be activated.

151
PXVISION BROWSER
24 Camera Correction This function is very complex to use. Allows to correct the LENS distortions (ex. FishEye). By this function can correct some distortions not BIG. Normally the distortions are present in the camera borders The following image is made with LENS 8mm, distance 8 Cm from the object

152
PXVISION BROWSER
24.1 Parameters There are many parameters and of complex use.

153
PXVISION BROWSER
24.1.1 Enable Camera Correction If checked the correction is enabled. The image could be deformed and no visble.
24.1.2 Parameters setting First to all can be insert the known parameters. Ex: Camera used resolution 1600x1200 pixel. The parameters can insert in the field and activated by button CR of key board.
In the field INC can insert the increment value for the buttons - and +
The SKEW parameter is used only for correction the CAMERA mounting FX Insert the resolution PIXEL X CAMERA 1600 FY Insert the resolution PIXEL Y CAMERA 1200 CX Insert the center of CAMERA PIXEL X 800 CY Insert the center of CAMERA PIXEL Y 600
Now is possible to set the PARAMETERS K1,K2,K3,P1,P2 for correct the image. Enable the grid view as help to align the image
In the border there is a low distortion, but generally the image has been corrected

154
PXVISION BROWSER
Index 1 PREFACE .................................................................................................................................... 3
2 PxVisionBrowser Execution ........................................................................................................ 9
2.1 Execution ............................................................................................................................... 9
2.2 Choice of Startup configuration ............................................................................................ 9
2.3 Create a new configuration.................................................................................................... 9
2.4 Delete a Configuration .......................................................................................................... 9
2.5 Run by command line and arguments ................................................................................... 9
2.6 Check Updates ..................................................................................................................... 10
3 Unlock Windows Firewall ......................................................................................................... 11
4 Home Screen .............................................................................................................................. 14
5 Camera Calibration .................................................................................................................... 15
5.1 Camera Setting .................................................................................................................... 15
5.2 General Parameters.............................................................................................................. 16
5.2.1 New Camera IP Address .............................................................................................. 16
5.2.2 Camera Rotation Angle Correction .............................................................................. 17
5.2.3 Save Parameters ........................................................................................................... 17
5.2.4 Default Parameters ....................................................................................................... 17
5.2.5 Camera Parameters ...................................................................................................... 17
5.2.6 Filterings Visualization ................................................................................................ 18
5.2.7 Camera Colors Correction ........................................................................................... 19
6 Image Source.............................................................................................................................. 20
7 Image Filtering ........................................................................................................................... 21
7.1 Binary Threshold ................................................................................................................. 22
7.2 Blur Filters ........................................................................................................................... 28
7.3 Filters for find contours ....................................................................................................... 30
7.4 Brightness and Contrast filters ............................................................................................ 31
8 Region and Border image .......................................................................................................... 32
8.1 Capture a Region ................................................................................................................. 32
8.2 Border Definition ................................................................................................................ 33
9 Mask Definition ......................................................................................................................... 34
9.1 Mask Capture ...................................................................................................................... 34
9.2 Region Definition for Mask ................................................................................................ 36
9.3 Mode Frame ........................................................................................................................ 36
9.4 Mask Mode .......................................................................................................................... 36
9.4.1 AbsDiff ......................................................................................................................... 36

155
PXVISION BROWSER
9.4.2 Add ............................................................................................................................... 37
9.4.3 BitwiseAnd................................................................................................................... 37
9.4.4 BitwiseOr ..................................................................................................................... 37
9.4.5 BitwiseXor ................................................................................................................... 37
9.4.6 BitwiseNot ................................................................................................................... 38
9.4.7 Max .............................................................................................................................. 38
9.4.8 Min ............................................................................................................................... 38
9.4.9 Subract ......................................................................................................................... 38
9.4.10 CompareEqual .............................................................................................................. 39
9.4.11
CompareGreaterEqual,CompareGreaterThan,CompareLessEqual,CompareLessThan,
CompareNotEqual ...................................................................................................................... 39
10 Illumination LED ....................................................................................................................... 40
10.1 S.O. .................................................................................................................................. 40
10.2 LED On ............................................................................................................................ 40
11 Conversion Factor Pixel mm...................................................................................................... 41
11.1 Get the Conversion Factor ................................................................................................... 41
12 Utility ......................................................................................................................................... 43
12.1 Grid .................................................................................................................................. 43
12.1.1 Center Circular Grid..................................................................................................... 43
12.1.2 Mobile Circular Grid .................................................................................................... 43
12.1.3 Linear Grid ................................................................................................................... 44
12.1.4 Square Grid .................................................................................................................. 44
12.2 Capture ............................................................................................................................. 45
12.2.1 Crop Image ................................................................................................................... 45
12.2.2 Full Image .................................................................................................................... 45
12.3 Measure ............................................................................................................................ 45
12.3.1 Line .............................................................................................................................. 45
12.3.2 Rectangle ...................................................................................................................... 45
12.3.3 Circle ............................................................................................................................ 46
12.4 Image Zoom ..................................................................................................................... 46
12.4.1 From Mouse Wheel ...................................................................................................... 46
12.4.2 By Menù ....................................................................................................................... 46
12.5 Show Image Data ............................................................................................................. 46
13 Ethernet Server ........................................................................................................................... 47
13.1 Server Parameters ............................................................................................................ 47
14 PxVision functions available ...................................................................................................... 48

156
PXVISION BROWSER
15 Marker Detection ....................................................................................................................... 49
15.1 Circular Marker ............................................................................................................... 50
15.1.1 Parameters .................................................................................................................... 51
15.1.2 Marker Diameter .......................................................................................................... 51
15.1.3 Tolerance ...................................................................................................................... 51
15.1.4 Accuracy ...................................................................................................................... 51
15.1.5 Diameter % .................................................................................................................. 52
15.1.6 Pixel Noise ................................................................................................................... 52
15.1.7 Pixel Pressure ............................................................................................................... 52
15.1.8 Black Value .................................................................................................................. 53
15.1.9 White Value .................................................................................................................. 53
15.1.10 Test ........................................................................................................................... 54
15.2 Square Marker ................................................................................................................. 55
15.2.1 Parameters .................................................................................................................... 56
15.2.2 Width/Heigth ................................................................................................................ 56
15.2.3 Tolerance ...................................................................................................................... 56
15.2.4 Accuracy ...................................................................................................................... 56
15.2.5 Test ............................................................................................................................... 57
15.3 Type 1 Marker .................................................................................................................. 58
15.3.1 Parameters .................................................................................................................... 59
15.3.2 Marker Diameter .......................................................................................................... 59
15.3.3 Tolerance ...................................................................................................................... 59
15.3.4 Accuracy ...................................................................................................................... 59
15.3.5 Diameter % .................................................................................................................. 59
15.3.6 Pixel Noise ................................................................................................................... 59
15.3.7 Pixel Pressure ............................................................................................................... 59
15.3.8 Black Value .................................................................................................................. 59
15.3.9 White Value .................................................................................................................. 59
15.3.10 Test ........................................................................................................................... 60
15.4 Hole Marker ..................................................................................................................... 61
15.4.1 Parameters .................................................................................................................... 62
15.4.2 Hole Diameter .............................................................................................................. 62
15.4.3 Tolerance ...................................................................................................................... 62
15.4.4 Test ............................................................................................................................... 63
15.5 Find Match ....................................................................................................................... 64
15.5.1 Capture a Sample image .............................................................................................. 64
15.5.2 Parameters .................................................................................................................... 66

157
PXVISION BROWSER
15.5.3 Model Image ................................................................................................................ 66
15.5.4 Region Ok .................................................................................................................... 66
15.5.5 Delta Region Ok.................................................. Errore. Il segnalibro non è definito.
15.5.6 Score Ok ....................................................................................................................... 66
15.5.7 Delta Score Ok .................................................... Errore. Il segnalibro non è definito.
15.5.8 Test ............................................................................................................................... 68
16 Measures .................................................................................................................................... 69
16.1 Common Parameters ........................................................................................................ 69
16.1.1 DARK .......................................................................................................................... 69
16.1.2 Inside ............................................................................................................................ 69
16.1.3 Pixel Noise ................................................................................................................... 70
16.1.4 Pressure High/Low ....................................................................................................... 70
16.1.5 Gray Value .................................................................................................................... 70
16.2 Cross Section ................................................................................................................... 71
16.2.1 Parameters .................................................................................................................... 72
16.2.2 Probe Add/Remove ...................................................................................................... 72
16.2.3 Select a Probe ............................................................................................................... 72
16.2.4 Probe Position .............................................................................................................. 72
16.2.5 Test ............................................................................................................................... 74
16.3 Gap Cross Section ............................................................................................................ 75
16.3.1 Parameters .................................................................................................................... 76
16.3.2 Probe Add/Remove ...................................................................................................... 76
16.3.3 Select a Probe ............................................................................................................... 76
16.3.4 Probe Position .............................................................................................................. 76
16.3.5 Min Gap ....................................................................................................................... 77
16.3.6 Test ............................................................................................................................... 78
16.4 Calliper ............................................................................................................................ 88
16.4.1 Parameters .................................................................................................................... 89
16.4.2 Calliper Add/Remove ................................................................................................... 89
16.4.3 Select a Calliper ........................................................................................................... 89
16.4.4 Calliper Position ........................................................................................................... 89
16.4.5 Test ............................................................................................................................... 91
16.5 Fit Line ............................................................................................................................. 92
16.5.1 Parameters .................................................................................................................... 93
16.5.2 Fit Line Add/Remove ................................................................................................... 93
16.5.3 Select a Fit Line ........................................................................................................... 93
16.5.4 Fit Line Position ........................................................................................................... 93

158
PXVISION BROWSER
16.5.5 Select a Find Mode ...................................................................................................... 94
16.5.6 Step............................................................................................................................... 94
16.5.7 Test ............................................................................................................................... 95
16.6 Fit Circle .......................................................................................................................... 96
16.6.1 Parameters .................................................................................................................... 97
16.6.2 Fit Circle Add/Remove ................................................................................................ 97
16.6.3 Select a Fit Circle ......................................................................................................... 97
16.6.4 Fit Circle Position ........................................................................................................ 97
16.6.5 Select a Find Mode ...................................................................................................... 99
16.6.6 Step............................................................................................................................... 99
16.6.7 Test ............................................................................................................................. 100
17 Probe ........................................................................................................................................ 101
17.1 Common Parameters ...................................................................................................... 101
17.1.1 DARK ........................................................................................................................ 101
17.1.2 Pixel Noise ................................................................................................................. 101
17.1.3 Pressure ...................................................................................................................... 101
17.1.4 Gray Value .................................................................................................................. 101
17.2 Probe Single Point ......................................................................................................... 102
17.2.1 Parameters .................................................................................................................. 103
17.2.2 Probe Add/Remove .................................................................................................... 103
17.2.3 Select a Probe ............................................................................................................. 103
17.2.4 Probe Position ............................................................................................................ 103
17.2.5 Test ............................................................................................................................. 105
17.3 Probe Line ...................................................................................................................... 106
17.3.1 Parameters .................................................................................................................. 107
17.3.2 Probe Add/Remove .................................................................................................... 107
17.3.3 Select a Probe ............................................................................................................. 107
17.3.4 Probe Position ............................................................................................................ 107
17.3.5 Test ............................................................................................................................. 109
18 Detector .................................................................................................................................... 114
18.1 Common Parameters ...................................................................................................... 114
18.1.1 Region for Gray – Contrast - Brightness ................................................................... 114
18.1.2 Region for Objects Color – Objects Area .................................................................. 114
18.1.3 Invalid Region for Gray – Contrast - Brightness ....................................................... 115
18.1.4 RGB Channel for Gray – Contrast - Brightness ........................................................ 115
18.1.5 Detector Add/Remove ................................................................................................ 115
18.1.6 Select a Detector ........................................................................................................ 115

159
PXVISION BROWSER
18.1.7 Detector position for Gray – Contrast - Brightness ................................................... 116
18.1.8 Type Area for Objects Color – Objects Area ............................................................. 116
18.2 Gray Detector ................................................................................................................. 117
18.2.1 Parameters .................................................................................................................. 118
18.2.2 Gray Min .................................................................................................................... 118
18.2.3 Gray Max – Gray Detector ......................................................................................... 118
18.2.4 ThMin - ThMax ......................................................................................................... 118
18.2.5 Test ............................................................................................................................. 119
18.3 Contrast Detector ........................................................................................................... 120
18.3.1 Parameters .................................................................................................................. 121
18.3.2 ThMin - ThMax ......................................................................................................... 121
18.3.3 Test ............................................................................................................................. 122
18.4 Brightness Detector ....................................................................................................... 123
18.4.1 Parameters .................................................................................................................. 124
18.4.2 ThMin - ThMax ......................................................................................................... 124
18.4.3 Test ............................................................................................................................. 125
18.5 Objects Color Detector .................................................................................................. 126
18.5.1 Parameters .................................................................................................................. 127
18.5.2 H ................................................................................................................................. 127
18.5.3 S ................................................................................................................................. 127
18.5.4 V ................................................................................................................................. 127
18.5.5 Check Color ............................................................................................................... 128
18.5.6 Show Contour ............................................................................................................ 128
18.5.7 Show Rect .................................................................................................................. 128
18.5.8 Test ............................................................................................................................. 129
18.6 Objects Area Detector .................................................................................................... 130
18.6.1 Parameters .................................................................................................................. 131
18.6.2 Show Contour ............................................................................................................ 131
18.6.3 Show Rect .................................................................................................................. 131
18.6.4 Test ............................................................................................................................. 132
19 Find Contours ........................................................................................................................... 133
19.1 Parameters ...................................................................................................................... 134
19.1.1 Image Acquisition ...................................................................................................... 134
19.1.2 Continous Update ....................................................................................................... 134
19.1.3 Show Hierarchy.......................................................................................................... 135
19.1.4 Show Only Path ......................................................................................................... 135
19.1.5 I/O Remove Mode ...................................................................................................... 135

160
PXVISION BROWSER
19.1.6 Chain Mode ................................................................................................................ 138
19.1.7 Refresh Image ............................................................................................................ 138
19.1.8 Edit Image .................................................................................................................. 138
19.1.9 Del Path ...................................................................................................................... 138
19.1.10 Undo ....................................................................................................................... 138
19.1.11 Min Length ............................................................................................................. 138
19.1.12 Max Length ............................................................................................................ 139
19.1.13 Nurbs Res ............................................................................................................... 139
19.1.14 Spline Order ........................................................................................................... 139
19.1.15 PolyLine Res .......................................................................................................... 140
19.1.16 Smoothing .............................................................................................................. 140
19.1.17 Angle Line Reduction ............................................................................................ 140
19.1.18 Length Line Reduction ........................................................................................... 141
19.2 Gcode Converter Configuration .................................................................................... 142
19.2.1 Invert X-Y Axis .......................................................................................................... 142
19.2.2 Gcode Start ................................................................................................................. 142
19.2.3 Gcode End .................................................................................................................. 142
19.2.4 Gcode Tool Up ........................................................................................................... 142
19.2.5 Gcode Tool Down ...................................................................................................... 142
19.2.6 Export ......................................................................................................................... 142
19.3 DXF Converter Configuration ....................................................................................... 143
19.3.1 Invert X-Y Axis .......................................................................................................... 143
19.3.2 Export ......................................................................................................................... 143
19.4 Test ................................................................................................................................. 144
20 BarCode Reader ....................................................................................................................... 145
20.1 Parameters ...................................................................................................................... 146
20.1.1 Test ............................................................................................................................. 146
21 OCR Reader ............................................................................................................................. 147
21.1 Parameters ...................................................................................................................... 148
21.1.1 Language .................................................................................................................... 148
21.1.2 Engine Mode .............................................................................................................. 148
21.1.3 Score Ok ..................................................................................................................... 148
21.1.4 Test ............................................................................................................................. 148
22 JOBS ........................................................................................................................................ 150
22.1 Save a JOB ..................................................................................................................... 150
22.2 Load a JOB .................................................................................................................... 150
23 Camera Correction ................................................................................................................... 151

161
PXVISION BROWSER
23.1 Parameters ...................................................................................................................... 152
23.1.1 Enable Camera Correction ......................................................................................... 153
23.1.2 Parameters setting ...................................................................................................... 153



![HDGHU (QGHU &KDOOHQJH ^: Á o } Æ Y µ ] o M t Z [ : Á o ... · /HDGHU (QGHU &KDOOHQJH ^: Á o } Æ Y µ ] o M t Z [ : Á o ... ... quilt](https://static.fdocuments.in/doc/165x107/5e14013d4ebaa113d572b326/hdghu-qghu-kdoohqjh-o-y-o-m-t-z-o-hdghu-qghu.jpg)
![V T U ] Packaging Price Lists...3ULFH ,QFOXGH /LG t,/d h < d^ À ] v w r r æ t ä x z s æ u á { s t æ x á u s w æ z á y x Á Á Á X u } u v Z u X } X Ì r í>ZKhE # 5](https://static.fdocuments.in/doc/165x107/607d9af76e58636b0404c5a7/v-t-u-packaging-price-lists-3ulfh-qfoxgh-lg-td-h-d-v-w-r-r-.jpg)




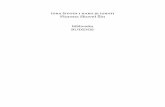







![+51 0 é :q ] ¥ %¤! æ ß ¿ á · 2020. 11. 6. · +51 0 é : q ] ¥ %¤! æ ß ¿ á :* : q ] â ö á ¿ ¥ é ! :* !° )Ð ÿ o b o](https://static.fdocuments.in/doc/165x107/60c89d62534c3a083b11134c/51-0-q-2020-11-6-51-0-q-.jpg)


