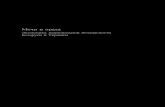ВИЗУАЛИЗАЦИЯ ДАННЫХ В MS EXCEL...
Transcript of ВИЗУАЛИЗАЦИЯ ДАННЫХ В MS EXCEL...

Министерство образования и науки Российской Федерации
Федеральное государственное бюджетное образовательное учреждение
высшего профессионального образования
«Тихоокеанский государственный университет»
Н. Д. Берман
ВИЗУАЛИЗАЦИЯ ДАННЫХ
В MS EXCEL 2010
Утверждено
издательско-библиотечным советом университета
в качестве учебного пособия
Хабаровск
Издательство ТОГУ
2014

УДК 004.91/94
ББК З973.2-018
Б 50
Р е ц е н з е н т ы :
Кафедра «Информационные технологии и системы» ДВГУПС (заведующий кафедрой
д-р физ.-мат. наук, профессор К.А. Чехонин)
Заведующий кафедрой «Высшая математика» ДВГУПС д-р физ.-мат. наук П. В. Вино-
градова
Профессор, д-р физ.-мат. наук Е. Н. Ломакина
Н а у ч н ы й р е д а к т о р кандидат физико-математических наук,
доцент Е. Г. Агапова
Берман, Н. Д.
Б 50 Визуализация данных в MS Excel 2010 : учеб. пособие / Н. Д. Берман. – Хаба-
ровск : Изд-во Тихоокеан. гос. ун-та, 2014. – 72 с.
ISBN 978-5-7389-1408-9
Учебное пособие написано к одному из разделов курса «Информатика». В пособии рассматри-
ваются основные приемы создания, способы создания, настройки и форматирования диаграмм, мето-
ды работы со спарклайнами, применение правил условного форматирования для выделения данных,
удовлетворяющих заданным условиям. Большое количество иллюстрированного сопровождения
обеспечивает наглядность и доступность изложения материала, что делает процесс обучения более
эффективным. Содержит общие сведения о визуализации данных в MS Excel 2010, задания для вы-
полнения лабораторных работ, а также подборку тестов для самоконтроля.
Предназначено для студентов университета всех специальностей, изучающих дисциплины
«Информатика», а также для всех интересующихся данным разделом прикладной информатики.
ISBN 978-5-7389-1408-9 УДК 004.91/94
ББК З973.2-018
© Берман Н. Д., 2014
© Тихоокеанский государственный
университет, 2014

3
ВВЕДЕНИЕ
Приложение MS Excel 2010 входит в состав всех выпусков пакета Mi-
crosoft Office 2010: для дома и учебы, для дома и бизнеса, в профессиональной
версии и является одним из наиболее популярных офисных приложений.
MS Excel 2010 – многофункциональное приложение, которое используется
в любой сфере деятельности. Различные инструменты MS Excel для вычисле-
ний, анализа позволяют обрабатывать большое количество данных и наглядно
представлять результаты.
Одним из способов визуализации данных является диаграмма. MS Excel
позволяет строить большое количество разнообразных диаграмм. В MS
Excel 2010 появились новые средства визуализации данных: диаграммы спарк-
лайны, которые позволяют создавать небольшие диаграммы внутри ячейки для
графического представления диапазона данных.
Основной целью учебного пособия является формирование навыков рабо-
ты в программе MS Excel 2010 для создания различных типов диаграмм, ис-
пользования условного форматирования при анализе большого объема инфор-
мации. В пособии рассмотрены способы создания, настройки и форматирова-
ния диаграммы, методы работы со спарклайнами, применение правил условно-
го форматирования для выделения данных, удовлетворяющих заданным усло-
виям.
Лабораторные работы, включенные в пособие, содержит задания, которые
позволяют приобрести практические навыки визуализации данных в MS
Excel 2010.
Для контроля освоения программных инструментов визуализации данных
в MS Excel 2010, в пособии приведен тест.
Тест включает в себя вопросы, направленные на проверку знаний и навы-
ков работы в MS Excel 2010. Вопросы теста основаны на реальных задачах и
ситуациях, встречающихся при работе с диаграммами.

4
1. ВИЗУАЛИЗАЦИЯ ДАННЫХ С ПОМОЩЬЮ ДИАГРАММ
1.1. Основные понятия и термины
Диаграмма – это способ наглядного представления информации, заданной
в виде таблицы чисел. Графический формат диаграммы упрощает понимание
больших объемов информации и связей между различными рядами данных.
Диаграмма также дает общее представление о ситуации, позволяя анализиро-
вать представленные данные и находить важные тенденции.
Диаграммы создаются на основе данных, содержащихся на рабочих ли-
стах. Диаграммы Excel – динамические, если изменились данные на рабочем
листе, по которым строилась диаграмма, то автоматически обновится и диа-
грамма.
В Excel можно построить внедренные диаграммы и диаграммы на отдель-
ных листах. Внедренные диаграммы создаются на рабочем листе рядом с дан-
ными. Диаграммы на отдельном листе размещаются на специальном листе диа-
грамм в активной рабочей книге и сохраняются вместе с ней. Такие листы
называются Диаграмма1, Диаграмма2 и т. д.
Диаграмма в Excel включает много объектов, каждый из которых можно
выделять и изменять отдельно. При перемещении указателя мыши по диаграм-
ме около него появляется всплывающая подсказка, указывающая название объ-
екта. На рис. 1 показан пример диаграммы, а в табл. 1 дано описание каждого
объекта.
Рис. 1
Область диаграммы
Область построения
Легенда
Ряды данных
Точка
данных
Подписи
данных
Ось категорий Ось значений
Линии
сетки

5
Таблица 1
Элемент Описание
Область диаграммы Область размещения диаграммы и всех ее элементов
Область построения
диаграммы
На плоских диаграммах - ограниченная осями об-
ласть, содержащая все ряды данных. На объемных
диаграммах - ограниченная осями область, содержа-
щая все ряды данных, имена категорий, подписи де-
лений и названия осей
Ряды данных Набор связанных между собой элементов данных,
отображаемых на диаграмме. Каждому ряду данных
на диаграмме соответствует отдельный цвет или
способ обозначения, указанный на легенде диаграм-
мы. Диаграммы всех типов, кроме круговой, могут
содержать несколько рядов данных
Точка данных Отдельный элемент данных, отображаемый на диа-
грамме в виде полос, столбцов, линий, секторов, то-
чек или других объектов, называемых маркерами
данных. Маркеры данных одного цвета образуют ряд
данных
Подписи данных Подпись с дополнительными сведениями о маркере
данных, представляющем одну точку данных
Ось категорий Горизонтальная ось или ось Х располагается вдоль
нижней границы большинства диаграмм
Легенда Определяет узоры или цвета, которые используются
для различения рядов данных. Название каждого ря-
да используется как метка легенды
Названия диаграммы
и осей
Поясняющий текст, располагающийся вдоль осей
или по центру в верхней части диаграммы
Линии сетки Дополнительные горизонтальные или вертикальные
линии вдоль осей, позволяющие быстро оценить
значения данных
1.2. Стандартные типы диаграмм
11 типов диаграмм, предлагаемых Excel, позволяют эффективно представ-
лять данные. Для каждого типа диаграммы имеется несколько подтипов. Мно-
гие диаграммы имеют объемный формат. Большинство объемных форматов
диаграмм не добавляют новой информации к представлению данных на плос-
кой диаграмме, но производят большее впечатление при подготовке отчетов
или слайдов для доклада.

6
На рис. 2 показано, какие типы диаграмм возможно построить в
Excel 2010, кроме того, на одной диаграмме можно использовать разные типы
диаграмм для представления данных.
Рис. 2
Гистограммы
Гистограммы используются для сравнения отдельных величин или их из-
менений в течение определенного периода времени. В гистограмме каждая точ-
ка данных выводится в виде отдельного вертикального столбика, высота кото-
рого отображает значение. Шкала значений выводится на вертикальной оси,
располагаемой обычно на левой стороне диаграммы. В гистограмме может
быть отображено произвольное количество рядов данных. Столбики, отобра-
жающие разные ряды, располагаются либо рядом (гистограмма с группиров-
кой), либо один на другом (гистограмма с накоплением). Разные ряды данных
различаются цветом или узором.
Гистограммы содержат следующие подтипы диаграмм.
Гистограмма с группировкой и объемная гистограмма с группировкой
(рис. 3)
Гистограммы с группировкой состоят из плоских вертикальных прямо-
угольников и сравнивают значения по категориям. На объемной гистограмме с
группировкой данные отображаются в трехмерном виде. Третья ось значений
(ось глубины) не используется.

7
Рис. 3
Гистограмма с накоплением и объемная гистограмма с накоплением
(рис. 4)
Гистограммы с накоплением показывают вклад каждой категории в общую
сумму. Гистограмма с накоплением представляет значения в виде плоских вер-
тикальных прямоугольников с накоплением. Объемная гистограмма с накопле-
нием показывает эти же данные только в трехмерном виде. Третья ось значений
(ось глубины) не используется.
Гистограммы с накоплением можно использовать для вывода нескольких
рядов данных, если требуется обратить внимание на итоги.
Рис. 4
Нормированная гистограмма с накоплением и объемная нормированная
гистограмма с накоплением (рис. 5)
Нормированные гистограммы с накоплением и объемные нормированные
гистограммы с накоплением сравнивают по категориям процентный вклад каж-
дой величины в общую сумму. Нормированная гистограмма с накоплением по-
казывает значения в виде плоских вертикальных нормированных прямоуголь-
ников с накоплением. Объемная нормированная гистограмма с накоплением
представляет эти же данные в трехмерном виде. Третья ось значений (ось глу-
бины) не используется.
Нормированные гистограммы с накоплением используются, если есть не-
сколько рядов данных и нужно подчеркнуть их вклад в итоговое значение, осо-
бенно если итоговое значение одно и то же для каждой категории.

8
Этот подтип гистограмм может заменить несколько круговых диаграмм.
Круговая диаграмма строится по одному ряду данных, в гистограмме для этого
используется один столбец.
Рис. 5
Объемная гистограмма (рис. 6)
В объемных гистограммах используются три оси, которые можно изменять
(горизонтальная ось, вертикальная ось и ось глубины). Эти гистограммы слу-
жат для сравнения точек данных по горизонтальной оси и оси глубины.
Объемную гистограмму можно использовать для сравнения данных, как по
категориям, так и по рядам, поскольку диаграммы этого типа показывают кате-
гории вдоль горизонтальной оси и вдоль оси глубины, а по вертикальной оси
выводят значения.
Рис. 6
Цилиндр, пирамида и конус (рис. 7)
Для цилиндрических, конических и пирамидальных диаграмм доступны те
же типы представлений (с группировкой, с накоплением, нормированная с
накоплением и объемная), что и для прямоугольных гистограмм. Они показы-
вают и сравнивают данные аналогичным образом. Единственное различие за-
ключается в том, что эти типы диаграмм вместо прямоугольников содержат ци-
линдрические, конические и пирамидальные фигуры.

9
Рис. 7
Графики
Графики позволяют отображать изменения непрерывных величин во вре-
мени. На графиках данные категорий равномерно распределяются вдоль гори-
зонтальной оси, а все значения равномерно распределяются вдоль вертикаль-
ной оси.
Графики содержат следующие подтипы диаграмм:
График и график с маркерами (рис. 8)
С помощью графиков с маркерами, отмечающими отдельные значения
данных, показывается динамика изменения данных с течением времени или по
упорядоченным категориям.
Рис. 8
График с накоплением и график с накоплением с маркерами (рис. 9)
Графики с накоплением, отображаемые как с маркерами для конкретных
значений данных, так и без маркеров, можно использовать для представления
изменения вклада каждого значения с течением времени или по упорядочен-
ным категориям. На диаграммах с накоплением данные суммируются, что мо-
жет быть нежелательно.

10
Рис. 9
Нормированный график с накоплением и нормированный график с
накоплением с маркерами (рис. 10)
Нормированные графики с накоплением с маркерами, отмечающими от-
дельные значения данных, или без маркеров можно использовать для показа
динамики вклада каждой величины в процентах с течением времени или по
упорядоченным категориям.
Рис. 10
Объемный график (рис. 11)
На объемных графиках каждая строка или столбец изображаются в виде
объемной ленты.
Рис. 11
Круговые диаграммы
Данные в одном столбце или строке листа можно представить в виде кру-
говой диаграммы. Круговая диаграмма отражает вклад в общую сумму каждой
точки данных, которые выводятся как проценты от всего круга. Сектора круго-
вой диаграммы можно выдвинуть из общего круга, чтобы подчеркнуть токи
данных, которые они отображают.
План Факт 50
250

11
Круговые диаграммы рекомендуется использовать, если:
требуется отобразить только один ряд данных;
значения в ряду данных неотрицательны.
Круговые диаграммы содержат следующие подтипы диаграмм:
Круговая диаграмма и объемная круговая диаграмма (рис. 12)
Круговые диаграммы показывают вклад каждой величины в общую сумму.
Рис. 12
Разрезанная круговая диаграмма и объемная разрезанная круговая диа-
грамма (рис. 13)
Разрезанная круговая диаграмма демонстрирует вклад каждого значения в
общую сумму, подчеркивая отдельные значения.
Рис. 13
Вторичная круговая диаграмма и вторичная гистограмма (рис. 14)
Вторичная круговая диаграмма и вторичная гистограмма представляют со-
бой круговые диаграммы, с извлеченными пользователем значениями из глав-
ной круговой диаграммы и перенесенными на вторичную круговую диаграмму
или линейчатую диаграмму с накоплением.
Рис. 14

12
Линейчатые диаграммы
Линейчатые диаграммы напоминают гистограммы, используются для
сравнения отдельных элементов. Данные на такой диаграмме отображаются
слева направо и снизу вверх.
Линейчатые диаграммы содержат следующие подтипы диаграмм:
Сгруппированные линейчатые диаграммы и сгруппированные объемные
линейчатые диаграммы (рис. 15)
Линейчатые диаграммы с группировкой позволяют сравнивать величины
по категориям, но не дают представления об изменении объектов во времени.
Горизонтальное расположение полос подчеркивает положительные или отрица-
тельные отклонения от некоторой величины.
Рис. 15
Линейчатые диаграммы с накоплением и объемные линейчатые диа-
граммы с накоплением (рис. 16)
Линейчатая диаграмма с накоплением показывает вклад отдельных вели-
чин в общую сумму.
Рис. 16
Нормированная линейчатая диаграмма с накоплением и объемная нор-
мированная линейчатая диаграмма с накоплением (рис. 17)
Этот тип диаграмм позволяет сравнить по категориям процентный вклад
каждой величины в общую сумму.

13
Рис. 17
Линейчатые цилиндр, пирамида и конус (рис. 18)
Для диаграмм этих типов доступны те же виды представлений (с группи-
ровкой, с накоплением, нормированная с накоплением), что и для диаграмм с
прямоугольниками. Они позволяют выводить и сравнивать данные аналогич-
ным образом. Единственное различие заключается в том, что эти типы диа-
грамм вместо горизонтальных прямоугольников содержат цилиндрические, ко-
нические и пирамидальные фигуры.
Рис. 18
Диаграммы с областями
Диаграммы с областями используются в тех же ситуациях, что и графики,
для отображения изменения данных за определенный период времени, и позво-
ляют проследить изменение суммы значений всех рядов данных и вклад каждо-
го ряда в эту сумму. Не рекомендуется использовать в диаграмме с областями
более пяти рядов данных, иначе она будет загромождена информацией.
Диаграммы с областями содержат следующие подтипы диаграмм:
Диаграммы с областями и объемные диаграммы с областями (рис. 19)
Диаграммы с областями или объемные диаграммы с областями показыва-
ют изменение величин с течением времени или по категориям. Обычно вместо
диаграмм с областями без накопления рекомендуется использовать графики,
так как данные одного ряда могут быть перекрыты данными другого ряда.

14
Рис. 19
Диаграммы с областями с накоплением объемные диаграммы с обла-
стями с накоплением (рис. 20)
Диаграммы с областями с накоплением показывают изменения вклада
каждой величины с течением времени или по категориям.
Рис. 20
Нормированная диаграмма с областями с накоплением и объемная нор-
мированная диаграмма с областями с накоплением (рис. 21)
Нормированные диаграммы с областями с накоплением показывают изме-
нения вклада каждой величины в процентах с течением времени или по катего-
риям.
Рис. 21
Точечные диаграммы
Точечные диаграммы обычно используются для отображения данных, со-
ответствующих непрерывным временным интервалам. От большинства других
типов диаграмм они отличаются тем, что у них нет оси категорий: по обеим
осям выводятся значения. Точечные диаграммы часто используются для иллю-

15
страции зависимостей между двумя переменными. Как правило, этот тип диа-
грамм используется в сфере научных и инженерных исследованиях.
Точечные диаграммы содержат следующие подтипы диаграмм:
Точечные диаграммы с маркерами (рис. 22)
Диаграмма этого типа позволяет сравнивать пары значений. Этот тип диа-
граммы можно также использовать, если нет необходимости показывать связь
между точками данных.
Рис. 22
Точечные диаграммы с плавными линиями и точечные диаграммы с
плавными линиями и маркерами (рис. 23)
На диаграмме этого типа точки соединены сглаживающими линиями. Та-
кие линии могут отображаться с маркерами или без них. Сглаживающую кри-
вую без маркеров следует использовать, если точек данных достаточно много.
Рис. 23
Точечные диаграммы с прямыми линиями и точечные диаграммы с пря-
мыми линиями и маркерами (рис. 24)
На диаграмме этого типа точки данных соединяются прямыми линиями.
Прямые могут выводиться с маркерами или без них.
Рис. 24

16
Биржевые диаграммы
Биржевые диаграммы чаще всего используются для иллюстрации измене-
ний цен на акции. Однако их также можно использовать для вывода научных
данных. Например, с помощью биржевой диаграммы можно представить днев-
ные или годичные колебания температуры. Для создания биржевой диаграммы
необходимо правильно упорядочить данные. В зависимости от типа, для по-
строения такой диаграммы требуется от трех до пяти рядов данных.
Биржевые диаграммы содержат следующие подтипы диаграмм:
Диаграмма (самый высокий курс, самый низкий курс, курс закрытия)
(рис. 25)
Биржевая диаграмма (самый высокий курс, самый низкий курс, курс за-
крытия) часто используется для демонстрации цен на акции. Для нее нужны три
набора данных в следующем порядке: самый высокий курс, самый низкий курс,
курс закрытия.
Рис. 25
Открытие-максимальный-минимальный-закрытие (рис. 26)
Для диаграмм этого типа требуется четыре набора значений в правильном
порядке (курс открытия, самый высокий курс, самый низкий курс, курс закры-
тия).
Рис. 26
Объем-максимальный-минимальный-закрытие (рис. 27)
Для диаграмм этого типа требуется четыре набора значений в правильном
порядке (объем, самый высокий курс, самый низкий курс, курс закрытия). На
такой биржевой диаграмме используется две оси значений: одна для столбцов,
в которых указан объем, а другая – для цен на акции.

17
Рис. 27
Объем-открытие-максимальный-минимальный-закрытие (рис. 28)
Для диаграмм этого типа требуется пять наборов значений в правильном
порядке (объем, курс открытия, самый высокий курс, самый низкий курс, курс
закрытия).
Рис. 28
Поверхностные диаграммы
Поверхностная диаграмма выводит два или большее количество рядов
данных в виде поверхности. В отличие от диаграмм других типов, в поверх-
ностной диаграмме цвета идентифицируют не ряды данных, а значения. Коли-
чество используемых для этого цветов определяется ценой основных делений
оси значений. Один цвет соответствует одному основному делению оси.
Поверхностная диаграмма полезна, если требуется найти оптимальные
комбинации данных из двух наборов. Как на топографической карте, области,
относящиеся к одинаковым диапазонам, при этом выделяются цветами и штри-
ховкой.
Поверхностные диаграммы можно использовать для иллюстрации катего-
рий и наборов данных, представляющих собой числовые значения.
Поверхностные диаграммы содержат следующие подтипы диаграмм.
Объемные поверхностные диаграммы (рис. 29)
Диаграммы этого типа показывают изменение величин по двум измерени-
ям в виде поверхности. Цветные полосы на поверхности не являются рядами
данных — они представляют различия значений. Обычно такие диаграммы ис-
пользуются для отображения отношений между большими объемами данных,
которые трудно продемонстрировать иначе.

18
Рис. 29
Проволочная объемная поверхностная диаграмма (рис. 30)
Объемная поверхностная диаграмма, выводимая без цвета на поверхности,
называется проволочной объемной поверхностной диаграммой. На такой диа-
грамме отображаются только линии.
Рис. 30
Контурная диаграмма (рис. 31)
Контурные диаграммы являются видом сверху на поверхностные диа-
граммы. На них разные цвета соответствуют определенным диапазонам значе-
ний. Линии на контурной диаграмме соединяют координаты одинаковых зна-
чений, полученные интерполяцией.

19
Рис. 31
Проволочная контурная диаграмма (рис. 32)
Проволочные контурные диаграммы похожи на поверхностные диаграм-
мы, если смотреть на них сверху. Они не содержат цветных полос и отобража-
ют только линии.
Рис. 32
Кольцевые диаграммы
Кольцевая диаграмма аналогична круговой, за исключением того, что в
центре у нее есть отверстие и она может выводить более одного ряда данных.
В кольцевой диаграмме невозможно идентифицировать ряды данных
непосредственно.
Кольцевые диаграммы содержат следующие подтипы диаграмм.
Кольцевая диаграмма (рис. 33)
На диаграммах этого типа данные отображаются в виде колец, каждое из
которых представляет ряд данных. Если в метках данных отображаются про-
центы, каждое кольцо в сумме должно давать 100 %.

20
Рис. 33
Фрагментированная кольцевая диаграмма (рис. 34)
Очень похожие на фрагментированные круговые диаграммы, фрагменти-
рованные кольцевые диаграммы иллюстрируют вклад каждого значения в об-
щей сумме с выделением отдельных значений, но могут содержать несколько
рядов данных.
Рис. 34
Пузырьковые диаграммы
Пузырьковую диаграмму можно представлять себе как стандартную то-
чечную, в которой дополнительные значения изображаются с помощью пу-
зырьков разного размера. Как и в точечной, в пузырьковой диаграмме обе оси
являются осями значений, осей категорий в ней нет.
Пузырьковые диаграммы содержат следующие подтипы диаграмм.
Пузырьковая или объемная пузырьковая диаграмма (рис. 35)

21
Оба этих типа пузырьковых диаграмм позволяют сравнивать наборы из
трех значений вместо двух. Третье значение определяет размер маркера пу-
зырька. Отображение пузырьков можно задать в двухмерном или трехмерном
виде.
Рис. 35
Лепестковые диаграммы
В лепестковой диаграмме отдельная ось определена для каждой категории.
Оси направлены наружу от центра диаграммы. Значение каждой точки данных
отмечается на соответствующей оси
Лепестковые диаграммы содержат следующие подтипы диаграмм.
Лепестковая диаграмма и лепестковая диаграмма с маркерами (рис. 36)
Лепестковые диаграммы отображают изменения значений относительно
центральной точки с маркерами для отдельных точек данных или без них.
Обычная лепестковая диаграмма – аналог графика в полярной системе ко-
ординат.
Рис. 36
Лепестковая диаграмма с областями (рис. 37)
На лепестковой диаграмме область, относящаяся к ряду данных, окрашена
в соответствующий цвет.

22
Рис. 37
1.3. Построение диаграммы
Построение базовой диаграммы
1. Выделите данные, которые необходимо использовать для построения
диаграммы. Желательно, чтобы выбранные данные включали заголовки строк и
столбцов.
2. На вкладке Вставка в группе Диаграммы выберите тип и подтип диа-
граммы. Чтобы просмотреть все доступные типы диаграмм, нажмите кнопку
группы , открывающую диалоговое окно Вставка диаграммы, для выбора
типа диаграммы (рис. 38).
Рис. 38
По умолчанию диаграмма добавляется на рабочий лист как внедренная
диаграмма.
3. С помощью команд контекстных вкладок Работа с диаграммами из-
мените внешний вид диаграммы, ее структуру, добавляя или удаляя элементы
диаграммы.
Автоматическое создание диаграмм
Чтобы быстро создать диаграмму, основанную на типе диаграммы, ис-
пользуемом по умолчанию (плоская гистограмма), выделите нужные данные и
нажмите клавиши ALT+F1 или F11. При нажатии клавиш ALT+F1 создается

23
внедренная диаграмма, при нажатии клавиши F11 диаграмма отображается на
отдельном листе диаграммы.
Правила, используемые при построении диаграмм, определяют, какие дан-
ные откладываются по горизонтальной оси категории, какие – по вертикальной
оси значений, и где расположены названия. В ячейках рабочего листа можно
внести названия, которые Excel использует в качестве меток на осях диаграммы
и в легенде.
Excel предполагает, что ось категорий идет вдоль длинной стороны вы-
деленного диапазона. Если выделен квадратный диапазон или по ширине ячеек
больше чем по высоте, то названия категорий будут расположены в верхней
строке диапазона. Если в выделенном диапазоне больше ячеек по высоте, чем
по ширине, то названия категорий расположены в левом столбце диапазона.
Excel предполагает, что названия вдоль короткой стороны выделения
должны использоваться как метки легенды для каждого ряда данных. Если ряд
данных один, то Excel использует это название в качестве заголовка диаграм-
мы.
1.4. Редактирование диаграммы
1.4.1. Выделение диаграммы и элементов диаграммы
Все действия по редактированию или форматированию выполняются с вы-
деленной диаграммой или с ее выделенными элементами.
Для выделения диаграммы следует щелкнуть мышью в любом месте обла-
сти диаграммы. Признаком выделения являются рамка диаграммы (рис. 39).
Рис. 39
Рамка диаграммы
Маркер
диаграммы

24
Для выделения диаграммы, расположенной в листе диаграмм, достаточно
открыть лист.
Выделить элемент диаграммы можно разными способами. Выбранный
элемент будет отмечен маркерами изменения размера.
Выделение элемента диаграммы с помощью мыши
Чтобы выделить с помощью мыши, достаточно щелкнуть по элементу.
Всплывающая подсказка при помещении указателя мыши на элемент по-
может выбрать нужный объект. Группируемые элементы, например, ряды дан-
ных и подписи данных содержат отдельные элементы, которые можно выде-
лить после выделения группы.
Выделение элемента диаграммы из списка элементов диаграммы
1. Выделите диаграмму. На ленте отобразятся инструменты Работа с диа-
граммами, включающие вкладки Конструктор, Макет и Формат.
2. На вкладке Формат в группе Текущий фрагмент нажмите стрелку ря-
дом с полем Элементы диаграммы, а затем выберите элемент диаграммы, ко-
торый нужно выделить (рис. 40).
Рис. 40
1.4.2. Изменение размеров диаграммы и ее элементов
Изменение размеров всей диаграммы
Для изменения размеров диаграммы достаточно перетащить в нужное по-
ложение любой из восьми маркеров, расположенных на рамке диаграммы
(рис. 41).

25
Рис. 41
Точные размеры диаграммы задаются на вкладке Формат в группе Раз-
мер (рис. 42).
Рис. 42
Изменение размеров элементов диаграммы
Можно изменить размеры только некоторых элементов диаграммы.
1. Выделите элемент диаграммы.
2. Перетащите маркер рамки элемента.
Размеры заголовка диаграммы и заголовков осей, элементов подписей
данных, несмотря на наличие маркеров при выделении, изменить нельзя.
1.4.3. Изменение положения диаграммы и ее элементов
Для перемещения диаграммы щелкните в области диаграммы и, удерживая
кнопку мыши нажатой, перетащите ее в любое место (рис. 43).

26
Рис. 43
Диаграмму, размещенную на листе с данными, можно переместить на от-
дельный лист.
Нажмите кнопку Переместить диаграмму в группе Расположение
вкладки Конструктор. В окне Размещение диаграммы (рис. 44) установите
переключатель на отдельном листе и при необходимости введите имя созда-
ваемого листа.
Рис. 44
При перемещении диаграммы на отдельный лист автоматически создается
новый лист. Работа с такой диаграммой не отличается от работы с диаграммой,
размещенной на листе с данными.
Диаграмму, расположенную на отдельном листе, можно также переме-
стить на лист с данными.

27
Для перемещения внедренной диаграммы можно использовать стандарт-
ную процедуру вырезания и вставки. Выделите диаграмму, на вкладке Главная
в группе Буфер обмена выберите команду Вырезать (или CTRL+X). Затем
активируйте ячейку, рядом с которой должна появиться диаграмма и на вкладке
Главная в группе Буфер обмена выберите команду Вставить (или CTRL+V).
1.4.4. Копирование и удаление диаграммы
Скопировать построенную диаграмму можно, используя буфер обмена или
с помощью мыши, перетащив диаграмму при нажатой клавиши CTRL.
Для копирования внедренной диаграммы можно использовать стандарт-
ную процедуру копирования и вставки. Выделите диаграмму, на вкладке Глав-
ная в группе Буфер обмена выберите команду Копировать (или CTRL+С).
Затем активируйте ячейку, рядом с которой должна появиться диаграмма, и на
вкладке Главная в группе Буфер обмена выберите команду Вставить (или
CTRL+V).
Для удаления диаграммы, выделите ее и нажмите клавишу DELETE.
1.5. Настройка диаграммы
Создав диаграмму, можно изменить любой из ее элементов. Существует
много разных способов модификации базовой диаграммы, созданной в Excel.
1.5.1. Изменение типа диаграммы
Для большинства плоских диаграмм можно изменить тип всей диаграммы,
чтобы придать ей совершенно другой вид, или выбрать другой тип диаграммы
для любого ряда данных, чтобы преобразовать диаграмму в смешанную (ком-
бинированную). Для пузырьковых и объемных диаграмм можно изменить толь-
ко тип всей диаграммы.
Для изменения типа всей диаграммы щелкните по диаграмме, чтобы отоб-
разить на экране вкладки Работа с диаграммами.
1. На вкладке Конструктор в группе Тип нажмите кнопку Изменить тип
диаграммы.
2. В диалоговом окне Изменение типа диаграммы выберите требуемый
тип и вид диаграммы (рис. 45).

28
Рис. 45
Изменить тип диаграммы можно с помощью контекстного меню (рис. 46).
Рис. 46
1.5.2. Комбинированные диаграммы
Комбинированной называется такая диаграмма, которая состоит из не-
скольких рядов данных и в которой используются различные типы диаграмм

29
одновременно. В комбинированной диаграмме может использоваться и один
тип, например, гистограмма, но содержаться вторая ось значений.
Проще всего создать комбинированную диаграмму, изменив тип диаграм-
мы для одного ряда.
Чтобы изменить тип диаграммы для ряда данных, выделите его.
1. На вкладке Конструктор в группе Тип нажмите кнопку Изменить тип
диаграммы. В диалоговом окне Изменение типа диаграммы измените тип
для ряда данных.
2. Дважды щелкните на выделенном ряде или нажмите правую кнопку
мыши для вызова диалогового окна Формат ряда данных, перейдите на
вкладку Параметры ряда и установите переключатель По вспомогательной
оси (рис. 47).
Рис. 47
1.5.3. Изменение источника данных
После создания диаграммы ее данные можно изменить на листе Excel раз-
ными способами.
1. Щелкните диаграмму. В Excel таблица данных, которая используется
для построения диаграммы, будет выделена (рис. 48). Фиолетовым цветом вы-
деляется строка или столбец, используемый для оси категорий. Зеленым цветом
выделяется строка или столбец с метками рядов данных. Синим цветом обозна-
чаются точки данных, построенные на диаграмме.
Рис. 48
Подписи оси
категорий
Метки легенды
Данные

30
2. Если диаграмма расположена на листе с данными, изменить диапазон
источника данных можно перетаскиванием маркеров диапазонов данных
(рис. 49).
Для того чтобы изменить ряды данных, следует перетащить зеленую рамку
в сторону сокращения или расширения объема данных.
Для того чтобы изменить категории, следует перетащить сиреневую рамку
на другие ячейки.
Для того чтобы изменить одновременно категории и ряды данных, следует
перетащить синюю рамку на другие ячейки (зеленая и сиреневая рамки при
этом переместятся автоматически).
Для задания другого диапазона данных щелкните на границе выделенного
диапазона и перетащите его в другое место.
Рис. 49
Изменить диапазон данных, представленных на диаграмме, можно с по-
мощью команд ленты или контекстного меню.
1. На вкладке Конструктор в группе Диапазон нажмите кнопку Выбрать
данные или в контекстном меню используйте команду Выбрать данные
(рис. 50).
2. В диалоговом окне Выбор источника данных в поле Диапазон дан-
ных для диаграммы измените диапазон данных.

31
Рис. 50
Новые данные в диаграмму можно добавить с помощью Специальной
вставки (рис. 51).
1. Выделите диапазон, содержащий добавляемые данные.
2. Скопируйте данные в буфер обмена (на вкладке Главная в группе Бу-
фер обмена выберите команду Копировать (или CTRL+С).
3. Щелкните по диаграмме.
4. На вкладке Главная в группе Буфер обмена нажмите стрелку у кноп-
ки Вставить, выберите Специальная вставка.
5. Укажите необходимые параметры.
Рис. 51

32
1.5.4. Ряды данных
Имена рядов
Каждый ряд диаграммы имеет имя, выводимое в легенде диаграммы. Если
имя ряда не определено явно, Excel задает имена по умолчанию, например
Ряд 1, Ряд 2 и т.д.
Присвоить ряду имя легче всего при создании диаграммы. Как правило,
имя ряда находится в ячейке, смежной с данными ряда. Например, если ряд
хранится в столбце, то именем ряда обычно служит заголовок столбца. Если
выделить имена рядов вместе с данными диаграммы, то рядам автоматически
будут присвоены имена, расположенные в заголовках столбцов (строк).
На рис. 52 показана диаграмма с тремя рядами данных.
Рис. 52
Изменение расположения рядов
Данные на диаграмме можно представить по-другому, изменив располо-
жение рядов (рис. 53). Заменим расположение рядов в столбцах на строки.
1. Выделите диаграмму.
2. На вкладке Конструктор в группе Данные выберите Строка/столбец.

33
Рис. 53
Изменение имени ряда
Имя ряда – это текст, выводимый в легенде диаграммы.
Для изменения имени ряда выполните следующие действия.
1. Выделите диаграмму.
2. На вкладке Конструктор в группе Диапазон нажмите кнопку Выбрать
данные или в контекстном меню используйте команду Выбрать данные.
3. В диалоговом окне Выбор источника данных в области Элементы ле-
генды(ряды) выделите ряд, который нужно подписать и нажмите кнопку Из-
менить. Откроется окно Изменение ряда, в поле Имя ряда выберите ячейку
в таблице с названием ряда данных (рис. 54).
Рис. 54
Изменение последовательности рядов
Каждый ряд диаграммы имеет параметр номер ряда. В диалоговом окне
Выбор источника данных в области Элементы легенды(ряды) ряды пере-

34
числены в последовательности, в которой они выводятся на диаграмме. Кроме
того, последовательность рядов видна в легенде диаграммы.
Для изменения последовательности рядов:
1. Выделите диаграмму.
2. На вкладке Конструктор в группе Диапазон нажмите кнопку Выбрать
данные или в контекстном меню используйте команду Выбрать данные.
3. В диалоговом окне Выбор источника данных в области Элементы ле-
генды(ряды) выделите ряд, нажмите кнопки Вверх или Вниз для изменения
положения ряда (рис. 55).
Рис. 55
Для некоторых диаграмм последовательность рядов не играет никакой ро-
ли.
Подписи числовых категорий
Довольно часто подписи категорий являются числами. Например, в диа-
грамме подписями категорий могут быть годы или, при построении графиков,
значения по оси Х.
Для изменения подписи категорий:
1. Выделите диаграмму.
2. На вкладке Конструктор в группе Диапазон нажмите кнопку Выбрать
данные или в контекстном меню используйте команду Выбрать данные.
3. В диалоговом окне Выбор источника данных в области Подписи го-
ризонтальной оси (категории) нажмите кнопку изменить и укажите диапа-
зон для подписей (рис. 56).
Кнопки Вверх и
Вниз

35
Рис. 56
Сокрытие данных
Обычно диаграмма Excel не отображает данные, расположенные в скры-
тых строках или столбцах. Этим можно воспользоваться для управления внеш-
ним видом диаграммы.
1.5.5. Добавление и удаление элементов диаграммы
Применение макетов диаграммы
Вместо того чтобы добавлять или изменять элементы диаграммы и форма-
тировать их вручную, можно быстро применить к данным готовый макет или
стиль диаграммы.
При использовании готового макета диаграммы на ней в определенном по-
рядке отображается заданный набор элементов: названия, легенда, таблица
данных или метки данных.
Для каждого типа диаграмм разработан свой набор макетов. Макет опре-
деляет общий стиль оформления диаграммы, т.е. какие элементы и где они бу-
дут располагаться на диаграмме.
1. Выделите диаграмму.
2. На вкладке Конструктор в группе Макеты диаграммы выберите макет
диаграммы, который следует использовать (рис. 57).

36
Рис. 57
Добавление и удаление элементов диаграммы
Независимо от выбранного макета диаграммы можно добавлять и удалять
ее отдельные элементы. Для этого используют элементы вкладки Макет/ Ра-
бота с диаграммами (рис. 58).
Рис. 58
Например, можно добавить на диаграмму легенду.
В группе Подписи вкладки Макет щелкните по кнопке Легенда. Выбери-
те вариант расположения легенды (рис. 59).
Рис. 59
Аналогично можно добавить и другие элементы диаграммы.

37
Для удаления любого элемента диаграммы можно выделить его и нажать
клавишу DELETE.
1.6. Форматирование диаграммы
Форматирование диаграммы означает изменение внешнего вида ее элемен-
тов. Изменения могут быть как незначительными (например, изменение цвета
или толщины линий), так и весьма существенными (например, изменение мас-
штабов осей или вращение объемной диаграммы).
Excel позволяет применять форматирование к отдельным элементам диа-
граммы. Некоторые средства форматирования предоставляют команды ленточ-
ных вкладок, но основные возможности для форматирования отдельных эле-
ментов диаграммы предоставляют диалоговые окна Формат «элемент диа-
граммы». Эти диалоговые окна имеют полные названия, которые включают
название выделенного элемента.
Форматировать диаграмму можно разными способами:
Применяя готовые стили для оформления диаграммы.
Изменяя оформление отдельного элемента с помощью диалогового
окна Формат «элемент диаграммы».
Используя команды ленточных вкладок и мини-панелей.
1.6.1. Применение стилей
Применение стилей для оформления диаграммы
1. Выделите диаграмму.
2. На вкладке Конструктор в группе Стили диаграмм выберите стиль, ко-
торый требуется использовать. Для просмотра всех готовых стилей нажмите
кнопку Дополнительно (рис. 60).
Рис. 60

38
Изменение стиля фигуры выделенного элемента диаграммы
Чтобы применить готовый стиль фигуры, на вкладке Формат в группе
Стили фигур выберите необходимый стиль для выделенного элемента диа-
граммы (рис. 61), измените заливку, контур фигуры или примените различные
эффекты.
Рис. 61
1.6.2. Использование диалогового окна форматирования
Открыть диалоговое окно форматирования можно одним из перечислен-
ных ниже способов.
Выделите элемент:
на вкладке Формат в группе Текущий фрагмент нажмите кнопку
Формат выделенного фрагмента;
щелкнуть правой кнопкой мыши на элементе диаграммы и в кон-
текстном меню выбрать команду Формат «элемент диаграммы»;
дважды щелкните на элементе диаграммы;
нажмите комбинацию клавиш CTRL+1.
Форматирование выделенного элемента диаграммы
1. Щелкните в любом месте диаграммы. Отобразится контекстная вкладка
Работа с диаграммами с дополнительными вкладками Конструктор, Макет и
Формат.

39
2. Выделите элемент диаграммы, который нужно отформатировать, или
выберите его из списка элементов, выполнив следующие действия:
на вкладке Формат в группе Текущий фрагмент в раскрываю-
щемся списке Элементы диаграммы выберите элемент диаграммы, ко-
торый нужно форматировать (рис. 62).
3. В диалоговом окне Формат «элемент диаграммы» выберите катего-
рию, а затем необходимые параметры форматирования.
Рис. 62
Можно воспользоваться командами ленты или щелкнуть элемент диа-
граммы правой кнопкой мыши, выбрать в контекстном меню команду Формат
«элемент диаграммы».
Доступные параметры в диалоговом окне Формат «элемент диаграм-
мы» зависят от того, какой элемент диаграммы выделен.
Диалоговые окна для разных элементов имеет примерно одинаковый вид
(рис. 63). В левой части окна отображается список разделов (вкладок) окна. В
правой части - элементы для настройки параметров элемента.

40
Рис. 63
При изменении параметров в данном диалоговом окне внесенные измене-
ния незамедлительно применяются к выбранному элементу диаграммы, что
позволяет оценить результат изменения, не закрывая диалоговое окно. Однако в
связи с немедленным применением измененных параметров кнопка Отмена в
этом диалоговом окне отсутствует. Чтобы удалить изменения, необходимо
нажать кнопку Отменить на панели быстрого доступа.
Использование ленточных вкладок и мини-панелей
Когда выделен элемент диаграммы, для его форматирования можно при-
менять команды ленточных вкладок. Например, для форматирования текста в
элементах диаграммы можно использовать обычные параметры форматирова-
ния или применять объекты WordArt.

41
Выберите элемент диаграммы, содержащий текст, который необходимо
форматировать. Выделите текст, а затем выберите необходимые параметры
форматирования на мини-панели инструментов или на вкладке Главная в
группе Шрифт (рис. 64).
Рис. 64
2. ВИЗУАЛИЗАЦИЯ ДАННЫХ С ПОМОЩЬЮ СПАРКЛАЙНОВ
2.1. Графика спарклайнов
При работе с большими объемами данных бывает непросто разобраться в
них. С помощью маленьких диаграмм, которые называются спарклайны (инфо-
линии или инфокривые) и отображаются рядом с данными, можно наглядно
показать смысл этих значений, а также упростить поиск закономерностей и
тенденций в них.
Спарклайны – это небольшие диаграммы, которые помещаются внутри от-
дельных ячеек на листе. Благодаря своему размеру спарклайны позволяют ком-
пактно и очень наглядно представлять закономерности в крупных наборах дан-
ных. Спарклайны позволяют обратить внимание на такие явления, как эконо-
мические циклы или сезонный рост или спад каких-либо показателей, а также
выделить разными цветами максимальные и минимальные значения. Спарклай-
ны наиболее эффективны в том случае, когда находятся рядом с данными, ко-
торые они представляют.

42
2.2. Типы спарклайнов
В MS Excel создаются спарклайны трех типов: график, гистограмма (стол-
бец) и выигрыш/проигрыш (рис. 65).
Рис. 65
Спарклайны графики
В графиках линия идет слева направо и отображает изменения в данных в
виде тенденций (рис. 66). Точки с минимальными значениями можно выделить
другим цветом. Спарклайны только позволяют быстро определить, что проис-
ходит и не дают ответа на вопрос почему это происходит.
Рис. 66
Спарклайны гистограммы
Спарклайны гистограммы представляют собой ряды вертикальных столб-
цов, чем больше значение, тем выше столбец (рис. 67). Для упрощения воспри-
ятия максимальные и минимальные значения можно выделить другим цветом.
Рис. 67
Спарклайны выигрыша/проигрыша
В спарклайнах этого типа выигрыш обозначается прямоугольником в
вверху ячейки, а проигрыш обозначается прямоугольником в нижней части.
Например, рассмотрим динамику стоимости акций компании за 6 лет
(рис. 68), представленную с помощью спарклайна выигрыша и проигрыша.

43
Этот тип спарклайна показывает, был ли год выигрышным или нет. Положи-
тельные значения, отображенные прямоугольниками вверху – это выигрыши,
отрицательным значениям соответствуют прямоугольники внизу – это проиг-
рыши. Проигрыши выделены красным цветом, поэтому сразу видно, какие года
были убыточными
Рис. 68
2.3. Создание спарклайнов
Для создания спарклайнов необходимо выделить диапазон данных, кото-
рый нужно проанализировать, на вкладке Вставка в группе Спарклайны вы-
брать тип спарклайна, а затем указать место для размещения спарклайнов
(рис. 69).
Диапазон данных для спарклайнов
Место для спарклайнов
Рис. 69
Обычно спарклайны создаются на основе непрерывного ряда значений
ячеек одной строки или одного столбца.

44
2.4. Настройка спарклайнов
Для работы с инфокривыми используют контекстную вкладку Работа со
спарклайнами/Конструктор, которая обычно автоматически появляется при
выделении ячейки, в которой находится спарклайн (инфокривая) (рис. 70).
Рис. 70
Изменение типа спарклайна
После создания можно изменить тип спарклайна, для этого в группе Тип
контекстной вкладки Работа с инфокривыми/Конструктор нажмите кнопку с
другим типом спарклайна.
Выделение спарклайна
Спарклайны, расположенные в смежных ячейках, по умолчанию, сгруппи-
рованы. При выделении одной ячейки со спарклайном выделяется весь диапа-
зон (рис. 71).
Рис. 71
В этом случае все действия по настройке и оформлению будут выполнять-
ся со всеми спарклайнами диапазона даже в том случае, если выделена только
одна ячейка. Для возможности работы с каждым спарклайном в отдельности в
группе Группировать контекстной вкладки Работа со спарклайна-
ми/Конструктор нажмите кнопку Разгруппировать (рис. 70).

45
Удаление спарклайна
Для удаления спарклайна выделите ячейку или несколько ячеек со спарк-
лайнами и в группе Группировать контекстной вкладки Работа с инфокри-
выми/Конструктор нажмите кнопку Очистить (рис. 72).
Рис. 72
Управление показом точек данных
Для выделения определенных данных на вкладке Конструктор в группе
Показать расположены элементы управления показа точек на спарклайне.
На спарклайне графике можно выделять отдельные либо все маркеры (зна-
чения) данных, задавая их видимость (рис. 73).
Рис. 73
Чтобы включить отображение всех значений, установите флажок Марке-
ры.
Чтобы включить отображение отрицательных значений, установите фла-
жок Отрицательные точки.
Чтобы включить отображение первого или последнего значений, устано-
вите флажок Первая точка или Последняя точка.
Чтобы включить отображение максимальных или минимальных значений,
установите флажок Максимальная точка или Минимальная точка.
Выделить отдельные точки можно и на спарклайне Гистограмма или Вы-
игрыш/проигрыш. Например, можно выделить максимальное, минимальное,
отрицательные, первое или последнее значения.
Отображение и настройка параметров оси
По умолчанию спарклайны всех типов не имеют никаких осей. При нали-
чии отрицательных значений можно отобразить горизонтальную ось.

46
Выделите ячейку со спарклайном. В группе Показать контекстной
вкладки Конструктор в группе Группировать нажмите кнопку Ось и в по-
явившемся меню выберите команду Показать ось (рис. 74).
Рис. 74
Чтобы изменить форму диаграммы в спарклайне в соответствии с неоди-
наковыми периодами в используемых данных, в группе Группировать нажми-
те кнопку Ось и выберите параметр Тип оси дат.
На спарклайне графике при выборе параметра Тип оси дат и настройке
соответствующих параметров изменяется наклон линии и взаимное расположе-
ние точек данных.
На спарклайне гистограмме при выборе параметра Тип оси дат и настрой-
ке соответствующих параметров изменяется ширина столбцов и расстояние
между ними, чтобы более наглядно отобразить неравномерные временные ин-
тервалы (рис. 75).
Рис. 75
Изменение стиля или формата спарклайна
Для изменения стиля или формата спарклайна предназначена коллекция
стилей на вкладке Конструктор (рис. 76).

47
Рис. 76
На вкладке Конструктор в группе Стиль можно изменить цвет, толщину
линии на графике, управлять цветом маркера (рис. 77).
Цвета линий (столбцов) можно изменять независимо от выбранного стиля.
Для спарклайна типа Гистограмма или Выигрыш/проигрыш изменить толщи-
ну контура столбцов невозможно.
Рис. 77
3. ВИЗУАЛИЗАЦИЯ ДАННЫХ С ПОМОЩЬЮ
УСЛОВНОГО ФОРМАТИРОВАНИЯ
3.1. Условное форматирование
Условное форматирование обеспечивает наглядность при исследовании и
анализе данных, изменяя формат представления данных в ячейки в зависимости
от значений.
Условное форматирование можно применить к диапазону ячеек, таблице
Microsoft Excel или отчету сводной таблицы.
На рис. 78 показан рабочий лист с шестью диапазонами, к каждому из ко-
торых применен отдельный тип условного форматирования.

48
Рис. 78
Чтобы применить условное форматирование к ячейке или диапазону ячеек,
нужно выбрать одно из правил форматирования на вкладке Главная в группе
Стили в раскрывающемся списке Условное форматирование (рис. 79).
Рис. 79
В списке представлены группы правил для условного форматирования.
Правила выделения ячеек. Правила этой группы основаны на сравнении
содержимого ячейки с заданным значением. Среди этих правил также присут-
ствуют правила, которые отыскивают вхождение заданной текстовой строки в
содержимое ячейки и проверяют наличие повторяющихся значений.

49
Правила отбора первых и последних значений. Правила этой группы
выделяют первые или последние 10 значений, первые или последние 10% зна-
чений, а также значения, которые выше или ниже среднего значения.
Гистограммы. Применение этих правил приводит к отображению непо-
средственно в ячейках горизонтальных столбцов, величина которых пропорци-
ональна значению, содержащемуся в ячейке.
Цветовые шкалы. В соответствии с этими правилами фоном ячеек вы-
деленного диапазона будет градиентная заливка, при этом оттенок фона каждой
ячейки зависит от значения в данной ячейке.
Наборы значков. Применение этих правил приводит к отображению в
каждой ячейке графического значка, соответствующего значению в данной
ячейке.
Создать правило. Эта команда позволяет создавать собственные прави-
ла условного форматирования, включая правила, основанные на логических
формулах.
Удалить правила. Данная команда удаляет правила условного формати-
рования из выделенного диапазона ячеек или со всего рабочего листа.
Управление правилами. Эта команда открывает диалоговое окно Дис-
петчер правил условного форматирования, в котором можно создавать но-
вые правила, редактировать существующие или удалять выбранные правила.
3.1.1. Выделение значений
С помощью условного форматирования можно выделить значения, отве-
чающие какому либо условию (больше, меньше, между, равно и др.).
Выделите ячейку или диапазон ячеек. На вкладке Главная в группе Стили
в раскрывающемся списке Условное форматирование выберите команду
Правила выделения ячеек, а затем выберите условие. Откроется окно диало-
га настройки параметров условия (рис. 80).
Название и содержание окна настройки параметров условия зависит от вы-
бранного условия.
При выборе условия Дата можно выбрать отношение выделяемых ячеек к
сегодняшней дате (Вчера, Сегодня, Завтра, За последние 7 дней и т.д.) и вы-
брать способ выделения (рис. 81).

50
Рис. 80
Рис. 81

51
3.1.2. Форматирование на основе отбора значений
Используя условное форматирование, можно найти максимальное и мини-
мальное значения в диапазоне ячеек на основе указанного порогового значения.
Выделите ячейку или диапазон ячеек. На вкладке Главная в группе Стили
в раскрывающемся списке Условное форматирование выберите команду
Правила отбора первых и последних значений, а затем выберите условие.
Откроется диалоговое окно настройки параметров условия (рис. 82).
Рис. 82
3.1.3. Форматирование с использованием гистограммы,
цветовой шкалы, набора значков
Гистограммы помогают рассмотреть значение в ячейке относительно
других ячеек. Длина гистограммы соответствует значению в ячейке. Чем она
длиннее – тем больше значение. Гистограммы оптимальны при определении
основных показателей, особенно в больших объемах данных.
Цветовые шкалы – это визуальные элементы, которые помогают понять
распределение и разброс данных. Трехцветная шкала помогает сравнить диапа-
зон ячеек путем использования градации трех цветов. Уровень яркости цвета
соответствует высоким, средним или низким значениям. Например, в красно-

52
желто-зеленой шкале можно указать, что ячейки с высокими значениями будут
зелеными, ячейки со средними значениями – желтыми, а ячейки с низкими зна-
чениями – красными.
Набор значков используется для аннотирования и классификации дан-
ных по трем-пяти категориям, разделенным пороговым значением. Каждый
значок соответствует диапазону значений. Например, в наборе значков 3 стрел-
ки красная стрелка вверх соответствует высоким значениям, желтая стрелка,
направленная в сторону, соответствует средним значениям, а зеленая стрелка
вниз соответствует низким значениям.
Выделите ячейку или диапазон ячеек. На вкладке Главная в группе Стили
в раскрывающемся списке Условное форматирование выберите (рис. 83):
Для применения гистограмм выберите команду Гистограммы, а
затем выберите нужный вариант гистограммы.
Для применения цветовых шкал выберите команду Цветовые
шкалы, а затем выберите требуемый вид отображения.
Для применения наборов значков выберите команду Наборы
значков, а затем выберите подходящий набор значков.
Рис. 83
3.1.4. Расширенное форматирование
Правила условного форматирования можно создавать, изменять и удалять.
Выделите ячейку или диапазон ячеек. На вкладке Главная в группе Стили
в раскрывающемся списке Условное форматирование выберите команду
Управление правилами.

53
В диалоговом окне Диспетчер правил условного форматирования
(рис. 84) выполните одно из указанных действий:
Рис. 84
Для добавления Правила условного форматирования нажмите кноп-
ку Создать правило. Появится диалоговое окно Создание правила форма-
тирования (рис. 85), в котором измените параметры форматирования.
Рис. 85
Для изменения Правила условного форматирования выберите пра-
вило, а затем нажмите кнопку Изменить правило. В диалоговом окне Изме-
нение правила форматирования можно выбрать тип другого правила, изме-
нить условие и параметры форматирования (рис. 86).

54
Рис. 86
При наличии нескольких правил для одного диапазона изменить кнопками
Верх и Вниз в диалоговом окне Диспетчер правил условного форматиро-
вания (рис. 84) можно изменить порядок их применения.
3.1.5. Использование условного форматирования с
применением гистограмм вместо диаграмм
Использование условного форматирования диапазона ячеек с применением
гистограмм может служить альтернативой созданию настоящих диаграмм.
Рис. 87

55
Например, на рис. 87 показана таблица Excel, созданная с помощью ко-
манды Таблица в группе Таблица вкладки Вставка. К третьему столбцу при-
менено условное форматирование с применением гистограмм, в этом столбце
содержатся ссылки на значения второго столбца, но сами значения не отобра-
жаются. В диалоговом окне Изменение правила форматирования установ-
лен флажок Показывать только столбец (рис. 88).
Рис. 88
3.1.6. Создание правил условного форматирования
на основе формул
Можно расширить возможности условного форматирования, создавая пра-
вила условного форматирования с помощью формул.
Например, с помощью формул возможно выделять ячейки, содержащие
текст, определять даты с заданными днями недели, применять специальное
форматирование для строк (столбцов) и т. д.
Чтобы задать условное форматирование, основанное на формулах, выде-
лите диапазон ячеек, к которым будет применено это форматирование, на
вкладке Главная в группе Стили в раскрывающемся списке Условное фор-
матирование выберите команду Создать правило. В диалоговом окне Со-
здание правила форматирования укажите тип правила Использовать
формулу для определения форматируемых ячеек и введите формулу или
ссылку на ячейку, содержащую формулу (рис. 89).
Формула для условного форматирования должна быть логической форму-
лой. Если формула содержит ссылку на ячейку, то эта ссылка должна быть от-
носительной и указывать на верхнюю левую ячейку выделенного диапазона.

56
Рис. 89
3.1.7. Удаление условного форматирования
Выделите ячейку или диапазон ячеек. Для отмены условного форматиро-
вания на вкладке Главная в группе Стили в раскрывающемся списке Услов-
ное форматирование выполните следующие действия:
Для удаления всех правил условного форматирования выберите команду
Удалить правила, а затем выберите команду Удалить правила из выде-
ленных ячеек (или со всего листа) (рис. 90).
Для удаления конкретного правила форматирования выберите команду
Управление правилами для открытия диалогового окна Диспетчер правил
условного форматирования, затем выберите правило и нажмите кнопку
Удалить правило (рис. 84).
Рис. 90

57
3.1.8. Поиск ячеек с условным форматированием
Для выделения всех диапазонов листа, к ячейкам которых применено
условное форматирование на вкладке Главная в группе Редактирование,
нажмите кнопку Найти и выделить и в меню выберите команду Условное
форматирование (рис. 91).
Рис. 91
ЗАКЛЮЧЕНИЕ
В учебном пособии рассмотрены средства визуализации данных в MS Ex-
cel 2010: построение диаграмм, создание спарклайнов и применение условного
форматирования данных. Представленные в пособии сведения могут быть в
полной мере применены на практике и при выполнении лабораторной работы, и
в дальнейшем, создавая иллюстрационные материалы для отчетов, слайдов пре-
зентаций при защите курсовых работ, докладах на конференциях и т.д.
В учебном пособии изложены основы построения, редактирования и фор-
матирования диаграмм, использование правил условного форматирования,
представления данных в виде спарклайнов, дополнительные возможности про-
граммы MS Excel 2010 для визуализации данных можно изучить на практике
или в других источниках

58
БИБЛИОГРАФИЧЕСКИЙ СПИСОК
1. Волков, В. Понятный самоучитель Excel 2010 / В. Волков. – СПб. : Пи-
тер, 2010. – 256 с.
2. Долженков, В. Microsoft Excel 2010. В подлиннике / В. Долженков, А.
Стученков. – СПб. : БХВ-Петербург, 2011. – 816 с.
3. Долженков, В. Самоучитель Excel 2010 / В. Долженков, А. Стученков.
– СПб. : БХВ-Петербург, 2011. – 382 с.
4. Иванов, И. Microsoft Excel 2010 для квалифицированного пользователя /
И. Иванов. – М. : Академия АЙТИ, 2011. – 244 с.
5. Пташинский, В. Excel 2010 для начинающих / В. Пташинский. – М. :
Эксмо, 2013. – 288 с.
6. Сергеев, А. Microsoft Office 2010. Самоучитель / А. Сергеев. – М. : Ви-
льямс, 2010. – 624 с.
7. Сурядный, А. Microsoft Office 2010 / А. Сурядный. – М.: АСТ: Астрель,
2011. – 640 с.
8. Уокенбах, Дж. Microsoft Excel 2010. Библия пользователя. : пер. с англ. /
Дж. Уокенбах. – М. : ООО “И. Д. Вильямс”, 2011. – 912 с.
9. Уокенбах, Дж. Формулы в Microsoft Excel 2010. : пер. с англ. / Дж. Уо-
кенбах. – М. : ООО “И. Д. Вильямс”, 2011. – 704 с.
10. Фрай, К. Microsoft Office 2010 / Ф. Куртис. – М. : ЭКОМ Паблишерз,
2011. – 778 с.
11. Фрай, К. Microsoft Excel 2010. Шаг за шагом / Ф. Куртис. – М. : ЭКОМ
Паблишерз, 2011. – 512 с.

59
ЗАДАНИЯ К ЛАБОРАТОРНЫМ РАБОТАМ
Лабораторная работа № 1. Построение диаграмм
математических функций
Задание № 1. Построить график функции , x изменяется от -5 до
5 с шагом 0,5.
1. Заполните таблицу значений x и y (табл. 1). Для x используйте опе-
рацию заполнения ячеек, y вычислите по формуле .
Таблица 1
2. Ниже таблицы постройте диаграмму типа График (вид – график с
маркерами).
3. Установите цвет линий графика – черный, тип маркера – кружок.
4. Установите на оси значений (Y): минимальное значение – -1,5; мак-
симальное значение – 1,5; цена основных делений – 0,5.
5. Установите на оси категорий (X): интервал между делениями – 2;
интервал между подписями (единица измерения интервала) – 2; вертикальная
ось пересекает в категории с номером – 11; положение оси – по делениям.
6. Измените подписи оси категорий.
7. Сравните построенную Вами диаграмму с приводимой на рис. 1. При
наличии расхождений между ними внесите в Вашу диаграмму необходимые
изменения. Покажите результаты Вашей работы преподавателю.
Рис. 1
x -5 -4,5 -4 -3,5 -3 -2,5 -2 -1,5 -1 -0,5 0 0,5 1 1,5 2 2,5 3 3,5 4 4,5 5
y 0,96 0,98 0,76 0,35 -0,14 -0,60 -0,91 -1,00 -0,84 -0,48 0,00 0,48 0,84 1,00 0,91 0,60 0,14 -0,35 -0,76 -0,98 -0,96

60
Задание № 2. Постройте окружность .
Координаты точек окружности вычислите по формулам:
( ) ( ) ( ) ( )
1. Заполните таблицу значений ( ) ( ) (табл. 2). Для t используйте опе-
рацию заполнения ячеек, x(t) и y(t) вычисляются по формулам.
Таблица 2
2. Ниже таблицы постройте точечную диаграмму (вид – точечная с глад-
кими кривыми и маркерами).
3. Отформатируйте диаграмму.
4. Сравните построенную Вами диаграмму с приводимой на рис. 2. При
наличии расхождений между ними внесите в Вашу диаграмму необходимые
изменения. Покажите результаты Вашей работы преподавателю.
Рис. 2
Задание № 3. Постройте поверхность z=Sin (х) *Cos (у), x изменяется в
диапазоне от -3 до 0 с шагом 0,15 и у изменяется в диапазоне от 2 до 5 с шагом
0,15.
1. Заполните таблицу значений.
2. Ниже таблицы постройте диаграмму поверхности.

61
3. Сравните построенную Вами диаграмму с приводимой на рис. 3. При
наличии расхождений между ними внесите в Вашу диаграмму необходимые
изменения. Покажите результаты Вашей работы преподавателю.
Рис. 3
Лабораторная работа № 2. Визуализация данных
в MS Excel
Создайте таблицу на Листе 1, аналогичную табл. 3, и введите в нее исход-
ные данные.
Таблица 3
Скопируйте таблицу на Лист 2 и Лист 3.
1. На Листе 1 ниже таблицы постройте базовую диаграмму типа График
(вид – график с маркерами).
2. При необходимости (для отображения на диаграмме всех надписей
полностью и без искажений) измените размеры диаграммы.
3. Измените для ряда Продукты питания тип диаграммы на Гистограм-
му (вид – гистограмма с группировкой).

62
4. Установите цвета: для гистограммы – градиентная заливка «Рассвет»,
для линий графика:
коммунальные платежи – красный;
покупка вещей – зеленый;
обслуживание автомобиля – синий;
выплата кредитов – оранжевый.
5. Вставьте название диаграммы.
6. Отформатируйте ось категорий (Х): измените выравнивание подписей
на оси категории.
7. Сравните построенную Вами диаграмму с приводимой на рис. 1. При
наличии расхождений между ними внесите в Вашу диаграмму необходимые
изменения. Покажите результаты Вашей работы преподавателю.
Рис. 4
8. Вычислите непосредственно в таблице ежемесячные расходы и на от-
дельном листе постройте объемную круговую диаграмму, отображающую
ежемесячные расходы, у каждого сектора диаграммы укажите название месяца
и процента для него от общих расходов за первое полугодие.
9. Отформатируйте область диаграммы: цвет границы – сплошная линия
темно-синего цвета, стиль границы – ширина 2пт., примените тень и измените
формат объемной фигуры (параметры выберите произвольные).
10. Удалите легенду, измените подписи данных (рис. 5).
11. Сектор с максимальными расходами расположите отдельно от осталь-
ных секторов.
12. Сравните построенную диаграмму с рис. 5. Покажите результаты Ва-
шей работы преподавателю.

Рис. 5

64
13. На Листе 2 в таблицу добавьте строку ежемесячных доходов и вычис-
лите строку накоплений (рис. 6).
14. Добавьте в таблицу столбец «Тенденции» и постройте в этом столбце
спарклайны следующих типов: для расходов – спарклайн График; для доходов
– спарклайн Гистограмму (Столбец); для накоплений – спарклайн Выиг-
рыш/проигрыш.
15. Измените высоту строк и ширину столбца со спарклайнами для
наглядного отображения тенденций.
16. Отформатируйте спарклайны: на графике отметьте маркерами мини-
мальные и максимальные значения; на гистограмме выделите цветом мини-
мальное значение.
17. Сравните полученные результаты с рис. 6. Покажите результаты Ва-
шей работы преподавателю.
Рис. 6
18. На Листе 3 примените условное форматирование с использованием
гистограмм.
19. Добавьте столбец «Сумма» (рис. 7) и вычислите суммарные расходы
по типам расходов.
20. Ниже таблицы скопируйте столбцы «Тип расходов» и «Сумма» и при-
мените условное форматирование с применением гистограмм вместо диаграмм.
21. Сравните полученные результаты с рис. 7. Покажите результаты Ва-
шей работы преподавателю.
22. На Листе 4 заполните столбец А датами текущего месяца (с первого
дня и по последний день месяца), используя условное форматирование выдели-
те субботы и воскресенья текущего месяца красным цветом. Покажите резуль-
таты Вашей работы преподавателю.
Январь Февраль Март Апрель Май Июнь Тенденции
Продукты питания 18250 15720 18000 16540 15200 16100
Коммунальные платежи 6800 6200 6560 5900 5100 4980
Покупка вещей 12000 0 4200 1500 6800 0
Обслуживание автомобиля 5200 4800 4300 4600 3000 3000
Выплата кредитов 3000 3000 3000 3000 3000 3000
Ежемесячные расходы 45250 29720 36060 31540 33100 27080
Ежемесячные доходы 46000 28500 34200 42800 41000 41000
Накопления 750 -1220 -1860 11260 7900 13920
Расходы за первое полугодие (тыс. руб)

65
Рис. 7
ПРОВЕРОЧНЫЙ ТЕСТ
Задание № 1. Дан фрагмент электронной таблицы и диаграмма. Диапазон яче-
ек, по значениям которых была построена диаграмма, – это …
1. A3:C3 2. C1:C3 3. A1:C3 4. A1:C1
Задание № 2. «Легенда» диаграммы MS Excel – это ...
1) порядок построения диаграммы (список действий)
2) руководство для построения диаграмм
3) условные обозначения рядов или категорий данных
4) таблица для построения диаграммы
Тип расходов Январь Февраль Март Апрель Май Июнь Сумма
Продукты питания 18250 15720 18000 16540 15200 16100 99810
Коммунальные платежи 6800 6200 6560 5900 5100 4980 35540
Покупка вещей 12000 0 4200 1500 6800 0 24500
Обслуживание автомобиля 5200 4800 4300 4600 3000 3000 24900
Выплата кредитов 3000 3000 3000 3000 3000 3000 18000
Тип расходов Сумма
Диаграмма
расходов за первое
полугодие
Продукты питания 99810
Коммунальные платежи 35540
Покупка вещей 24500
Обслуживание автомобиля 24900
Выплата кредитов 18000
Расходы за первое полугодие (тыс. руб)

66
Задание № 3. Для построения лепестковой диаграммы по представленному
фрагменту электронной таблицы
использовались ячейки ...
1. A1:A4;А5;А5 2. A3:A5;А7;А2 3. A1:A5 4. A1:A7
Задание № 4. Дан фрагмент электронной таблицы в режиме отображения фор-
мул:
После выполнения вычислений была построена диаграмма по значениям диапа-
зона ячеек A2:E2. Значениям строки A2:E2 удовлетворяет диаграмма …
1.
3.
2.
4.

67
Задание № 5. Имеется таблица с данными:
Этой таблице соответствует диаграмма …
1.
3.
2.
4.
Задание № 6. В телеконференции принимают участие преподаватели матема-
тики, физики и информатики. Преподаватели имеют разный уровень квалифи-
кации: без категории (БК), II, I, либо высшую (ВК) категорию. На диаграмме 1
отражено количество преподавателей с различным уровнем квалификации, а на
диаграмме 2 – распределение преподавателей по предметам.
Диаграмма 1 Диаграмма 2
Из анализа обеих диаграмм следует утверждение, что все преподаватели …
1) I категории могут являться преподавателями математики
2) I категории могут являться преподавателями физики
3) информатики могут иметь высшую категорию
4) математики могут иметь II категорию

68
Задание № 7. По представленному фрагменту электронной таблицы построена
лепестковая диаграмма. Ячейка A2 содержит значение ...
1. 5 2. 10 3. 8 4. 2
Задание № 8. Необходимо изменить размер шрифта для легенды диаграммы.
Какой вкладкой стоит воспользоваться?
1. Конструктор 2. Макет 3. Формат 4. Главная
Задание № 9. Диаграмма была построена на том же листе, где и таблица.
Можно ли разместить диаграмму на отдельном листе?

69
1) Нет, т.к. диаграмма может быть только на листе, где и таблица
2) Да, если на вкладке Конструктор или в контекстном меню диаграммы
выбрать команду «Переместить диаграмму» и указать «на отдельном листе»
3) Да, если на вкладке Конструктор или в контекстном меню диаграммы
выбрать команду «Переместить диаграмму» и указать «на имеющемся листе»
Задание №10. Почему в легенде отображаются значения Ряд1, Ряд 2 и т. д.?
1) Для выбранного типа диаграммы это нормально
2) Исходные данные были выделены без заголовков, т.е. без данных
столбца Квартал
3) Исходные данные были выделены с заголовками (кварталами), но рим-
ские цифры не могут быть использованы в легендах
Задание № 11. К ячейкам столбца План применено несколько правил условно-
го форматирования. Какая команда позволит удалить только правило Гисто-
граммы?

70
1) Гистограммы
2) Удалить правила из выделенных ячеек
3) Удалить правила со всего листа
4) Управление правилами
Задание № 12. На диаграмме выделен ряд Серия «Счастье». Что произойдет,
если нажать клавишу Delete?
1) Ряд Серия «Счастье» на диаграмме будет с прозрачной заливкой
2) Ряд Серия «Счастье» будет удален только из диаграммы, данные в ис-
ходной таблице не изменятся
3) Ряд Серия «Счастье» будет удален как из диаграммы, так и из исходной
таблицы
4) Ничего не произойдет

71
ОГЛАВЛЕНИЕ
ВВЕДЕНИЕ..................................................................................................................................................... 3
1. ВИЗУАЛИЗАЦИЯ ДАННЫХ С ПОМОЩЬЮ ДИАГРАММ .......................................................... 4
1.1. Основные понятия и термины .......................................................................................................................... 4
1.2. Стандартные типы диаграмм ............................................................................................................................ 5
1.3. Построение диаграммы ...................................................................................................................................22
1.4. Редактирование диаграммы ............................................................................................................................23
1.4.1. Выделение диаграммы и элементов диаграммы ......................................................................................... 23
1.4.2. Изменение размеров диаграммы и ее элементов ........................................................................................ 24
1.4.3. Изменение положения диаграммы и ее элементов ..................................................................................... 25
1.4.4. Копирование и удаление диаграммы ............................................................................................................ 27
1.5. Настройка диаграммы ......................................................................................................................................27
1.5.1. Изменение типа диаграммы ........................................................................................................................... 27
1.5.2. Комбинированные диаграммы ....................................................................................................................... 28
1.5.3. Изменение источника данных ......................................................................................................................... 29
1.5.4. Ряды данных ..................................................................................................................................................... 32
1.5.5. Добавление и удаление элементов диаграммы ........................................................................................... 35
1.6. Форматирование диаграммы ..........................................................................................................................37
1.6.1. Применение стилей .......................................................................................................................................... 37
1.6.2. Использование диалогового окна форматирования ..................................................................................... 38
2. ВИЗУАЛИЗАЦИЯ ДАННЫХ С ПОМОЩЬЮ СПАРКЛАЙНОВ ............................................... 41
2.1. Графика спарклайнов .......................................................................................................................................41
2.2. Типы спарклайнов ............................................................................................................................................42
2.3. Создание спарклайнов .....................................................................................................................................43
2.4. Настройка спарклайнов ....................................................................................................................................44
3. ВИЗУАЛИЗАЦИЯ ДАННЫХ С ПОМОЩЬЮ УСЛОВНОГО ФОРМАТИРОВАНИЯ.......... 47
3.1. Условное форматирование ..............................................................................................................................47
3.1.1. Выделение значений ........................................................................................................................................ 49
3.1.2. Форматирование на основе отбора значений ............................................................................................... 51
3.1.3. Форматирование с использованием гистограммы, цветовой шкалы, набора значков ............................. 51
3.1.4. Расширенное форматирование ....................................................................................................................... 52
3.1.5. Использование условного форматирования с применением гистограмм вместо диаграмм ................... 54
3.1.6. Создание правил условного форматирования на основе формул ............................................................... 55
3.1.7. Удаление условного форматирования ........................................................................................................... 56
3.1.8. Поиск ячеек с условным форматированием .................................................................................................. 57
ЗАКЛЮЧЕНИЕ .......................................................................................................................................... 57
БИБЛИОГРАФИЧЕСКИЙ СПИСОК .................................................................................................... 58
ЗАДАНИЯ К ЛАБОРАТОРНЫМ РАБОТАМ ..................................................................................... 59
Лабораторная работа № 1. Построение диаграмм математических функций ...................................................59
Лабораторная работа № 2. Визуализация данных в MS Excel ..............................................................................61
ПРОВЕРОЧНЫЙ ТЕСТ ........................................................................................................................... 65

Учебное издание
Берман Нина Демидовна
ВИЗУАЛИЗАЦИЯ ДАННЫХ
В MS EXCEL 2010
Учебное пособие
Дизайнер Е. И. Саморядова
Печатается с авторского оригинала
Подписано в печать 12.03.2014. Формат 60х84 1/16.
Бумага писчая. Гарнитура «Таймс». Печать цифровая.
Усл. печ. л 4,19 . Тираж 100 экз. Заказ 52.
Издательство Тихоокеанского государственного университета.
680035, Хабаровск, ул. Тихоокеанская, 136.
Отдел оперативной полиграфии
издательства Тихоокеанского государственного университета.
680035, Хабаровск, ул. Тихоокеанская, 136.