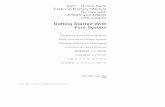Начало работы с Mastercam Lathe · 2016. 8. 18. · Авторское право на...
Transcript of Начало работы с Mastercam Lathe · 2016. 8. 18. · Авторское право на...

Авторское право на перевод © 2016 ООО “ЦОЛЛА”
Начало работы с Mastercam Lathe
Май 2016

Авторское право на перевод © 2016 ООО “ЦОЛЛА”
Mastercam® 2017 Lathe: Начало работы Дата: Май 2016 Copyright © 2016 CNC Software, Inc.— Все права защищены.
Программное обеспечение: Mastercam 2017
Перевод на русский язык – Михаил Тимошенко, ООО «ЦОЛЛА»
Авторизованный дистрибьютор Mastercam в России и СНГ. Тел./факс: +7 (495) 602-47-49. [email protected] www.mastercam.ru Использование этого документа оговорено в лицензионном соглашении конечного пользователя Mastercam. С лицензионным соглашением конечного пользователя также можно ознакомиться здесь:
http://www.mastercam.com/companyinfo/legal/LicenseAgreement.aspx
Убедитесь,
что Вы
используете
актуальную
версию
пособия
С момента издания данного пособия информация могла быть изменена или
добавлена новая. Последняя версия учебника поставляется с Mastercam или
же ее можно получить у местного реселлера. Файл ReadMe (ReadMe.pdf)
который поставляется в комплекте с каждым релизом системы, включает в себя актуальную информацию о возможностях и усовершенствованиях
Mastercam.
Условия
использования

Авторское право на перевод © 2016 ООО “ЦОЛЛА”
iii
Содержание
Введение ............................................................. 5
Цели учебного пособия………………………………………6
Общие требования ............................................................ 6
1. Общие настройки ................................................... 7
Цели занятия…………………………………………………..7
Подготовка к работе………………………………………….7
Упражнение 1: Подключение файла описания станка...10
Упражнение 2: Ориентация детали……………………….12
Упражнение 3: Токарная система координат……………15
Упражнение 4: Создание 2D геометрии………………… 17
Упражнение 5: Настройка заготовки в главном шпинделе………………………………………………………….19
Упражнение 6: Определение геометрии кулачков……..23
2. Обработка торца, черновая и чистовая на-ружная обработка.......................................................... 26
Цели занятия………………………………………………….26
Упражнение 1: Обработка торца…………………………..26
Упражнение 2: Черновая наружная обработка…………29
Упражнение 3: Чистовая наружная обработка………….35
Упражнение 4: Верификация траекторий………………..38
3. Обработка канавок и резьбы .............................. 42
Цели занятия………………………………………………….42 Упражнение 1: Наружные канавки: Много цепочек….....…42 Упражнение 2: Обработка канавок: Черновая обработка..48
Упражнение 3: Чистовая обработка, параметры врезания…………………………………………………………...50
Упражнение 4: Обработка резьбы………………………...55

Авторское право на перевод © 2016 ООО “ЦОЛЛА”
iv MASTERCAM 2017
Упражнение 5: Верификация траекторий………………..61
4. Операции сверления с осью С ........................... 65
Цели занятия………………………………………………….65
Упражнение 1: Создание геометрии отверстий………...65
Упражнение 2: Создание новой группы траекторий..….68
Упражнение 3: Операция Сверление с осью С…………69
Упражнение 4: Копирование операции сверления…….75
Упражнение 5: Редактирование параметров операции.76
5. Отрезка и переворот заготовки .......................... 80
Цели занятия………………………………………………….80
Упражнение 1: Токарная отрезка.…………………………80
Упражнение 2: Переворот заготовки……………………..84
6. Обработка внутренних поверхностей ............... 89
Цели занятия………………………………………………….89
Упражнение 1: Создание нового инструмента………….89
Упражнение 2: Обработка заднего торца………….…….97
Упражнение 3: Сверление меньшего диаметра............98
Упражнение 4: Сверление большего диаметра…...…..100 Упражнение 5: Черновое и чистовое растачивание……..103
Упражнение 6: Обработка резьбы……………………….108
Упражнение 7: Верификация с дополнительными параметрами…………………………………………………….111
7. Вывод УП .............................................................. 117
Цели занятия………………………………………………...117
Упражнение 1: Правка нумерации инструмента………117
Упражнение 2: Постпроцессирование…………………..119
Заключение .............................................................. 120
Ресурсы……………………………………………………….120
Обратная связь ............................................................... 121

Авторское право на перевод © 2016 ООО “ЦОЛЛА”
Введение
Mastercam Lathe – это эффективный инструмент программирования токарной обработки, оснащенный полноценным набором траекторий и функций. В данном пособии приведены примеры программирования токарных, фрезерных (с осью С) и вспомогательных операций в Mastercam 2017. Для обработки рассматриваемой в примерах детали необходимы все основные виды токарных операций: обработка торца, черновая и чистовая токарная обработка, точение канавок и нарезание резьбы.
Начиная с Занятия 2, в начале каждой главы приведен эскиз заготовки с нанесенными размерами, необхо-димыми для программирования
операций обработки. В папке Parts,
поставляемой с данным пособием, находится твердотельная модель
детали в формате SOLIDWORKS™.
Nozzle - 2.SLDPRT
Для удобства читателя также приведены файлы обработки с выполненными
упражнениями по каждому из занятий:
Hose Nozzle - Inner Core - L1.mcam
Hose Nozzle - Inner Core - L2.mcam
Hose Nozzle - Inner Core - L3.mcam
Hose Nozzle - Inner Core - L4.mcam
Hose Nozzle - Inner Core - L5.mcam
Hose Nozzle - Inner Core - L6.mcam
Hose Nozzle - Inner Core - L7.mcam Разместите файлы обработки в произвольной директории, также желательно
сохранить оригинальные файлы во избежание случайной перезаписи. Mastercam включает в себя CAD и CAM модули и предлагает широкий спектр
решений для задач механической обработки. Задачей данного пособия является ознакомление пользователя с основами работы в Mastercam Lathe (токарном
модуле). Для освоения учебника необходимо обладать базовыми знаниями и навыками работы в Mastercam. Для углубленного изучения системы и модуля Lathe в частности рекомендуется также воспользоваться информационными ресурсами по Mastercam, приведенными в заключительной части книги.

Авторское право на перевод © 2016 ООО “ЦОЛЛА”
6 MASTERCAM 2017 / Введение
Цели учебного пособия
Настройка параметров заготовки и геометрии кулачков.
Настройка корректной ориентации модели относительно рабочей
системы координат и создание необходимой двухмерной геометрии.
Создание и настройка режущего инструмента в соответствии с
ориентацией детали и топологией размерных связей.
Примечание: Номера инструмента в данном пособии являются назначенными по умолчанию в стандартной библиотеке инструмента – Lathe_mm.Tooldb – и могут отличаться в Вашей системе.
Программирование операций обработки наружных и внутренних поверхностей.
Верификация траекторий и постпроцессирование.
Ориентировочное время освоения пособия: 5 часов
Общие требования Для работы с пособиями по Mastercam необходимо:
Обладать навыками работы в ОС Windows®
.
Для полноценной работы с пособием не подойдут демонстрационная и домашняя версии Mastercam (Demo/Home Learning Edition) по причине разных форматов файлов (emcam – в демоверсии, mcam – в коммерческой и учебной лицензии). Также в демонстрационной версии заблокирована функция постпроцессирования и конвертация файлов.
Каждое последующее упражнение базируется на материале
предыдущих. Поэтому рекомендуется выполнять их по порядку.
К пособию прилагаются дополнительные файлы. Их можно разместить в любой директории, доступной для Mastercam, если в учебнике не оговорены иные инструкции.
Для просмотра видеоматериалов, на которые приведены ссылки в
пособии, необходимо Интернет-соединение. Со всеми видеоматериалами
можно ознакомиться на нашем канале в YouTube:
www.youtube.com/user/MastercamTechDocs.
Необходимо настроить конфигурацию системы для работы в
метрической или дюймовой системе. В пособии приведены инструкции
по соответствующей настройке программы.
Начало работы с Mastercam Lathe

Авторское право на перевод © 2016 ООО “ЦОЛЛА”
Занятие 1
Общие настройки
Созданию операций механической обработки предшествует подготовка
Mastercam и геометрии детали. Также необходимо настроить описание станка и
определить геометрию заготовки.
Цели занятия
Открыть и задать ориентацию модели детали.
Выбрать станок.
Получить двухмерную геометрию детали.
Задать геометрию заготовки.
Настроить кулачки.
Подготовка к работе К пособию прилагаются файлы, необходимые для выполнения упражнений.
Файлы находятся в папке Parts. Разместите эти файлы на жестком диске в
любой удобной директории, обязательно сохранив оригинал. Для выполнения
следующих упражнений выполните подготовительные настройки, как показано
ниже.

Авторское право на перевод © 2016 ООО “ЦОЛЛА”
8 MASTERCAM 2017 / Общие настройки
Выбор файла конфигурации
1 Запустите Mastercam предпочтительным для Вас способом:
Двойной клик на ярлыке.
Или
Запуск Mastercam из меню
Пуск.
Установите стандартную
метрическую систему измерения:
a Выберите вкладку Файл
b Выберите Конфигурация в появившемся меню, чтобы открыть диалоговое окно Конфигурация системы.
c Выберите ...\mcamxm.config <Metric> из выпадающего списка
Текущий.
d Нажмите OK. Начало работы с Mastercam Lathe

Авторское право на перевод © 2016 ООО “ЦОЛЛА”
Подготовка к работе 9
Функция Бэкплот в Mastercam Simulator
В данном пособии функция будет использоваться обновленная функция Бэкплот (визуализация движения инструмента) в приложении Mastercam Simulator. Mastercam 2017 позволяет использовать как обновленную, так и классическую версию данной функции. Чтобы настроить использование новой функции Бэкплот, выполните следующие действия. 1 В меню Пуск выберите Все
приложения, Mastercam 2017, Advanced Configuration.
2 Перейдите на страницу Backplot.
3 В строке Classic Backplot выберите из выпадающего списка опцию
Disabled.
4 Нажмите OK.
Начало работы с Mastercam Lathe

Авторское право на перевод © 2016 ООО “ЦОЛЛА”
10 MASTERCAM 2017 / Общие настройки
Упражнение 1: Подключение файла описания станка Для программирования операций обработки необходимо задать как минимум
одну станочную группу для текущего файла обработки. Mastercam
автоматически создает станочную группу для каждого выбранного станка. Процедура выбора (подключение файла описания станка) заключается в следующем.
1 Откройте файл детали Nozzle-2.SLDPRT, поставляемый с пособием.
В диалоге Открыть выберите Все файлы(*.*) в выпадающем меню справа внизу, чтобы отобразить
все имеющиеся файлы в папке.
2 Сохраните деталь как Hose
Nozzle - Inner Core.mcam.
Сохранение детали под другим именем необходимо, чтобы упредить
случайную перезапись оригинального файла.
Начало работы с Mastercam Lathe

Авторское право на перевод © 2016 ООО “ЦОЛЛА”
Подключение файла описания станка 11
3 На вкладке Станок выберите тип станка Lathe, из выпадающего списка
выберите значение По умолчанию.
В списке представлены все доступные файлы описания станка. В данном
пособии предполагается использование станка по умолчанию. При программировании реальных деталей Вам необходимо выбирать из
списка станок, на котором планируется осуществлять обработку.
Совет: Чтобы настроить содержание списка, выберите Управление
списком в выпадающем меню. Для подробной информации по диалогу
нажмите кнопку справки в правом нижнем углу.
Переименование станочной группы
В дереве станочной группы расположены настройки технологических параметров для выбранного станка. Например, если для обработки детали применяются токарные и фрезерные на разных станках, то для второго типа оборудования можно создать дополнительную станочную группу. Каждая станочная группа имеет индивидуальные настройки технологических параметров, инструмента и траекторий обработки. При постпроцессировании каждой станочной группе будет соответствовать отдельный текстовый файл УП.
Количество станочных групп системой не ограничивается.
1 Нажмите правой кнопкой мыши на заголовке станочной группы, затем
выберите Группы, Переименовать в выпадающем меню.
Начало работы с Mastercam Lathe

Авторское право на перевод © 2016 ООО “ЦОЛЛА”
12 MASTERCAM 2017 / Общие настройки
Mastercam выделит текущее имя станочной группы.
2 Введите новое имя станочной
группы.
Имя станочной группы может быть произвольным, однако рекомендуется вводить имя, логически связанное со станком
и выполняемыми операциями.
3 Выберите Файл, Сохранить.
Упражнение 2: Ориентация детали Необходимо задать расположение детали в рабочей зоне станка. Выполним это с
применением динамической системы координат.
1 Нажмите [F9] для отображения осей.
Начало работы с Mastercam Lathe

Авторское право на перевод © 2016 ООО “ЦОЛЛА”
Ориентация детали 13
2 Выберите вид Изометрия (РСК) в контекстном меню графической
области. Можно уменьшить масштаб, для лучшего отображения
исходной точки детали.
3 На вкладке Трансформация выберите функцию Динамически.
Слева отобразится функциональная панель функции. 4 Выберите тело детали и нажмите
[Enter], либо нажмите кнопку
Завершить выбор.
5 С помощью автоматических
привязок поместите динамическую систему
координат в начало
координат.
Для подробной информации
по автоматическим привязкам воспользуйтесь
справкой по Mastercam.
Совет: Интерактивный режим динамической трансформации
позволяет перемещать выбранную геометрию или
динамическую СК. Кнопка рядом СК позволяет переключаться
между режимами манипуляций с геометрией и СК. По умолчанию после выбора исходной точки становится активен режим
манипуляций с геометрией.
Начало работы с Mastercam Lathe

Авторское право на перевод © 2016 ООО “ЦОЛЛА”
14 MASTERCAM 2017 / Общие настройки
6 Установите режим Переместить
на функциональной панели.
7 Выберите центральный сегмент дуги между осями X и Z динамической СК, чтобы повернуть деталь на 90° вокруг оси Y, установив таким образом ось вращения детали
коллинеарно оси X.
Угол поворота можно ввести с клавиатуры или переместить деталь, вращая СК с помощью мыши.
В графической области будет отображен фантом результирующего тела.
Начало работы с Mastercam Lathe

Авторское право на перевод © 2016 ООО “ЦОЛЛА”
Токарная система координат 15
8 На функциональной панели нажмите ОК и Создать Новую Операцию.
9 Выберите деталь снова и поверните ее на 90° таким образом, чтобы радиальное отверстие стало
ориентированным по оси Z.
Методика аналогична шагам 4…7.
10 Нажмите OK для подтверждения изменений и завершения
функции.
11 Выберите команду Сброс цветов на панели контекстного меню графической области, чтобы восстановить исходное цветовое
оформление детали.
12 Сохраните файл.
Упражнение 3: Токарная система координат Система координат при токарной обработке отличается от системы координат
фрезерного станка. В отличии от трехмерной СК в координатах X, Y, Z, СК при токарной обработке двухмерная с осью Z, ориентированной коллинеарно оси вращения детали.
Ось D (диаметр) в токарной обработке аналогична оси Y при фрезеровании.
Ось Z (длина) – аналогична оси X фрезерного станка. В Mastercam реализована возможность работы со специальным токарным
конструкционным планом в радиальных или диаметральных координатах. Данная
опция доступна в Менеджере планов.
Начало работы с Mastercam Lathe

Авторское право на перевод © 2016 ООО “ЦОЛЛА”
16 MASTERCAM 2017 / Общие настройки
1 На функциональной панели выберите вкладку Планы для вызова Менеджера планов.
Совет: Ели вкладка Планы отсутствует, включить ее отображение
можно на вкладке Вид ленты команд в разделе Менеджеры.
2 Нажмите в колонке C строки +D +Z для работы в диаметральных координатах.
Индикаторы в информационной панели обновятся, отображая новые
настройки. Интерактивный индикатор глобальной системы координат в левом нижнем углу графической области также изменится в соответствии
с настройками. В соответствии с настройками по умолчанию инструментальный план
устанавливается по конструкционному. Для операций токарной обработки РСК
можно оставить ориентированной по плану Сверху.
Начало работы с Mastercam Lathe

Авторское право на перевод © 2016 ООО “ЦОЛЛА”
Создание 2D геометрии 17
Совет: Для работы в другом квадранте или в радиальных
координатах (XZ), выберите соответствующую строку в меню Выбор токарного плана.
Упражнение 4: Создание 2D геометрии Модель Hose Nozzle - Inner Core.mcam – импортированное твердое тело,
в котором отсутствует каркасная геометрия, необходимая для программирования
операций токарной обработки. В данном упражнении будет показана процедура
создания двухмерного профиля токарной детали по твердотельной модели.
Создание нового слоя для 2D геометрии
Использование слоев позволяет оптимизировать отображение используемой в проекте геометрии. Располагая объекты на разных слоях, можно управлять их видимостью и возможностью выбора. Создадим новый слой специально для двухмерного токарного профиля детали.
1 На функциональной панели
выберите вкладку Слои, чтобы отобразить Менеджер слоев.
Начало работы с Mastercam Lathe

Авторское право на перевод © 2016 ООО “ЦОЛЛА”
18 MASTERCAM 2017 / Общие настройки
2 Создадим новый слой, введя значение 2 в поле №/# и Токарный
профиль в поле Имя.
В таблице будет отображен новый слой с нулевым
количеством элементов. Синяя галочка означает, что в данный момент слой назначен главным.
Текущий главный слой также отображается на вкладке Главная в разделе Слои и глубина Z.
Создание токарного профиля
1 На вкладке Каркас выберите функцию Токарный профиль.
2 В соответствии с подсказкой, выберите тело детали. Нажмите [Enter] или
кнопку Завершить выбор. Появится диалог Токарный профиль.
Начало работы с Mastercam Lathe

Авторское право на перевод © 2016 ООО “ЦОЛЛА”
Настройка заготовки в главном шпинделе 19
3 В качестве метода расчета выберите Вращать.
Метод Вращать создает
профиль, учитывая геометрию детали во всех продольных сечениях (в результате на расчет не повлияют лыски, пазы и другая не
осесимметричная геометрия).
Метод Срез создает профиль в виде линий пересечения
детали с плоскостью XY.
4 Установите значение параметра Точность равным 0.01 мм.
5 Установите значение Верхний в
поле Профиль.
6 Нажмите OK.
7 Перейдите в Менеджер Слоев, затем скройте Слой 1 (щелкните по значку Х в колонке Видимый). В результате на экране будет отображен только профиль детали.
На иллюстрации выше показан профиль детали на виде Сверху (РСК).
8 Сохраните файл.
Упражнение 5: Настройка заготовки в главном шпинделе В упражнении будет показана процедура создания заготовки, задание размеров заготовки, длины закрепления в патроне и расположения по координате Z.
Начало работы с Mastercam Lathe

Авторское право на перевод © 2016 ООО “ЦОЛЛА”
20 MASTERCAM 2017 / Общие настройки
Создание заготовки перед заданием геометрии кулачков облегчает размещение
заготовки относительно детали. При создании кулачков можно задать
автоматическое их позиционирование относительно заготовки.
1 В Менеджере траекторий раскройте дерево Свойства и нажмите Настройка заготовки. В результате будет открыт диалог Свойства станочной группы на вкладке Настройки
заготовки.
2 В поле Заготовка выберите Левый шпиндель и нажмите Свойства.
Откроется диалог Менеджер
компонентов станка – Заготовка.
3 В поле Имя введите Токарная
заготовка.
4 В выпадающем меню Геометрия
выберите значение Цилиндр.
Данный тип заготовки позволит создать цилиндрическую заготовку посредством ввода размеров с клавиатуры или выбора точек в графической
области. Такой подход применим для большинства токарных
операций.
5 Нажмите кнопку Создать по
2 точкам.
6 В графическом окне выберите вначале ноль СК, а затем верхнюю точку на
левом торце детали. Установите графический вид Сверху (РСК).
Начало работы с Mastercam Lathe

Авторское право на перевод © 2016 ООО “ЦОЛЛА”
Настройка заготовки в главном шпинделе 21
Mastercam 2017 рассчитает расстояние между точками и установит значения наружного диаметра (НД) и длины в соответствующие поля диалога Менеджер компонентов станка - Заготовка.
7 Увеличим длину заготовки на
30 мм.
Дополнительная длина заготовки
(более 30%) необходима для закрепления заготовки в
токарном патроне.
Совет: Поля для ввода числовых
значений поддерживают ввод числа в
виде арифметического выражения.
Начало работы с Mastercam Lathe

Авторское право на перевод © 2016 ООО “ЦОЛЛА”
22 MASTERCAM 2017 / Общие настройки
8 Убедитесь, что в поле Позиция вдоль оси установлено значение
параметра Z, равное 0.0, а поле Ось установлено значение -Z (определяет направление
заготовки).
Эти два параметра определяют расположение и направление
заготовки. Ноль цилиндрической заготовки размещен в начале координат, а направление
цилиндра выбрано вдоль -Z.
9 Установите флажок в поле
Использовать поля. В этом
режиме можно задать припуски
по торцам и диаметрам.
Назначьте припуск на наружный диаметр (поле НД) 4.2 мм, припуск по правому
торце – 1.0 мм (Правое поле). Mastercam будет учитывать назначенные значения припуском при расчете траекторий обработки.
10 Перейдем на вкладку Позиция/Ориентация на станке. Убедитесь, что активна опция Заготовка нарисована в позиции на станке.
Начало работы с Mastercam Lathe

Авторское право на перевод © 2016 ООО “ЦОЛЛА”
Определение геометрии кулачков 23
11 Вернитесь на вкладку Геометрия и нажмите кнопку Предварительный
просмотр границ для границ заготовки.
12 Нажмите [Enter] для возврата в диалоговое окно.
13 Нажмите ОК для подтверждения ввода настроек заготовки.
Заготовка в левом шпинделе
определена.
Упражнение 6: Определение геометрии кулачков В этом упражнении Вам предстоит задать геометрию кулачков токарного
патрона и настроить их позиционирование. Рассмотренный ниже подход
применим лишь в случае, когда уже определены параметры заготовки.
1 В поле Кулачки выберите Левый шпиндель и нажмите Свойства.
Начало работы с Mastercam Lathe

Авторское право на перевод © 2016 ООО “ЦОЛЛА”
24 MASTERCAM 2017 / Общие настройки
2 В поле Позиция:
Выберите Из припуска.
Установите значение параметра Длина зажима
равным 25 мм. В результате позиция кулачков будет рассчитана, исходя из наружного диаметра заготовки и
длины зажима кулачками.
Остальные настройки в диалоге Менеджер компонентов станка – Кулачки. Должны соответствовать иллюстрации ниже.
Начало работы с Mastercam Lathe

Авторское право на перевод © 2016 ООО “ЦОЛЛА”
Определение геометрии кулачков 25
Примечание: В случае несоответствия настроек в рассматриваемом
диалоге внесите изменения аналогично иллюстрации выше.
3 Нажмите ОК для подтверждения
изменений.
На вкладке Настройки заготовки теперь указано примечание Определен для левого шпинделя и
соответствующей ему заготовки.
4 Включите опцию Закрасить границы для более наглядного отображения границ заготовки и
кулачков.
5 Нажмите ОК для выхода из диалога Свойства станочной группы.
6 Сохраните файл.
На этом подготовка детали и настройка основных технологических параметров завершена. Можно приступать к программированию операций обработки.
Начало работы с Mastercam Lathe

Авторское право на перевод © 2016 ООО “ЦОЛЛА”
Занятие 2
Обработка торца, черновая и чистовая наружная обработка
По завершении основных технологических настроек можно приступать к
программированию операций обработки. В данном уроке рассмотрим создание
операций для обработки наружных поверхностей детали. После создания всех
необходимых траекторий выполним их верификацию.
Цели занятия
Применение основных токарных траекторий для обработки наружных
поверхностей детали.
Выбор инструмента и настройка параметров обработки для каждой
операции.
Использование верификации для проверки результата.
Упражнение 1: Обработка торца Для обработки торца не требуется выбор геометрии. Mastercam создаст траекторию на основании параметров операции обработки торца и настроек геометрии заготовки.

Авторское право на перевод © 2016 ООО “ЦОЛЛА”
27 MASTERCAM 2017 / Обработка торца, черновая и чистовая наружная обработка
1 На вкладке Точение в разделе Общее выберите операцию Торец.
2 Нажмите ОК для
подтверждения имени УП.
Откроется диалог Токарная
торцевание.
Выбор инструмента
1 На вкладке Параметры траектории выберите инструмент: T0101 R0.8 OD ROUGH RIGHT -
80 DEG.
Совет: В Mastercam доступна
цветовая индикация ориентации
токарного инструмента.
Пластина отображается красным
цветом, если она ориентирована
от наблюдателя.
Пластина отображается желтым
цветом, если она ориентирована
на наблюдателя.
2 Для остальных параметров оставим значения по умолчанию.
Параметры обработки
1 Перейдем на вкладку Параметры торцевания.
Начало работы с Mastercam Lathe

Авторское право на перевод © 2016 ООО “ЦОЛЛА”
Обработка торца 28 2 Убедитесь, что выбран параметр
Использовать припуск.
Данная опция доступна только если определена геометрия
заготовки. (См. стр. 19.)
3 Введите значение 0 или нажмите До точки по Z, после чего укажите
начало координат в графической области.
4 Для остальных параметров оставьте значения по умолчанию. 5 Нажмите ОК, чтобы создать траекторию.
Начало работы с Mastercam Lathe

Авторское право на перевод © 2016 ООО “ЦОЛЛА”
29 MASTERCAM 2017 / Обработка торца, черновая и чистовая наружная обработка
Примечание: Если траектории инструмента задаются в ассоциативной
связи с геометрией заготовки, то при ее изменении траектории будут
автоматически пересчитаны после регенерирования.
Упражнение 2: Черновая наружная обработка Операция черновой токарной обработки предназначена для удаления
большого припуска для подготовки детали к чистовым проходам. Как правило, черновая токарная операция представляет собой параллельные проходы вдоль
оси Z.
В Mastercam реализованы следующие типы черновых траекторий:
стандартные черновые траектории, позволяющие использовать весь набор опций черновой обработки, доступный в Mastercam;
циклы черновой обработки – используют поддерживаемые станком
циклы черновой обработки для уменьшения объема кода УП (однако в данном случае доступно меньшее количество редактируемых
параметров);
циклы контурной черновой обработки – черновые проходы, эквидистантные контуру детали;
динамические черновые траектории – проходы с оптимизированной величиной снимаемого припуска, позволяющие эффективно использовать режущие пластины, увеличить стойкость инструмента и повысить скорость резания;
контурные черновые траектории – данный вид траекторий
целесообразно применять в случае, когда заготовка повторяет геометрию детали (например, для обработки отливок).
В данном упражнении применим стандартную черновую операцию. Видео: Нажмите на иконку слева для просмотра видеоматериала, демонстрирующего отличия динамических и стандартных черновых траекторий.
Выбор геометрии
1 В контекстном меню Менеджера траекторий выберите Lathe траектории, Черновая.
Появится диалог Выбор цепочки, система предложит выбрать точку входа или цепочку внутренней границы.
В Mastercam Lathe по умолчанию активен режим выбора Частично. Начало работы с Mastercam Lathe

Авторское право на перевод © 2016 ООО “ЦОЛЛА”
Черновая наружная обработка 30
Совет: Для удобства доступа рекомендуется использовать расширенный
список команд в контекстном меню Менеджера траекторий.
2 Выберите последовательно отрезок (a), затем отрезок (b) для выбора
цепочки в режиме Частично.
3 Нажмите ОК в диалоговом окне для
подтверждения выбора геометрии.
Откроется диалоговое окно Токарная черновая.
Параметры обработки
Как и в случае с многими другими траекториями в Mastercam, для программирования черновой токарной обработки необходимо задать
геометрию инструмента и параметры обработки.
Начало работы с Mastercam Lathe

Авторское право на перевод © 2016 ООО “ЦОЛЛА”
31 MASTERCAM 2017 / Обработка торца, черновая и чистовая наружная обработка
Выбор инструмента
На вкладке Параметры траектории необходимо выбрать инструмент, задать значения подачи и скорости резания, также доступны к
редактированию другие общие параметры операции. Рассматриваемая
вкладка одинакова для большинства токарных операций.
Номера инструмента в данном пособии являются назначенными по умолчанию в стандартной библиотеке инструмента – Lathe_mm.Tooldb – и могут отличаться в Вашей системе
1 На вкладке Параметры траектории
выберите инструмент: T0101 R0.8 OD ROUGH RIGHT -
80 DEG.
Это тот же резец, который использовался для обработки
торца (стр. 27).
Совет: Зеленый значок показывает,
что данный инструмент
задействован в другой операции в
текущем проекте.
2 Введите НД - Черновая в поле
Комментарий.
Комментарий необходим для идентификации операций в
Менеджере траекторий. Возможен вывод комментария в коде УП при
постпроцессировании.
Примечание: Использование комментариев не является
обязательным. В рассматриваемых в пособии примерах комментарии
будут использоваться не во всех операциях.
3 Для остальных параметров оставим значения по умолчанию. Начало работы с Mastercam Lathe

Авторское право на перевод © 2016 ООО “ЦОЛЛА”
Черновая наружная обработка 32
Параметры обработки 1 Перейдите на вкладку Черновые параметры.
2 Установите значение остаточного припуска по Х равным 0.5 мм.
3 В поле Распознавание заготовки Выберите параметр Заготовка для внешней границы из
выпадающего меню.
Функция распознавания заготовки позволяет корректно указать
геометрию припуска, снимаемого на черновой операции. Выбранный параметр Заготовка до внешней границы позволяет избежать
проходов с чрезмерной глубиной резания.
Начало работы с Mastercam Lathe

Авторское право на перевод © 2016 ООО “ЦОЛЛА”
33 MASTERCAM 2017 / Обработка торца, черновая и чистовая наружная обработка
4 Нажмите кнопку Подвод/Отвод.
Откроется соответствующее диалоговое окно.
В данном диалоге можно задать параметры подвода и/или отвода
инструмента. Благодаря данному функционалу, нет необходимости создавать для этих целей дополнительную геометрию, что позволяет увеличить скорость программирования операций, уменьшить трудоемкость.
a Перейдите на вкладку Отвод.
Набор опций на вкладках Подвод и Отвод идентичен. Функции в данном диалоге направлены на создание оптимальных перемещений при входе и выходе инструмента.
b Включите опцию Продлить/укоротить конец контура.
c Продлите контур на 5.0 мм.
Это позволит уменьшить ход инструмента при отрезной операции.
d В поле Угол введите значение 90°.
Начало работы с Mastercam Lathe

Авторское право на перевод © 2016 ООО “ЦОЛЛА”
Черновая наружная обработка 34
Это угол, под которым инструмент будет отходить от детали в конце каждого прохода.
Совет: Устанавливать угол вектора подвода или отвода удобно посредством визуализированного интерактивного циферблата со стрелкой. При перемещении стрелки значение угла вводится в соответствующее поле
автоматически.
e Нажмите ОК, чтобы вернуться в диалог Токарная черновая. 5 Для остальных параметров оставим значения по умолчанию.
6 Нажмите ОК, чтобы сгенерировать траекторию.
Начало работы с Mastercam Lathe

Авторское право на перевод © 2016 ООО “ЦОЛЛА”
35 MASTERCAM 2017 / Обработка торца, черновая и чистовая наружная обработка
7 Сохраните файл.
Упражнение 3: Чистовая наружная обработка Чистовая операция позволяет запрограммировать проход инструмента по выбранному контуру. Обычно чистовая траектория эквидистантна последнему
черновому проходу.
1 На вкладке Точение выберите операцию Чистовая.
Откроется диалог Выбор цепочки, и подсказка в графической области предложит выбрать точку или контур.
2 Выберите геометрию, аналогичную черновой операции (см. Выбор
геометрии на стр. 29).
3 Нажмите ОК в диалоге для подтверждения выбора геометрии.
Откроется диалог Токарная чистовая.
Начало работы с Mastercam Lathe

Авторское право на перевод © 2016 ООО “ЦОЛЛА”
Чистовая наружная обработка 36
Параметры обработки
Порядок ввода параметров чистовой траектории аналогичен другим
токарным операциям: сначала необходимо выбрать инструмент и
соответствующие параметры, затем – настроить параметры процесса обработки.
1 Выберите чистовой резец:
T2121 R0.8 OD FINISH RIGHT - 35
DEG.
2 Уменьшите величину подачи до 0.2 мм/об.
3 Для остальных параметров оставим значения по умолчанию.
Начало работы с Mastercam Lathe

Авторское право на перевод © 2016 ООО “ЦОЛЛА”
37 MASTERCAM 2017 / Обработка торца, черновая и чистовая наружная обработка
4 Перейдите на вкладку Чистовые параметры.
5 Установите величину чистового шара равной 0.3 мм, а количество чистовых проходов равным 2.
Таким образом будут сгенерированы два чистовых прохода с
оптимальной глубиной резания.
6 Для остальных параметров оставим значения по умолчанию.
7 Нажмите ОК.
Mastercam создаст чистовую операцию, причем в качестве геометрии заготовки послужит заготовка, полученная на
черновой операции.
8 Сохраните файл.
Начало работы с Mastercam Lathe

Авторское право на перевод © 2016 ООО “ЦОЛЛА”
Верификация траекторий 38
Упражнение 4: Верификация траекторий Верификация траекторий (Бэкплот) – это визуализация движения инструмента по сгенерированным траекториям. Данный функционал позволяет обнаружить ошибки в программе до того, как она будет передана на станок. В данном упражнении воспользуемся верификацией, чтобы проверить запрограммированные траектории.
1 Нажмите кнопку Выбрать все операции в Менеджере траекторий для выбора созданных операций обработки торца, черновой и чистовой токарной обработки.
2 Нажмите кнопку Бэкплот выбранных операций.
В отдельном окне откроется приложение Mastercam Simulator.
Начало работы с Mastercam Lathe

Авторское право на перевод © 2016 ООО “ЦОЛЛА”
39 MASTERCAM 2017 / Обработка торца, черновая и чистовая наружная обработка
3 Включите опцию Начальная заготовка в разделе Отображение на ленте команд для отображения геометрии заготовки до начала
обработки. Начало работы с Mastercam Lathe

Авторское право на перевод © 2016 ООО “ЦОЛЛА”
Верификация траекторий 40
4 Вновь кликните на опции
Начальная заготовка. В результате геометрия начальной заготовки будет отображаться
прозрачной.
Совет: Каждая из опций в разделе
Отображение имеет три режима:
отображение включено, режим
прозрачности и отображение
отключено.
5 Для масштабирования изображения с клавиатуры в Mastercam Simulator можно использовать клавиши Page Up и Page Down, для перемещения – [[Ctrl + стрелки].
По умолчанию виды в Mastercam и Mastercam Simulator
синхронизированы. Включить или отключить эту опцию можно на
вкладке Вид приложения Mastercam Simulator. 6 Нажмите кнопку Запуск в нижней
части окна Mastercam Simulator.
Начало работы с Mastercam Lathe

Авторское право на перевод © 2016 ООО “ЦОЛЛА”
41 MASTERCAM 2017 / Обработка торца, черновая и чистовая наружная обработка
В результате будут в анимированном виде показаны перемещения
инструмента с отображением информации по траектории на панели
Список перемещений в правой части окна.
7 Чтобы симуляция приостанавливалась по завершении каждой из операций необходимо включить опцию Смена операции в меню Условия останова.
8 Управлять симуляцией можно с клавиатуры: [R] – запуск/стоп, [S] – шаг
вперед, [B] – шаг назад.
Совет: Интерфейс Mastercam Simulator поддерживает клавиатурные
комбинации, что повышает удобство работы. Полный список
комбинаций приведен в справке по программе.
9 Сверните Mastercam Simulator или переместите его на другой монитор.
Можно разместить Mastercam Simulator на втором мониторе и
обновлять траектории при внесении изменений.
Если закрыть приложение, текущий вид будет сохранен и открыт
при следующем запуске.
Операции обработки торца, черновая и чистовая операции сформировали
наружную поверхность детали. В следующем уроке необходимо выполнить
обработку наружных канавок и наружной резьбы. Результаты подлежат
верификации в Mastercam Simulator. Начало работы с Mastercam Lathe

Авторское право на перевод © 2016 ООО “ЦОЛЛА”
Занятие 3
Обработка канавок и резьбы
Операции обработки канавок и резьб относятся к базовым токарным операциям. Черновая обработка канавок часто вызывает затруднения. Резьба представляет собой винтовой профиль. Программирование обоих видов операций требует определения геометрии обработки и ее ориентации, а также ввода параметров резания. В этом уроке Вам предстоит создать операции обработки канавки и резьбы на наружной поверхности детали. Также будет продемонстрирован выбор параметров врезания на чистовой операции для эффективного удаления материала. Для детальной верификации операций рассмотрим дополнительные опции в Mastercam Simulator.
Цели занятия
Создание операций обработки канавок по одной или нескольким цепочкам.
Настройка параметров врезания для эффективного удаления материала.
Ручной ввод параметров наружной резьбы.
Использование верификации для проверки результата.
Упражнение 1: Наружные канавки: Много цепочек Для обработки канавок необходимы специальные траектории, так как их обработка с применением обычных черновых операций и инструмента
затруднительна или невозможна. В Mastercam можно запрограммировать обработку нескольких канавок в одной операции, даже если их геометрия не
связана. В этом упражнении создадим операцию обработки двух канавок в
одной операции.

Авторское право на перевод © 2016 ООО “ЦОЛЛА”
43 MASTERCAM 2017 / Обработка канавок и резьбы
1 На вкладке Точение в разделе Общее выберите операцию
Канавка.
Появится диалог Опции
обработки канавки.
2 Выберите опцию Много цепочек.
3 Нажмите ОК.
Откроется диалог Выбор цепочки и Mastercam отобразит текстовую подсказку с предложением выбрать точку входа или цепочку внутренней
границы.
Начало работы с Mastercam Lathe

Авторское право на перевод © 2016 ООО “ЦОЛЛА”
Наружные канавки: много цепочек 44
4 Выберите две из трех канавок, указав поочерёдно первый и последний
отрезок цепочек, как показано на иллюстрации.
Совет: Воспользуйтесь функцией Увеличить
окном из контекстного меню графической области для удобства выбора геометрии.
Комбинация [Alt + T] позволяет скрыть
или отобразить траектории.
5 Нажмите ОК в диалоге Выбор
цепочки для подтверждения
выбора геометрии.
Откроется диалоговое окно Токарная канавка (Цепочка).
Начало работы с Mastercam Lathe

Авторское право на перевод © 2016 ООО “ЦОЛЛА”
45 MASTERCAM 2017 / Обработка канавок и резьбы
6 На вкладке Параметры траектории выберите канавочный резец: T4141 R0.1W1.85 OD GROOVE CENTER -
NARROW.
7 Для остальных параметров на данной странице оставьте значения по
умолчанию.
8 Перейдите на вкладку Параметры формы канавки и убедитесь, что все настройки сделаны как на иллюстрации ниже.
Начало работы с Mastercam Lathe

Авторское право на перевод © 2016 ООО “ЦОЛЛА”
Наружные канавки: много цепочек 46
Примечание: Опцию Заготовка для внешней границы можно
отключить, так как весь припуск по наружному диаметру уже удален на
черновой и чистовой операциях.
9 Перейдите на вкладку Черновые параметры канавки и убедитесь, что значения параметров установлены, как показано на иллюстрации ниже.
Начало работы с Mastercam Lathe

Авторское право на перевод © 2016 ООО “ЦОЛЛА”
47 MASTERCAM 2017 / Обработка канавок и резьбы
10 Перейдите на вкладку Чистовые параметры канавки и убедитесь, что все настройки сделаны, как на иллюстрации ниже.
11 Нажмите ОК, чтобы создать траекторию.
Начало работы с Mastercam Lathe

Авторское право на перевод © 2016 ООО “ЦОЛЛА”
Обработка канавок: черновая обработка 48
Нажмите кнопку Показать только выбранные траектории, чтобы отобразить траекторию инстру-мента на операции обработки канавок.
Упражнение 2: Обработка канавок: Черновая обработка В данном упражнении необходимо создать траекторию черновой обработки
третьей канавки.
1 Выберите операцию Канавка на вкладке Точение.
2 В диалоге Опции обработки канавки выберите опцию Из цепочки.
3 Нажмите ОК.
Будет открыт диалог Выбор цепочки, в текстовой подсказке будет предложено выбрать точку входа или цепочку для внутренней
границы.
Начало работы с Mastercam Lathe

Авторское право на перевод © 2016 ООО “ЦОЛЛА”
49 MASTERCAM 2017 / Обработка канавок и резьбы
4 Выберите геометрию третьей канавки, как показано на иллюстрации
и нажмите ОК.
Откроется диалог Токарная канавка (Цепочка).
5 Выберите резец T4141 R0.1 W1.85
OD GROOVE CENTER - NARROW.
Начало работы с Mastercam Lathe

Авторское право на перевод © 2016 ООО “ЦОЛЛА”
Чистовая обработка, параметры врезания 50
6 Откройте вкладку Чистовые параметры канавки и
отключите опцию Чистовая.
Чистовую обработку канавки выполним в следующем
упражнении.
7 Нажмите ОК, чтобы создать траекторию.
Упражнение 3: Чистовая обработка, параметры врезания В этом упражнении необходимо выполнить чистовую обработку канавки.
Для эффективного удаления материала активируем опцию обработки
поднутрений (параметры врезания) в обоих направлениях.
1 Выберите операцию Чистовая
на вкладке Точение.
Появится диалог Выбор
цепочки.
2 Нажмите кнопку Последний для выбора геометрии, использо-
ванной на предыдущей операции.
Начало работы с Mastercam Lathe

Авторское право на перевод © 2016 ООО “ЦОЛЛА”
51 MASTERCAM 2017 / Обработка канавок и резьбы
3 Нажмите ОК в диалоге Выбор цепочки, чтобы подтвердить
выбор геометрии.
Откроется диалог Токарная чистовая, с предварительно выбранным резцом, который
применялся на операции 3.
4 Введите комментарий к операции:
НД – Обработка с врезанием.
Начало работы с Mastercam Lathe

Авторское право на перевод © 2016 ООО “ЦОЛЛА”
Чистовая обработка, параметры врезания 52
5 Перейдите на вкладку Чистовые параметры.
Оставьте значения параметров по умолчанию на данной странице.
6 Нажмите кнопку Подвод/Отвод.
Откроется диалог Подвод/Отвод.
a Введите с клавиатуры значение -135.0 в поле Угол либо перетащите красную стрелку на циферблате, чтобы указать вектор подвода.
Обработка канавок и резьбы
Начало работы с Mastercam Lathe

Авторское право на перевод © 2016 ООО “ЦОЛЛА”
53 MASTERCAM 2017 / Обработка канавок и резьбы
При врезании в заготовку инструмент будет двигаться под этим углом.
b Нажмите ОК для возврата в диалог Токарная чистовая.
7 Нажмите кнопку Параметры врезания.
Откроется диалог Параметры врезания. Данная опция позволяет включить либо отключить обработку поднутрений на операции. Параметры в диалоговом окне позволяют работать с поднутрениями в
направлении обоих осей X и Z.
a Выберите параметр Разрешить врезание в обоих направлениях.
Инструмент может опускаться во все поднутрения в цепочке.
При активном режиме Разрешить врезание в обоих
направлениях будут активны передний и задний углы клиренса. b Оставим значения клиренса для обоих углов по умолчанию.
Углы клиренса определяют врезание инструмента и вводят
дополнительную зону безопасности.
Передний угол клиренса предотвращает резание всей длиной
передней кромки при подходе к стенке.
Начало работы с Mastercam Lathe

Авторское право на перевод © 2016 ООО “ЦОЛЛА”
Чистовая обработка, параметры врезания 54
Задний угол клиренса предотвращает резание всей длиной задней кромки при врезании инструмента
в материал.
c Нажмите ОК для возврата в диалог Токарная чистовая.
Начало работы с Mastercam Lathe

Авторское право на перевод © 2016 ООО “ЦОЛЛА”
55 MASTERCAM 2017 / Обработка канавок и резьбы
8 Нажмите ОК, чтобы создать траекторию.
9 Сохраните файл.
10 При необходимости выполните верификацию операций черновой
и чистовой обработки канавки.
Упражнение 4: Обработка резьбы Чаще всего операции обработки резьбы выполняются на чистовом или финишном этапе технологического процесса, так как требуются точность обрабатываемой
поверхности. Высокая точность необходима, так как резьба является сопрягаемым
элементом. Mastercam позволяет программировать обработку наружных и внутренних резьб. Mastercam поддерживает как непосредственный ввод параметров траектории, так и выбор геометрии для создания траектории обработки резьбы. В данном упражнении будем использовать геометрию детали для создания траектории обработки наружной резьбы.
Начало работы с Mastercam Lathe

Авторское право на перевод © 2016 ООО “ЦОЛЛА”
Обработка резьбы 56
1 На вкладке Точение выберите
операцию Резьба.
Откроется диалог Токарная резьба.
Выбор инструмента
1 На вкладке Параметры траектории выберите резьбовой
резец: T9191 R0.072 OD THREAD
LEFT - SMALL.
2 Назначьте скорость вращения
шпинделя 400 об/мин, размерность подачи укажите мм/об.
Введенные значения подачи и скорости вращения шпинделя перезапишут стандартные значения.

Авторское право на перевод © 2016 ООО “ЦОЛЛА”
57 MASTERCAM 2017 / Обработка канавок и резьбы
3 Измените Исходную позицию инструмента.
Исходная позиция – это точка, в которую суппорт перемещается для
смены инструмента. В Mastercam реализовано несколько способов
настройки исходной позиции.
В данном случае в настройках по умолчанию указана точка D (250),
Z(250). Ниже показано, как изменить стандартные значения.
a Выберите параметр Пользо-
вательский в выпадающем меню.
b Нажмите кнопку Определить.
Появится диалог Исходная
позиция – Определить
пользовательский.
c Установите значение координаты D равным 0.
d Нажмите ОК для возврата в
диалог Токарная резьба.
4 Значения остальных параметров на данной странице оставим по
умолчанию.
Ввод параметров резьбы
Параметры на вкладке Параметры формы резьбы определяют:
Профиль резьбы;
Границы обработки;
Количество вариаций.
1 Перейдите на вкладку Параметры
формы резьбы.
Начало работы с Mastercam Lathe

Авторское право на перевод © 2016 ООО “ЦОЛЛА”
Обработка резьбы 58
2 В поле Шаг введите значение 1.5 мм.
На эскизе на странице 42 указано
значение шага резьбы.
3 Нажмите кнопку Наружный D.
Текстовая подсказка предложит выбрать точку в графической области.
4 Выберите наружный диаметр резьбы.
5 Нажмите кнопку Внутренний D.
Текстовая подсказка предложит выбрать точку в графической
области. 6 Выберите внутренний диаметр резьбы.
Начало работы с Mastercam Lathe

Авторское право на перевод © 2016 ООО “ЦОЛЛА”
59 MASTERCAM 2017 / Обработка канавок и резьбы
7 Убедитесь, что значения
наружного и внутреннего
диаметров соответствуют введенным на иллюстрации
справа.
Mastercam рассчитает параметр Глубина резьбы автоматически, исходя из значений наружного и
внутреннего диаметров.
8 Нажмите кнопку Начальная позиция и укажите начало резьбы в графическом окне. Нажмите ОК для подтверждения
выбора.
9 Нажмите кнопку Конечная позиция и укажите точку окончания резьбы в графическом
окне. Нажмите ОК для
подтверждения выбора.
Данные поля показывают координаты Z начальной и
конечной точки резьбы.
10 Убедитесь, что для параметра Ориентация резьбы установлено значение
OD (наружный диаметр).
Данный параметр определяет сторону нарезания резьбы.
11 Нажмите кнопку Нарисовать резьбу для предпросмотра геометрии резьбы в графическом окне.
Начало работы с Mastercam Lathe

Авторское право на перевод © 2016 ООО “ЦОЛЛА”
Обработка резьбы 60
Mastercam создаст
ограничивающие линии.
12 Нажмите Да, чтобы сохранить данную геометрию.
Ввод параметров резания
Параметры на данной вкладке определяют процесс нарезания резьбы.
1 Перейдите на вкладку
Параметры обработки резьбы.
2 Включите опцию Вычислить в
правой части окна.
Mastercam автоматически рассчитает необходимый клиренс ускорения, исходя из шага резьбы и скорости вращения шпинделя.
Начало работы с Mastercam Lathe

Авторское право на перевод © 2016 ООО “ЦОЛЛА”
61 MASTERCAM 2017 / Обработка канавок и резьбы
3 Для остальных параметров на данной странице оставим значения по
умолчанию.
4 Нажмите ОК для создания траектории.
5 Сохраните файл.
Упражнение 5: Верификация траекторий Верификация траекторий позволяет выполнить 3D симуляцию обработки на
основании настроек заготовки. Результирующая 3D модель в Mastercam Simulator демонстрирует вид обработанных поверхностей, а также показывает
столкновения с инструментом или державкой, если таковые имеют место. Данный функционал позволяет выявить и исправить ошибки в программе
прежде, чем она будет запущена на станке. В данном упражнении необходимо проверить корректность операции обработки
резьбы, используя опции верификации. Начало работы с Mastercam Lathe

Авторское право на перевод © 2016 ООО “ЦОЛЛА”
Верификация траекторий 62
1 Убедитесь, что операция Токарная резьба выбрана в Менеджере
траекторий.
2 Нажмите кнопку Верификация
выбранных операций.
Откроется приложение Mastercam Simulator.
Начало работы с Mastercam Lathe

Авторское право на перевод © 2016 ООО “ЦОЛЛА”
63 MASTERCAM 2017 / Обработка канавок и резьбы
3 Выберите вид Изометрия в контекстном меню графической
области. Выполните масшта-бирование изображения для удобного отображения области с
резьбой.
Примечание: Иллюстрации в данном случае показывают ре-жим отображения с отключенной опцией Начальная заготовка.
4 Нажмите кнопку Запуск или введите [R] с клавиатуры для запуска
симуляции. Mastercam Simulator выполнит симуляцию обработки. 5 Перейдите на вкладку Верификация.
6 Нажмите кнопку Точное приближение.
Точное приближение сглаживает поверхности при большом увеличении.
Точное приближение отключено Точное приближение включено Начало работы с Mastercam Lathe

Авторское право на перевод © 2016 ООО “ЦОЛЛА”
Верификация траекторий 64
Совет: Нажмите Сбросить масштабирование, чтобы
восстановить отображение.
7 Нажмите кнопку Реальная резьба и нажмите ОК, чтобы
продолжить.
Данная функция потребует запустить верификацию зано-
во.
8 Нажмите кнопку Запуск или введите [R] с клавиатуры для запуска
симуляции.
Режим Реальная резьба позволяет получить более реалистичное отображение процесса обработки резьбы, к тому же результат обработки будет показан в виде винтовых поверхностей, а не цилиндрических канавок, имитирующих резьбу.
Реальная резьба отключена Реальная резьба включена
Отключите опцию Реальная резьба. В результате скорость работы верификатора возрастет, однако изображение будет менее точным и реалистичным.
9 Сверните Mastercam Simulator или переместите его на другой монитор.
На этом обработка наружных поверхностей детали завершена. В следующем
уроке необходимо создать операции сверления с использованием оси С.
Начало работы с Mastercam Lathe

Авторское право на перевод © 2016 ООО “ЦОЛЛА”
Занятие 4
Операции сверления с осью С
Операции с осью С в Mastercam позволяют выполнять фрезерную обработку контуров и операции сверления. При выборе операций с осью С Mastercam в автоматическом режиме выполняет настройку Инструментального и Конструкционного планов в соответствии с типом выбранной операции. Данный тип операций поддерживает также обработку с осью Y и с заменой осей . Для использования операций с осью С необходимо, чтобы поддержка такого типа
траекторий была включена в используемом файле описания станка. В этом уроке создадим две операции сверления с использованием оси С.
Цели занятия
Создание 2D геометрии отверстий по твердотельной модели.
Создание новой группы траекторий.
Создание операции сверления с осью С.
Копирование и редактирование существующей операции.
Упражнение 1: Создание геометрии отверстий Операция сверления требует выбора 2D геометрии. Поскольку операция Токарный профиль (см. стр. 17) с выбранным методом построения Вращение не
создает двухмерную геометрию для не осесимметричных элементов, на данный
момент в проекте нет 2D элементов, определяющих радиальные отверстия. В этом упражнении воспользуемся функцией Ось отверстия для создания необходимой 2D геометрии по отверстиям в твердом теле.

Авторское право на перевод © 2016 ООО “ЦОЛЛА”
66 MASTERCAM 2017 / Операции сверления с осью С
1 Откройте Менеджер слоев и
сделайте видимым Слой 1.
В графической области будет отображена твердотельная
модель детали.
2 Создайте Слой 3, имя слоя – Геометрия, ось С.
3 На вкладке Вид установите режим отображения Проз-рачность для просмотра внутренних поверхностей
детали.
4 Установите вид Изометрия и воспользуйтесь масшта-бированием, чтобы визуально оценить геометрию осевых отверстий в детали.
5 Создадим геометрию для
операций с осью С.
a На вкладке Правка модели выберите команду Ось отверстия.
Начало работы с Mastercam Lathe

Авторское право на перевод © 2016 ООО “ЦОЛЛА”
Создание геометрии отверстий 67
b [Ctrl + клик] на грани отверстия позволит выбрать также и противоположную грань (по данной комбинации осуществляется выбор граней одного диаметра).
Совет: Используйте комбинацию [Ctrl +клик] для выбора граней с одинаковыми диаметрами.
c Назначьте создание окружностей и точек на верхней
и нижней части отверстия.
d Нажмите ОК для подтверждения.
Начало работы с Mastercam Lathe

Авторское право на перевод © 2016 ООО “ЦОЛЛА”
68 MASTERCAM 2017 / Операции сверления с осью С
Mastercam создаст двухмерную
геометрию на обоих концах
радиального отверстия.
Упражнение 2: Создание новой группы траекторий Группы траекторий являются дочерними элементами станочных групп. Они
наследуют свойства и настройки вышестоящих элементов. В группах траекторий
размещаются операции обработки. Возможность группировать операции полезна для случаев, когда, например, необходимо отдельное постпроцессирование
нескольких операций. Количество групп траекторий в Mastercam не лимитируется. В этом упражнении необходимо разделить операции на две группы траекторий:
Наружный диаметр и Сверление, С-ось.
1 В Менеджере траекторий щелкните правой кнопкой мыши по Toolpath Group 1 и в контекстном меню выберите Группы, Переименовать.
2 Измените имя группы Toolpath
Group-1 на Наружный диаметр,
затем нажмите [Enter].
Начало работы с Mastercam Lathe

Авторское право на перевод © 2016 ООО “ЦОЛЛА”
Создание новой группы траекторий 69
3 Создайте группу траекторий Сверление, С-ось.
a Выберите Группы,
Новая группа
траекторий в
контекстном меню
станочной группы.
Будет создана новая группа
траекторий.
b Если необходимо переместите красную стрелку навигации во вновь созданную группу
траекторий.
c Переименуйте новую группу:
Сверление, С-ось и нажмите [Enter].
Упражнение 3: Операция Сверление с осью С В этом упражнении создадим операцию центровки с осью С.
1 На вкладке Точение в разделе С-ось выберите операцию Сверление оси С.
Появится диалог Выбор точек сверления.
Начало работы с Mastercam Lathe

Авторское право на перевод © 2016 ООО “ЦОЛЛА”
70 MASTERCAM 2017 / Операции сверления с осью С
2 Для выбора отверстий по точкам нажмите кнопку Вручную (пиктограмма в виде стрелки), для выбора по дугам – нажмите Элементы.
OR
Примечание: На иллюстрации показана выбранная окружность. В случае выбора окружности или открытой дуги точка сверления помещается в центр.
Указав дугу либо точку,
подтвердите выбор.
Выбор вручную: [ESC].
Выбор элементов: [Enter].
Кнопка Завершить выбор. Mastercam проинформирует Вас о том, что выбрана одна точка, а сортировка и фильтр дубликатов отключены.
3 Нажмите ОК.
Появится диалоговое окно Траектория оси С – С-ось
сверление.
Начало работы с Mastercam Lathe

Авторское право на перевод © 2016 ООО “ЦОЛЛА”
Операция Сверление с осью С 71
Параметры обработки
Помимо выбора инструмента и ввода параметров обработки необходимо
определить контроль оси вращения.
Выбор инструмента
1 Перейдите на вкладку
Инструмент в дереве операции.
2 Нажмите кнопку Инструмент из библиотеки. Откроется диалог Выбор инструмента.
3 Выберите из списка 5.CENTER DRILL и нажмите ОК для возврата на
страницу Инструмент.
Совет: Удобно пользоваться фильтром, чтобы осуществлять поиск инструмента, соответствующего
набору критериев.
Начало работы с Mastercam Lathe

Авторское право на перевод © 2016 ООО “ЦОЛЛА”
72 MASTERCAM 2017 / Операции сверления с осью С
4 Введите в поле комментарий: Сверление с осью С - центровка.
Определение глубины отверстия
1 Перейдите на страницу Параметры переходов. Начало работы с Mastercam Lathe

Авторское право на перевод © 2016 ООО “ЦОЛЛА”
Операция Сверление с осью С 73
2 Введите значение параметра Глубина равным -3.0 в относительных координатах.
3 Остальные параметры переходов оставим без изменений.
Контроль оси вращения Операции с осью С автоматически устанавливают тип вращения Замена осей. Таким образом, можно выбрать как плоскую геометрию, которая впоследствии будет наложена на цилиндр, так и трехмерную геометрию, правильно ориентированную в пространстве.
1 Перейдите на страницу
Контроль оси вращения.
Начало работы с Mastercam Lathe

Авторское право на перевод © 2016 ООО “ЦОЛЛА”
74 MASTERCAM 2017 / Операции сверления с осью С
Замена осей является единственным типом вращения, доступным для сверлильных
операций с осью С.
2 Установите направление вращения по часовой стреле (ЧС) и убедитесь, что выбрана опция
Разворот.
Mastercam развернет выбранную геометрию на плоскость в направлении по часовой стрелке относительно выбранной оси. При постпроцессировании геометрия накладывается обратно на цилиндр согласно параметрам замены осей и диаметру обработки.
3 Введите параметр D вращения. Введите размер, указанный на эскизе на странице 65, либо выполните следующие действия.
a Щелкните правой кнопкой в
поле D вращения и выберите строку D=Диаметр дуги.
Начало работы с Mastercam Lathe

Авторское право на перевод © 2016 ООО “ЦОЛЛА”
Копирование операции сверления 75
b Выберите кромку на модели, как показано на рисунке справа.
Mastercam определит диаметр выбранной дуги и установит его в
качестве значения параметра D вращения.
4 Нажмите ОК, чтобы создать траекторию.
5 Сохраните файл.
6 Выполните верификацию траектории (см. Занятие 2 и 3).
Упражнение 4: Копирование операции сверления Операция сверления использует ту же геометрию, что и операция центровки в Упражнении 3, большинство параметров тождественны. В данном упражнении необходимо скопировать операцию центровки в Менеджере траекторий, и затем отредактировать отличающиеся параметры. Такой подход позволит сократить время, необходимое для создания операции.
Начало работы с Mastercam Lathe

Авторское право на перевод © 2016 ООО “ЦОЛЛА”
76 MASTERCAM 2017 / Операции сверления с осью С
1 Зажмите правую кнопку мыши и перетащите последнюю созданную операцию сверления в конец
списка.
2 Отпустите правую кнопку и выберите Копировать после в
контекстном меню.
Mastercam создаст новую операцию.
3 Переместите красную стрелку навигации после созданной
операции.
Упражнение 5: Редактирование параметров операции В этом упражнении необходимо создать сверлильную операцию на базе
скопированной операции центровки.
1 Кликните на строке Параметры в
дереве новой операции. Начало работы с Mastercam Lathe

Авторское право на перевод © 2016 ООО “ЦОЛЛА”
Редактирование параметров операции 77
2 Откройте вкладку Инструмент.
3 Нажмите Инструмент из библиотеки, после чего выберите сверло
диаметром 6 мм.
4 Введите в поле комментарий Сверление с осью С.
5 Перейдите на вкладку Параметры переходов.
Начало работы с Mastercam Lathe

Авторское право на перевод © 2016 ООО “ЦОЛЛА”
78 MASTERCAM 2017 / Операции сверления с осью С
6 В соответствии с эскизом на странице 65, введите глубину сверления.
7 Перейдите на страницу
Компенсация кромки.
На данной странице можно задать перебег сверла с учетом
геометрии режущих кромок.
a Включите опцию Компенсация
кромки.
b Введите значение 1.0 мм в
поле величина перебега.
В результате режущий инструмент полностью сформирует цилиндрическую поверхность отверстия без недореза.
8 Нажмите ОК.
9 Текущая операция будет отмечена
как «грязная» в Менеджере
траекторий.
Начало работы с Mastercam Lathe

Авторское право на перевод © 2016 ООО “ЦОЛЛА”
Редактирование параметров операции 79
10 Регенерируйте операцию и
сохраните файл.
На этом обработка наружных поверхностей детали завершена. В следующем уроке необходимо подготовить деталь к обработке внутренних поверхностей
посредством операций отрезки и переворота заготовки.
Начало работы с Mastercam Lathe

Авторское право на перевод © 2016 ООО “ЦОЛЛА”
Занятие 5
Отрезка и переворот заготовки
Mastercam позволяет программировать вспомогательные технологические операции – смена позиции заготовки, операции с контр-шпинделем, задним
центром и люнетом. Возможен как вывод в код УП программного останова и комментария для оператора с указаниями вручную выполнить манипуляции с заготовкой или оснасткой, так и программирование автоматизированных вспомогательных операций. На данный момент Mastercam Lathe поддерживает
следующие вспомогательные операции:
Переворот заготовки (новая позиция в том же шпинделе);
Перенос заготовки (новая позиция в контр-шпинделе);
Выдвижение заготовки (программирование барфидера);
Планшайба (зажать/разжать/репозиционировать);
Задняя бабка (выдвинуть/убрать);
Перемещение люнета. В этом уроке необходимо подготовить деталь для обработки внутренних
поверхностей, применяя операции отрезки и переворота заготовки.
Цели занятия
Создание операции токарной отрезки.
Программирование операции переворота заготовки.
Упражнение 1: Токарная отрезка Операции токарной отрезки не требуют задания геометрии, необходимо лишь указать точку отрезки. В данном упражнении рассмотрим опции операции токарной отрезки для отделения детали от прутковой заготовки.

Авторское право на перевод © 2016 ООО “ЦОЛЛА”
81 MASTERCAM 2017 / Отрезка и переворот заготовки
1 На вкладке Точение в разделе Общее выберите операцию
Отрезка.
2 Выберите точку отрезки как показано на иллюстрации.
Совет: Для удобного выбора точки отрезки:
Установите вид Сверху (РСК);
Скройте слой 1;
Отключите отображение траекторий [Alt + T].
Откроется диалог Токарная отрезка.
Начало работы с Mastercam Lathe

Авторское право на перевод © 2016 ООО “ЦОЛЛА”
Токарная отрезка 82
3 Выберите отрезной резец:
T151151 R0.4 W4. OD CUTOFF
RIGHT.
4 Нажмите кнопку Обновить
припуск. Появится диалог Параметры обновления припуска.
Данная функция позволяет указать, какую из двух половин обрезанной заготовки использовать для дальнейших операций – обрезанный материал, материал в кулачках либо обе
части.
a Выберите параметр Сохранить
обрезанный материал.
Mastercam укажет стрелкой часть детали, используемую в расчете после отрезки.
b Нажмите ОК.
Начало работы с Mastercam Lathe

Авторское право на перевод © 2016 ООО “ЦОЛЛА”
83 MASTERCAM 2017 / Отрезка и переворот заготовки
5 Перейдите на вкладку Параметры отрезки.
6 Включите опцию Из припуска.
В результате Mastercam будет рассчитывать подвод инструмента от
максимального диаметра заготовки на координате Z точки отрезки.
7 Включите опцию Фаска для отрезки детали с обработкой фаски на левом
торце.
8 Нажмите кнопку Параметры для ввода размеров фаски. Откроется диалог Фаска отрезки.
Начало работы с Mastercam Lathe

Авторское право на перевод © 2016 ООО “ЦОЛЛА”
Переворот заготовки 84
a В поле Ширина введите значение 0.25 мм.
Геометрия фаски будет определена параметрами Ширина и Угол. Высота будет рассчитана автоматически по тригонометрическим зависимостям.
b Нажмите ОК для возврата в
диалог Параметры отрезки.
9 Нажмите ОК для создания операции.
Будет создана операция отрезки
детали от прутковой заготовки.
10 Сохраните файл.
Упражнение 2: Переворот заготовки Операция Переворот заготовки позволяет программировать операции обработки со стороны левого торца детали в том же проекте. Данная операция выводит в код УП комментарий и программный останов для переворота заготовки оператором вручную.
В данном упражнении необходимо задать новую позицию заготовки и кулачков.
Важно: Программирование вспомогательных технологических операций, таких как переворот заготовки, доступно только в случае, когда данный вид операции поддерживается станком и описан в
подключенном файле описания станка.
Начало работы с Mastercam Lathe

Авторское право на перевод © 2016 ООО “ЦОЛЛА”
85 MASTERCAM 2017 / Отрезка и переворот заготовки
Следуя процедуре, описанной на странице 69, создайте новую
группу траекторий. Имя группы – Левый торец/Внутренние
поверхности.
В новой группе траекторий разместим операцию переворота заготовки и операции обработки левого торца и внутренних
поверхностей детали.
На вкладке Точение в разделе Операции с деталью выберите операцию
Переворот заготовки.
Появится соответствующий
диалог.
Новая позиция геометрии детали
Опции в диалоге Переворот токарной заготовки позволяют скопировать геометрию детали, ориентированную в соответствии с новой моделью
заготовки, и удалить из текущего вида исходную геометрию.
Примечание: Mastercam скроет (не удалит) исходные элементы геометрии. (Воспользуйтесь справкой для подробного описания возможности скрывать элементы).
Начало работы с Mastercam Lathe

Авторское право на перевод © 2016 ООО “ЦОЛЛА”
Переворот заготовки 86
1 Включите опции Переместить геометрию и Погасить
исходную геометрию.
2 Нажмите кнопку Выбор.
Mastercam отобразит графическую область.
3 Выберите окном все элементы геометрии и нажмите [Enter] или кнопку
[Завершить выбор].
В результате все элементы будут выбраны.
4 В поле Опции уровня установите значение параметра Сместить равным 100. Данный параметр отвечает за номер слоя, на котором будет размещаться новая геометрия.
Новая позиция заготовки и кулачков
Теперь необходимо задать новое положение заготовки и окончательную
позицию кулачков после переворота заготовки.
Начало работы с Mastercam Lathe

Авторское право на перевод © 2016 ООО “ЦОЛЛА”
87 MASTERCAM 2017 / Отрезка и переворот заготовки
1 Для позиционирования заготовки нажмите кнопку Выбор в поле Позиция перемещения и выберите любую точку на левом торце детали.
Как показано на картинке в
диалоговом окне, выбранная
точка (Z -89.0) после операции переворота заготовки станет точкой Z 0.
Совет: Точка, выбираемая в качестве позиции перемещения, не
обязательно должна находиться на торце детали. Можно выбрать точку,
соответствующую требуемому положению ноля детали.
2 Для выбора позиции кулачков нажмите кнопку Выбор в поле Конечная позиция и выберите точку, как показано на иллюстрации на странице 88.
В результате будет определена позиция кулачков после
операции Переворот заготовки.
Начало работы с Mastercam Lathe

Авторское право на перевод © 2016 ООО “ЦОЛЛА”
Переворот заготовки 88 1
3 Нажмите ОК, чтобы создать операцию.
Заготовка и кулачки будут отображены в графической области в
новой позиции.
4 Сохраните файл. Теперь заготовка развернута в положение, подходящее для обработки второго
торца и внутренних поверхностей детали.
Начало работы с Mastercam Lathe

Авторское право на перевод © 2016 ООО “ЦОЛЛА”
Занятие 6
Обработка внутренних поверхностей
В этом уроке необходимо создать операции обработки внутренних поверхностей
детали. Отметим, что программирование токарных операций обработки внутренних поверхностей имеет лишь незначительные отличия в сравнении с
операциями наружной обработки. После создания всех необходимых операций
воспользуемся инструментами верификации для контроля траекторий.
Цели занятия
Создание новых инструментов на основе существующих.
Создание операций обработки внутренних поверхностей детали.
Использование возможностей верификации траекторий.
Упражнение 1: Создание нового инструмента В геометрии рассматриваемой детали присутствуют три осевые отверстия. Два наиболее протяженных внутренних диаметра будем обрабатывать посредством
операций сверления. Для программирования обеих сверлильных операций потребуется создание нового мерного инструмента, соответствующего диаметрам отверстий (9.6 мм и 11.4 мм). Третье отверстие с наибольшим диаметром требует применения чернового и чистового инструмента, позволяющего обработать внутренний диаметр 24.5 мм. Аналогично необходим инструмент для обработки стандартных резьб. Данные поверхности можно обработать с применением стандартного инструмента, однако в учебных целях создадим пользовательский инструмент,
используя функционал Менеджера инструментов.

Авторское право на перевод © 2016 ООО “ЦОЛЛА”
90 MASTERCAM 2017 / Обработка внутренних поверхностей
Создание сверла ø9.6 мм
Создадим сверло ø9.6 мм на основании имеющегося сверла ø9 мм из
библиотеки инструмента.
1 На вкладке Точение в разделе Утилиты выберите команду Менеджер токарного инструмента.
Откроется Менеджер инструмента. В верхней части менеджера
отображен инструмент, используемый в данном проекте.
2 Перетащите в верхнюю часть сверло T123123 9. Dia DRILL 9. DIA из
библиотеки инструмента.
Начало работы с Mastercam Lathe

Авторское право на перевод © 2016 ООО “ЦОЛЛА”
Создание нового инструмента 91
При создании или редактировании инструмента в верхней части
менеджера описание инструмента размещается в текущей станочной
группе. Таким образом, при редактировании инструмента изменения будут внесены в станочной группе, но не в библиотеке. При импортировании инструмента из другого файла Mastercam изменения не коснутся исходного файла.
Совет: Воспользуйтесь опцией Фильтр для отображения инструмента,
соответствующего необходимым критериям. Нажмите кнопку Фильтр
чтобы изменить параметры в диалоге Фильтр токарного инструмента.
3 Воспользовавшись командами контекстного меню, скопируйте сверло ø9
мм в верхнюю часть менеджера. 4 Нажмите Да в предупреждении о наличии аналогичного инструмента в
списке.
Копия сверла ø9 мм теперь добавлена в список инструментов,
задействованных в проекте.
5 В контекстном меню данного
инструмента выберите
Редактировать инструмент.
Откроется диалог Определите
инструмент – Токарная
обработка.
Начало работы с Mastercam Lathe

Авторское право на перевод © 2016 ООО “ЦОЛЛА”
92 MASTERCAM 2017 / Обработка внутренних поверхностей
6 Введите параметры геометрии инструмента, как показано на
иллюстрации.
7 Перейдите на вкладку Патроны и отредактируйте параметры патрона.
8 Перейдите на вкладку Параметры и измените имя инструмента.
9 Нажмите ОК для подтверждения изменений.
Начало работы с Mastercam Lathe

Авторское право на перевод © 2016 ООО “ЦОЛЛА”
Создание нового инструмента 93
Пиктограмма в Менеджере инстру-мента отобразит внесенные в
геометрию изменения.
Создание сверла ø11.4 мм
Повторите пункты 3…9 и создайте сверло ø11.4 мм.
Введите следующие значения параметров геометрии инструмента и
держателя.
Переименуйте инструмент:
DRILL 11.4 DIA.
В результате в верхней части Менеджера инструмента будет отображен исходный инструмента и два вновь созданных сверла .
Начало работы с Mastercam Lathe

Авторское право на перевод © 2016 ООО “ЦОЛЛА”
94 MASTERCAM 2017 / Обработка внутренних поверхностей
Создание чернового расточного резца
1 Перетащите резец T7171 R0.4 ID ROUGH MIN 16. DIA - 80 DEG. из
библиотеки в верхнюю часть Менеджера инструмента.
2 Нажмите Редактировать инструмент в контекстном
меню. Появится диалог Определите инструмент –
Токарная обработки. 3 В поле IC Диаметр/Длина выберите значение 05 из выпадающего
списка.
Данный параметр определяет диаметр вписанной в геометрию пластины окружности (в зависимости от выбранной формы).
4 Значения остальных параметров
на текущей вкладке оставьте по
умолчанию, перейдите на
вкладку Расточные державки. Начало работы с Mastercam Lathe

Авторское право на перевод © 2016 ООО “ЦОЛЛА”
Создание нового инструмента 95
5 Измените геометрию державки, как показано на иллюстрации, в соответствии с измененными параметрами геометрии
пластины.
6 Перейдите на вкладку Параметры и переименуйте
резец: ID ROUGH MIN. 10. DIA.
- 80 DEG.
7 Нажмите ОК для подтверждения изменений.
Создание чистового расточного резца
Создадим чистовой резец для растачивания отверстия в детали.
1 Скопируйте созданный ранее инструмент в верхней части Менеджера
инструмента (ID ROUGH MIN. 10. DIA. - 80 DEG).
2 Подтвердите создание копии инструмента, нажав Да.
3 Нажмите Редактировать инструмент в контекстном меню.
Начало работы с Mastercam Lathe

Авторское право на перевод © 2016 ООО “ЦОЛЛА”
96 MASTERCAM 2017 / Обработка внутренних поверхностей
4 Отредактируйте значения параметров, как показано на иллюстрации.
Совет: Значения данных параметров можно как выбрать из
выпадающего списка, так и задать вручную.
5 Геометрию державки оставим без
изменений.
6 Задайте имя нового инструмента: ID FINISH MIN. 10. DIA. - 80 DEG.
7 Нажмите ОК для подтверждения изменений.
Создание резьбового резца для обработки внутренней резьбы
1 Перетащите в верхнюю часть Менеджера инструмента резец T101101
R0.036 ID THREAD MIN. 20. DIA. из библиотеки.
2 Нажмите Редактировать инструмент в контекстном меню. Появится
диалоговое окно Определите инструмент – Токарная обработка.
Начало работы с Mastercam Lathe

Авторское право на перевод © 2016 ООО “ЦОЛЛА”
Обработка заднего торца 97
3 Измените значения геометри-
ческих параметров пластины -
шага (мм/виток) и глубины
резания (C), как показано на
иллюстрации.
Mastercam рассчитает величину подачи на основании этих параметров и оборотов шпинделя.
4 На вкладке Патроны уменьшите
диаметр державки (A) до 12.0 мм.
5 На вкладке Параметры задайте имя инструмента: ID THREAD MIN. 12.
DIA.
6 Нажмите ОК для подтверждения изменений.
На этом создание необходимых для обработки внутренних поверхностей
инструментов завершено.
7 Нажмите ОК, чтобы выйти из Менеджера токарного инструмента.
Упражнение 2: Обработка заднего торца Целесообразно выполнить подрезку торца перед дальнейшей обработкой. Создайте операцию подрезки торца с использованием чернового резца по
умолчанию (T0101 R0.8 OD ROUGH RIGHT - 80 DEG). Торец обработаем окончательно.
Начало работы с Mastercam Lathe

Авторское право на перевод © 2016 ООО “ЦОЛЛА”
98 MASTERCAM 2017 / Обработка внутренних поверхностей
Параметры траектории аналогичны параметрам операции подрезки переднего
торца. Если Вам необходимы инструкции по программированию операции,
пожалуйста, откройте Занятие 2, Упражнение 1 (страница 26).
Упражнение 3: Сверление меньшего диаметра Операции токарного сверления формируют осевые отверстия в детали, по
умолчанию начальная точка для сверления совпадает с нолем детали.
1 На вкладке Точение выберите
операцию Сверление.
Откроется диалог Токарная
сверление.
В отличии от большинства операций, операция токарного сверления не требует выбора геометрии перед вводом
параметров траектории.
2 На вкладке Параметры траектории
выберите сверло ø9.6 мм.
При необходимости введите комментарий к операции в
соответствующее поле.
3 Перейдите на вкладку
Стандартное сверление.
4 Нажмите кнопку Глубина для задания глубины сверления выбором точки в графической
области. Начало работы с Mastercam Lathe

Авторское право на перевод © 2016 ООО “ЦОЛЛА”
Сверление меньшего диаметра 99
5 Выберите точку, как показано ниже.
После выбора точки Mastercam вновь отобразит диалоговое окно сверлильной операции, в поле Глубина будет введено автоматически рассчитанная на основании выбранной точки глубина сверления.
6 В поле Параметры цикла сверления выберите из выпадающего списка цикл
Прерывистое сверление.
Заголовок вкладки изменится со Стандартное сверление на
Прерывистое сверление.
Наименование данной вкладки зависит от выбранного цикла сверления.
Набор доступных циклов зависит от выбранного станка.
Начало работы с Mastercam Lathe

Авторское право на перевод © 2016 ООО “ЦОЛЛА”
100 MASTERCAM 2017 / Обработка внутренних поверхностей
7 Установите для первого и
последующих возвратных
движений значение 2.0 мм.
8 Нажмите ОК для создания операции.
Геометрия заготовки будет рассчитана с учетом сверлильной операции.
Упражнение 4: Сверление большего диаметра В этом упражнении для определения необходимой глубины сверления
воспользуемся калькулятором глубины.
1 На вкладке Точение выберите операцию Сверление.
Начало работы с Mastercam Lathe

Авторское право на перевод © 2016 ООО “ЦОЛЛА”
Сверление большего диаметра 101
2 На вкладке параметры траектории выберите сверло
ø11.4 мм.
Если необходимо, введите комментарий к операции в
соответствующее поле.
3 Перейдите на вкладку Прерывистое сверление.
Mastercam запоминает последний выбранный цикл сверления.
4 Нажмите кнопку Глубина для задания глубины сверления.
5 Укажите точку, как показано ниже.
Начало работы с Mastercam Lathe

Авторское право на перевод © 2016 ООО “ЦОЛЛА”
102 MASTERCAM 2017 / Обработка внутренних поверхностей
В результате автоматически
будет вычислено значение
глубины отверстия,
соответствующее выбранной
точке.
В данном случае для расчета глубины выбрана точка на полном диаметре
отверстия. Для вычисления полной глубины отверстия воспользуемся функцией Калькулятор глубины.
6 Нажмите кнопку Калькулятор
глубины.
Откроется соответствующее диалоговое окно.
Если активна опция Использо-вать значения текущего
инструмента, Mastercam автоматически заполнит поля D инструмента, Угол режущей кромки и D кромки инструмента в соответствии с геометрическими параметрами выбранного в текущей операции инструмента. Основываясь на геометрии режущей кромки сверла, будет вычислена полная глубина отверстия. Значение в поле Добавить к глубине – разность между полной глубиной отверстия и длиной цилиндрической части
7 Нажмите ОК для возврата в
диалог Токарная сверление.
Значение параметра Глубина изменится с учетом кромки
сверла.
8 Остальные параметры оставьте по умолчанию и нажмите ОК, чтобы
создать операцию. Начало работы с Mastercam Lathe

Авторское право на перевод © 2016 ООО “ЦОЛЛА”
Черновое и чистовое растачивание 103
Упражнение 5: Черновое и чистовое растачивание В этом упражнении необходимо программирование операций чернового и чистового растачивания для обработки осевого отверстия наибольшего диаметра. Операции чернового и чистового растачивания практически идентичны операциям черновой и чистовой токарной обработки наружных поверхностей (Занятие 2).
1 На вкладке Точение выберите операцию Черновая.
Появится диалог Выбор цепочки.
2 Выберите цепочку в режиме Частично, как показано ниже.
Начало работы с Mastercam Lathe

Авторское право на перевод © 2016 ООО “ЦОЛЛА”
104 MASTERCAM 2017 / Обработка внутренних поверхностей
3 Подтвердите выбор цепочки, нажав ОК в диалоге Выбор
цепочки.
Откроется диалог Токарная черновая.
4 Выберите ранее созданный расточной резец (см. стр. 94): ID ROUGH MIN 10. DIA - 80
DEG.
5 В поле Комментарий введите
ВД-Черновая.
Начало работы с Mastercam Lathe

Авторское право на перевод © 2016 ООО “ЦОЛЛА”
Черновое и чистовое растачивание 105
6 Измените параметры на вкладке Черновые параметры, как показано на
рисунке ниже.
В поле Глубина реза введите значение 1.0 мм.
Уменьшите припуск по Z до
0.05 мм.
Из выпадающего списка Распознавание заготовки выберите
значение Заготовка для внешней границы. 7 Нажмите кнопку Подвод/Отвод.
Откроется соответствующее
диалоговое окно.
Начало работы с Mastercam Lathe

Авторское право на перевод © 2016 ООО “ЦОЛЛА”
106 MASTERCAM 2017 / Обработка внутренних поверхностей
a Перейдите на вкладку Отвод.
b В поле Длина введите значение 0.5 мм.
Начало работы с Mastercam Lathe

Авторское право на перевод © 2016 ООО “ЦОЛЛА”
Черновое и чистовое растачивание 107
Данный параметр отвечает за длину перемещения
инструмента при отводе.
c Нажмите ОК для возврата в диалог Токарная черновая.
8 Для остальных параметров оставим значения по умолчанию.
9 Нажмите ОК, чтобы создать
черновую операцию.
10 Создайте операцию чистового растачивания. Применим ранее созданный расточной резец ID FINISH MIN. 10. DIA. - 80 DEG (см. стр 95). Значения
параметров операции оставим по умолчанию.
11 Сохраните файл.
Начало работы с Mastercam Lathe

Авторское право на перевод © 2016 ООО “ЦОЛЛА”
108 MASTERCAM 2017 / Обработка внутренних поверхностей
Упражнение 6: Обработка резьбы
1 На вкладке Точение выберите операцию Резьба. Откроется диалог
Токарная резьба.
Примечание: Для программирования операции токарного нарезания
резьбы не нужно выбирать геометрию.
2 На вкладке Параметры
траектории, выберите ранее
созданный резец (см. стр. 96): ID
THREAD MIN 12 DIA.
3 Введите значение 400 в поле S шпинделя и установите размерность подачи в мм/об.
4 Введите в поле Комментарий
ВД-Резьба.
5 Значения остальных параметров на текущей вкладке оставьте по
умолчанию.
Начало работы с Mastercam Lathe

Авторское право на перевод © 2016 ООО “ЦОЛЛА”
Обработка резьбы 109
6 Перейдите на вкладку Параметры
формы резьбы.
7 Введите значения следующих параметров (как показано на иллюстрации
выше):
Шаг;
Наружный и внутренний диаметр;
Начальная и конечная позиция. Значения этих параметров также указаны на эскизе на стр. 89.
Совет: По нажатию кнопки Выбор из таблицы доступны таблицы стандартных резьб. В случае выбора стандартной резьбы Mastercam автоматически назначит значения параметров. Обратитесь к справке по Mastercam для подробной информации.
Начало работы с Mastercam Lathe

Авторское право на перевод © 2016 ООО “ЦОЛЛА”
110 MASTERCAM 2017 / Обработка внутренних поверхностей
8 Убедитесь, что установлено значение ID (внутренний диаметр) для
параметра Ориентация.
9 Перейдите на вкладку Параметры обработки резьбы.
10 Если необходимо, включите опцию Вычислить для расчета параметра
Клиренс акселерации.
11 Значения остальных параметров оставьте по умолчанию.
Начало работы с Mastercam Lathe

Авторское право на перевод © 2016 ООО “ЦОЛЛА”
Верификация с дополнительными параметрами 111
12 Нажмите ОК, чтобы
сгенерировать траекторию.
13 Сохраните файл.
Упражнение 7: Верификация с дополнительными параметрами В Уроке 3 была продемонстрирована работа функций Точное приближение и Реальная резьба в приложении Mastercam Simulator. В этом упражнении рассмотрим функции задания сечений детали для возможности просмотра обработки внутренних поверхностей.
Начало работы с Mastercam Lathe

Авторское право на перевод © 2016 ООО “ЦОЛЛА”
112 MASTERCAM 2017 / Обработка внутренних поверхностей
1 Выберите операции 12…17 в
Менеджере траекторий.
Это операции обработки внутренних поверхностей.
2 Нажмите кнопку Верификация
выбранных операций.
Откроется окно приложения Mastercam Simulator.
3 Отключите опцию отображения Зажимы, чтобы скрыть кулачки, и установите прозрачное отображение заготовки.
Начало работы с Mastercam Lathe

Авторское право на перевод © 2016 ООО “ЦОЛЛА”
Верификация с дополнительными параметрами 113
4 Включите опцию Цветовая петля, что позволит включить цветовую индикацию обработанных на
разных операциях поверхностей.
Операции также будут выделены цветом и на шкале времени
симулятора.
Совет: Функции масштабирования, перемещения и поворота вида позволяют добиться наиболее подходящего расположения геометрии
детали в графической области.
5 Нажмите кнопку Запуск или введите [R] с клавиатуры для запуска симуляции.
Начало работы с Mastercam Lathe

Авторское право на перевод © 2016 ООО “ЦОЛЛА”
114 MASTERCAM 2017 / Обработка внутренних поверхностей
Результаты обработки внутренних поверхностей достаточно удобно
просматривать в режиме прозрачности заготовки. Тем не менее, в Mastercam Simulator также можно задать сечение детали плоскостью или вырезать сектор 90°.
6 Включите отображение заготовки
в непрозрачном режиме.
7 Перейдите на вкладку Верифи-
кация.
8 Выберите опцию Сечение по ZX,
Срезать спереди.
В результате будет построено
сечение плоскостью ZX.
Совет: Плоскость сечения можно переместить, перетянув ее с нажатой левой кнопкой мыши.
Начало работы с Mastercam Lathe

Авторское право на перевод © 2016 ООО “ЦОЛЛА”
Верификация с дополнительными параметрами 115
9 Чтобы отключить сечение, нажмите кнопку Сечение по ZX и выберите
строку Выкл. в выпадающем списке. 10 Нажмите кнопку 3/4 и
выберите один из квадрантов в выпадающем списке.
Деталь будет отображена с вырезанным сектором 90°. Данный вид сечения формируется двумя взаимно ортогональными плоскостями. Можно изменить расположение обеих плоскостей, перетянув их левой кнопкой мыши.
Начало работы с Mastercam Lathe

Авторское право на перевод © 2016 ООО “ЦОЛЛА”
116 MASTERCAM 2017 / Обработка внутренних поверхностей
11 Нажмите кнопку 3/4 и в выпадающем списке выберите строку Выкл., чтобы отключить отображение сечения.
12 Закройте окно Mastercam Simulator. На этом программирование обработки детали завершено. В следующем уроке необходимо упорядочить нумерацию инструментов и выполнить
постпроцессирование обработки. Начало работы с Mastercam Lathe

Авторское право на перевод © 2016 ООО “ЦОЛЛА”
Занятие 7
Вывод УП
Постпроцессирование – это операция, в ходе которой созданные в Mastercam траектории инструмента преобразовываются в код управляющей программы, читаемый СЧПУ станка. За данную операцию отвечает специальный файл постпроцессора, в котором описаны алгоритмы расчета, синтаксис УП и т.д. Нумерация инструмента, которая используется при выводе программного кода, соответствует нумерации, задаваемой на вкладке Параметры траектории или
Инструмент в процессе программирования операций обработки. При выборе инструмента из библиотеки Mastercam назначает для номера инструмента и корректора значения по умолчанию (зависят от настроек свойств станочной
группы). В СЧПУ станка могут иметь место ограничения по диапазону номеров инструмента или иные особенности нумерации. По этой причине, а также для удобства пользователя в Mastercam имеется возможность изменить нумерацию инструмента. В завершающем уроке данного пособия Вам предстоит изменить нумерацию инструмента, задействованного в обработке детали, после чего выполнить
постпроцессирование всего набора операций.
Цели занятия
Изменить нумерацию инструмента.
Выполнить постпроцессирование.
Упражнение 1: Правка нумерации инструмента В этом упражнении необходимо изменить нумерацию инструмента для каждой
операции.
1 Выберите все операции в
Менеджере траекторий.
2 Кликните правой кнопкой мыши на станочной группе.

Авторское право на перевод © 2016 ООО “ЦОЛЛА”
118 MASTERCAM 2017 / Вывод УП
3 Выберите Редактировать общие операции, Перенумерация инстру-
мента в контекстном меню.
Появится диалог Ренумерация инструмента.
4 Отключите опцию Перенуме-рация не использующегося
инструмента.
5 Нажмите ОК.
В результате нумерация инструментов в Менеджере траекторий будет
изменена в соответствии с последовательностью операций.
Начало работы с Mastercam Lathe

Авторское право на перевод © 2016 ООО “ЦОЛЛА”
Постпроцессирование 119
Совет: Данную процедуру целесообразно использовать после создания
всех траекторий. Для последовательной нумерации инструмента в
процессе создания операций воспользуйтесь соответствующими
опциями на вкладке Настройки инструмента в диалоге Свойства
станочной группы.
Упражнение 2: Постпроцессирование
В этом упражнении необходимо выполнить постпроцессирование операций.
1 Выберите все операции в Менеджере траекторий.
2 Нажмите кнопку
Постпроцессирование выб-
ранных операций.
Если выбраны не все операции в проекте, Mastercam выведет на экран соответствующее предупреждение и предложит осуществить
постпроцессирование всех операций.
Появится диалог Постпроцессиро-
вание. Опции в данном диалоге позволяют настроить параметры файла, в который будет записана
управляющая программа.
3 Нажмите ОК.
Начало работы с Mastercam Lathe

Авторское право на перевод © 2016 ООО “ЦОЛЛА”
120 MASTERCAM 2017 / Вывод УП
Появится диалог Сохранить как.
4 Вы можете переименовать файл или оставить имя по умолчанию.
В результате будет сгенерирован файл УП. Необходимо обязательно
проверить корректность выведенного кода перед тем, как отправить его на станок.
Заключение Поздравляем! Вы завершили курс Начало работы с Mastercam Lathe. После проработки и освоения данного пособия изучайте далее опции и функционал
программы. Вас также могут заинтересовать другие предлагаемые нами пособия. Серия обучающих пособий по Mastercam постоянно развивается, мы добавляем учебники по вновь разрабатываемым приложениям. Для просмотра последних опубликованных обучающих материалов посетите наш веб-сайт или нажмите
Руководства пользователя в разделе Справка на вкладке Файл.
Обратная связь ООО «ЦОЛЛА» Авторизованный дистрибьютор Mastercam в России и СНГ Техническая поддержка пользователей: Тел. +495 602 4749 [email protected] www.mastercam.ru
Форум пользователей Mastercam: http://forum.mastercam-russia.ru/1_1.html