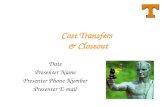Given live by a presenter Played without a presenter on a computer screen or on the Web Slides...
-
Upload
hillary-ball -
Category
Documents
-
view
216 -
download
1
Transcript of Given live by a presenter Played without a presenter on a computer screen or on the Web Slides...


Given live by a presenter Played without a presenter on a computer screen or on
the Web Slides provide a way to use text and graphics to
introduce main topics or ideas PowerPoint allows you to record a narration and add
animation and sounds for emphasis You can print out slides or handouts of slide contents
for your audience to refer to or take home
2

Be concise and to the point Make lines of text grammatically parallel Avoid design elements that distract the viewer Use graphics that reinforce ideas Don’t overuse sound or animation Organize your presentation so it is easy to follow Be consistent in use of colors, fonts, and other design elements Avoid errors in spelling, punctuation, and grammar
3

4
Slide Slide windowwindow
Slide Slide windowwindow
Outline paneOutline paneOutline paneOutline pane
Slide pane Slide pane tabtab
Slide pane Slide pane tabtab
Slide Sorter Slide Sorter viewview
Slide Sorter Slide Sorter viewview
Slide Sorter toolbarSlide Sorter toolbarSlide Sorter toolbarSlide Sorter toolbar
Use Normal view to Use Normal view to enter contents, Slide enter contents, Slide
Sorter view to Sorter view to organize slides, and organize slides, and Slide Show view to Slide Show view to run presentation.run presentation.
View buttonsView buttons
Notes Notes panepaneNotes Notes panepane
Normal Normal viewview
Normal Normal viewview

5
Click the view Click the view icons to change icons to change
views.views.
Double-click a slide in Double-click a slide in Slide Sorter to display Slide Sorter to display
Normal view.Normal view.NormalNormalSlide Slide SorterSorter
Slide Slide ShowShow

To enter text in the Outline pane:› Click at a blank slide and type
a heading.› Press Enter; to begin a new
slide type its title.Or
To add bullet points under the first heading press Tab to indent to the next level and type a bullet point.
To edit text:› Click on a heading, click and
drag to select existing text and type to replace or edit it.
6
To move slides in Outline View select a To move slides in Outline View select a slide and use the Move Up and Move slide and use the Move Up and Move Down tools on the Outlining toolbar.Down tools on the Outlining toolbar.

To add a summary slide:
› Select all the slides in Outline view
› Click the Summary Slide too Summary slide inserted at start
of presentation including all slide titles
7
Use the Slide Sorter view to make a duplicate of the summary slide to include at the end of Use the Slide Sorter view to make a duplicate of the summary slide to include at the end of the presentation, or to move the Summary slide to come after the Title slide, if you wish.the presentation, or to move the Summary slide to come after the Title slide, if you wish.

Enter text in slides by clicking a placeholder and typing text
Use a text box to add text to a slide Text in a text box will not show up in
presentation outline
Also enter global text in the Slide Master Will appear on all slides
8

To apply a slide design:
› Select Format, Slide Design
› Scroll to locate a design
› Click on the design to apply it to the entire presentation
Or
Click the arrow next to a design and select Apply to Selected Slides.
9
To see larger previews of designs click on the arrow next to a design and select To see larger previews of designs click on the arrow next to a design and select Show Large Previews.Show Large Previews.

10
Each Each applied applied
slide slide design design
creates a creates a set of slide set of slide masters.masters.
Slide Slide Master Master toolbartoolbar
Master Master place-place-
holdersholders
Masters Masters allow you to allow you to
make make formatting formatting
settings and settings and insert insert
graphics that graphics that apply to all apply to all
slides with a slides with a particular particular
slide design slide design applied.applied.
Masters Masters include include Slide Slide
Master, Master, Handout Handout Master, Master,
and Notes and Notes Master Master

11
Use the toolbar to manage Master
content.
Modify font formatting for
placeholder text using the Formatting
toolbar.
Slide master
and Title
master pair
Global footer text can be entered in placeholders.
Any changes made to
individual slide formats will
override Master
settings.

To override graphics placed on the Slide Master on an individual slide:
› Display the slide.
› Select Format, Background.
› Click in the check box to select the Omit backgrounds graphics from master option.
› Click Apply to omit from current slide only.
12
If you want to omit graphics from all slides, it is better to do so by deleting them from the Slide Master itself rather than using the Apply to
All setting here.

13
Text Text placeholder placeholder
contains contains one or more one or more
level of level of bullet bullet points.points.
Content Content placeholders placeholders offers 6 types offers 6 types of content to of content to
insert.insert.
Slide layout Slide layout deter-mines deter-mines what place-what place-holders are holders are
included on a included on a slide.slide.
Title, Text, and Title, Text, and Content Content
placeholders placeholders automate the automate the
entry of text and entry of text and objects including objects including clip art, charts, clip art, charts,
and tablesand tables

14
Upper headings in outline are slide
titles.
Sub-heading
s in outline
are bullet points.
Notes and text box
contents are not
reflected in the outline.

To change a slide’s layout:› Display the slide in
Normal view.› Select Format,
Slide Layout.› Click on a slide
layout to apply it.
15
To apply a layout to more than one slide select slides in the Slide or
Outline pane, then choose Apply to Selected Slides
from the drop down menu on the desired slide
layout.
Slide Layout task pane

16
Select a placehold
er by clicking on it; a gray
border appears around it to show
it’s active.
Click to place the insertion point and begin typing. To create a new bullet point in a Text placeholder
press Enter.
To edit existing text click within
the text and begin typing, or
select text to delete and press
Backspace or Delete.

17
Select a layout that includes a content
placeholder.
Click on a content icon to insert that
type of content.
Insert content
icons include Table,
Graph, Clip Art, Picture, Diagram or
Organization Chart, Media
Clip

18
Slide Sorter toolbar
Animation icon
Click and drag slides to new locations easily.
Add transitions and rehearse timings using tools on the Slide Sorter toolbar.
Slide number

To duplicate a slide click on it and select Edit, Duplicate (or use Ctrl+D).
To delete a slide in Slide Sorter view, right-click on a slide and select Delete Slide, or click on a slide and select Edit, Delete Slide.
19
You can also use the Copy/Paste functions to create a duplicate of a slide.

To prepare a slide show for presentation: Apply transitions, sounds, and
animations. Make settings that control how
the presentation will be run and navigated.
Record a narration, if desired. Rehearse the show and add
timings, if desired. Package the presentation to take
to a remote computer, if necessary.
20

21
Select a sound effect to occur
when a transition occurs.
Pre-designed animation schemes
are available through the Slide Design task
pane.
Choose a speed for playback.
Click to Apply to all slides in
presentation.
Click to preview animation effects.
Slide Transition task pane
Animations add movement to objects on a slide;
transitions add effects that occur when you move from
one slide to another. You can associate sounds with
transitions.
To create more sophisticated
animations use the Custom Animation
task pane.

To apply an animation scheme:
› Display the slide you want to animate in Normal view.
› Select Format, Slide Design.
› Click on the Animation Schemes link.
› Click on an animation scheme in the list to apply it to the current slide, or click on a scheme and click Apply to All Slides to apply to every slide in the presentation.
22
To preview an
animation, select a
scheme in the
Animation Schemes list
and click Play.

To apply a custom animation:
Select an object or placeholder.
Click Add Effect, a category of effect, then an effect name (for example Entrance, Appear).
Make any settings you need to, such as speed or what action initiates the animation.
23
Custom Custom animation animation
iconicon

To apply transitions to slides:› Select the slides you want
to apply transitions to.› Select Slide Show, Slide
Transitions.› Click on a transition
effect.› Make settings for speed
and any sound to accompany the transition.
› Choose to advance the slide either automatically after a certain time increment, or when the mouse is clicked.
24
To apply a transition
effect to all slides, click the Apply
to All Slides button.
To apply a variety of transition effects to multiple slides select
Random Transition.

You can apply a sound to occur concurrently with a slide transition:› Select Slide Show, Slide
Transition.› Select a transition to
apply. › Click on the arrow to
display the Sound drop down list and click on a sound you’d like to play.
› Click Play to preview the transition and sound.
25
To have a sound play
continuously, click in the Loop until
Next Sound check box.
To apply a sound and
transition to all slides,
click Apply to All Slides.

To make slide show settings:› Select Slide Show, Set Up
Show.› Choose whether the show will
be presented by a speaker, run by the viewer, or browsed at a kiosk.
› Set up show options for running continuously (called looping), or running with or without narration and animation.
› Select a Pen color to annotate slides while running the show.
› Set which slides will be included in the show.
› Select whether slides will advance using timings, or manually.
› If you are using more than one monitor, make multiple monitor settings.
26

Always rehearse before giving a presentation. When you rehearse, use timings to check the
overall length of a presentation. Check carefully for typos and spelling mistakes. Check equipment before the presentation to make
sure it is functioning properly. Bring a copy of the presentation, just in case!
27

28
Select Slide Show, Rehearse Timings. The show begins
and the Rehearsal toolbar is displayed.
Use tools to advance to the next slide,
pause, or begin timing again. When the show is finished click Yes to
keep timings.
Saved timings
are shown in
Slide Sorter view.
Once you’ve saved timings, use the Set up Show dialog box to
control advancing the show using the timings.

To record a narration:› Select Slide Show, Record Narration.› Click the Set Microphone Level button to run the Microphone Check.› Read the text in the Microphone Check dialog box, then click OK.
29

› Click OK, and choose where to begin to record the narration.
› Speak clearly, using your arrow keys to move from one slide to the other.
› When the show is done, click Save to save your recording.
30

31
Slide shows display a
slide filling the entire screen.
A set of tools
helps you control
the show.
Begin a show by clicking the Slide
Show icon; end it at any time by pressing Escape.

To start a show click the Slide Show view button.
Use the on screen tools to move forward, backward, or end the show.
You can also use mouse clicks or keyboard arrow keys to move to the next slide.
If you set up a show to be viewed by an individual, browser tools appear when you run the show.
32

33
To choose pen type and color, right-click and select
Pointer Options.
Ink allows you to use your mouse to draw directly
on slides in a variety of pen
styles.
You can choose to save or discard
your annotation
s when exiting the
show.

34
When you select File, Save as Web
Page, then click the Publish button, this dialog box appears.
Specify slides to
include in Web Page
Choosing All browsers
makes the presentation viewable
by most people.
Makes changes to Web Page
file name with the Change or
Browse buttons.
Click Publish to save the Web Page.