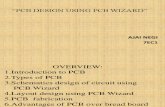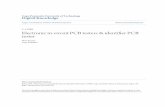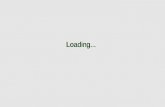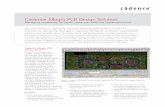Ⅰ. Drawing PCB patterns with Easy CAD · PDF file- 3 - (3) Loading a Template Fig. 7 Loading...
Transcript of Ⅰ. Drawing PCB patterns with Easy CAD · PDF file- 3 - (3) Loading a Template Fig. 7 Loading...

- 1 -
Ⅰ. Drawing PCB patterns with Easy CAD software
1.Drawing PCB patterns with Easy CAD EasyCAD is a Computer Aided Design software to help you draw PCB patterns easily. A pattern can be smoothly drawn if you prepare a sketch of the pattern based on the circuit diagram before you start drawing. Here, we will explain how to draw a PCB pattern from a circuit diagram of inverting amplifier.
Fig. 1 Inverting amplifier Fig. 2 Finished PCB pattern 1‐1.Initial Setting To start EasyCad software, go to “Start” menu of Windows, then select “All Programs” / “Mits Design Pro (English)” / “Design Pro”. Once DesignPro is started, select “EasyCAD” application from the “Application” Menu at the top right corner of the DesignPro screen.
Fig. 3 Selecting Easy CAD

- 2 -
(1) Selecting Measuring Unit You can select either “inch” or “mm” as a unit of measurement by clicking “Unit” pull down menu shown below. Here, we select “mm”. * You can also select Inch as measuring unit.
(2) Displaying Grid Grid is used as reference points so that you can easily arrange pads, parts, or patterns smoothly. * Typically, grid spacing is set at 2.54 mm (0.1 inch) or pin to pin spacing of IC’s. If you need to run a pattern in between IC pins, set grid spacing at 1.27 mm or half of 0.1 inch. * You can enter a numeric formula such as “2.54/2” instead of 1.27 as grid spacing.
Fig. 5 Choosing Grid
Fig. 6 Grid Spacing
Grid Spacing 2.540 (mm) You can define a reference point of the grid by checking “Yes” to “Defines” sub menu of “Reference Point”. If you select “Yes”, then press “OK” button, “Specify a reference point” shows up in comment box at the left bottom of the EasyCad screen. You can click any position in the screen to define a reference point.
〔Menu〕/〔Work Prefs〕/〔Grid〕
Fig. 4 Selecting measuring unit

- 3 -
(3) Loading a Template
Fig. 7 Loading a Template
1‐2.Drawing a PCB Pattern In this section, let us explain how to draw a single sided pattern (bottom layer, or soldering layer) as shown here. EasyCad display shows a top view from the parts side. The pattern on the bottom layer (soldering side) is shown as a transparent view from the top.
(1) Drawing board outline Select “Subsidiary Top” layer to draw an outline of the board. This layer is used to draw reference points, diagrams and other information, and is not used for machinery work such as milling or drilling.
Choose appropriate display magnification factor using display tool .
Select “Subsidiary Top” from the layer pull down menu.
Click drawing tool to draw a rectangular by specifying two diagonal points.
* To draw a circle, use one of the circle drawing tools from .
To draw a polygon, use polygon tool .
Fig. 8 A PCB Pattern
You can load a template by selecting “Draw Prefs.” / “Load Conditions”, and open “standard.cnd”. You can also select your own template file (xxx.cnd) from this menu.

- 4 -
1) When you click button, the status bar at the bottom left corner of the drawing area
says “specify a first corner”. Move the cursor to the first corner of the rectangle and click.
2) The status bar now says “specify a second corner”. Hit TAB key to show “Input
Position” window. Enter “38,36”, then hit OK. An rectangle is drawn.
Fig. 9 A rectangle of 38 x 36 mm is drawn.
3) To end drawing an outline, hit cancel in “Input Position” dialogue, then hit ESC key on
the keyboard. (2) Arranging parts and pads To arrange a part or a pad, you can either use a part from parts library or to arrange each pad one by one. We will explain how to edit prearranged pads in a parts library file in the following pages.

- 5 -
1) Selecting a part layout from “parts library”
Fig. 13 Opening “Dip8.mprt” file
(a) From the menu bar, select “File” / “Place Part”, select “Dip8.mprt(Dip8pin)” file, then hit OPEN to load “Dip8.mprt”.
(b) Enter degree of rotation in “Enter Rotation Angle” dialogue. If you hit OK without entering a number, rotation angle is set as “0”.
Fig. 14 Entering Rotation Angle * Rotation angle is in counter clockwise direction.
(c) When the status bar says “designate
first position”, move the cursor to where No. 1 pin of the DIP should be located, then click. The display shows DIP 8 parts as in the screen shot. In the same manner, load “Sip2.mprt”, and arrange it as shown in the screen shot. * To undo the entry, hit Back Space.
Please refer to “EasyCADPartsLibrary.pdf” in “PDF File” folder of the CD manual for the detailed explanation of parts library.
Fig. 15 Showing Dip8 and Sip2

- 6 -
(d) After arranging the necessary parts, hit ESC on the keyboard. (2) Arranging pads
(a) Hit pad icon in drawing tools. Select one of preloaded pads from “Size” menu
.
In this example, let’s select No. 0. (b)When the status bar says “”Specify the point for pad”, move the cursor to where you want to have the pads, then click. Arrange pads as in Figure 16.
<Editing> You can edit the pattern using edit tools. Select an editing tool from the tools bar, and follow the instruction in the status bar. Examples: Transferring:Parallel Transfer, Rotational Transfer, and Flip Over tools are available.
Copying :Parallel copying, Rotational Copying, and Flip Over copying are available.
* Although there is no specific icon for “delete” function, you can group the items, then hit DEL from the keyboard to delete.
<Example of Editing . . . Parallel Transfer>
Fig. 16 Dip8 with added pads l

- 7 -
(a) Click parallel transfer icon to show “Select an element” in the status bar.
(b) Group the elements to be transferred, or select an element to transfer by clicking it. Grouped elements are indicated with a white dotted line as shown in Fig. 17
(c) Right click to confirm the elements, then confirmation window pops up. Click “Confirm”.
(d) The status bar displays “1. Select a Base Point”. Move the cursor to a pad to be used as a reference point, then click. The status bar now shows “2. Select a destination point”. Move the cursor to the point where the elements are to be moved, then click. (3) Wiring Pattern Here, we will explain how to make wiring patterns on soldering surface of a single sided board.
① Click drawing tool icon to make a line segment specifying two points.
② Choose the soldering surface by selecting from layer menu. Select from the menu to choose pattern width and size.
③ The status bar displays “Specify a start point”, then move the cursor to the starting position of the line segment, then click. The status bar now changes to “Specify a end point”. Move the cursor to the end point, then click. A line segment is drawn.
Fig. 19 Choosing a base point
Fig. 17 Group Elements
Fig. 18 Confirming Group Elements

- 8 -
* To end a line segment :Right click or ESC from the keyboard. * To continue line pattern: Specify the next point.
④ To end a pattern work, hit ESC key on the
keyboard twice. There should be no message in the status bar.
<Note> For smaller line spacing, such as drawing a pattern between IC pins, set grid spacing to 1.27 mm (= 2.54mm/2).
<Note>
You can also use line data tool to draw wiring patterns. Double click in a certain
position of a line segment to change the pattern from top layer (parts surface) to bottom layer (copper surface). A via hole is automatically made. To draw wiring patterns on bottom layer (copper surface), click at the starting position, then double click to move to bottom layer.
2.Designing a new pads and patterns
Here, we will explain how to set up shape and size of pads and patterns to be used for drawing.
Fig. 20 Drawing line segments
Fig. 21 Smaller line spacing

- 9 -
Pad : Components are soldered onto pads. Depending on the part is discreet or surface mount, the pad is drilled or not.
Pattern: Mainly used to connect a pad and another pad.
<Process of making pads> Set up art work conditions. (for the area to be soldered)
+
Set up drilling conditions
Set up pad conditions <Process of drawing patterns> Set up art work conditions. (pattern width)
2‐1. Drawing Pads
(1) Artwork Conditions Select “Draw Prefs.” / “artwork” to show “Aperture Editor” as shown in Fig. 23. Using this editor, you can set up shape, size, and pattern width.
① To change aperture shape, move the cursor to shape field, then, click mouse right button. Aperture information is based on RS274X standard format. In this example, set “D” as “4”.
② To change aperture shape, select the first letter of each shape as shown in Fig. 24. In this example, select CIRCLE.
Fig. 24 Shape
Fig. 23 Aperture Editor
Fig. 22 Pads and Patterns

- 10 -
For selected shape, enter appropriate numbers for X, Y, width or number of sides.
Shape:CIRCLE X: Line width or Diameter of circular pad
Shape: RECTANGLEX: Width Y: Height
Shape: OBLONG X: Width Y: Height
Shape: POLYGON X: Diameter Sides: Number of sides
③ Move the cursor to “X”, select it, and enter the number. In this case, enter “1.6 (mm)”. For rectangle or oblong, enter both “X” and “Y” values. When you have entered all the necessary numbers, hit DONE to end aperture editing process.
(2) Drilling Conditions Go to “Draw Prefs.” and select “Drill” to show Hole (T‐Code) setting (Fig. 25). From this editor, you can set up drill size.
Typical drill sizes are already set as default. Unless you need a special drill size (for example, 0.55 mm) for your PCB, it is not necessary to enter drill settings. ① Move cursor to “Diameter” cell to change. ② Drill number is referred here as “No.” In this
example, highlight diameter for Tool No. “8”. ③ Enter drill size. In this example, enter “0.8 (mm)”.
Click DONE to exit drill setting editor.
(3) Pad Conditions Go to Draw Preference, then select “Pad” to show “Pad Settings” editor (Fig. 26). We will show how to make a “pad” using a shape described in (1) Artwork Conditions above, and a drill hole described in above (2) Drilling Conditions.
Fig. 25 Drill Setting

- 11 -
① Move cursor to Pad No to edit, then left click to select. In this case, select Pad No. 3.
Fig. 26 Pad Settings
② Use Tab key or mouse to select “Type”, then right click. You can specify Top, Bottom or Both. In this case, choose “Btm” for bottom surface. Top :Pad on top (parts) surface only.
Btm :Pad on bottom (soldering) surface only. Both :Pad on both top (parts) surface and
bottom (soldering) surface. ③ Hit TAB key to move the cursor to “D code”, then left click.
A pop up window shows available conditions set at (1) Artwork Conditions above. Select a shape of a soldering pad to be used. In this example, choose “No. 4 F Width 1.6”.
④ Hit TAB key to move the cursor to “T Code”, then left click. A pop up window shows available conditions set at (2) Drilling Conditions above. Select the drill hole condition to be used. In this example, select “No. 8 Width 0.8”. (Leave “T Code” setting as ***** if there is no drill hole.) This completes the process of assigning “Pad No.3” as 0.8 mm drill hole with 1.6 mm diameter soldering pad as shown in Fig. 30.
You can save the conditions set through
procedures (1) ~ (3) above from “Draw Prefs.” / “Save Conditions” as a template (*.CND) file.
Fig. 27 Selecting PCB Surface
Fig. 28 Selecting Aperture
Fig. 29 Selecting Drill Condition
Fig.30 1.6 mm Pad

- 12 -
Ⅱ.Generating PCB milling data
Once the pattern layout is done, we need to generate milling data or contour line. We will also prepare outline data.
1.Contour Extraction
(1) Considerations on Contour Width
An appropriate contour width should be set with pattern and pad clearances into consideration. You should measure the nearest distance in your pattern. In this example, pin to pin distance of DIP 8 is the shortest distance in the circuit pattern.
① Click “Display Distance” icon on the menu bar.
② The status bar says “Select a first element”. Click
No. 1 pin of the DIP8 component. In a popup menu shown in Fig. 31, select “flash/drill”.
③ The status bar changes to “Select a second element”. Click No. 2 pin of the DIP8 component. In a popup menu shown in Fig. 32, select “flash/drill”.
④ Distance popup window (Fig. 33) shows: Distance: Distance between the center points of
element 1 and element 2. Nearest: Distance between the nearest points of
element 1 and element 2.
※ The width of contour milling should be set at less than “nearest distance” measured above. In this example, it should be less than 1.04 mm.
Fig. 31 Selecting an element
Fig. 32 Selecting second element
Fig. 33 Distance Popup
Fig. 34 Minimum Distance
DistanceMin. Distance

- 13 -
Caution: If you choose a milling width larger than
“minimum distance’, some pads may be eroded. (2) Contour Extraction
① Click “Contour Extraction” tool to show “Generation Settings” sub menu (Fig. 35)
and confirm/enter the followings.
Fig. 35 Generation Settings Fig. 36 Contour Tool Setting
② Layer Name :Confirm if Bottom is checked. ③ Layer Type :Confirm if Pattern Bottom is selected. ④ Milling Frequency :Confirm if it is set as 1. ⑤ Tool No. :Under “Tools” category, hit Brouse for “1st time”
to show “Contour Tool Selection” popup submenu. Select an appropriate tool to meet the following conditions.
* The width should be less than the nearest distance measured in (1) above. * Tool number should be No. 5 or higher. (Tool Numbers 0 to 4 are used for other process.)
* Tools to be used. (Basically, milling cutter has a 90 degree tip and used for milling widths of 0.2 mm to 0.4 mm.) Considering above, we select “No 11 0.3 mm” for this time. Hit Done to select the tool.

- 14 -
⑥ When you hit Apply button, a contour line (dark pink) is extracted around patterns(pink). The PCB prototyping machine cuts along this contour line (dark pink) with a selected tool.
* To change the color for each pattern or contour, select the layer in “layer” menu, right click, and “property” to show “Define each layer” submenu. By clicking colored square, you can define your color of choice.
<Setting up contour extraction parameters (refer to (2)① above)> If you are concerned that 0.3 mm width might cause soldering bridge, you can make cutting width wider by cutting contour repeatedly. To process contour twice, enter “2” in “Milling Frequency” box. In “Tools” box, select the same tool (No11 0.3 mm) for “2nd time” tool. Enter 30 (%) for “Overlap Ratio (%)”. In this setting, cutting width becomes:
0.3 mm (cutting width) x 2 (times) – (0.3 mm x 30 % (Overlap Ratio) x (2‐1)) = 0.51 mm
Fig. 37 Setting Contour Extraction Parameters
Milling Frequency: 1 Milling Frequency: 4 Milling Frequency: 4 (Only around pads)
Fig. 38 Overlapping Milling
To repeat milling three times, enter “3” in “Milling Frequency”, then, select Tool Number for 3rd time. If you repeat milling more than 3 times, the tool number for 3rd time shall be used for the 4th and later cutting as well.
Check “Mill only pads from 2nd time” to make redundant cutting only around pads.

- 15 -
With overlapping milling, soldering becomes easier. On the other hand, it takes more time for milling work, and tools wear out more. Use appropriate overlapping depending on the patterns to work on.
<Changing/Redoing contour extraction> (a)To change contour extraction setting follow the procedures in (2) ① above to bring “Contour Extraction Setting” menu shown in Fig. 37. Enter the parameter to change, then click Apply to show “Confirmation” screen shone in Fig. 39.
Click an appropriate radio button in the confirmation screen, then hit Apply to delete the previously generated contour lines and redo contour extraction based on the new parameters. All : Outline and Rubout Outline : Outline Rubout : Rubout
2.Generating outline (routing) data
To generate outline (routing) data, use board outline prepared in Section Ⅰ 1‐2(1) above. From Layers pane, select “Default”, then right click and show Properties popup menu. Choose “Add” as shown in Fig. 40. Enter “Boardoutline” in “Specify a layer Name” screen, then hit OK. (Fig. 41)
A new layer named “Boardoutline” is now shown in “Layers” pane. (Fig. 42)
Fig. 39 Confirmation
Fig. 40 Adding a layer
Fig. 41 Entering a layer name
Fig. 42 New layer

- 16 -
In the working area, double click on a segment of the red outline. Choose “line (a segment) in the “Selections” popup menu. (Fig. 43) A red line segment changes to yellow line segment. In the same manner, change the other three line segments to yellow. Drag yellow rectangle to “Boardoutline” layer in the “Layers” pane.
You can see that the red line segments have changed to green. Note that number of elements in “Boardoutline” layer has also changed from (0) to (4). Now, click Routing tool shown in Fig. 45.
Clicking routing tool brings up “Generation Settings window shown in Fig. 46. You can enter routing parameters from this window. Click “visibility” box for “Boardoutline” layer, and select “PCB outline” as Layer Type. In Tools box, click Brouse button for “For Outside” to bring “Outline Tool Setting” submenu (Fig. 47). Use a router (forming cutter) for cutting PCB outline. Consider tool size when you are generating outline data. In this example, choose tool number 2 with tool size of 2.000 as shown in Fig. 47. Click Done , then click Apply .
Fig. 43 Selecting line segment
Fig. 44 A line segment moved to “Boardoutline” layer
Fig. 45 Routing Tool
Fig. 46 Setting up routing parameters
Fig. 47 Outline Tool Setting

- 17 -
Fig. 48 Routing line 3. Generating hatching data
Hatching function is used to remove copper layer around circuit pattern. When you need to hatch around circuit pattern, you should extract milling data first, then, generate hatching pattern around it. To start hatching data generation, click hatching icon on the menu as shown in Fig. 49.
Fig. 49 Hatching tool
When you hit hatching icon, “Rubout Generation Settings” sub screen pops up (Fig. 50). In this example, set parameters as:
① Rubout for : Check Bottom ② Rubout Tools:
(We use small and Medium size tools in this example.) Small size: No. “0”, and 0.300 Medium size: No. “20” and 1.000
An outline data is generated as thick aqua line shown in Fig. 48
Fig. 50 Rubout Generation Seetting

- 18 -
③ Other conditions: Overlap ratio (%): 20 Direction: X * For hatching, overlapping of 20% is recommended. Direction is typically set for “X direction”, but depending on circuit pattern or machine type, “Y direction” is also used.
④ In “Area Specified Using” box, check “PCB Outline Layer”.
⑤ After setting above, click Apply to start hatching (rubout) data generation. Fig. 51 shows hatched pattern.
4.Saving a data file
To save the PCB milling data, follow the procedure shown below. The suffix of data file is mit (***.mit). Go to “File” pull down menu to use “save as” function. Select appropriate folder, enter a file name, and click SAVE button. The “File Information” screen pops up. Enter file information or comments if necessary, then click OK to save the data.
5. Printing
To print out PCB milling pattern, follow the procedures shown below (Fig.52).
(1) Go to menu to select [File], then [Print].
Click Print layers button to show “Layer Settings” screen. (2) Select layer to print, then, click OK button. (3) Use “Printer Setting” to select a printer and set up printing parameters. Use “Page Setting” for page setting. Click OK to print.
Fig. 51 Hatching data
Fig. 52 Printing PCB milling pattern