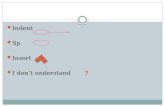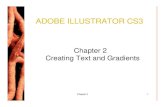A Left Indent moves the left margin of a paragraph to the right. A First Line Indent moves only the...
-
Upload
abigail-nicholson -
Category
Documents
-
view
214 -
download
1
Transcript of A Left Indent moves the left margin of a paragraph to the right. A First Line Indent moves only the...


A Left Indent moves the left margin of a paragraph to the right.
A First Line Indent moves only the first line of a paragraph to the right
With a Hanging Indent, the first line aligns on the left and the rest of the paragraph "hangs" from the first line.
A Right Indent moves the right margin of a paragraph to the left.

The Indenting buttons on the Formatting toolbar moves the Left Indent Marker in increments of 5 spaces.
Select the paragraph(s) you wish to indent.
On the Formatting toolbar, do one of the following:
To indent a paragraph: Click:To the right:
To the left:

1. Select the paragraph(s) that you wish to indent.
2. Drag the Indent Marker (found on the ruler) to indent the paragraph by the appropriate value:

1. To create a First Line Indent, click and drag the First-Line Indent Marker to the right to the desired value .
2. To create a Left Indent, click and drag the Left Indent Marker (the bottom square) to the right.
3. The entire "hourglass" should move. If it splits as in the photo above, carefully move the marker back to the original position and try again, moving the cursor down slightly to select ONLY the bottom square.
4. To create a Hanging Indent, click carefully on the bottom triangle and drag the Hanging Indent Marker to the right. The"hourglass" will split, as in the photo above.
5. To create a Right Indent, drag the Right Indent Marker to the left of the right margin.
Sometimes unintentional indents are set that go way beyond the left margin. If this should happen, click in the paragraph that is out of line and look at the Ruler. It will probably look something like this.
Try to determine what kind of indent was set. If one part of the indent marker cannot be seen, Click on the left horizontal scroll arrow until the indent marker shows on the ruler. At this point, move the triangle that is out of line so that it lines up with the other at the margin. Clicking on the right horizontal scroll arrow will realign the page on the screen. If all else fails, click on the Undo arrow until your margins are realigned.

1. Select the paragraph(s) that you wish to indent. 2. From the Format menu, choose Paragraph. 3. In the Paragraph dialog box, type a value at
Indentation Left: . Microsoft Word will indent the selected paragraph the
amount specified: 4. If a right indent is needed, type a value at
Indentation Right: . 5. If only the first line of the paragraph is to be
indented, type a value at Indentation First: . 6. If this is a special indent, select First Line or
Hanging from the Special drop-down list. 7. Click OK.






![Ethan B. Baxterweb.missouri.edu/~glaserr/3700s14/SP14A11_Silver.pdf · ! 3! [1.15] We appreciate the compliment included in the Minor Issues section. [1.16] Indent placed on the paragraph](https://static.fdocuments.in/doc/165x107/6018eb5bda775a3b20443d97/ethan-b-glaserr3700s14sp14a11silverpdf-3-115-we-appreciate-the-compliment.jpg)