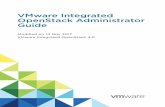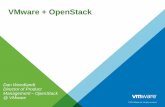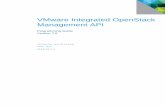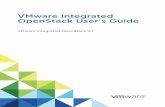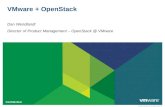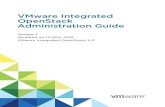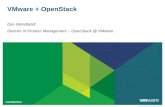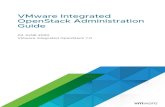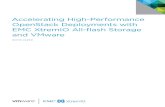VMware Integrated OpenStack インストールおよび構成ガイ …...VMware Integrated...
Transcript of VMware Integrated OpenStack インストールおよび構成ガイ …...VMware Integrated...
最新の技術ドキュメントは、 VMware の Web サイト (https://docs.vmware.com/jp/) でご確認いただけます。 このドキュメ
ントに関するご意見およびご感想は、[email protected] までお送りください。
VMware, Inc.3401 Hillview Ave.Palo Alto, CA 94304www.vmware.com
ヴイエムウェア株式会社
105-0013 東京都港区浜松町 1-30-5浜松町スクエア 13Fwww.vmware.com/jp
Copyright ©
2015-2019 VMware, Inc. All rights reserved. 著作権および商標情報。
VMware Integrated OpenStack インストールおよび構成ガイド
VMware, Inc. 2
目次
1 VMware Integrated OpenStack のインストールおよび構成ガイド 4
2 VMware Integrated OpenStack の概要 5VMware Integrated OpenStack アーキテクチャ 5
利用可能な言語と Unicode のサポート 7
OpenStack Foundation コンプライアンス 7
VMware Integrated OpenStack ライセンス 8
VMware Integrated OpenStack 内のデータストア クラスタ 8
First Class Disks in VMware Integrated OpenStack 9
3 環境の準備 11VMware Integrated OpenStack のハードウェア要件 11
VMware Integrated OpenStack のソフトウェア要件 12
OpenStack 用の NSX-T Data Center の設定 12
Prepare to Install VMware Integrated OpenStack with NSX-T Data Center 18
Prepare to Install VMware Integrated OpenStack with VDS Networking 20
4 VMware Integrated OpenStack のインストール 22VMware Integrated OpenStack 仮想アプライアンスのインストール 22
OpenStack デプロイの作成 24
VMware Integrated OpenStack ライセンス キーの割り当て 27
5 追加コンポーネントおよび機能の設定 29Integrate VMware Integrated OpenStack with vRealize Operations Manager 29
Integrate VMware Integrated OpenStack with vRealize Log Insight 30
Designate コンポーネントの有効化 31
Carrier Edition の機能の有効化 34
Ceilometer コンポーネントの有効化 34
6 Upgrading VMware Integrated OpenStack 36Upgrade VMware Integrated OpenStack 36
ネットワーク構成への IP アドレスの追加 38
新しい仮想アプライアンスのインストール 38
Migrate to the New VMware Integrated OpenStack Deployment 40
ライセンス キーのアップグレードと割り当て 42
古い VMware Integrated OpenStack デプロイの削除 42
以前の VMware Integrated OpenStack デプロイへの復帰 43
VMware, Inc. 3
VMware Integrated OpenStack のインストールおよび構成ガイド 1この『VMware Integrated OpenStack インストールおよび構成ガイド』では、VMware vSphere® 環境でのOpenStack のデプロイ プロセスについて説明します。
VMware Integrated OpenStack をインストールする前に、このガイドに記載されているデプロイ モードとネットワーク モードを確認した上で、記載された要件が環境で満たされていることを確認してください。確認ができたら、vCenter Server® インスタンスを準備し、VMware Integrated OpenStack 仮想アプライアンスをデプロイします。仮想アプライアンスによって Integrated OpenStack Manager がインストールされます。これにより、OpenStackをデプロイするプロセスが簡素化されます。デプロイ後は、Integrated OpenStack Manager を使用したコンポーネントの追加や OpenStack クラウド インフラストラクチャの構成の変更を行うことができます。
対象読者
本ガイドの対象読者は、vSphere デプロイと OpenStack サービスを統合するシステム管理者および開発者です。正常に作業を実行するには、vSphere と OpenStack のコンポーネントおよび機能に精通しておく必要があります。VMware NSX® Data Center for vSphere® または NSX-T™ Data Center を使用して VMware IntegratedOpenStack をデプロイする場合は、これらの製品の管理方法にも十分理解している必要があります。
VMware, Inc. 4
VMware Integrated OpenStack の概要 2VMware Integrated OpenStack は、vSphere インフラストラクチャ上で動作するように設計された OpenStackのディストリビューションです。VMware Integrated OpenStack 6.0 は、OpenStack Stein リリースに基づいています。
VMware Integrated OpenStack は、既存のインフラストラクチャを OpenStack のハイパーバイザー、ネットワーク、およびストレージ コンポーネントに使用して、インストールと操作を簡素化し、より優れたパフォーマンスと安定性を提供します。
VMware Integrated OpenStack には、さまざまな特徴的な機能があります。
n 管理の複雑さを軽減するためのコンピューティング ノードとして機能する vCenter Server クラスタ
n ワークロードの再分散やデータストアのロード バランシング用の Distributed Resource Scheduler (DRS) および Storage DRS
n ワークロードを保護して自動的に再起動するための vSphere High Availability (HA)
n vSphere 仮想マシンおよびテンプレートを OpenStack にインポートするためのサポート
n NSX を介した高度なネットワーク機能
n vRealize Operations Manager、vRealize Log Insight などの製品との統合
この章には、次のトピックが含まれています。
n VMware Integrated OpenStack アーキテクチャ
n 利用可能な言語と Unicode のサポート
n OpenStack Foundation コンプライアンス
n VMware Integrated OpenStack ライセンス
n VMware Integrated OpenStack 内のデータストア クラスタ
n First Class Disks in VMware Integrated OpenStack
VMware Integrated OpenStack アーキテクチャVMware Integrated OpenStack は vSphere リソースと OpenStack コンポーネントを接続します。
VMware, Inc. 5
VMware Integrated OpenStack は、ご使用の vSphere 環境に、コンピューティング クラスタおよび管理クラスタとして実装されます。コンピューティング クラスタはテナントのワークロードを処理します。管理クラスタにはOpenStack コンポーネント、およびロード バランシング、データベース、DHCP などのその他のサービスが含まれます。
VMware Integrated OpenStack に含まれているコアな OpenStack プロジェクトは以下のとおりです。
Nova(コンピューティング) vSphere のコンピューティング クラスタは、Nova コンピューティング ノードとして使用されます。Nova は、これらのクラスタに仮想マシンとしてインスタンスを作成し、vSphere は DRS を使用して仮想マシンを配置します。
Neutron(ネットワーク) Neutron は、NSX Manager(NSX-T Data Center または NSX Data Center forvSphere デプロイの場合)または vCenter Server(VDS のみのデプロイの場合)と通信し、ネットワーク機能を実装します。
Cinder(ブロック ストレージ)
Cinder は VMDK ドライバからブロック ボリューム操作を実行し、vSphere に目的のボリュームを作成します。
Glance(イメージ サービス) Glance イメージは、イメージを使用する仮想マシンが起動されたときに、専用のイメージ サービス データストアに保存およびキャッシュされます。
Keystone(ID 管理) OpenStack での認証と承認は、Keystone によって管理されます。
VMware Integrated OpenStack は、以下の OpenStack コンポーネントも提供します。
n Barbican(シークレット管理)
n Aodh(アラーム)、Panko(イベント ストレージ)、Gnocchi(時系列データベース)などの Ceilometer(テレメトリ)
n Designate (DNS)
n Heat(オーケストレーション)
n Horizon(ユーザー インターフェイス)
n Swift(オブジェクト ストレージ)- テクニカル プレビューのみ
VMware Integrated OpenStack インストールおよび構成ガイド
VMware, Inc. 6
図 2-1. VMware Integrated OpenStack コンポーネントの概要
Horizon(Web ポータル)
CLI ツールおよび SDKHeat
(オーケスAodh、Panko、および Gnocchi
(アラーム、イベント、および監視)Designate
(DNSaaS)
Nova(コンピューティング)
Neutron(ネットワーク)
Cinder(ブロック
Glance(イメージ)
Swift(オブジェクト
Keystone(ID)
vCenter NSX vCenter Server データストア
(vSAN またはサードパーティ)
vSphere(インストール、
構成、および
トラブルシューティング)
vRealize Log Insight(ログ収集および
OpenStack コンテンツ パック)
vRealize Operations(OpenStack
Management Pack)
基本
オープン
ソース
サードパーティ
オブジェクト
ストレージ
ローカル
データベースLDAP
vRealize Business for Cloud(コスト可視化、ガバナンスなど)
OpenStack コンポーネント
VMware コンポーネント
サードパーティ コンポーネント
ストレージ) ストレージ)
トレーション)
利用可能な言語と Unicode のサポートVMware Integrated OpenStack は、UTF-8 文字コードをサポートしており、インターフェイスおよびドキュメントは、英語、フランス語、ドイツ語、スペイン語、日本語、韓国語、簡体字中国語、および繁体字中国語で提供され
ています。
VMware Integrated OpenStack へのアクセスに Linux を使用している場合は、ロケールに固有の UTF-8 エンコーディングを使用するようにシステムを設定します。たとえば、米国英語を使用するには en_US.UTF-8 ロケールを指
定します。詳細は、使用しているオペレーティング システムのドキュメントを参照してください。
重要: VMware Integrated OpenStack は Unicode をサポートしていますが、次の項目には ASCII 文字のみを含める必要があります。
n プロジェクト、ユーザー、イメージなどの OpenStack リソース名前
n インフラストラクチャ コンポーネント(ESXi ホスト、ポート グループ、データセンター、データストアなど)の名前
n LDAP および Active Directory の属性
OpenStack Foundation コンプライアンスVMware Integrated OpenStack のすべての新しいバージョンは、リリース時点で使用可能な最新の相互運用性ガイドラインに準拠しています。
相互運用性ガイドラインは、相互運用性作業グループが OpenStack コミュニティ内で作成したものであり、OpenStack Foundation の役員会 (Board of Directors) の承認を受けています。
VMware Integrated OpenStack インストールおよび構成ガイド
VMware, Inc. 7
OpenStack Powered Platform 製品である VMware Integrated OpenStack は、他のすべての OpenStackPowered 製品との相互運用性が実証されています。詳細については、https://www.openstack.org/marketplace/distros/distribution/vmware/vmware-integrated-openstack にある OpenStack Marketplace の VMwareIntegrated OpenStack ページを参照してください。
VMware Integrated OpenStack ライセンスVMware Integrated OpenStack の機能を使用するには、ライセンス キーが必要です。ライセンスは、VMwareIntegrated OpenStack Data Center Edition および Carrier Edition で使用可能です。
Data Center Edition は、スタンドアローンの製品として利用することも、VMware vRealize Suite の一部として利用することもできます。OpenStack を基盤としたプライベート クラウドを構築するエンタープライズ向けのエディションです。
Carrier Edition は、VMware vCloud NFV バンドルに含まれています。ネットワーク機能仮想化 (NFV) クラウドを構築する電気通信企業および通信サービス プロバイダ向けのエディションです。Data Center Edition のすべての機能に加えて、以下の機能をサポートしています。
n SR-IOV
n テナント データセンター
n 仮想 CPU の固定や NUMA の認識を含む、Enhanced Platform Awareness (EPA)
n 拡張データ パス モードの NSX 管理対象の分散仮想スイッチ (N-VDS)
ライセンスまたは追加情報を取得するには、https://www.vmware.com/products/openstack.html にあるVMware Integrated OpenStack 製品ページを参照するか、VMware の営業担当者にお問い合わせください。
評価版ライセンスを割り当てることで、60 日間 VMware Integrated OpenStack を評価モードで使用することができます。評価版ライセンスの有効期限が切れると、すべての Carrier Edition 機能が無効になります。VMwareIntegrated OpenStack をインストールしたら、できるだけ早く VMware Integrated OpenStack ライセンス キーを取得して割り当ててください。
VMware Integrated OpenStack ライセンスに加えて、vSphere や、NSX-T Data Center などのデプロイする他のすべての VMware コンポーネントを使用できるライセンスが必要になります。
VMware Integrated OpenStack 内のデータストア クラスタVMware Integrated OpenStack コンピューティング ワークロードをホストする ESXi クラスタで、データストアクラスタを使用できます。
データストア クラスタは、リソースと管理インターフェイスが共有されたデータストアの集まりです。vSphereStorage DRS を使用して、データストア クラスタ内のリソースを管理できます。データストア クラスタの作成と構成の詳細については、『vSphere のリソース管理』の「データストア クラスタの作成」を参照してください。
VMware Integrated OpenStack でデータストア クラスタを使用する場合は、次の点に注意してください。
n OpenStack をデプロイする場合は、コンピューティング コンポーネントまたはブロック ストレージ コンポーネントに使用するデータストア クラスタを選択することはできません。デプロイの完了後に目的のデータストアクラスタを指定します。
VMware Integrated OpenStack インストールおよび構成ガイド
VMware, Inc. 8
n vCenter Server インスタンスごとに 1 つのデータストア クラスタのみを使用できます。
n 環境に複数の vCenter Server インスタンスがある場合は、各インスタンスの VMware Integrated OpenStackで使用されるデータストア クラスタは同じ名前にする必要があります。
n Swift ノードは、データストア クラスタをサポートしていません。
n 仮想マシンによってバッキングされているイメージのみを起動することができます。データストア クラスタ上で Sparse イメージおよび事前割り当てイメージを起動することはできません。
n データストア クラスタ上で Storage DRS を有効にして、[クラスタの自動化レベル] を [自動化なし (手動モード)] に設定する必要があります。自動移行はサポートされていません。
n 次のプロビジョニング処理では、Storage DRS を使用します。
n Glance テンプレート イメージからの起動
n raw Cinder ボリュームの作成
n 別のボリュームからのボリュームの作成(完全クローンおよびリンク クローン)
n COW 形式でのスナップショットのクローン作成(完全クローンおよびリンク クローン)
First Class Disks in VMware Integrated OpenStackIn VMware Integrated OpenStack 6.0, you can create Cinder volumes as First Class Disks (FCDs) instead ofVMDKs.
An FCD, also known as an Improved Virtual Disk (IVD) or Managed Virtual Disk, is a named virtual diskindependent of a virtual machine. Using FCDs for Cinder volumes eliminates the need for shadow virtualmachines.
The FCD back end is offered in addition to the default VMDK back end. If you select FCD as the back-enddriver for Cinder, you can use both FCD and VMDK volumes in the same deployment. You can also attachFCD and VMDK volumes to the same OpenStack instance.
To specify the back-end driver used for volume creation, create volume types with thevolume_backend_name extra spec set to the name of the desired driver. Then select the volume type
when you create volumes.
Existing VMDK volumes cannot be automatically converted to FCD volumes. To manually convert a VMDKvolume, detach the volume from all instances, unmanage it, and manage it again. For information, see"Manage a Volume" in the VMware Integrated OpenStack Administration Guide.
If you want to use FCD volumes with VMware Integrated OpenStack, be aware of the following:
n vSphere 6.7 Update 2 or later is required to use FCD volumes.
n vSphere 6.7 Update 3 or later is required to perform the following operations on volumes that areattached to powered-on instances:
n Creating a volume from a snapshot
n Backing up a volume snapshot using a temporary volume created from a snapshot
VMware Integrated OpenStack インストールおよび構成ガイド
VMware, Inc. 9
n Storage DRS is not supported for FCD volumes.
n Volume multi-attach is not supported for FCD volumes.
n FCD volumes must be backed by a shared datastore.
n FCD volumes that are in use cannot be cloned, retyped, or extended.
n After you set a storage policy on an FCD volume, you cannot remove the storage policy from thevolume. However, you can change the storage policy used by an unattached volume.
n Instances that have an FCD volume attached cannot be migrated. You must detach the volumebefore migrating the instance.
n FCD volumes with snapshots cannot be extended.
VMware Integrated OpenStack インストールおよび構成ガイド
VMware, Inc. 10
環境の準備 3VMware Integrated OpenStack をデプロイする前に、環境がシステム要件を満たしていることを確認し、ネットワークと vSphere インフラストラクチャを準備するためのインストール前タスクを実行します。
この章には、次のトピックが含まれています。
n VMware Integrated OpenStack のハードウェア要件
n VMware Integrated OpenStack のソフトウェア要件
n OpenStack 用の NSX-T Data Center の設定
n Prepare to Install VMware Integrated OpenStack with NSX-T Data Center
n Prepare to Install VMware Integrated OpenStack with VDS Networking
VMware Integrated OpenStack のハードウェア要件VMware Integrated OpenStack の実行に必要な具体的なハードウェアは、選択したデプロイのタイプによって異なります。
高可用性 (HA) モードでのデプロイには、以下を含む vSphere リソース プールが必要です。
n 16 個の仮想 CPU
n 64 GB のメモリ
n 300 GB のディスク容量
非高可用性 (HA) モードでのデプロイには、以下を含む vSphere リソース プールが必要です。
n 6 個の仮想 CPU
n 32 GB のメモリ
n 50 GB のディスク容量
注: Ceilometer を有効にする場合は、Integrated OpenStack Manager を実行している ESXi ホストの CPU がAdvanced Vector Extensions (AVX) をサポートしていることを確認します。
NSX-T Data Center または NSX Data Center for vSphere ネットワークを使用して VMware IntegratedOpenStack をデプロイする場合は、追加のリソースが必要になることがあります。
n NSX-T Data Center の場合は、『NSX-T Data Center インストール ガイド』の「システム要件」を参照してください。
VMware, Inc. 11
n NSX Data Center for vSphere の場合は、『NSX インストール ガイド』の「NSX Data Center for vSphere のシステム要件」を参照してください。
VMware Integrated OpenStack のソフトウェア要件VMware Integrated OpenStack は、さまざまなソフトウェア製品と連携して機能を提供します。
VMware Integrated OpenStack 6.0 では、以下の製品が必要です。
n vSphere Enterprise Plus Edition、バージョン 6.7 Update 2 以降(以下を含む)
n vCenter Server 6.7 Update 2 以降
n ESXi 6.7 Update 2 以降
n (NSX-T Data Center デプロイのみ)NSX-T Data Center Advanced Edition、バージョン 2.3.0 以降
n (NSX Data Center for vSphere デプロイのみ)NSX Data Center for vSphere 6.4.5 以降
注: VDS ネットワークのみを使用して VMware Integrated OpenStack をデプロイする場合、NSX は不要です。
VMware Integrated OpenStack 専用の vCenter Server インスタンスを個別に使用することで、パフォーマンスを最適化できます。
VMware Integrated OpenStack 6.0 は、以下の製品とも互換性があります。
n vSAN 6.7 Update 2 以降
n VMware Identity Manager 3.3 以降
n vRealize Log Insight 4.6.1 以降(VMware OpenStack コンテンツ パック 1.3 を含む)
n vRealize Operations Manager 7.5 以降(vRealize Operations Management Pack for VMware IntegratedOpenStack 5.0 を含む)
Integrated OpenStack Manager Web インターフェイスでは、以下の Web ブラウザがサポートされます。
n Google Chrome バージョン 50 以降
n Mozilla Firefox バージョン 45 以降
n (Windows のみ)Microsoft Edge バージョン 38 以降
サポートされているバージョンの最新情報については、https://www.vmware.com/resources/compatibility/sim/interop_matrix.php にある VMware 製品の相互運用性マトリックスを参照してください。
OpenStack 用の NSX-T Data Center の設定NSX-T Data Center を VMware Integrated OpenStack のネットワーク ソリューションとして使用する場合は、次の手順で説明するとおり、NSX-T Data Center をデプロイして設定します。
前提条件
n vCenter Server およびすべての ESXi ホストを含めて、vSphere をデプロイします。
VMware Integrated OpenStack インストールおよび構成ガイド
VMware, Inc. 12
n NSX-T Data Center をインストールします。
a NSX Manager をデプロイします。『NSX-T Data Center インストール ガイド』の「NSX Manager のインストール」を参照してください。
b NSX-T Data Center 2.3 以前のバージョンを使用している場合は、コントローラを個別にデプロイする必要があります。『NSX-T Data Center インストール ガイド』の「NSX Controller のインストールとクラスタリング」を参照してください。
c (オプション) vCenter Server インスタンスをコンピュート マネージャとして追加します。『NSX-T DataCenter インストール ガイド』の「コンピュート マネージャの追加」を参照してください。
d NSX Manager クラスタを使用する場合は、追加の NSX Manager ノードをデプロイします。『NSX-T DataCenter インストール ガイド』の「ユーザー インターフェイスからの NSX Manager ノードのデプロイによるクラスタの形成」を参照してください。
注: NSX Manager クラスタを使用すると、単一の NSX-T Data Center インスタンスの高可用性が確保されます。同じ VMware Integrated OpenStack デプロイで NSX-T Data Center の複数のインスタンスを使用することはできません。
e NSX Edge ノードをデプロイします。『NSX-T Data Center インストール ガイド』の「NSX Edge のインストール」を参照してください。
手順
1 管理者として NSX Manager にログインします。
2 ESXi ホストを NSX-T Data Center ファブリックに追加します。
a [ファブリック] - [ノード] の順に選択します。
b [ホスト] タブで [追加] をクリックします。
c ホストの名前、管理 IP アドレス、ユーザー名、およびパスワードを入力します。
ホストのサムプリントも入力できます。サムプリントを入力しない場合は、NSX-T Data Center から、ホストが提供するデフォルトのサムプリントを使用するよう求められます。
d [追加] をクリックします。
3 トンネル エンドポイント用の IP アドレス プールを作成します。
a [インベントリ] - [グループ] の順に選択します。
b [IP アドレス プール] タブで [追加] をクリックします。
c IP アドレス プールの名前と説明を入力します。
d [サブネット] で [追加] をクリックします。
e 各列の最初のエントリをクリックして、IP アドレス範囲、ゲートウェイ、およびネットワーク アドレスを指定します。
DNS サーバ(カンマ区切り)と DNS サフィックスも指定できます。
f [追加] をクリックします。
VMware Integrated OpenStack インストールおよび構成ガイド
VMware, Inc. 13
4 オーバーレイ トランスポート ゾーンを作成します。
a [ファブリック] - [トランスポート ゾーン] の順に選択して、[追加] をクリックします。
b オーバーレイ トランスポート ゾーンの名前、説明、および N-VDS 名を入力します。
N-VDS 名は、このトランスポート ゾーンに追加されたトランスポート ノードにインストールされている N-VDS に使用されます。
c N-VDS モードの場合は、[標準] または [拡張データパス] を選択します。
d トラフィック タイプに [オーバーレイ] を選択します。
e [追加] をクリックします。
5 VLAN トランスポート ゾーンを作成します。
a [ファブリック] - [トランスポート ゾーン] の順に選択して、[追加] をクリックします。
b オーバーレイ トランスポート ゾーンの名前、説明、および N-VDS 名を入力します。
N-VDS 名は、このトランスポート ゾーンに追加されたトランスポート ノードにインストールされている N-VDS に使用されます。
c N-VDS モードの場合は、[標準] または [拡張データパス] を選択します。
d トラフィック タイプに [VLAN] を選択します。
e [追加] をクリックします。
6 アップリンク プロファイルを作成します。
a [ファブリック] - [プロファイル] の順に選択します。
b [アップリンク プロファイル] タブで [追加] をクリックします。
注: ESXi ホストで物理リンクを使用している場合は、ポリシーを新規作成せず、デフォルトのポリシーを変更できます。
c プロファイルの名前と説明を入力します。
d (オプション) [LAG] で 1 つ以上のリンク集約グループ (LAG) を追加して、設定します。
e [チーミング] で新しいチーミング ポリシーを追加するか、デフォルト ポリシーを設定します。
f [アクティブ アップリンク] 列で、ESXi ホストまたは NSX Edge ノードの物理リンクを指定します。
リンクは、稼動していて、使用可能である必要があります。
ESXi ホストで物理リンクを使用している場合は、必要に応じてスタンバイ アップリンクも指定できます。
g [トランスポート VLAN] テキスト ボックスに物理ネットワークの VLAN ID を入力します。
h デフォルトの MTU 値 1,600 を保持します。
i [追加] をクリックします。
VMware Integrated OpenStack インストールおよび構成ガイド
VMware, Inc. 14
7 標準モードで N-VDS を使用する場合は、Network I/O Control (NIOC) プロファイルを作成します。
a [ファブリック] - [プロファイル] の順に選択します。
b [Network I/O Control (NIOC) プロファイル] タブで [追加] をクリックします。
c プロファイルの名前と説明を入力します。
d [ステータス] を [有効] に設定します。
e [ホストのインフラストラクチャ トラフィック リソース] で、目的のトラフィック タイプと帯域幅割り当てを指定します。
f デフォルトの MTU 値 1,600 を保持します。
g [追加] をクリックします。
8 コンピューティング クラスタ内の ESXi ホストをオーバーレイ トランスポート ゾーンに追加します。
a [ファブリック] - [ノード] の順に選択します。
b [トランスポート ノード] タブで [追加] をクリックします。
c トランスポート ノードの名前を入力します。
d [ノード] ドロップダウン リストから、目的の ESXi ホストを選択します。
e [トランスポート ゾーン] の [使用可能] 列でオーバーレイ トランスポート ゾーンを選択し、左矢印をクリックして [選択済み] 列に移動します。
f [N-VDS] タブを開きます。
g オーバーレイ トランスポート ゾーンの N-VDS と、この手順で作成したアップリンク プロファイルを選択します。
標準 N-VDS を使用している場合は、NIOC プロファイルも選択します。
h [IP アドレスの割り当て] ドロップダウン リストから、[IP プールを使用] を選択します。
i [IP アドレス プール] ドロップダウン リストから、この手順で作成したトンネル エンドポイントの IP アドレス プールを選択します。
j [物理 NIC] ドロップダウン リストから、未使用の NIC およびアップリンクを選択します。
k [追加] をクリックします。
9 NSX Edge ノードをオーバーレイ トランスポート ゾーンおよび VLAN トランスポート ゾーンに追加します。
a [ファブリック] - [ノード] の順に選択します。
b [トランスポート ノード] タブで [追加] をクリックします。
c トランスポート ノードの名前を入力します。
d [ノード] ドロップダウン リストから、目的の NSX Edge ノードを選択します。
e [トランスポート ゾーン] の [使用可能] 列でオーバーレイ トランスポート ゾーンおよび VLAN トランスポート ゾーンを選択し、左矢印をクリックして [選択済み] 列に移動します。
f [N-VDS] タブを開きます。
VMware Integrated OpenStack インストールおよび構成ガイド
VMware, Inc. 15
g オーバーレイ トランスポート ゾーンの N-VDS と、この手順で作成したアップリンク プロファイルを選択します。
標準 N-VDS を使用している場合は、NIOC プロファイルも選択します。
h [IP アドレスの割り当て] ドロップダウン リストから、[IP プールを使用] を選択します。
i [IP アドレス プール] ドロップダウン リストから、この手順で作成したトンネル エンドポイントの IP アドレス プールを選択します。
j [仮想 NIC] ドロップダウン リストから、未使用の NIC およびアップリンクを選択します。
k [N-VDS の追加] をクリックします。
l VLAN トランスポート ゾーンの N-VDS と、この手順で作成したアップリンク プロファイルを選択します。
標準 N-VDS を使用している場合は、NIOC プロファイルも選択します。
m [IP アドレスの割り当て] ドロップダウン リストから、[DHCP を使用] を選択します。
n [仮想 NIC] ドロップダウン リストから、未使用の NIC およびアップリンクを選択します。
o [追加] をクリックします。
10 Edge クラスタを作成して、NSX Edge ノードを追加します。
a [ファブリック] - [ノード] の順に選択します。
b [Edge クラスタ] タブで [追加] をクリックします。
c クラスタの名前と説明を入力します。
d ドロップダウン リストから Edge クラスタのプロファイルを選択します。
e [メンバーのタイプ] ドロップダウン リストから、[Edge ノード] を選択します。
f [使用可能] 列で NSX Edge ノードを選択し、左矢印をクリックして [選択済み] 列に移動します。
g [OK] をクリックして、[追加] をクリックします。
11 論理スイッチを作成します。
a [ネットワーク] - [スイッチング] の順に選択します。
b [スイッチ] タブで [追加] をクリックします。
c スイッチの名前と説明を入力します。
d VLAN トランスポート ゾーンを選択します。
e ネットワークの VLAN ID を指定します。
f [追加] をクリックします。
12 Tier-0 ルーターを作成します。
a [ネットワーク] - [ルーター] の順に選択します。
b [ルーター] タブで [追加] - [Tier-0 ルーター] の順に選択します。
c ルーターの名前と説明を入力します。
VMware Integrated OpenStack インストールおよび構成ガイド
VMware, Inc. 16
d この手順で作成した Edge クラスタを選択します。
e 高可用性モードとして [アクティブ/アクティブ] または [アクティブ/スタンバイ] を選択します。
f [アクティブ/スタンバイ] モードを使用する場合は、フェイルオーバー モードとして [プリエンプティブ] または [非プリエンプティブ] を選択し、Edge クラスタから優先メンバーを選択します。
g [追加] をクリックします。
13 アップストリーム物理ルーターに関連付けるポートを Tier-0 ルーター上に作成します。
a [ネットワーク] - [ルーター] の順に選択します。
b [ルーター] タブで、Tier-0 ルーターの名前をクリックします。
c [構成] - [ルーター ポート] の順に選択して、[追加] をクリックします。
d ポートの名前と説明を入力します。
e [タイプ] フィールドで [アップリンク] を選択します。
f [トランスポート ノード] ドロップダウン リストから Edge クラスタのメンバーを選択します。
g [論理スイッチ] ドロップダウン リストから、この手順で作成したスイッチを選択します。
h [新しいスイッチ ポートに接続] を選択して、スイッチ ポートの名前を入力します。
i ルーター ポートの IP アドレスを CIDR 形式(192.0.2.20/24 など)で入力します。
注: この IP アドレスに、OpenStack 外部ネットワークのサブネット内のアドレスを指定することはできません。
j [追加] をクリックします。
14 Tier-0 ルーターで BGP を有効にして、BGP ネイバーを追加します。
a [ネットワーク] - [ルーター] の順に選択します。
b [ルーター] タブで、Tier-0 ルーターの名前をクリックします。
c [ルーティング] - [BGP] の順に選択して、[編集] をクリックします。
d [ステータス] を [有効] に切り替えます。
e AS 番号を入力して、[保存] をクリックします。
f [ネイバー] で [追加] をクリックします。
g BGP ネイバーの IP アドレスおよび説明を入力します。
h ネイバーのリモート AS 番号を入力します。
i [ローカル アドレス] タブを開きます。
j [タイプ] ドロップダウン リストから [アップリンク] を選択します。
k [使用可能] 列でアップリンク ポートを選択し、左矢印をクリックして [選択済み] 列に移動します。
l [追加] をクリックします。
VMware Integrated OpenStack インストールおよび構成ガイド
VMware, Inc. 17
15 DHCP サーバ プロファイルを作成します。
a [DDI] - [DHCP] の順に選択します。
b [サーバ プロファイル] タブで [追加] をクリックします。
c プロファイルの名前と説明を入力します。
d この手順で作成した Edge クラスタを選択します。
e [追加] をクリックします。
16 メタデータ プロキシ サーバを作成します。
a [DDI] - [DHCP] の順に選択します。
b [メタデータ プロキシ] タブで [追加] をクリックします。
c メタデータ プロキシ サーバの名前と説明を入力します。
d [Nova サーバの URL] で VMware Integrated OpenStack デプロイの計画されているプライベートOpenStack エンドポイントを入力します。
VMware Integrated OpenStack は、プライベート OpenStack エンドポイントとして管理ネットワーク内の最初の IP アドレスを使用します。使用する IP アドレスが不明な場合は、VMware IntegratedOpenStack のデプロイ後にプレースホルダ IP アドレスを入力して、この設定を更新します。
e [シークレット] テキスト ボックスにパスワードを入力して、VMware Integrated OpenStack デプロイとペアリングします。
f この手順で作成した Edge クラスタを選択します。
g [追加] をクリックします。
次のステップ
vSphere 環境に VMware Integrated OpenStack をインストールするための準備を行います。
Prepare to Install VMware Integrated OpenStack with NSX-T DataCenterIf you have chosen to deploy VMware Integrated OpenStack with NSX-T Data Center, configure yourenvironment as described in the following procedure.
前提条件
n Deploy vCenter Server and all ESXi hosts.
n Enable NTP on vCenter Server and on all ESXi hosts. Configure vCenter Server and ESXi hosts to usethe same NTP time source, and ensure that the time source is highly available. For information aboutconfiguring NTP in vSphere, see "Synchronizing Clocks on the vSphere Network" in the vSphereSecurity guide.
n Deploy and configure NSX-T Data Center and all related nodes. See OpenStack 用の NSX-T DataCenter の設定.
VMware Integrated OpenStack インストールおよび構成ガイド
VMware, Inc. 18
n Create a PTR record associating the IP address planned for the OpenStack 管理サーバ with its FQDN,and ensure that the OpenStack 管理サーバ can connect to a DNS server.
n Obtain the following NSX-T Data Center parameters. You configured these parameters whendeploying NSX-T Data Center.
n FQDN or IP address of the NSX Manager
n Username and password to access the NSX Manager
n Overlay transport zone
n VLAN transport zone
n Tier-0 router
n DHCP profile
n Metadata proxy server and value of the secret parameter
手順
1 Configure the management, API access and transport networks and assign a dedicated VLAN to each.
a If you do not want to use DHCP, ensure that the management network has at least five static IPaddresses available and the API access network has at least four static IP addresses available.
重要: Ensure that the management network and API access network can each be expanded totwice the original number of IP addresses during upgrades. When upgrading VMware IntegratedOpenStack, you will temporarily require sufficient IP addresses to support two deployments.
b Ensure that the vCenter Server, NSX Manager, and NSX Controller instances can access themanagement network on Layer 2 or Layer 3.
c Ensure that the API access network is externally accessible.
d On the transport network, set the Maximum Transmission Unit (MTU) to 1600 bytes.
2 In vCenter Server, create a data center for VMware Integrated OpenStack.
3 In the data center, create the management cluster, compute cluster, and edge cluster.
DRS must be enabled on the management cluster.
4 If you want to use datastore clusters, enable Storage DRS on the datastore clusters and set the[Cluster automation level] to [No Automation (Manual Mode)].
5 In your data center, create one or more distributed switches for your management, compute, andedge clusters.
A distributed switch can be shared among clusters that are Layer 2 adjacent. Create a separatedistributed switch for any cluster that is not Layer 2 adjacent to the other clusters.
6 On each distributed switch created, create the management port group and tag it with the VLAN IDassigned to the management network.
VMware Integrated OpenStack インストールおよび構成ガイド
VMware, Inc. 19
7 On the distributed switch for the management nodes, create the API access port group and tag itwith the VLAN ID assigned to the API access network.
次のステップ
After you have prepared your environment, you can install VMware Integrated OpenStack. See 4 章VMware Integrated OpenStack のインストール.
Prepare to Install VMware Integrated OpenStack with VDSNetworkingIf you have chosen to deploy VMware Integrated OpenStack with VDS networking, configure yourenvironment as described in the following procedure.
前提条件
n Deploy vCenter Server and all ESXi hosts.
n Enable NTP on vCenter Server and on all ESXi hosts. Configure vCenter Server and ESXi hosts to usethe same NTP time source, and ensure that the time source is highly available. For information aboutconfiguring NTP in vSphere, see "Synchronizing Clocks on the vSphere Network" in the vSphereSecurity guide.
n Create a PTR record associating the IP address planned for the OpenStack 管理サーバ with its FQDN,and ensure that the OpenStack 管理サーバ can connect to a DNS server.
手順
1 Configure the management and API access networks and assign a dedicated VLAN to each.
a If you do not want to use DHCP, ensure that the management network has at least five static IPaddresses available and the API access network has at least four static IP addresses available.
重要: Ensure that the management network and API access network can each be expanded totwice the original number of IP addresses during upgrades. When upgrading VMware IntegratedOpenStack, you will temporarily require sufficient IP addresses to support two deployments.
b Ensure that the vCenter Server instance can access the management network on Layer 2 or Layer3.
c Ensure that the API access network is externally accessible.
d On the transport network, set the Maximum Transmission Unit (MTU) to 1600 bytes.
2 In vCenter Server, create a data center for VMware Integrated OpenStack.
3 In the data center, create the management cluster and compute cluster.
DRS must be enabled on the management cluster.
4 If you want to use datastore clusters, enable Storage DRS on the datastore clusters and set the[Cluster automation level] to [No Automation (Manual Mode)].
VMware Integrated OpenStack インストールおよび構成ガイド
VMware, Inc. 20
5 In your data center, create a distributed switch and add all hosts in both clusters to it.
6 On the distributed switch, create the management port group and tag it with the VLAN ID assignedto the management network.
7 Create the API access port group and tag it with the VLAN ID assigned to the API access network.
次のステップ
After you have prepared your environment, you can install VMware Integrated OpenStack. See 4 章VMware Integrated OpenStack のインストール.
VMware Integrated OpenStack インストールおよび構成ガイド
VMware, Inc. 21
VMware Integrated OpenStack のインストール 4VMware Integrated OpenStack OVA パッケージを取得して vSphere にインストールしてから、OpenStack デプロイを作成します。
手順
1 VMware Integrated OpenStack 仮想アプライアンスのインストール
vCenter Server インスタンスに VMware Integrated OpenStack 仮想アプライアンスをデプロイします。このアプライアンスには、OpenStack クラウド インフラストラクチャをデプロイして維持するためのOpenStack 管理サーバ が含まれています。
2 OpenStack デプロイの作成
Integrated OpenStack Manager Web インターフェイスを使用して、OpenStack をデプロイできます。
3 VMware Integrated OpenStack ライセンス キーの割り当て
VMware Integrated OpenStack のライセンス キーを割り当てて、機能を有効にします。
VMware Integrated OpenStack 仮想アプライアンスのインストールvCenter Server インスタンスに VMware Integrated OpenStack 仮想アプライアンスをデプロイします。このアプライアンスには、OpenStack クラウド インフラストラクチャをデプロイして維持するための OpenStack 管理サーバ が含まれています。
前提条件
n VMware Integrated OpenStack で使用する vSphere およびその他の VMware 製品をデプロイまたはアップグレードします。
n ハードウェア、ネットワーク、vCenter Server インスタンスが正しく準備されていることを確認します。3 章 環境の準備を参照してください。
n https://my.vmware.com/en/group/vmware/info?slug=infrastructure_operations_management/vmware_integrated_openstack/6_0 にある製品のダウンロード ページから VMware IntegratedOpenStack 6.0 OVA ファイルを取得します。ファイルには、約 6 GB のストレージ容量が必要です。
手順
1 vSphere Client にログインし、[ホストおよびクラスタ] ビューを選択します。
VMware, Inc. 22
2 VMware Integrated OpenStack 用に以前構成した管理クラスタを右クリックし、ポップアップ メニューで[OVF テンプレートのデプロイ] を選択します。
3 VMware Integrated OpenStack OVA へのパスを入力し、[次へ] をクリックします。
4 VMware Integrated OpenStack vApp の名前を入力して、準備中に定義したデータセンターを選択し、[次へ]をクリックします。
注: VMware Integrated OpenStack vApp の名前には、文字、数字、およびアンダースコア (_) のみを含めることができます。vApp 名は 60 文字以下に、vApp 名とクラスタ名の組み合わせは 80 文字以下にする必要があります。
5 vApp を実行するクラスタを選択し、[次へ] をクリックします。
6 インストールするテンプレートの詳細を確認し、[次へ] をクリックします。
7 使用許諾契約書を確認し、[使用許諾契約書に同意します] を選択します。その後、[次へ] をクリックします。
8 プロビジョニング形式およびストレージ ポリシーを指定し、vApp ファイルを保存するデータストアを選択して、[次へ] をクリックします。
プロビジョニング形式の詳細については、『vSphere 仮想マシン管理』の「仮想ディスクのプロビジョニング ポリシーについて」参照してください。
9 [宛先ネットワーク] 列で、準備中に定義した管理ネットワークを選択し、[次へ] をクリックします。
10 [テンプレートのカスタマイズ] 画面で、Integrated OpenStack Manager 上の管理者アカウントの初期パスワードを入力します。
このパスワードは、Web インターフェイスで admin アカウントに、および Integrated OpenStack Manager
仮想マシンで root ユーザーに使用されます。パスワードには次のルールが適用されます。
n パスワードは、8~128 文字である必要があります。
n パスワードには、大文字、小文字、数字、特殊文字をそれぞれ 1 文字以上含める必要があります。
n パスワードには、単純なパターン、一般的な単語、アカウントの名前に基づく単語を含めることはできませ
ん。
11 [ルート ログインを許可] で [True] を選択します。
12 [内部ネットワーク] で、Kubernetes サービス ネットワークおよび Kubernetes ポッド ネットワークのネットワーク アドレスを入力します。
注: サービスとポッド ネットワークは、相互に、また既存のネットワークと重複しないようにする必要があります。
13 画面の左上に All properties have valid values(すべてのプロパティの値は有効です)が表示されたら、[次
へ] をクリックします。
14 [設定の確認] 画面で、設定を確認します。設定が正しいことを確認したら、[終了] をクリックして、仮想アプライアンスをインストールします。
VMware Integrated OpenStack インストールおよび構成ガイド
VMware, Inc. 23
15 VMware Integrated OpenStack 仮想アプライアンスの名前を右クリックして、[電源] - [パワーオン] の順に選択します。
16 仮想アプライアンスで Integrated OpenStack Manager 仮想マシンを選択し、その IP アドレスを記録します。
この IP アドレスにアクセスすることで、Web インターフェイスまたは SSH を介して Integrated OpenStackManager にログインできます。
次のステップ
Integrated OpenStack Manager Web インターフェイスを使用して OpenStack デプロイを作成し、ライセンス キーを割り当てます。
OpenStack デプロイの作成Integrated OpenStack Manager Web インターフェイスを使用して、OpenStack をデプロイできます。
前提条件
n vCenter Server インスタンスに VMware Integrated OpenStack をインストールします。VMwareIntegrated OpenStack 仮想アプライアンスのインストールを参照してください。
n 必要なすべてのクラスタとデータストアが使用可能であることを確認します。
n DNS サーバが正しく設定され、ネットワーク ゲートウェイまたはファイアウォールによってプライベート ネットワーク上の DNS 要求が転送されていることを確認します。
手順
1 Integrated OpenStack Manager Web インターフェイスに admin ユーザーとしてログインします。
Web インターフェイスにアクセスするには、Web ブラウザで Integrated OpenStack Manager の IP アドレスを開きます。IP アドレスを見つけるには、vSphere Client で Integrated OpenStack Manager 仮想マシンを選択し、[サマリ] タブを表示します。
2 [OpenStack デプロイ] を選択し、[追加] をクリックします。
3 新しいデプロイを作成するか、エクスポートしたテンプレートを使用するかを選択して、設定を入力します。
注: n パスワードは、エクスポートしたテンプレートには保存されません。追加の設定を入力する前に、各パスワ
ードを入力して検証する必要があります。
n 追加の vCenter Server インスタンスは、エクスポートしたテンプレートには保存されません。設定を入力する前に、手動で vCenter Server インスタンスを追加する必要があります。
4 デプロイ名、モード、制御プレーンのサイズを指定して、[次へ] をクリックします。
デプロイ モードの詳細については、を参照してください。
5 管理対象の vCenter Server インスタンスの FQDN または IP アドレスを入力し、その管理者認証情報を指定して、[次へ] をクリックします。
VMware Integrated OpenStack インストールおよび構成ガイド
VMware, Inc. 24
6 [管理ネットワーク] で、ドロップダウン メニューから管理ネットワークを選択し、DHCP を有効にするかどうかを指定して、プライベート OpenStack エンドポイントの IP アドレスを指定します。
DHCP を無効にする場合は、ネットワークの 1 つ以上の IP アドレス範囲、その範囲のサブネット マスク、ゲートウェイ アドレス、1 つ以上の DNS サーバを入力する必要があります。
注: 管理ネットワーク内の IP アドレスの合計数が 100 を超えないようにしてください。プライベートOpenStack エンドポイントの IP アドレスが、管理ネットワークに指定されている IP アドレス範囲に含まれないようにしてください。
7 [API ネットワーク] で、ドロップダウン メニューから API アクセス ネットワークを選択し、DHCP を有効にするかどうかを指定して、パブリック OpenStack エンドポイントの IP アドレスを指定します。
DHCP を無効にする場合は、ネットワークの 1 つ以上の IP アドレス範囲、その範囲のサブネット マスク、ゲートウェイ アドレス、1 つ以上の DNS サーバを入力する必要があります。
注: API アクセス ネットワーク内の IP アドレスの合計数が 100 を超えないようにしてください。パブリックOpenStack エンドポイントの IP アドレスが、API アクセス ネットワークに指定されている IP アドレス範囲に含まれないようにしてください。
8 [制御プレーン リソース] で、OpenStack 制御プレーンに使用する vSphere データセンター、リソース プール、データストアを選択します。
注: データストアは、制御プレーンがデプロイされた後で変更することはできません。
9 [永続的ストレージ] で、データストアを選択し、[次へ] をクリックします。
10 ドロップダウン メニューからネットワーク モードを選択します。
重要: OpenStack のデプロイ後にネットワーク モードを変更することはできません。別のネットワーク モードに切り替える必要がある場合は、再デプロイする必要があります。
11 ネットワーク バック エンドのパラメータを入力します。
n [NSX-T] を選択した場合は、次の手順を実行します。
a NSX Manager の FQDN または IP アドレスを入力し、その管理者認証情報を指定して、[次へ] をクリックします。
注: NSX Manager クラスタがデプロイされている場合は、この時点では親 NSX Manager ノードのみを指定します。OpenStack をデプロイした後、『VMware Integrated OpenStack 管理者ガイド』の「NSX Manager クラスタを使用した VMware Integrated OpenStack の構成」の説明に従って、その他のノードを指定します。
b ドロップダウン メニューから、デフォルトのトランスポート ゾーン、Tier-0 ルーター、DHCP サーバプロファイル、メタデータ プロキシ サーバを選択します。
c メタデータ プロキシ サーバのシークレットを入力して、[次へ] をクリックします。
VMware Integrated OpenStack インストールおよび構成ガイド
VMware, Inc. 25
n [NSX-P] を選択した場合は、次の手順を実行します。
a NSX Manager の FQDN または IP アドレスを入力し、その管理者認証情報を指定して、[次へ] をクリックします。
b ドロップダウン メニューから、デフォルトのトランスポート ゾーン、Tier-0 ルーター、DHCP サーバプロファイル、メタデータ プロキシ サーバを選択して、[次へ] をクリックします。
n [NSX-V] を選択した場合は、次の手順を実行します。
a ドロップダウン メニューから、NSX Data Center for vSphere デプロイを含む vCenter Server インスタンスを選択します。
正しいインスタンスが表示されない場合は、[追加](プラス記号)アイコンをクリックして、インスタンスの場所と認証情報を入力します。
b NSX Manager の FQDN または IP アドレスとその管理者認証情報を入力して、[検証] をクリックします。
c インスタンス間のトラフィックを転送するトランスポート ゾーンを選択します。
d NSX Edge ノードのデプロイ先となる Edge クラスタ、リソース プール、データストアを選択します。
e NSX Data Center for vSphere ネットワークをサポートする vSphere Distributed Switch を選択します。
f 専有のルーター アプライアンスおよび共有のルーター アプライアンスのデフォルト サイズを選択します。
ルーター アプライアンスのサイズの詳細については、次を参照してください。
g NSX Edge ノードの高可用性 (HA) を有効にするかどうかを選択します。
h メタデータ サービス ネットワークのポート グループ、IP アドレス範囲、サブネット マスクを入力し、[次へ] をクリックします。
n [DVS] を選択した場合は、OpenStack で使用する Distributed Switch とトランク ネットワークを指定し、[次へ] をクリックします。
12 [Nova 構成] の下で [追加] をクリックし、コンピューティング クラスタが含まれている vCenter Server インスタンスを選択します。
13 ターゲット クラスタ内のインスタンスの Nova アベイラビリティ ゾーンを入力します。
14 目的のクラスタとデータストアを選択し、[送信] をクリックします。
[追加] を繰り返しクリックして、デプロイに複数のコンピューティング クラスタを含めることができます。
15 コンピューティング設定を確認し、[次へ] をクリックします。
16 [Glance 構成] の下で [追加] をクリックし、イメージを格納するために使用するデータストアが含まれているvCenter Server インスタンスを選択します。
17 データストアを 1 つ以上選択し、[OK] をクリックします。
18 イメージ データストアの設定を確認し、[次へ] をクリックします。
VMware Integrated OpenStack インストールおよび構成ガイド
VMware, Inc. 26
19 [Cinder 構成] の下で [追加] をクリックして、ブロック ストレージに使用するクラスタが含まれている vCenterServer インスタンスを選択します。
20 クラスタを 1 つ以上選択し、[OK] をクリックします。
21 クラスタの設定を確認し、[次へ] をクリックします。
22 [ローカル管理者ユーザー] で、OpenStack 管理者アカウントのユーザー名とパスワードを入力し、[次へ] をクリックします。
このパスワードは、クラウド管理者として OpenStack および VMware Integrated OpenStack ダッシュボードの認証を行う際に使用されます。
23 VMware Integrated OpenStack Carrier Edition を有効にするかどうかを選択し、[次へ] をクリックします。
24 [Barbican 構成] の下で、シークレット管理のプラグインとして [Simple Crypto] または [KMIP] を選択します。
[KMIP] を選択した場合、KMIP サーバのホスト名と認証情報を入力する必要があります。詳細については、次を参照してください。
25 設定内容を確認します。設定が正しいことを確認したら、[終了] をクリックします。
Integrated OpenStack Manager によって OpenStack クラウドのデプロイが開始され、デプロイのステータスがプロビジョニング中 と表示されます。ステータスが 実行中 に変わると、デプロイは完了です。
注: デプロイが プロビジョニング中 状態のときに、デプロイをスケール アウトしたり、コンポーネント(Designate
など)を追加したりしないでください。
次のステップ
ライセンス キーを割り当てて、OpenStack クラウドがデプロイされ、正常に動作していることを確認します。
VMware Integrated OpenStack ライセンス キーの割り当てVMware Integrated OpenStack のライセンス キーを割り当てて、機能を有効にします。
ライセンスの詳細については、VMware Integrated OpenStack ライセンスを参照してください。
前提条件
n VMware Integrated OpenStack をインストールします。
n https://my.vmware.com/group/vmware/my-licenses にあるライセンス ポータルから VMwareIntegrated OpenStack のライセンス キーを取得します。
手順
1 OpenStack 管理サーバ Web インターフェイスに admin ユーザーとしてログインします。
2 [ライセンス] を選択し、[追加] をクリックします。
3 ライセンス キーの名前を入力します。
名前は 253 文字を超えることはできません。文字、数字、スペース、ハイフン (-)、ピリオド (.) のみを使用でき、先頭と末尾は文字または数字にする必要があります。
VMware Integrated OpenStack インストールおよび構成ガイド
VMware, Inc. 27
4 ライセンス キーを入力し、[OK] をクリックします。
5 ライセンス キーを選択し、[割り当て] をクリックして、[OK] をクリックします。
ライセンス キーが関連情報とともに表に表示されます。この手順を繰り返して、デプロイに必要なだけライセンスを追加することができます。
VMware Integrated OpenStack インストールおよび構成ガイド
VMware, Inc. 28
追加コンポーネントおよび機能の設定 5VMware Integrated OpenStack をインストールすると、追加の OpenStack コンポーネントを設定し、vRealizeOperations Manager とデプロイに組み込むことができます。
この章には、次のトピックが含まれています。
n Integrate VMware Integrated OpenStack with vRealize Operations Manager
n Integrate VMware Integrated OpenStack with vRealize Log Insight
n Designate コンポーネントの有効化
n Carrier Edition の機能の有効化
n Ceilometer コンポーネントの有効化
Integrate VMware Integrated OpenStack with vRealize OperationsManagerYou can monitor OpenStack resources in vRealize Operations Manager by installing the vRealizeOperations Management Pack for VMware Integrated OpenStack.
前提条件
If you have already installed the vRealize Operations Management Pack for NSX-T version 2.0, uninstall themanagement pack before proceeding. You can reinstall version 2.0 after the vRealize OperationsManagement Pack for VMware Integrated OpenStack has been installed.
手順
1 Deploy and configure vRealize Operations Manager.
See VMware vRealize Operations Manager Help.
2 Install and configure the vRealize Operations Management Pack for VMware Integrated OpenStack.
See "Installing and Configuring the Management Pack for VMware Integrated OpenStack" in theVMware vRealize Operations Management Pack for VMware Integrated OpenStack document.
You can view VMware Integrated OpenStack objects on the dashboards displayed in vRealize OperationsManager.
VMware, Inc. 29
次のステップ
Configure the vCenter Adapter. For information, see "VMware vSphere Solution in vRealize OperationsManager" in the vRealize Operations Manager Help document.
For NSX deployments, you can also configure the vRealize Operations Management Pack for NSX-T orvRealize Operations Management Pack for NSX for vSphere.
n For information about the vRealize Operations Management Pack for NSX-T, see the VMware vRealizeOperations Management Pack for NSX-T document.
n For information about the vRealize Operations Management Pack for NSX for vSphere, seedocumentation under the [Resources] tab on the vRealize Operations Management Pack for NSX forvSphere page on VMware Solution Exchange at https://marketplace.vmware.com/vsx/solutions/management-pack-for-nsx-for-vsphere.
Integrate VMware Integrated OpenStack with vRealize Log InsightYou can monitor OpenStack data in vRealize Log Insight using dashboards provided by the VMwareOpenStack コンテンツ パック.
For more information about the VMware OpenStack コンテンツ パック, see the VMware OpenStack コンテンツ パック page at https://marketplace.vmware.com/vsx/solutions/openstack-content-pack.
前提条件
Deploy vRealize Log Insight. See the Getting Started document for your version of vRealize Log Insight.
手順
1 Install the VMware OpenStack コンテンツ パック in vRealize Log Insight.
a Log in to the vRealize Log Insight web user interface as a user with the Edit Admin permission.
b From the drop-down menu on the upper right, select [Content Packs].
c Click [Marketplace] under [Content Pack Marketplace] on the left.
d Click [OpenStack].
e Select the check box to agree to the terms of the license agreement.
f Click [Install].
For more information about vRealize Log Insight content packs, see "Working with Content Packs" inthe Using vRealize Log Insight document for your version.
2 If you did not configure a syslog server when deploying OpenStack, modify your deploymentconfiguration to send logs to vRealize Log Insight.
a Integrated OpenStack Manager Web インターフェイスに admin ユーザーとしてログインします。
b [OpenStack デプロイ] で、デプロイの名前をクリックし、[管理] タブを開きます。
VMware Integrated OpenStack インストールおよび構成ガイド
VMware, Inc. 30
c On the [Settings] tab, select [Log Management] and click [Edit].
d Enter the IP address and port of your vRealize Log Insight syslog server and click [OK].
You can monitor OpenStack data in vRealize Log Insight on the dashboards under [Content PackDashboards] - [OpenStack]. You can check the status of your log analytics integration by running theviocli get deployment command.
Designate コンポーネントの有効化Designate は、ドメイン名の登録、OpenStack クラウド用のゾーンおよびレコード セットの管理など、DNS as aService(サービスとしての DNS)を提供する OpenStack のコンポーネントです。
VMware Integrated OpenStack をデプロイした後、Designate を有効にして DNS 機能を提供可能にできます。Designate を有効または無効にすると、一時的に他の OpenStack サービスに影響を与える可能性があります。
Designate の詳細については、https://docs.openstack.org/designate/steinにある OpenStack Designate ドキュメントを参照してください。
前提条件
VMware Integrated OpenStack は、Designate 用の Infoblox、Bind9、PowerDNS、および Microsoft DNS バックエンド サーバをサポートしています。DNS サーバのタイプごとの前提条件は、次のとおりです。
Infoblox:
1 DNS サーバが VMware Integrated OpenStack API アクセス ネットワークと通信できることを確認します。
2 Infoblox サーバで、Designate が使用するユーザーを作成します。
3 Designate ゾーンを処理するネーム サーバ グループを 1 つ作成します。
a Designate の mDNS サーバを外部プライマリとして設定します。
b ロード バランサ ノードの eth1 インターフェイス上のすべての IP アドレスを外部プライマリとして設定します。
c グリッド メンバーをグリッドのセカンダリとして追加し、このメンバーの Lead Secondary オプションを
選択します。
d 必要に応じて、グリッドのセカンダリをさらに追加します。
Bind9:
1 DNS サーバが VMware Integrated OpenStack API アクセス ネットワークと通信できることを確認します。
2 rndc addzone および rndc delzone の機能を有効にして、マスター ノード以外からの NOTIFY メッセージ
の受信を許可します。テキスト エディタで named.conf.options または named.conf を開いて、options
セクションに次の行を追加します。
allow-new-zones yes;
allow-notify{any;};
3 Bind9 サーバを再起動します。
VMware Integrated OpenStack インストールおよび構成ガイド
VMware, Inc. 31
PowerDNS:
1 DNS サーバが VMware Integrated OpenStack API アクセス ネットワークと通信できることを確認します。
2 pdns.conf ファイル内の API を有効にします。
3 pdns.conf ファイルで、trusted-notification-proxy パラメータを追加し、その値として、各コントロ
ーラ ノードの eth1 インターフェイスの IP アドレスをカンマ区切りで設定します。
trusted-notification-proxy=controller1-eth1-ip,...
Microsoft DNS:
1 DNS サーバが VMware Integrated OpenStack API アクセス ネットワークと通信できることを確認します。
2 Microsoft DNS サーバで、ポート 5358 で TCP および UDP 経由の通信を許可する受信ルールを追加します。
3 Python 2.7、Microsoft Visual C++ Compiler for Python 2.7、および pip パッケージ インストーラをインストールします。
4 Designate バージョン 8.0.0 をインストールします。
pip install designate==8.0.0
5 designate.conf という名前のファイルに次の情報を書き込みます。
[service:agent]
backend_driver = msdns
masters = mgmt-server-ip:53
6 管理者としてコマンド プロンプトを開き、designate.conf ファイルを使用して Designate エージェントを
開始します。
designate-agent --config-file path/designate.conf
Designate の使用中は、Designate エージェントを開いたままにしておく必要があります。
手順
1 Integrated OpenStack Manager Web インターフェイスに admin ユーザーとしてログインします。
2 [OpenStack デプロイ] で、デプロイの名前をクリックし、[管理] タブを開きます。
3 [設定] タブで、[Designate の設定] を選択し、[有効] をクリックします。
4 バックエンドを選択し、必要なパラメータを入力します。
n Infoblox バックエンド
オプション 説明
[DNS サーバ] Infoblox サーバの IP アドレスを入力します。
[DNS ポート] Infoblox サーバ上の DNS サービスのポートを入力します。デフォルト値は 53 です。
VMware Integrated OpenStack インストールおよび構成ガイド
VMware, Inc. 32
オプション 説明
[WAPI URL] Infoblox WAPI URL を入力します。デフォルトは、https://
infoblox-server/wapi/wapi-version/ です。
注: URL はスラッシュ (/) で終了している必要があります。
[ユーザー名] Designate が Infoblox API へのアクセスに使用するユーザー名を入力します。
[パスワード] Infoblox ユーザー名に対応するパスワードを入力します。
[パスワードの確認] Infoblox ユーザー名に対応するパスワードを確認入力します。
[NS グループ] Designate ゾーンを処理するネーム サーバ グループを指定します。
n Bind9 バックエンド
オプション 説明
[DNS サーバ] Bind9 サーバの IP アドレスを入力します。
[DNS ポート] Bind9 サーバ上の DNS サービスのポートを入力します。デフォルト値は 53 です。
[RNDC ホスト] リモート名デーモン制御 (RNDC) サーバの IP アドレスを入力します。デフォルト値は、Bind9 サーバの IP アドレスです。
[RNDC ポート] RNDC サービスのポート番号を入力します。デフォルト値は 953 です。
[RNDC キー] /etc/bind/rndc.key ファイルのコンテンツを入力します。
n PowerDNS バックエンド
オプション 説明
[DNS サーバ] PowerDNS サーバの IP アドレスを入力します。
[DNS ポート] PowerDNS サーバ上の DNS サービスのポートを入力します。デフォルト値は 53 です。
[API エンドポイント] PowerDNS API エンドポイントの URL を入力します。デフォルト値は、http://powerdns-server/8081 です。
[API キー] /etc/powerdns/pdns.conf ファイルの api-key の値を入力しま
す。
n Microsoft DNS バックエンド
オプション 説明
[DNS サーバ] Microsoft DNS サーバの IP アドレスを入力します。
[DNS ポート] Microsoft DNS サーバ上の DNS サービスのポートを入力します。デフォルト値は 53 です。
[エージェント サーバ] Designate エージェントが実行されているホストの IP アドレスを入力します。
[エージェント ポート] Designate エージェント サービスのために使用するポートを入力します。デフォルト値は 5358 です。
VMware Integrated OpenStack インストールおよび構成ガイド
VMware, Inc. 33
5 [検証] をクリックします。検証が完了したら、[OK] をクリックします。
テナントで VMware Integrated OpenStack ダッシュボードを使用して DNS ゾーンを作成できるようになりました。手順については、『VMware Integrated OpenStack 管理者ガイド』の「DNS ゾーンの作成」を参照してください。
Carrier Edition の機能の有効化Integrated OpenStack Manager Web インターフェイスから、VMware Integrated OpenStack Carrier Editionの機能を有効にすることができます。
前提条件
VMware Integrated OpenStack デプロイに Carrier Edition ライセンスを割り当てます。VMware IntegratedOpenStack ライセンス キーの割り当てを参照してください。
ライセンスの詳細については、VMware Integrated OpenStack ライセンスを参照してください。
手順
1 Integrated OpenStack Manager Web インターフェイスに admin ユーザーとしてログインします。
2 [OpenStack デプロイ] で、デプロイの名前をクリックし、[管理] タブを開きます。
3 [設定] タブで、[Carrier Edition の構成] を選択し、[有効化] をクリックします。
これで、Carrier Edition の機能を使用するようにデプロイを構成できました。
Ceilometer コンポーネントの有効化Ceilometer は、OpenStack サービス データをポーリング、収集、および公開する OpenStack のコンポーネントです。Ceilometer の VMware Integrated OpenStack 実装には、Aodh、Panko、および Gnocchi プロジェクトが含まれています。
VMware Integrated OpenStack をデプロイした後、Ceilometer でテレメトリ機能を実行可能にできます。Ceilometer を有効または無効にすると、一時的に他の OpenStack サービスに影響を与える可能性があります。
Ceilometer の詳細については、https://docs.openstack.org/ceilometer/steinにある OpenStack Ceilometer ドキュメントを参照してください。
前提条件
Integrated OpenStack Manager を実行している ESXi ホストの CPU が Advanced Vector Extensions (AVX) をサポートしていることを確認します。
手順
1 Integrated OpenStack Manager Web インターフェイスに admin ユーザーとしてログインします。
2 [OpenStack デプロイ] で、デプロイの名前をクリックし、[管理] タブを開きます。
3 [設定] タブで、[Ceilometer の設定] を選択し、[有効] をクリックします。
VMware Integrated OpenStack インストールおよび構成ガイド
VMware, Inc. 34
Ceilometer に必要な Kubernetes ポッドが作成され、サービスが有効になります。
次のステップ
Ceilometer を使用しなくなった場合は、この画面で無効にできます。これにより、Ceilometer サービスが停止し、すべての Ceilometer ノードが削除されます。
VMware Integrated OpenStack インストールおよび構成ガイド
VMware, Inc. 35
Upgrading VMware IntegratedOpenStack 6You upgrade to VMware Integrated OpenStack 6.0 by creating a new deployment and migrating to it.
You can upgrade from VMware Integrated OpenStack 5.1 to VMware Integrated OpenStack 6.0. If you arerunning an older version, first upgrade to 5.1 and then upgrade to 6.0.
In the upgrade procedure, you create a VMware Integrated OpenStack 6.0 deployment and migrate yourexisting deployment to it. This procedure requires that you have sufficient hardware and IP addressresources to support two deployments temporarily.
You can revert to the pre-upgrade version if the upgrade is not successful or if you no longer want to useversion 6.0. To revert an upgrade, see 以前の VMware Integrated OpenStack デプロイへの復帰 .
Note the following differences between a new VMware Integrated OpenStack 6.0 deployment and adeployment that has been upgraded from a previous version:
n The OpenStack region name of a new VMware Integrated OpenStack 6.0 deployment is RegionOne.
The OpenStack region name of an upgraded deployment is nova.
n The names of Nova compute nodes in a new VMware Integrated OpenStack 6.0 deployment are inthe following format: compute-vcenter-id-cluster-moid. The names of Nova compute nodes in an
upgraded deployment are in the following format: nova-compute-number. After the deployment is
upgraded, new Nova compute nodes use the new naming format, including nodes that are deletedand recreated.
n A new VMware Integrated OpenStack 6.0 deployment includes the service and default domains
only. The service domain contains accounts used by OpenStack services, and the Default domain
contains accounts used by OpenStack users, including the admin account. An upgraded deployment
also contains the local domain for backward compatibility.
この章には、次のトピックが含まれています。
n Upgrade VMware Integrated OpenStack
n 以前の VMware Integrated OpenStack デプロイへの復帰
Upgrade VMware Integrated OpenStackYou upgrade to VMware Integrated OpenStack 6.0 by installing the new version and migrating yourexisting deployment.
VMware, Inc. 36
前提条件
n Download the VMware Integrated OpenStack 6.0 OVA and upgrade conversion script from theproduct download page at https://my.vmware.com/en/group/vmware/info?slug=infrastructure_operations_management/vmware_integrated_openstack/6_0. The files requireapproximately 6 GB of storage space.
n Verify that your environment meets the requirements for VMware Integrated OpenStack 6.0. SeeVMware Integrated OpenStack のハードウェア要件 and VMware Integrated OpenStack のソフトウェア要件.
n Prepare sufficient resources to make a duplicate of every node in your current deployment. If youwant to upgrade a compact deployment to an HA deployment, you will need additional resources.
n Record any custom changes made to the OpenStack deployment outside of the custom.yml and
custom-playbook.yml files. Any customizations not included in these files will not take effect on the
new version and must be configured again on the new deployment once the upgrade is complete.
n If you have configured identity federation with VMware Identity Manager using the OIDC protocol,delete the configured identity provider before upgrading. You can add the identity provider againonce the upgrade is complete.
To delete the provider, run the openstack identity provider delete idp-name command.
n If you have deployed Swift, record your cluster configuration. Swift clusters cannot be upgraded toVMware Integrated OpenStack 6.0, and the Swift configuration is not preserved. If you want tocontinue using Swift, you can recreate your cluster after the upgrade is complete.
n Verify that no internal OpenStack management workloads are running.
n Verify that your current deployment is running VMware Integrated OpenStack 5.1. If you are runningan older version, upgrade to version 5.1 first.
手順
1 ネットワーク構成への IP アドレスの追加
アップグレードの前に、既存のデプロイおよび新しいデプロイを同時にサポートするのに十分な数の IP アドレスが管理ネットワークおよび API アクセス ネットワークに含まれていることを確認してください。
2 新しい仮想アプライアンスのインストール
既存の vCenter Server インスタンスに VMware Integrated OpenStack 6.0 仮想アプライアンスをインストールします。
3 Migrate to the New VMware Integrated OpenStack Deployment
You run an upgrade conversion script on your old deployment to generate the files needed toupgrade. Then you apply the upgrade files on your new deployment to complete the migrationprocess.
4 ライセンス キーのアップグレードと割り当て
VMware Integrated OpenStack 6.0 にアップグレードした後、My VMware でライセンス キーをアップグレードして、新しいデプロイに割り当てる必要があります。
VMware Integrated OpenStack インストールおよび構成ガイド
VMware, Inc. 37
5 古い VMware Integrated OpenStack デプロイの削除
VMware Integrated OpenStack をアップグレードしたら、以前のバージョンからデプロイを削除できます。
ネットワーク構成への IP アドレスの追加
アップグレードの前に、既存のデプロイおよび新しいデプロイを同時にサポートするのに十分な数の IP アドレスが管理ネットワークおよび API アクセス ネットワークに含まれていることを確認してください。
注: 他のネットワーク セグメントの IP アドレスは、管理または API アクセス ネットワークに追加できません。
VMware Integrated OpenStack 6.0 では、各ワーカー ノードに、管理ネットワークの IP アドレスと、API アクセス ネットワークの IP アドレスが 1 つずつ必要です。つまり、管理ネットワークと API アクセス ネットワークには、使用可能な IP アドレスが、HA デプロイの場合は少なくとも 3 つずつ、非 HA デプロイの場合は少なくとも 1 つずつ必要です。
この手順で設定した IP アドレスは永続的です。新しいデプロイに移行すると、既存のデプロイに割り当てられていたIP アドレスの代わりに、これらの IP アドレスが使用されます。アップグレードが終了したら、VMware IntegratedOpenStack の IP アドレスの DNS エントリやその他の参照をすべて更新する必要があります。
重要: 管理ネットワークの IP アドレス範囲に Integrated OpenStack Manager の IP アドレスを含めないでください。アップグレード用の追加の IP アドレスをすでに割り当てている場合、最初の使用可能な IP アドレスをIntegrated OpenStack Manager に割り当てたうえで、管理ネットワークの IP アドレス範囲から削除してください。
手順
1 vSphere Client で、[メニュー] - [VMware Integrated OpenStack] の順に選択します。
2 [OpenStack デプロイ] をクリックし、[管理] タブを開きます。
3 [ネットワーク] タブで、管理ネットワークの横にある [オプション](3 つのドット)アイコンをクリックし、[IP範囲の追加] を選択します。
4 新しいデプロイの管理ネットワークの IP アドレス範囲を指定します。
管理ネットワークに含めることができる IP アドレスの数は 100 個までです。
5 API アクセス ネットワークの横にある [オプション](3 つのドット)アイコンをクリックし、[IP 範囲の追加] を選択します。
6 新しいデプロイの API アクセス ネットワークの IP アドレス範囲を指定します。
API アクセス ネットワークに含めることができる IP アドレスの数は 100 個までです。
次のステップ
vCenter Server インスタンスに VMware Integrated OpenStack の新しいバージョンをインストールします。
新しい仮想アプライアンスのインストール
既存の vCenter Server インスタンスに VMware Integrated OpenStack 6.0 仮想アプライアンスをインストールします。
VMware Integrated OpenStack インストールおよび構成ガイド
VMware, Inc. 38
前提条件
管理ネットワークおよび API アクセス ネットワークに、新規インストールに十分な数の IP アドレスが含まれていることを確認します。ネットワーク構成への IP アドレスの追加を参照してください。
手順
1 vSphere Client にログインし、[ホストおよびクラスタ] ビューを選択します。
2 VMware Integrated OpenStack 用として設定済みの管理クラスタの設定を編集し、[DRS 自動化] を [手動] に設定します。
3 管理クラスタを右クリックし、ポップアップ メニューから [OVF テンプレートのデプロイ] を選択します。
4 VMware Integrated OpenStack OVA へのパスを入力し、[次へ] をクリックします。
5 新しい VMware Integrated OpenStack vApp の名前を入力し、データセンターを選択して、[次へ] をクリックします。
注: VMware Integrated OpenStack vApp の名前には、文字、数字、およびアンダースコア (_) のみを含めることができます。vApp 名は 60 文字以下に、vApp 名とクラスタ名の組み合わせは 80 文字以下にする必要があります。
6 vApp を実行するクラスタを選択し、[次へ] をクリックします。
7 インストールするテンプレートの詳細を確認し、[次へ] をクリックします。
8 使用許諾契約書を確認し、[使用許諾契約書に同意します] を選択します。その後、[次へ] をクリックします。
9 プロビジョニング形式およびストレージ ポリシーを指定し、vApp ファイルを保存するデータストアを選択して、[次へ] をクリックします。
プロビジョニング形式の詳細については、『vSphere 仮想マシン管理』の「仮想ディスクのプロビジョニング ポリシーについて」参照してください。
10 [宛先ネットワーク] 列で、既存の管理ネットワークを選択し、[次へ] をクリックします。
11 [テンプレートのカスタマイズ] 画面で、新しい Integrated OpenStack Manager 上の管理者アカウントの初期パスワードを入力します。
このパスワードは、Web インターフェイスで admin アカウントに、および Integrated OpenStack Manager
仮想マシンで root ユーザーに使用されます。パスワードには次のルールが適用されます。
n パスワードは、8~128 文字である必要があります。
n パスワードには、大文字、小文字、数字、特殊文字をそれぞれ 1 文字以上含める必要があります。
n パスワードには、単純なパターン、一般的な単語、アカウントの名前に基づく単語を含めることはできませ
ん。
12 [ルート ログインを許可] で [True] を選択します。
VMware Integrated OpenStack インストールおよび構成ガイド
VMware, Inc. 39
13 [内部ネットワーク] で、Kubernetes サービス ネットワークおよび Kubernetes ポッド ネットワークのネットワーク アドレスを入力します。
注: サービスとポッド ネットワークは、相互に、また既存のネットワークと重複しないようにする必要があります。
14 画面の左上に All properties have valid values(すべてのプロパティの値は有効です)が表示されたら、[次
へ] をクリックします。
15 [設定の確認] 画面で、設定を確認します。設定が正しいことを確認したら、[終了] をクリックして、vApp をインストールします。
16 VMware Integrated OpenStack vApp の名前を右クリックして、[電源] - [パワーオン] の順に選択します。
17 vApp で新しい Integrated OpenStack Manager 仮想マシンを選択し、この IP アドレスを記録します。
この IP アドレスにアクセスすることで、Web インターフェイスまたは SSH を介して新しい IntegratedOpenStack Manager にログインできます。
次のステップ
デプロイを新しいバージョンに移行します。
Migrate to the New VMware Integrated OpenStack DeploymentYou run an upgrade conversion script on your old deployment to generate the files needed to upgrade.Then you apply the upgrade files on your new deployment to complete the migration process.
前提条件
n Install the VMware Integrated OpenStack 6.0 virtual appliance. See 新しい仮想アプライアンスのインストール.
n Confirm that your existing VMware Integrated OpenStack deployment is running properly. On the oldOpenStack 管理サーバ, run the viocli deployment status command.
n Verify that the backup functionality on the existing VMware Integrated OpenStack deployment worksproperly and that the disk is not full.
n Transfer the upgrade conversion script to the old OpenStack 管理サーバ.
手順
1 Log in to the old OpenStack 管理サーバ as viouser.
2 Switch to the root user.
sudo su -
VMware Integrated OpenStack インストールおよび構成ガイド
VMware, Inc. 40
3 Decompress and run the upgrade conversion script.
tar -xzf vio-upgrade-6.0-build-number.tar.gz
cd upgrade
./upgrade.sh
Before running the script, you must change the current working directory to the directory containingthe script.
When prompted, enter the password for the viouser account.
The script collects a support bundle, backs up the OpenStack database, and generates the followingfiles:
n /tmp/pre_upgrade/upgrade.tar.gz
n ./cluster.yaml
n ./restore.yaml
n ./themes.tar (only if you have previously customized the VMware Integrated OpenStack
dashboard theme)
4 Stop the old VMware Integrated OpenStack deployment.
sudo viocli deployment stop
注: OpenStack services will be unavailable until the migration process is finished.
5 In the vSphere Client, create a content library named VIO.
6 Upload the /tmp/pre_upgrade/upgrade.tar.gz file to the content library.
If the themes.tar file was generated, upload the file to the content library also.
7 Transfer the cluster.yaml and restore.yaml files to the new Integrated OpenStack Manager.
8 Log in to the new Integrated OpenStack Manager as the root user.
9 Apply the cluster configuration file to the new VMware Integrated OpenStack deployment.
kubectl -n openstack create -f cluster.yaml
10 Apply the upgrade configuration file to the new VMware Integrated OpenStack deployment.
kubectl -n openstack apply -f restore.yaml
OpenStack services are now provided by the new deployment.
次のステップ
n Update any DNS entries to use the IP addresses of the new VMware Integrated OpenStackdeployment.
VMware Integrated OpenStack インストールおよび構成ガイド
VMware, Inc. 41
n For NSX-T Data Center deployments, update the metadata proxy configuration in NSX Manager touse the private OpenStack endpoint of the new deployment.
n Assign your VMware Integrated OpenStack license key to the new deployment. See ライセンス キーのアップグレードと割り当て.
If the upgrade is unsuccessful or you do not want to use the new version, you can revert to your previousVMware Integrated OpenStack deployment. See 以前の VMware Integrated OpenStack デプロイへの復帰 .
If the upgrade is successful, you can delete the old VMware Integrated OpenStack deployment. See 古いVMware Integrated OpenStack デプロイの削除.
ライセンス キーのアップグレードと割り当て
VMware Integrated OpenStack 6.0 にアップグレードした後、My VMware でライセンス キーをアップグレードして、新しいデプロイに割り当てる必要があります。
手順
1 KB 2006974の説明に従ってライセンス キーをアップグレードします。
2 OpenStack 管理サーバ Web インターフェイスに admin ユーザーとしてログインします。
3 [ライセンス] を選択し、[追加] をクリックします。
4 ライセンス キーの名前を入力します。
名前は 253 文字を超えることはできません。文字、数字、スペース、ハイフン (-)、ピリオド (.) のみを使用でき、先頭と末尾は文字または数字にする必要があります。
5 ライセンス キーを入力し、[OK] をクリックします。
6 ライセンス キーを選択し、[割り当て] をクリックして、[OK] をクリックします。
ライセンス キーが関連情報とともに表に表示されます。この手順を繰り返して、デプロイに必要なだけライセンスを追加することができます。
古い VMware Integrated OpenStack デプロイの削除
VMware Integrated OpenStack をアップグレードしたら、以前のバージョンからデプロイを削除できます。
重要: デプロイを削除した後は、以前のバージョンに戻すことはできません。すべての検証タスクが完了し、以前のバージョンに戻す必要がないことを確認するまでは、デプロイを削除しないでください。
手順
1 vSphere Client で、[メニュー] - [VMware Integrated OpenStack] の順に選択します。
2 [OpenStack デプロイ] をクリックし、[管理] タブを開きます。
3 [アップグレード] タブで、以前のデプロイの横にある [オプション](3 つのドット)アイコンをクリックして、[削除] を選択します。
4 プロンプトで削除することを確認します。
VMware Integrated OpenStack インストールおよび構成ガイド
VMware, Inc. 42
削除したデプロイは、[アップグレード] タブにも [OpenStack デプロイ] リストにも表示されなくなります。アップグレード プロセスが完了しました。
以前の VMware Integrated OpenStack デプロイへの復帰アップグレードに失敗したり、新しいバージョンを使用しない場合は、以前の VMware Integrated OpenStack デプロイに戻すことができます。
重要: バージョンを元に戻すには、古いデプロイが必要です。古いデプロイをすでに削除している場合、以前のバージョンに戻すことはできません。
手順
1 vSphere Client で、新しい VMware Integrated OpenStack 仮想アプライアンスと、新しいデプロイによって生成された仮想マシンをパワーオフして削除します。
2 以前の OpenStack 管理サーバ に viouser としてログインします。
3 以前の OpenStack デプロイを開始します。
sudo viocli deployment start
4 アップグレード変換スクリプト ファイルを OpenStack 管理サーバ から削除します。
VMware Integrated OpenStack インストールおよび構成ガイド
VMware, Inc. 43