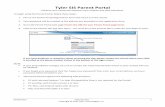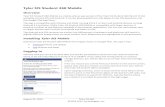Tyler SIS v9 Support | Tyler Technologie - Student … 360/Mobile... · Web viewTyler SIS Student...
Transcript of Tyler SIS v9 Support | Tyler Technologie - Student … 360/Mobile... · Web viewTyler SIS Student...

Tyler SIS Student 360 Mobile
OverviewSchool districts should modify this document by removing the sections for features that are disabled in your district prior to posting.
Tyler SIS Student 360 is available as both a web application and mobile app. Both the web and mobile versions can be used by parents, students, and staff. This document describes the mobile phone app version of Tyler SIS Student 360 available on both iOS and Android. It can be downloaded from the Apple iTunes iOS App Store and the Google Play App Store.
The app is compatible with iPhones and iPads running iOS 8.4 or later and Android devices running Android 4.4 and later. While Tyler SIS Student 360 Mobile is compatible with larger devices, it contains a subset of the features available in the browser application. You can use the browser app on larger devices with Chrome on Android and Safari on iOS.
The iOS and Android versions are similar, but differences in hardware and platforms result in slightly different appearances on some screens. Such differences are highlighted in this document.
Installing Tyler SIS MobileIn Apple iTunes or Google Play search for Tyler SIS Student 360. The app is free.
Android (Phone and tablet)
iOS (iPhone and iPad)
Logging inWhen the app starts, read the introductory message then tap Continue.
Enter at least the first three letters of the district’s name or the first three digits of the district’s ZIP code. In the Search Results, tap the district where your student is enrolled to proceed to the login page.
If you select the wrong district or need to change districts, you may do so later; before logging in, tap the Gear icon ( to access the Settings screen and tap Select District.
May 19, 2023 To schedule training, contact [email protected]

Student C360 Mobile Page 2
NOTE: If for any reason you cannot find your district on the search screen, please wait until you receive an announcement from your district that Tyler SIS Student 360 is available.
To log in as a Parent or a Student, tap the appropriate tab. Enter the same Name and Password that you use to log into the Tyler SIS Student 360 website. Optionally, save the most recently entered User Name, by tapping the toggle switch (for security, passwords are not saved). Then tap Login.
iOS Android
NOTE: Tap Forgot your parent password? if you need help with your password.
If you attempt to log in when you have no students enrolled in the current academic year, you will see a notice saying you have no students enrolled and will not be able to log in.
First Time Logging InWhen you log in to Student SIS 360 for the first time, one or more Welcome dialogs explain some of the new settings or features to get you started. Drag the arrows left/right to view each screen. Click Done to continue.
May 19, 2023 To schedule training, contact [email protected]

Student C360 Mobile Page 3
New AnnouncementsWhen you first log into Student 360 each day, you may be automatically taken to a screen that shows any new announcements that have been added since your last login, or announcements flagged to appear each day until removed (if you have multiple students, each student’s announcements are included). Tap the Menu icon at top right to display a Student Summary or parent’s Select Student option. Details about the Announcements screen follow below.
Biometric Authentication for Login
The latest Android and IOS phones allow you to enable fingerprint/face recognition security. If you have enabled this feature on your phone, you may be prompted to activate it for Student 360 Mobile (click Cancel if you are prompted but don’t want to activate).
On the login screen, ensure that Remember User Name is on and log in. Tap the Gear icon to access Preferences. When the app detects that the fingerprint/face recognition feature is active, tap to enable it. When prompted, scan your fingerprint (or face) to confirm.
Log out, start the app again, and respond when prompted by scanning your fingerprint (or face). You may deactivate the feature any time on the Preference screen.
May 19, 2023 To schedule training, contact [email protected]

Student C360 Mobile Page 4
Navigating Tyler SIS Student 360 Mobile
NOTE: The device back arrow does not navigate within the SIS mobile screens.
Generally, use the View options on Student Summary/Home screen or the Menu icon to navigate to available screens. Use the Calendar icon to change academic year.
When you drill down from a screen chosen on the menu, the detail screen provides an arrow at the top to return to the previous screen. For example, select Behavior from the menu and tap the arrow to the right of an entry to display Behavior Detail about the entry.
May 19, 2023 To schedule training, contact [email protected]

Student C360 Mobile Page 5
Use the back arrow at the top of the screen to return to the list of Behavior entries.
Select Student
NOTE: When a student logs in, they see only their own Student Summary screen, regardless of how many other students are in the household.
If you are logging in as a parent and your household has more than one student, the first student listed is displayed in the Student Summary/Home. Actively-enrolled students display with their photos (or a placeholder if their photo isn’t in Tyler SIS) along with their name, enrolled school, and grade level (plus Alert icons, if assigned).
Tap the Menu icon to access Select Student on the left side menu.
May 19, 2023 To schedule training, contact [email protected]

Student C360 Mobile Page 6
Tap the student name to access all students associated with the parent logged in. The tap a name to select a student (or Cancel to retain the currently selected student).
Student Summary/HomeThe Student Summary screen shows frequently used areas available in Tyler SIS Student 360 for the selected student. It may be necessary to swipe up to see the full list. Note that some of these items shown here may not appear if they are not enabled by your district.
May 19, 2023 To schedule training, contact [email protected]

Student C360 Mobile Page 7
At the top of the screen on the left, the student’s name, primary enrollment school, and grade level are displayed, and below that, Alert icons, if assigned. The student’s photo appears on the right (or a placeholder if their photo isn’t in Tyler SIS). You may tap the student’s photo to enlarge it (tap again to return to the small size).
To see the data associated with each card, tap the card (or View when available) to be taken to that screen.
Students with alerts display icons similar to the samples below. Tap any icon to see a details about the alerts.
May 19, 2023 To schedule training, contact [email protected]

Student C360 Mobile Page 8
Academic HistoryThe Academic History screen displays all of the student’s grades sorted by school year and course. For grades 9-12, their current GPA appears on the right below the basic student data.
If their primary enrollment school is a high school, you may tap Show HS Transcript Only to limit the screen to grades 9-12. Each row shows information about a course.
Academic – The academic year the student took the course.
Course Name – The title of the course.
Earned – How many credits the student has earned in completed terms.
Description/Grade – The term and the grade earned during that term.
Tap the Menu icon to select another screen.
AnnouncementsThe Announcements screen displays any District-wide, School-specific, and Course-specific announcements. You may choose a date to see announcements by tapping the current date and selecting another.
May 19, 2023 To schedule training, contact [email protected]

Student C360 Mobile Page 9
Each announcement appears on a single line with an Arrow to the right. Tapping a row’s arrow expands that announcement to show the text. Tap the Back arrow at the top of the Announcement Details screen to return to the announcements list. Tap the Menu icon to select another screen.
New AnnouncementsWhen you first log into Student 360, you may be automatically taken to a screen that shows any new announcements that have been added since your last login or announcements flagged to appear each day until removed. Tap the Menu icon to select another screen.
AssignmentsBy default, all upcoming and missing assignments are displayed. Tap an assignment’s arrow to see details about that assignment. If the teacher name is a link, tap to send an email to the teacher. Note
May 19, 2023 To schedule training, contact [email protected]

Student C360 Mobile Page 10
that Previous/Next arrows appear with a count of assignments (26 of 27) for the course; tap to move through the Upcoming/Missing assignments for the selected course. Assignments may have Attachments (signaled with a Paper Clip icon ). Click the arrow on the right to view an attachment (they display in the smart phone’s app so you may need to use the phone navigation to see them displayed). Tap the arrow next to Assignment Details at the top to return to the Assignments list.
To view a full list of a course’s assignments, tap the first dropdown bar (defaulted to Upcoming/Missing), swipe up/down to tap a course. After selecting a course, tap the second dropdown bar if you wish to select a specific term; by default, the current term is selected.
May 19, 2023 To schedule training, contact [email protected]

Student C360 Mobile Page 11
The selected course/term assignments are listed. The teacher name/link, student’s grade for the term, and school are displayed above the assignment list. Each assignment shows its title, type (test, homework, etc.), and due date. If an assignment shown is extra credit, no grade is calculated.
Each assignment that has not received a score from the teacher shows a status of No Score Entered with a Due date. As the due date approaches, Due today/Due tomorrow is added.
Each assignment that has received a score from the teacher shows a Points scored/possible, the percent/letter grade, and the date the assignment was Due.
An assignment past its due date with no score from the teacher shows a red Missing and the Due Date. If Special Mark MSNG displays, it means that the teacher entered MISSING in their gradebook.
Tap the Menu icon to select another screen
Attendance
The Attendance screen shows all of the dates where the student was absent for all or part of the day. By default, absences are displayed By Date (Entire Year). Each date with an absence code is listed. Tap a date’s arrow to see the periods/courses for which the student was absent and any associated comment, if present. Tap the arrow at the top to return to the Attendance screen. Tap the Menu icon
to select another screen.
May 19, 2023 To schedule training, contact [email protected]

Student C360 Mobile Page 12
Tap the View area to select a different time period for absences; display these records arranged four ways:
By Date (Entire Year) – Shows the absences in reverse-chronological order.
By Course Schedule (Today Only) – Shows all absences, but only for courses that meet today.
By Course Schedule (This Term) – Shows all absences, but only for courses that meet this term.
By Course Schedule (All) – Shows all absences for all enrolled courses.
Tap Legend to see a list of absence codes at your site (may differ from the example below).
Behavior
The Behavior screen shows any behavior events in which the student was involved. Each event shows the incident, date, and time. Tap the arrow on the right to see additional information about the event, including any disciplinary actions. Tap the Back arrow to return to the Behavior screen and tap the Menu icon to select another screen.
May 19, 2023 To schedule training, contact [email protected]

Student C360 Mobile Page 13
External LinksIf established by the district, External Links may be available. Tap the right-side arrows to access the link or tap the Menu icon to navigate to another screen.
Documents
Tyler SIS can store documents for Students and Families. The documents can be used for many purposes, such as proof of residency or sports physicals. The For row shows if it’s for a specific student or for the entire family. Each form also displays with who added it. Tap View to download the PDF. Tap the Menu icon to select another screen.
If the No viewer message shows, you may need to download an app to your phone, otherwise, select the viewer.
May 19, 2023 To schedule training, contact [email protected]

Student C360 Mobile Page 14
Fees & Billing
NOTE: The ONLINE PAYMENT option only displays when activated by the district.
The Fees & Billing screen shows any fee accounts where the student has had activity within the school year. Fee balances owed to the school are noted as Due, and fee credits are noted as Credit. Tap an account’s arrow to see the details of an account.
If your district does not use online payment then remove this paragraph. Otherwise, just remove this text. Tap Online Payment to pay Fees & Billing (or from the Student Summary tap the Online Payment card). See the Online Payment section for details.
May 19, 2023 To schedule training, contact [email protected]

Student C360 Mobile Page 15
Grades
The Grades screen shows both posted report card grades and in-progress marks for terms that have not yet been posted from the teacher’s gradebook. Each course displays with its name, the period it meets, the teacher, and the term grade. If the teacher has an email address, the name is underlined; tap a teacher’s name to start an email to the teacher.
NOTE: Depending on the student’s school and its grading policies, the Grades screen might only have Traditional or Standards available.
By default, traditional grades are displayed, when Stardards are in use, tap Standards Based to display the courses’ standards marks.
Grades that are in-progress (calculated from the gradebook) display in green, while posted grades display with no highlight. Tap the Term drop-down to select a specific term.
Tap the arrow to the right or any course to see the Grade Detail screen.
Tap the Previous/Next arrows at the top to see each term or progress mark. Associated standards appear at the bottom of Assignment Detail or on the Assignments screen tap Standards-Based.
May 19, 2023 To schedule training, contact [email protected]

Student C360 Mobile Page 16
Tab Assignments or Attendance to see records associated with the selected grading class. Tap the back arrow at the top to return to Grading.
May 19, 2023 To schedule training, contact [email protected]

Student C360 Mobile Page 17
ID Card
If activated in your district, tap to display a scannable ID card. This may be used by students on a smart phone to check in/out at events or may be scanned by teachers in the classroom for attendance.
Meal ServiceIf your district does not use the Meal Planner in Tyler SIS, the tabs on these screen are hidden. You should crop them out of the images, too, and remove the second image and its accompanying paragraph.
The Meal Service has two views: Activity and Monthly Menu.
The Activity screen shows by default. All Deposits, Charges, and a Balance display at the top. Each date’s Purchases, Deposits, and Balance display below. Tap the right-side arrow to see details of each date’s activity. Tap the arrow at the top to return to the Meal Service screen. Note that overdrawn balances on any date are highlighted in yellow.
NOTE: Online Payment only displays if the service is activated in your district.
May 19, 2023 To schedule training, contact [email protected]

Student C360 Mobile Page 18
Tap Monthly Menu to show what is planned for school lunch in the cafeteria for the next 30 calendar days. The Meal Service Monthly Menu details the default meal option offered each day.
If available in your district, tap Online Payment to deposit into student accounts (see Online Payment for details).
Online Payment
NOTE: you may need to edit this text if you only allow payments for either Fees & Billing or Meal Service. This text and the accompanying screenshots assume you use both. You can pay fees owed and deposit money into student meal service accounts by using the Online Payment screen. All students associated with the parent logged in display fee balances. Amounts due are highlighted in yellow.
1. In the Fees & Billing card of the Student Summary screen tap the Pay (or on the Fees & Payments screen tap Online Payment.).
May 19, 2023 To schedule training, contact [email protected]

Student C360 Mobile Page 19
2. Enter the amounts you want to pay on each line. All students in the parent’s household display. Tap Proceed to Verification.
If your district uses RevTrak for transaction processing, remove this section pertaining to PayPal.
3. Verify that the payment details and total are correct. If not, tap Edit Payment. If you’re ready, tap Proceed to PayPal.
4. Use a credit or debit card, or log into PayPal to complete the payment. No money is credited to students until the payment is completed. The PayPal website provides the completion page. Tyler SIS Student 360 does not store your card or PayPal account details.
May 19, 2023 To schedule training, contact [email protected]

Student C360 Mobile Page 20
[If your district uses PayPal for transaction processing, remove this section pertaining to RevtTrak.
3. Verify that the payment details and total are correct. If not, tap Edit Payment. If you’re ready, tap Proceed to RevTrak.
4. Sign up or log into RevTrak to complete the payment. No money is credited to students until the
payment is completed. The RevTrak website provides the completion page. Tyler SIS Student 360 does not store your card or RevTrak account details.
May 19, 2023 To schedule training, contact [email protected]

Student C360 Mobile Page 21
The Transaction History Screen provides details about deposits made to accounts of all students associated with the family. Click the arrow on the right to see how the deposit was distributed.
Student DetailsThe Student Details screen shows contact and personal information about the student. The screen shows the student’s name, ID, grade level, primary enrollment school and picture at the top. The data below includes enrollment status, bus, graduation plan (9-12), age, birthdate, ethnicity, race, gender, and email address.
May 19, 2023 To schedule training, contact [email protected]

Student C360 Mobile Page 22
If today is a school day and you’re looking during school hours, scroll down to see the student’s Current Location.
It may be necessary to swipe up to see all of the data. The remainder of this screen is split into four sections:
Contacts
Household Parents – The contacts that live at the student’s mailing address (only displays if the logged in parent is this type of contact).
Contacts – Emergency – The emergency contact information for the student.
Contacts – Additional – The nonresident parents (only displays if the logged in parent is this type of contact).
May 19, 2023 To schedule training, contact [email protected]

Student C360 Mobile Page 23
Siblings – Other students in the same household.
Student ScheduleThe Student Schedule screen shows the courses in which the student is enrolled. Each course displays with Meets (period), Term, Course title, teacher, and room number. If the teacher has an email address the name is underlined; tapping a teacher’s name starts an email to the teacher.
Tap the arrow next to any course to access that courses’ Assignments, Attendance, Grades, or Email the Teacher.
Tap the View area to change the schedule to This Term or All Year.
May 19, 2023 To schedule training, contact [email protected]

Student C360 Mobile Page 24
TransportationIf your district is not using Tyler Versatrans or Traversa, remove this section from the document. The transportation screen works with Tyler’s Versatrans RP transportation system to display pick-up and drop-off times, locations, and route numbers. If the student rides multiple buses on different days of the week, that information displays as multiple records.
Update Household Data
NOTE: Update Household Data is only available when Online Registration is not turned on (coming to mobile later this school year).
Rather than call or physically go to the school to update information about your household, submit updated information via the Update Household Data screen. These submissions are then accepted by the district, so they may not take effect immediately.
May 19, 2023 To schedule training, contact [email protected]

Student C360 Mobile Page 25
If the logged in parent is associated with multiple families, select any student under Household Parent or Nonresident Parent.
Tap the arrow to indicate the data to be updated. In this example, Household Parent info. Tap the arrow to indicate the parent to be updated.
Some forms have required fields, which are indicated by an asterisk (*) next to each one. If you mark a form complete but did not complete a required field, an error message is displayed. As you work, the data that is changed is highlighted in orange.
May 19, 2023 To schedule training, contact [email protected]

Student C360 Mobile Page 26
Tap Reset at the top to return all fields to the original contents (if you don’t want to submit the changes you made).
Tap Save at the top to save your changes.
Tap Return to go back to the list of editable forms.
When each forms is Saved it is submitted. The Updated Household Data screen displays a message that the updated data has been submitted and on what date; it indicates that the changes must be approved. Once approved, the Submitted text changes to Accepted. If for some reason your forms require revision, the school will contact you.
Settings
User preferences vary depending on the logged-in user type and the options enabled by the district. Not all options may be available. This section may require heavy editing depending on your district.
Tap the Menu icon ( ) and Settings to access the following.
NOTE: The bottom of the screen shows information about the Mobile app version currently running.
Change PasswordTap Change Password, enter your current password, and type your new password twice to make sure it’s correct. Press Save to save the password. Note that your password on Student 360 is visible to key staff,
May 19, 2023 To schedule training, contact [email protected]

Student C360 Mobile Page 27
so do not use your private or banking passwords. Please make your password difficult for someone to guess.
Notification PreferencesEmail notifications are sent daily or weekly, depending on the option set for Parent Notification on the Automated Export screen.
Email Settings – If activated, you may receive email notifications for Attendance, Grades, and Discipline. These options may vary between schools. If as in the example above, no email entries show, the email option is not active in your district.
Phone Settings – Phone Notifications Settings are only available if your district is using SchoolMessenger and you have turned on the option to allow parents to choose which phone numbers to call in the Parent Portal Configuration screen. Activate up to two home phone numbers and two parent cell phone numbers that can receive automated phone messages from the district. Tap the slide for the displayed phone numbers if you want to receive broadcasted voice notifications at that number.
May 19, 2023 To schedule training, contact [email protected]

Student C360 Mobile Page 28
Privacy PolicyTap to display and read the privacy policy regarding use of this app. This displays in the phones app so tap the phone’s Back arrow to return to Settings.
FeedbackTap to send feedback via Email (to Tyler SIS Mobile) or in App Store.
Log OutTo ensure data security, always log out properly.
© 2019 Tyler Technologies, Inc. All rights reserved
May 19, 2023 To schedule training, contact [email protected]