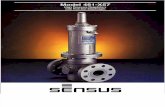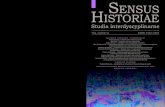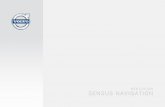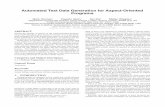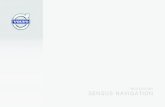SENSUS NAVIGATION - az685612.vo.msecnd.net · SENSUS NAVIGATION Sensus Navigation is ... Updating...
Transcript of SENSUS NAVIGATION - az685612.vo.msecnd.net · SENSUS NAVIGATION Sensus Navigation is ... Updating...
Text and symbols on the map
The car's current position
Map scale
List of the itinerary's guidance points
Destination and time of arrival/remaining time to arrival, or current posi-tion and distance to destination
List of the itinerary's points of interest (Point of Interest - POI) and trafficinformation
Destination/final destination
Intermediate destination
Guidance point
Car on planned route
Traffic information
Minimises (expanded view) or maximises (full screen) map image
Calculates detour
Repeats current voice guidance
Voice guidance temporarily On/Off
Cancels guidance
Enter destination/intermediate destination
Point of interest (Point of Interest - POI)
Resets the map to follow the car
Changes map display between 2D and 3D
Compass + Changes between north and travel direction up
Itinerary and alternative route
SENSUS NAVIGATION
Sensus Navigation is a satellite based traffic information and route guid-ance system.
Development work is constantly in progress to improve our product.Modifications may mean that information, descriptions and illustrations in
this supplement differ from the equipment in the car. We reserve theright to make modifications without prior notice.
2
INTRODUCTION
Quick guide to map navigation 6
Simple guidance to a destination 6
Displays and operating controls formap navigation
7
Common operations during map nav-igation
8
VOICE RECOGNITION
Voice recognition 14
Using voice recognition 14
Voice recognition and map navigation 15
Settings for voice recognition 16
SPECIFY A DESTINATION
General information about entering adestination
20
Enter destination directly on the map 20
Specify destination with free textsearching
21
Specifying a destination with Latest/Favourites/Library
22
Specify destination with point ofinterest (Point of Interest - POI)
24
Specifying a destination with an address 25
Save the destination with "Send to Car" 26
TABLE OF CONTENTS
3
ITINERARY AND ROUTE
Itinerary and Alternative route 30
Guidance points in the Itinerary 31
Points of interest (Point of Interest -POI) along the route
31
Traffic disruptions along the route 32
Information cards on the map 32
Select detour 33
TRAFFIC INFORMATION
Traffic information 36
Real Time Traffic Information (RTTI), 37
SETTINGS
Activating/deactivating map displayin the driver display
40
Sensus Navigation settings 40
Map settings 41
Route settings 43
Traffic settings 44
Activating/deactivating Real TimeTraffic Information (RTTI),
45
Guidance settings 45
Map information 46
4
MAP AND SYSTEM INFORMATION
Updating map data with MapCare 48
Updating map data with Internet-connected car
49
Updating map data via PC and USB 50
Fault tracing for Sensus Navigation 52
License agreement for map navigation 54
Copyright for map navigation 56
ALPHABETICAL INDEX
Alphabetical Index 57
INTRODUCTION
6
Quick guide to map navigationThe car's electrical system is activated automati-cally when the driver's door is opened.
Activating navigation
Home button
Menu row Navigation
If the navigation system does not show a map onthe centre display - tap on the uppermost menurow Navigation (2).
If the centre display does not show theNavigation menu row - press the Home button(1) and then on the Navigation menu row (2).
Then a map of the current area is shown with thecar symbolised by a blue triangle.
WARNING
Observe the following.
• Direct all your attention to the road andmake sure that all your concentration ison driving.
• Follow applicable traffic legislation anddrive with good judgment.
• Due to weather conditions or time of yearaffecting the road conditions, some rec-ommendations may be less reliable.
Deactivating navigationThe navigation system cannot be switched off butalways works in the background - it is onlyswitched off when the driver locks and leaves thecar.
NOTE
The navigation system is also available whenthe engine is switched off. When the batterylevel gets too low the system switches off.
Related information• Displays and operating controls for map navi-
gation (p. 7)
• Simple guidance to a destination (p. 6)
Simple guidance to a destinationSetting guidance to the desired destination with-out having to first read the whole owner's man-ual.
Selecting a destination on the map1. Tap on the Navigation subview.
2. Tap to maximise the map image.
3. Find the desired position on the map.
4. Tap and hold on the position.
> An icon is created and a menu is shown.
5. Press Go here.
> Guidance starts.
INTRODUCTION
}}
7
Displays and operating controls formap navigationSensus Navigation is presented and operated inseveral different ways, e.g. via the driver display,head-up display and voice commands.
Centre display
All operation of the navigation system can takeplace in the centre display, e.g. map settings andsetting destinations.
If the map image is not shown in the centre dis-play - tap on the home view's top menu rowNavigation.
The driver display
The map is only shown in the 12" driver display.
During driving the driver is guided by voice guid-ance and instructions on the driver display. Mapdisplay in the driver display can also be activewithout a set destination.
The right-hand steering wheel keypadand the driver displayThe right-hand steering wheel buttons can beused to manage some of the map navigationfunctions, e.g. Take me home and Cancelguidance. If a message is shown the driver dis-play, it must first be acknowledged for the menuto be shown.
Opening/closing the menu. The menu isclosed automatically after a period of inactiv-ity or with certain options.
Browsing between menus.
Browsing between menu options.
Confirm or highlight an option.
||
INTRODUCTION
* Option/accessory.8
Head-up display*
Map navigation on the windscreen.
The driver can also receive guidance and infor-mation from the navigation system in the head-updisplay on the bottom of the windscreen.
Display of navigation information can be switchedoff and the position of the information field canbe adjusted.
Voice recognitionMany functions can also be controlled with voicecommands.
Press the steering wheel but-ton, wait for the signal, thensay, for example, “Drive Home”.
Related information• Specify destination with free text searching
(p. 21)
• Voice recognition and map navigation(p. 15)
• Voice recognition (p. 14)
• Using voice recognition (p. 14)
• Settings for voice recognition (p. 16)
• Activating/deactivating map display in thedriver display (p. 40)
Common operations during mapnavigationSome common operations during map naviga-tion are described below.
• Where am I?
• Find the car symbol on the map
• Driving direction or north up on the map
• 2D or 3D display
• Zoom
• Scroll
• Switching heading display
• Return from a menu
Where am I?What geographic position does the car havenow?
• Press the map's car symbol (blue triangle) -the information is shown directly on the map.
INTRODUCTION
}}
9
Find the car symbol on the map
Press the crosshairs symbol.
After zooming in and out and scrolling around onthe map it can sometimes be hard to find yourway back to the car's position on the map. This isthe simplest way to find it:
• Press the crosshairs symbol - the map isthen reset and thereafter follows the carsymbol.
Driving direction or north up on themap
Press the compass to change the car symbol’s move-ment on the map.
The driver can choose between two ways to rep-resent the car's movement in relation to the map:
• The map is always shown with north upwardson the centre display - the car symbol movesin its true compass direction on the map. Ifthe car symbol moves to the left on the mapthen the car is driving westwards.
• The car symbol always points upwards on thecentre display - the map rotates under thecar symbol depending on how the car turns.The compass symbol indicates the directionof north (N) on the map, and the centre ofthe compass shows the direction in whichthe front of the car is pointing (in this caseNE = Northeast).
Compass symbols Compass direction
N North
NE NorthEast
E East
SE SouthEast
S South
SW SouthWest
W West
NW NorthWest
2D or 3D display
Press 2D/3D to change between 2D and 3D display.
In 3D display, the car’s heading is alwaysupwards on the centre display - the map rotates
||
INTRODUCTION
10
around the car symbol depending on how the carturns.
The compass symbol indicates which directionnorth is (N) on the map, and the centre of thecompass shows the direction in which the frontof the car is pointing.
The map scale is not shown in the 3D mode.
2D display is described under the previous head-ing "Driving direction or north up on the map".
Zoom
Zoom in
Make the map bigger like this:
Double-tap the centre displaywith one finger.
or
Touch the centre display withtwo fingers close together, thenspread them apart.
Zoom out
Make the map smaller like this:
Tap once on the centre displaywith two fingers spread apart.
or
Touch the centre display withtwo fingers spread apart, thendraw them together.
ScrollPlace one finger on the map,swipe in the desired direction,and release.
The scroll function is only pos-sible with the map in the maxi-mum mode, not when it is mini-
mised.
Switching heading display
Press here to change the map heading.
Choose between the following displays as theheading on the map:
• Specification of destination (Destination) andarrival time (ETA) or remaining time to arrival(RTA). To select ETA or RTA, see the sec-tion "Route settings".
or
• Definition of the current position (Position)and distance to the destination (Dist).
Change of heading is only possible with the mapin the maximum mode, not when it is minimised.
INTRODUCTION
11
Finding the way back to the map view
Home button
Menu row Navigation
If the driver is "a long way away" in another partof the system and wishes to quickly return to themap view, this method can be used:
1. Press the centre display's Home button (1).
2. If the centre display shows the home viewinstead of the map view - tap on the upper-most menu row Navigation (2).
Related information• Activating/deactivating map display in the
driver display (p. 40)
• Sensus Navigation settings (p. 40)
• Route settings (p. 43)
VOICE RECOGNITION
* Option/accessory.14
Voice recognition1
The voice recognition system allows the driver touse voice recognition to control certain functionsof the media player, Bluetooth-connected phone,the climate system and Volvo's navigation sys-tem*.
Voice commands offer convenience and help thedriver to avoid being distracted, and instead con-centrate on driving and focus attention on theroad and the traffic conditions.
WARNING
The driver always holds overall responsibilityfor driving the vehicle in a safe manner andcomplying with all applicable rules of the road.
Voice control system microphone
Voice recognition control takes place in dialogueform with spoken commands from the user andverbal response from the system. The voice rec-ognition system uses the same microphone asthe Bluetooth handsfree system and the voicerecognition system's replies come via the car'sspeakers. In some cases, a text message is alsoshown in the driver display. Functions are con-trolled from the right-hand steering wheel key-pad. Settings are made via the centre display.
System updating
The voice recognition system is continuouslyimproved. Download updates for optimal perform-ance, see support.volvocars.com.
Related information• Using voice recognition (p. 14)
• Voice recognition and map navigation(p. 15)
• Settings for voice recognition (p. 16)
Using voice recognition2
Basic instructions for using voice recognitioncontrol.
Depress the steering wheelbutton for voice recognition
to activate the system andinitiate a dialogue using voicecommands.
Remember the following during communication:
• For a command - speak after the tone in anormal voice at normal speed.
• Do not speak while the system is replying(the system cannot understand commandsduring this time).
• Avoid background noise in the passengercompartment by having the doors, windowsand sunroof closed.
Voice recognition can be deactivated as follows:
• by saying "Cancel".
• with a long press on the voice recognition
button on the steering wheel .
To speed up communication and skip theprompts from the system, press the steering
wheel button for voice recognition when thesystem voice is speaking and say the next com-mand.
1 Applies to certain markets.
VOICE RECOGNITION
}}
15
Example of voice recognition control
Press , say “Call [Forename] [Surname][number category]" - calls the selected contactfrom the phone book if the contact has morethan one phone number (e.g. home, mobile,work), e.g.:
Press , say "Call Robin Smith Mobile".
Commands/phrasesThe following commands are always available foruse:
• "Repeat" - repeats the last voice instructionin the ongoing dialogue.
• "Cancel" - discontinue the dialogue.
• "Help" - starts a help dialogue. The systemreplies with the commands available in thecurrent situation, a prompt or an example.
Commands for specific functions are described inthe corresponding sections, e.g. Voice recogni-tion control of the phone.
Digits
The number commands are stated differentlydepending on the function to be controlled:
• Phone numbers and postcodes must bespoken individually, number by number, e.g.
zero three one two two four four three(03122443).
• House numbers can be spoken individuallyor in groups, e.g. two two or twenty-two (22).For English and Dutch, several groups canbe said in sequence, e.g. twenty-two twenty-two (22 22). For English, double or triple canbe used, e.g. double zero (00). Numbers canbe given within the range 0-2300.
• Frequencies can be spoken as ninety eightpoint eight (98.8), a hundred and four pointtwo or hundred four point two (104.2).
Related information• Voice recognition (p. 14)
• Settings for voice recognition (p. 16)
Voice recognition and mapnavigation3
Command for voice control of the navigationsystem, e.g. set destination or pause guidance.
Tap on and say one of the following com-mands:
• “Navigation” - Initiates a navigation dialogueand shows examples of commands.
• "Take me home" - Guidance is given to theHome position.
• "Go to [City]" - Specifies a city as a desti-nation. Example "Drive to London".
• "Go to [Address]" - Specifies an addressas a destination. An address must containcity and street. Example "Drive to 5 KingStreet".
• "Add intersection" - Starts a dialoguewhere two streets must be specified. Theintersection point of the specified streetsthen becomes the destination.
• "Go to [Post code]" - Specifies a postcode as a destination. Example "Drive to 1 23 4 5".
• "Go to [contact]" - Specifies an addressfrom the phone book as a destination. Exam-ple "Drive to Robyn Smith".
2 Applies to certain markets.3 Applies to certain markets.
||
VOICE RECOGNITION
16
• "Search [POI category]" - Searches foradjacent points of interest (POI) within a cer-tain category (e.g. restaurants).4 To have thelist sorted along the route - say "Along theroute" when the results list is shown.
• "Search [POI category] in [City]" -Searches for points of interest (POI) within acertain category and city. The results list issorted according to the city's centre point.Example "Search for restaurant in London".
• "Search [POI name]". Example "SearchHyde Park".
• "Change country/Change state5, 6" -Changes the search area for navigation.
• "Show favourites" - Shows favourited posi-tions in the driver display.
• "Clear itinerary" - Erases all the storedintermediate destinations and final destina-tion in an itinerary.
• "Repeat voice guidance" - Repeats thelast spoken guidance.
• "Turn off voice guidance" - Switches offvoice guidance.
• "Turn on voice guidance" - Starts theswitched-off voice guidance.
Related information• Displays and operating controls for map navi-
gation (p. 7)
• Voice recognition (p. 14)
• Using voice recognition (p. 14)
• Settings for voice recognition (p. 16)
Settings for voice recognition7
Several settings for the voice recognition systemcan be made.
1. Press Settings in top view.
2. Press System Voice Control and selectsettings.
• Repeat Mode
• Gender
• Speech Rate
Audio settings
1. Press Settings in top view.
2. Press Sound System Volumes Voice
Control and select settings.
Change language
Voice recognition is not possible for all lan-guages. Languages available for voice recogni-tion are marked with an icon in the language list -
.
Changing the language also affects menu, mes-sage and help texts.
1. Press Settings in top view.
2. Press System Language and select lan-guage.
4 The user has the option of calling the POI or specifying it as a destination.5 In European countries, “Country” is used instead of “State”.6 For Brazil and India, the search area is changed via the centre display.7 Applies to certain markets.
VOICE RECOGNITION
17
Related information• Voice recognition (p. 14)
• Using voice recognition (p. 14)
• Voice recognition and map navigation (p. 15)
SPECIFY A DESTINATION
20
General information about enteringa destinationA destination can be entered in different ways.
The following methods are available for enteringa destination:
• Press the map
• Free text searching and Map coordinates
• Latest selected destination
• Favourite marked positions from the library
• Positions saved in Library
• Point of interest (Point of Interest - POI
• Address
Select one of the alternatives via the directionsunder the heading "Destination and Intermediatedestinations" and follow the instructions.
Destination and IntermediatedestinationsThe first defined position will be the itinerary'sdestination.
The subsequent positions will be the itinerary'sintermediate destinations.
An itinerary with its destination an intermediatedestinations can afterwards easily be edited - see"Edit itinerary" in the "Itinerary and Alternativeroute" section.
Related information• Itinerary and Alternative route (p. 30)
• Enter destination directly on the map(p. 20)
• Specify destination with free text searching(p. 21)
• Specifying a destination with Latest/Favour-ites/Library (p. 22)
• Specify destination with point of interest(Point of Interest - POI) (p. 24)
• Specifying a destination with an address(p. 25)
Enter destination directly on themapA destination can be specified in different ways -marking with a finger on the map is one of them.
In many cases it is simplest to scroll to thedesired position and tap it with your finger.
Check first that the map view isin the maximum mode: If thatbutton is visible on the screen -press it to maximise the mapview.
Then continue as follows:
1. Scroll the map until the desired position is inview.
2. Press and hold the position - an icon is cre-ated and a menu opens.
SPECIFY A DESTINATION
}}
21
3. Select Go here - Guidance starts.
Delete the icon.
To erase the icon from the position:
• Select Delete
Adjust the position of the icon
To adjust the position of the icon:
1. Tap and hold the icon, drag it to the desiredposition, and release.
Related information• General information about entering a desti-
nation (p. 20)
Specify destination with free textsearchingA destination can be set in different ways - withfree text searching, for example, a search can bemade using phone numbers, postcodes, streets,cities, coordinates and points of interest (Pointof Interest - POI).
The on-screen keyboard can be used to typemost characters and to search for destinations.For a description, see the section "Using the key-board in the centre display".
1. Tap on Set dest., at the bottom of thescreen.
> The map image changes to searching byaddress
2. Press .
3. Enter the search terms.
> Search hits are shown while charactersare being entered.
||
SPECIFY A DESTINATION
22
4. If the search gives the desired result - tapon a search hit to show its information cardand select to continue to use the search hit.
If the search gives too may results - tapon Filter search and select position tosearch around, and then select to continueto use the search hit:
• Around car
• Around destination
• Along route
• Around point on map
Coordinates
A destination can also be specified with mapcoordinates.
• Type, for example, “N 58.1234 E 12.5678”and tap Search.
The points of the compass N, E, S and W can beentered in different ways, e.g. in accordance withthe following:
N 58,1234 E 12,5678 (with spaces)
N58,1234 E12,5678 (without spaces)
58,1234N 12,5678E (with the point of thecompass after the coordinate)
58,1234-12,5678 (with hyphen without pointof the compass)
You can use a comma [,] instead of a full stop [.]if you prefer.
Related information• General information about entering a desti-
nation (p. 20)
• Displays and operating controls for map navi-gation (p. 7)
• Information cards on the map (p. 32)
Specifying a destination withLatest/Favourites/LibraryA destination can be specified in different ways -selecting from a list is one of them.
To display these lists:
1. Tap on Set dest., at the bot-tom of the screen - the mapimage changes to search viaaddress.
2. Then select one of the following lists, at thetop of the screen:
• Recent
• Favourites
• Library
After one alternative in a list has been marked, itis added as a destination by using either theStart navigation button or the Add aswaypoint button.
SPECIFY A DESTINATION
}}
23
Last
The latest searches are listed here. Scroll andselect.
It is also available as a menu option on the driverdisplay and is selected using the steering wheel'sright-hand keypad. See "Displays and controls formap navigation".
The list can be edited using Edit.
Favourites
Favourite marked positions from the Library arelisted here. Scroll and select.
A position erased from Favourites remains inthe Library, but then with an "extinguished" star.To put it back here in Favourites - go to theLibrary and mark the position's star again.
A frequently used destination can be pro-grammed and used with Set home address. Aprogrammed Home destination is also availableas a menu option in the driver display and isselected using the right-hand steering wheel key-pad. See "Displays and controls".
The list can be edited using Edit.
Library
Saved positions and itineraries are collected here.The most recently saved appear uppermost onthe list.
Tap on a position's star to select/deselect it as afavourite. A position with a highlighted/filled staris also listed under the Favourites heading.
A position that is erased in the Library will bealso erased in Favourites.
The library can be sorted in various ways:
• Added - sorts in chronological order.
• Name - sorts in alphabetical order.
• Distance - sorts in distance from currentposition.
• Received - positions sent to the car usingthe "Send to Car" function are filtered out.New positions that have not been read have
||
SPECIFY A DESTINATION
24
a BLUE marker. Markers are extinguishedwhen the positions have been read. For moreinformation see the "Save destination withSend to car" section.
Using Edit, one or more items in the list can bedeleted.
Related information• Save the destination with "Send to Car"
(p. 26)
• Displays and operating controls for map navi-gation (p. 7)
• General information about entering a desti-nation (p. 20)
Specify destination with point ofinterest (Point of Interest - POI)A destination can be specified in different ways -specifying a POI is one of them.
1. Tap on Set dest., at the bottom of thescreen - the map image changes to searchvia address with its search field.
2. Press POI.
3. Tap on the desired filter:
• Near the car
• Near the destination
• Close intermediate destinations
• Along route
• Around point on map
4. Search for and select desired POI.
5. Select Start navigation or Add aswaypoint.
Example of POIs.
Many POIs (e.g. restaurants) have subcategories(e.g. fast food).
In the "Map settings" section it is possible toselect which POIs shall be shown on the map. AllPOIs that are available in the current region arelisted there. That setting does not affect search-ing for POI as destination - even excluded POIsare shown as alternative destinations.
Certain POIs are first shown on the map whenthe scale is 1 km (1 mi).
SPECIFY A DESTINATION
25
NOTE
• The symbol for a POI and the number ofPOIs varies between different markets.
• New symbols may appear and others dis-appear after a map data update. You canbrowse the menu system to find all thesymbols used in the current map system.
Related information• General information about entering a desti-
nation (p. 20)
• Map settings (p. 41)
Specifying a destination with anaddressA destination can be specified in different ways -specifying an address is one of them.
Tap on Set dest., at the bot-tom of the screen - the mapimage changes to search viaaddress with its search field.
Example of a search field - they may vary depending onthe market/region.
Note that the search options described here arenot available for all markets/regions - the screenshows only the available search options for thecurrent search area.
All fields do not need to be filled in. For a journeyto a city, for example, it is sufficient to enter just
the country and city. Guidance is then given tothe city's centre.
Select one of the available text field options andtype using the centre display keyboard:
• Country/State/Province
• City/Territory/Postcode
• Address
• Number
• Junction
Related information• General information about entering a desti-
nation (p. 20)
• Information cards on the map (p. 32)
SPECIFY A DESTINATION
26
Save the destination with "Send toCar"A destination can be specified in different ways -using the Send to Car function (Send to Car) isone of them.
Send position to the carSend to Car (Send to car) is a function thatmakes it possible to add a destination or positionto the car's navigation system via a computer.
The Send to Car function can also be used fromthe Volvo On Call app. Volvo On Call can also beused if a destination/position needs to be sent tothe car from the Volvo On Call service centre.
Note that the procedure shown here is only oneexample from one of several map service suppli-ers.
1. Connect with the computer to here.com.
> A map service is opened.
2. Search for desired position.
3. Right-click on the position and then click onthe address.
> A side menu/information card is opened.
4. Click on Share in the side menu.
5. Click on Send to car in the side menu.
6. Select the car and enter the car's VIN num-ber or the e-mail address that is registered toyour Volvo ID. Then click on Send.
7. Click on Done.
> The position is sent to the car.
More information about other suppliers and theSend to Car function is available on the VolvoCars support page (support.volvocars.com).
SPECIFY A DESTINATION
27
Receiving and using a position in thecarFor the car to be able to receive data it must beconnected to the Internet, see the description inthe section "Connecting the car" in the owner'smanual. If a position is sent to the car with VolvoOn Call then the car's built-in modem is used tosend the data, i.e. no separate Internet connec-tion is required.
1. When a position has been received by thecar a notification is shown in the centre dis-play. Tap on the notification/symbol.
> An information card is opened.
2. Select the desired use of the position.
Using a saved position
Received positions are saved in the navigationsystem's library and can be used later, see "Setdestination with Latest/Favourites/Library".
Related information• Specifying a destination with Latest/Favour-
ites/Library (p. 22)
• General information about entering a desti-nation (p. 20)
ITINERARY AND ROUTE
30
Itinerary and Alternative routeWhile guidance is active you can look at the itin-erary or check if there are alternative routes.
Show itinerary
1. While guidance is active, tap on Maximiseto maximise the map image and access theitinerary.
2.
Tap on the symbol to open the itinerary.
Edit or delete the itinerary
1. Show the itinerary.
2. Tap on the recycle bin to delete an inter-mediate destination in the itinerary, or tap onClear itinerary to delete the whole itinerary.
Show an alternative route
You can search for alternative routes while guid-ance is active.
1. Show the itinerary.
2. Press Alternative routes.
3. Select an alternative route:
• Eco
• Fast
• Scenic
4. Tap on the map.
> The updated route is then shown on themap and guidance resumes.
Related information• Guidance points in the Itinerary (p. 31)
• Select detour (p. 33)
• Information cards on the map (p. 32)
• Route settings (p. 43)
ITINERARY AND ROUTE
31
Guidance points in the ItineraryA list of the itinerary's future guidance pointshelps the driver to plan/"see" up-comingmanoeuvres in good time.
The itinerary's guidance points.
A list of the itinerary's guidance points is shownon the map when an itinerary is activated.
The list can be expanded by pressing the "Down"
arrow . Or minimised by pressing the "Up"
arrow .
The next guidance point is always placed at thetop of the list.
Tap on one of the list's guidance points to scrollthe map forward to the related position. A subse-quent tap on the map's "crosshairs" symbol(beneath the 2D/3D button) resets the map tothe guidance view, where the map follows the car.
Related information• Select detour (p. 33)
• Itinerary and Alternative route (p. 30)
• Information cards on the map (p. 32)
• Route settings (p. 43)
Points of interest (Point of Interest -POI) along the routeA list of (POI) along the route can be presented.
1. Press Ahead.
2. Press POI.
> POIs along the route are shown based ondistance.
3. When several POIs are in the same locationthey are shown as a group. Tap on the groupto list POIs.
4. Select a POI.
5. Select one of the information cards alterna-tives and follow the instructions.
Related information• Specify destination with point of interest
(Point of Interest - POI) (p. 24)
ITINERARY AND ROUTE
32
Traffic disruptions along the routeA list of traffic disruptions along the route can bepresented.
1. Press Ahead.
2. Press Traffic. The Traffic button is grey ifthere is no traffic event on the route.
> Traffic events along the route are shownbased on distance.
3. If more information about the traffic disrup-tion is required, tap on the row and an infor-mation card is opened. Select one of theinformation cards alternatives and follow theinstructions.
4. Tap on Avoid to avoid the traffic disruption.
> The route is recalculated and guidance isgiven via the alternative route.
Related information• Traffic information (p. 36)
• Traffic settings (p. 44)
Information cards on the mapEvery icon on the map for e.g. destinations, inter-mediate destinations or favourites has an infor-mation card which is opened by tapping on theicon.
Via the icon's Info card the driver can see cur-rent information for the icon in question.
The information card's information and possibleoptions vary depending on the type of icon it is.
Example of an information card for a point of interest(Point of Interest - POI).
ITINERARY AND ROUTE
}}
33
In this example with a selected point of interest(Point of Interest - POI) the driver can, amongstother things, choose:
• Start navigation - the position is saved as adestination
• Add as waypoint - the position is saved asan intermediate destination
• Save - the position is saved to the Library,for further information see the section"Specify destination with Latest/Favourites/Library".
Related information• Itinerary and Alternative route (p. 30)
• Guidance points in the Itinerary (p. 31)
• Select detour (p. 33)
• Route settings (p. 43)
• Specifying a destination with Latest/Favour-ites/Library (p. 22)
Select detourIf the driver wants to avoid the nearest segmentof a route, e.g. because the road is closed, theDetour function can be selected.
Detour
1. Press the Detour button - an alternativeroute will be displayed on the map togetherwith information about how much longer orshorter the route is and the estimated jour-ney time.
Normally only a short detour is proposedwhich quickly rejoins the original route of theitinerary.
The detour and its details are shown.
2. If the suggestion is accepted: Press the signwith detour information. The route is alsoaccepted if you drive onto the suggestedroad.
If the suggestion is not accepted: Tap onCancel. Guidance will then resume with thecurrent route.
||
ITINERARY AND ROUTE
34
The detour is activated.
After the proposal is accepted, guidance isresumed - now with the detour selected as theroute.
An alternative to the Detour function is todiverge from the itinerary's route - the systemthen updates the route automatically and contin-ues guidance to the destination along the mostsuitable route.
Another way to select an alternative route isgiven in the "Itinerary and Alternative route" sec-tion.
Related information• Route settings (p. 43)
• Select detour (p. 33)
• Itinerary and Alternative route (p. 30)
• Information cards on the map (p. 32)
TRAFFIC INFORMATION
36
Traffic informationThe navigation system continuously receivestransmitted information about traffic flow andevents.
NOTE
Traffic information is not available in allareas/countries.
Coverage areas for traffic information arebeing increased continuously.
The "Traffic settings" section describes the adap-tations that can be made to display traffic-relatedinformation on the map.
Example of traffic information.
Traffic disturbances such as compact and slowtraffic, road works, accidents etc. are shown withdifferent symbols on the map.
When disturbances are more severe their extentis also shown with a RED line along the side ofthe road, e.g. in the event of road works. The lineindicates at the same time in which travel direc-tion the disturbance applies - if the disturbance isin both directions the road section is marked witha line on both sides.
Information on traffic disruptions
– Tap on the symbol for traffic disruptions.
> An information card is shown. The infor-mation can describe for example the posi-tion of the disturbance with the streetname or road number, and the disturban-ce's nature, extent or duration.
Avoid traffic disruptions
If the disturbance is situated on the route theAvoid option can be selected. The system thencalculates an alternative route.
For a description, see "Traffic disruptions alongthe route".
Real Time Traffic Information (RTTI)1
With an Internet-connected car, real time trafficinformation can be received via the Internet withRTTI.
Related information• Traffic settings (p. 44)
• Real Time Traffic Information (RTTI), (p. 37)
• Traffic disruptions along the route (p. 32)
1 Applies to certain markets.
TRAFFIC INFORMATION
37
Real Time Traffic Information(RTTI)2, 3
With an Internet-connected car, real time trafficinformation can be received via the Internet withRTTI.
Traffic information about events and flow isretrieved continuously from mobile apps, publicauthorities and GPS data from vehicles. When a
car requests traffic flow information, anonymousdata about the traffic flow at the car's position isprovided at the same time, which contributes tothe function of the service. The anonymous datais only sent when RTTI is activated.
Current traffic conditions are shown for motor-ways, major roads and extra-urban roads, as wellas certain intercity routes.
The amount of traffic information shown on themap depends on the distance from the car and isonly shown within approximately 120 km fromthe car's position.
Text and symbols on the map are shown as usualand the traffic flow shows how quickly the trafficis moving on a road compared with the road'sspeed limit. The traffic flow is shown on the mapon each side of the road with one coloured lineper travel direction:
• Green - no disruptions.
• Yellow - shows the extent of the traffic eventand does not reflect the actual flow, e.g.roadworks.
• Orange - slow traffic.
• Red - congestion/traffic jam/accident.
• Black - road closed.
NOTE
Traffic information is not available in allareas/countries.
Coverage areas for traffic information arebeing increased continuously.
Related information• Activating/deactivating Real Time Traffic
Information (RTTI), (p. 45)
• Traffic information (p. 36)
• Traffic settings (p. 44)
• Traffic disruptions along the route (p. 32)
2 Applies to certain markets.3 Real Time Traffic Information
SETTINGS
40
Activating/deactivating map displayin the driver displayThe map is shown automatically in the driver dis-play when a destination is set. Map display canalso be selected as active without a set destina-tion.
Driver display1.
1. Press Settings in the top view.
2. Tap on My Car Displays Driver
Display Centre Area.
3. Tap on the radio button Show Navigationto activate map display in the driver displayeven if no itinerary is activated.
Related information• Sensus Navigation settings (p. 40)
• Displays and operating controls for map navi-gation (p. 7)
Sensus Navigation settingsThe user can choose how the route and otherinformation shall be presented by making somesettings.
Map navigation can be presented in varying ways- the user has the possibility of selecting settingsto personalise the map display.
Proceed as follows to access the settings:
1. Drag down the top view from the top sectionof the screen.
2. There, select the following search path:
Settings Navigation
1 The map is only shown with 12" driver display.
SETTINGS
}}
41
Settings can be made within the following areas:
• Map - manage map content and appear-ance.
• Route — manage route calculation and dis-play.
• Traffic - manage information about trafficdisruptions.
• Guidance - manage guidance.
• System - information about updating thesoftware and maps.
Related information• Map settings (p. 41)
• Activating/deactivating map display in thedriver display (p. 40)
• Route settings (p. 43)
• Traffic settings (p. 44)
• Guidance settings (p. 45)
• Map information (p. 46)
Map settingsSettings are selected here to define how themap should be shown on the screen.
Settings Navigation Map
Settings can be made within the following areas:
• Position Format
• Map Design
• POI
• Favourites
• Speed Cameras2
Position format
Position Format is used to choose whether thecurrent position should be named/shown with itsaddress or its coordinates:
• Address
• Coordinates and altitude
2 The function is not available in all markets.
||
SETTINGS
42
Map design
Map Design is used to choose how the map'scolours should be shown:
• Day - bright colours.
• Night - dark colours so as not to interferewith night vision.
• Auto - the system switches between Dayand Night depending on the light in the pas-senger compartment.
Point of interest (Point of Interest - POI)
Select here which POIs should appear on themap. Every category has two alternatives - eitherselect that all POIs in a category are to be shown,e.g. "Transport services".
POI main categories.
Or open the category with the ">" symbol andthen select which subcategories shall or shall notbe shown.
POI subcategories.
• Select the POI categories to be shown onthe map and exit the menu by pressing Backor Close.
For more information, see the section "Specifydestination with point of interest (Point ofInterest - POI)".
SETTINGS
}}
43
Favourites
Choose whether or not Favourites shall beshown on the map:
• Yes/No
For more information, see the section "Specifydestination with Latest/Favourites/Library".
Speed cameras3
Choose whether or not Speed Cameras shallbe shown on the map:
• Yes/No
Related information• Sensus Navigation settings (p. 40)
• Specifying a destination with Latest/Favour-ites/Library (p. 22)
• Specify destination with point of interest(Point of Interest - POI) (p. 24)
Route settingsSettings are selected here to define how theroute should be calculated.
Menu path:
Settings Navigation Route
Settings can be made within the following areas:
• Route Learning
• Traffic History Pattern
• Default Route Type
• Avoid
• Arrival Time Format
Route learning
Select whether data collection to optimise routecalculation should be permitted:
• Yes/No
History of traffic patterns
Select whether traffic history shall be used to cal-culate the route:
• Yes/No
3 The function is not available in all markets.
||
SETTINGS
44
Standard route types
Select the standard type of route preferred:
• Fast
• Eco
• Scenic - motorways are avoided as far aspossible, so the journey time may be long.
It is even possible to select alternative routesduring a current journey - see the "Itinerary andAlternative route" section.
Avoid
Select one or more options to automatically avoid- if this is possible - when calculating the route:
• Tunnel
• International Border4
• Congestion Charge Zone
• Car train
• Ferry
• Highway
• Toll Roads
Time format
Select how arrival time should be specified:
• ETA5 - Estimated time of arrival at the desti-nation
• RTA6 - Remaining time to arrival
The times shown apply to the time zone of thedestination.
Related information• Sensus Navigation settings (p. 40)
• Itinerary and Alternative route (p. 30)
Traffic settingsHere you can select settings for how traffic-rela-ted information should be shown on the map.
1. Press Settings in the top view.
2. Tap on Navigation Traffic and select set-tings:
4 Not for all markets/regions.5 ETA – Estimated Time of Arrival6 RTA – Remaining Time to Arrival
SETTINGS
}}
45
• Traffic Events - that shall be shown on themap and shall be used for route calculation.
None
Major
All
• Free Flowing Traffic - tick the box to showon the map.
• Avoid Traffic Events - along the route. Theoption is taken into account when calculatingthe route.
Never
Ask - any suggestions for route changes aregiven during the journey.
Always
• Use RTTI when an internet connection isavailable - tick the box to use Real TimeTraffic Information via the Internet. 7
• Traffic provider - shows which source isused for traffic information.
Related information• Sensus Navigation settings (p. 40)
• Traffic disruptions along the route (p. 32)
• Traffic information (p. 36)
• Real Time Traffic Information (RTTI), (p. 37)
Activating/deactivating Real TimeTraffic Information (RTTI)8, 9
With an Internet-connected car, real time trafficinformation can be received via the Internet withRTTI.
The car must be connected to the Internet forRTTI to be used.
1. Press Settings in the top view.
2. Tap on Navigation Traffic.
3. Tick the box for Use online trafficinformation to replace the normal trafficinformation with RTTI.
If the car's Internet connection is disconnectedwhen RTTI is activated then the normal trafficinformation will be activated automatically. RTTI isreactivated when the Internet connection isreconnected.
Related information• Real Time Traffic Information (RTTI), (p. 37)
• Traffic information (p. 36)
Guidance settingsSettings are selected here for how guidanceshould be presented.
Level for voice guidance
1. Press Settings in the top view.
2. Tap on Navigation Guidance.
3. Tap on the voice guidance required:
• None - No automatic voice guidance butthe possibility of manually requesting cur-rent voice guidance once.
• Low - Only one message per guidancepoint.
• Moderate - Up to 3 messages per guid-ance point, with limited information.
• Full - Up to 4 messages per guidancepoint and all available information.
Points of interest (Point of Interest - POI)
along the route
1. Press Settings in the top view.
2. Tap on Navigation Guidance.
3. Tick POI Along Route to activate display onthe map.
The list is selected automatically when travellingon a motorway.
7 Applies to certain markets.8 Applies to certain markets.9 Real Time Traffic Information
||
SETTINGS
46
Road navigation over level crossings
1. Press Settings in the top view.
2. Tap on Navigation Guidance.
3. Tick Railroad Crossing Guidance to acti-vate display on the map.
Road navigation for merging of roadways
1. Press Settings in the top view.
2. Tap on Navigation Guidance.
3. Tick Merging point guidance to activatedisplay on the map.
Warning about bends
1. Press Settings in the top view.
2. Tap on Navigation Guidance.
3. Tick Curve warning to activate display onthe map.
Related information• Sensus Navigation settings (p. 40)
• Points of interest (Point of Interest - POI)along the route (p. 31)
Map informationInformation about the updating of software andmap data is shown here.
Menu path:
Settings Navigation System
Map information
Shortcut to settings of map region and updates.
• Map Information - Manage maps, updatesand select favourite region.
Related information• Sensus Navigation settings (p. 40)
• Updating map data with MapCare (p. 48)
MAP AND SYSTEM INFORMATION
48
Updating map data with MapCareMapCare is a map update service for Volvo carsequipped with Sensus Navigation. The map datacan be updated via the Internet.
General information about updatingUpdating can be done direct to the car, using amobile phone connection or via a computer usinga USB memory.
The car's map is divided up into a number of pre-defined regions. When updating map data it isnot necessary to update all the regions - thedriver can choose to only update one or morespecific regions.
One or more regions can be updated over thecar’s Internet connection. If a large number ofregions - or the whole map - is to be updated, thetotal quantity of map data can be so large that itis much easier to update via a computer using aUSB memory.
NOTE
If an itinerary stretches over several regions,all these should have the same version num-ber. Otherwise there is the possibility that acalculated route may include an unexpectedsection of road.
Updating of the map structureSometimes the map structure must be changed -this occurs if a region has to be added or when a
large region needs to be divided into smallerregions. When this occurs any attempt to updateindividual regions using a normal procedure willfail and a message will indicate the reason.
Instead, the whole map must be reinstalled via aUSB memory. For further information - see VolvoCars support page (support.volvocars.com) orcontact a Volvo dealer.
Updating of the navigation systemsoftwareBesides the map data, the navigation system'sown software, which is subject to constant devel-opment, requires updating now and then. A situa-tion can then arise where the latest updates ofmap data cannot be supported by the existingsoftware of the navigation system. In which casea message is shown to inform that the navigationsystem software must be updated. This can bedone at a Volvo dealer.
More information may be found under "SoftwareVersion" in the "System Settings" section.
Updating with Internet-connected car orUSBFor information about how maps are updated,see the sections "Updating map data with Inter-net-connected car" and "Updating map data viaPC and USB".
Frequently asked questions
Question Answer
Is it possibleto changethe platformfor mapdata, e.g.from Europeto NorthAmerica?
Yes, with some exceptions.Contact a Volvo dealer for up-to-date information.
How longdoes it taketo downloada mapupdate?
It depends on the map file sizeand the connection bandwidth.Information about the update'ssize (MB) is shown on thescreen.
How large isan update?
This depends on the market.Detailed information is givenwith each market map - seeVolvo Cars support page(support.volvocars.com).
None of thisupdatingworks -what shouldI do?
Try by visiting Volvo Cars sup-port page(support.volvocars.com) or con-tact a Volvo dealer.
Related information• Updating map data with Internet-connected
car (p. 49)
• Updating map data via PC and USB (p. 50)
MAP AND SYSTEM INFORMATION
}}
49
• Fault tracing for Sensus Navigation (p. 52)
• Copyright for map navigation (p. 56)
• License agreement for map navigation(p. 54)
• Map information (p. 46)
Updating map data with Internet-connected carWhen the car is connected to the Internet, mapdata can be updated via the Internet connection.
The principle of remote updating.
The car must be connected to the Internet, seethe description in the section "Connecting thecar" in the owner's manual.
1. Tap on Download Centre in the applicationview.
> The app is started and a figure is shownby Maps which indicates how many mapupdates there are for the specified homeregion. The figure remains visible until anew search for updates has been per-formed or until updates have been instal-led.
2. Press Maps.
||
MAP AND SYSTEM INFORMATION
50
3. Press Install and then Confirm.
> Installation of selected map/map updateis started.
For further information - see Volvo Cars supportpage (support.volvocars.com) or contact a Volvodealer.
Automatic updating of map data
Automatic updating can only be selected if theAuto Software Update function is activated,see section "System updates".
1. Automatic updating of map data can only beselected for the home region. If the homeregion is not already selected - press theDOWN arrow to expand the region.
> Detailed map information is shown.
2. Press Set as home region.
3. Tick the box for Auto update:.
> When the car is connected to the Internetand a map update is available, it is auto-matically downloaded to the car.
Related information• Updating map data with MapCare (p. 48)
• Updating map data via PC and USB (p. 50)
Updating map data via PC and USBDownloading map data from the Internet to USBmemory and then from USB memory to the car.
Preparations
Diagram of updating process via computer and USBmemory.
MAP AND SYSTEM INFORMATION
}}
51
USB memory
The following requirements apply if a USB mem-ory is to manage an update:
Parameter Requirements
USB standard(1.0/2.0/3.0):
At least 2.0
File system(Ext2/NTFS/FAT32):
FAT32
Capacity(8/16/32/64GB):
The size of the map files ismarket related - see file sizeunder "Detailed informa-tion" for each respectivemarket on Volvo Cars sup-port page(support.volvocars.com).
Note current map version
1. Tap on Download Centre in the applicationview.
2. Tap on the arrow to expand the region.
> Detailed map information is shown.
3. Note the map information.
Downloading of map data from theInternet to a USB memoryHave the USB memory and noted map informa-tion readily available.
1. From a computer with Internet - connect tothe Volvo Cars support site(support.volvocars.com).
2. Select maps, car model and model year.
3. Click on the region to be updated.
> Map image with information on the latestmap data for the region is shown.
4. Verify that the map version is newer than theone in the car.
5. Connect a USB memory to the computer anddownload the update to the USB memory.
The time taken to download the data variesaccording to the map file size and the connec-tion's bandwidth.
Transferring map data from a USB tothe carA transfer can take up to 40 minutes dependingon the amount of the map data. Updating takesplace while driving. If installation is not finishedwhen the car is switched off then the updatecontinues when next driving.
||
MAP AND SYSTEM INFORMATION
52
Updating
1. Activate the navigation system.
2. Connect the USB memory to the car's USBport. If there are two USB ports then theother one must not be in use.
3. The navigation system automatically detectsthat an update is available and, during theupdate of the whole map database, shows onthe screen what percentage of the processremains to be done.
> For the update of an individual mapregion, the update starts immediately.
To start the update of the whole mapdatabase, the user must tap on Confirm -or on Cancel in order to cancel the instal-lation.
4. Tap on Confirm - The update of the wholemap database starts and information abouthow the process is proceeding is shown onthe centre display.
5. The screen shows when the transfer is com-plete - at which point, remove the USB mem-ory.
6. Restart the infotainment system.
7. Verify that the correct map data have beentransferred to the car by repeating the stepsdescribed under the previous heading "Notecurrent map version".
Interruptions
If there is an interruption during an update anexplanatory text message is always shown on thecentre display.
What happens
if...
Answer
...the Infotainmentsystem isswitched off dur-ing the update?
The process pauses andresumes automaticallyfrom where it stoppedwhen the system is reacti-vated, e.g. when theengine is started.
...the USB mem-ory is pulled outbefore the updateis complete?
The process pauses andresumes automaticallyfrom where it stoppedwhen the USB memory isreconnected to the car.
For further information - see Volvo Cars supportpage (support.volvocars.com) or contact a Volvodealer.
Related information• Updating map data with MapCare (p. 48)
• Updating map data with Internet-connectedcar (p. 49)
Fault tracing for Sensus NavigationThe following are examples of things that may beinterpreted as navigation system faults.
The position of the car on the map iswrongThe Navigation system shows the position of thecar to an accuracy of about 20 metres.
There is a greater chance of error when drivingon roads lying parallel to another road, on wind-ing roads, on roads on several levels and afterdriving a long distance without making any dis-tinctive turns.
High mountains, buildings, tunnels, viaducts,over/underpasses etc. also have a negativeeffect on the reception of satellite signals, whichmeans that accuracy in calculating the position ofthe car may decrease.
The system does not always calculatethe fastest/shortest routeWhen calculating a route, several factors aretaken into account to determine the theoreticallybest solution. Factors include route distance, roadwidth, road classification, traffic intensity andspeed limits. However, an experienced driver withlocal knowledge can quite possibly select a bet-ter route.
MAP AND SYSTEM INFORMATION
53
The system may for example use tollroads or ferries while the driver haschosen to avoid themFor technical reasons, the system can only uselarger roads when calculating a route extendingover a long distance.
If you selected to avoid toll roads and motorways,then they are avoided to the greatest possibleextent and are only used if there is no other rea-sonable alternative available.
The position of the car on the map isincorrect after transportationIf the car is transported, for example by ferry ortrain, or in such a way as to impede the receptionof satellite signals, it can take up to 5 minutesbefore the position of the car is correctly calcula-ted.
The car symbol on the screen behavesillogically after the tyres have beenchangedIn addition to the satellite receiver, the car'sspeed sensor and a gyroscope assist in calculat-ing the current position and direction of travel ofthe car. After fitting the spare wheel or changingbetween summer and winter tyres the systemneeds to "learn" the size of the new wheels.
In order that the system shall function optimally itis therefore recommended that the car is drivenfor a while on roads with good satellite reception(good visibility).
The map image does not correspondwith the real situationFactors such as the constant expansion andrebuilding of the road network, new traffic regula-tions constantly being introduced etc. mean thatthe map database is not always, in every situation,complete.
Because of this the map data is being constantlydeveloped and updated - check now and again tosee if there are any updates.
The car symbol on screen jumpsforwards or spinsThe system may need a few seconds to sensethe position and movement of the car before driv-ing off.
Switch off both the system and the engine. Startagain, but remain stationary for a while beforestarting to drive.
The map information is not up to dateSee the answer under the next heading.
Is the latest map information installed?Map data are updated and improved continu-ously. Check that the map version is current andthat updates are available:
• Check with Internet-connected car - see thesection "Updating map data with Internet-connected car".
• Check the map version in the car and com-pare the available map version on the Volvo
Cars support site - see the section "Updatingmap data via PC and USB".
Related information• Quick guide to map navigation (p. 6)
• Updating map data with MapCare (p. 48)
• Updating map data with Internet-connectedcar (p. 49)
• Updating map data via PC and USB (p. 50)
MAP AND SYSTEM INFORMATION
54
License agreement for mapnavigation
A license1 is an agreement granting a right toconduct some activity or to make use of anotherperson's right under the terms and conditions ofthe agreement.
END USER LICENSE AGREEMENTPLEASE READ THIS END USER LICENSEAGREEMENT CAREFULLY BEFORE USINGTHE HERE DATABASE.
NOTICE TO THE USER
THIS IS A LICENSE AGREEMENT - AND NOTAN AGREEMENT FOR SALE – BETWEEN YOUAND HERE EUROPE B.V. (“HERE”) FOR YOURCOPY OF THE HERE NAVIGABLE MAPDATABASE, INCLUDING ASSOCIATEDCOMPUTER SOFTWARE, MEDIA ANDEXPLANATORY PRINTED DOCUMENTATIONPUBLISHED BY HERE (JOINTLY ”THEDATABASE”). BY USING THE DATABASE, YOUACCEPT AND AGREE TO ALL TERMS ANDCONDITIONS OF THIS END USER LICENSEAGREEMENT (”AGREEMENT”). IF YOU DO NOTAGREE TO THE TERMS OF THIS AGREEMENT,PROMPTLY RETURN THE DATABASE, ALONGWITH ALL OTHER ACCOMPANYING ITEMS, TOYOUR SUPPLIER FOR A REFUND.
OWNERSHIP
The Database and the copyrights and intellectualproperty or neighboring rights therein are ownedby HERE and its licensors. Ownership of themedia on which the Database is contained isretained by HERE and/or your supplier until youhave paid in full any amounts due to HEREand/or your supplier pursuant to this Agreementor similar agreement(s) under which theDatabase is provided to you.
LICENSE GRANT
HERE grants you a non-exclusive license to usethe Database for your personal use or, ifapplicable, for use in your business’ internaloperations. This license does not include theright to grant sub-licenses.
LIMITATIONS ON USE
The Database is restricted for use in the specificsystem for which it was created. Except to theextent explicitly permitted by mandatory laws (e.g.national laws based on the European SoftwareDirective (91/250) and the Database Directive(96/9)), you may not extract or reutilizesubstantial parts of the contents of the Databasenor reproduce, copy, modify, adapt, translate,disassemble, decompile, reverse engineer anyportion of the Database. If you wish to obtaininteroperability information as meant in (thenational laws based on) the European SoftwareDirective, you shall grant HERE reasonable
opportunity to provide said information onreasonable terms, including costs, to bedetermined by HERE.
The Database includes information providedunder license to HERE from third parties and issubject to the supplier terms and copyrightnotices set forth at the following URL:
Here.com/supplierterms
TRANSFER OF LICENSE
You may not transfer the Database to thirdparties, except when installed in the system forwhich it was created or when you do not retainany copy of the Database, and provided that thetransferee agrees to all terms and conditions ofthis Agreement and confirms this in writing toHERE. Multi-disc sets may only be transferred orsold as a complete set as provided by HERE andnot as subset thereof.
1 EULA = End User License Agreement
MAP AND SYSTEM INFORMATION
}}
55
LIMITED WARRANTY
HERE warrants that, subject to the warnings setout below, for a period of 12 months afteracquisition of your copy of the Database, it willperform substantially in accordance with HERE’sCriteria for Accuracy and Completeness existingon the date you acquired the Database; thesecriteria are available from HERE at your request.If the Database does not perform in accordancewith this limited warranty, HERE will usereasonable efforts to repair or replace your non-conforming copy of the Database. If these effortsdo not lead to performance of the Database inaccordance with the warranties set out herein,you will have the option to either receive areasonable refund of the price you paid for theDatabase or to rescind this Agreement. This shallbe HERE’s entire liability and your sole remedyagainst HERE. Except as expressly provided inthis section, HERE does not warrant nor makeany representations regarding the use of resultsof the use of the Database in terms of itscorrectness, accuracy, reliability, or otherwise.HERE does not warrant that the Database is orwill be error free. No oral or written information oradvice provided by HERE, your supplier or anyother person shall create a warranty or in any wayincrease the scope of the limited warrantydescribed above. The limited warranty set forth inthis Agreement does not affect or prejudice anystatutory legal rights that you may have under thelegal warranty against hidden defects.
If you did not acquire the Database from HEREdirectly, you may have statutory rights against theperson from whom you have acquired theDatabase in addition to the rights granted byHERE hereunder according to the law of yourjurisdiction. The above warranty of HERE shallnot affect such statutory rights and you mayassert such rights in addition to the warrantyrights granted herein.
LIMITATION OF LIABILITY
The price of the Database does not include anyconsideration for assumption of risk ofconsequential, indirect or unlimited directdamages which may arise in connection with youruse of the Database. Accordingly, in no eventshall HERE be liable for any consequential orindirect damages, including without limitation,loss of revenue, data, or use, incurred by you orany third party arising out of your use of theDatabase, whether in an action in contract or tortor based on a warranty, even if HERE has beenadvised of the possibility of such damages. In anyevent HERE’s liability for direct damages islimited to the price of your copy of the Database.
THE LIMITED WARRANTY AND LIMITATION OFLIABILITY, SET FORTH IN THIS AGREEMENT,DO NOT AFFECT OR PREJUDICE YOURSTATUTORY RIGHTS WHERE YOU HAVEACQUIRED THE DATABASE OTHERWISETHAN IN THE COURSE OF A BUSINESS.
WARNINGS
The Database may contain inaccurate orincomplete information due to the passage oftime, changing circumstances, sources used andthe nature of collecting comprehensivegeographic data, any of which may lead toincorrect results. The Database does not includeor reflect information on - inter alia - travel timeand may not include neighborhood safety; lawenforcement; emergency assistance;construction work; road or lane closures; roadslope or grade; bridge height, weight or otherlimits; road conditions; special events dependingon the navigation system brand you possess.
GOVERNING LAW
This Agreement shall be governed by the laws ofthe jurisdiction, in which you reside at the date ofacquisition of the Database. Should you at thatmoment reside outside the European Union orSwitzerland, the law of the jurisdiction within theEuropean Union or Switzerland where youacquired the Database shall apply. In all othercases, or if the jurisdiction where you acquiredthe Database cannot be defined, the laws of theNetherlands shall apply. The courts competent atyour place of residence at the time you acquiredthe Database shall have jurisdiction over anydispute arising out of, or relating to thisAgreement, without prejudice to HERE’ right tobring claims at your then current place ofresidence.
||
MAP AND SYSTEM INFORMATION
56
Related information• Updating map data with MapCare (p. 48)
• Copyright for map navigation (p. 56)
Copyright for map navigation
For information about copyright (© Copyright) -see the "License agreement for map navigation"section
Related information• Updating map data with MapCare (p. 48)
• License agreement for map navigation(p. 54)
ALPHABETICAL INDEX
57
C
Copyright 54, 56
D
Destination 20, 24
Detour 33
F
Facilities
Symbols 24
G
Guidance
quick guide 6
Guidance points in Itinerary 31
Guiding options 40, 43, 45, 46
I
Information card 32
Itinerary and Alternative route 30
L
License agreement 54
M
Map options 41
Map view 41
P
POI along the route 31
Points of Interest (POI) 24
Q
Questions and answers 52
R
Real Time Traffic Information (RTTI) 37, 45
S
Send to Car 26
Set destination 20, 21, 22, 24, 25
Settings
Map options 41
Symbols
facilities 24
System activation 6
T
Traffic disruption along the route 32
Traffic information 44
broadcast 36
Transport of car 53
U
Update map data 48, 49, 50
ALPHABETICAL INDEX