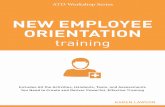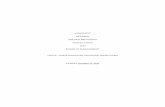Quick Reference Guide Supervisors - PayData...Quick Reference Guide – Supervisors Page 5 of 40 •...
Transcript of Quick Reference Guide Supervisors - PayData...Quick Reference Guide – Supervisors Page 5 of 40 •...

Quick Reference Guide – Supervisors
Page 1 of 40
Introduction ................................................................................................. 3
Accessing evoClock+ ............................................................................. 3
Supervisor Features...................................................................................... 4
Home Page (Employee List) .................................................................. 4
Employee Profile .................................................................................... 6
Time Card .................................................................................................. 8
Schedules .............................................................................................. 19
Reports .................................................................................................. 30
Leave Request ....................................................................................... 33
Preferences (Supervisors) ..................................................................... 38

Quick Reference Guide – Supervisors
Page 2 of 40

Quick Reference Guide – Supervisors
Page 3 of 40
Introduction
The purpose of this guide is to teach you the most common functions of evoClock+ so that you can get
started right away. For more detailed instructions, click the Help link on any page of evoClock+ for
context-sensitive help information
Accessing evoClock+
Type the evoClock+ URL (provided by your evoClock+ system administrator) into your Internet Explorer
web browser to display the evoClock+ login page. Type your User ID and Password and then click the
Login button.
If an Invalid Login message appears, it may be due to one of the following reasons:
• You have not correctly typed in your User ID and/or Password. Click OK and re-enter
them.
• You do not have permission to use evoClock+ See your system administrator.
To exit the system, click Log Off on any page.
Note - After a specified period of inactivity, evoClock+ automatically logs you off from the system.

Quick Reference Guide – Supervisors
Page 4 of 40
Supervisor Features
Home Page (Employee List)
The Home tab opens the supervisor's home page, which allows you to view on one page your employee
list, messages, the number of pending leave requests, exceptions, and both approved and unapproved time
cards. This is the first page that opens when you log on to the application. If your organization uses the
Punch on Login feature, click Home Page on the Punch on Login dialog to open the home page.
The Information section, when expanded, displays information regarding review/approvals requiring
supervisor attention. The Exceptions area lists the number of Late Arrivals, Early Departures, and
Absences recorded for ―yesterday‖ and ―today‖. Note that you can choose whether or not to display this
section with a setting in Preferences.
The Employee List page allows you to view and modify your employee information; click a column
heading to sort on that column. The following fields are shown:
• Name: The employee's name. This is the default sort order.
• Status: Whether the employee is currently punched IN or Out.
• Next Sched. In Time: The next day and time that the employee is scheduled to work.
• Department: The employee's home department (this field may have a different label
depending on your system configuration).
• Department ID: Unique identifier for this department.
• Time Card: Click the Edit button in this column to view or edit the employee's time card.
• Schedule: Click the Edit button in this column to view and/or edit the employee's
schedule. A purple button indicates that this employee has swapped a schedule with another
employee during this pay period.
• Profile: Click the Edit button in this column to view and/or edit the employee's profile.
To specify a different pay period, click the pop-up calendar , select a pay period, and then click
Go.
If the employee information you want to view does not appear on screen, you can locate it one of two
ways:

Quick Reference Guide – Supervisors
Page 5 of 40
• Specify Search On criteria—click and choose employee name or employee ID
number. Enter the search string in the Find Employee box and click Go.
• Using the alphabet-bar at the bottom of the screen, click the first letter of the employee's
last name to return employees who's last name starts with that letter. Click All to return all
of your employees. Click # to return records that start with a number.
Note - If you enter only the first few characters of a search string prior to clicking Go, all
employees having those characters in the specified search are returned. This is useful for
narrowing down search results if you do not enter a specific search string.
You can navigate to and from additional pages by using the page arrow buttons in the lower right-hand
corner of the screen. The sort order remains the same through page browsing.
To limit your employee list to a selected group of employees:
1. Click Filter. The Filter Criteria dialog appears. By default you are on the Supervisor tab.
Note - The number of currently selected filters per filter tab is noted in parenthesis.
2. Specify your filter settings. Filters are available for Supervisor, Pay Group, Shifts, and
Hierarchy. Click a tab to select the type of filter you want to set.
If you are setting a hierarchy filter, click the Hierarchy tab, and then click to choose the
type of hierarchy. The hierarchy filter selects employees based on their home hierarchy
assignment.
• Company – a listing of company code and company name.
• Location – a listing of company code, company name, location code, and location name.
• Division – a listing of company code, company name, location code, location name,
division code, and division name.
• Department – a listing of company code, company name, location code, location name,
division code, and division name, department code, department name.
• Position – company code, company name, location code, location name, division code, and
division name, department code, department name, position code, position name.
Note - when company codes, location codes, division codes and/or department codes are
selected for filtering, only the positions within the selected companies / locations / divisions /
departments are visible.
3. To sort any column, click on a column heading.
4. To activate a level filter, click anywhere on its display line. A check mark appears and the
display line is highlighted. To activate all level filters, click the check box in the header row.

Quick Reference Guide – Supervisors
Page 6 of 40
To Clear a Filter:
1. Click Filter. The Filter Criteria dialog appears.
2. Click Clear Filter.
3. Click Close to close the Filter Criteria dialog.
Employee Profile
Adding a new employee profile
1. Click the Profile tab.
2. Click New Employee.
Note - a new employee profile can be added only if there is an available license.
3. Enter the profile information. Fields marked with red labels are required fields. If you click Save
prior to completing these fields an error message informs you of the first and each subsequent
missed field. For complete information on the various fields see the online Help.
4. To enter additional information, click any of the tabs at the top of the screen (e.g. Personnel).
5. To save the new employee profile, you have three options:
• Click Save to save the new employee profile.
• Click Save and New to save the employee profile and enter a new employee profile.
• Click Save and Close to save the employee profile and close the screen.
Viewing/Editing an employee profile
1. To open an employee profile, double-click anywhere on the profile's display line.
If the profile you want to open does not appear on screen, you can locate it one of two ways:
• Enter the Employee Name (or first few letters of the employee's name) in the Find
Employee box and click Go.
• Using the alphabet-bar at the bottom of the screen, click the first letter of the employee's
last name to return employee profiles that start with that letter. Click All to return all
employee profiles.
You can also sort Employees by status. This is helpful if, for example, your company doesn't delete
employee profiles from the system until they have been first been designated Inactive.

Quick Reference Guide – Supervisors
Page 7 of 40
• Click the drop-down list next to the Status box and choose Inactive to view by that
specific status only.
2. To add or edit profile information, enter the information in the appropriate field. For complete
information on the various tabs see the online Help.
3. To save the updated employee profile, you have three options:
• Click Save to save the updated employee profile.
• Click Save and New to save the employee profile and enter a new employee profile.
• Click Save and Close to save the employee profile and close the screen.
Note - To delete changes made since you last saved the employee profile, choose View >
Refresh. Use this feature with caution; once you refresh your changes are lost.

Quick Reference Guide – Supervisors
Page 8 of 40
Time Card
If you are a supervisor and you have an employee record in evoClock+, you will see the Time Card page
when you log on. If you do not have an employee record, you will see the Employee List page (covered
in the previous section of this manual).
Everything about your Time Card is the same as that of an employee. To learn more about the Time Card,
refer to the Time Card section of the Employee Quick Reference Guide.
Browse Approvals
You can quickly view the status of your employees’ time cards in the Approvals area of the Information
section (explained above). Here you will see the number of both approved and unapproved time cards for
supervisor, employee, and employee/supervisor (both). To view the time cards of a particular status, click
the corresponding number of that status.
You can also click the Time Card tab and choose Browse Approvals:
1. To view or change the approvals type and/or date for this query, click Approval Filter Options.
2. Click to place (or remove) a check mark next to one or more of the approval types for the time
cards you want to view:
• Employee approval status = Unapproved
• Employee approval status = Approved
• Supervisor approval status = Unapproved
• Supervisor approval status = Approved
3. Accept the default Current Pay Period, or click to change to a Prior Pay Period. If you want to
specify a pay period, click Specified and use the pop-up calendar to enter a specific pay
period.

Quick Reference Guide – Supervisors
Page 9 of 40
4. Click OK. Click OK again (if you opened the pop-up calendar) to close the filter options dialog.
Your filtered approval results are displayed on the main screen.
Change the approval status of the displayed time cards
If you have biweekly pay periods and the system is configured for weekly approval, the time card
approval for the pay period is divided into Week 1 and Week 2. Otherwise, the approval will be "daily"
(if the system is configured for daily approval), or for the pay period as a whole. In order to approve the
time card for the pay period, both weeks must be approved. A subtotal line is displayed for each week for
each time card.
1. You can change the supervisor approval status of a displayed time card by selecting or clearing
the Supervisor Approved check box.
2. You can change the employee approval status of a time card by selecting or clearing the
Employee Approved check box only if supervisor override is permitted in Configurations >
Settings > Payroll.
Note - Do not click the Page arrows (lower right of the screen) until you complete the next step;
otherwise, your changes on this page will be lost.
3. Once you are finished making changes, click Submit. Your changes are reflected immediately.
Note - A time card cannot be approved until all entries have been posted. A note is displayed next
to an employee's name if there are unposted entries.
Edit the displayed time cards
You can edit an unapproved time card by clicking its corresponding Edit Time Card button. If either
the supervisor or the employee has already approved the time card, the approval must be removed before
editing.

Quick Reference Guide – Supervisors
Page 10 of 40
Browse Exceptions
The Browse Exceptions feature allows supervisors to locate employee time cards that are flagged with
exception codes.
1. Click the Time Card tab and then click Browse Exceptions.
Browse Exceptions page
2. If the employee whose exception(s) you want to view does not appear on screen , you can locate
it one of two ways:
• Using the alphabet-bar at the bottom of the screen, click the first letter of the employee's
last name to return the time cards of employees whose last name starts with that letter.
• Click All to return all employee time cards.
Note - On this default view, only current pay period time cards flagged with currently selected
exceptions are displayed.
3. To change the filter date and/or exceptions, click Exception Filter Options.
4. Accept the default Current Pay Period, or click to change to Prior Pay Period. If you want to
specify a pay period, click Specified and use the pop-up calendar to enter a specific pay period.
5. To specify exceptions, click Select Exceptions. The number of currently selected exceptions is
noted in red.
6. Click to place a check mark next to the exceptions on which you want to filter. To select all
exceptions, click to place a check mark next to Exception Code.
7. Click OK. Click OK again (if you opened the exception code look up) to close the filter options
dialog. Your filtered time card exceptions results are displayed on the main screen.

Quick Reference Guide – Supervisors
Page 11 of 40
8. To change the sort order, click a column heading.
9. If you want to edit a time card in an open pay period, in the Time Card column click Edit.
View/edit an employee's time card
Supervisors can view and edit their employees' time cards. Permission to edit the time cards must first be
granted.
1. If the employee time card you want to view/edit does not appear on the screen (List tab), you can
locate it one of two ways:
• Specify Search On criteria—click and choose employee name, employee ID number, or
social security number. Enter the search string in the Find Employee box and click Go.
• Using the alphabet-bar at the bottom of the screen, click the first letter of the employee's
last name to return the time cards of employees whose last name starts with that letter.
Click All to return all employee time cards.
Note - If you enter only the first few characters of a search string prior to clicking Go, all
employees having those characters in the specified search are returned. This is useful for
narrowing down search results if you do not enter a specific search string.
2. To view the time card, double click anywhere on the time card's display line. The employee's
current time card opens in a new window.
Note - The appearance of the time card varies depending on whether the employee's time entry is
Punch Entry, Time In/Out Entry, or Bulk Entry.

Quick Reference Guide – Supervisors
Page 12 of 40
Edit Time Card page (Time In/Out & Punch Entry employees)
3. To display Time details for a particular day, click any cell in that day’s column at the top of the
screen.
4. Enter or change any or all of the following details:
• Punch In/Out times. For more information, see Adding or editing punch times.
• Exceptions and overrides. Click the corresponding to choose exception and
override codes.
• Position. Click to select a position from the drop-down list.
• Pay Type. Enter the pay type, or click to select a pay type from the drop-down list.

Quick Reference Guide – Supervisors
Page 13 of 40
• Activate the Freeze Exception feature by clicking to place a check mark next to Frx Ex.
(Frz Ex protects the exception code you assign from being replaced by a system-generated
exception.‖
• Reason Code. Enter the reason code, or click to choose a reason code from the drop-
down list.
• Job ID. Enter the job ID, or click to select a Job ID from the drop-down list.
• Add or edit comments in the comments field.
Entering time card data
Punch Entry and Time In/Out Entry time cards
1. By default, the current pay period is displayed. If you need to enter data for a different pay
period, click and, on the pop-up calendar, choose the pay period. You may also use the
arrow buttons to scroll pay periods.
2. Click the Time In box under the day for which you want to enter data. Enter the start time for the
day by typing the hour, minutes, an a for AM or p for PM (e.g. 8a for 8:00 AM or 415p for 4:15
PM).
If you are entering both the start and end times, type the end time in the Time Out box.
3. To enter an exception code, click and in the pop-up dialog choose from the list of
exception codes.
4. After entering data, click Re-Calculate. The data you entered now appears in the Time Detail
section of the screen.
5. Use the Time Detail section to enter additional information:
• Exception Override Codes – click the ellipse button (...) and in the pop-up box choose the
override code.
• Position – to assign a position worked other than your home position, click and in
the pop-up box choose the position worked.
• Pay Type – the default pay type is automatically displayed. To change the pay type,
click and in the pop-up box choose from the list of available pay types.

Quick Reference Guide – Supervisors
Page 14 of 40
• Reason Code – click the ellipse button (…) and in the pop-up box choose from the list of
reason codes.
• Jobs – to select a job, click and in the pop-up box select the appropriate job.
• Comments – enter comments specific to that day (or punch set).
6. You can enter Miscellaneous Pay adjustments for instances such as vacation time or jury duty.
7. Click Save to save your changes.
Note - You are not able to record any changes if the time card has already been approved for the
pay period or the system administrator has closed the pay period.
Bulk Entry time cards
1. By default, the current pay period is displayed. If you need to enter data for a different pay
period, click and, on the pop-up calendar, choose the pay period. You may also use the
arrow buttons to scroll pay periods.

Quick Reference Guide – Supervisors
Page 15 of 40
Edit Time Card page (Bulk Entry employees)
2. Select the Pay Type by clicking and in the pop-up dialog choosing from the list of available
Pay Types.
3. Enter the number of Hours worked for that pay type. To add hours to another pay type, click the
Add button. To remove a display line, click to place a check mark at the beginning of the line and
then click Delete.
The running total of hours for all pay types is displayed in the Total column; the running total of
pay is displayed in the Amount column.
Click Re-Calculate at any time to refresh the screen and view your changes
4. To assign an Exception Code, click and in the pop-up dialog choose from the list of
exception codes.
5. To enter a Reason Code, click the ellipse button (…) and in the pop-up box choose from the list
of reason codes.
6. To assign a Position worked other than the employee's home position, click and in the pop-
up box choose the position worked.
7. If you want to include Comments specific to that day, type your comments in the comments text
box.
8. Click Re-Calculate to refresh the screen and view your changes.
9. Click Save to save your changes.
Note - You are not able to record any changes if the time card has already been approved for the
pay period or the system administrator has closed the pay period.
Editing time card information(Punch Entry and Time In/Out Entry time cards only)
Here supervisors can enter or edit punch in/out times, exceptions and overrides, position, pay type, reason
codes, job ID, comments, assign a list, apply (or remove) freeze exception, and enter or edit employee
mileage.
1. To open the time card, double-click anywhere on the time card's display line. The employee's
current time card opens in a new window. To specify a different pay period, use the pop-up
calendar or arrow keys to enter that date.
2. To display Time details for a particular day, click any cell in that day’s column at the top of the
screen.
3. Enter or change any or all of the following details:
• Punch In/Out times - For more information, see Adding or editing punch times.

Quick Reference Guide – Supervisors
Page 16 of 40
• Exceptions and overrides - Click the corresponding to choose exception and
override codes.
• Position - Click to select a position from the drop-down list.
• Pay Type - Enter the pay type, or click to select a pay type from the drop-down list.
• Activate the Freeze Exception feature by clicking to place a check mark next to Frx Ex.
• Reason Code - Enter the reason code, or click to choose a reason code the drop-
down list.
• Job ID - Enter the job ID, or click to select a Job ID from the drop-down list.
• Add or edit comments in the comments field.
4. Click Save to save your changes.
Note - Once the time card is approved you cannot change it without first clearing the checks from the
approval fields. After the system administrator has closed the pay period, you can no longer edit a time
card.
Adding or editing punch times
1. To open the time card, double-click anywhere on the time card's display line. The employee's
current time card opens in a new window. To specify a different pay period, use the pop-up
calendar or arrow keys to enter that date.
2. To enter or edit a punch time, locate by date the appropriate Time In/Out field and double click
inside the cell. The Date/Time dialog opens in a new window.
Note - You can change the date (for the currently displayed week only) by clicking a different
date on the calendar. This is useful when a shift spans two days; for example, if an employee
works from 11:00 PM on 11/14 to 7:00 AM on 11/15, and does not punch out, you must insert
this punch and change the date to 11/15.
3. Click to select the Hour and Minute for the time punch and choose AM or PM. Use the arrow
keys to increment up or down by one minute.
Note - To set the punch to the system time, click Current Time.
4. Click OK.

Quick Reference Guide – Supervisors
Page 17 of 40
Entering a Miscellaneous Pay transaction
1. To open the time card, double-click anywhere on the time card's display line. The employee's
current time card opens in a new window. To specify a different pay period, use the pop-up
calendar or arrow keys to enter that date.
Miscellaneous Pay screen
2. On the tool-bar on the top of the time card, click Misc Pay. In the Miscellaneous Pay dialog enter
the following information for each day on which you want to make a miscellaneous pay entry:
• Pay Type - Select the pay type to which you want this Misc Pay entry assigned by
clicking and in the pop-up dialog choosing from the list of available pay types.
• Hours or Amount - Enter either the number of hours in the Hours field (use decimals for
partial hours, e.g. 8.25) or a dollar amount in the Amount field.
• Position (optional) - Enter a position different from the employee's regular position by
clicking and in the pop-up dialog selecting the appropriate position.
• Exception Code (optional) - Enter an exception code by clicking the ellipse button (…)
and in the pop-up dialog choosing the appropriate exception code.
• Reason Code (optional) - Enter a reason code by clicking the ellipse button (…) in the
pop-up dialog and choosing the appropriate reason code.
• Job (optional) - Assign a job number by selecting the appropriate job. Note that, depending
on your system configuration, this field is either a pop-up window with a list of Job ID's, or
a window with a search feature.
• Comments (optional) - Enter comments in the comments text box.

Quick Reference Guide – Supervisors
Page 18 of 40
Note that User-defined fields (fields unique to your organization) appear to the right of the
Comments field.
3. Click Save to save the miscellaneous pay entry.
Approving a time card
• If supervisor approval is required you can select or clear the Supervisor Approved check
box. Click Save to save your changes.
• If employee approval is required and supervisor override is permitted by your organization,
you can select or clear the Employee Approved check box on behalf of your employee.
Click Save to save your changes.
• If employee approval is required and supervisor override is ―not permitted‖ (per evoClock+
Configuration Manager), you can view the employee approval setting, but you cannot
change it.
• If neither supervisor nor employee approval is required, these fields will not be displayed.

Quick Reference Guide – Supervisors
Page 19 of 40
Schedules
Supervisors can view and edit their employees’ schedules. Note that permission to edit the schedules must
first be granted.
View/edit an employee's schedule
1. From the Employee List page, click the Edit button in the Schedule column. This will display
that employee's schedule for the current week.
Employee Schedule page
2. To view a different week, click and using the pop-up calendar, choose the week you wish
to view, and then click Go.
3. You can now edit the schedule which is displayed with one column for each day of the week.
4. Choose the start day of the schedule. Click next to Start under the day you want to
schedule and choose one of the two days.
Note - A choice for Start and Stop days is available, for instance, when a Start and/or Stop time
spans across different calendar days. See (*) below for an example.
5. Specify the start time (cell under to Start). Enter the hour, minutes, and a for AM or p for PM
(e.g. 8a for 8:00 AM or 415p for 4:15 PM).
Note that the system may be configured for a 24-hour clock. After entering the start time, either
press the [Tab] key or click another cell (do not press the [Enter] key).

Quick Reference Guide – Supervisors
Page 20 of 40
6. Choose the stop day of the schedule. Click next to Stop and choose one of the two days. See
note in step 4.
7. Specify the end time (cell under to Stop).
8. If the employee is scheduled to work a position other than his or her home assignment,
click next to Pos to select that position from a list.
9. If the employee is scheduled to work a shift other than his or her regular shift, click next to
Shift to select that shift from a list.
10. If the break rule for the employee's pay group is configured to use the schedule's break minutes to
override the value in the employee profile, type the number of break minutes in the Brk field.
11. You can create one to four schedule segments per day depending on your system configuration.
12. To repeat a day schedule for subsequent days, select the number of days from the drop-down
list in the top center and click Fill.
13. Click Save to save the schedule.
Note - To delete changes made since you last saved your schedule, choose View > Refresh. Use
this feature with caution; once you refresh, your changes are lost.
(*) Sometimes a shift spans across two days:
• Scenario #1: If the employee is scheduled to start, for example, a Monday shift on Sunday
evening, enter the information in the Monday column because it is a Monday shift. Set the
Start day to the previous day (Sunday in this example) and the Stop day to the current day
(Monday in this example).
• Scenario #2: If the employee is scheduled to finish, for example, a Monday shift early
Tuesday morning, enter the information in the Monday column because it is a Monday
shift. Set the Start day to the current day (Monday in this example) and the Stop day to the
next day (Tuesday in this example).
Scheduled days off are displayed with a green background. The following information, if available, is
displayed underneath: reason for the absence, comments, number of hours, and pay category.
Days with exchanged schedule segments show the pay type as a hyperlink beneath Position. Click this
hyperlink to view the details of the exchange.

Quick Reference Guide – Supervisors
Page 21 of 40
Copy Schedule
You can copy an employee's schedule from one pay period to another.
Copy Schedule page
Scheduled Employees:
Specify the Copy From and Copy To Dates by clicking the corresponding drop-down list and choosing
those dates from the list.
1. If you need to verify an employee's schedule, click the View button on the employee's display
line.
2. In the display list, click to highlight the display row of the employee whose schedule you want to
copy. To select multiple employees hold the Ctrl key while you click. To copy the schedule for
All employees, click the check box in the header row.
Note - You cannot select multiple employees across multiple pages. If additional pages exist for
your employee list, copy multiple schedules on a per-page basis. Use the Page arrow buttons in
the lower right to navigate the employee list pages.
You may also filter your employee list for the records you want to see.
3. Click Copy Schedule. A confirmation prompt appears where you can verify the copy dates. Click
OK to copy the schedule.
4. If you need to make changes to the copied schedule, click the View button that now appears
under the To column.
5. Make the necessary changes to the schedule. For more information, see entering a schedule.
6. Click Save to save the changes made to the copied schedule.

Quick Reference Guide – Supervisors
Page 22 of 40
Not scheduled employees:
The employee list view here is the same as it is for scheduled employees except that the View button
appears only after a schedule for the non-scheduled employee has been created. Note that you can filter
your employee list for the records you want to see.
1. The system lists, in the Copy From and Copy To fields, the employees who do not have a
schedule for that pay period. Specify the pay period for which you want to create schedules by
clicking the corresponding drop-down list and choosing those dates from the list.
2. Click the Create button. The Create Schedule screen appears.
3. If you need to make changes to the newly created schedule, click the View button that now
appears under the To column.
4. Make necessary changes to the schedule.
5. Click Save to save the changes made to the schedule.
Schedule by Hierarchy
Use Schedule by Hierarchy to display all employees from a selected hierarchy and then modify
individual or multiple employee schedules.
Schedule by Hierarchy page
1. On the Schedule tab click Schedule by Hierarchy. The Select Hierarchies page opens.
2. Enter the date you want to schedule in the Select Date box. You can enter the date manually, or
simply click to choose the date from the pop-up calendar.

Quick Reference Guide – Supervisors
Page 23 of 40
3. Click to highlight the row of the hierarchy of the employees you want to schedule. To select
multiple hierarchies, hold the Ctrl key. To select all hierarchies, click the check box in the header
row.
4. Click OK. A list of all employees from the selected hierarchies is displayed. To add additional
employees, click Add Employee and select from the pop-up list. To select all employees on a
page, click to place a check mark next to Employee Name.
Note To navigate to other pages, use the left and right page arrows on the lower right section of
this screen. The current page number is displayed along with the total number of pages.
5. To replace the employee's current schedule with a schedule from another week, click Load
Schedule. To replace the employee's current schedule with a master schedule, click Load Master
and choose a schedule from the pop-up list. If you choose to add a day schedule, you can repeat
that schedule for subsequent days by selecting the number of days from the drop-down list
and clicking Fill.
Note - To clear the schedule for selected employees, see Deleting a Schedule.
6. Choose the Display information by clicking and selecting one of the following display
options from the drop-down list:
• First Schedule Segment
• All Segments
• Totals Only
7. Choose the Sort order of the list by clicking and selecting one of the following sort options
from the drop-down list:
• Total By Hierarchy
• By Position, Total By Hierarchy
• By Position, Shift, Total By Hierarchy
• Total By Shift
• Total By Position Within Shift
8. To change a Start or Stop time, simply type over the existing time.
Note - that you must have your Display View set to All Segments or First Schedule Segment in
order to edit the schedule.

Quick Reference Guide – Supervisors
Page 24 of 40
9. To add or change position or shift, click Search to select the schedule from a list.
10. To enter or change break minutes, type the break minutes in the Brk field.
Note that the break rule for the employee's pay group must be configured to use the schedule's
break minutes.
11. To save your schedule, you have three choices:
• Click Save to save your schedule.
• Click Save and New to save your schedule and enter a new schedule.
• Click Save and Close to save your schedule and close the screen.
Color Codes
• Blue Background—This employee has swapped a schedule with another employee on this
day. An Audit button is also displayed; click this button to view details of the transaction.
• Purple Background—These hours are scheduled in another department.
Schedule Icons
The following icons may be displayed to the right of an employee's name:
This employee is borrowed from another department
This employee is a minor
This employee is part-time
Add Employees to a Schedule
Use the Add Employee function on the Schedule by Hierarchy page to add one or more employee to a
department schedule. The employee name(s) added here display along with employee names already
displayed for the selected department.
1. Click the Add Employees button.
2. In the pop-up list, click to place a check mark next to the employee(s) you want to add. To select
all employees, click the check box in the header row.
3. Click OK.

Quick Reference Guide – Supervisors
Page 25 of 40
Delete Schedule
The Delete Schedule function on the Schedule by Hierarchy page allows you to delete a schedule(s) for a
selected employee(s) for a selected week period.
1. Select one or more employees by clicking the check box to the left of the employee's name. You
can also click the box in the header row to select all employees on the current screen.
Note - If you click the Next or Previous links at the bottom of the page, you will lose any
selections you have made.
2. Click the Delete Schedule button.
Load Schedule
The Load Schedule function on the Schedule by Hierarchy page allows you to copy a prior week's
schedule to the currently displayed week for one or more employee. This will not overwrite any
scheduled days off or swapped schedules.
1. Select one or more employees by clicking the check box to the left of the employee's name. You
can also click the box in the header row to select all employees on the current page.
Note - that if you click the page arrows at the bottom of the screen, you will lose the selections
you have made. If you want to load a schedule for multiple employees across a number of pages,
you must select the employees on the current page, load the schedules, and then click the Next
page arrow to go to the next screen and repeat the process.
To select all employees, select the Apply this action to all employees option.
2. Click the Load Schedule button.
3. Select a date from the pay period you are copying from. Click OK to copy the schedule.
4. Click OK.
Load Master Schedule
The Load Master function on the Schedule by Hierarchy page allows you to build the selected employees'
schedules based on a pre-defined master schedule.
1. Select one or more employees by clicking the check box to the left of the employee's name. You
can also click the box in the header row to select all employees on the current page.
Note - that if you click the page arrows at the bottom of the screen, you will lose the selections
you have made. If you want to load a master schedule for multiple employees across a number of
pages, you must select the employees on the current page, load the schedules, and then click the
Next page arrow to go to the next screen and repeat the process.
To select all employees, select the Apply this action to all employees option.
2. Click the Load Master button.
3. Select the appropriate master schedule from the Select Master Schedule page.
4. Click OK.

Quick Reference Guide – Supervisors
Page 26 of 40
Schedule Budget
The Schedule Budget function on the Schedule by Hierarchy page allows you to set a schedule budget for
a week by either hours or number of employees.
1. Click the Schedule Budget button.
Schedule Budget page
2. Click and choose a hierarchy element from the Select Hierarchy dialog and then click OK.
3. Specify the Budget Type by clicking and choosing Hours or Employees from the drop-
down list.
4. You can enter a budget one of three ways:
• Click the Copy Last Week's Budget button to use the budget from the prior week.
• Click the Copy Last Year's Budget button to use the budget from this week last year.
• Manually type the number of hours or employees in the Hours/Employees column (the
heading will reflect the option you selected from the Budget Type drop-down list). The
budget from Last Week and Last Year are displayed for your convenience.
5. Click Save to enter the budget or Return to return to the Schedule by Hierarchy page without
saving your changes.
Schedule by Hierarchy with Budget Variances
This page is exactly the same as the Schedule by Hierarchy page, which allows you to display all
employees from a selected hierarchy and then modify individual employee schedules or multiple
employee schedules. The only difference on the Schedule by Hierarchy with Budget Variances page is
that the department list on the Select Hierarchy page (which appears when you click the Schedule by
Hierarchy with Budget Variances button) only contains departments that have a variance between the
number of budgeted hours and the number of scheduled hours for the selected pay period.

Quick Reference Guide – Supervisors
Page 27 of 40
Maintain Schedule Budgets
Click the Schedule tab on the left side of the page and then click the Maintain Schedule Budgets button.
Master Schedule Templates
You can add new and maintain existing master schedule templates on this page. Click the Schedule tab
and then click the Master Sch. button.
Master Schedule Template page
Adding new master schedule templates
1. Click the New Master Schedule button.
2. Name and describe the new master schedule:
• Schedule ID - Assign a unique identifier for this schedule (e.g. "First Shift" or "8:30 -
5:00").
• Schedule Description - Enter a brief description of this schedule.
3. Enter the Start time in the appropriate Day column. If the Start and Stop times span across
different calendar days, select the day from the drop-down list. See (*) below for an example.
In the cell underneath enter the hour, minutes, and a for AM or p for PM (e.g. 8a for 8:00 AM or
415p for 4:15 PM). Note that the system may be configured for a 24-hour clock. After entering
the start time, either press the [Tab] key or click another cell (do not press the [Enter] key).
4. To enter the Stop time, repeat Step 3 in the Stop fields just below the Start fields.
5. If you want to assign a position other than the employee's home assignment, next to the Pos field
click to select the appropriate position from a list.

Quick Reference Guide – Supervisors
Page 28 of 40
6. If you want to assign a shift, next to the Shift field click to select the appropriate shift from
a list.
7. In the Brk field enter the number of break minutes. The break rule for the employee's pay group
must be configured to use the schedule's break minutes to override the value in the user profile.
8. You may set up additional Start/Stop time pairs per day. The number of available Start/Stop
time pairs is specified in the configuration settings.
9. To repeat a day schedule for subsequent days, select the number of days from the drop-down
list in the upper-right corner and click Fill.
10. To save your new schedule, you have three choices:
• Click Save to save your schedule.
• Click Save and New to save your schedule and enter a new schedule.
• Click Save and Close to save your schedule and close the screen.
(*) Sometimes a shift spans across two days:
• Scenario #1: If the employee is scheduled to start, for example, a Monday shift on Sunday
evening, enter the information in the Day column designated for Monday because it is a
Monday shift (for example, day 2). Set the Start day to the previous day (Day 1 in this
example) and the Stop day to the current day (Day 2 in this example).
• Scenario #2: If the employee is scheduled to finish, for example, a Monday shift early
Tuesday morning, enter the information in the Day column designated for Monday because
it is a Monday shift (for example, Day 2). Set the Start day to the current day (Day 2 in this
example) and the Stop day to the next day (Day 3 in this example).
Note - To delete changes made since you last saved your schedule, choose View > Refresh. Use
this feature with caution; once you refresh, your changes are lost.
Changing an existing master schedule template
1. To open a master schedule, click anywhere on the schedule's display line. The master schedule
opens in a new window. You can change any of the cells in the grid. To change a Start or Stop
time, type over the existing time.
2. To change a Start or Stop time, simply type over the existing time.
3. To add or change position or shift, click to select the schedule from a list.
4. To enter or change break minutes, type the break minutes in the Brk field.
Note - the break rule for the employee's pay group must be configured to use the schedule's break
minutes to override the value in the employee profile.

Quick Reference Guide – Supervisors
Page 29 of 40
5. To repeat changes for subsequent days, select the number of days from the drop-down list in
the upper-right corner and click Fill.
6. To assign this schedule to one or more Departments, select Action > Apply to Department.
Click to place a check mark next to one or more departments. Click OK.
7. To assign this schedule to one or more Employees, select Action > Apply to Employee. Click to
place a check mark next to one or more employees. Click OK.
8. When you are finished making changes to the schedule you have three options for saving:
• Click Save to save your revised schedule.
• Click Save and New to save your revised schedule and enter a new schedule.
• Click Save and Close to save your revised schedule and close the screen.
Deleting master schedule templates
1. Click to select the master schedule(s) you want to delete.
Note - you may delete multiple schedules at one time.
2. Click Delete Master Schedule to delete the selected master schedule(s).

Quick Reference Guide – Supervisors
Page 30 of 40
Reports
evoClock+ provides a powerful, easy-to-use reporting interface. Most of the reports can be easily
customized to return more specific information. You can also specify filter and grouping options, add or
remove columns, reorder and resize columns, and much more. Flag a report that you run frequently as a
favorite and all your report criteria is instantly available.
Running a report
1. Click the Report tab and choose the type of report you want to run. By default the list of
Schedule reports is displayed.
Schedule Reports screen (default)
2. To select a report on the list of available reports, click anywhere on a report's display line. The
Selection Criteria screen opens.
3. Assign the Level Filters on which to base your report. Note that available filters vary depending
on the report selected.
• By default, All is selected for each available filter.
• If you want to define a specific filter, click to select that filter, and then click the Select
button. Here you can choose specific filter items. For example, in the Time Exception
report you can select Department as your level filter then choose one or more specific
departments. If you want to select all filter items, click the check box in the header bar.
Click OK.
4. Click + to open the Filter Options dialog. Here you can further refine your criteria. For example,
in the Time Exception report, you could specify a condition that supervisor is not equal to a
particular supervisor. Your results in this case return data for all supervisors except the one you
specified.
• Click to select from a drop-down list the value for Field and Condition.

Quick Reference Guide – Supervisors
Page 31 of 40
• Click to search for records for Value. In the Find box enter a value for your search
and click Go. Click to highlight the search result you want to use, and then click the right-
arrow to make that your selected record. Click OK.
If you want to specify additional criteria, click Add Row. To remove selected rows, click Delete
Row(s). To clear all selected Filter Options, click Reset.
5. Click + to open the Grouping Options dialog. Here you can structure the display of your data.
For example, in the Time Exception report you could group your data by company, department,
then employee name and specify the sort order for each grouping.
• Click to select from a drop-down list the value for Summarize Information By, Sort
Order, and Group Dates By (available only when a date field is selected in Summarize
Information).
• Click Group Info and use the arrow keys and up and down buttons to add, remove, and
order the fields to be included in your search results. Click OK.
If you want to suppress details of a group, click to place a check mark in the grouping's
corresponding check box. When you suppress details you can group data (e.g. by department) but
not show all details (just totals).
If you want to apply a page break after a grouping, click to place a check mark in the grouping's
corresponding check box.
6. To run your report, click Run Report.
User defined reports
Think of user-defined reports as a collection of customized reports that have been saved for later and/or
regular use.
User Defined Reports screen
To save a report as a user defined report:

Quick Reference Guide – Supervisors
Page 32 of 40
1. Open the report you want to save as a user defined report.
2. Click Customize Report.
3. In the Common Tasks column click Report Properties.
4. Assign a name and description for the report.
5. If you want to share this report with other users, click to place a check mark next to Yes. Keep
in mind that clicking Yes makes this report available to other users for both browsing and
modification.
6. Click Yes to add this report to your Favorites list. Favorite reports are reports that you run most
frequently.
7. Click OK.
9. Click Save Report. The new report is added to your list of user defined reports.
To run a user defined report:
1. On the Reports tab click User Defined.
2. To choose the report you want to run click anywhere on the report's display line. The Selection
Criteria screen appears.
3. If you want you can change filter and/or grouping options.
4. To run your report, click Run Report.
Favorites
Think of Favorites as quick, easy access to the reports that you run most frequently. The stock reports
that can be customized as well as user defined reports can be saved as a Favorite.
To add a report to your Favorites list:
1. Open the report you want to save as a favorite.
2. Click Customize Report.
3. In the Common Tasks column click Report Properties.
4. You may assign a name and/or description for the report.
5. Click Yes to add this report to your favorite reports list.
6. Click Save Report.
To run a report on your Favorites list:
1. On the Reports tab click Favorites.
2. To choose the report you want to run click anywhere on the report's display line. The Selection
Criteria screen appears.
3. If you want you can change filter and/or grouping options.

Quick Reference Guide – Supervisors
Page 33 of 40
4. To run your report, click Run Report.
Leave Request
When you click the Leave Request tab, your employees’ pending leave requests are displayed. Here you
can view, make changes to, and/or approve or deny those requests. Employees receive email notification
(if email notification is activated) of your decision. You may also view, for either a selected employee or
all employees, approved and denied requests. You can also view your own leave requests.
Note - the email notifications feature must be activated on the Schedule and Leave Requests Settings
page. Your email address must be entered on your user profile and your employee’s email address must
be entered on their employee profile screen.
If the employee request you want to view, modify, approve, or deny does not appear on screen, you can
locate the employee (request) one of two ways:
• Specify Search On criteria—click and choose employee name. Enter the search string
in the Find Employee box and click Go.
• Using the alphabet-bar at the bottom of the screen, click the first letter of the employee's
last name to return requests of employees who's last name starts with that letter. Click All
to return all employee requests.
Note - If you enter only the first few characters of a search string prior to clicking Go, all
employees having those characters in the specified search are returned. This is useful for
narrowing down search results if you do not enter a specific search string.
1. Click the Leave Requests tab. All pending requests for your employees are displayed.
Pending Leave Request page

Quick Reference Guide – Supervisors
Page 34 of 40
2. Click to highlight the row of the request(s) you want to either approve or deny. To select multiple
requests, hold the Ctrl key. To select all requests, click the check box in the header row.
Important! If there are additional requests, do not move to a new page until you complete Step 3;
otherwise, your selections on this page are lost.
3. Click Approve to approve all selected requests; click Deny to deny all selected requests.
Employees will receive email notification (if activated) of your decision and of any changes
made.
Once the pay period in which the leave is taken has been calculated, the Time Card will reflect the leave.
Leave requests can also be approved/denied from the Approval page (next section).
View Requests by Employee
You can conveniently view requests by selected employee.
1. Click the Leave Requests tab.
2. By default, current month pending requests for the selected employee are displayed. To view
approved and/or denied requests, click to place a check mark next to that status and click View.
3. To view a different date range, enter the Start Date and End Date in the corresponding date box.
You can enter the dates manually, or simply click to choose the dates from the pop-up
calendar.
4. To view details of a request, double click anywhere on the request's display line.
Adding a new request for an employee
Prior to adding a new leave request you can check the employee's accrual balances which are displayed at
the bottom of the screen. Also, note that the Future Leave Request column displays hours associated with
future leave requests having the status of approved.
1. On the Leave Requests main page, click New Leave Request. The Leave Requests: New dialog
appears.
2. Click to select the employee from the pop-up list.
3. Enter the Begin Date and End Date of the employee's leave request in the corresponding date
box. You can enter the dates manually, or simply click to choose the dates from the pop-
up calendar.
Note - If weekdays and/or holidays do not factor into the employee's schedule and accruals
balances, leave the Skip Weekend and Skip Holidays fields checked (default).
4. Click to select a pay type from the pop-up list.

Quick Reference Guide – Supervisors
Page 35 of 40
5. Click to select a time off reason from the pop-up list.
6. Click to enter the number of hours and minutes the employee is requesting per day. To
specify a time range, click to place a check mark next to Specific Time and then click to
select From and To times from the corresponding drop-down lists.
7. You can provide notes in the Comments box. If you do enter comments, select either Single Day
to apply the comments to the first day in the date range or select All Days to apply the comments
to all days.
10. Click Save and Close to save the employee's leave request as pending.
Note - When entering a leave request for the current day or a day in the past, the employee’s available
accrual time is checked to ensure that sufficient hours are available. If there are insufficient hours, the
leave request is not accepted. When entering a leave request for a future day and there are insufficient
hours, a warning message will appear but the request is accepted. Be aware that on the day the leave is to
be taken, if the employee has insufficient hours they are not paid for the time off.
Modifying an existing request
1. Click the Leave Request tab. By default, current month pending requests for your employees are
displayed.
2. To open the request you want to modify, double click anywhere on that request's display line.
3. Make changes to the leave request as needed.
4. You can enter or edit notes in the Comments box. If you do enter comments, select either Single
Day to apply the comments to the first day in the date range or select All Days to apply the
comments to all days.
5. Click Save and Close to save the employee's leave request as pending.

Quick Reference Guide – Supervisors
Page 36 of 40
Leave Request by Selected Employee by Month (Employee Month tab)
Display all leave requests for one month for a selected employee.
Leave Request —Employee Month view
1. Click the Leave Requests tab
2. By default, the current month’s pending requests are displayed. To view approved and/or
denied requests, click to place a check mark next to that status and click View.
3. To view a different date range, enter the Start Date and End Date in the corresponding date box.
You can enter the dates manually, or simply click to choose the dates from the pop-up
calendar.
4. Click the Month link in the upper left hand portion of the screen.

Quick Reference Guide – Supervisors
Page 37 of 40
5. The number of leave requests as well as the request status is displayed on the calendar.
Leave Request —Employee Week view
Leave Requests by Level (Month tab)
If you want to refine your display results, for example you want to locate pending requests on a particular
shift, you can assign filters for Pay Groups, Shifts, and/or Hierarchy Levels.
1. On the Leave Request tab, select the request status types and date range for your search.
2. Click Filter. The Filter Criteria dialog opens in a new window.
3. Select the appropriate tab.
4. Click to place a check mark next to one or more specific filters.
Note - You can select multiple filters across multiple filter types. The number of selected filters is
displayed on the individual filter tabs. To clear your selections at any time, click Clear Filter.
5. When you are done selecting your filter(s), click Save or Save and Close (to close the filter
dialog).
6. On the Leave Requests main screen, click View. Your filtered results are displayed.
Important! After saving a filter it remains active in the system until you log off. To de-activate a filter,
go to Leave Requests, click Filter and in the Filter Criteria dialog click, Clear Filter.
Approving/denying pending requests on this page
1. To approve or deny one or more pending requests, click to select each request or click the check
box at the column heading to select all the requests.
2. Type a note in the Note field (optional).

Quick Reference Guide – Supervisors
Page 38 of 40
3. Click either the Approve Checked button or the Deny Checked button.
View/enter my own requests
To enter your own leave request, click the Leave Request tab and then click My Leave Request. Follow
the instructions in the Adding a new leave request for an employee section on Error! Reference
source not found..
Preferences (Supervisors)
Use Preferences to set the display and performance of the program to your liking. When you login, the
program remembers your saved settings.
Note - Selections available in Preferences are based on the permissions assigned to your security role. Not
all options are available to everyone.
1. Click Preferences. The Set User Preferences dialog appears. By default the General tab is
displayed.
Preferences dialog

Quick Reference Guide – Supervisors
Page 39 of 40
2. Set the calendar week begin date. Click Yes to set program display calendars to the pay period
week. For example, if the first day of the pay period is Monday, program calendars display
Monday as the first day of the week.
3. Set the default sort option on employee list. Click and choose employee name, department,
or status as the default sort when you access your employee list.
4. Set the default view of supervisor home page on load. Choose to either show or hide the
information section (messages, leave requests, exceptions, and approvals).
5. Set confirmation options.
• Confirm exit: Click yes if you want to be prompted before closing a page (e.g. an
employee profile).
• Confirm save: Click yes if you want to be prompted before saving changes to a page.
• Confirm save on exit/change: Click yes if you want to be prompted to save changes to a
page when you close the page.
6. If you want to change your password, type your current password, and then type your new
password in both the New Password and Confirm Password fields.
7. Click the Time Card tab.
• Set the default view of time card on load - For each timecard section, select whether you
want the default view to be expanded or collapsed. This just affects the default view; once
you've open the timecard, you can expand/collapse any section.
• Set the hours visible in hours summary - Choose to either show or hide the various types
of hours worked.
11. Click the Miscellaneous tab. Here you can specify a replacement date for current session. An
example of where a replacement date might be used is if you were to add a holiday rule for
"Next" and wanted to test it to ensure the holiday loads; so you change the date, moving it ahead,
and recalculate the time cards to verify the result.
• Select the date - Click and choose the date from the pop-up calendar.
• Select offset from current date - Click and select Plus (+) or Minus (-) as the offset
from the current date and then use the arrow buttons to specify the offset number of days.
Note - Upon logging out of your session the replacement date returns to the current date.
12. When you are finished setting your preferences, click OK.
Note - that changes made to your preferences do not take effect until the next time you log into the
program.

Quick Reference Guide – Supervisors
Page 40 of 40