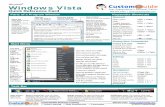Omnicast Best Practices - Amazon Web Services · Enabling Windows Firewall and Setting Exceptions...
Transcript of Omnicast Best Practices - Amazon Web Services · Enabling Windows Firewall and Setting Exceptions...

Innovative Solutions
Omnicast Best Practices A Step by Step Guide to Assist in Optimizing Your Omnicast System

genetec.com | Omnicast Best Practices
2
© 2011 Genetec Inc. All rights reserved.
Genetec Inc. distributes this document with software that includes an end–user license agreement and is
furnished under license and may be used only in accordance with the terms of the license agreement. The
contents of this document are protected under copyright law.
The contents of this guide are furnished for informational use only and are subject to change without notice.
Genetec Inc. assumes no responsibility or liability for any errors or inaccuracies that may appear in the
informational content contained in this guide.
This publication may not be copied, modified, or reproduced in any form or for any purpose, nor can any
derivative works be created there from without Genetec Inc.’s prior written consent.
Genetec Inc. reserves the right to revise and improve its products as it sees fit. This document describes the
state of a product at the time of document’s last revision, and may not reflect the product at all times in the
future.
In no event shall Genetec Inc. be liable to any person or entity with respect to any loss or damage that is
incidental to or consequential upon the instructions found in this document or the computer software and hardware products described herein. The use of this document is subject to the disclaimer of liability found
in the end–user license agreement.
"Genetec", "Omnicast", "Synergis", "AutoVu", "Federation", the Genetec stylized "G" and the Omnicast,
Synergis and AutoVu logos are trademarks of Genetec Inc., either registered or pending registration in
several jurisdictions.
"Security Center" and the Security Center logo are trademarks of Genetec Inc. Other trade names used in this document may be trademarks or registered trademarks of the manufacturers
or vendors of the respective products.
All specifications are subject to change without notice.
Document Title: Omnicast Best Practices
Documentation Number:
Date: May 22, 2012

genetec.com | Omnicast Best Practices
3
Table of Contents
1 General Information 5
1.1 Document Revision 5
1.2 Contacting Technical Assistance 5
1.3 Additional Help 5
2 Optimizing Windows 6
2.1 Introduction 6
2.2 Antivirus Configuration 7
2.3 Disabling Visual Effects 8
2.4 Windows Firewall 10
2.5 Windows Updates 17
2.6 Uninstalling Unwanted Programs 18
2.7 Disabling the Screen Saver 19
2.8 Disabling Power Management 19
2.9 Display Resolution 20
2.10 Enabling Cleartype (LCD/LED Monitors Only) 21
2.11 Disabling Unused Start-up Applications 22
3 Optimizing Omnicast 23
3.1 Introduction 23
3.2 Recommendations 24
3.3 Omnicast Logs 26
3.4 Alarms 27
3.5 Deleting Unused Archiver Extensions 29
3.6 Configuring Scheduled Backups 30
3.7 Failover/Reverse Gateway Network Settings 41
3.8 Setting Empty Layout for Administrators 42
3.9 Automatic Start-up of Omnicast Applications 45
3.10 Windows NTP Synchronization 49
3.11 Enabling “Telnet” and “Power Shell” Features in Windows 2008 54
4 Securing Omnicast 56
4.1 Introduction 56
4.2 Recommendations 57
4.3 Securing Omnicast Services 58
4.4 Setting Up a Password for the Omnicast Console 62

genetec.com | Omnicast Best Practices
4
5 Optimizing Omnicast’s Network 63
5.1 Introduction 63
5.2 Recommendations 64
5.3 Network Adapter Binding Order 65
5.4 Setting Up the Interface Metric 66
5.5 Multicast Connection Test Settings 68
5.6 Multicast Registry Settings 69
6 Optimizing Omnicast’s Storage 70
6.1 Introduction 70
6.2 Recommendations 71
6.3 Disabling Storage Indexing 72
6.4 Setting Video File Sizes 73
6.5 Archiver Minimum Free Space 74
7 Omnicast and Database Preventive Maintenance 75
7.1 Introduction 75
7.2 Omnicast Orphan/Missing Files Clean-up 76
7.3 Reviewing SQL Logs 78
7.4 Running SQL Queries 80
8 Recommended 3rd
Party Software 82
9 Useful Tips 84
Annex 87

genetec.com | Omnicast Best Practices
5
1 General Information
1.1 Document Revision
Date Description
2011-05-23 Initial version of Omnicast Best Practices
1.2 Contacting Technical Assistance
Customers can reach the Genetec Technical Assistance Center (GTAC) using any one of the following
methods:
» Via the Genetec Technical Assistance Portal (GTAP) website: https://gtap.genetec.com
» Via telephone: Phone: 1-514-856-7100
Toll Free: 1-866-338-2988 (Canada and US only)
Toll Free: +800 01818200 (Europe*)
From Monday to Friday, 8:00 AM to 8:00 PM (Eastern time, GMT -5h)
Customers should be ready to provide all relevant information describing the problem/question,
including System ID and version information.
*Please visit https://gtap.genetec.com for a list of covered regions.
1.3 Additional Help
An additional knowledge resource available to customers is the GTAP Forum. This platform allows
for the exchange of ideas and questions between GTAP members (Genetec clients and staff) in order
to help users make better use of their systems. Please note this is not an extension of the GTAC, but
simply a knowledge tool to enrich a user’s experience. For proper support regarding a technical issue,
please contact the GTAC as indicated in section 1.2 above.

genetec.com | Omnicast Best Practices
6
2 Optimizing Windows
2.1 Introduction
Optimize Your System for Peak Performance
There are a lot of ways to help speed up Windows and make your PC work better with Omnicast.
The following tips can help improve your Omnicast server or workstation’s performance. These
examples are for any Windows operating system that is supported by Omnicast.

genetec.com | Omnicast Best Practices
7
2.2 Antivirus Configuration
The following configurations are required when an antivirus is installed on the same machine as an
Omnicast server.
If the Omnicast servers and workstations require you to have an antivirus application installed, it is necessary
to configure exclusions. Also be sure to disable features such as “Automated Scans” & “Scan upon Definition
Update”, as well as any network monitoring or firewall services bundled with the antivirus software.
It is necessary to configure exclusions on your antivirus for the following locations:
1 D:\VideoArchives (or wherever your video archives are being stored)
2 C:\Program Files\Microsoft SQL Server\MSSQL$OMNICAST (or wherever your
SQL databases and logs are being stored)
3 C:\ArchiverLogs, C:\DirectoryLogs and C:\GatewayLogs (or wherever your
Omnicast logs are being saved)
4 C:\Program Files\Genetec Omnicast 4.X (or the location where the Omnicast
Server software is installed)
5 C:\Program Files\Genetec Omnicast Client 4.X (or the location where the Omnicast
Client software is installed)
6 C:\Program Files\Common Files\DVR Software 4.X (may vary depending on the
operating system language)
GTAP Knowledgebase Article
# KBA00191

genetec.com | Omnicast Best Practices
8
2.3 Disabling Visual Effects
Windows has a rich user interface with menus that slide into view, shadows that create three-dimensional effects, and rounded corners that soften the appearance of Windows. These visual effects may noticeably
slow down its performance. To help improve the performance of your computer running Omnicast, you can
disable visual effects. When you do so, you change only the graphical elements on your desktop; you can still
do everything you've always done with your computer—only faster.
How to Disable All Visual Effects 1 of 3
Step Process
1 Right-click My Computer and click Properties.
2 The System Properties dialog box appears. Click the Advanced tab. In the Performance area, click Settings.
3 The Performance Options dialog box appears. On the Visual Effects tab, select Adjust for best performance
option.
4 Click OK on the Performance Options dialog, then OK once more on the System Properties dialog box to save and apply settings.

genetec.com | Omnicast Best Practices
9
How to Disable All Visual Effects 2 of 3
Step Process
1 Right-click an empty space on the desktop, and then click Properties.
2 On the Appearance tab, click Effects.
3 The Effects dialog box appears. Uncheck all settings.
4 Click OK on the Effects dialog box, then OK once more on the Properties dialog box to save and apply settings.
Use the Windows Classic Theme 3 of 3
Step Process
1 Right-click an empty space on the desktop, and then click Properties.
2 On the Themes tab, click Windows Classic in the Theme box.
3 Click OK.

genetec.com | Omnicast Best Practices
10
2.4 Windows Firewall
A firewall is software or hardware that checks information that comes from the Internet or from a network and, depending on your settings, will either block the information or let it through. A firewall can help
prevent malicious software (such as worms) from gaining access to your computer.
If the Omnicast servers and workstations require you to have Windows Firewall enabled, there are certain
procedures to follow which are described below.
Enabling Windows Firewall and Setting Exceptions for Windows XP and Windows Server 2003
Step Process
1 Click Start, click Control Panel, and then double-click Windows Firewall.
2 In the Windows Firewall window, verify that Windows Firewall is ON and “Don’t allow exceptions” is unchecked.
3 In the Windows Firewall window, select the Exceptions tab.
4 Click the “Add Program..” button.
5 If you are on an Omnicast server, click Browse and navigate to:
32-bit Windows: C:\Program Files\Genetec Omnicast Server 4.x
64-bit Windows: C:\Program Files (x86)\Genetec Omnicast Server 4.x

genetec.com | Omnicast Best Practices
11
6 Add all the Omnicast services one by one (depending which service(s) is/are installed). Press OK.
OmniArc.exe
OmniDFC.exe
OmniDir.exe
OmniFed.exe
OmniGateway.exe
OmniME.exe
OmniVM.exe
7 If you are on an Omnicast client station, click Browse and navigate to:
32-bit Windows: C:\Program Files\Genetec Omnicast Client 4.x
64-bit Windows: C:\Program Files (x86)\Genetec Omnicast Client 4.x

genetec.com | Omnicast Best Practices
12
8 Add all the Omnicast Client applications one by one (depending which service is installed). Press OK.
ConfigTool.exe
LiveViewer.exe
ArchivePlayer.exe
Setting Exceptions for Windows Server 2008, 2008 R2, Vista and 7
Step Process
1 Click Start, click Control Panel, and then double-click Windows Firewall.
2 Click “Allow a program or feature through Windows Firewall”.
3 Click “Change settings”.

genetec.com | Omnicast Best Practices
13
4 Click “Allow another program…”.
5 If you are on an Omnicast server, click Browse and navigate to:
32-bit Windows: C:\Program Files\Genetec Omnicast Server 4.x
64-bit Windows: C:\Program Files (x86)\Genetec Omnicast Server 4.x
6
Select an Omnicast application. Press Open.

genetec.com | Omnicast Best Practices
14
7 In the Add a Program window, confirm your selection and press Add.
Repeat steps 5 to 7 for all Omnicast applications listed below (depending which service(s) is/are installed)
OmniArc.exe
OmniDFC.exe
OmniDir.exe
OmniFed.exe
OmniGateway.exe
OmniME.exe
OmniVM.exe
ServerAdmin.exe
8 If you are on an Omnicast client station, click Browse and navigate to:
32-bit Windows: C:\Program Files\Genetec Omnicast Client 4.x
64-bit Windows: C:\Program Files (x86)\Genetec Omnicast Client 4.x

genetec.com | Omnicast Best Practices
15
9 Select an Omnicast application. Press Open.
10 In the Add a Program window, confirm your selection and press Add.
Repeat steps 8 to 10 for all Omnicast
applications listed below (depending which service(s) is/are installed)
ConfigTool.exe
LiveViewer.exe
ArchivePlayer.exe

genetec.com | Omnicast Best Practices
16
11 Confirm your selections and press OK.
Note: Enable exceptions on all network types (E.g. Home/Work(Private), Public & Domain)

genetec.com | Omnicast Best Practices
17
2.5 Windows Updates
Microsoft makes it very easy for you to install upgrades on your PC. Normally, Windows has the updates set on automatic, so it will immediately download and install them, pushing changes to your PC, especially in its
major components. You can also have the opportunity to schedule the updates.
If your Omnicast server or workstation is connected to the Internet, these updates will automatically download and install. This will initiate a restart of your Windows system without proper planning. In this
case, it is recommend to use the “Notify me but don’t automatically download or install them” feature. It is
also recommended to have a maintenance plan in place that covers updating your machine periodically.
If your Omnicast server or workstation is not connected to the Internet, it is recommended to have updates
pushed through the local network. It is also recommended to have a maintenance plan in place that covers
updating your machine periodically.
Omnicast Server/Workstation Connected to Internet
Step Process
1 Right click My Computer and click Properties.
2 In the System Properties windows, click the Automatic Updates tab, click Notify me but don’t automatically download or install them.
3 Click OK.

genetec.com | Omnicast Best Practices
18
2.6 Uninstalling Unwanted Programs
Many PC manufacturers pack their computers with programs you might not want. Keeping the software on
your computer might slow it down by using precious memory, disk space, and processing power.
It’s a good idea to uninstall all the programs you don’t plan on using. This should include both manufacturer-
installed software and software you installed yourself but don’t want any more, especially utility programs
designed to help manage and tune your computer’s hardware and software. Utility programs such as virus
scanners, disk cleaners, and backup tools often run automatically at start-up, quietly taking up precious
resources in the background where you can’t see them. Often you have no idea they are even running.
Even if your PC is older, it might contain manufacturer-installed programs that you never noticed or have
since forgotten about. It’s never too late to remove these and get rid of the clutter and wasted system
resources. Uninstalling these applications/utilities will increase the proficiency of your system while running
Omnicast applications.
Step Process
1 Click Start, click Control Panel, and then double-click Add or Remove Programs.
2 In the Currently installed programs box, click the program that you want to remove, and then click Remove.
3 If you are prompted to confirm the removal of the program, click Yes.

genetec.com | Omnicast Best Practices
19
2.7 Disabling the Screen Saver
Turning off the screen saver is recommended on client workstations to improve performance and CPU usage.
The default screen saver should be kept on Omnicast servers.
Step Process
1 Click Start, click Control Panel, and then double-click Display.
2 In the Display Properties box, click the Screen Saver Tab.
3 Under the Screen Saver drop down menu select (None). Apply the settings and close the window.
2.8 Disabling Power Management
The “Always On” power scheme should be set on severs/workstations used for video walls.
Step Process
1 Click Start, click Control Panel, and then double-click Power Options.
2 In the Power Options Properties box, select Always On as the power scheme.
3 Under the Settings for Always On power scheme, select Never for all entities, apply the settings and close the window.

genetec.com | Omnicast Best Practices
20
2.9 Display Resolution
Using the monitor’s native resolution is recommended. This can be achieved by selecting the highest
available resolution in your computer display settings.
Step Process
1 Click Start, click Control Panel, and then double-click Display.
2 In the Display Properties box, click the Settings Tab.
3 Under Screen resolution select the highest resolution available. Under the Color quality dropdown box, select the highest available. Apply the settings and close the
window.

genetec.com | Omnicast Best Practices
21
2.10 Enabling Cleartype (LCD/LED Monitors Only)
Step Process
1 Click Start, click Control Panel, and then double-click Display.
2 In the Display Properties box, click the Appearance Tab.
3 Under the Appearance tab, select the Effects... button.
4 In the Effects dialogue box, select Clear Type under the “Use the following method to smooth edges of screen fonts:” Press OK, apply the settings and close the
window.

genetec.com | Omnicast Best Practices
22
2.11 Disabling Unused Start-up Applications
Step Process
1 Click Start, click Run…
2 In the Run dialogue, type msconfig and press OK.
3 Under the System Configuration Utility dialogue box, select the Startup tab.
4 Beneath the Startup Item column, uncheck any unwanted startup applications.
Apply the settings and close the window. Restart your computer.

genetec.com | Omnicast Best Practices
23
3 Optimizing Omnicast
3.1 Introduction
In every video management system ensuring all configurations are set to their optimal settings is a
vital step.
The following tips can help optimize your Omnicast system. These examples are for any Windows
operating system, whether it be a workstation or server.

genetec.com | Omnicast Best Practices
24
3.2 Recommendations
3.2.1 Windows :
A 64-bit operating system is recommended to run all Omnicast applications and services. Though Omnicast
is a 32-bit application, a 64-bit architecture manages more memory. This will be more suitable to run
Omnicast and the next Genetec Security Center platform.
Omnicast must not be installed on a domain controller.
If client applications (Live Viewer, etc.) are used for testing purposes on the servers, they must be exited
upon finishing to save resources.
3.2.2 Disk Imaging:
Disk imaging is not supported.
3.2.3 Network:
Static IP addresses are recommended for Omnicast servers and video units. Avoid using DHCP.
If network VLANs are being used, all VLANs must be managed by the network equipment, not the servers
or clients. VLAN tagging in Windows is not supported.
Windows may be used as an IGMP querier on a 3rd party server not running Omnicast. IGMP querying
must be done on the network level if otherwise.
3.2.4 Archiving:
Partition, LUN, and disk sizes should be 4-8 terabytes maximum in size
3.2.5 Omnicast Servers:
No other hosting applications should be running in parallel with Omnicast. (Example: Web Servers, FTP
Servers, Domain)

genetec.com | Omnicast Best Practices
25
3.2.6 Logs:
Rename prefix log names for Omnicast servers; this is especially recommended in a large scale Omnicast
system.
Example of naming conventions:
er
Server Prefix
Directory1 _DIR_SERVER1_
Gateway1 _GTW_SERVER1_
Gateway4 _ GTW_SERVER4_
Archiver6 _ARC_SERVER6_
Archiver13 _ARC_SERVER13_
Prefix names can be set in Server Admin > System > Omnicast Service > Logging
3.2.7 Update Drivers
Update all hardware drivers to the latest version supported by the manufacturer on all Omnicast servers and
workstations. These drivers should be downloaded from the manufacturer’s website (e.g. HP, Dell etc.) opposed to
the hardware component’s website (e.g. NVIDIA, Intel etc.)
The most important drivers are:
Video (Video cards and Direct X)
Network (NICs)
Chipset

genetec.com | Omnicast Best Practices
26
3.3 Omnicast Logs
Omnicast logs should be kept as long as the video retention period. In case of missing video files these
logs will allow for easy troubleshooting in order to investigate the root cause. This can be configured
in the Server Admin.
Step Process
1 Open the Omnicast Server Admin.
2 Select an Omnicast service , then press the Logging tab.
3 Under “Keep log for :” set the value to the same as your Video Retention period.
4 Repeat steps 2 and 3 for each Omnicast service.

genetec.com | Omnicast Best Practices
27
3.4 Alarms
3.4.1 Alarm History
Alarm history kept in the database (AlarmSQL) is recommended to be the same as the retention
periods of the cameras. Depending on the needs of the system, the alarm history may be set otherwise.
3.4.2 Alarm Acknowledgment
High volume Omnicast systems with many alarm entities have the ability to turn on a feature called
“Automatic Acknowledgment”. This feature is especially useful when there are many alarms coming
in at the same time.
3.4.1 Alarm History
Step Process
1 Open the Omnicast Server Admin.
2 Select the Directory Service, then press the General tab. Under Keep history for, enter the retention period.
3 Apply the settings.

genetec.com | Omnicast Best Practices
28
3.4.2 Alarm Acknowledgment
Step Process
1 Open the Omnicast Config Tool and login to the Omnicast system.
2 Navigate to Alarm Management.
3 Select an alarm from the Alarm Management tree. Click the Properties button. Enable Automatic acknowledgement after.
Set the amount of time it will take before the Alarm is acknowledged automatically.
Example
4 Repeat Step #3 for each alarm entity. Apply the Settings

genetec.com | Omnicast Best Practices
29
3.5 Deleting Unused Archiver Extensions
To save on precious Archiver resources, deleting unused Archiver extensions is recommended.
Step Process
1 Open the Omnicast Server Admin, stop the Archiver service.
2 Under the Archiver tree, right-click and Delete any unused extensions.
3 Start the Archiver service.

genetec.com | Omnicast Best Practices
30
3.6 Configuring Scheduled Backups
Setting up scheduled backups is an important step in any Omnicast environment. These backups hold
key system information such as databases and registry information. In case of system failure you will
always be able to return your system to a previous backed up state.
Omnicast Backup supports the following features:
Runs as a command line function
Backs up the Omnicast databases (DirectorySQL, AlarmSQL, VideoArchiveSQL, ReportingSQL,
AuxiliaryArchiveSQL, ObjectStore, etc.)
Backs up the registry (includes the software license)
Keeps the results of a single backup operation in a single .zip file
Maintains the most recent backup files on disk
Produces a detailed trace of all operations with optional timestamps
Step #1 – Creating the Omnicast Backup Batch File
Step Process
1 Right-click on your desktop, navigate to New and select Text Document.
2 Once the text document is created rename the file to: OmnicastBackup

genetec.com | Omnicast Best Practices
31
3 Open the newly created OmnicastBackup text document.
Enter the following line : omnibackup -b X:\BackupFolder –MAX_BACKUPS 20 (X= Drive with sufficient space to hold backups, avoid using the C drive)
Note: -MAX_BACKUPS 20 string will keep backup files for a maximum of 20 days.
Example:
4 Select File and Save, then close the text document.
5 Create a folder named: Omnicast Scheduled Backup on C:\. Cut and Paste OmnicastBackup.txt to C:\Omnicast Scheduled Backup
6 Click Start, click Run, type cmd, and then click OK.
7 Using the Command Prompt window navigate to C:\Omnicast Scheduled Backup
Enter the following command line and press Enter :
rename OmnicastBackup.txt OmnicastBackup.bat
Upon completion you will have a MS-DOS Batch File located in C:\Omnicast Scheduled Backup

genetec.com | Omnicast Best Practices
32
Step #2 – Copy OmniBackup.exe
Step Process
1 Navigate to OmniBackup.exe, located in one of the following locations:
a) C:\Program Files\Genetec Omnicast Server 4.X
or
b) Omnicast Installation Material (located in “Tools/Free Omnicast
Tools/Backup Tool” Folder)
2 Copy OmniBackup.exe and Paste in Omnicast Scheduled Backup folder (created
in step #1-5)
Upon completion you will have two files in the Omnicast Scheduled Backup folder.

genetec.com | Omnicast Best Practices
33
Step #3a – Creating a Scheduled Backup in Windows XP/Server 2003
Step Process
1 Click Start, click Control Panel, and then double-click Scheduled Tasks.
2 In the Scheduled Tasks window, double-click Add Scheduled Task.
3 In the Scheduled Task Wizard dialog box, click Next.

genetec.com | Omnicast Best Practices
34
4 Click on Browse, then navigate to the C:\Omnicast Scheduled Backup folder and select the OmnicastBackup.bat file. Click on Open.
5 Select how often you would like to have your Omnicast system backed up and click Next.
Note: It is recommended to have daily backups
Example:

genetec.com | Omnicast Best Practices
35
6 Set entities and press Next.
Example:
Daily Backup set 12:00 AM
7 Set your Windows Login Information and press Next.

genetec.com | Omnicast Best Practices
36
8 Confirm details and press Finish.
Step #3b – Creating a Scheduled Backup in Windows Server 2008, 2008 R2, Vista and 7
Step Process
1 Click Start, type taskschd.msc in the Search programs and files field and press Enter.
2 In the Task Scheduler window, click Create Basic Task…

genetec.com | Omnicast Best Practices
37
3 In the Create Basic Task Wizard window, enter a name for the task, click Next.
4 Select how often you would like to have your Omnicast system backed up and click Next.
Note: It is recommended to have daily backups.
Example:

genetec.com | Omnicast Best Practices
38
5 Set entities and press Next.
Example:
6 Select Start a program and press Next.

genetec.com | Omnicast Best Practices
39
7 Click on Browse, then navigate to the C:\Omnicast Scheduled Backup folder and select the OmnicastBackup.bat file. Click on Open.
8
Confirm the Program/script selection and press Next.

genetec.com | Omnicast Best Practices
40
9 Confirm details and press Finish.

genetec.com | Omnicast Best Practices
41
3.7 Failover/Reverse Gateway Network Settings
If the Omnicast system utilizes Directory failover and the Failover Directory is located outside of the
main Directory’s LAN, the Public Address field in the Server Admin should be populated. This is
used so the main server can be accessed from outside its current LAN. This configuration is
mandatory for any system running a DFC (Directory Failover Coordinator) or multiple Gateways.
Step Process
1 Open the Omnicast Server Admin.
2 Under System, select the Network tab. Under Public address, enter the IP of the main server.
3 Apply the settings.

genetec.com | Omnicast Best Practices
42
3.8 Setting Empty Layout for Administrators
Setting an empty layout in Live Viewer for administrators will help you connect faster and avoid
system lock ups when troubleshooting, especially when Omnicast clients are open on the server.
Step #1 – Creating an Empty Layout Site
Step Process
1 Launch Omnicast Config Tool and log on as an administrator.
2 Click Action > Create > Logical View > Site
3 Name the newly created site Empty Layout.

genetec.com | Omnicast Best Practices
43
Step #2 – Creating an Empty Layout in Live Viewer
Step Process
1 Launch Omnicast Live Viewer and log on as an administrator.
2 Using the Change pattern button, select the 1 pane layout.
3 Click on the pencil to enter edit mode and select Save
4 In the Save viewer layout box, select the Empty Layout site and click Save.

genetec.com | Omnicast Best Practices
44
5 Exit Live Viewer. Select Yes when asked to save changes.
.

genetec.com | Omnicast Best Practices
45
3.9 Automatic Start-up of Omnicast Applications
Depending on your Omnicast environment, you may want to set your workstation to automatically start an
Omnicast application when starting Windows. This can be done using one of the methods below.
Method #1: Windows will automatically start an Omnicast application and the user will be prompted to
login.
Method #2: Windows will automatically start an Omnicast application and log in using predefined user
credentials without user intervention.
Method #1
Step Process
1 Navigate to:
C:\Program Files\Genetec Omnicast Client 4.X
Right-click and Copy an Omnicast application of your choice.
GTAP Knowledgebase Article
# KBA00162

genetec.com | Omnicast Best Practices
46
2 Navigate to the Windows Startup folder:
C:\Documents and Settings\<LOCAL USER>\Start Menu\Programs\Startup
Right-click and Paste the Omnicast application from the above step.
Restart the workstation. The Omnicast application(s) will now start automatically.
Method #2
Step Process
1 Navigate to:
C:\Program Files\Genetec Omnicast Client 4.X
Right-click and Copy an Omnicast application of your choice.

genetec.com | Omnicast Best Practices
47
2 Navigate to the Windows Startup folder:
C:\Documents and Settings\<LOCAL USER>\Start Menu\Programs\Startup
Right-click and Paste the Omnicast application from the above step.
3 Navigate to the Windows Startup Folder:
C:\Documents and Settings\<LOCAL USER>\Start Menu\Programs\Startup
Right-click the Omnicast application of your choice and select Properties.
4 In the Target field, edit the target as follows:

genetec.com | Omnicast Best Practices
48
Example
If you wish to launch the Live Viewer application and have it automatically connect to the Directory named video-server with the username Roger and password 123456, the
resulting target line would be:
“C:\Program Files(x86)\Genetec Omnicast Client 4.X\LiveViewer.exe” /d video-server /u Roger /w 123456
Note:
application.exe” [/d gateway-name] [/u user-name] [/w password]
/d Specify the gateway name
/u Specify the user name
/w Specify the password
4 Click OK, restart the workstation. The Omnicast application will now start and log in automatically.

genetec.com | Omnicast Best Practices
49
3.10 Windows NTP Synchronization
The Windows Time service (W32Time) is designed to maintain date and time synchronization for computers
running Windows. W32Time is based on the Simple Network Time Protocol (SNTP) designed to ensure
loose synchronization only, which means the clocks of all Windows machines in a forest will agree within 20
seconds of one another (or 2 seconds difference within a particular site).
If there is a domain controller on the network, every computer on that domain will automatically be
synchronized with that computer. Otherwise, manual configurations need to be made. Once configured, the
Time Server will synchronize the client clock periodically. It is recommended to use a dedicated network
clock source instead of using the PC as a time server.
On the PC Used as the Time Server:
Step Process
1 Windows XP, Server 2003
Click Start, click Run, type cmd, and then click OK.
Windows Server 2008, 2008 R2, Vista and 7
Click Start, click Run, type cmd, right-click cmd and select Run as administrator
2 Using the Command Prompt window, stop your time service by typing the following command followed by Enter:
net stop w32time
Close the Command Prompt window.
3 Click Start, click Run, type regedit, and then click OK.
GTAP Knowledgebase Article
# KBA00022

genetec.com | Omnicast Best Practices
50
4 Using the Registry Editor window navigate to the following registry keys:
HKEY_LOCAL_MACHINE\SYSTEM\CurrentControlSet\Services\W32Time\Parameters
5 Create the following two registry keys:
NameLocalNTP (DWORD value), value=1
ReliableTimeSource (DWORD value), value=1
To create a registry key select Edit > New > DWORD Value
Rename the key to an appropriate value.
Right-click the key and select Modify.

genetec.com | Omnicast Best Practices
51
Set it to the correct value and press OK.
6 Close the Registry Editor window.
7 Click Start, click Run, type cmd, and then click OK.
8 Using the Command Prompt window, start your time service by typing the following command followed by Enter:
net start w32time
Close the Command Prompt window.

genetec.com | Omnicast Best Practices
52
On the PCs Used as SNTP Clients:
Step Process
1 Click Start, click Run, type cmd, and then click OK.
2 Using the Command Prompt window stop your time service by typing the following command then press Enter:
net stop w32time
3 In the same Command Prompt window enter the following command, then press Enter:
W32tm /config /manualpeerlist:<ntpserver> /syncfromflags:MANUAL
Note: <ntpserver> = Time Sever Name or IP
4 In the same Command Prompt window, enter the following commands then press Enter:
Net start w32time

genetec.com | Omnicast Best Practices
53
W32tm /config /update
W32tm /resync (forces the 1st synchronization to the time server)
Close the Command Prompt window.
By default, the time synchronization will occur once every 45 minutes until 3 good synchronizations occur,
then once every 8 hours (3 per day in total).

genetec.com | Omnicast Best Practices
54
3.11 Enabling “Telnet” and “Power Shell” Features in Windows 2008
Telnet Client allows a computer to connect to a remote Telnet server and run applications on it. This feature is
used for troubleshooting various Omnicast components.
PowerShell is a command-line shell and scripting language that helps administrators achieve greater
productivity and control system administration more easily.
Step Process
1 Click Start, and select Server Manager.
2 From the left panel in Server Manager, click on Features.
3 Click on Add Features.
4 From the available list of features, scroll down and select Telnet Client and Windows PowerShell, then click Next.

genetec.com | Omnicast Best Practices
55
5 On the Confirmation page, click on Install.
6 Once installation is completed, click on Close.

genetec.com | Omnicast Best Practices
56
4 Securing Omnicast
4.1 Introduction
Security is always a high priority when it comes to video management systems. The following tips
will help secure your Omnicast system.

genetec.com | Omnicast Best Practices
57
4.2 Recommendations
4.2.1 System Units :
Change the default username and password of any video units or encoders attached to your system.
Note: If credentials are changed on video units used on an existing Omnicast System, they will need to be re-
added to Omnicast for proper functionality.
Set these changed credentials in Server Admin > System > Archiver > Archiver Extension > General >
Default login
Example:
4.2.2 Omnicast Specific :
Always set a password for the Admin user.
In the case of a Federated Omnicast system, create a new user with limited rights and a password. This user should only be used to access the Federation service.
4.2.3 Windows Specific :
Windows updates should be installed periodically. This will always insure a secure Omnicast environment.

genetec.com | Omnicast Best Practices
58
4.3 Securing Omnicast Services
By default, the Omnicast installation will create a new user on your Windows system (OmnicastSvcUsr) to
run all of your Omnicast services. To create a more secure environment it is recommended to change the
password of the OmnicastSvcUsr. Another option is to select a user to run all Omnicast services during the
initial Omnicast Server installation.
Changing the “OmnicastSvcUsr” Password
Step Process
1 Click Start, click Run, type compmgmt.msc, and then click OK.
Note: Administrator rights are required to make any changes to the OmnicastSvcUsr.
2 In the Computer Management window, navigate to Computer Management (Local) > System Tools > Local Users and Groups > Users
3 Right-click the OmnicastSvcUsr and select Set Password.

genetec.com | Omnicast Best Practices
59
4 In the Set Password for OmnicastSvcUsr window, select Proceed.
5 In the Set Password for OmnicastSvcUsr window, enter a New password and press OK. Close all windows.
6 Click Start, click Run, type services.msc, and then click OK.
7 In the Services Window, navigate to your Genetec Omnicast services.
Depending on your Omnicast System, you may have several Omnicast services :
Genetec Omnicast Directory
Genetec Omnicast Directory Failover Coordinator
Genetec Omnicast Gateway
Genetec Omnicast Virtual Matrix
Genetec Omnicast Archiver
Genetec Omnicast Restore Archiver
Genetec Omnicast Auxillary Archiver
Genetec Omnicast Federation Server
Genetec Omnicast Metadata Engine
8 For each Genetec Omnicast service listed in your Services window, change the password to the newly created one.

genetec.com | Omnicast Best Practices
60
9 Right-click a Genetec Omnicast service and select Properties.
10
In the service’s Properties window, select the Log On tab.

genetec.com | Omnicast Best Practices
61
11 In the service’s Properties window, change the Password to the newly created
password made in Step #5.
12 Upon setting a new user, click Apply. In the Services dialogue window, click OK.
Close all windows and restart your computer for the new setting to take effect.

genetec.com | Omnicast Best Practices
62
4.4 Setting Up a Password for the Omnicast Console
The Omnicast Console uses the Windows Telnet feature to debug any one of the Omnicast services. This is
used for troubleshooting and monitoring of the Omnicast system. Setting a password restricts any
unauthorized users from telnetting into any one of the Omnicast services.
Step Process
1 Open the Genetec Watchdog tray.
2 In the Genetec Watchdog tray window, select the Options button.
3 In the Application options window, select Console.
4 Define a password for each Omnicast service in the Password column.
5 Press OK and close the Omnicast Watchdog tray window.

genetec.com | Omnicast Best Practices
63
5 Optimizing Omnicast’s Network
5.1 Introduction
The optimization of your Omnicast Network will lead to enhanced performance and security, this is often
overlooked. In this section you will learn how to optimize and harden your network connections efficiently
and effectively.

genetec.com | Omnicast Best Practices
64
5.2 Recommendations
5.2.1 Network Devices:
Enable Internet Group Management Protocol (IGMP) snooping on Layer 2 devices.
Enable Internet Group Management Protocol (IGMP) querier on Layer 3 deceives.
Enough IGMP groups must be allocated for the system. These groups are used for the following :
I. Camera streams
II. Sequences
III. Analog monitors
IV. Video walls
V. Multicast test address
Link Aggregate Groups (LAGs) not recommended.
In the case NIC teaming is used, ensure all network equipment supports it. Also, it is recommended to
configure the teaming in failover mode. If other modes are required, like load balancing, ensure that the
switch is configured properly to support the teaming mode.
Upgrade to the latest supported firmware for all network devices (e.g. switches, routers etc.)

genetec.com | Omnicast Best Practices
65
5.3 Network Adapter Binding Order
When you install Windows, the order of the connections may vary depending on how the network adapters
are enumerated. You can use the method below to reorder adapters and bindings, and to change the interface
metric on the network adapters.
You may have several network connections that are connected to different networks. In this case Omnicast
will need to use the first connection in the network connections list. You may want to make sure that the
Omnicast network connection is at the top of the list. It is also recommended to disable any unused NICs
and rename any current NICs (example: Omnicast Network Main)
Step Process
1 Navigate to Control Panel > Network Connections
2 Open Advanced > Advanced Settings…
3 In the Connections area, select the network adapter that is associated with Omnicast and move it up to the first position.
Use the arrow buttons to move the connection.

genetec.com | Omnicast Best Practices
66
5.4 Setting Up the Interface Metric
Changing the interface metric will make one network adapter more favorable for all TCP/IP connections. This
will optimize all Omnicast services. This should be done on the Omnicast NIC only.
Note: Please follow Section 5.3 of this guide prior to setting up interface metric.
Step Process
1 Click Start, click Run, type ncpa.cpl, and then click OK.
2 The available connections will appear in the Network Connections window.
3 Right-click the network adapter used for your Omnicast network, and click Properties .
4 Click the General tab and under the “This connection uses the following items:” box, select Internet Protocol (TCP/IP). Then, click Properties.

genetec.com | Omnicast Best Practices
67
5 In the Internet Protocol (TCP/IP) Properties dialog box, click the General tab, and then click Advanced.
6 On the IP Settings tab, click to clear the Automatic metric check box. Then, type the value of 1
7 Click OK three times to close all windows.

genetec.com | Omnicast Best Practices
68
5.5 Multicast Connection Test Settings
In order to test the multicast connectivity with a client, the Gateway specifies two IP addresses: one for the
client to receive multicast transmissions from the Gateway, another for the Gateway to receive transmissions
from the client.
The Gateway uses a pool of addresses for client transmissions, which it assigns in turn to connecting clients.
Using multiple client transmission addresses helps avoid network congestions, especially when the Gateway
restarts.
If your Omnicast system utilizes more than one Gateway, it is recommended to change the multicast
connection test IPs in the Server Admin for each Omnicast Gateway server in the system.
Changing the Multicast Connection Test Setting
Step Process
1 Run Server Admin on the server running the Gateway service.
2 Navigate to System > Gateway > General > Multicast connection test settings
Example:
Gateway #1
Gateway #2

genetec.com | Omnicast Best Practices
69
5.6 Multicast Registry Settings
If multicast streaming is enabled in the Omnicast system but multicast is not properly enabled on the server,
you may experience the following:
The unit-Archiver setting on the camera is set to Unicast UDP and the stream is being recorded in the Archiver,
yet you see “waiting for signal” when trying to view the live stream directly on the Gateway server.
All Omnicast services do not detect multicast supported on the Gateway, even when they are on the same server
as the Gateway.
When you try to join a multicast group using a 3rd party multicast tester, it fails and there are no IGMP packets
leaving the server (shown in a packet trace).
Ensuring that your Windows registry is set to the correct IGMP versions will help you avoid the above
mentioned network issues.
Step Process
1 Click Start, click Run, type regedit, and then click OK.
2 Using the Registry Editor window, navigate and edit the following registry keys:
I. HKEY_LOCAL_MACHINE\SYSTEM\CurrentControlSet\Services\Tcpip\Parameters\
IGMP Level = 2
II. HKEY_LOCAL_MACHINE\SYSTEM\CurrentControlSet\Services\Tcpip\Parameters\
IGMPVersion = 3 (for layer 2) or 4 (for layer 3)
GTAP Knowledgebase Article
# KBA00275

genetec.com | Omnicast Best Practices
70
6 Optimizing Omnicast’s Storage
6.1 Introduction
An integral part of Omnicast is its Archiver service. Optimizing this part of Omnicast will allow for a clean
and efficient archiving environment.

genetec.com | Omnicast Best Practices
71
6.2 Recommendations
6.2.1 Storage :
New Technology File System (NTFS) is the preferred file system for archiving.
The preferred New Technology File System (NTFS) cluster size is “Largest Available”.
Storage-level disk compression is not recommended.
Do not create multiple partitions on the same disk (logical drives) and use them for archiving.
Example
Disk A = 2 Terabytes Full disk size used as 1 partition Drive D: (2TB)
Disk B = 2 Terabytes Full disk size split into multiple partitions Drive F: (1TB) , Drive G:
(1TB)
Do not archive on the same disk used to run Windows. Using the same disk could crash Windows due to Windows running out of disk space.
Archiving disks must be dedicated to the Archiver and must not be used by other software.
Do not allocate the same disk to multiple Archivers.
If Archiver backups are enabled, they must not be done on the same physical disk as the one recording the
original video.
Storage LUN sizes are recommended to be 4-6 Terabytes each

genetec.com | Omnicast Best Practices
72
6.3 Disabling Storage Indexing
It is recommended to deactivate the indexing service on the video archive drive(s).
Step Process
1 Go to My Computer.
2 Right-click on the drive that is storing your video archives and go to Properties.
3 In the General tab, remove the check mark next to “allow indexing service to index this disk for fast file searching”.
4 Click Apply.
5 Select Apply changes to X:\, subfolders and files, and press OK and close all windows.

genetec.com | Omnicast Best Practices
73
6.4 Setting Video File Sizes
The recommendations below are applicable to Omnicast systems with larger retention periods (6
months +) and set to continuous recording. Configuring these file sizes properly will provide more
organized and efficient disk drives.
If recording at a lower bit rate, it is recommended to set your output files to a larger size per file.
Step Process
1 Run Server Admin on the server running the Archiver service.
2 Navigate to System > Archiver > Archiving > Archiving Options …
3 In the Archiving Options window, under Video files, set the values to what is
recommended below:
Recording Frames per
Second (FPS)
Video Files Maximum
Length (mins)
2 60
4 45
5-7 30
6-8 20

genetec.com | Omnicast Best Practices
74
6.5 Archiver Minimum Free Space
To ensure that the Archiver will be able to delete and create new files without any errors, a minimum
free space should be defined in the Server Admin of the Archiver. This free space will not be used for
video storage. Therefore, this additional video storage must be added in excess of the required video
storage.
Minimum Free Space Rules
Partition (disk) Size Minimum Free Space
8 Terabytes 16 Gigabytes
4 Terabytes 8 Gigabytes
1 Terabyte 4 Gigabytes
500 Gigabytes 2 Gigabytes
Step Process
1 Run Server Admin on the server running the Archiver service.
2 Navigate to System > Archiver > Archiving. Set “Display minimum free space
in:” to GB
3 Set “Min free space” as per the Minimum Free Space Rules listed above.
4 Apply settings

genetec.com | Omnicast Best Practices
75
7 Omnicast and Database Preventive Maintenance
7.1 Introduction
Ensuring Omnicast performs optimally requires keeping a disciplined maintenance routine. This will
insure stability of the system.

genetec.com | Omnicast Best Practices
76
7.2 Omnicast Orphan/Missing Files Clean-up
An orphan file is a video file that is no longer referenced by a designated archive database. These files,
if not deleted manually, will stay on disk forever, since the Archiver can only delete files that are
referenced by its database.
A missing file is a video file that no longer exists on any Archiver storage capacity. Cleaning the
database of these old entries is also recommended.
Orphan File Search
Step Process
1 Run Server Admin on the server running the Archiver service.
2 Navigate to System > Archiver > Archiving. . Click the Find orphan files button.
3 Select a folder and click Search. A search progress window will be displayed while the
tool is searching for orphan files under the selected folder. All G64 files that are not
referenced by the Archiver database will be listed in the Orphan Files list.
4 Choose how you wish to handle the orphan files. You have the choice to delete or to
quarantine the selected files. If you choose to quarantine the selected files, you will be
prompted to enter a quarantine folder.
5 Click OK when you are finished.

genetec.com | Omnicast Best Practices
77
Missing File Search
Step Process
1 Run Server Admin on the server running the Archiver service
2 Navigate to System > Archiver > Archiving. . Hold SHIFT and click the Find orphan files button.
3 Select a folder and click Search. A search progress window will be displayed while the
tool is searching for missing files under the selected folder. All G64 files that are
referenced by the Archiver database but not in any Archiver storage capacities will be
listed in the Missing Files list.
4 Choose how you wish to handle the missing files. You have the choice to delete or to
quarantine the selected files. If you choose to quarantine the selected files, you will be
prompted to enter a quarantine folder.
5 Click OK when you are finished.

genetec.com | Omnicast Best Practices
78
7.3 Reviewing SQL Logs
Review the SQL Server error logs to ensure that processes have completed successfully (for example,
backup and restore operations, batch commands, or other scripts and processes). This can be helpful to
detect any current or potential problem areas, including automatic recovery messages (particularly if
an instance of SQL Server has been stopped and restarted), kernel messages, or other server-level error
messages.
View the SQL Server error log by using SQL Server Management Studio or any text editor. By
default, the error log is located at Program Files\Microsoft SQL
Server\MSSQL.n\MSSQL\LOG\ERRORLOG and ERRORLOG.n files.
Review Logs via SQL Management Studio
Step Process
1 Run SQL Management Studio, log into your Omnicast data server database.
2 In the Microsoft SQL Server Management Studio, expand the SQL Server.
3 In the Object Explorer, expand Management SQL Server Logs.
4 Choose the error log you want to see, for example the current log file.
The date beside the log indicates when a log was changed the last time.
5 Double-click the log file or right-click on it and select View SQL Server Log.
In the left-hand window, you see a list of all error logs.
In the right-hand window, you see the content of the selected files.

genetec.com | Omnicast Best Practices
79
Review Logs via Notepad
Step Process
1 Navigate to:
C:\Program Files\Microsoft SQL Server\MSSQL10_50.OMNICAST\MSSQL\Log
2 Open the ERRORLOG file of your choice and select Notepad in the Open With window. Select OK.

genetec.com | Omnicast Best Practices
80
7.4 Running SQL Queries
SQL Queries will check the logical and physical integrity of all the objects in the specified database. It is
recommended to run these steps on an offline backup of the database, not on the live database wherever
possible.
Step Process
1 Run SQL Management Studio, log-in to your Omnicast Data Server database.
2 In the Microsoft SQL Server Management Studio Express, select New Query.
3 Select a database.
4 Upon Selecting a database , type dbcc checkdb in the query field.

genetec.com | Omnicast Best Practices
81
5 Click Execute.
6 Review the report generated, and verify there are no errors.
Repeat Steps 3-6 for each Database (Master, Model...)

genetec.com | Omnicast Best Practices
82
8 Recommended 3rd
Party Software
The following software is recommended for use with your Omnicast system. This will ensure
easy troubleshooting when system issues occur, especially when calling into Technical
Support.
Wireshark
Wireshark is a network protocol analyzer. It lets you capture and interactively browse the
traffic running on a computer network. It has a rich and powerful feature set and is the
world's most popular tool of its kind. It runs on most computing platforms including Windows,
OS X, Linux, and UNIX.
Network professionals, security experts, developers, and educators around the world use it
regularly. It is freely available as open source, and is released under the GNU General Public
License version 2.
It is developed and maintained by a global team of protocol experts, and is an example of
adisruptive technology.
http://www.wireshark.org/
Microsoft SQL Management Studio
Microsoft SQL Server Management Studio is a free, easy-to-use graphical management tool for
managing SQL Server 2005 Express Edition and SQL Server 2008 R2. SSMSE can also manage
instances of the SQL Server Database Engine created by any edition of SQL Server 2005 and SQL
Server 2008 R2.
SQL Server 2005 Express
http://www.microsoft.com/downloads/en/details.aspx?FamilyID=c243a5ae-4bd1-4e3d-94b8-
5a0f62bf7796#Overview
SQL Server 2008 Express R2
http://www.microsoft.com/express/Database/InstallOptions.aspx
Microsoft Debug Diagnostics
The Debug Diagnostic Tool (DebugDiag) is designed to assist in troubleshooting issues such as
hangs, slow performance, memory leaks or fragmentation, and crashes in any user-mode process.
The tool includes additional debugging scripts focused on Internet Information Services (IIS)
applications, web data access components, COM+ and related Microsoft technologies.

genetec.com | Omnicast Best Practices
83
http://www.microsoft.com/downloads/en/details.aspx?familyid=28bd5941-c458-46f1-b24d-
f60151d875a3&displaylang=en
Sysinternals
The Sysinternals Troubleshooting Utilities have been rolled up into a single suite of tools. This file
contains the individual troubleshooting tools and help files. It does not contain non-troubleshooting
tools like the BSOD Screen Saver or NotMyFault.
http://technet.microsoft.com/en-us/sysinternals/bb842062
Remote Desktop Connection Manager
RDCMan manages multiple remote desktop connections. It is useful for managing server labs
where you need regular access to each machine such as automated check-in systems and data
centers. It is similar to the built-in MMC Remote Desktops snap-in, but more flexible. Very useful
tool for large Omnicast systems.
http://www.microsoft.com/downloads/en/details.aspx?FamilyID=4603c621-6de7-4ccb-9f51-
d53dc7e48047
NetTime
NetTime is a simple time synchronization client for all versions of Windows. Its main claim to fame
is that it is small, simple and unobtrusive.
http://www.timesynctool.com

genetec.com | Omnicast Best Practices
84
9 Useful Tips
9.1.1 Enable Remote Desktop
Enabling Remote Desktop will allow for easy troubleshooting. Remote Desktop should be enabled on all Omnicast
servers and client workstations.
Step Process
1 Click Start, click Control Panel, and then click System.
2 Click the Remote tab, click to select the Allow users to connect remotely to your computer check box, and then click OK.

genetec.com | Omnicast Best Practices
85
9.1.2 Cameras, Encoders, Decoders
Check compatibility in Omnicast Release Notes.
Upgrade to the latest supported firmware listed on Genetec’s Technical Assistance Portal (GTAP):
https://gtap.genetec.com/
9.1.3 Omnicast Applications
Avoid accessing all Omnicast applications through Remote Desktop, VNC and Citrix Viewer
9.1.4 Entities Globally Unique Identifier (GUID)
1) In the Config Tool, select an entity
2) Navigate to the Identity tab
3) Place your cursor in the Description field
4) Press CTRL + SHIFT + R
5) The GUID will be displayed
9.1.5 Special Build Description for DLLs
1) In any Omnicast application, go to Help/About
2) Hold the CTRL+SHIFT keys and press the File Versions button
3) All the DLLs loaded by the application will appear, along with special build descriptions. This is
useful to identify fixes that have been applied to the system.
Note: only DLLs loaded
by the application will be
displayed. DLLs loaded by
Omnicast services will not
be displayed.

genetec.com | Omnicast Best Practices
86
9.1.6 Express Archiver Statistics
When refreshing the Archiver’s statistics, the Archiver normally has to check all video files on the
recording drives. This process can take several minutes.
In order to refresh the statistics faster:
1) In Omnicast Config Tool > Physical View > Archiver > Statistics
2) Hold SHIFT and press the refresh button
3) This will refresh all the information except for “Disk usage”
9.1.7 Re-Indexing Video Files
This functionality is built-into Omnicast versions 4.4 and later (HF294 makes it available in 4.2)
1) In Server Admin > Archiver > Archiving start an orphan files search
2) All the video files not referenced in the database will appear during the search
3) To re-index the video files, hold SHIFT and press the Quarantine button
4) You will receive a warning asking if you want to re-index the orphan files in the VideoArchive SQL
database. Select YES
5) All selected orphan files will be re-indexed in the database

genetec.com | Omnicast Best Practices
87
Annex
Genetec Technical Assistance Portal (GTAP) Article Links
Antivirus Configurations – Page #8
KB Article # KBA00191
https://gtap.genetec.com/Library/KnowledgeBaseArticle.aspx?kbid=191
Windows NTP Synchronization – Page #36
KB Article # KBA00022
https://gtap.genetec.com/Library/KnowledgeBaseArticle.aspx?kbid=22
Automatic Start-up of Omnicast Applications – Page #46
KB Article # KBA00162
https://gtap.genetec.com/Library/KnowledgeBaseArticle.aspx?kbid=162
Multicast Registry Settings – Page #58
KB Article # KBA00275
https://gtap.genetec.com/Library/KnowledgeBaseArticle.aspx?kbid=275