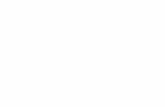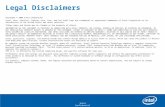HP OpenView Operations · iii Logotipo Intel Itanium ‘: Intel, Intel Inside e Itanium son marcas...
Transcript of HP OpenView Operations · iii Logotipo Intel Itanium ‘: Intel, Intel Inside e Itanium son marcas...

HP OpenView Operations
Guía del operador de la GUI de Java
Versión de software: A.08.10 y A.08.20
Edición 7
UNIX
Referencia de fabricación: Ninguna
February 2006
© Copyright 2002-2005 Hewlett-Packard Development Company, L.P.

Avisos legalesGarantía.
Hewlett-Packard no asume garantías de ningún tipo relativas a este documento, incluyendo, aunque sin limitarse a, las garantías implícitas de comercialización y adecuación a un fin particular. Hewlett-Packard no se responsabiliza de los posibles errores ni de los daños directos, indirectos, especiales, accidentales o derivados relacionados con la entrega, el rendimiento o la utilización de este material.
Puede obtener una copia de los términos específicos de la garantía aplicables al producto de Hewlett-Packard en su Oficina local de ventas y atención al cliente.
Leyenda de derechos restringidos.
El uso, la duplicación y la cesión a terceros por parte de la Administración de Estados Unidos están sujetos a las restricciones expresadas en el subpárrafo (c)(1)(ii) de la Cláusula de derechos de datos técnicos y programas de computación de la DFARS 252.227-7013.
Hewlett-Packard CompanyEstados Unidos
Los derechos de agencias o departamentos gubernamentales de Estados Unidos que no sean DOD se establecen en FAR 52.227-19(c)(1,2).
Avisos de copyright.
©Copyright 2002-2005 Hewlett-Packard Development Company, L.P.
Queda prohibido copiar, reproducir o traducir a otro idioma parte alguna del presente documento sin el previo consentimiento por escrito de Hewlett-Packard Company. La información contenida en el presente documento está sujeta a cambios sin previo aviso.
Avisos de marca registrada.
Adobe‚ es una marca comercial de Adobe Systems Incorporated.
Los sistemas HP-UX versión 10.20 y posteriores y HP-UX versión 11.00 y posteriores (en configuraciones de 32 y 64 bits) de todos los equipos HP 9000 son productos de la marca Open Group UNIX 95.
Intel386, Intel80386, Intel486 y Intel80486 son marcas comerciales de Intel Corporation en EE.UU.
ii

Logotipo Intel Itanium ‘: Intel, Intel Inside e Itanium son marcas comerciales o marcas comerciales registradas de Intel Corporation en EE.UU. y otros países, y se utilizan bajo licencia.
Java‘ es una marca comercial de Sun Microsystems, Inc. en EE.UU.
Microsoft‚ es una marca comercial registrada de Microsoft Corporation en EE.UU.
MS-DOS‚ es una marca comercial registrada de Microsoft Corporation en EE.UU.
Netscape‘ y Netscape Navigator‘ son marcas comerciales de Netscape Communications Corporation en EE.UU.
OpenView‚ es una marca comercial registrada de Hewlett-Packard Company en EE.UU.
Oracle‚ es una marca comercial registrada de Oracle Corporation, Redwood City, California, en EE.UU.
OSF, OSF/1, OSF/Motif, Motif y Open Software Foundation son marcas comerciales de Open Software Foundation en EE.UU. y otros países.
Pentium‚ es una marca comercial registrada de Intel Corporation en EE.UU.
SQL*Plus‚ es una marca comercial registrada de Oracle Corporation, Redwood City, California, en EE.UU.
UNIX‚ es una marca comercial registrada de Open Group.
Microsoft NT‚ es una marca comercial registrada de Microsoft Corporation en EE.UU.
Windows‚ y MS Windows‚ son marcas comerciales registradas de Microsoft Corporation en EE.UU.
iii

iv

Contenido
1. Acerca de las tareas diariasEn este capítulo . . . . . . . . . . . . . . . . . . . . . . . . . . . . . . . . . . . . . . . . . . . . . . . . . . . . . . . . 38
A quién va dirigido este capítulo . . . . . . . . . . . . . . . . . . . . . . . . . . . . . . . . . . . . . . . . . 38Cómo está organizado este capítulo. . . . . . . . . . . . . . . . . . . . . . . . . . . . . . . . . . . . . . . 38
Recorrido por la GUI de Java de OVO . . . . . . . . . . . . . . . . . . . . . . . . . . . . . . . . . . . . . . 39Acerca de la barra de accesos directos . . . . . . . . . . . . . . . . . . . . . . . . . . . . . . . . . . . . . . 42Acerca del panel de objetos . . . . . . . . . . . . . . . . . . . . . . . . . . . . . . . . . . . . . . . . . . . . . . . 44
Acerca de los nodos . . . . . . . . . . . . . . . . . . . . . . . . . . . . . . . . . . . . . . . . . . . . . . . . . . . 46Acerca de los grupos de distribución de nodos. . . . . . . . . . . . . . . . . . . . . . . . . . . . . 46Acerca de los colores de los nodos. . . . . . . . . . . . . . . . . . . . . . . . . . . . . . . . . . . . . . . 47
Acerca de los grupos de mensajes . . . . . . . . . . . . . . . . . . . . . . . . . . . . . . . . . . . . . . . . 48Acerca de los colores de los grupos de mensajes . . . . . . . . . . . . . . . . . . . . . . . . . . . 48Organización de grupos de mensajes . . . . . . . . . . . . . . . . . . . . . . . . . . . . . . . . . . . . 49
Acerca de las aplicaciones . . . . . . . . . . . . . . . . . . . . . . . . . . . . . . . . . . . . . . . . . . . . . . 50Acerca de los ajustes de filtros . . . . . . . . . . . . . . . . . . . . . . . . . . . . . . . . . . . . . . . . . . . 51Acerca de los accesos directos a URL. . . . . . . . . . . . . . . . . . . . . . . . . . . . . . . . . . . . . . 53
Acerca del panel de área de trabajo . . . . . . . . . . . . . . . . . . . . . . . . . . . . . . . . . . . . . . . . 54Acerca del área de trabajo Tablero de mensajes . . . . . . . . . . . . . . . . . . . . . . . . . . . . . 57Acerca del área de trabajo Servicios . . . . . . . . . . . . . . . . . . . . . . . . . . . . . . . . . . . . . . 57Acerca del área de trabajo Tablero de diagnósticos . . . . . . . . . . . . . . . . . . . . . . . . . . 58Acerca del área de trabajo Acciones correctivas . . . . . . . . . . . . . . . . . . . . . . . . . . . . . 59Acerca del área de trabajo Ayuda en línea . . . . . . . . . . . . . . . . . . . . . . . . . . . . . . . . . 60Actualización del área de trabajo actual . . . . . . . . . . . . . . . . . . . . . . . . . . . . . . . . . . . 61
Acerca del panel del examinador. . . . . . . . . . . . . . . . . . . . . . . . . . . . . . . . . . . . . . . . . . . 64Acerca del examinador de mensajes . . . . . . . . . . . . . . . . . . . . . . . . . . . . . . . . . . . . . . 67Acerca de los colores de los mensajes. . . . . . . . . . . . . . . . . . . . . . . . . . . . . . . . . . . . . . 69Acerca de los mensajes . . . . . . . . . . . . . . . . . . . . . . . . . . . . . . . . . . . . . . . . . . . . . . . . . 70Acerca del examinador de mensajes activos filtrados. . . . . . . . . . . . . . . . . . . . . . . . . 71Acerca del examinador de mensajes de historial filtrados . . . . . . . . . . . . . . . . . . . . . 74Acerca del examinador de mensajes pendientes filtrados . . . . . . . . . . . . . . . . . . . . . 76
Acerca de los examinadores Web integrados . . . . . . . . . . . . . . . . . . . . . . . . . . . . . . . . . 77Acerca de la barra de estado . . . . . . . . . . . . . . . . . . . . . . . . . . . . . . . . . . . . . . . . . . . . . . 81Acerca de la barra de menús . . . . . . . . . . . . . . . . . . . . . . . . . . . . . . . . . . . . . . . . . . . . . . 83Acerca de la barra de herramientas . . . . . . . . . . . . . . . . . . . . . . . . . . . . . . . . . . . . . . . . 84
Función Ir a servicio de la barra de herramientas . . . . . . . . . . . . . . . . . . . . . . . . . . . 84Acerca de los controles de posición . . . . . . . . . . . . . . . . . . . . . . . . . . . . . . . . . . . . . . . . . 86Tipos de menús emergentes . . . . . . . . . . . . . . . . . . . . . . . . . . . . . . . . . . . . . . . . . . . . . . 87
Acerca del menú emergente de la barra de accesos directos . . . . . . . . . . . . . . . . . . . 88
5

Contenido
Acerca del menú emergente del panel de objetos . . . . . . . . . . . . . . . . . . . . . . . . . . . . 89Acerca del menú emergente del panel de área de trabajo . . . . . . . . . . . . . . . . . . . . . 90Acerca del menú emergente del panel del examinador . . . . . . . . . . . . . . . . . . . . . . . 92
Creación del mensaje de inicio de la GUI de OVO . . . . . . . . . . . . . . . . . . . . . . . . . . . . . 93Realización de operaciones de arrastrar y colocar . . . . . . . . . . . . . . . . . . . . . . . . . . . . . 94
Operaciones de arrastrar y colocar dentro de la GUI de Java . . . . . . . . . . . . . . . . . . 94Orígenes y operación de arrastrar estándar . . . . . . . . . . . . . . . . . . . . . . . . . . . . . . 95Destinos y acciones de colocar asociadas . . . . . . . . . . . . . . . . . . . . . . . . . . . . . . . . . 96
Operaciones de arrastrar y colocar entre la GUI de Java y otras aplicaciones. . . . 101Modos de arrastre . . . . . . . . . . . . . . . . . . . . . . . . . . . . . . . . . . . . . . . . . . . . . . . . . . . . 102
Casos de modo especial . . . . . . . . . . . . . . . . . . . . . . . . . . . . . . . . . . . . . . . . . . . . . . 103Acerca del proceso de solución de problemas . . . . . . . . . . . . . . . . . . . . . . . . . . . . . . . . 105Cómo detectar problemas en su entorno. . . . . . . . . . . . . . . . . . . . . . . . . . . . . . . . . . . . 107
Supervisión del entorno . . . . . . . . . . . . . . . . . . . . . . . . . . . . . . . . . . . . . . . . . . . . . . . 108Búsqueda en el panel de objetos . . . . . . . . . . . . . . . . . . . . . . . . . . . . . . . . . . . . . . . . 109Acerca de la notificación de sucesos de mensajes . . . . . . . . . . . . . . . . . . . . . . . . . . . 110Visualización de mensajes en el examinador de mensajes . . . . . . . . . . . . . . . . . . . . 110Cómo examinar eficazmente los mensajes . . . . . . . . . . . . . . . . . . . . . . . . . . . . . . . . 111
Explorar mensajes en los examinadores de mensajes. . . . . . . . . . . . . . . . . . . . . . 111Personalizar columnas del examinador que se deben mostrar. . . . . . . . . . . . . . . 113
Acerca de los colores de gravedad de los mensajes . . . . . . . . . . . . . . . . . . . . . . . . . . 117Colores de la barra de accesos directos y el panel de objetos . . . . . . . . . . . . . . . . 117Colores en el panel del examinador . . . . . . . . . . . . . . . . . . . . . . . . . . . . . . . . . . . . 119
Investigación de problemas en su entorno . . . . . . . . . . . . . . . . . . . . . . . . . . . . . . . . . . 120Investigación de problemas con el examinador de mensajes . . . . . . . . . . . . . . . . . . 121Cómo examinar los atributos del mensaje. . . . . . . . . . . . . . . . . . . . . . . . . . . . . . . . . 123Cómo modificar atributos de los mensajes . . . . . . . . . . . . . . . . . . . . . . . . . . . . . . . . 124Revisión del texto del mensaje original . . . . . . . . . . . . . . . . . . . . . . . . . . . . . . . . . . . 125Acerca de los atributos de mensajes personalizados. . . . . . . . . . . . . . . . . . . . . . . . . 126Visualización de los atributos de mensaje personalizados . . . . . . . . . . . . . . . . . . . . 127Investigación de problemas con el panel de área de trabajo . . . . . . . . . . . . . . . . . . 129Visualización de la gravedad del mensaje en el tablero de mensajes . . . . . . . . . . . 130
Acerca del gráfico de estado actual . . . . . . . . . . . . . . . . . . . . . . . . . . . . . . . . . . . . 131Acerca del gráfico de historial . . . . . . . . . . . . . . . . . . . . . . . . . . . . . . . . . . . . . . . . 133
Búsqueda de servicios afectados de Service Navigator con el área de trabajo de servicios . . . . . . . . . . . . . . . . . . . . . . . . . . . . . . . . . . . . . . . . . . . . . . . . . . . 135Utilización de aplicaciones OpenView en el tablero de diagnósticos . . . . . . . . . . . . 135
6

Contenido
Investigación de los historiales de mensajes . . . . . . . . . . . . . . . . . . . . . . . . . . . . . . 136Investigación de los mensajes pendientes . . . . . . . . . . . . . . . . . . . . . . . . . . . . . . . . . 139
Solución de los problemas de su entorno . . . . . . . . . . . . . . . . . . . . . . . . . . . . . . . . . . . 140Acerca de la propiedad de los mensajes. . . . . . . . . . . . . . . . . . . . . . . . . . . . . . . . . . . 142
Tipos de modos de propiedad . . . . . . . . . . . . . . . . . . . . . . . . . . . . . . . . . . . . . . . . . 142Tipos de modos de visualización de la propiedad . . . . . . . . . . . . . . . . . . . . . . . . . 143
Evaluación de los resultados de las acciones en el área de trabajo Acciones correctivas . . . . . . . . . . . . . . . . . . . . . . . . . . . . . . . . . . . . . . . . . . . . . . . . . . 145Revisar y volver a ejecutar las acciones automáticas . . . . . . . . . . . . . . . . . . . . . . . 146
Revisión de las acciones automáticas. . . . . . . . . . . . . . . . . . . . . . . . . . . . . . . . . . . 146Cómo volver a ejecutar acciones automáticas . . . . . . . . . . . . . . . . . . . . . . . . . . . . 146Revisión de las anotaciones para las acciones automáticas . . . . . . . . . . . . . . . . . 146Configuración de reconocimientos automáticos. . . . . . . . . . . . . . . . . . . . . . . . . . . 147
Inicio y revisión de las acciones iniciadas por el operador . . . . . . . . . . . . . . . . . . . 148Ejecución de acciones iniciadas por el operador . . . . . . . . . . . . . . . . . . . . . . . . . . 148Revisión de acciones iniciadas por el operador . . . . . . . . . . . . . . . . . . . . . . . . . . . 148Revisión de anotaciones sobre las acciones iniciadas por el operador . . . . . . . . . 149
Lectura de las instrucciones del operador . . . . . . . . . . . . . . . . . . . . . . . . . . . . . . . . 149Inicio y personalización de aplicaciones . . . . . . . . . . . . . . . . . . . . . . . . . . . . . . . . . . 151
Inicio de aplicaciones . . . . . . . . . . . . . . . . . . . . . . . . . . . . . . . . . . . . . . . . . . . . . . . 151Personalización de aplicaciones . . . . . . . . . . . . . . . . . . . . . . . . . . . . . . . . . . . . . . . 152
Trabajar con la GUI de Java desde otras aplicaciones Java . . . . . . . . . . . . . . . . . . 153Cómo agregar variables de OVO . . . . . . . . . . . . . . . . . . . . . . . . . . . . . . . . . . . . . . . . 155Difusión de comandos . . . . . . . . . . . . . . . . . . . . . . . . . . . . . . . . . . . . . . . . . . . . . . . . . 156Acceso al terminal. . . . . . . . . . . . . . . . . . . . . . . . . . . . . . . . . . . . . . . . . . . . . . . . . . . . 158Delegación de mensajes . . . . . . . . . . . . . . . . . . . . . . . . . . . . . . . . . . . . . . . . . . . . . . . 158
Documentación de soluciones en su entorno . . . . . . . . . . . . . . . . . . . . . . . . . . . . . . . . 159Anotaciones de mensajes . . . . . . . . . . . . . . . . . . . . . . . . . . . . . . . . . . . . . . . . . . . . . . 160
Acerca de las anotaciones . . . . . . . . . . . . . . . . . . . . . . . . . . . . . . . . . . . . . . . . . . . . 160Agregar anotaciones . . . . . . . . . . . . . . . . . . . . . . . . . . . . . . . . . . . . . . . . . . . . . . . . 160Revisar anotaciones . . . . . . . . . . . . . . . . . . . . . . . . . . . . . . . . . . . . . . . . . . . . . . . . 162
Impresión de mensajes . . . . . . . . . . . . . . . . . . . . . . . . . . . . . . . . . . . . . . . . . . . . . . . . 163Reconocimiento de mensajes . . . . . . . . . . . . . . . . . . . . . . . . . . . . . . . . . . . . . . . . . . . 164
Acerca de los reconocimientos . . . . . . . . . . . . . . . . . . . . . . . . . . . . . . . . . . . . . . . . 164Reconocimientos automáticos del administrador . . . . . . . . . . . . . . . . . . . . . . . . . 165Reconocimientos automáticos de OVO. . . . . . . . . . . . . . . . . . . . . . . . . . . . . . . . . . 165Revisión de reconocimientos . . . . . . . . . . . . . . . . . . . . . . . . . . . . . . . . . . . . . . . . . . 165
Personalización del entorno . . . . . . . . . . . . . . . . . . . . . . . . . . . . . . . . . . . . . . . . . . . . . 166Cambio de la contraseña del operador. . . . . . . . . . . . . . . . . . . . . . . . . . . . . . . . . . . . 167
7

Contenido
Cómo cargar la configuración predeterminada . . . . . . . . . . . . . . . . . . . . . . . . . . . . . 169Configuración predeterminada del operador asignada por el sistema. . . . . . . . . 170Configuración predeterminada del operador asignada por el administrador de OVO . . . . . . . . . . . . . . . . . . . . . . . . . . . . . . . . . . . . . . . . . . . . . . 173
Cambio del intervalo de actualización. . . . . . . . . . . . . . . . . . . . . . . . . . . . . . . . . . . . 176Cómo guardar ajustes de consola. . . . . . . . . . . . . . . . . . . . . . . . . . . . . . . . . . . . . . . . 176Cambio del aspecto de la GUI de Java . . . . . . . . . . . . . . . . . . . . . . . . . . . . . . . . . . . 179Mostrar y ocultar los controles de posición . . . . . . . . . . . . . . . . . . . . . . . . . . . . . . . . 180Desplazamiento de paneles y áreas . . . . . . . . . . . . . . . . . . . . . . . . . . . . . . . . . . . . . . 181Cómo mostrar y ocultar los paneles y áreas . . . . . . . . . . . . . . . . . . . . . . . . . . . . . . . 183Personalización de la barra de accesos directos . . . . . . . . . . . . . . . . . . . . . . . . . . . . 186Elección de un examinador Web . . . . . . . . . . . . . . . . . . . . . . . . . . . . . . . . . . . . . . . . 186Personalización de la barra de herramientas . . . . . . . . . . . . . . . . . . . . . . . . . . . . . . 187Personalización de los menús emergentes. . . . . . . . . . . . . . . . . . . . . . . . . . . . . . . . . 187Personalización de la notificación de sucesos de mensaje . . . . . . . . . . . . . . . . . . . . 190Personalización del tamaño de fuente general . . . . . . . . . . . . . . . . . . . . . . . . . . . . . 191Configuración de los examinadores de mensajes filtrados . . . . . . . . . . . . . . . . . . . . 191Cómo guardar y reutilizar los ajustes de filtros . . . . . . . . . . . . . . . . . . . . . . . . . . . . 194Cómo guardar filtros en el panel de objetos . . . . . . . . . . . . . . . . . . . . . . . . . . . . . . . 196Acceso a filtros rápidos . . . . . . . . . . . . . . . . . . . . . . . . . . . . . . . . . . . . . . . . . . . . . . . . 196Cómo agregar fichas del examinador de mensajes en el panel del examinador . . . 196Cambio de los colores del mensaje en una línea completa . . . . . . . . . . . . . . . . . . . . 197Personalización de las columnas del examinador de mensajes . . . . . . . . . . . . . . . . 198Cómo mostrar y ocultar columnas del examinador de mensajes . . . . . . . . . . . . . . . 200Cómo guardar la distribución personalizada de examinadores de mensajes . . . . . 201
Uso de los archivos de propiedades globales de la GUI de Java . . . . . . . . . . . . . . . . . 202Uso de la comunicación segura de la GUI de Java basada en HTTPS . . . . . . . . . . . . 203
La arquitectura de la GUI de Java basada en HTTPS . . . . . . . . . . . . . . . . . . . . . . . 204Establecimiento de una comunicación segura. . . . . . . . . . . . . . . . . . . . . . . . . . . . . . 205
Acerca del proceso de autenticación . . . . . . . . . . . . . . . . . . . . . . . . . . . . . . . . . . . . 206Acerca de los certificados . . . . . . . . . . . . . . . . . . . . . . . . . . . . . . . . . . . . . . . . . . . . . . 209
Acerca de los modos de autenticación . . . . . . . . . . . . . . . . . . . . . . . . . . . . . . . . . . 209
8

Contenido
2. Realización de tareas diariasCómo detectar problemas con OVO. . . . . . . . . . . . . . . . . . . . . . . . . . . . . . . . . . . . . . . . 212
Supervisión de OVO . . . . . . . . . . . . . . . . . . . . . . . . . . . . . . . . . . . . . . . . . . . . . . . . . . 213Para ver un nodo de mensajes manualmente . . . . . . . . . . . . . . . . . . . . . . . . . . . . 213Para ver un nodo de mensajes automáticamente . . . . . . . . . . . . . . . . . . . . . . . . . 214Para buscar en el panel de objetos . . . . . . . . . . . . . . . . . . . . . . . . . . . . . . . . . . . . . 214Para ver notificaciones de sucesos de mensajes . . . . . . . . . . . . . . . . . . . . . . . . . . 216
Visualización de mensajes . . . . . . . . . . . . . . . . . . . . . . . . . . . . . . . . . . . . . . . . . . . . . 217Para ver todos los mensajes activos . . . . . . . . . . . . . . . . . . . . . . . . . . . . . . . . . . . . 217Para ver mensajes seleccionados . . . . . . . . . . . . . . . . . . . . . . . . . . . . . . . . . . . . . . 218Para ver mensajes activos. . . . . . . . . . . . . . . . . . . . . . . . . . . . . . . . . . . . . . . . . . . . 219Para ver mensajes de historial . . . . . . . . . . . . . . . . . . . . . . . . . . . . . . . . . . . . . . . . 219Para ver mensajes pendientes . . . . . . . . . . . . . . . . . . . . . . . . . . . . . . . . . . . . . . . . 220Para ver mensajes antiguos . . . . . . . . . . . . . . . . . . . . . . . . . . . . . . . . . . . . . . . . . . 221
Investigación de problemas con OVO . . . . . . . . . . . . . . . . . . . . . . . . . . . . . . . . . . . . . . 223Investigación de problemas con el examinador de mensajes . . . . . . . . . . . . . . . . . . 224
Visualización de mensajes en el examinador de mensajes . . . . . . . . . . . . . . . . . . 225Para enviar un mensaje a otro operador . . . . . . . . . . . . . . . . . . . . . . . . . . . . . . . . 225Para ver información detallada sobre mensajes . . . . . . . . . . . . . . . . . . . . . . . . . . 226
Para modificar los atributos de un mensaje . . . . . . . . . . . . . . . . . . . . . . . . . . . . . . . 227Investigación de problemas con el panel de área de trabajo . . . . . . . . . . . . . . . . . . 228
Visualización de la gravedad de un mensaje en el área de trabajo Tablero de mensajes . . . . . . . . . . . . . . . . . . . . . . . . . . . . . . . . . . . . . . . . . . . . . . . . 228Supervisión de las aplicaciones del área de trabajo Tablero de diagnósticos . . . 230
Investigación de los historiales de mensajes. . . . . . . . . . . . . . . . . . . . . . . . . . . . . . . 230Para acceder rápidamente a la base de datos del historial. . . . . . . . . . . . . . . . . . 231Para especificar un filtro detallado . . . . . . . . . . . . . . . . . . . . . . . . . . . . . . . . . . . . 231Para cambiar la vista actual. . . . . . . . . . . . . . . . . . . . . . . . . . . . . . . . . . . . . . . . . . 232
Investigación de los mensajes pendientes . . . . . . . . . . . . . . . . . . . . . . . . . . . . . . . . . 233Solución de problemas con OVO . . . . . . . . . . . . . . . . . . . . . . . . . . . . . . . . . . . . . . . . . . 234
Posesión de mensajes . . . . . . . . . . . . . . . . . . . . . . . . . . . . . . . . . . . . . . . . . . . . . . . . . 235Para poseer un mensaje: . . . . . . . . . . . . . . . . . . . . . . . . . . . . . . . . . . . . . . . . . . . . . 235Para dejar de poseer un mensaje . . . . . . . . . . . . . . . . . . . . . . . . . . . . . . . . . . . . . . 236
Para retirar del búfer un mensaje pendiente . . . . . . . . . . . . . . . . . . . . . . . . . . . . . . 237Verificación de acciones automáticas. . . . . . . . . . . . . . . . . . . . . . . . . . . . . . . . . . . . . 238
Para verificar una acción automática en el examinador de mensajes . . . . . . . . . 238Para verificar una acción automática en el cuadro de diálogo Propiedades del mensaje. . . . . . . . . . . . . . . . . . . . . . . . . . . . . . . . . . . . . . . . . . . . . 239
Verificación de acciones iniciadas por el operador . . . . . . . . . . . . . . . . . . . . . . . . . . 241
9

Contenido
Para verificar una acción iniciada por el operador en el examinador de mensajes . . . . . . . . . . . . . . . . . . . . . . . . . . . . . . . . . . . . . . . . . . . . . . . . . . . . . . . 241Para verificar una acción iniciada por el operador en el cuadro de diálogo Propiedades del mensaje. . . . . . . . . . . . . . . . . . . . . . . . . . . . . . . . . . . . . . . . . . . . . 242
Para acceder a las instrucciones del operador. . . . . . . . . . . . . . . . . . . . . . . . . . . . . . 244Para ver aplicaciones asignadas por el operador . . . . . . . . . . . . . . . . . . . . . . . . . . . 244Inicio de aplicaciones . . . . . . . . . . . . . . . . . . . . . . . . . . . . . . . . . . . . . . . . . . . . . . . . . 246
Para iniciar una aplicación desde la barra de menús . . . . . . . . . . . . . . . . . . . . . . 247Para iniciar una aplicación desde el panel de objetos . . . . . . . . . . . . . . . . . . . . . . 248Para iniciar una aplicación desde el examinador de mensajes. . . . . . . . . . . . . . . 249
Inicio de aplicaciones X-OVw . . . . . . . . . . . . . . . . . . . . . . . . . . . . . . . . . . . . . . . . . . . 250Tipos de aplicaciones X-OVw . . . . . . . . . . . . . . . . . . . . . . . . . . . . . . . . . . . . . . . . . 250Para iniciar aplicaciones X-OVw . . . . . . . . . . . . . . . . . . . . . . . . . . . . . . . . . . . . . . 251
Para personalizar los atributos de inicio de una aplicación . . . . . . . . . . . . . . . . . . . 251Para difundir un comando . . . . . . . . . . . . . . . . . . . . . . . . . . . . . . . . . . . . . . . . . . . . . 254Para delegar un mensaje . . . . . . . . . . . . . . . . . . . . . . . . . . . . . . . . . . . . . . . . . . . . . . 255
Documentación de soluciones con OVO . . . . . . . . . . . . . . . . . . . . . . . . . . . . . . . . . . . . 256Para anotar un mensaje . . . . . . . . . . . . . . . . . . . . . . . . . . . . . . . . . . . . . . . . . . . . . . . 257Impresión de mensajes de OVO y resultados de la aplicación . . . . . . . . . . . . . . . . . 258
Para imprimir mensajes . . . . . . . . . . . . . . . . . . . . . . . . . . . . . . . . . . . . . . . . . . . . . 259Para imprimir detalles del mensaje . . . . . . . . . . . . . . . . . . . . . . . . . . . . . . . . . . . . 260Para imprimir el resultado de la aplicación. . . . . . . . . . . . . . . . . . . . . . . . . . . . . . 261Ejemplo del cuadro de diálogo Imprimir (para Microsoft Windows) . . . . . . . . . . 262
Reconocimiento de mensajes . . . . . . . . . . . . . . . . . . . . . . . . . . . . . . . . . . . . . . . . . . . 263Para reconocer mensajes seleccionados . . . . . . . . . . . . . . . . . . . . . . . . . . . . . . . . . 264Para reconocer todos los mensajes de la vista actual . . . . . . . . . . . . . . . . . . . . . . 265Para anular el reconocimiento de un mensaje. . . . . . . . . . . . . . . . . . . . . . . . . . . . 266
Personalización de OVO. . . . . . . . . . . . . . . . . . . . . . . . . . . . . . . . . . . . . . . . . . . . . . . . . 267Para cambiar la contraseña del operador . . . . . . . . . . . . . . . . . . . . . . . . . . . . . . . . . 268Para cargar la configuración predeterminada. . . . . . . . . . . . . . . . . . . . . . . . . . . . . . 269Para volver a cargar la configuración . . . . . . . . . . . . . . . . . . . . . . . . . . . . . . . . . . . . 269Para actualizar la GUI de Java manualmente . . . . . . . . . . . . . . . . . . . . . . . . . . . . . 269Para personalizar el intervalo de actualización . . . . . . . . . . . . . . . . . . . . . . . . . . . . 270Para personalizar los ajustes de la consola . . . . . . . . . . . . . . . . . . . . . . . . . . . . . . . . 272Para personalizar el aspecto de la GUI de Java . . . . . . . . . . . . . . . . . . . . . . . . . . . . 273Personalización de paneles móviles . . . . . . . . . . . . . . . . . . . . . . . . . . . . . . . . . . . . . . 274
Para mostrar u ocultar los controles de posición. . . . . . . . . . . . . . . . . . . . . . . . . . 274
10

Contenido
Para desplazar la barra de accesos directos, el panel de objetos o el panel de área de trabajo . . . . . . . . . . . . . . . . . . . . . . . . . . . . . . . . . . . . . . . . . . . . . 275Para mostrar u ocultar la barra de accesos directos . . . . . . . . . . . . . . . . . . . . . . . 275Para mostrar u ocultar el panel de objetos . . . . . . . . . . . . . . . . . . . . . . . . . . . . . . 275
Personalización de la barra de accesos directos . . . . . . . . . . . . . . . . . . . . . . . . . . . . 276Para agregar elementos del panel de objetos a la barra de accesos directos . . . . 276Para agregar un acceso directo nuevo . . . . . . . . . . . . . . . . . . . . . . . . . . . . . . . . . . 277Para modificar un acceso directo . . . . . . . . . . . . . . . . . . . . . . . . . . . . . . . . . . . . . . 277Para eliminar un acceso directo . . . . . . . . . . . . . . . . . . . . . . . . . . . . . . . . . . . . . . 279Para agregar un grupo de accesos directos . . . . . . . . . . . . . . . . . . . . . . . . . . . . . . 279Para renombrar un grupo de accesos directos . . . . . . . . . . . . . . . . . . . . . . . . . . . . 280Para eliminar un grupo de accesos directos. . . . . . . . . . . . . . . . . . . . . . . . . . . . . . 281Para personalizar el tamaño de los iconos de la barra de accesos directos . . . . . 281
Personalización de las áreas de trabajo del panel de área de trabajo . . . . . . . . . . . 282Para crear un área de trabajo nueva . . . . . . . . . . . . . . . . . . . . . . . . . . . . . . . . . . . 282Para modificar un área de trabajo existente . . . . . . . . . . . . . . . . . . . . . . . . . . . . . 283Para eliminar un área de trabajo existente . . . . . . . . . . . . . . . . . . . . . . . . . . . . . . 283
Para cambiar el examinador Web integrado . . . . . . . . . . . . . . . . . . . . . . . . . . . . . . . 284Para personalizar los menús emergentes . . . . . . . . . . . . . . . . . . . . . . . . . . . . . . . . . 286
Para activar los menús emergentes a medida . . . . . . . . . . . . . . . . . . . . . . . . . . . . 286Para desactivar los menús emergentes a medida . . . . . . . . . . . . . . . . . . . . . . . . . 286
Para personalizar la barra de herramientas . . . . . . . . . . . . . . . . . . . . . . . . . . . . . . . 287Para configurar una notificación de sucesos de mensaje . . . . . . . . . . . . . . . . . . . . . 288Para personalizar el tamaño de fuente general . . . . . . . . . . . . . . . . . . . . . . . . . . . . 289Para crear un examinador de mensajes filtrados . . . . . . . . . . . . . . . . . . . . . . . . . . . 289Para guardar los ajustes de filtro del examinador . . . . . . . . . . . . . . . . . . . . . . . . . . 290Para acceder a los examinadores de mensajes filtrados . . . . . . . . . . . . . . . . . . . . . . 292Desplazamiento de los examinadores de mensajes filtrados . . . . . . . . . . . . . . . . . . 292
Para desplazar un examinador de mensajes al panel del examinador . . . . . . . . 292Para desplazar un examinador de mensajes al panel de área de trabajo . . . . . . 293
Cómo guardar la distribución del examinador . . . . . . . . . . . . . . . . . . . . . . . . . . . . . 294Para guardar la distribución física de un examinador de mensajes no filtrados. . . . . . . . . . . . . . . . . . . . . . . . . . . . . . . . . . . . . . . . . . . . . . . . . . . . . . . . 295Para guardar la distribución física de un examinador filtrado . . . . . . . . . . . . . . 296Para volver a cargar la distribución de un examinador filtrado. . . . . . . . . . . . . . 297
Cambio de la distribución de las ventanas del examinador . . . . . . . . . . . . . . . . . . . 297Cambiar el número de mensajes mostrados . . . . . . . . . . . . . . . . . . . . . . . . . . . . . . . 299
Para ver todos los mensajes en el examinador de mensajes . . . . . . . . . . . . . . . . . 299Para ver sólo los mensajes más recientes en el examinador. . . . . . . . . . . . . . . . . 299
11

Contenido
Para cambiar el número de mensajes en el examinador de mensajes . . . . . . . . . 300Para personalizar las preferencias de color para el examinador de mensajes . . . . 301
Configuración de la comunicación segura de la GUI de Java basada en HTTPS. . . . 302Configuración de la comunicación basada en HTTPS en el cliente de la GUI de Java. . . . . . . . . . . . . . . . . . . . . . . . . . . . . . . . . . . . . . . . . . . . . . . . . . . . . . . . . 303Instalación de la funcionalidad básica. . . . . . . . . . . . . . . . . . . . . . . . . . . . . . . . . . . . 305
Para instalar la funcionalidad básica. . . . . . . . . . . . . . . . . . . . . . . . . . . . . . . . . . . 305Suministro de certificados . . . . . . . . . . . . . . . . . . . . . . . . . . . . . . . . . . . . . . . . . . . . . 307
Suministro de certificados para el modo de autenticación de servidor . . . . . . . . 307Suministro de certificados para el modo de autenticación integral . . . . . . . . . . . 308
Configuración de la conexión de la GUI de Java basada en HTTPS a través de cortafuegos . . . . . . . . . . . . . . . . . . . . . . . . . . . . . . . . . . . . . . . . . . . . . . . . . . . . . . . 310
3. Acerca de Service Navigator¿Qué es Service Navigator? . . . . . . . . . . . . . . . . . . . . . . . . . . . . . . . . . . . . . . . . . . . . . . 314Cómo funciona Service Navigator . . . . . . . . . . . . . . . . . . . . . . . . . . . . . . . . . . . . . . . . . 315Cómo asigna OVO los mensajes a los servicios . . . . . . . . . . . . . . . . . . . . . . . . . . . . . . 316Administración de problemas con Service Navigator . . . . . . . . . . . . . . . . . . . . . . . . . 317Acerca de los gráficos, submapas y mapas de servicio personalizados . . . . . . . . . . . . 319
Personalización de la vista de gráfico y mapa de servicio . . . . . . . . . . . . . . . . . . . . 320Explicación de las etiquetas de servicio . . . . . . . . . . . . . . . . . . . . . . . . . . . . . . . . . . . . 323Submapas de servicios mejorados . . . . . . . . . . . . . . . . . . . . . . . . . . . . . . . . . . . . . . . . . 324Identificación de los servicios afectados . . . . . . . . . . . . . . . . . . . . . . . . . . . . . . . . . . . . 326Carga de servicios a demanda . . . . . . . . . . . . . . . . . . . . . . . . . . . . . . . . . . . . . . . . . . . . 327
Ejemplo de expansión de varios niveles jerárquicos utilizando el menú emergente . . . . . . . . . . . . . . . . . . . . . . . . . . . . . . . . . . . . . . . . . . . . . . . . . . . . . 330
4. Realización de tareas diarias con Service NavigatorDetección de problemas con OVO y Service Navigator . . . . . . . . . . . . . . . . . . . . . . . . 334
Visualización de servicios . . . . . . . . . . . . . . . . . . . . . . . . . . . . . . . . . . . . . . . . . . . . . . 335Para ver servicios en el panel de objetos . . . . . . . . . . . . . . . . . . . . . . . . . . . . . . . . 335Para ver los servicios en un mapa personalizado . . . . . . . . . . . . . . . . . . . . . . . . . 335
Visualización de detalles de servicio . . . . . . . . . . . . . . . . . . . . . . . . . . . . . . . . . . . . . 337Para ver los detalles del servicio . . . . . . . . . . . . . . . . . . . . . . . . . . . . . . . . . . . . . . 337
Para ver los mensajes relacionados con el servicio . . . . . . . . . . . . . . . . . . . . . . . . . . 338Búsqueda de un servicio en varias jerarquías de servicios . . . . . . . . . . . . . . . . . . . 339
Para buscar un servicio en varias jerarquías de servicios . . . . . . . . . . . . . . . . . . 339
12

Contenido
Investigación de problemas con OVO y Service Navigator . . . . . . . . . . . . . . . . . . . . . 341Para resaltar un servicio afectado . . . . . . . . . . . . . . . . . . . . . . . . . . . . . . . . . . . . . . . 342Para identificar la causa real de un problema . . . . . . . . . . . . . . . . . . . . . . . . . . . . . 343Para identificar los servicios afectados . . . . . . . . . . . . . . . . . . . . . . . . . . . . . . . . . . . 344
Solución de problemas con OVO y Service Navigator . . . . . . . . . . . . . . . . . . . . . . . . . 345Para realizar una acción de servicio . . . . . . . . . . . . . . . . . . . . . . . . . . . . . . . . . . . . . 346Para iniciar una aplicación desde un servicio . . . . . . . . . . . . . . . . . . . . . . . . . . . . . . 347
Documentación de soluciones con OVO y Service Navigator. . . . . . . . . . . . . . . . . . . . 348Cómo personalizar OVO y Service Navigator. . . . . . . . . . . . . . . . . . . . . . . . . . . . . . . . 349
A. Solución de problemasSolución de problemas generales . . . . . . . . . . . . . . . . . . . . . . . . . . . . . . . . . . . . . . . . . 352
Comprobación de mensajes de error . . . . . . . . . . . . . . . . . . . . . . . . . . . . . . . . . . . . . 353Análisis de los síntomas . . . . . . . . . . . . . . . . . . . . . . . . . . . . . . . . . . . . . . . . . . . . . . . 354
Solución de problemas específicos . . . . . . . . . . . . . . . . . . . . . . . . . . . . . . . . . . . . . . . . . 356Si la GUI de OVO no se inicia . . . . . . . . . . . . . . . . . . . . . . . . . . . . . . . . . . . . . . . . . . 357Si una aplicación de OVO no se inicia . . . . . . . . . . . . . . . . . . . . . . . . . . . . . . . . . . . . 358Si una acción no finaliza. . . . . . . . . . . . . . . . . . . . . . . . . . . . . . . . . . . . . . . . . . . . . . . 359Si los colores no aparecen correctamente . . . . . . . . . . . . . . . . . . . . . . . . . . . . . . . . . 360Si los subprogramas no se inician en un área de trabajo . . . . . . . . . . . . . . . . . . . . . 361Si Service Navigator no encuentra la definición de servicio . . . . . . . . . . . . . . . . . . 362Si aparece un mensaje de error al salir o cerrar la sesión de la GUI de Java basada en HTTPS . . . . . . . . . . . . . . . . . . . . . . . . . . . . . . . . . . . . . . . . . . . . . . . 363
B. ReferenciasEn este apéndice. . . . . . . . . . . . . . . . . . . . . . . . . . . . . . . . . . . . . . . . . . . . . . . . . . . . . . . 366Acerca de los accesos directos del teclado . . . . . . . . . . . . . . . . . . . . . . . . . . . . . . . . . . . 368
Teclas de aceleración de la GUI de Java . . . . . . . . . . . . . . . . . . . . . . . . . . . . . . . . . . 369Tipos de elementos de la barra de menús. . . . . . . . . . . . . . . . . . . . . . . . . . . . . . . . . . . 372
Acerca del menú Archivo . . . . . . . . . . . . . . . . . . . . . . . . . . . . . . . . . . . . . . . . . . . . . . 373Acerca del menú Modificar. . . . . . . . . . . . . . . . . . . . . . . . . . . . . . . . . . . . . . . . . . . . . 376Acerca del menú Ver . . . . . . . . . . . . . . . . . . . . . . . . . . . . . . . . . . . . . . . . . . . . . . . . . . 377Acerca del menú Acciones . . . . . . . . . . . . . . . . . . . . . . . . . . . . . . . . . . . . . . . . . . . . . 384Acerca del menú Ventana. . . . . . . . . . . . . . . . . . . . . . . . . . . . . . . . . . . . . . . . . . . . . . 396Acerca del menú Ayuda . . . . . . . . . . . . . . . . . . . . . . . . . . . . . . . . . . . . . . . . . . . . . . . 396
Acerca de los iconos y listas desplegables de la barra de herramientas . . . . . . . . . . . 398Tipos de elementos del menú emergente . . . . . . . . . . . . . . . . . . . . . . . . . . . . . . . . . . . 403
Acerca de los elementos del menú emergente de la barra de accesos directos . . . . 404
13

Contenido
Acerca de la barra de accesos directos: menús del grupo de accesos directos . . . 406Acerca de la barra de accesos directos: menú Nodos. . . . . . . . . . . . . . . . . . . . . . . 407Acerca de la barra de accesos directos: menú Servicios . . . . . . . . . . . . . . . . . . . . 408Acerca de la barra de accesos directos: menú Ajustes de filtros. . . . . . . . . . . . . . 411Acerca de la barra de accesos directos: menú Accesos directos a URL . . . . . . . . 412
Acerca de los elementos del menú emergente del panel de objetos . . . . . . . . . . . . . 413Acerca del panel de objetos: Opciones globales . . . . . . . . . . . . . . . . . . . . . . . . . . . 414Acerca del panel de objetos: menú Nodos . . . . . . . . . . . . . . . . . . . . . . . . . . . . . . . 416Acerca del panel de objetos: menú Grupos de mensajes . . . . . . . . . . . . . . . . . . . . 417Acerca del panel de objetos: menú Aplicaciones . . . . . . . . . . . . . . . . . . . . . . . . . . 417Acerca del panel de objetos: menú Servicios . . . . . . . . . . . . . . . . . . . . . . . . . . . . . 418Acerca del panel de objetos: menú Ajustes de filtros . . . . . . . . . . . . . . . . . . . . . . 421Acerca del panel de objetos: menú Accesos directos a URL . . . . . . . . . . . . . . . . . 422
Acerca de los elementos del menú emergente del panel de área de trabajo . . . . . . 423Acerca de todos los menús de las fichas del área de trabajo. . . . . . . . . . . . . . . . . 424Acerca del panel de área de trabajo: menú de gráficos . . . . . . . . . . . . . . . . . . . . . 425Acerca del panel de área de trabajo: menú Servicios . . . . . . . . . . . . . . . . . . . . . . 427Acerca del panel de área de trabajo: menú de URL . . . . . . . . . . . . . . . . . . . . . . . 429
Acerca de los elementos del menú emergente del panel del examinador . . . . . . . . 431Acerca del panel del examinador: menú Ficha del examinador . . . . . . . . . . . . . . 432Acerca del panel del examinador: menú Examinador de mensajes . . . . . . . . . . . 433Acerca del panel del examinador: menú de gráficos . . . . . . . . . . . . . . . . . . . . . . . 437
Tipos de cuadros de diálogo . . . . . . . . . . . . . . . . . . . . . . . . . . . . . . . . . . . . . . . . . . . . . . 440Acerca del cuadro de diálogo Agregar anotación. . . . . . . . . . . . . . . . . . . . . . . . . . . . 444Acerca del cuadro de diálogo Agregar nuevo grupo . . . . . . . . . . . . . . . . . . . . . . . . . 444Acerca del cuadro de diálogo Agregar nuevo acceso directo a URL . . . . . . . . . . . . . 445Acerca del cuadro de diálogo Propiedades de la ficha Panel del examinador . . . . . 446Acerca del cuadro de diálogo Ajustes del examinador . . . . . . . . . . . . . . . . . . . . . . . 447Acerca del cuadro de diálogo Cambiar la contraseña del operador . . . . . . . . . . . . . 448Acerca del cuadro de diálogo Personalizar las columnas del examinador de mensajes . . . . . . . . . . . . . . . . . . . . . . . . . . . . . . . . . . . . . . . . . . . . . . . . . . . . . . . . . 449
Acerca de la opción Personalizar columnas del examinador de mensajes: opciones globales . . . . . . . . . . . . . . . . . . . . . . . . . . . . . . . . . . . . . . . . . . . . . . . . . . . 449Acerca de Personalizar columnas del examinador de mensajes: ficha General. . 450Acerca de Personalizar columnas del examinador de mensajes: ficha Personalizado. . . . . . . . . . . . . . . . . . . . . . . . . . . . . . . . . . . . . . . . . . . . . . . . . . . . . . 450
Acerca del cuadro de diálogo Configuración del examinador Web integrado . . . . . 451
14

Contenido
Acerca del cuadro de diálogo Introducir intervalo actual de visualización . . . . . . . 453Acerca del cuadro de diálogo Introducir duración del almacenamiento de datos . . . . . . . . . . . . . . . . . . . . . . . . . . . . . . . . . . . . . . . . . . . . . . . . . . . . . . . . . . . . 454Acerca del cuadro de diálogo Introducir intervalo del zoom. . . . . . . . . . . . . . . . . . . 454Acerca del cuadro de diálogo Filtrar mensajes . . . . . . . . . . . . . . . . . . . . . . . . . . . . . 455
Acerca del cuadro de diálogo Filtrar mensajes: opciones globales . . . . . . . . . . . . 456Acerca de Filtrar mensajes: ficha General. . . . . . . . . . . . . . . . . . . . . . . . . . . . . . . 457Acerca de Filtrar mensajes: ficha Símbolos y objetos . . . . . . . . . . . . . . . . . . . . . . 460Acerca de Filtrar mensajes: ficha Detalles pendientes . . . . . . . . . . . . . . . . . . . . . 461Acerca de Filtrar mensajes: ficha Resumen de filtro . . . . . . . . . . . . . . . . . . . . . . 462
Acerca del cuadro de diálogo Buscar . . . . . . . . . . . . . . . . . . . . . . . . . . . . . . . . . . . . . 463Acerca de los botones de búsqueda. . . . . . . . . . . . . . . . . . . . . . . . . . . . . . . . . . . . . 464Acerca de las opciones básicas de búsqueda . . . . . . . . . . . . . . . . . . . . . . . . . . . . . 465Acerca de las opciones avanzadas de búsqueda. . . . . . . . . . . . . . . . . . . . . . . . . . . 466
Acerca del cuadro de diálogo Propiedades del mensaje . . . . . . . . . . . . . . . . . . . . . . 467Acerca de Propiedades del mensaje: opciones globales . . . . . . . . . . . . . . . . . . . . . 468Acerca de Propiedades del mensaje: ficha General . . . . . . . . . . . . . . . . . . . . . . . . 469Acerca de Propiedades del mensaje: ficha Texto del mensaje. . . . . . . . . . . . . . . . 469Acerca de Propiedades del mensaje: ficha Mensaje original. . . . . . . . . . . . . . . . . 469Acerca de Propiedades del mensaje: ficha Acciones . . . . . . . . . . . . . . . . . . . . . . . 470Acerca de Propiedades del mensaje: ficha Delegaciones. . . . . . . . . . . . . . . . . . . . 471Acerca de Propiedades del mensaje: ficha Instrucciones . . . . . . . . . . . . . . . . . . . 472Acerca de Propiedades del mensaje: ficha Anotaciones . . . . . . . . . . . . . . . . . . . . 472Acerca de Propiedades del mensaje: ficha Atributos personalizados . . . . . . . . . . 473Acerca de la ficha Servicios asignados . . . . . . . . . . . . . . . . . . . . . . . . . . . . . . . . . . 473
Acerca del cuadro de diálogo Modificar anotación . . . . . . . . . . . . . . . . . . . . . . . . . . 473Acerca del cuadro de diálogo Modificar grupo. . . . . . . . . . . . . . . . . . . . . . . . . . . . . . 474Acerca del cuadro de diálogo Modificar atributos del mensaje . . . . . . . . . . . . . . . . 474Acerca del cuadro de diálogo Modificar acceso directo . . . . . . . . . . . . . . . . . . . . . . . 476Acerca del cuadro de diálogo Modificar acceso directo a URL . . . . . . . . . . . . . . . . . 477Acerca del cuadro de diálogo Preferencias . . . . . . . . . . . . . . . . . . . . . . . . . . . . . . . . 478
Acerca de Preferencias: ficha General . . . . . . . . . . . . . . . . . . . . . . . . . . . . . . . . . . 479Acerca de Preferencias: ficha Examinador Web . . . . . . . . . . . . . . . . . . . . . . . . . . 481Acerca de Preferencias: ficha Eventos . . . . . . . . . . . . . . . . . . . . . . . . . . . . . . . . . . 482Acerca de Preferencias: ficha Servicios . . . . . . . . . . . . . . . . . . . . . . . . . . . . . . . . . 484
Acerca del cuadro de diálogo Configuración avanzada de filigrana. . . . . . . . . . . . . 488Acerca del cuadro de diálogo Renombrar ajustes del examinador . . . . . . . . . . . . . . 489Acerca del cuadro de diálogo Guardar ajustes de filtro de examinador . . . . . . . . . 490Acerca del cuadro de diálogo Propiedades del servicio . . . . . . . . . . . . . . . . . . . . . . . 490
15

Contenido
Acerca de Propiedades del servicio: ficha General . . . . . . . . . . . . . . . . . . . . . . . . 492Acerca de Propiedades del servicio: ficha Acciones . . . . . . . . . . . . . . . . . . . . . . . . 492Acerca de Propiedades del servicio: ficha Atributos . . . . . . . . . . . . . . . . . . . . . . . 492Acerca de Propiedades del servicio: ficha Información sobre el estado . . . . . . . . 493Acerca de Propiedades del servicio: ficha Asignaciones de servicios . . . . . . . . . . 493
Acerca del cuadro de diálogo Vistas de servicios. . . . . . . . . . . . . . . . . . . . . . . . . . . . 494Acerca del cuadro de diálogo Propiedades del examinador Web . . . . . . . . . . . . . . . 495Acerca del cuadro de diálogo Propiedades del área de trabajo. . . . . . . . . . . . . . . . . 496
Acerca del asistente Iniciar aplicación personalizada . . . . . . . . . . . . . . . . . . . . . . . . . 498Acerca del encabezado del examinador de mensajes . . . . . . . . . . . . . . . . . . . . . . . . . . 501Tipos de atributos de mensaje . . . . . . . . . . . . . . . . . . . . . . . . . . . . . . . . . . . . . . . . . . . . 503
Acerca de los colores de los mensajes. . . . . . . . . . . . . . . . . . . . . . . . . . . . . . . . . . . . . 504Acerca de los campos del mensaje . . . . . . . . . . . . . . . . . . . . . . . . . . . . . . . . . . . . . . . 505Acerca de los indicadores de mensaje . . . . . . . . . . . . . . . . . . . . . . . . . . . . . . . . . . . . 510
Tipos de variables de OVO . . . . . . . . . . . . . . . . . . . . . . . . . . . . . . . . . . . . . . . . . . . . . . 512Acerca de las variables estándar . . . . . . . . . . . . . . . . . . . . . . . . . . . . . . . . . . . . . . . . 512Acerca de las variables relacionadas con los mensajes. . . . . . . . . . . . . . . . . . . . . . . 517
Parámetros de las variables relacionadas con los mensajes . . . . . . . . . . . . . . . . . 517Ejemplos de variables relacionadas con los mensajes. . . . . . . . . . . . . . . . . . . . . . 527
Acerca del archivo itoopbrw. . . . . . . . . . . . . . . . . . . . . . . . . . . . . . . . . . . . . . . . . . . . . . 529Sintaxis del archivo itoopbrw. . . . . . . . . . . . . . . . . . . . . . . . . . . . . . . . . . . . . . . . . . . 530Parámetros del archivo itoopbrw . . . . . . . . . . . . . . . . . . . . . . . . . . . . . . . . . . . . . . . . 531
Acerca de las opciones de inicio de ito_op . . . . . . . . . . . . . . . . . . . . . . . . . . . . . . . . . . 535Acerca del archivo de recursos itooprc . . . . . . . . . . . . . . . . . . . . . . . . . . . . . . . . . . . . . 538
Glosario
16

Historial de impresiónLa fecha de impresión y el número de referencia indican la edición del manual. La fecha de impresión cambiará cuando se imprima una nueva edición. Se pueden realizar cambios menores en las reimpresiones sin necesidad de modificar la fecha de impresión. El número de referencia del manual cambiará cuando se introduzcan cambios de mayor consideración.
Es posible que se editen actualizaciones del manual entre cada edición con el objetivo de corregir errores o para documentar cambios realizados en el producto. Para asegurarse de que va a recibir las ediciones nuevas o actualizadas, es necesario que se suscriba al servicio de asistencia correspondiente. Si desea conocer más detalles, consulte al representante de ventas de HP.
Primera edición: enero de 2002
Segunda edición: agosto de 2002
Tercera edición: mayo de 2004
Cuarta edición: septiembre de 2004
Quinta edición: enero de 2005
Sexta edición: octubre de 2005
Séptima edición: noviembre de 2005
17

18

ConvencionesEn este manual se utilizan las siguientes convenciones tipográficas.
Tabla 1 Convenciones tipográficas
Fuente Significado Ejemplo
Cursiva Títulos de manuales o publicaciones y nombres de páginas man
Si desea obtener más información, consulte Referencia del administrador de OVO y la página principal opc(1M).
Énfasis Es necesario que siga estos pasos.
Variable que debe especificar al introducir un comando
En la línea de comandos, escriba rlogin nombre_de_usuario.
Parámetros de una función El parámetro oper_name da como respuesta un entero.
Negrita Nuevos términos El agente HTTPS observa...
19

Sistema El texto y otros elementos de la pantalla del equipo
Se muestra el siguiente mensaje del sistema:
¿Está seguro de que desea eliminar el grupo actual?
Nombres de comando Utilice el comando grep ...
Nombres de funciones Utilice la función opc_connect() para conectar...
Nombres de archivo y de directorio /opt/OV/bin/OpC/
Nombres de los procesos Compruebe si se está ejecutando opcmona.
Nombres de ventanas o cuadros de diálogo
En la ventana Añadir archivo de registro...
Un nombre de menú seguido de dos puntos (:) significa que en primer lugar se selecciona el menú y después el elemento. Cuando el elemento viene seguido por una flecha (->), le sigue un menú en cascada.
Seleccione Acciones: Filtrado -> Todos los mensajes activos de la barra de menús.
Negrita del sistema
Texto que escribe el usuario En la línea de comandos, escriba ls -l
Mayúsculas Teclas del teclado Pulse Retorno.
[Botón] Botones de la interfaz del usuario Haga clic en [Aceptar].
Tabla 1 Convenciones tipográficas (continuación)
Fuente Significado Ejemplo
20

Mapa de documentación de OVOHP OpenView Operations (OVO) ofrece una serie de manuales y de ayuda en línea para que le resulte más sencillo utilizar el producto y comprender los conceptos que lo fundamentan. En esta sección se describe la información disponible y dónde puede encontrarla.
Versiones electrónicas de los manualesTodos los manuales están disponibles como archivos en formato PDF (formato de documento portátil) en el directorio de documentación del CD-ROM del producto OVO.
A excepción de las Notas de la versión de software de OVO, todos los manuales también están disponibles en el siguiente directorio de servidor Web de OVO:
http://<management_server>:3443/ITO_DOC/<lang>/manuals/*.pdf
En esta dirección URL, <management_server> es el nombre de host completo de su servidor de administración y <lang> corresponde al idioma del sistema, por ejemplo, C para entornos en inglés y japanese para entornos en japonés.
También tiene la opción de descargar los manuales del siguiente sitio Web:
http://ovweb.external.hp.com/lpe/doc_serv
Consulte con regularidad este sitio Web para obtener la última edición de OVO Software Release Notes, que se actualiza cada 2 o 3 meses con las últimas novedades, como las versiones de SO admitidas adicionalmente, los últimos parches, etc.
21

OVO ManualesEn esta sección se ofrece una descripción general de los manuales de OVO y de su contenido.
Tabla 2 OVO Manuales
Manual Descripción Soporte
Guía de instalación de OVO para el servidor de administración
Esta guía está pensada para los administradores que instalen el software OVO en el servidor de administración y lleven a cabo la configuración inicial.
En este manual se describen:
• Los requisitos de software y hardware
• Las instrucciones de instalación y desinstalación del software
• Los valores predeterminados de configuración
Copia impresa
Guía de conceptos de OVO Esta guía ofrece una explicación de OVO a dos niveles. Como operador, aprenderá la estructura básica de OVO. Como administrador, profundizará en la instalación y configuración de OVO en su propio entorno.
Copia impresa
Referencia del administrador de OVO
Esta guía está pensada para los administradores que instalen OVO en los nodos gestionados y que sean responsables de la administración y la resolución de problemas de OVO. Contiene información conceptual y de carácter general sobre los nodos gestionados basados en DCE/NCS de OVO.
Sólo PDF
Conceptos y guía de configuración del agente DCE de OVO
Esta publicación ofrece información específica de cada plataforma de nodo gestionado basado en DCE/NCS.
Sólo PDF
Conceptos y guía de configuración del agente HTTPS de OVO
Esta publicación ofrece información específica de cada plataforma de nodo gestionado basado en HTTPS.
Sólo PDF
Formato de base de datos e informes de OVO
Esta publicación ofrece una descripción detallada de las tablas de bases de datos de OVO, así como ejemplos para generar informes de la base de datos de OVO.
Sólo PDF
OVO Entity Relationship Diagrams
Estos diagramas ofrecen una descripción general de las relaciones entre las tablas y la base de datos de OVO.
Sólo PDF
22

Guía del operador de la GUI de Java de OVO
Esta guía le ofrece una descripción detallada de la GUI del operador basada en Java de OVO y de Service Navigator. Este manual contiene información detallada sobre conceptos y tareas generales de OVO y de Service Navigator para los operadores de OVO, así como información de referencia y sobre resolución de problemas.
Sólo PDF
Conceptos y guía de configuración de Service Navigator
Esta guía ofrece información para administradores que son responsables de la instalación, la configuración, el mantenimiento y la resolución de problemas de HP OpenView Service Navigator. Este manual también contiene una aproximación de alto nivel a los conceptos que fundamentan la administración de servicio.
Copia impresa
Notas de la versión de software de OVO
Este documento describe nuevas funciones y le ayuda a:
• Comparar las funciones del software actual con las de versiones anteriores.
• Determinar la compatibilidad del sistema y del software.
• Resolver problemas conocidos.
Sólo PDF
OVO Supplementary Guide to MPE/iX Templates
Esta guía describe las plantillas de origen de mensajes que están disponibles para los nodos gestionados MPE/iX. Esta guía no está disponible para OVO en Solaris.
Sólo PDF
Administración de la red con HP OpenView Network Node Manager
Se trata de una publicación destinada a administradores y operadores. Este manual describe las funciones básicas de HP OpenView Network Node Manager, que es una aplicación incorporada de OVO.
Copia impresa
OVO Database Tuning Este archivo ASCII se encuentra en el servidor de administración de OVO en la siguiente ruta:
/opt/OV/ReleaseNotes/opc_db.tuning
ASCII
Tabla 2 OVO Manuales (continuación)
Manual Descripción Soporte
23

Otros productos relacionados con OVOEn esta sección se ofrece una descripción general de los manuales relacionados con OVO y de su contenido.
Tabla 3 Otros manuales relacionados con OVO
Manual Descripción Soporte
HP OpenView Operations para UNIX Developer’s Toolkit
Si adquiere HP OpenView Operations para UNIX Developer’s Toolkit, recibirá un completo pliego de documentación de OVO, además de los siguiente manuales:
Guía de integración de aplicaciones OVO
En esta guía encontrará varios métodos para integrar aplicaciones externas en OVO.
Copia impresa
Referencia del desarrollador de OVO
Esta publicación ofrece una descripción general de todas las interfaces de programación de aplicaciones (API) disponibles.
Copia impresa
HP OpenView Event Correlation Designer para NNM y OVO
Si adquiere HP OpenView Event Correlation Designer para NNM y OVO, recibirá la siguiente documentación adicional. Observe que HP OpenView Event Correlation Composer constituye una parte integral de NNM y OVO. En la documentación de OS-SPI se describe cómo utilizar OV Composer en el entorno de OVO.
Configuración de circuitos de HP OpenView ECS para
NNM y OVO
Se explica cómo utilizar el producto ECS Designer en los entornos de NNM y OVO.
Copia impresa
24

OVO Información en líneaLa siguiente información está disponible en línea.
Tabla 4 OVO Información en línea
Información en línea Descripción
Guía del administrador de HP OpenView Operations para la información en línea
El sistema de ayuda según contexto contiene ayuda detallada para todas las ventanas de la GUI de Motif para el administrador de OVO, así como instrucciones detalladas para llevar a cabo tareas administrativas.
Guía del operador de HP OpenView Operations para la información en línea
El sistema de ayuda según contexto contiene ayuda detallada para todas las ventanas de la GUI de Motif para el operador de OVO, así como instrucciones detalladas para llevar a cabo tareas propias del operador.
Información en línea para la GUI de Java de HP OpenView Operations
El sistema de ayuda basado en HTML para la GUI de operador basada en Java de OVO y Service Navigator. Este sistema de ayuda contiene información detallada sobre conceptos y tareas generales de OVO y de Service Navigator para los operadores de OVO, así como información de referencia y sobre resolución de problemas.
Páginas man de HP OpenView Operations
Páginas del manual disponibles en línea para OVO. Estas páginas del manual también están disponibles en formato HTML.
Para acceder a estas páginas, visite la siguiente dirección (URL) a través de su examinador Web:
http://<management_server>:3443/ITO_MAN
En esta dirección URL, la variable <management_server> es el nombre de host completo de su servidor de administración. Observe que las páginas man para el agente HTTPS de OVO están instaladas en cada nodo gestionado.
25

26

Acerca de la ayuda en línea para OVOEste prefacio describe la documentación en línea para las interfaces gráficas de usuario (GUI) de Motif y basadas en Java de HP OpenView Operations (OVO).
Ayuda en línea para la GUI de MotifLa información en línea para la interfaz gráfica de usuario (GUI) de Motif de HP OpenView Operations (OVO) consta de dos volúmenes independientes, uno para operadores y otro para administradores. En el volumen del operador, encontrará la Iniciación rápida a HP OpenView OVO, donde se describen las ventanas principales del operador.
Tipos de ayuda en líneaLos volúmenes de operador y de administrador incluyen los siguientes tipos de ayuda en línea:
❏ Información sobre las tareas
La información que necesita para llevar a cabo tareas, ya sea en calidad de operador o de administrador.
❏ Información sobre los iconos
Menús emergentes e información de referencia sobre los iconos de OVO. Puede acceder a esta información haciendo clic con el botón derecho del ratón.
❏ Información sobre errores
Información sobre los errores que aparecen en la ventana Información sobre los errores de OVO. Cuando sucede un error, tiene la posibilidad de acceder a la ayuda contextual. También puede utilizar el número que aparece en cualquier mensaje de error para realizar una búsqueda con el teclado dentro del sistema de ayuda.
❏ Utilidad de búsqueda
Utilidad de búsqueda por índices que le lleva directamente a los temas según el nombre.
❏ Glosario
Glosario de terminología de OVO.
27

❏ Instrucciones para la ayuda
Instrucciones acerca del sistema de ayuda en línea para los nuevos usuarios.
❏ Función de impresión
Función de impresión, que le permite imprimir cualquiera de los temas del sistema de ayuda o todos ellos. (Para imprimir gráficos se necesita una impresora HP LaserJet o un dispositivo de impresión compatible.)
Para acceder a la ayuda en líneaPuede acceder al sistema de ayuda en línea de las siguientes formas:
❏ Tecla F1
Pulse F1 cuando el cursor se encuentre en cualquier campo de texto activo o en cualquier botón activo.
❏ Botón de ayuda
Haga clic en [Ayuda] en la parte inferior de cualquier ventana.
❏ Menú Ayuda
Abra el menú desplegable Ayuda desde la barra de menús.
❏ Clic con el botón derecho del ratón
Para acceder al menú Ayuda, haga clic en un símbolo y después vuelva a hacer clic en él con el botón derecho del ratón.
En ese momento, podrá seleccionar listas de tareas, que están organizadas por actividad, o listas de ventanas y campos. Puede acceder a todos los temas del volumen de ayuda desde cualquiera de las pantallas de ayuda. Los hipervínculos ofrecen información relacionada sobre otros temas de ayuda.
También puede acceder a la ayuda contextual en las ventanas Examinador de mensajes y Plantilla de origen de mensajes. Después de seleccionar Ayuda: En Contexto en el menú, el cursor pasa a ser un signo de interrogación, que puede colocar en cualquier elemento sobre el que desee ayuda. Al hacer clic con el botón del ratón, aparece la página de ayuda correspondiente en la ventana de ayuda.
28

Ayuda en línea para la GUI de Java y Service NavigatorLa ayuda en línea para la interfaz gráfica del usuario (GUI) basada en Java de HP OpenView Operations (OVO), incluido Service Navigator, ayuda a los operadores a familiarizarse con el producto OVO y a utilizarlo.
Tipos de ayuda en línea
La ayuda en línea para la GUI de Java de OVO incluye la siguiente información:
❏ Tareas
Instrucciones paso a paso.
❏ Conceptos
Introducción a los conceptos y funciones clave.
❏ Referencias
Información detallada acerca del producto.
❏ Resolución de problemas
Soluciones a problemas habituales que podría encontrar al utilizar el producto.
❏ Índice
Lista de temas ordenados alfabéticamente que le ayudará a encontrar la información que necesite rápida y cómodamente.
Cómo ver un temaPara ver un tema, abra una carpeta en el marco izquierdo de la ventana de documentación en línea y haga clic en el título del tema. Los hipervínculos ofrecen acceso a temas de ayuda relacionados.
29

Acceso a la ayuda en líneaPara acceder al sistema de ayuda, seleccione Ayuda: Contenido en la barra de menús de la GUI de Java. Se abre el examinador Web y muestra el contenido de la ayuda.
NOTA Para acceder a la ayuda en línea para la GUI basada en Java, primero deberá configurar OVO para que utilice su examinador preferido.
30

PrefacioLa interfaz gráfica de usuario basada en Java (GUI de Java) HP OpenView consta de los siguientes componentes:
❏ HP OpenView Operations
Producto de administración de problemas y operaciones centralizadas para sistemas distribuidos de varios fabricantes.
❏ Service Navigator
Complemento de OVO que permite administrar el entorno de tecnologías de la información (TI) concentrándose en los servicios de TI proporcionados por el usuario. Es posible que Service Navigator no esté instalado en su sistema.
31

NovedadesLa GUI de Java presenta las nuevas características siguientes:
❏ Alineación del contenido de las columnas en el Examinador de mensajes de la UI de Java
Dado que muchos campos de mensaje pueden contener valores numéricos, se ha incorporado la alineación a la derecha o a la izquierda del contenido de la columna. Ahora se puede alinear el contenido de la columna mediante un menú emergente del Examinador de mensajes abierto en el encabezado de la columna de mensajes.
❏ Personalización de la disposición del examinador mediante un menú emergente del Examinador de mensajes
Hasta ahora, la posibilidad de personalizar la disposición del examinador sólo estaba disponible a través del menú principal (Ver ->Personalizar las columnas del examinador de mensajes...). Para acelerar la tarea de personalizar la disposición del examinador, ahora ya se puede hacer directamente en el Examinador de mensajes. Se puede acceder a esta función mediante un menú emergente del Examinador de mensajes abierto en el encabezado de la columna de mensajes.
❏ Ordenación mejorada de los campos de mensaje que admite los datos numéricos
La ordenación de mensajes se basaba en el orden lexicográfico, lo que conlleva una ordenación incorrecta de los campos exclusivamente numéricos. Ahora se ha mejorado para que tome en consideración los campos de mensaje con valores exclusivamente numéricos y que los ordene correctamente. Los valores numéricos pueden ser enteros o números de coma flotante, y también admite notaciones científicas.
❏ Autenticación proxy en la UI de Java
La UI de Java ahora admite la configuración adicional de proxy para el examinador Web integrado. Los valores adicionales están disponibles en el cuadro de diálogo Preferencias de la ficha Configuración del examinador Web integrado. Consulte “Acerca del cuadro de diálogo Preferencias” en la página 478 para obtener más información.
32

❏ Nuevas teclas de aceleración de la UI de Java
Se han agregado nuevas teclas de aceleración a la GUI de Java. Consulte en “Teclas de aceleración de la GUI de Java” en la página 369 la relación de nuevas teclas de aceleración.
❏ Personalización de la imagen GIF animada
Ahora se puede sustituir la imagen GIF ‘Lumberjack’ animada, que se utiliza para la carga de larga duración del historial, por una imagen personalizada. Para sustituirla, guarde su propia imagen GIF como ‘customImg.gif ’ en el directorio de inicio del usuario.
❏ Diferentes números de mensajes para el examinador de mensajes activos y de historial
La GUI de Java puede limitar el número predeterminado de mensajes que se cargan en los examinadores de mensajes. Antes existía un único límite para todos los examinadores de mensajes, pero ahora hay dos límites: uno para los exploradores de mensajes activos y otro para los exploradores de mensajes de historial.
Ambos números se definen en el cuadro de diálogo Preferencias de la ficha General. Consulte “Acerca del cuadro de diálogo Preferencias” en la página 478 para obtener más información.
❏ Posibilidad de utilizar archivos de propiedades globales de UI de Java
Se pueden activar y configurar los ajustes globales de la UI de Java con la herramienta de configuración del servidor de administración. La configuración global se aplica a todos los clientes de la UI de Java que estén conectados a ese servidor de administración. Consulte “Uso de los archivos de propiedades globales de la GUI de Java” en la página 202 para obtener más información.
❏ Almacenamiento de la configuración de la UI de Java mientras se utiliza la configuración global de la UI de Java
Ahora se pueden crear y modificar archivos de configuración para compartirlos con todos los usuarios mientras esté activada la configuración global de la UI de Java.
Los usuarios admitidos pueden guardar los archivos de configuración en sus directorios de inicio sin que se vean afectados los archivos de configuración global. También pueden copiar estos archivos de
33

configuración de UI de Java en Sharepoint para su uso general. Consulte la guía Referencia del administrador de OVO para obtener más información.
❏ Posibilidad de cancelar la carga de mensajes del historial
Dado que los mensajes del historial no se almacenan en memoria caché en el proceso opcuiwww (como sucede con los mensajes activos), ya que se descargan siempre de la base de datos, puede llevar mucho tiempo abrir el examinador de historial. Mientras se carga este examinador de mensajes, no es posible utilizar la GUI de Java para otras tareas. Es imposible predecir la duración del proceso de descarga puesto que no se dispone de información de progreso.
Para no tener que cerrar la GUI de Java, ahora se puede cancelar la descarga del examinador de historial.
❏ Elemento de menú y de menú emergente para crear un nuevo filtro de historial en el mensaje seleccionado
La GUI de Java ofrece ahora un elemento para crear un nuevo filtro de historial en el mensaje seleccionado El acceso a este elemento se puede realizar de estas maneras:
• Haciendo clic con el botón derecho del ratón en el mensaje seleccionado (elemento emergente)
• Seleccionando Acciones->Mensajes en el menú principal
❏ Presentación de direcciones URL como hipervínculos en las columnas del examinador de mensajes y en el cuadro de diálogo Propiedades del mensaje
La UI de Java de OVO/UNIX ahora presenta las direcciones URL como hipervínculos en todas las columnas del examinador de mensajes, salvo en los campos Indicadores, Gravedad y los relacionados con la fecha y la hora de los mensajes, como ‘hora de recepción’ y ‘hora de envío’.
Las direcciones URL también se presentan como hipervínculos en los elementos de texto de mensaje, de instrucción y de anotación del cuadro de diálogo Propiedades del mensaje.
Para que se muestren como hipervínculos, el texto de todas las direcciones URL debe empezar por "http://".
34

❏ Campo Reenviar al administrador de la GUI de Java
Ahora hay un campo Reenviar al administrador disponible en la GUI de Java. Este campo se encuentra en el cuadro de diálogo Propiedades del mensaje y en el examinador de mensajes si se selecciona en el cuadro de diálogo Personalizar las columnas del examinador de mensajes. También es posible guardar la configuración del examinador, como la alineación y el orden de clasificación de la columna Reenviar al administrador.
❏ Compatibilidad con GUI de Java basada en HTTPS
Ahora se puede establecer un vínculo seguro entre la GUI de Java y el servidor de administración de OVO/UNIX. Esta funcionalidad se proporciona con la GUI de Java basada en HTTPS, que es la que utiliza un protocolo HTTPS con cifrado SSL (Secure Socket Layer, Nivel de socket seguro) para comunicarse con el servidor de administración de OVO. El cifrado SSL se basa en los componentes de funcionalidad básica.
La configuración de la GUI de Java basada en HTTPS y las instrucciones de uso se detallan en “Uso de la comunicación segura de la GUI de Java basada en HTTPS” en la página 203 y “Configuración de la comunicación segura de la GUI de Java basada en HTTPS” en la página 302.
35

OrganizaciónEsta guía va dirigida a aquellos operadores que llevan a cabo tareas diarias a través de la GUI de Java:
❏ Capítulo 1. Acerca de las tareas diarias
Breve descripción del concepto, las funciones y la estructura de OVO.
❏ Capítulo 2. Realización de tareas diarias
Instrucciones paso a paso para utilizar OVO.
❏ Capítulo 3. Acerca de Service Navigator
Breve descripción del concepto, las funciones y la estructura de Service Navigator.
❏ Capítulo 4. Realización de tareas diarias con Service Navigator
Instrucciones paso a paso para utilizar Service Navigator.
❏ Apéndice A. Resolución de problemas
Soluciones a problemas comunes que puede encontrar al utilizar OVO o Service Navigator.
❏ Apéndice B. Referencias
Información detallada para ayudar a sacar el máximo partido de OVO y de Service Navigator.
❏ Glosario
Definiciones de términos utilizados en OVO y Service Navigator.
❏ Índice
Las referencias cruzadas alfabetizadas le permiten encontrar temas, procedimientos y material de referencia de forma rápida y cómoda.
36

1 Acerca de las tareas diarias
1 37

Acerca de las tareas diariasEn este capítulo
En este capítulo En este capítulo se describen algunas de las tareas diarias que realizan los operadores de HP OpenView Operations (OVO).
A quién va dirigido este capítulo
Aunque este capítulo está especialmente indicado para los operadores de OVO, los administradores de OVO deben leerlo también para familiarizarse con el entorno operativo y los procesos de solución de problemas de los operadores de OVO.
Cómo está organizado este capítulo
Este capítulo está organizado de la manera siguiente:
❏ Recorrido por la GUI de Java de OVO
• Acerca de la barra de accesos directos
• Acerca del panel de objetos
• Acerca del panel de área de trabajo
• Acerca del panel del examinador
• Acerca de los examinadores Web integrados
• Acerca de la barra de menús
• Acerca de la barra de herramientas
• Acerca de los controles de posición
• Tipos de menús emergentes
❏ Acerca del proceso de solución de problemas
• Cómo detectar problemas en su entorno
• Investigación de problemas en su entorno
• Solución de los problemas de su entorno
• Documentación de soluciones en su entorno
❏ Personalización del entorno
Capítulo 138

Acerca de las tareas diariasRecorrido por la GUI de Java de OVO
Recorrido por la GUI de Java de OVOCuando se inicia la GUI de Java de OVO, aparece la ventana principal, como se muestra en la Figura 1-1.
Figura 1-1 Ventana principal de la GUI de Java de OVOBarra de menúsBarra de
Barra de
Panel de objetos
Examinador
Ficha del
Panel de área
Ficha de área
Controles de
Panel del
posición
herramientas
accesos directos
de trabajo
de trabajo
examinador
de mensajes
examinador
Capítulo 1 39

Acerca de las tareas diariasRecorrido por la GUI de Java de OVO
La ventana principal de la GUI de Java está dividida en cuatro áreas:
❏ Barra de accesos directos
El panel superior izquierdo proporciona accesos directos a los objetos que se utilizan con más frecuencia. Puede encontrar más información en “Acerca de la barra de accesos directos” en la página 42.
❏ Panel de objetos
El panel central superior muestra la estructura del entorno administrado. Puede encontrar más información en “Acerca del panel de objetos” en la página 44.
❏ Panel de área de trabajo
El panel superior derecho está formado por varias fichas, cada una de las cuales contiene a su vez un área de trabajo. Puede encontrar más información en “Acerca del panel de área de trabajo” en la página 54.
❏ Panel del examinador
El panel inferior permite acceder rápidamente a los mensajes más recientes. Puede encontrar más información en “Acerca del panel del examinador” en la página 64.
La parte superior de la GUI de Java contiene las herramientas de navegación siguientes:
❏ Barra de menús
Fila superior de menús desplegables. Si desea obtener información general, consulte “Acerca de la barra de menús” en la página 83.
❏ Barra de herramientas
Fila de iconos situados debajo de la barra de menús. Si desea obtener información general, consulte “Acerca de la barra de herramientas” en la página 84.
❏ Controles de posición
Banda estrecha de flechas horizontales situadas debajo de la barra de herramientas. Si desea obtener información general, consulte “Acerca de los controles de posición” en la página 86.
De forma predeterminada, los controles de posición no están visibles. Para averiguar cómo activarlos y desactivarlos, consulte “Mostrar y ocultar los controles de posición” en la página 180.
Capítulo 140

Acerca de las tareas diariasRecorrido por la GUI de Java de OVO
NOTA Si desea obtener más información sobre los menús emergentes de las cuatro áreas principales de la GUI de Java, consulte “Tipos de menús emergentes” en la página 87.
Capítulo 1 41

Acerca de las tareas diariasAcerca de la barra de accesos directos
Acerca de la barra de accesos directosLa barra de accesos directos es el primer panel debajo de la barra de herramientas y los controles de posición, como se puede ver en la Figura 1-2.
Figura 1-2 Barra de accesos directos
Puede utilizar los menús emergentes de la barra de accesos directos para realizar todas las operaciones disponibles en el panel de objetos (por ejemplo, iniciar aplicaciones, abrir un nuevo examinador de mensajes filtrados, obtener gráficos de servicio, etc.). Este acceso rápido resulta muy útil si hay muchos objetos en el panel de objetos.
NOTA Si desea obtener más información sobre los menús emergentes de la barra de accesos directos, consulte “Acerca del menú emergente de la barra de accesos directos” en la página 88. Si desea obtener más información sobre cómo se personaliza la barra de accesos directos, consulte “Desplazamiento de paneles y áreas” en la página 181, “Cómo mostrar y ocultar los paneles y áreas” en la página 183 y “Personalización de la barra de accesos directos” en la página 186.
Capítulo 142

Acerca de las tareas diariasAcerca de la barra de accesos directos
Los iconos de servicio de la barra de accesos directos pueden mostrar también etiquetas de servicio con información textual e imágenes que ofrecen más información acerca de los objetos a primera vista. El estado de los iconos y la información de las etiquetas de servicio se actualizan en cada intervalo de actualización.
De forma predeterminada se crean los siguientes grupos de accesos directos (botones grises):
❏ Nodos
Sistemas, impresoras o cualquier otro elemento del entorno de red. Puede encontrar más información en “Acerca de los nodos” en la página 46.
❏ Servicios
Si está instalado y configurado, Service Navigator asigna los problemas con los mensajes asociados a los servicios afectados.
❏ Ajustes de filtros
Permite crear filtros de mensajes y acceder a ellos de forma rápida y sencilla. Puede encontrar más información en “Acerca de los ajustes de filtros” en la página 51.
❏ Accesos directos a URL
Permite actualizar e iniciar aplicaciones de URL. Puede encontrar más información en “Acerca de los accesos directos a URL” en la página 53.
También puede agregar otros grupos de accesos directos como los siguientes:
❏ Grupos de mensajes
Grupos de mensajes de los que es responsable. Puede encontrar más información en “Acerca de los grupos de mensajes” en la página 48.
❏ Aplicaciones
Secuencias de comandos o programas que se han integrado en OVO. Puede encontrar más información en “Acerca de las aplicaciones” en la página 50.
Todos los accesos directos se guardan en un archivo de ajustes de consola. Puede encontrar más información en “Cómo guardar ajustes de consola” en la página 176.
Capítulo 1 43

Acerca de las tareas diariasAcerca del panel de objetos
Acerca del panel de objetosEl panel de objetos es el segundo panel debajo de la barra de herramientas y los controles de posición, como se puede ver en la Figura 1-3. Este panel contiene el árbol de objetos, un diagrama de árbol jerárquico diseñado para ayudarle a desplazarse a los distintos elementos dentro del entorno administrado.
Figura 1-3 Panel de objetos
Capítulo 144

Acerca de las tareas diariasAcerca del panel de objetos
El árbol de objetos contiene las ramas siguientes:
❏ Nodos
Sistemas, impresoras o cualquier otro elemento del entorno de red. Puede encontrar más información en “Acerca de los nodos” en la página 46.
❏ Grupos de mensajes
Grupos de mensajes de los que es responsable un operador determinado. Puede encontrar más información en “Acerca de los grupos de mensajes” en la página 48.
❏ Aplicaciones
Secuencias de comandos o programas que se han integrado en OVO. Puede encontrar más información en “Acerca de las aplicaciones” en la página 50.
❏ Servicios
Si está instalado y configurado, Service Navigator asigna los problemas con los mensajes asociados a los servicios afectados.
❏ Ajustes de filtros
Permite crear filtros de mensajes y acceder a ellos de forma rápida y sencilla. Puede encontrar más información en “Acerca de los ajustes de filtros” en la página 51.
❏ Accesos directos a URL
Permite iniciar aplicaciones URL. Puede encontrar más información en “Acerca de los accesos directos a URL” en la página 53.
NOTA Para buscar elementos concretos en el árbol de objetos, utilice la función de búsqueda básica o avanzada. Puede encontrar más información en “Búsqueda en el panel de objetos” en la página 109.
Capítulo 1 45

Acerca de las tareas diariasAcerca del panel de objetos
Acerca de los nodos
Los iconos de nodo de la carpeta Nodos del árbol de objetos representan los nodos administrados de un operador concreto. Los nodos administrados pueden ser sistemas, impresoras o cualquier otro elemento de un entorno de red. Como se muestra en la Figura 1-4, la carpeta Nodos del árbol de objetos contiene un icono para cada nodo, grupo de nodos (denominado grupo de distribución de nodos) o nodo externo del que es responsable. El nodo externo representa una gama de nodos desde la que se integran los sucesos externos en OVO.
Figura 1-4 Carpeta Nodos del árbol de objetos
Acerca de los grupos de distribución de nodos
En el árbol de objetos, los iconos de la carpeta Nodos pueden representar carpetas o grupos de nodos. Por ejemplo, todos los nodos que se hallan en un solo edificio o todos los nodos que sirven para una finalidad parecida se pueden agrupar y representar mediante un solo icono de grupo de distribución de nodos. Si hace clic en el signo más (+) situado al lado de la carpeta, ésta se abre y se muestran los distintos nodos del grupo de distribución.
Capítulo 146

Acerca de las tareas diariasAcerca del panel de objetos
Acerca de los colores de los nodos
Los iconos de los nodos aparecen con el color correspondiente a la gravedad máxima de los mensajes recibidos de ese nodo. Por ejemplo, el icono del nodo aparece en rojo cuando el nodo afectado tiene al menos un mensaje importante sin reconocer. Una vez reconocidos todos los mensajes críticos, el color del icono del nodo se modifica para indicar el nivel más alto de gravedad de los mensajes restantes. No se incluye el estado de otras aplicaciones de asignación (el mapa IP, por ejemplo).
Según la configuración que tenga OVO, los iconos de las carpetas se muestran en una serie de colores que indican el mensaje de mayor gravedad de cualquiera de sus componentes. Por ejemplo, si el icono de la carpeta es cián, como mínimo debe haber un elemento que tenga el estado de Advertencia en una capa inferior.
Si desea obtener más información sobre los colores de los mensajes, consulte:
❏ “Acerca de los colores de los grupos de mensajes” en la página 48
❏ “Acerca de los colores de los mensajes” en la página 69
❏ “Acerca de los colores de gravedad de los mensajes” en la página 117
❏ “Acerca de los campos del mensaje” en la página 505
Capítulo 1 47

Acerca de las tareas diariasAcerca del panel de objetos
Acerca de los grupos de mensajes
La carpeta Grupos de mensajes del árbol de objetos contiene iconos que representan los grupos de mensajes de los que se es responsable, como se muestra en la Figura 1-5. En esta carpeta, se puede revisar el estado de cada grupo y seleccionar grupos concretos para la revisión de mensajes. OVO utiliza los grupos de mensajes para combinar la información de administración sobre objetos administrados similares o relacionados bajo un nombre dado y proporciona información de estado del nivel de grupo.
Figura 1-5 Carpeta Grupos de mensajes del árbol de objetos
Acerca de los colores de los grupos de mensajes
Como en la carpeta Nodos, el color de un icono determinado de la carpeta Grupos de mensajes representa el estado actual de ese grupo. El cambio de color de un icono de la carpeta Grupos de mensajes indica un cambio en el estado de un nodo administrado en el entorno del operador.
Si desea obtener más información sobre los colores de los mensajes, consulte:
❏ “Acerca de los colores de los mensajes” en la página 69
❏ “Acerca de los colores de gravedad de los mensajes” en la página 117
❏ “Acerca de los campos del mensaje” en la página 505
Capítulo 148

Acerca de las tareas diariasAcerca del panel de objetos
Organización de grupos de mensajes
Los mensajes se organizan en grupos para simplificar su administración y para que el operador pueda realizar su trabajo centrándose en las tareas. Por ejemplo, un operador puede ser responsable de las copias de seguridad y los resultados y otro operador de la red, el sistema operativo y los aspectos de seguridad de la administración de mensajes.
Puede reducir el número de mensajes del examinador de mensajes seleccionando el grupo necesario en la carpeta Grupo de mensajes y abriendo un examinador de mensajes filtrados. De esta forma, sólo se mostrarán los mensajes de ese grupo.
Capítulo 1 49

Acerca de las tareas diariasAcerca del panel de objetos
Acerca de las aplicaciones
La carpeta Aplicaciones en el árbol de objetos contiene iconos de las secuencias de comandos o programas que se han integrado en OVO, como se puede ver en la Figura 1-6. Desde esta carpeta, puede iniciar cualquier aplicación integrada.
Figura 1-6 Carpeta Aplicaciones del árbol de objetos
El administrador de OVO examina primero el entorno y, a continuación, determina qué aplicaciones necesita para mantenerlo. Cada aplicación tiene atributos de inicio predefinidos, incluida una lista de los nodos administrados para los distintos operadores.
Las aplicaciones también pueden ser programas o servicios que se ejecutan en el entorno (por ejemplo, los comandos df o bdf de UNIX). Un operador puede ser el responsable de controlar la cantidad de espacio de disco libre en un sistema. Para mantener un espacio de disco suficiente en el sistema, debe responder a los mensajes emitidos por el agente del monitor de OVO y enviar comandos de control como, por ejemplo, df o bdf.
Capítulo 150

Acerca de las tareas diariasAcerca del panel de objetos
Acerca de los ajustes de filtros
La carpeta Ajustes de filtros del árbol de objetos contiene iconos para los filtros de mensajes personales y globales, como se muestra en la Figura 1-7.
Figura 1-7 Carpeta Ajustes de filtros del árbol de objetos
Desde la carpeta Ajustes de filtros, puede crear filtros de mensajes y acceder a ellos de forma rápida y sencilla. Por ejemplo, si desea ver todos los mensajes que pueden indicar un problema en el área Rendimiento, debe crear un filtro que muestre todas las advertencias y todos los mensajes críticos, principales, secundarios y desconocidos relacionados con el grupo de mensajes Rendimiento. A continuación, debe guardar el nuevo filtro. Para ver posteriormente los mensajes del nuevo filtro, puede abrir un examinador de mensajes filtrados y aplicarle los ajustes de filtros.
NOTA Los administradores de OVO son los únicos que pueden crear filtros globales. Como operador, sólo puede agregar filtros a la carpeta Filtros personales.
Para acceder a un examinador de mensajes filtrados, debe seleccionar el grupo Ajustes de filtros en una de estas dos ubicaciones:
❏ Barra de accesos directos
Puede encontrar más información en “Acerca de la barra de accesos directos” en la página 42.
❏ Panel de objetos
Puede encontrar más información en “Acerca del panel de objetos” en la página 44.
Capítulo 1 51

Acerca de las tareas diariasAcerca del panel de objetos
La Figura 1-8 muestra los filtros personales en el área Ajustes de filtros del panel de objetos.
Figura 1-8 Filtros personales del área Ajustes de filtros del panel de objetos
Capítulo 152

Acerca de las tareas diariasAcerca del panel de objetos
Acerca de los accesos directos a URL
La carpeta Accesos directos a URL del árbol de objetos contiene iconos para los accesos directos a URL definidos por el operador, como se muestra en la Figura 1-9.
Figura 1-9 Carpeta Accesos directos a URL del árbol de objetos
Puede disponer de varias URL proporcionadas por el administrador de OVO. La carpeta Accesos directos a URL permite definir nuevos accesos directos a las URL que se utilizan con frecuencia. Estos accesos directos se guardan en los archivos de sesiones de consola personales.
Capítulo 1 53

Acerca de las tareas diariasAcerca del panel de área de trabajo
Acerca del panel de área de trabajoEl panel de área de trabajo es el tercer panel debajo de la barra de herramientas y los controles de posición, como se puede ver en la Figura 1-10. El panel de área de trabajo tiene varias fichas, cada una de las cuales contiene un área de trabajo.
Figura 1-10 Panel de área de trabajo
NOTA Si desea obtener más información sobre los menús emergentes del panel de área de trabajo, consulte “Acerca del menú emergente del panel de área de trabajo” en la página 90.
Capítulo 154

Acerca de las tareas diariasAcerca del panel de área de trabajo
De forma predeterminada, el panel de área de trabajo contiene las áreas de trabajo con fichas siguientes:
❏ Tablero de mensajes
Muestra la gravedad de los mensajes en uno de los dos formatos posibles. Puede encontrar más información en “Visualización de la gravedad del mensaje en el tablero de mensajes” en la página 130.
❏ Servicios
Aparece sólo si Service Navigator está instalado y configurado. Puede encontrar más información en “Acerca del área de trabajo Servicios” en la página 57.
❏ Tablero de diagnósticos
Puede encontrar más información en “Acerca del área de trabajo Tablero de diagnósticos” en la página 58.
❏ Acciones correctivas
Si desea obtener más detalles, consulte “Acerca del área de trabajo Acciones correctivas” en la página 59.
También puede definir sus propias áreas de trabajo, que pueden contener:
❏ Ventanas de resultados de aplicaciones
❏ Gráficos y diagramas
❏ Examinadores de mensajes
❏ Examinadores Web
Capítulo 1 55

Acerca de las tareas diariasAcerca del panel de área de trabajo
Figura 1-11 muestra un área de trabajo con un gráfico de servicio, un gráfico de historial y un diagrama de barras.
Figura 1-11 Área de trabajo con gráficos y diagramas
Si desea organizar el trabajo de forma lógica, puede definir diferentes áreas de trabajo para las distintas tareas:
❏ Áreas de trabajo normales
Pueden contener examinadores de mensajes, gráficos, diagramas, resultados de aplicaciones y examinadores Web que no son de ActiveX.
❏ Áreas de trabajo de ActiveX
Sólo pueden contener examinadores Web de Microsoft Internet Explorer.
Capítulo 156

Acerca de las tareas diariasAcerca del panel de área de trabajo
Acerca del área de trabajo Tablero de mensajes
Puede ver la gravedad de los mensajes en un gráfico del estado actual o en un gráfico de historial en la ficha Tablero de mensajes del panel del área de trabajo. Puede encontrar más información en “Visualización de la gravedad del mensaje en el tablero de mensajes” en la página 130.
Acerca del área de trabajo Servicios
La ficha Servicios sólo aparece si Service Navigator está instalado. Si está instalado Service Navigator, la ficha Servicios contiene un gráfico de servicios que muestra la organización jerárquica de los servicios y los subservicios. Puede utilizar esta ficha para iniciar análisis de causa real y de los servicios afectados. Puede encontrar más información sobre Service Navigator en la documentación de Service Navigator.
Capítulo 1 57

Acerca de las tareas diariasAcerca del panel de área de trabajo
Acerca del área de trabajo Tablero de diagnósticos
La ficha Tablero de diagnósticos está reservada para otras aplicaciones de OpenView integradas con OVO.
Por ejemplo, las aplicaciones siguientes ofrecen puntos de integración para OVO:
❏ Performance
HP OpenView Performance para Windows es una herramienta de administración del rendimiento de red distribuida y escalable que mejora las operaciones de red, la eficiencia del personal y el TCO (costo total de propiedad) de la red. Esta herramienta proporciona una visión histórica clara a través de informes predefinidos, así como una planificación de capacidad intuitiva mediante informes de umbral de tendencia.
❏ Network Neighbor View
NNM Neighbor Connectivity View muestra los dispositivos de conexión contiguos que se expanden hacia el exterior desde un nodo.
❏ Network Path
HP Network Path proporciona información detallada sobre el estado y el rendimiento de las rutas de red estáticas y dinámicas. El control de las rutas permite realizar análisis de rutas de interés basados en las aplicaciones y los protocolos que se utilizan, y admite entornos de cortafuegos e IP duplicados.
❏ Internet Services
HP OpenView Internet Services permite a las empresas que trabajan con servicios de Internet críticos para el negocio (POP3, SMTP, HTTP, HTTPS, FTP, DNS, etc.) satisfacer las necesidades de sus clientes ofreciendo disponibilidad las 24 horas del día, todos los días del año, y unos niveles de rendimiento que cumplen o sobrepasan los objetivos definidos de nivel de servicios.
Mediante los informes de tendencias y las líneas de base, Internet Services puede enviar advertencias con prontitud a los clientes, antes de que sus negocios se vean afectados. También puede determinar inmediatamente qué componente de servicio sobrepasa los umbrales e identificar de este modo la causa real del problema. Con Internet
Capítulo 158

Acerca de las tareas diariasAcerca del panel de área de trabajo
Services, el personal de atención al cliente puede compartir con los clientes informes detallados y resumidos sobre el cumplimiento del nivel de servicios.
Acerca del área de trabajo Acciones correctivas
La ficha Acciones correctivas permite mantener una visión general actualizada y precisa del entorno informático, mediante la revisión del estado y los resultados de las acciones. El estado de una acción se define como la disponibilidad y el estado actual de la acción.
El estado indica si una acción:
❏ se ha configurado para el mensaje
❏ se está ejecutando todavía
❏ se ha llevado a cabo correctamente
❏ ha fallado
Si desea obtener más información sobre la revisión del estado de las acciones en el área de trabajo Acciones correctivas, consulte “Evaluación de los resultados de las acciones en el área de trabajo Acciones correctivas” en la página 145.
Capítulo 1 59

Acerca de las tareas diariasAcerca del panel de área de trabajo
Acerca del área de trabajo Ayuda en línea
El área de trabajo Ayuda en línea contiene documentación en línea para todas las aplicaciones instaladas de OpenView. En la Figura 1-12 se muestra cómo iniciar la ayuda en línea de OVO en el área de trabajo Ayuda en línea de la barra de accesos directos.
Figura 1-12 Inicio de la ayuda en línea desde la barra de accesos directos
NOTA El área de trabajo Ayuda en línea no es un valor predeterminado del operador asignado por el sistema, sino que puede ser definido por el administrador de OVO en el servidor de administración de OVO. Para obtener más información, consulte el apartado “Configuración predeterminada del operador asignada por el administrador de OVO” en la página 173.
Capítulo 160

Acerca de las tareas diariasAcerca del panel de área de trabajo
Actualización del área de trabajo actual
La actualización del área de trabajo actual sólo afecta a las aplicaciones que se basan en la evaluación de variables relacionadas con los mensajes. Por ejemplo, en la carpeta Accesos directos a URL puede definir las URL que incluyen variables relacionadas con los mensajes y después seleccionar un mensaje e iniciar la aplicación. Cuando se elige un mensaje distinto y se actualiza la aplicación de URL, las variables relacionadas con los mensajes se vuelven a evaluar en función del mensaje seleccionado en ese momento. La actualización se inicia desde un botón en el panel del examinador o el panel de área de trabajo de la GUI de Java.
NOTA La actualización del área de trabajo actual sólo funciona si el área de trabajo admite controles ActiveX de Microsoft Internet Explorer o el examinador Web integrado.
Por ejemplo, puede configurar una aplicación con la URL siguiente:
http://www.openview.hp.com/$OPC_MSG.TEXT[2]
En este ejemplo, se envían los mensajes que incluyen las palabras products o solutions en segundo lugar dentro del texto del mensaje.
Capítulo 1 61

Acerca de las tareas diariasAcerca del panel de área de trabajo
En la Figura 1-13 se selecciona el primer mensaje, products, y se inicia la aplicación de URL.
Figura 1-13 Actualización de una aplicación de URL para “products”
Capítulo 162

Acerca de las tareas diariasAcerca del panel de área de trabajo
En la Figura 1-14 se selecciona el segundo mensaje, solutions y se pulsa el botón de actualización. La aplicación de URL se actualiza con el nuevo texto de mensaje en la URL.
Figura 1-14 Actualización de una aplicación de URL para “solutions”
Como resultado, se carga la página siguiente:
http://www.openview.hp.com/solutions
Capítulo 1 63

Acerca de las tareas diariasAcerca del panel del examinador
Acerca del panel del examinadorEl panel del examinador es el panel inferior de la GUI de Java, como se puede ver en la Figura 1-15.
Figura 1-15 Panel del examinador
El panel del examinador puede tener varias fichas, cada una de las cuales contiene un examinador de mensajes. Cada ficha presenta un icono delante del nombre que indica la gravedad del mensaje más crítico de ese examinador de mensajes. Puede cambiar las propiedades (nombre, descripción) de cada ficha o eliminar totalmente la ficha junto con el examinador de mensajes correspondiente.
NOTA Si desea obtener más información sobre los colores correspondientes a cada nivel de gravedad en el panel del examinador, consulte “Acerca de los campos del mensaje” en la página 505. Si desea obtener más información sobre los menús emergentes del panel del examinador, consulte “Acerca del menú emergente del panel del examinador” en la página 92.
El panel del examinador permite acceder rápidamente a los mensajes más recientes. Puede identificar fácilmente la gravedad de los mensajes incluidos en el panel del examinador gracias a los iconos de gravedad de las fichas. También puede alternar entre los distintos examinadores de mensajes.
De forma predeterminada, cuando se inicia la GUI de Java se abre un examinador de mensajes Todos los mensajes activos en el panel del examinador. Con el primer botón de la barra de herramientas, puede cambiar el examinador entre el panel del examinador y el panel de área de trabajo. Por ejemplo, puede cambiar un examinador de mensajes al
Capítulo 164

Acerca de las tareas diariasAcerca del panel del examinador
panel de área de trabajo y continuar trabajando aquí. También puede crear un nuevo examinador de mensajes y trasladarlo al panel del examinador para tener siempre acceso a los mensajes importantes.
El panel del examinador está visible de forma predeterminada. Puede ocultarlo anulando la selección de Ver: Panel del examinador en la barra de menús. Si selecciona de nuevo esta opción hará que el panel del examinador vuelva a estar visible.
La Figura 1-16 muestra el panel del examinador con tres examinadores de mensajes (indicados mediante fichas).
Figura 1-16 Tres examinadores de mensajes en el panel del examinador
Capítulo 1 65

Acerca de las tareas diariasAcerca del panel del examinador
Figura 1-17 muestra un examinador de mensajes trasladado del panel del examinador al panel de área de trabajo.
Figura 1-17 Un examinador de mensajes trasladado al panel de área de trabajo
Capítulo 166

Acerca de las tareas diariasAcerca del panel del examinador
Acerca del examinador de mensajes
OVO proporciona información sobre el entorno administrado mediante los mensajes que se muestran en el examinador de mensajes. Un mensaje representa un suceso que se ha producido en un nodo dentro del entorno administrado (por ejemplo, un cambio de estado o una violación de umbral) generado por los agentes en ejecución en el nodo.
El examinador de mensajes también puede mostrar imágenes GIF y JPEG, así como direcciones URL como hipervínculos. Las imágenes y direcciones URL se pueden mostrar en todos los campos excepto en la columna Gravedad, la columna Indicadores y las columnas relacionadas con la fecha y la hora. Para que se muestren como hipervínculos, el texto de todas las direcciones URL debe empezar por "http://".
La Figura 1-19 muestra la parte del encabezado del mensaje del examinador de mensajes.
El examinador de mensajes activos, como se muestra en la Figura 1-18, es el único cliente de la GUI (esto es, de todos los mensajes activos de los que es responsable). OVO recopila los mensajes de los nodos administrados de los grupos de mensajes que tiene asignados y los proporciona al cliente de la GUI.
Capítulo 1 67

Acerca de las tareas diariasAcerca del panel del examinador
NOTA Las imágenes del examinador de mensajes sólo están disponibles si el administrador de OVO las ha configurado previamente.
Figura 1-18 Examinador de mensajes activos
Figura 1-19 Encabezado del examinador de mensajes
Para proporcionarle información adicional que le ayude a resolver problemas, los mensajes están caracterizados con atributos que se resumen en el examinador de mensajes.
Capítulo 168

Acerca de las tareas diariasAcerca del panel del examinador
Acerca de los colores de los mensajes
Los examinadores de mensajes se utilizan para revisar y administrar los mensajes y para orientar en la solución de problemas. Los mensajes entrantes se visualizan con atributos preconfigurados y con información de estado. Al igual que ocurre con las carpetas Nodos y Grupos de mensajes, el estado de un mensaje en el examinador de mensajes viene indicado por un color, que aparece en la columna Gravedad. El rojo denota el nivel de gravedad más alto (Crítica).
OVO también se puede configurar para mostrar en color la línea de mensaje completa en el examinador con el fin de facilitar una clasificación de la gravedad del mensaje a primera vista. Puede encontrar más información en “Para personalizar las preferencias de color para el examinador de mensajes” en la página 301.
Para ofrecerle una visión general aún mejor de los mensajes críticos, las fichas del panel del examinador contienen un icono que muestra la gravedad del mensaje más crítico del examinador de mensajes correspondiente. Si el mensaje más importante tiene una gravedad Normal, la ficha contiene el icono Normal. La ficha seleccionada actualmente en el examinador de mensajes viene indicada por un color azul de fondo, como se muestra en la Figura 1-20.
Figura 1-20 Colores de los mensajes más importantes de las fichas del panel del examinador
La Figura 1-21 muestra los colores que cambian después de anular el reconocimiento de todos los mensajes importantes y principales en el examinador de mensajes de historial filtrados.
Figura 1-21 Cambio de color después de anular el reconocimiento de los mensajes
Capítulo 1 69

Acerca de las tareas diariasAcerca del panel del examinador
Acerca de los mensajes
El operador puede ver todos los detalles de un mensaje e iniciar una acción para resolver el suceso que lo desencadenó. O bien, OVO puede ejecutar una acción automática en su lugar. Si es necesario, puede reiniciar las acciones en cualquier momento, o incluso detener su ejecución. También puede imprimir mensajes y preparar informes de mensajes. Asimismo, la función de anotaciones de OVO le permite documentar sus acciones y revisar las acciones anteriores en detalle. Por último, puede reconocer los mensajes cuyas acciones se han completado en el examinador de mensajes.
Si hace doble clic en un mensaje de uno de los examinadores, aparece el cuadro de diálogo Propiedades del mensaje, como se muestra en la Figura 1-22.
Figura 1-22 Cuadro de diálogo Propiedades del mensaje
Este cuadro de diálogo contiene los detalles del mensaje seleccionado y permite ejecutar algunas operaciones. No obstante, la información y las operaciones disponibles en el cuadro de diálogo Propiedades del mensaje varían según qué examinador (activos, pendientes, de historial) se haya utilizado para abrirlo.
Capítulo 170

Acerca de las tareas diariasAcerca del panel del examinador
Por ejemplo, el campo Tiempo de retirada de búfer sólo se muestra si se ha abierto el cuadro de diálogo Propiedades del mensaje desde el examinador de mensajes pendientes filtrados.
Acerca del examinador de mensajes activos filtrados
Puede utilizar el examinador de mensajes activos filtrados para trabajar con los mensajes seleccionados tal y como lo haría en el examinador de mensajes activos. El examinador de mensajes activos filtrados es su presentación personalizada de los mensajes que aparecen en el examinador activo. Mientras que el examinador de mensajes activos muestra todos los mensajes pertenecientes a los grupos de mensajes y nodos administrados, el examinador de mensajes activos filtrados muestra sólo los mensajes que el operador ha configurado para que se vean.
NOTA En los examinadores de mensajes de historial, se puede limitar el número predeterminado de mensajes. Esto se define en el cuadro de diálogo Preferencias, en la ficha General. Para obtener más información, consulte “Acerca del cuadro de diálogo Preferencias” en la página 478.
Capítulo 1 71

Acerca de las tareas diariasAcerca del panel del examinador
La Figura 1-23 muestra los mensajes activos en un examinador de mensajes activos filtrados de ejemplo.
Figura 1-23 Mensajes activos en un examinador de mensajes activos filtrados
Capítulo 172

Acerca de las tareas diariasAcerca del panel del examinador
En el examinador de mensajes activos filtrados, puede adaptar la visualización de modo que sólo se muestren los mensajes más importantes, para concentrarse así en los mensajes que necesitan una atención inmediata.
❏ Seleccionar mensajes específicos
Puede seleccionar mensajes concretos en el examinador de mensajes para que aparezcan en el examinador de mensajes filtrados.
❏ Definir filtros de mensajes
Puede definir un filtro para que presente sólo un subconjunto de los mensajes entrantes.
En el examinador de mensajes activos filtrados puede ejecutar las mismas funciones que en el examinador de mensajes activos (por ejemplo, iniciar acciones o aplicaciones iniciadas por el operador en el nodo que ha generado el mensaje).
NOTA Si desea obtener más información sobre cómo se personaliza el examinador de mensajes, consulte “Personalización de las columnas del examinador de mensajes” en la página 198.
Capítulo 1 73

Acerca de las tareas diariasAcerca del panel del examinador
Acerca del examinador de mensajes de historial filtrados
Después de reconocer un mensaje, se elimina del examinador de mensajes activos y se coloca en la base de datos de historial. El examinador de mensajes de historial filtrados muestra todos los mensajes reconocidos pertenecientes a los grupos de mensajes de los que es responsable actualmente.
Puede utilizar el examinador de mensajes de historial filtrados para ver estos mensajes y anular su reconocimiento. Examinar los mensajes reconocidos puede ser muy útil si desea obtener más información sobre las técnicas utilizadas anteriormente para solucionar los problemas.
Dado que los mensajes de historial no se almacenan en memoria caché en el proceso opcuiwww (como los mensajes activos), sino que se descargan siempre de la base de datos, puede llevar mucho tiempo abrir el examinador de historial. La carga del examinador de historial se puede cancelar, ya que la GUI de Java no se puede utilizar para otras tareas mientras se está cargando dicho examinador de historial.
También se puede limitar el número predeterminado de mensajes que se cargan en los examinadores de mensajes de historial. Esto se define en el cuadro de diálogo Preferencias, en la ficha General. Para obtener más información, consulte “Acerca del cuadro de diálogo Preferencias” en la página 478.
NOTA Ahora se puede sustituir la imagen GIF “Lumberjack” animada, que se utiliza para la carga de larga duración del historial, por una imagen personalizada. Para sustituirla, guarde su imagen GIF como “customImg.gif” en el directorio de inicio del usuario.
Capítulo 174

Acerca de las tareas diariasAcerca del panel del examinador
La Figura 1-24 muestra los mensajes reconocidos en el examinador de mensajes de historial filtrados.
Figura 1-24 Mensajes reconocidos en el examinador de mensajes de historial filtrados
NOTA Se puede crear un nuevo filtro de historial en el mensaje seleccionado. Para crear el nuevo filtro de historial, se puede acceder al elemento de una de estas formas:
• Haciendo clic con el botón derecho del ratón en el mensaje seleccionado (elemento emergente)
• Seleccionando Acciones->Mensajes en el menú principal.
Capítulo 1 75

Acerca de las tareas diariasAcerca del panel del examinador
Acerca del examinador de mensajes pendientes filtrados
Puede iniciar el examinador de mensajes pendientes filtrados como cualquier otro examinador filtrado. El examinador de mensajes pendientes filtrados muestra aquellos mensajes que se han almacenado en el búfer porque han llegado fuera del periodo de horas de servicio definido.
Si desea trabajar con un mensaje pendiente, primero debe retirarlo del búfer. Al retirar un mensaje del búfer, se traslada del examinador de mensajes pendientes filtrados al examinador de mensajes activos, donde se pueden ejecutar las operaciones mediante el procedimiento normal. En el examinador de mensajes pendientes filtrados sólo se puede realizar un conjunto limitado de acciones en los mensajes. Por ejemplo, puede guardar e imprimir mensajes, o retirarlos del búfer y reconocerlos.
CUIDADO Aunque puede reconocer los mensajes pendientes y agregar anotaciones o modificarlas, es mejor ejecutar las operaciones en los mensajes cuando se encuentran en el examinador de mensajes activos.
A veces, es posible que el examinador de mensajes pendientes filtrados no contenga ningún mensaje. Esto puede deberse a dos razones:
❏ En las horas de servicio
Está trabajando en las horas en servicio y todos los mensajes llegan al examinador de mensajes activos.
❏ Fuera de las horas de servicio
Es posible que el administrador de OVO no haya configurado OVO para que almacene en un búfer los mensajes recibidos fuera de las horas de servicio.
NOTA El nivel de importancia de los mensajes en el examinador de mensajes pendientes filtrados no afecta a la propagación de estado en las carpetas Nodos y Grupos de mensajes, etc.
Capítulo 176

Acerca de las tareas diariasAcerca de los examinadores Web integrados
Acerca de los examinadores Web integradosEn lugar de ejecutar un examinador Web externo en segundo plano, puede ejecutar su examinador Web favorito desde la GUI de Java de OVO. De esta forma, puede acceder a los sitios de la intranet, buscar información relacionada con la empresa en Internet y ver los examinadores de mensajes de OVO desde una única interfaz integrada. Los examinadores Web integrados aparecen en el panel de área de trabajo de la GUI de Java de OVO.
Puede definir sus preferencias de examinador Web en la ficha Examinador Web del cuadro de diálogo Preferencias, como se muestra en la Figura 1-25.
Figura 1-25 Ficha Examinador Web del cuadro de diálogo Preferencias
Capítulo 1 77

Acerca de las tareas diariasAcerca de los examinadores Web integrados
Puede elegir uno de estos tipos de examinadores:
❏ Examinador Web externo
Puede acceder a un examinador Web externo como, por ejemplo, Microsoft Internet Explorer o Netscape Communicator.
❏ Control de ActiveX
Puede acceder a los controles de Microsoft Internet Explorer ActiveX, creando fichas especiales de ActiveX en el cuadro de diálogo Propiedades del área de trabajo, como se muestra en la Figura 1-26. Compruebe que esté seleccionada la casilla de verificación Es un contenedor ActiveX.
❏ Examinador web integrado
Puede acceder a un examinador Web integrado, como se muestra en la Figura 1-27 en la página 79. También puede configurar servidores proxy para el examinador Web integrado, tal como muestra la Figura 1-28 en la página 80. Cuando se reinicia la GUI de Java, la configuración de los servidores proxy y del nuevo examinador web se leen en el archivo itooprc del directorio local. Si desea obtener información general sobre el archivo itooprc, consulte “Acerca del archivo de recursos itooprc” en la página 538.
Capítulo 178

Acerca de las tareas diariasAcerca de los examinadores Web integrados
Figura 1-26 Definición del área de trabajo de ActiveX en el cuadro de diálogo Propiedades del área de trabajo
Figura 1-27 Examinador Web integrado
Capítulo 1 79

Acerca de las tareas diariasAcerca de los examinadores Web integrados
Figura 1-28 Autenticación Proxy
Capítulo 180

Acerca de las tareas diariasAcerca de la barra de estado
Acerca de la barra de estadoLa barra de estado de la GUI de Java, situada en la parte inferior del examinador de mensajes, muestra la información sobre el estado actual de dicha GUI. La información siguiente está disponible en la barra de estado:
❏ El estado del enlace seguro (SSL) entre el servidor de administración y el cliente de la GUI de Java; activado o desactivado. El valor predeterminado es SSL desactivado, indicado por un candado abierto en la esquina izquierda de la barra de estado.
❏ Todas las acciones que se realizan actualmente en la GUI de Java. Si no se está realizando ninguna acción, la GUI de Java se encuentra en estado inactivo y se muestra Listo en la esquina izquierda de la barra de estado.
❏ El número máximo de mensajes que el examinador de mensajes está configurado para mostrar, que aparece en la esquina derecha de la barra de estado.
❏ El estado de la comunicación entre la GUI de Java y el servidor de administración y el estado de la carga de servicios desde dicho servidor.
La luz indicadora gris se vuelve amarilla cuando se recuperan servicios desde el servidor de administración. No se pueden realizar acciones relacionadas con los servicios durante este tiempo.
La luz indicadora verde se vuelve roja para indicar que la comunicación entre la GUI de Java y el servidor de administración está en curso.
Las luces indicadoras están situadas en la esquina derecha de la barra de estado.
Capítulo 1 81

Acerca de las tareas diariasAcerca de la barra de estado
La Figura 1-29 muestra la barra de estado de la GUI de Java con los indicadores.
Figura 1-29 Barra de estado
Capítulo 182

Acerca de las tareas diariasAcerca de la barra de menús
Acerca de la barra de menúsLa barra de menús es la banda de menús desplegables de la parte superior de la GUI de Java, como se muestra en la Figura 1-30. Puede utilizar estos menús para realizar operaciones en toda la GUI de Java.
Figura 1-30 Barra de menús
Capítulo 1 83

Acerca de las tareas diariasAcerca de la barra de herramientas
Acerca de la barra de herramientasLa barra de herramientas es la fila de iconos que hay justo debajo de la barra de menús, como se muestra en la Figura 1-31. La barra de herramientas proporciona opciones de menú que se aplican a los objetos del panel de objetos, el panel de área de trabajo y el panel del examinador.
Figura 1-31 Barra de herramientas
NOTA Si desea obtener una descripción del panel de área de trabajo, consulte “Acerca del panel de área de trabajo” en la página 54.
La barra de herramientas está dividida en los componentes siguientes:
❏ Barra de herramientas del examinador de mensajes
❏ Barra de herramientas de mensajes
❏ Barra de herramientas de servicios
Puede cambiar la posición de estos componentes en el orden que desee, o bien ocultar cualquiera de ellos. Puede encontrar más información en “Para personalizar la barra de herramientas” en la página 287.
Función Ir a servicio de la barra de herramientas
La lista desplegable Ir a servicio forma parte del componente Barra de herramientas de servicio. Contiene una lista de todos los servicios presentes actualmente en la caché de la GUI de Java que se pueden mostrar dentro del gráfico de servicio seleccionado.
NOTA Puede utilizar la lista desplegable Ir a servicio para desplazarse únicamente desde los gráficos de servicio.
Capítulo 184

Acerca de las tareas diariasAcerca de la barra de herramientas
Cuando se selecciona un servicio y se pulsa el botón [Continuar] de la barra de herramientas de servicio, el servicio aparece en el centro de un gráfico de servicio, rodeado por sus servicios adyacentes. De esta forma puede desplazarse fácilmente por el gráfico de servicio.
NOTA La lista desplegable Ir a servicio sólo está disponible desde la lista de la barra de herramientas.
Capítulo 1 85

Acerca de las tareas diariasAcerca de los controles de posición
Acerca de los controles de posiciónLos controles de posición son la banda estrecha de flechas horizontales situada debajo de la barra de herramientas, como se muestra en la Figura 1-32. Estas flechas permiten mover horizontalmente la barra de accesos directos, el panel de objetos y el panel del examinador.
Figura 1-32 Controles de posición
De forma predeterminada, los controles de posición están ocultos. Puede hacerlos visibles mediante la selección de Ver: Controles de posición en la barra de menús. Del mismo modo, cuando los controles de posición están visibles puede ocultarlos de nuevo anulando la selección de Ver: Controles de posición en la barra de menús.
Capítulo 186

Acerca de las tareas diariasTipos de menús emergentes
Tipos de menús emergentesOVO proporciona menús emergentes para cada una de las áreas principales de la GUI de Java:
❏ Barra de accesos directos
Si desea obtener información general sobre los menús emergentes de la barra de accesos directos, consulte “Acerca del menú emergente de la barra de accesos directos” en la página 88.
Si desea obtener información general sobre la barra de accesos directos, consulte “Acerca de la barra de accesos directos” en la página 42.
❏ Panel de objetos
Si desea obtener información general sobre los menús emergentes del panel de objetos, consulte “Acerca del menú emergente del panel de objetos” en la página 89.
Si desea obtener información general sobre el panel de objetos, consulte “Acerca del panel de objetos” en la página 44.
❏ Panel de área de trabajo
Si desea obtener información general sobre los menús emergentes del panel de área de trabajo, consulte “Acerca del menú emergente del panel de área de trabajo” en la página 90.
Si desea obtener información general sobre el panel de área de trabajo, consulte “Acerca del panel de área de trabajo” en la página 54.
❏ Panel del examinador
Si desea obtener información general sobre los menús emergentes del panel del examinador, consulte “Acerca del menú emergente del panel del examinador” en la página 92.
Si desea obtener información general sobre el panel del examinador, consulte “Acerca del panel del examinador” en la página 64.
Capítulo 1 87

Acerca de las tareas diariasTipos de menús emergentes
Acerca del menú emergente de la barra de accesos directos
La Figura 1-33 muestra un menú emergente para una aplicación seleccionada en la barra de accesos directos. Para acceder a este menú, haga clic con el botón derecho del ratón en cualquier elemento de la barra de accesos directos.
Figura 1-33 Menú emergente de una aplicación seleccionada en la barra de accesos directos
NOTA Si desea obtener una descripción de la barra de accesos directos, consulte “Acerca de la barra de accesos directos” en la página 42.
Capítulo 188

Acerca de las tareas diariasTipos de menús emergentes
Acerca del menú emergente del panel de objetos
El menú emergente del panel de objetos difiere dependiendo del objeto seleccionado. Por ejemplo, el menú emergente para los servicios es distinto del menú emergente para un nodo.
En la Figura 1-34 se muestra cómo se puede generar un informe predefinido desde el menú emergente del panel de objetos. Para acceder a este menú, haga clic con el botón derecho del ratón en cualquier elemento del panel de objetos.
Figura 1-34 Menú emergente para un nodo concreto en el panel de objetos
NOTA Si desea obtener una descripción del panel de objetos, consulte “Acerca del panel de objetos” en la página 44.
Capítulo 1 89

Acerca de las tareas diariasTipos de menús emergentes
Acerca del menú emergente del panel de área de trabajo
El panel de área de trabajo contiene dos tipos de menús emergentes:
❏ Menú de ficha
Para acceder a este menú, haga clic con el botón derecho del ratón en una ficha de la parte inferior del panel de área de trabajo, como se muestra en la Figura 1-35.
❏ Menú de área de trabajo
Para acceder a este menú, haga clic con el botón derecho del ratón en un área de trabajo del panel de área de trabajo, como se muestra en la Figura 1-36 en la página 91.
Figura 1-35 Menú emergente de una ficha en el panel de área de trabajo
Capítulo 190

Acerca de las tareas diariasTipos de menús emergentes
Figura 1-36 Menú emergente de un panel de área de trabajo
Capítulo 1 91

Acerca de las tareas diariasTipos de menús emergentes
Acerca del menú emergente del panel del examinador
La Figura 1-37 muestra el menú emergente que distingue el contexto para ejecutar aplicaciones en el panel del examinador. Para acceder a este menú, haga clic con el botón derecho del ratón en un mensaje del panel del examinador.
Figura 1-37 Inicio de una aplicación desde un menú emergente del examinador de mensajes
NOTA Para obtener una descripción del panel del examinador, consulte “Acerca del panel del examinador” en la página 64.
Capítulo 192

Acerca de las tareas diariasCreación del mensaje de inicio de la GUI de OVO
Creación del mensaje de inicio de la GUI de OVODe acuerdo con la norma NIST 800-37, el uso y la criticidad de cualquier aplicación se deben reconocer antes de su inicio. Esto se consigue con un mensaje de advertencia que se muestra antes del inicio de la aplicación.
Puede crear un mensaje de inicio de la GUI de OVO que contenga su propio texto, así como activar y desactivar este mensaje.
IMPORTANTE Sólo puede personalizar, editar o cambiar el estado del mensaje de inicio de la GUI de OVO como usuario raíz.
El mensaje de inicio de la GUI de OVO aparece, si está activado, después de la ventana de inicio de sesión. Si el acuerdo definido en este mensaje se acepta, se inicia OVO. De lo contrario, la secuencia de inicio de sesión se detiene de inmediato.
Si el mensaje de inicio de la GUI de OVO está desactivado, OVO se inicia justo después de la ventana de inicio de sesión.
Para obtener más información sobre la creación de mensajes de inicio de la GUI de OVO y los requisitos previos que se deben tener en cuenta, consulte Referencia del administrador de OVO.
Capítulo 1 93

Acerca de las tareas diariasRealización de operaciones de arrastrar y colocar
Realización de operaciones de arrastrar y colocarLas operaciones de arrastrar y colocar simplifican el trabajo con la GUI de Java. La GUI de Java admite las siguientes operaciones de arrastrar y colocar:
❏ Operaciones de arrastrar y colocar dentro de la GUI de Java
❏ Operaciones de arrastrar y colocar entre la GUI de Java y otras aplicaciones
NOTA Las operaciones de arrastrar en la GUI de Java se realizan de dos formas distintas, dependiendo del objeto que se arrastre. Para obtener más detalles sobre los modos de arrastre, consulte “Modos de arrastre” en la página 102.
Operaciones de arrastrar y colocar dentro de la GUI de Java
Puede realizar estas operaciones mediante el concepto de las categorías siguientes:
❏ Orígenes
Áreas de la GUI de Java desde las que se pueden arrastrar los objetos.
❏ Destinos
Áreas de la GUI de Java donde se pueden colocar los objetos arrastrados.
La Tabla 1-1 en la página 95 muestra los orígenes y los destinos donde se admiten las operaciones de arrastrar y colocar. Para cada par origen-destino donde se admite la operación de arrastrar y colocar existen acciones subyacentes asociadas con dichas operaciones. Consulte “Orígenes y operación de arrastrar estándar” en la página 95 y “Destinos y acciones de colocar asociadas” en la página 96 para ver una descripción de estas acciones.
Capítulo 194

Acerca de las tareas diariasRealización de operaciones de arrastrar y colocar
Orígenes y operación de arrastrar estándar
Todas las áreas de la GUI de Java desde las que se pueden arrastrar objetos están marcadas como orígenes.
NOTA Los objetos arrastrados desde los orígenes no tienen que mostrarse necesariamente de la misma forma para todos los destinos. Su forma de visualización depende de la acción asociada con el par origen-destino concreto. Consulte “Destinos y acciones de colocar asociadas” en la página 96 para obtener más información acerca de las acciones realizadas como resultado de las operaciones de arrastrar y colocar.
Cuando se empieza a arrastrar un objeto, el cursor del ratón cambia para reflejar el estado actual de la operación y muestra si es posible colocar el objeto en un destino.
No obstante, existen casos especiales en los que no se puede realizar una operación de arrastrar estándar. Para obtener más información, consulte el apartado “Casos de modo especial” en la página 103.
Tabla 1-1 Operaciones de arrastrar y colocar admitidas
Destinos
Orígenes
Barra de accesos directos
Panel de área de trabajo
Ficha de área de trabajo
Panel de objetos
Cuadro de diálogo de filtro
Panel de objetos
✔ ✔ ✔ N/C ✔
Barra de accesos directos
✔ ✔ ✔ N/C ✔
Ficha de área de trabajo
N/C N/C ✔ N/C N/C
Ventana cliente
N/C N/C ✔ ✔ N/C
Gráfico del servicio
✔ ✔ ✔ N/C ✔
Capítulo 1 95

Acerca de las tareas diariasRealización de operaciones de arrastrar y colocar
NOTA Es posible arrastrar más de un objeto desde el origen hasta el destino al mismo tiempo.
Destinos y acciones de colocar asociadas
Todas las áreas de la GUI de Java donde se pueden colocar los objetos arrastrados están marcadas como destinos. La operación de colocar objetos está asociada con las acciones que se describen en las tablas siguientes. En ellas se muestran los posibles orígenes y acciones para cada destino.
NOTA La mayoría de las acciones asociadas con la operación de colocar objetos están disponibles también en el menú emergente y en otros menús de las áreas de destino concretas.
❏ Barra de accesos directos
Existen varias áreas en las que se pueden colocar objetos dentro de una barra de accesos directos. Son las siguientes:
• Panel de accesos directos
Tabla 1-2 Acciones de colocar de la barra de accesos directos
Origen Objeto colocado Acción asociada
Panel de objetos
Todos Agrega un objeto como acceso directo a la barra de accesos directos.
Barra de accesos directos
Todos Cambia la posición de los accesos directos dentro de la barra de accesos directos.
Gráfico del servicio
Servicio Crea un nuevo acceso directo para un servicio y lo agrega a la barra de accesos directos.
Capítulo 196

Acerca de las tareas diariasRealización de operaciones de arrastrar y colocar
El objeto que se haya colocado en cualquier lugar del panel de accesos directos, excepto entre dos accesos directos, aparecerá como un acceso directo adjuntado al final del panel de accesos directos.
• Panel de accesos directos, entre dos accesos directos
El objeto que se haya colocado entre dos accesos directos aparecerá como un acceso directo insertado en la posición indicada por una ‘línea de inserción’ visible.
• Botón de grupo de accesos directos
Cuando se coloca un objeto en un botón de grupo de accesos directos se abre un grupo de accesos directos. El objeto que se haya colocado aparecerá como un acceso directo adjuntado al final del grupo de accesos directos.
Al dejar el ratón suspendido durante unos segundos sobre un botón de grupo de accesos directos se abre dicho grupo. Esto ayuda a elegir el grupo de accesos directos adecuado en el que colocar el objeto.
• Botones de desplazamiento
Al dejar el ratón suspendido sobre un botón de desplazamiento se produce un desplazamiento hacia arriba o hacia abajo, dependiendo del botón. Esto ayuda a elegir una posición para colocar el objeto cuando existen muchos accesos directos en una barra de accesos directos.
NOTA Mediante las operaciones de arrastrar y colocar puede cambiar de posición los accesos directos de una barra de accesos directos.
Capítulo 1 97

Acerca de las tareas diariasRealización de operaciones de arrastrar y colocar
❏ Panel de área de trabajo
❏ Ficha de área de trabajo
Tabla 1-3 Acciones de colocar en el área de trabajo
Origen Objeto colocado Acción asociada
Panel de objetos y barra de accesos directos
Nodos Abre un examinador filtrado activo en un área de trabajo.
Grupos de nodos
Grupos de mensajes
Filtros
Servicio raíz Abre un gráfico de servicio.
Servicios
Aplicaciones Inicia una aplicación y la abre en un área de trabajo.
Accesos directos a URL
Inicia un examinador Web en un área de trabajo.
Ficha del panel del examinador
Cambia la posición del examinador de mensajes del panel del examinador al área de trabajo.
Gráfico del servicio
Abre un gráfico de servicio en un área de trabajo.
Tabla 1-4 Acciones de colocar en la ficha de área de trabajo
Origen Objeto colocado Acción asociada
Ficha de área de trabajo
Cambia entre las fichas de origen y de destino.
Ventana cliente Todos Mueve una ventana cliente desde el área de trabajo actual al área de trabajo de destino.
Capítulo 198

Acerca de las tareas diariasRealización de operaciones de arrastrar y colocar
Al dejar el ratón suspendido durante unos segundos sobre una ficha de área de trabajo se abre el área de trabajo correspondiente. Esto ayuda a elegir un área de trabajo adecuada para colocar el objeto.
Cuando se coloca un objeto en una ficha de área de trabajo no seleccionada, ésta se selecciona y se abre el área de trabajo que contiene una ventana cliente creada por la acción de colocar el objeto.
NOTA Las áreas de trabajo del menú emergente de una ficha de área de trabajo se pueden cambiar de posición mediante la opción Trasladar el área de trabajo.
❏ Panel del examinador
NOTA Puede abrir un examinador de mensajes directamente en el panel del examinador al colocar un objeto en él.
Tabla 1-5 Acciones de colocar en el panel del examinador
Origen Objeto colocado Acción asociada
Panel de objetos y barra de accesos directos
Nodos Abre un examinador filtrado activo en un panel de examinador.
Grupos de nodos
Grupos de mensajes
Filtros
Ventana cliente
Examinador de mensajes
Cambia la posición del examinador de mensajes del área de trabajo al panel del examinador.
Capítulo 1 99

Acerca de las tareas diariasRealización de operaciones de arrastrar y colocar
❏ Panel de objetos
❏ Cuadro de diálogo de filtro
Tabla 1-6 Acciones de colocar en el panel de objetos
Origen Objeto colocado Acción asociada
Ventana cliente
Examinador Web integrado
Crea un nuevo acceso directo a URL y lo agrega al panel de objetos.
Examinador de mensajes
Crea un nuevo filtro personal del examinador de mensajes y lo agrega al panel de objetos.
Tabla 1-7 Acciones de colocar en el cuadro de diálogo de filtro
Origen Objeto colocado Acción asociada
Panel de objetos y barra de accesos directos
Nodos Agrega nombres de nodo a la lista de la ficha Símbolos y objetos.
Grupos de nodos
Grupos de mensajes
Agrega un nombre de grupo de mensajes a la lista de la ficha Símbolos y objetos.
Servicio raíz Agrega un nombre de servicio a la lista de la ficha Símbolos y objetos.Servicios
Filtros Copia todas las propiedades de configuración del filtro desde un elemento del panel de objetos a un cuadro de diálogo.
Gráfico del servicio
Agrega un nombre de servicio a la lista de la ficha Símbolos y objetos.
Capítulo 1100

Acerca de las tareas diariasRealización de operaciones de arrastrar y colocar
Operaciones de arrastrar y colocar entre la GUI de Java y otras aplicaciones
Puede arrastrar y colocar un examinador de mensajes de la GUI de Java en otras aplicaciones que se ejecuten en el sistema.
NOTA No se pueden transferir datos de otras aplicaciones al examinador de mensajes de la GUI de Java.
En la Figura 1-38 se presenta el texto de un examinador de mensajes en Microsoft Excel.
Figura 1-38 Texto de examinador de mensajes en Microsoft Excel
Capítulo 1 101

Acerca de las tareas diariasRealización de operaciones de arrastrar y colocar
Para guardar los datos en archivos que se puedan adjuntar a correos electrónicos y otros documentos, seleccione la opción Exportar del menú Archivo de la GUI de Java o del menú emergente de un examinador de mensajes.
Modos de arrastre
Existen los siguientes modos de arrastre para las operaciones de arrastrar y colocar:
❏ Modo normal
Operación de arrastrar estándar. Consulte “Orígenes y operación de arrastrar estándar” en la página 95 para obtener más información.
❏ Modo de arrastre especial
Este modo se utiliza para los casos especiales en los que no es posible utilizar una operación de arrastrar estándar. Para obtener información sobre estos casos, consulte “Casos de modo especial” en la página 103.
Para invocar el modo de arrastre especial, realice lo siguiente:
1. Seleccione la ventana cliente donde se va a realizar el arrastre.
2. Coloque el cursor del ratón dentro de la ventana cliente y pulse [CTRL]+[D].
Cuando este modo está activado, el cursor del ratón cambia de una ‘flecha’ a una ‘mano’ y se comporta como en una operación de arrastrar estándar.
El modo de arrastre especial cambia automáticamente a un modo de arrastre normal una vez completada la operación de colocar o cuando se desplace el ratón fuera de la ventana cliente donde se haya realizado el arrastre en modo especial. También puede cambiar al modo normal pulsando de nuevo [CTRL]+[D].
Capítulo 1102

Acerca de las tareas diariasRealización de operaciones de arrastrar y colocar
Casos de modo especial
Debe utilizar el modo de arrastre especial cuando arrastre lo siguiente:
❏ Ventanas cliente
La ventana cliente puede ser cualquier tipo de ventana que se pueda abrir en el área de trabajo (excepto el examinador Web ActiveX). Existen los siguientes tipos de ventanas cliente:
❏ Panel de resultado de la aplicación
❏ Diagramas de examinador de mensajes
❏ Examinador Web integrado
❏ Examinador de mensajes
❏ Gráfico de servicio (incluidos el gráfico de impacto en el servicio y el gráfico de causa real del servicio)
❏ Submapa de servicio y mapa personalizado
Mediante la operación de arrastrar estándar las ventanas cliente se pueden mover solamente dentro del área de trabajo. Para arrastrarlas fuera del área de trabajo debe invocar un modo de arrastre especial. Si quiere saber cómo se invoca el modo de arrastre especial, consulte “Modos de arrastre” en la página 102.
Al arrastrar un ratón dentro de la ventana se inicia una operación de arrastrar y colocar.
❏ Servicios de los gráficos y mapas de servicio
Por medio de la operación de arrastrar estándar los servicios sólo se pueden mover dentro del gráfico o mapa de servicio. Para permitir que los servicios se puedan colocar fuera del gráfico o del mapa de servicio, debe invocar un modo de arrastre especial. Si quiere saber cómo se invoca el modo de arrastre especial, consulte “Modos de arrastre” en la página 102.
Existen varias formas de realizar la operación de arrastrar:
Capítulo 1 103

Acerca de las tareas diariasRealización de operaciones de arrastrar y colocar
NOTA Puede realizar la operación de colocar en función de la ubicación de destino que elija. Para obtener más información acerca de los pares origen-destino admitidos, consulte “Operaciones de arrastrar y colocar dentro de la GUI de Java” en la página 94.
• Arrastrar servicios seleccionados
Si tiene uno o varios servicios seleccionados, al arrastrar uno de ellos se moverán todos los servicios seleccionados a la ubicación de destino.
• Arrastrar servicios no seleccionados
Si arrastra un servicio no seleccionado, sólo se moverá a la ubicación de destino dicho servicio no seleccionado, aunque haya varios servicios seleccionados.
NOTA Si arrastra el área que rodea los servicios, todo el gráfico o mapa de servicio, al igual que ocurre con cualquier otra ventana cliente, se moverá a la ubicación de destino.
Capítulo 1104

Acerca de las tareas diariasAcerca del proceso de solución de problemas
Acerca del proceso de solución de problemasEl proceso de solución de problemas de OVO comprende los pasos siguientes:
1. Detección de problemas
OVO permite detectar automáticamente los problemas en los examinadores de mensajes y el panel de objetos, revisar los mensajes y el estado de los nodos y dirigir actividades de administración de problemas. OVO le avisa cuando se produce un problema y le indica exactamente dónde se ha producido.
Puede encontrar más información en “Cómo detectar problemas en su entorno” en la página 107.
2. Investigación de los problemas
La indicación más común de un problema en el entorno administrado es un mensaje en el examinador de mensajes. El mensaje indica dónde y por qué se ha producido el problema e indica lo que se debe hacer para resolverlo.
Puede encontrar más información en “Investigación de problemas en su entorno” en la página 120.
3. Solución de problemas
Después de la notificación del problema y la investigación de sus causas, puede utilizar las herramientas siguientes para resolverlo, si el administrador de OVO las ha configurado y se las ha asignado:
• Aplicaciones
• Acciones automáticas
• Comandos de difusión
• Acciones iniciadas por el operador
• Instrucciones del operador
• Delegaciones de mensajes
• Acceso al terminal
Puede encontrar más información en “Solución de los problemas de su entorno” en la página 140.
Capítulo 1 105

Acerca de las tareas diariasAcerca del proceso de solución de problemas
4. Documentación de soluciones
Cuando haya terminado de trabajar en un mensaje, debe documentar su trabajo y eliminar el mensaje del examinador de mensajes activos, el examinador de mensajes activos filtrados o el examinador de mensajes pendientes filtrados. Para ello, utilice las anotaciones del mensaje para registrar cómo se ha resuelto y reconozca el mensaje para eliminarlo del área de trabajo actual y almacenarlo en la base de datos de historial.
Si desea obtener más detalles, consulte “Documentación de soluciones en su entorno” en la página 159.
Capítulo 1106

Acerca de las tareas diariasCómo detectar problemas en su entorno
Cómo detectar problemas en su entornoOVO permite detectar automáticamente los problemas en los examinadores de mensajes y en las carpetas Nodos y Grupos de mensajes del panel de objetos, revisar los mensajes y el estado de los nodos y dirigir actividades de administración de problemas. OVO le avisa cuando se produce un problema y le indica exactamente dónde se ha producido.
En esta sección se incluye la siguiente información que explica cómo notifica OVO los problemas:
❏ Supervisión del entorno
Explica cómo resalta OVO el nodo que ha generado el mensaje.
❏ Búsqueda en el panel de objetos
Explica cómo se puede utilizar la función de búsqueda para identificar el nodo que se está buscando.
❏ Acerca de la notificación de sucesos de mensajes
Explica cómo se gestiona la notificación de sucesos de mensajes.
❏ Visualización de mensajes en el examinador de mensajes
Explica cómo se ven los mensajes en el examinador de mensajes.
❏ Cómo examinar eficazmente los mensajes
Explica cómo se utilizan los examinadores de mensajes para identificar aquellos mensajes que indican la existencia de un problema.
❏ Acerca de los colores de gravedad de los mensajes
Explica cómo utiliza OVO los colores para indicar los distintos niveles de gravedad.
Capítulo 1 107

Acerca de las tareas diariasCómo detectar problemas en su entorno
Supervisión del entorno
Para supervisar el entorno administrado de OVO puede ver nodos de mensajes, buscar en el panel de objetos y responder a las notificaciones de sucesos de mensajes.
❏ Ver un nodo de mensajes manualmente
Puede acceder manualmente para ver un nodo de mensajes en la barra de accesos directos y en el panel de objetos. Puede encontrar más información en “Para ver un nodo de mensajes manualmente” en la página 213.
❏ Ver un nodo de mensajes automáticamente
Puede acceder automáticamente para ver el nodo de mensajes que está asociado a un problema ya detectado. Puede encontrar más información en “Para ver un nodo de mensajes automáticamente” en la página 214.
❏ Buscar en el panel de objetos
Puede buscar un elemento concreto en el árbol de objetos mediante la función de búsqueda básica o la función de búsqueda avanzada. Puede encontrar más información en “Búsqueda en el panel de objetos” en la página 109.
❏ Ver notificaciones de sucesos de mensajes
Puede acceder automáticamente para ver un mensaje que está asociado a un problema ya detectado. Puede encontrar más información en “Acerca de la notificación de sucesos de mensajes” en la página 110.
Capítulo 1108

Acerca de las tareas diariasCómo detectar problemas en su entorno
Búsqueda en el panel de objetos
Puede buscar un elemento determinado en el árbol de objetos mediante la función de búsqueda básica o la función de búsqueda avanzada del cuadro de diálogo Buscar.
NOTA Para saber cómo utilizar la función de búsqueda, consulte “Para buscar en el panel de objetos” en la página 214.
La búsqueda básica permite buscar en todo el árbol de objetos, como se muestra en la Figura 1-39.
Figura 1-39 Búsqueda básica en el árbol de objetos
La búsqueda avanzada permite buscar en partes seleccionadas del árbol de objetos, como se muestra en la Figura 1-40.
Figura 1-40 Búsqueda avanzada en el árbol de objetos
En ambos casos, la búsqueda empieza en la parte superior del árbol de objetos, y no en el elemento seleccionado.
Capítulo 1 109

Acerca de las tareas diariasCómo detectar problemas en su entorno
Acerca de la notificación de sucesos de mensajes
La notificación de sucesos de mensajes le mantiene informado sobre los mensajes nuevos con un nivel alto de gravedad. Esta notificación es especialmente útil si tiene varias ventanas abiertas simultáneamente o si entran muchos mensajes nuevos de poca gravedad. En la Figura 1-41 se muestra un notificación de suceso de mensaje.
Figura 1-41 Advertencia de suceso de mensaje
Para saber lo que se debe hacer si se abre un cuadro de diálogo de notificación de suceso de mensaje, consulte “Para ver notificaciones de sucesos de mensajes” en la página 216. Si desea obtener más información sobre cómo se personaliza la notificación de sucesos de mensajes, consulte “Personalización de la notificación de sucesos de mensaje” en la página 190.
Visualización de mensajes en el examinador de mensajes
Cuando se inicia la GUI de OVO, el examinador de mensajes se abre en el panel del examinador y muestra automáticamente todos los mensajes activos de los nodos asignados al usuario. Puede cambiar el número de mensajes mostrados para que sólo aparezcan los más recientes. Para limitar aún más la vista de los mensajes del examinador, puede abrir examinadores de mensajes filtrados que sólo muestren los mensajes que coincidan con los filtros de visualización seleccionados.
Si desactiva la función de desplazamiento automático, se asegura de que los mensajes antiguos con los que esté trabajando permanezcan visibles en el examinador de mensajes mientras llegan nuevos mensajes.
Para averiguar cómo se pueden visualizar todos los mensajes, los mensajes seleccionados, los mensajes filtrados o los mensajes antiguos del examinador de mensajes, consulte “Visualización de mensajes” en la página 217.
Capítulo 1110

Acerca de las tareas diariasCómo detectar problemas en su entorno
Cómo examinar eficazmente los mensajes
Los examinadores de mensajes proporcionan la información siguiente:
❏ En qué consiste el problema
❏ Cuál es la gravedad del problema
❏ Qué acciones preconfiguradas puede utilizar para corregirlo
Cuando se utilizan los examinadores de mensajes, se exploran los mensajes entrantes buscando información importante que requiera la atención del usuario. Una buena directiva de exploración facilitará las tareas de administración de mensajes y aumentará la eficacia de su trabajo como operador. Para desarrollar una directiva de exploración, debe determinar qué mensajes son más importantes para su entorno.
En esta sección se describen los pasos que debe seguir para:
❏ Explorar mensajes en los examinadores de mensajes
Utilice las prioridades y las directivas para explorar los mensajes en los examinadores de mensajes o lea los mensajes tal y como aparecen en los examinadores de mensajes.
❏ Personalizar columnas del examinador que se deben mostrar
Seleccione los atributos del mensaje (definidos por el administrador de OVO) para que reflejen su propia directiva de exploración.
Explorar mensajes en los examinadores de mensajes
Como ejemplo de exploración de mensajes, puede explorar mensajes en los examinadores de mensajes utilizando las prioridades y directivas siguientes:
Gravedad
Utilice los indicadores de gravedad para buscar mensajes que señalen algún problema. Los niveles de gravedad codificados por colores le ayudarán a hacerlo rápidamente.
Acciones
Busque los mensajes que indiquen acciones iniciadas por el operador que estén en ejecución.
Capítulo 1 111

Acerca de las tareas diariasCómo detectar problemas en su entorno
Errores
Busque los mensajes que indiquen que se ha producido algún error en las acciones automáticas o iniciadas por el operador. Reinicie las acciones e inténtelo de nuevo.
Procedimientos
Busque los mensajes que no tengan ninguna acción configurada, pero que requieran una respuesta para corregir un problema.
Propiedad
Busque los mensajes de su propiedad.
Atributos de mensaje personalizados
Busque los mensajes que tengan un atributo concreto elegido por el administrador (como, por ejemplo, un nombre de cliente, el tipo de Acuerdo de nivel de servicio, etc.).
Otro enfoque posible es leer el mensaje tal y como aparece en los examinadores de mensajes. Si decide seguir este método, debe tener en cuenta que el entorno puede exigir la aplicación de directivas diferentes en la exploración de los mensajes.
El número total de mensajes relacionados con cada nivel de gravedad o estado de propiedad aparece en el segmento correspondiente de cada barra de color.
Las barras de color de propiedad y de gravedad, y el identificador de visualización que especifica qué filtros ha elegido para ver los mensajes, se muestran en la Figura 1-42.
Figura 1-42 Revisión del número de mensaje y la propiedad
Capítulo 1112

Acerca de las tareas diariasCómo detectar problemas en su entorno
NOTA El modo de visualización de propiedad determina si se utilizan colores para indicar la propiedad del mensaje. Este modo también determina si se muestra la barra de color de propiedad-estado en los examinadores de mensajes. Si desea obtener más información sobre el modo de visualización de propiedad, consulte “Acerca de la propiedad de los mensajes” en la página 142.
Si observa las barras de colores situadas debajo del búfer de mensajes, puede utilizar los examinadores de mensajes para ver cuántos mensajes están relacionados con un nivel de gravedad determinado, cuántos son de su propiedad o de otro usuario y cuántos están marcados por usted u otro usuario.
NOTA Si desea obtener una descripción de los colores relacionados con la gravedad de los mensajes, consulte “Acerca de los colores de los mensajes” en la página 69.
Si desea que el estado del nodo sea la primera prioridad de la política de exploración, puede utilizar la carpeta Nodos del árbol de objetos junto con los examinadores de mensajes. Si OVO se ha configurado para ello, el icono de cada nodo del árbol de objetos cambiará de color para reflejar el nivel de gravedad más alto de un mensaje emitido por ese nodo. Estos colores también se corresponden con los utilizados en la columna de gravedad de los examinadores de mensajes. Por ejemplo, si observa que el icono de un nodo ha cambiado a rojo (Crítica), explore el examinador de mensajes y busque los mensajes con el color de estado rojo.
Personalizar columnas del examinador que se deben mostrar
Puede utilizar el cuadro de diálogo Personalizar columnas del examinador de mensajes para seleccionar los atributos del mensaje (definidos por el administrador de OVO) que reflejen su propia directiva de exploración. No puede utilizar el cuadro de diálogo Personalizar columnas del examinador de mensajes para eliminar las columnas de gravedad o de propiedad de los examinadores de mensajes.
El cuadro de diálogo Personalizar columnas del examinador de mensajes tiene dos fichas:
Capítulo 1 113

Acerca de las tareas diariasCómo detectar problemas en su entorno
❏ General
Permite seleccionar atributos del mensaje predeterminados, como se muestra en la Figura 1-43 en la página 115.
❏ Personalizado
Permite seleccionar atributos del mensaje personalizados, definidos previamente por el administrador de OVO, como se muestra en la Figura 1-44 en la página 116. Para obtener una descripción general de los atributos de los mensaje personalizados, consulte “Acerca de los atributos de mensajes personalizados” en la página 126.
Capítulo 1114

Acerca de las tareas diariasCómo detectar problemas en su entorno
La Figura 1-43 muestra la ficha General del cuadro de diálogo Personalizar columnas del examinador de mensajes.
Figura 1-43 Ficha General del cuadro de diálogo Personalizar columnas del examinador de mensajes
Capítulo 1 115

Acerca de las tareas diariasCómo detectar problemas en su entorno
La Figura 1-44 muestra la ficha Personalizado del cuadro de diálogo Personalizar columnas del examinador de mensajes.
Figura 1-44 Ficha Personalizado del cuadro de diálogo Personalizar columnas del examinador de mensajes
Capítulo 1116

Acerca de las tareas diariasCómo detectar problemas en su entorno
Acerca de los colores de gravedad de los mensajes
La gravedad de los mensajes más críticos determina el color de los contenedores de la GUI de Java siguientes:
❏ Barra de accesos directos
Si desea obtener más información sobre los colores en la barra de accesos directos, consulte “Colores de la barra de accesos directos y el panel de objetos” en la página 117.
Si desea obtener información general sobre la barra de accesos directos, consulte “Acerca de la barra de accesos directos” en la página 42.
❏ Panel de objetos
Si desea obtener más información sobre los colores en el panel de objetos, consulte “Colores de la barra de accesos directos y el panel de objetos” en la página 117.
Si desea obtener información general sobre el panel de objetos, consulte “Acerca del panel de objetos” en la página 44.
❏ Panel del examinador
Si desea obtener más información sobre los colores en el panel del examinador, consulte “Colores en el panel del examinador” en la página 119.
Si desea obtener información general sobre el panel del examinador, consulte “Acerca del panel del examinador” en la página 64.
Colores de la barra de accesos directos y el panel de objetos
En la barra de accesos directos (consulte la Figura 1-45 en la página 118) y el panel de objetos (consulte la Figura 1-46 en la página 118) se muestran los elementos siguientes con el color de gravedad del mensaje más importante:
❏ Nodos
❏ Grupos de mensajes
❏ Servicios (si está instalado Service Navigator)
Si el mensaje más crítico tiene una gravedad Normal, el elemento que lo contiene no está coloreado. Por ejemplo, si un nodo de la barra de accesos directos y el panel de objetos sólo contiene mensajes con una gravedad
Capítulo 1 117

Acerca de las tareas diariasCómo detectar problemas en su entorno
Normal, el nodo no está coloreado. Sin embargo, si llega un mensaje de gravedad Crítica, el color del nodo cambia a rojo, lo que indica que tiene que resolver un problema crítico en ese nodo.
Figura 1-45 Colores de los nodos en la barra de accesos directos
Figura 1-46 Colores en el panel de objetos
Capítulo 1118

Acerca de las tareas diariasCómo detectar problemas en su entorno
Colores en el panel del examinador
En el panel del examinador, las fichas contienen un icono que muestra la gravedad del mensaje más crítico del examinador de mensajes correspondiente. Si llega un mensaje con una gravedad mayor al examinador de mensajes, el icono de la ficha cambia para reflejar la nueva gravedad. Por ejemplo, si una ficha del panel del examinador contiene sólo mensajes de gravedad Normal, la ficha muestra el icono que representa la gravedad Normal. Sin embargo, si llega un mensaje de gravedad Crítica, el icono de la ficha cambia para reflejar la nueva gravedad, lo que indica que tiene que resolver un problema crítico en ese nodo.
NOTA Si desea obtener más información sobre los colores del panel del examinador, consulte “Acerca de los colores de los mensajes” en la página 69.
Capítulo 1 119

Acerca de las tareas diariasInvestigación de problemas en su entorno
Investigación de problemas en su entornoLa indicación más común de un problema en el entorno administrado es un mensaje en el examinador de mensajes. El mensaje indica dónde y por qué se ha producido el problema e indica lo que se debe hacer para resolverlo. No todos los mensajes representan un problema. Por ejemplo, un mensaje sobre el inicio de sesión del usuario sólo notifica el hecho de que el usuario se ha conectado al sistema.
En esta sección se incluye la siguiente información que explica cómo notifica OVO los problemas:
❏ Investigación de problemas con el examinador de mensajes
Explica cómo se obtiene información básica sobre un mensaje revisando dicho mensaje en el panel de área de trabajo o en el panel del examinador. También explica cómo se puede ver información detallada acerca de un mensaje mediante el cuadro de diálogo Propiedades del mensaje.
❏ Cómo examinar los atributos del mensaje
Explica cómo se accede a los detalles de un mensaje y qué información proporcionan los atributos del mensaje.
❏ Cómo modificar atributos de los mensajes
Explica cuándo y cómo se deben modificar los atributos del mensaje de manera que proporcionen más información sobre él.
❏ Revisión del texto del mensaje original
Explica cómo se presenta el texto original no filtrado de un mensaje.
❏ Cómo agregar variables de OVO
Explica cuáles son los atributos del mensaje, incluidos los personalizados, que se pueden utilizar en las aplicaciones.
❏ Acerca de los atributos de mensajes personalizados
Explica qué son los atributos personalizados del mensaje y cómo se pueden revisar.
❏ Visualización de la gravedad del mensaje en el tablero de mensajes
Capítulo 1120

Acerca de las tareas diariasInvestigación de problemas en su entorno
Explica cómo se visualiza la gravedad del mensaje en dos formatos distintos.
❏ Búsqueda de servicios afectados de Service Navigator con el área de trabajo de servicios
Explica cómo ayuda Service Navigator a identificar los servicios afectados.
❏ Utilización de aplicaciones OpenView en el tablero de diagnósticos
Explica cómo se pueden utilizar los productos integrados para identificar un problema.
❏ Investigación de los historiales de mensajes
Explica cómo pueden ayudarle los historiales de mensajes a buscar la solución a un problema.
❏ Investigación de los mensajes pendientes
Explica cuándo debe trabajar en los mensajes pendientes.
Investigación de problemas con el examinador de mensajes
Puede investigar los problemas con el examinador de mensajes de la forma siguiente:
❏ Información básica
Se obtiene información básica sobre un mensaje revisando dicho mensaje en el panel de área de trabajo o el panel del examinador. Sólo se muestra la información más importante. Si desea obtener más información, consulte “Visualización de mensajes en el examinador de mensajes” en la página 225.
Puede modificar e incluso reenviar el mensaje a otro operador o al administrador de OVO. Si desea obtener más información, consulte “Para enviar un mensaje a otro operador” en la página 225.
❏ Información detallada
Puede ver información detallada acerca de un mensaje mediante el cuadro de diálogo Propiedades del mensaje. En este cuadro de diálogo puede ver toda la información relacionada con un mensaje:
Capítulo 1 121

Acerca de las tareas diariasInvestigación de problemas en su entorno
instrucciones, anotaciones y acciones configuradas. Si desea obtener más información, consulte “Para ver información detallada sobre mensajes” en la página 226.
Capítulo 1122

Acerca de las tareas diariasInvestigación de problemas en su entorno
Cómo examinar los atributos del mensaje
La información clave en los examinadores de mensajes son los mensajes entrantes. Cada una de las líneas del búfer de mensajes muestra un mensaje y sus atributos. Leer y entender los atributos es tan importante como leer el texto del mensaje.
Haga doble clic en el mensaje para abrir el cuadro de diálogo Propiedades del mensaje. El cuadro de diálogo Propiedades del mensaje contiene todos los detalles de éste, incluidos todos sus atributos, como se muestra en la Figura 1-22 en la página 70.
Desde este cuadro de diálogo, puede implementar las acciones de solución de problemas indicadas en los examinadores de mensajes. Por ejemplo, puede ejecutar acciones iniciadas por el operador, ver las anotaciones o las instrucciones disponibles o reconocer el mensaje. Como ventaja añadida, puede imprimir los mensajes desde el cuadro de diálogo.
El botón [Modificar...] se muestra únicamente si se le ha otorgado el derecho a modificar los atributos de un mensaje.
Capítulo 1 123

Acerca de las tareas diariasInvestigación de problemas en su entorno
Cómo modificar atributos de los mensajes
El cuadro de diálogo Modificar atributos del mensaje permite modificar la gravedad y el texto de un mensaje, como se muestra en la Figura 1-47.
Figura 1-47 Cuadro de diálogo Modificar atributos del mensaje
Utilice este cuadro de diálogo si desea aumentar o disminuir la gravedad de un mensaje o agregar más texto detallado antes de delegar el mensaje.
En el cuadro de diálogo Modificar atributos del mensaje, el texto del mensaje original no se cambia, sólo el texto del mensaje tal y como lo presenta OVO. Se realiza un seguimiento de todas las modificaciones mediante anotaciones automáticas. Si un mensaje no incluye ningún texto original, el texto del mensaje de OVO con el formato modificado aparece en la ficha Mensaje original. Por lo tanto, si modifica el texto de un mensaje tal y como aparece en el examinador y abre posteriormente la ficha Mensaje original, aparecerá el texto del mensaje modificado. Esto puede dar la impresión de que se ha cambiado el texto original. No es así puesto que no existía un texto de mensaje original.
Capítulo 1124

Acerca de las tareas diariasInvestigación de problemas en su entorno
Revisión del texto del mensaje original
Ver el texto del mensaje original sin filtrar puede ser muy útil si el texto del mensaje que aparece en el cuadro de diálogo Propiedades del mensaje no sirve a nuestro propósito.
La Figura 1-48 muestra un ejemplo de la ficha Mensaje original en el cuadro de diálogo Propiedades del mensaje.
Figura 1-48 Ficha Mensaje original del cuadro de diálogo Propiedades del mensaje
NOTA Si el mensaje original no tiene texto, se muestra en su lugar el texto del mensaje de OVO con el formato cambiado.
Capítulo 1 125

Acerca de las tareas diariasInvestigación de problemas en su entorno
Acerca de los atributos de mensajes personalizados
Los atributos de mensaje personalizados son los atributos del mensaje que el administrador de OVO define para un mensaje. Estos atributos pueden incluir cualquier tipo de información que el administrador considere útil. Los atributos personalizados típicos de los mensajes son, por ejemplo, Cliente para el nombre del cliente o SLA para los acuerdos de nivel de servicio.
OVO permite revisar estos atributos personalizados de mensajes en las ventanas siguientes:
❏ Examinador de mensajes (opcional)
Los atributos de mensaje personalizados se muestran en columnas adicionales en las ventanas del examinador de mensajes. Puede encontrar más información en “Visualización de los atributos de mensaje personalizados” en la página 127.
❏ Propiedades del mensaje (predeterminado)
Puede ver los atributos personalizados del mensaje que están disponibles actualmente en la ficha Atributos personalizados.
Puede ordenar los mensajes en el examinador en función de los atributos de mensaje personalizados. También puede abrir un examinador filtrado a partir de los atributos de mensaje personalizados.
NOTA Asimismo, puede utilizar los atributos de mensaje personalizados como variables relacionadas con los mensajes, que se usan para ejecutar una aplicación, para acciones iniciadas por el operador y para acciones de notificación de sucesos de mensajes. Los atributos de mensaje personalizados se utilizan como parámetros de ejecución de entradas. Si desea obtener más información sobre las variables relacionadas con los mensajes, consulte “Cómo agregar variables de OVO” en la página 155.
Capítulo 1126

Acerca de las tareas diariasInvestigación de problemas en su entorno
Visualización de los atributos de mensaje personalizados
Si en el examinador de mensajes ha activado la visualización de los atributos de mensaje personalizados, aparecerán en columnas adicionales en las ventanas del examinador, como se muestra en la Figura 1-49.
Figura 1-49 Atributo de mensaje personalizado como columna adicional en el examinador de mensajes
Capítulo 1 127

Acerca de las tareas diariasInvestigación de problemas en su entorno
La Figura 1-50 muestra el cuadro de diálogo Propiedades del mensaje con una ficha Atributos personalizados para los atributos de mensaje personalizados disponibles.
Figura 1-50 Cuadro de diálogo Propiedades del mensaje con la ficha Atributos personalizados
Capítulo 1128

Acerca de las tareas diariasInvestigación de problemas en su entorno
Investigación de problemas con el panel de área de trabajo
Puede utilizar el panel de área de trabajo para investigar problemas mediante:
❏ Tablero de mensajes
Puede ver la gravedad de un mensaje en el área de trabajo Tablero de mensajes. Puede encontrar más información en “Visualización de la gravedad del mensaje en el tablero de mensajes” en la página 130.
❏ Servicios
Si en el sistema está instalado y configurado Service Navigator, aparecerá una ficha Servicios en el panel de área de trabajo. Puede utilizar la ficha Servicios para ver el análisis de los servicios afectados.
❏ Tablero de diagnósticos
Puede utilizar el Tablero de diagnósticos para acceder a otras aplicaciones OpenView integradas con OVO. Estas aplicaciones ayudan a diagnosticar el problema. Puede encontrar más información en “Utilización de aplicaciones OpenView en el tablero de diagnósticos” en la página 135.
Capítulo 1 129

Acerca de las tareas diariasInvestigación de problemas en su entorno
Visualización de la gravedad del mensaje en el tablero de mensajes
En la ficha Tablero de mensajes del panel de área de trabajo puede ver la gravedad del mensaje en uno de estos dos formatos:
❏ Gráfico de estado actual
Muestra la gravedad de todos los mensajes del examinador de mensajes actualmente seleccionado.
Puede encontrar más información en “Acerca del gráfico de estado actual” en la página 131.
❏ Gráfico de historial
Muestra los cambios de gravedad a lo largo del tiempo de todos los mensajes del examinador de mensajes actualmente seleccionado.
Puede encontrar más información en “Acerca del gráfico de historial” en la página 133.
Para optar por uno de estos dos gráficos, utilice los iconos Cambiar a gráfico de estado actual y Cambiar a gráfico de historial de la barra de tareas. También puede abrir un nuevo examinador de mensajes con el mismo filtro que el examinador original desde el examinador de mensajes, el gráfico de estado actual o el gráfico de historial.
Por ejemplo, puede cambiar de un examinador de mensajes activos a un gráfico de estado actual para obtener una visión general rápida de la gravedad de los mensajes actuales. A continuación, puede abrir un nuevo examinador de mensajes para comparar el gráfico de sectores con los mensajes. También puede analizar los mensajes en el examinador de mensajes de historial. Por último, puede cambiar al gráfico de historial para ver, por ejemplo, que muchos de los mensajes críticos llegaron un mismo día o a una hora determinada y comprobar que no han llegado más mensajes críticos después de solucionar el problema.
Capítulo 1130

Acerca de las tareas diariasInvestigación de problemas en su entorno
Acerca del gráfico de estado actual
El gráfico de estado actual muestra la gravedad de todos los mensajes del examinador de mensajes seleccionado actualmente. Los mensajes se agrupan según la gravedad, que está codificada mediante colores. El gráfico se puede visualizar como gráfico de sectores o diagrama de barras en formatos de dos o tres dimensiones.
En la Figura 1-51 se observa un gráfico de estado actual, en forma de diagrama de barras bidimensional (2D), donde se muestran distintos mensajes con una gravedad determinada.
Figura 1-51 Gráfico de estado actual en forma de diagrama de barras
Capítulo 1 131

Acerca de las tareas diariasInvestigación de problemas en su entorno
Figura 1-52 muestra un gráfico de estado actual de todos los mensajes activos en forma de diagrama de sectores bidimensional (2D) con un menú emergente.
Figura 1-52 Gráfico de estado actual en forma de diagrama de sectores
Capítulo 1132

Acerca de las tareas diariasInvestigación de problemas en su entorno
Acerca del gráfico de historial
El gráfico de historial muestra los cambios de gravedad a lo largo del tiempo de todos los mensajes del examinador de mensajes seleccionado actualmente, como se muestra en la Figura 1-53.
Figura 1-53 El gráfico de historial muestra los cambios de gravedad a lo largo del tiempo
Los mensajes se agrupan según la gravedad y el intervalo de tiempo, desde el más antiguo al más reciente. Estos grupos se conectan mediante líneas y se muestran en el color de la gravedad correspondiente.
En el menú emergente del gráfico de historial puede elegir cualquiera de estos tres formatos para el gráfico de historial:
❏ Área de apilado
❏ Esquema
❏ Barra de apilado
Los tres tipos se muestran sólo en formato bidimensional (2D).
Capítulo 1 133

Acerca de las tareas diariasInvestigación de problemas en su entorno
Figura 1-54 muestra dos gráficos de historial con un menú emergente asociado.
Figura 1-54 Dos gráficos de historial y un menú emergente asociado
Capítulo 1134

Acerca de las tareas diariasInvestigación de problemas en su entorno
Búsqueda de servicios afectados de Service Navigator con el área de trabajo de servicios
Si está instalado y configurado en el sistema Service Navigator, aparecerá una ficha Servicios en el panel de área de trabajo. Puede utilizar la ficha Servicios para ver el análisis de los servicios afectados.
Utilización de aplicaciones OpenView en el tablero de diagnósticos
Se pueden instalar aplicaciones OpenView adicionales sobre OVO. Si se instalan estas aplicaciones OpenView adicionales y se configuran, podrá acceder a ellas en la ficha Tablero de diagnósticos del panel de área de trabajo. Puede encontrar más información en “Acerca del área de trabajo Tablero de diagnósticos” en la página 58. Si desea obtener más información sobre cómo puede utilizar estas aplicaciones para investigar a fondo un problema, consulte la documentación de la aplicación correspondiente.
Capítulo 1 135

Acerca de las tareas diariasInvestigación de problemas en su entorno
Investigación de los historiales de mensajes
Como se muestra en la Figura 1-24 en la página 75, el examinador de mensajes de historial filtrados muestra todos los mensajes reconocidos. Los mensajes reconocidos son aquéllos en los que el operador ha terminado el trabajo o que OVO ha enviado a la base de datos de historial.
NOTA Si desea obtener más información sobre el examinador de mensajes de historial filtrados, consulte “Acerca del examinador de mensajes de historial filtrados” en la página 74. Si desea obtener más información sobre el reconocimiento de mensajes y los reconocimientos automáticos, consulte “Documentación de soluciones en su entorno” en la página 159.
Utilice el examinador de mensajes de historial filtrados como recurso para solucionar problemas. Por ejemplo, si no está seguro de cómo ejecutar una acción en un mensaje, puede revisar los datos de historial para ver si hay casos anteriores de mensajes iguales o parecidos. Al revisar las técnicas utilizadas para solucionar problemas anteriores (a menudo almacenadas como anotaciones en un mensaje), puede idear un plan para solucionar el problema actual. El administrador de OVO ejecuta informes para determinar qué mensajes se producen con más frecuencia. De esta forma, las operaciones automáticas, las operaciones iniciadas por el operador y el texto de instrucciones estarán disponibles para solucionar los problemas que generan estos mensajes.
Capítulo 1136

Acerca de las tareas diariasInvestigación de problemas en su entorno
Puede utilizar el cuadro de diálogo Filtrar mensajes para definir un conjunto de filtros y abrir un examinador de mensajes de historial filtrados, como se muestra en la Figura 1-55.
Figura 1-55 Cuadro de diálogo Filtrar mensajes
NOTA La casilla de verificación Con intervalo de tiempo está seleccionada de forma predeterminada para que no se abra accidentalmente un examinador de historial con un número excesivo de mensajes.
Una vez configurado el examinador de mensajes de historial filtrados para que muestre la información deseada de la forma que prefiera, puede utilizar el cuadro de diálogo Guardar ajustes de filtro de examinador a fin de guardar los ajustes para su uso posterior. De este modo, podrá ver la misma información u otra parecida posteriormente sin necesidad de repetir el proceso de configuración.
Capítulo 1 137

Acerca de las tareas diariasInvestigación de problemas en su entorno
Si desea obtener más información sobre los cuadros de diálogo Guardar ajustes de filtro de examinador y Ajustes del examinador, consulte “Personalización de las columnas del examinador de mensajes” en la página 198.
Capítulo 1138

Acerca de las tareas diariasInvestigación de problemas en su entorno
Investigación de los mensajes pendientes
El examinador de mensajes pendientes filtrados muestra todos los mensajes que llegan al servidor de administración de OVO fuera de las horas de servicio definidas. Estos mensajes permanecen en el servidor de administración hasta que se llega a la hora de retirada de búfer definida.
Con los mensajes pendientes puede realizar las operaciones siguientes:
❏ Reconocer
Los mensajes se trasladan al examinador de mensajes de historial filtrados.
❏ Retirar del búfer (manual o automáticamente)
Los mensajes se trasladan al examinador de mensajes activos.
NOTA Si desea obtener más información sobre el examinador de mensajes pendientes filtrados, consulte “Acerca del examinador de mensajes pendientes filtrados” en la página 76.
Capítulo 1 139

Acerca de las tareas diariasSolución de los problemas de su entorno
Solución de los problemas de su entorno Después de la notificación del problema y la investigación de sus causas, puede utilizar las herramientas siguientes para resolverlo, si el administrador de OVO las ha configurado y se las ha asignado:
❏ Aplicaciones
❏ Acciones automáticas
❏ Comando de difusión
❏ Acciones iniciadas por el operador
❏ Instrucciones del operador
❏ Delegación de mensajes
❏ Acceso al terminal
En esta sección se explica cómo puede utilizar OVO para resolver un problema:
❏ Acerca de la propiedad de los mensajes
Explica qué efecto tiene la propiedad del mensaje en su capacidad para trabajar en él.
❏ Evaluación de los resultados de las acciones en el área de trabajo Acciones correctivas
Explica dónde y cómo debe evaluar los resultados de las acciones automáticas.
❏ Revisar y volver a ejecutar las acciones automáticas
Explica cuál es la naturaleza de las acciones automáticas y cuándo debe volver a ejecutarlas.
❏ Inicio y revisión de las acciones iniciadas por el operador
Explica cómo se trabaja con las acciones iniciadas por el operador.
❏ Lectura de las instrucciones del operador
Explica cómo leer y seguir las instrucciones del operador.
❏ Inicio y personalización de aplicaciones
Explica cómo se inician y se personalizan las aplicaciones.
Capítulo 1140

Acerca de las tareas diariasSolución de los problemas de su entorno
❏ Trabajar con la GUI de Java desde otras aplicaciones Java
Explica cómo se utilizan determinadas características de la GUI de Java de forma remota desde otras aplicaciones Java.
❏ Cómo agregar variables de OVO
Explica cómo se utilizan las variables de OVO en las llamadas de aplicaciones.
❏ Difusión de comandos
Explica cómo se difunden los comandos en varios nodos.
❏ Acceso al terminal
Explica cómo se trabaja con terminales virtuales.
❏ Delegación de mensajes
Explica cuándo y cómo se debe delegar un mensaje.
NOTA Algunas de las operaciones que se describen en esta sección sólo están disponibles para el propietario del mensaje relacionado. Puede encontrar más información sobre la propiedad de los mensajes en “Acerca de la propiedad de los mensajes” en la página 142.
Capítulo 1 141

Acerca de las tareas diariasSolución de los problemas de su entorno
Acerca de la propiedad de los mensajes
Es importante comprender el efecto que tiene la propiedad en las operaciones realizadas para solucionar problemas. El administrador de OVO establece la directiva de propiedad seleccionando uno de los modos de propiedad de OVO.
Tipos de modos de propiedad
OVO proporciona los siguientes modos de propiedad predeterminados del mensaje:
❏ Optativo
Como operador, tiene permiso explícito para asumir la propiedad de un mensaje. El propietario de un mensaje tiene acceso exclusivo para leer y escribir en el mensaje. Con excepción del administrador de OVO, todos los usuarios que busquen este mensaje en sus examinadores de mensajes tendrán sólo acceso limitado a él.
En este modo, las acciones siguientes sólo las puede efectuar el propietario de un mensaje:
• Iniciar o detener las acciones iniciadas por el operador relacionadas con el mensaje.
• Detener o reiniciar las acciones automáticas o iniciadas por el operador relacionadas con el mensaje.
• Delegar el mensaje.
• Reconocer el mensaje.
• Anular el reconocimiento del mensaje.
❏ Obligatorio (modo predeterminado)
Como operador, puede decidir expresamente asumir la propiedad de un mensaje sin propietario o asumir, de modo automático, la propiedad del mensaje cuando se efectúen operaciones en él.
En este modo, un operador se convierte automáticamente en propietario de un mensaje si intenta llevar a cabo las acciones siguientes:
• Iniciar o detener las acciones iniciadas por el operador relacionadas con el mensaje.
Capítulo 1142

Acerca de las tareas diariasSolución de los problemas de su entorno
• Detener o reiniciar las acciones automáticas o iniciadas por el operador relacionadas con el mensaje.
• Delegar el mensaje.
• Anular el reconocimiento del mensaje.
❏ Informativo
El concepto de marcado o desmarcado sustituye al de propiedad. Un mensaje marcado indica que ha tomado nota de él. Un mensaje se marca sólo con fines informativos. Ni restringe ni altera las operaciones del mensaje como lo hacen los modos Optativo u Obligatorio. Como operador, sólo puede desmarcar los mensajes que haya marcado usted mismo anteriormente. El administrador de OVO no puede desmarcar ningún mensaje marcado.
Tipos de modos de visualización de la propiedad
El modo de visualización de la propiedad determina si la propiedad o el marcado de un mensaje influye o no en la propagación del estado.
OVO proporciona los modos de visualización de la propiedad siguientes:
❏ No propagación de estado (modo de visualización predeterminado)
En el momento en que se marca un mensaje o se asume su propiedad, cambia el color que indica la gravedad del mensaje, aparece un indicador en la columna de estado-propiedad (S) en los examinadores de mensajes y la barra de color de estado-propiedad de dichos examinadores refleja el nuevo número de mensajes que le pertenecen. El estado de un mensaje que le pertenece o que está marcado no es relevante a efectos de la propagación del estado en las carpetas Nodos y Grupo de mensajes del panel de objetos.
Por ejemplo, si asume la propiedad del único mensaje con un nivel de gravedad Crítica relacionado con un nodo administrado determinado, el nodo administrado con el que está relacionado este mensaje Crítico deja de mostrar el color de nivel de gravedad Crítica (el rojo, de forma predeterminada). En su lugar, mostrará el estado del siguiente mensaje sin propietario que tenga el mayor nivel de gravedad incluido en el examinador de mensajes relacionado con el mismo nodo administrado.
Capítulo 1 143

Acerca de las tareas diariasSolución de los problemas de su entorno
❏ Propagación de estado
El estado de todos los mensajes, tanto los que están en propiedad como los que no, se utiliza para determinar el estado de los símbolos relacionados de otras ventanas de submapas. Por lo tanto, en el ejemplo anterior, el nodo administrado con el que se relaciona el mensaje crítico seguirá teniendo el color de nivel de gravedad Crítica (el rojo, de forma predeterminada), incluso después de que el mensaje pase a estar en propiedad. En este modo de visualización, el único aviso de que el mensaje está en propiedad es un indicador en la columna de estado-propiedad en los examinadores de mensajes.
Capítulo 1144

Acerca de las tareas diariasSolución de los problemas de su entorno
Evaluación de los resultados de las acciones en el área de trabajo Acciones correctivas
Para mantener una visión general precisa y actualizada del entorno informático, necesita conocer el estado y los resultados de las acciones. El estado de una acción se define como la disponibilidad y el estado actual de la acción.
El estado indica si una acción:
❏ se ha configurado para el mensaje
❏ se está ejecutando todavía
❏ se ha llevado a cabo correctamente
❏ ha fallado
Revisar la disponibilidad de las acciones forma parte de la investigación inicial de los problemas. Debe revisar los examinadores de mensajes y el cuadro de diálogo Propiedades del mensaje para determinar la disponibilidad de las acciones automáticas o iniciadas por el operador. El valor situado debajo del campo Indicadores del examinador de mensajes muestra la disponibilidad y el estado de la acción.
Evaluar los resultados de las acciones es fundamental en la solución de problemas, ya que las acciones correctivas no son siempre eficaces. No siempre solucionan el problema.
Siga estas directrices para comprobar el resultado de una acción:
❏ Revisar anotaciones
Revise las anotaciones del mensaje. Si está configurado para ello, OVO escribe automáticamente las acciones stdout y stderr como anotaciones para las acciones automáticas e iniciadas por el operador.
❏ Revisar el estado de los objetos
Difunda una secuencia de comandos o un comando utilizando la aplicación Difundir para revisar el estado del objeto. En la ventana Resultados de difusión, puede revisar los resultados.
Capítulo 1 145

Acerca de las tareas diariasSolución de los problemas de su entorno
Revisar y volver a ejecutar las acciones automáticas
El administrador de OVO puede configurar acciones automáticas para un mensaje. Estas acciones se inician automáticamente en cuanto se detecta un suceso.
Revisión de las acciones automáticas
Puede revisar la acción automática de un mensaje comprobando la columna de estado correspondiente en el examinador de mensajes o abriendo el cuadro de diálogo Propiedades del mensaje. Puede encontrar más información en “Acerca del examinador de mensajes” en la página 67 y “Cómo examinar los atributos del mensaje” en la página 123.
Una vez realizada una acción automática, puede revisar los resultados para comprobar que se ha corregido el problema. Si el administrador de OVO ha configurado anotaciones para el mensaje, puede revisar los resultados de una acción automática leyendo esas anotaciones. Las acciones stdout y stderr se registran como anotaciones con el mensaje. Si el problema persiste o si la acción automática no ha sido eficaz, puede volver a ejecutarla.
Cómo volver a ejecutar acciones automáticas
Para volver a ejecutar una acción automática, realice una de las acciones siguientes:
❏ Barra de menús
Seleccione el mensaje en el examinador y, a continuación, elija Acciones: Mensajes -> Realizar/detener acción -> Realizar acción automática en la barra de menús.
❏ Menú emergente
Haga clic con el botón derecho del ratón en el examinador de mensajes y seleccione Realizar/detener acción -> Realizar acción automática en el menú emergente.
Revisión de las anotaciones para las acciones automáticas
El administrador de OVO evalúa la eficacia de las acciones revisando las anotaciones y después decide si se deben configurar acciones automáticas adicionales o diferentes. Puede encontrar más información sobre la creación de anotaciones de mensajes en “Anotaciones de mensajes” en la página 160.
Capítulo 1146

Acerca de las tareas diariasSolución de los problemas de su entorno
Configuración de reconocimientos automáticos
El administrador de OVO puede configurar un reconocimiento automático de las acciones automáticas que se ejecuten correctamente. Si OVO se ha configurado así, el mensaje asociado con la acción se mueve automáticamente a la base de datos de historial una vez finalizada la acción.
Capítulo 1 147

Acerca de las tareas diariasSolución de los problemas de su entorno
Inicio y revisión de las acciones iniciadas por el operador
El administrador de OVO configura acciones iniciadas por el operador para los mensajes en los que las acciones automáticas no son adecuadas. Por ejemplo, las acciones o los programas que requieran demasiada CPU no se deben ejecutar sin evaluar primero los factores y requisitos de carga del sistema. Para este tipo de acciones, son necesarios su intervención y su control.
Ejecución de acciones iniciadas por el operador
Para iniciar una acción iniciada por el operador realice una de las acciones siguientes:
❏ Barra de menús
Seleccione el mensaje en el examinador y, a continuación, elija Acciones: Mensajes -> Realizar/detener acción -> Realizar acción iniciada por el operador en la barra de menús.
❏ Menú emergente
Haga clic con el botón derecho del ratón en el examinador de mensajes y seleccione Realizar/detener acción -> Realizar acción iniciada por el operador en el menú emergente.
Revisión de acciones iniciadas por el operador
Puede revisar la acción iniciada por el operador en un mensaje comprobando la columna de estado correspondiente en el examinador de mensajes o abriendo el cuadro de diálogo Propiedades del mensaje. Puede encontrar más información en “Cómo examinar los atributos del mensaje” en la página 123.
Una vez realizada una acción iniciada por el operador, puede revisar los resultados para comprobar que se ha corregido el problema. Si el administrador de OVO ha configurado anotaciones para el mensaje, puede revisar los resultados de una acción iniciada por el operador leyendo estas anotaciones. Las acciones stdout y stderr se registran como anotaciones con el mensaje. Si el problema persiste o si la acción iniciada por el operador no ha sido eficaz, puede volver a ejecutarla.
Capítulo 1148

Acerca de las tareas diariasSolución de los problemas de su entorno
Revisión de anotaciones sobre las acciones iniciadas por el operador
El administrador de OVO evalúa la eficacia de las acciones iniciadas por el operador revisando las anotaciones y determina después si se deben configurar acciones iniciadas por el operador adicionales o diferentes.
Lectura de las instrucciones del operador
Para ayudarle a solucionar el problema, el administrador de OVO puede proporcionarle instrucciones para el mensaje, tal como se indica en la Figura 1-56.
Figura 1-56 Instrucciones para solucionar los problemas
Capítulo 1 149

Acerca de las tareas diariasSolución de los problemas de su entorno
Normalmente, el operador da instrucciones para realizar las acciones siguientes:
❏ Describir una acción automática
Describen una acción automática. Puede encontrar más información en “Revisar y volver a ejecutar las acciones automáticas” en la página 146.
❏ Describir una acción iniciada por el operador
Explican en detalle cómo se debe realizar una acción iniciada por el operador. Puede encontrar más información en “Inicio y revisión de las acciones iniciadas por el operador” en la página 148.
❏ Describir los pasos
Describen los pasos manuales necesarios para solucionar un problema (por ejemplo, “Inicie la aplicación X en el escritorio de aplicaciones”).
En la columna de atributos I del examinador de mensajes, aparece una X para cada mensaje con instrucciones escritas.
El administrador de OVO también puede utilizar la interfaz de instrucciones a fin de invocar una aplicación externa para que presente un mensaje. La forma de ver estos mensajes variará en función de la aplicación externa utilizada por el administrador de OVO. La aplicación puede utilizar una de sus propias ventanas o una ventana de la GUI de Java.
Capítulo 1150

Acerca de las tareas diariasSolución de los problemas de su entorno
Inicio y personalización de aplicaciones
Las aplicaciones son secuencias de comandos o programas que se han integrado en OVO. El administrador de OVO examina primero el entorno y, a continuación, determina qué aplicaciones se necesitan para mantenerlo. Cada aplicación tiene atributos de inicio predefinidos, incluida una lista de los nodos administrados para los distintos operadores.
Las aplicaciones también pueden ser programas o servicios que se ejecutan en el entorno (por ejemplo, el programa de cola de impresión lp de UNIX). Puede ser responsable de controlar el estado de la cola de impresión lp y sus periféricos. Para mantener los servicios de impresión, debe responder a los mensajes emitidos por la cola de impresión lp y enviar comandos de control como, por ejemplo, enable. Controlar los programas del entorno significa que tiene acceso a los comandos correctos y a las funciones de inicio de sesión de los usuarios.
Inicio de aplicaciones
Como operador, puede iniciar aplicaciones para resolver acciones automáticas o iniciadas por el operador que no hayan sido eficaces, o mensajes para los que no se haya configurado una acción.
Antes de iniciar una aplicación para resolver un problema, debe tener claro en qué consisten el suceso y el mensaje.
NOTA Para iniciar aplicaciones sin interfaz gráfica, por ejemplo, cmd.exe o telnet, como aplicaciones locales en la GUI de Java, el administrador de OVO debe configurar adecuadamente los parámetros de inicio al asignar los valores predeterminados del operador de GUI de Java. Consulte Referencia del administrador de OVO para obtener más información.
Puede iniciar las aplicaciones desde cualquiera de estas tres ubicaciones:
❏ Barra de accesos directos
Puede iniciar las aplicaciones desde los nodos, las aplicaciones y los servicios de la barra de accesos directos.
❏ Panel de objetos
Puede iniciar las aplicaciones desde los nodos, las aplicaciones y los servicios del panel de objetos.
Capítulo 1 151

Acerca de las tareas diariasSolución de los problemas de su entorno
❏ Examinador de mensajes
Puede iniciar las aplicaciones desde los menús emergentes de los mensajes del examinador de mensajes.
NOTA Si está instalado Service Navigator, las aplicaciones también se pueden iniciar en los servicios. Esto incluye las aplicaciones generales disponibles en OVO, así como las aplicaciones específicas del servidor que se han configurado especialmente para los servicios.
Personalización de aplicaciones
Si el administrador de OVO ha configurado los permisos correctos, puede cambiar muchos de los atributos de inicio de la aplicación mediante el asistente Iniciar aplicación personalizada, como se muestra en la Figura 1-57.
Figura 1-57 Asistente Iniciar aplicación personalizada (paso 2 de 3)
Por ejemplo, puede cambiar los nodos en los que se inicia la aplicación, el nombre de usuario o los parámetros de llamada adicionales. El único elemento que no se puede cambiar es la llamada de aplicación. Si desea
Capítulo 1152

Acerca de las tareas diariasSolución de los problemas de su entorno
obtener más información sobre cómo puede utilizar las variables de los mensajes a fin de pasar parte de ellos como parámetros a la llamada de aplicación, consulte “Cómo agregar variables de OVO” en la página 155.
Trabajar con la GUI de Java desde otras aplicaciones Java
Puede controlar determinadas características en la GUI de Java de forma remota desde otras aplicaciones Java utilizando API remotas para la GUI de Java. Las características se pueden controlar desde los elementos siguientes:
❏ una aplicación independiente que se ejecuta por separado desde la GUI de Java en un host local
❏ un subprograma de Java que se ejecuta como componente adicional integrado en el área de trabajo de la GUI de Java
El uso de las API remotas de la GUI de Java resulta adecuado cuando existen servicios o nodos de OVO asignados en otros subprogramas o aplicaciones Java. La posibilidad de trabajar con configuraciones concretas de forma remota desde otras aplicaciones Java permite identificar y resolver problemas sin buscar los elementos causantes de los mismos directamente en la GUI de Java.
Capítulo 1 153

Acerca de las tareas diariasSolución de los problemas de su entorno
Cuando están activadas las API remotas de la GUI de Java, aparece un icono adicional en esta GUI, como se muestra en la Figura 1-58:
Figura 1-58 Icono que indica la característica de API remotas de la GUI de Java activada en la GUI de Java
Si desea más información acerca del concepto, los detalles de la integración y el uso de las API remotas de la GUI de Java, consulte Guía de integración de aplicaciones OVO.
Si desea conocer detalles acerca de las API remotas disponibles, consulte la especificación de las API remotas de la GUI de Java, a la que puede acceder abriendo la siguiente URL en un examinador Web:
http://<management_server>:3443/ITO_DOC/C/manuals/APIdoc
En este caso, <management_server> es el nombre de host completo de su servidor de administración.
Capítulo 1154

Acerca de las tareas diariasSolución de los problemas de su entorno
Cómo agregar variables de OVO
Todos los atributos del mensaje, incluidos los personalizados, son variables que se pueden utilizar en las aplicaciones y que se intercambian por sus valores en el momento de la ejecución de la aplicación. Por ejemplo, puede escribir aplicaciones que dependan de atributos específicos. De esta forma, los atributos se proporcionan a la aplicación como parámetros.
La Figura 1-59 muestra cómo se agregan las variables de OVO como parámetros en el asistente Iniciar aplicación personalizada.
Figura 1-59 Asistente Iniciar aplicación personalizada (paso 3 de 3)
Capítulo 1 155

Acerca de las tareas diariasSolución de los problemas de su entorno
Difusión de comandos
Mediante la difusión de comandos, puede iniciar acciones correctivas simultáneamente en varios nodos. Especifique el comando que desee difundir y seleccione los nodos del entorno en los que desea iniciar el comando. También puede utilizar esta capacidad para investigar problemas (por ejemplo, emitiendo el comando ps -ef a todos los nodos especificados con el fin de comprobar el número de procesos actualmente en ejecución).
El inicio de la aplicación Difundir siempre inicia el asistente.
NOTA Es posible que la aplicación Difundir no esté disponible de forma predeterminada. El administrador de OVO deberá asignársela expresamente.
Cuando se difunde un comando, debe especificarlo una vez. El comando se envía a varios nodos para ayudarle a realizar tareas globales de forma rápida y sencilla. Aunque OVO no limita la longitud del comando que se difunde, si éste supera la longitud máxima admitida en el sistema de destino, se truncará.
Capítulo 1156

Acerca de las tareas diariasSolución de los problemas de su entorno
Figura 1-60 muestra el último paso para finalizar el asistente para difundir comandos.
Figura 1-60 Finalización del asistente para difundir comandos
OVO guarda los comandos más recientes y permite al usuario volver a utilizarlos. El historial de comandos de difusión está limitado de forma predeterminada a 128 entradas por cada operador, aunque este valor se puede modificar mediante el ajuste de la variable $OPC_BRC_HISTSIZE. Cuando se sale de la GUI o ésta se actualiza, el historial de comandos se guarda en el archivo .opc_brc_history del directorio de inicio. El contenido anterior del archivo se sobrescribe.
Para recuperar los comandos del historial de comandos, haga clic en la flecha de la llamada Comando, como se muestra en la Figura 1-60.
El resultado de un comando de difusión se muestra en el área de trabajo Acciones correctivas como resultado de la aplicación.
Capítulo 1 157

Acerca de las tareas diariasSolución de los problemas de su entorno
Acceso al terminal
Puede trabajar directamente en nodos que notifiquen problemas abriendo un terminal virtual (ventana) en el nodo. Mediante esta ventana, puede investigar problemas, emitir comandos o secuencias de comandos o iniciar aplicaciones.
NOTA Es posible que una aplicación de terminal virtual no esté disponible de forma predeterminada. El administrador de OVO tendrá que configurar una manualmente.
Puede utilizar un terminal virtual para acceder a muchos de los nodos administrados en el entorno. El administrador de OVO puede configurar un nombre de usuario y una contraseña predeterminados, para que no tenga que especificar la información. Inicie la aplicación de terminal virtual en los nodos en los que desee emitir el comando o revisar el estado. En el área de trabajo Acciones correctivas se abrirá una ventana del terminal. Utilice esta ventana para emitir los comandos o revisar el estado. Sin abandonar la GUI de Java, podrá acceder a cualquier nodo del entorno, realizar tareas y controles e iniciar acciones correctivas.
Delegación de mensajes
La delegación de mensajes no forma parte de la configuración predeterminada de OVO. Si el administrador de OVO tiene configurada la delegación de mensajes, podrá delegar aquellos mensajes que no pueda solucionar. Es decir, puede enviar un mensaje a otro servidor de administración que disponga de más capacidad para encargarse del problema.
Capítulo 1158

Acerca de las tareas diariasDocumentación de soluciones en su entorno
Documentación de soluciones en su entornoCuando haya terminado de trabajar en un mensaje, debe documentar su trabajo y eliminar el mensaje del examinador de mensajes activos, el examinador de mensajes activos filtrados o el examinador de mensajes pendientes filtrados. Para ello, utilice las anotaciones del mensaje para registrar cómo se ha resuelto y reconozca el mensaje para eliminarlo del área de trabajo actual y almacenarlo en la base de datos de historial.
En esta sección se explica cómo puede documentar las soluciones:
❏ Anotaciones de mensajes
Explica cómo se agregan resúmenes rápidos a un mensaje.
❏ Impresión de mensajes
Explica cómo se imprimen un mensaje, los detalles del mensaje y el resultado de la aplicación.
❏ Reconocimiento de mensajes
Explica cómo se trasladan los mensajes del examinador de mensajes activos, el examinador de mensajes activos filtrados o el examinador de mensajes pendientes filtrados a la base de datos de historial.
Capítulo 1 159

Acerca de las tareas diariasDocumentación de soluciones en su entorno
Anotaciones de mensajes
Anotar un mensaje equivale a agregar una breve nota explicativa en un contrato comercial. La anotación del mensaje resume rápidamente los puntos importantes. Esto puede servir de referencia la próxima vez que reciba el mismo mensaje.
Acerca de las anotaciones
Las anotaciones de los mensajes contienen normalmente la información siguiente:
❏ Acciones realizadas para solucionar el problema
❏ Nombre del usuario que ha iniciado la acción
❏ Información de estado de la acción realizada (stdout, stderr)
❏ Hora de inicio y finalización de la acción
❏ Información previa y posterior a la acción
❏ Los atributos del mensaje que se han modificado
❏ Los duplicados del mensaje que se han encontrado
Agregar anotaciones
También puede utilizar las anotaciones para registrar las dificultades que haya experimentado al resolver el problema, instrucciones verbales o escritas que ha recibido sobre el problema, comunicaciones enviadas a otros usuarios o grupos afectados por él, etc. Por ejemplo, si su turno se acaba, pero no ha resuelto todavía un problema determinado, puede dejar un mensaje anotado a sus colegas.
Capítulo 1160

Acerca de las tareas diariasDocumentación de soluciones en su entorno
La ficha Anotaciones del cuadro de diálogo Propiedades del mensaje contiene todas las anotaciones relacionadas con un mensaje determinado, como se muestra en la Figura 1-61.
Figura 1-61 Agregar una nueva anotación
Capítulo 1 161

Acerca de las tareas diariasDocumentación de soluciones en su entorno
Revisar anotaciones
Al igual que las notas explicativas, una anotación del mensaje sirve como recurso para resolver problemas. Puede revisar las anotaciones del mensaje a fin de ver un registro de las acciones que se han llevado a cabo anteriormente para solucionar el problema. Esto incluye, por ejemplo, comparar los valores de salida de una acción anterior con los valores actuales o revisar las advertencias o avisos relacionados con la acción propuesta. También puede agregar sus propias anotaciones o incluso suprimirlas si ya no son necesarias o no son correctas.
El administrador de OVO puede utilizar las anotaciones del mensaje como registro de los sucesos donde se describen las técnicas, los recursos y las fechas de la solución. Asimismo, el administrador de OVO puede utilizar las anotaciones del mensaje como base para desarrollar texto de instrucciones y acciones preconfiguradas para los mensajes.
Capítulo 1162

Acerca de las tareas diariasDocumentación de soluciones en su entorno
Impresión de mensajes
OVO permite imprimir:
❏ Mensajes
❏ Detalles del mensaje
❏ Resultado de aplicaciones
Capítulo 1 163

Acerca de las tareas diariasDocumentación de soluciones en su entorno
Reconocimiento de mensajes
Reconocer un mensaje es similar a archivar (o guardar) una factura después de haberla pagado. Desea mantener una copia de la transacción para verificar que ha pagado la factura y como referencia para compararla con otras en el futuro. Cuando termina de trabajar en un mensaje, lo “elimina” del escritorio y lo “guarda” para consultas futuras.
Acerca de los reconocimientos
Normalmente, un mensaje se reconoce debido a una de las razones siguientes:
❏ Problemas resueltos
Ha terminado de trabajar en el mensaje y ha resuelto todos los problemas relacionados.
❏ Mensajes duplicados
Tiene otro mensaje en el examinador de mensajes que describe el mismo suceso.
❏ Mensajes irrelevantes
Ya no necesita el mensaje (por ejemplo, si es de poca gravedad y no requiere ninguna acción).
El reconocimiento de un mensaje lo traslada del examinador de mensajes activos, el examinador de mensajes activos filtrados o el examinador de mensajes pendientes filtrados a la base de datos de historial. Asimismo, el estado del nodo y del grupo de mensajes correspondientes puede cambiar en función de la prioridad máxima del resto de los mensajes.
NOTA Un problema no se resuelve reconociendo el mensaje. Debe revisar los resultados de las acciones correctivas para asegurarse de que el problema se haya resuelto antes de reconocer el mensaje. Puede encontrar más información en “Solución de los problemas de su entorno” en la página 140.
Capítulo 1164

Acerca de las tareas diariasDocumentación de soluciones en su entorno
Reconocimientos automáticos del administrador
El administrador de OVO puede configurar el reconocimiento automático de los mensajes con acciones automáticas o iniciadas por el operador. Cuando la acción de un mensaje con una acción y un reconocimiento automáticos se realiza correctamente, el mensaje se envía directamente a la base de datos del historial. El mensaje se elimina del examinador de mensajes sin la intervención del usuario. Puede revisar automáticamente los mensajes reconocidos mediante el examinador de mensajes de historial filtrados.
Reconocimientos automáticos de OVO
Los mensajes con éxito pueden reconocer automáticamente a otros mensajes si OVO establece una relación entre ellos:
❏ Empeoramiento del problema
Los mensajes con éxito informan de un empeoramiento del problema original (por ejemplo, el espacio libre de disco se ha visto reducido aún más).
❏ Problema resuelto
Se ha resuelto el problema original (por ejemplo, la aplicación se está ejecutando de nuevo).
Revisión de reconocimientos
Los mensajes que han sido reconocidos se guardan en la base de datos de historial. Utilice el examinador de mensajes de historial filtrados para revisar estos mensajes. Puede encontrar más información en “Investigación de los historiales de mensajes” en la página 136.
También puede trasladar de nuevo los mensajes reconocidos al examinador de mensajes activos anulando el reconocimiento. Cuando se anula el reconocimiento de un mensaje, puede continuar trabajando con él.
Capítulo 1 165

Acerca de las tareas diariasPersonalización del entorno
Personalización del entorno Puede personalizar el entorno de OVO de la manera siguiente:
❏ Personalización de la GUI de Java
• Cambio de la contraseña del operador
• Cómo cargar la configuración predeterminada
• Cambio del intervalo de actualización
• Cómo guardar ajustes de consola
• Cambio del aspecto de la GUI de Java
• Mostrar y ocultar los controles de posición
• Desplazamiento de paneles y áreas
• Cómo mostrar y ocultar los paneles y áreas
• Personalización de la barra de accesos directos
• Elección de un examinador Web
• Personalización de los menús emergentes
• Personalización de la barra de herramientas
• Personalización de la notificación de sucesos de mensaje
• Personalización del tamaño de fuente general
❏ Personalización de los examinadores de mensajes
• Configuración de los examinadores de mensajes filtrados
• Cómo guardar y reutilizar los ajustes de filtros
• Cómo guardar filtros en el panel de objetos
• Acceso a filtros rápidos
• Cómo agregar fichas del examinador de mensajes en el panel del examinador
• Cambio de los colores del mensaje en una línea completa
• Personalización de las columnas del examinador de mensajes
Capítulo 1166

Acerca de las tareas diariasPersonalización del entorno
• Cómo mostrar y ocultar columnas del examinador de mensajes
• Cómo guardar la distribución personalizada de examinadores de mensajes
Cambio de la contraseña del operador
OVO permite cambiar la contraseña de inicio de sesión desde el cuadro de diálogo Cambiar la contraseña del operador, como se muestra en la Figura 1-62.
Figura 1-62 Cuadro de diálogo Cambiar la contraseña del operador
Puede acceder a este cuadro de diálogo desde Archivo: Cambiar la contraseña en la barra de menús. Una vez enviada la información al servidor de administración y actualizada la base de datos, recibirá un mensaje del sistema que confirma el cambio de contraseña.
NOTA Sólo se puede cambiar la contraseña del operador que ha iniciado la sesión actualmente.
Capítulo 1 167

Acerca de las tareas diariasPersonalización del entorno
IMPORTANTE La primera vez que se inicia una sesión como uno de los usuarios predeterminados, se debe cambiar la contraseña predeterminada por motivos de seguridad. La contraseña se puede cambiar de nuevo posteriormente, pero no se le permitirá definirla de nuevo en el valor predeterminado.
Capítulo 1168

Acerca de las tareas diariasPersonalización del entorno
Cómo cargar la configuración predeterminada
La GUI de Java incluye un conjunto estándar de valores predeterminados. Estos valores son cambiados normalmente por el administrador de OVO. Como resultado de ello, la primera vez que abra una sesión en la GUI de Java de OVO recibirá un conjunto de componentes predeterminados proporcionados por el administrador de OVO.
Como operador puede realizar una de las acciones siguientes o ambas:
❏ Guardar ajustes de sesión de consola
Si personaliza la GUI de Java (por ejemplo, agregando accesos directos a URL a la barra de accesos directos, desplazando paneles o áreas, agregando examinadores de mensajes filtrados, etc.), puede guardar estos cambios mediante la selección de Archivo: Guardar ajustes de sesión de consola en la barra de menús. La próxima vez que inicie una sesión en la GUI de Java verá estos cambios, que anularán la configuración predeterminada proporcionada originalmente por el administrador de OVO. Puede personalizar la GUI de Java y guardar los cambios con la frecuencia que desee.
❏ Volver a cargar los valores predeterminados asignados
Si comete un error grave al personalizar la GUI de Java (por ejemplo, elimina por error el panel del examinador), puede restaurar la configuración predeterminada proporcionada por los administradores de OVO mediante la selección de Archivo: Volver a cargar los valores predeterminados asignados en la barra de menús.
CUIDADO Si vuelve a cargar la configuración predeterminada asignada, perderá todos los cambios realizados en la GUI de Java y guardados con la opción Archivo: Guardar ajustes de sesión de consola. Es decir, los cambios se sustituyen por la configuración predeterminada asignada originalmente por el administrador de OVO.
Capítulo 1 169

Acerca de las tareas diariasPersonalización del entorno
Configuración predeterminada del operador asignada por el sistema
La Figura 1-63 muestra la configuración predeterminada del operador asignada por el sistema.
Figura 1-63 Configuración predeterminada definida por el sistema para los operadores
Capítulo 1170

Acerca de las tareas diariasPersonalización del entorno
La GUI de Java proporciona a los operadores estos valores predeterminados del sistema:
❏ Paneles móviles
La ventana principal contiene cuatro paneles móviles visibles:
• Barra de accesos directos (superior izquierda)
• Panel de objetos (superior centro)
• Panel de área de trabajo (superior derecha)
• Panel del examinador (inferior)
De forma predeterminada, el panel móvil está desactivado.
❏ Barra de accesos directos
En la barra de accesos directos, aparecen como elementos de menú los grupos de accesos directos siguientes:
• Nodos
Accesos directos para cada elemento de nodo de primer nivel
• Servicios (si hay algún servicio disponible)
Accesos directos para cada servicio de primer nivel
• Ajustes de filtros (vacío, de forma predeterminada)
Accesos directos para los ajustes de filtros globales (administrador) y personales (operador).
• Accesos directos a URL
Incluye el acceso directo a URL Página principal de OpenView:
http://www.openview.com
Capítulo 1 171

Acerca de las tareas diariasPersonalización del entorno
❏ Panel de área de trabajo
En el panel de área de trabajo, se crean las áreas de trabajo que no son de ActiveX, en el orden siguiente:
1. Tablero de mensajes (área de trabajo predeterminada)
En el área de trabajo Tablero de mensajes, se abren tres examinadores de mensajes para todos los mensajes activos, colocados en mosaico vertical, con estos tipos de contenido:
• Gráfico de historial (área de apilado)
• Diagrama de barras (3D)
• Gráfico de sectores (3D)
Puede encontrar más información en “Acerca del área de trabajo Tablero de mensajes” en la página 57.
2. Servicios (si hay algún servicio disponible)
En el área de trabajo Servicios, se abre un gráfico de servicios para todos los servicios de primer nivel. Puede encontrar más información en “Acerca del área de trabajo Servicios” en la página 57.
3. Tablero de diagnósticos
En el área de trabajo Tablero de diagnósticos, se muestran otras aplicaciones OpenView integradas con OVO. Puede encontrar más información en “Acerca del área de trabajo Tablero de diagnósticos” en la página 58.
4. Acciones correctivas
En el área de trabajo Acciones correctivas, puede mantener una visión general actualizada y precisa del entorno informático y revisar el estado y los resultados de las acciones. Puede encontrar más información en “Acerca del área de trabajo Acciones correctivas” en la página 59.
❏ Panel del examinador
En el panel del examinador, se abre un examinador de mensajes para todos los mensajes activos con el tipo de contenido de Tabla de mensajes. Puede encontrar más información en “Acerca del panel del examinador” en la página 64.
Capítulo 1172

Acerca de las tareas diariasPersonalización del entorno
Configuración predeterminada del operador asignada por el administrador de OVO
El administrador de OVO puede definir comportamientos de inicio predefinidos para las áreas de operador de la GUI de Java con dos grupos de aplicaciones:
❏ Accesos directos
El administrador de OVO puede crear nuevos grupos de aplicaciones que se agregan individualmente al final de la barra de accesos directos. Estos grupos de aplicaciones pueden contener cualquier tipo de aplicación. El mismo nivel de árbol que se encuentra en el grupo de aplicaciones de acceso directo se agrega a la barra de accesos directos, como se muestra en la Tabla 1-8.
En la Figura 1-64 se muestra un ejemplo del grupo de accesos directos de la Ayuda en línea y el acceso directo de la GUI de Java de OVO, que el administrador de OVO del servidor de administración agrega a la barra de accesos directos de forma predeterminada. En la Figura 1-12 en la página 60 se muestra este ejemplo dentro de la ventana de la GUI de Java de OVO.
Figura 1-64 Acceso directo de ayuda en línea asignado por el administrador de OVO
Capítulo 1 173

Acerca de las tareas diariasPersonalización del entorno
❏ Áreas de trabajo
El administrador de OVO puede crear nuevos grupos de aplicaciones que se agregan individualmente después de las áreas de trabajo predeterminadas del panel de área de trabajo. Estos grupos de aplicaciones pueden contener cualquier tipo de aplicación. Todas las aplicaciones que se encuentran en el segundo nivel del grupo de aplicaciones Áreas de trabajo se inician según las áreas de trabajo del panel de área de trabajo creadas anteriormente. Las aplicaciones abiertas en las áreas de trabajo se disponen en mosaico vertical.
Como el tipo de contenedor predeterminado para las áreas de trabajo no es ActiveX, no podrá utilizar el examinador Web Microsoft Internet Explorer en las áreas de trabajo predeterminadas. Si desea utilizar Internet Explorer, deberá crear una nueva área de trabajo con el tipo de contenedor ActiveX.
Para evitar duplicaciones, OVO no agrega elementos que ya existan en el nivel en el que el operador esté intentando agregarlos. Cuando el administrador de OVO agrega nuevos accesos directos y áreas de trabajo para las aplicaciones, las aplicaciones de Accesos directos y Áreas de trabajo se comportan como el resto de las aplicaciones del panel de objetos. Las aplicaciones se abren siempre en el área de trabajo seleccionada actualmente.
Tabla 1-8 Elementos del árbol de objetos como accesos directos
Panel de objetos Barra de accesos directos
Grupo de aplicaciones Grupo de accesos directos
Aplicación Acceso directo
Capítulo 1174

Acerca de las tareas diariasPersonalización del entorno
En la Figura 1-65 se muestra un ejemplo del área de trabajo Ayuda en línea, que presenta la página de introducción de la ayuda en línea de la GUI de Java. En la Figura 1-12 en la página 60 se muestra este ejemplo dentro de la ventana de la GUI de Java de OVO.
Figura 1-65 Área de trabajo de ayuda en línea asignada por el administrador de OVO
Para obtener información sobre cómo se crean grupos de aplicaciones y aplicaciones en el servidor de administración para definir la configuración predeterminada del operador, consulte Referencia del administrador de OVO.
NOTA OVO Los administradores de OVO pueden asignar un conjunto de accesos directos o áreas de trabajo a un operador concreto, a un grupo de operadores o a todos los operadores.
Capítulo 1 175

Acerca de las tareas diariasPersonalización del entorno
Cambio del intervalo de actualización
Elija Ver: Actualizar en la barra de menús para actualizar el estado del nodo, el estado del grupo de mensajes, la línea de resumen del estado del examinador, los mensajes del examinador y el estado del servicio. De forma predeterminada, la GUI de Java se actualiza automáticamente en el intervalo predefinido de 30 segundos. Si lo desea, puede elegir Modificar: Preferencias en la barra de menús y modificar este intervalo en el cuadro de diálogo Preferencias. No obstante, si establece un intervalo de actualización demasiado grande, es posible que no se le informe inmediatamente de los cambios de estado.
NOTA También puede volver a cargar la configuración si el administrador de OVO ha cambiado sus responsabilidades, los nodos administrados o las aplicaciones. La operación de volver a cargar se realiza manualmente. El intervalo de actualización sólo se usa para recuperar los mensajes más recientes o el estado de servicio.
Cómo guardar ajustes de consola
Puede guardar las personalizaciones que ha realizado en las sesiones de la GUI de Java. Para ello, seleccione Archivo: Guardar ajustes de sesión de consola en la barra de menús, como se muestra en la Figura 1-66.
Figura 1-66 Elemento de menú Guardar ajustes de sesión de consola
Capítulo 1176

Acerca de las tareas diariasPersonalización del entorno
La próxima vez que inicie la GUI de Java, los ajustes guardados se leerán y se restaurarán en la GUI de Java. Por ejemplo, puede agregar varios accesos directos a URL a la barra de accesos directos, intercambiar las posiciones de la barra de accesos directos y el panel de área de trabajo, y agregar varios examinadores de mensajes filtrados al panel del examinador. Si guarda estos cambios, se mostrarán la próxima vez que inicie la sesión en la GUI de Java.
Puede guardar los ajustes de sesión de consola siguientes:
❏ Controles de posición
Posición y visibilidad de las áreas desplazables
❏ Barra de accesos directos
• Posición y visibilidad de los botones y accesos directos
• Nombres y ubicaciones de los accesos directos a URL
❏ Panel de área de trabajo
• Nombres de las áreas de trabajo, descripciones, posiciones, etc.
• Filtros, estilos y posiciones de los examinadores de mensajes abiertos
• Posiciones de las aplicaciones de URL abiertas
• Posiciones de los gráficos de servicio abiertos
• Configuración de los servidores proxy y los examinadores Web
❏ Panel del examinador
Nombres de las fichas, descripciones, posiciones, etc.
❏ Barra de herramientas del examinador de mensajes
Visibilidad en la barra de herramientas, las áreas de trabajo y el panel del examinador
Capítulo 1 177

Acerca de las tareas diariasPersonalización del entorno
Los ajustes de sesión de consola de OVO se guardan en un archivo binario denominado HP_OV_consoleSettings_mgmtServerName_operator, que se guarda localmente en el sistema:
❏ Windows 98
C:\Windows\Profiles\<user>
❏ Windows 2000
C:\Documents and Settings\<user>
❏ Windows NT
C:\WINNT\Profiles\<user>
❏ Solaris
/export/home/<user>
❏ UNIX
/home/<user>
NOTA En los sistemas basados en UNIX, el archivo binario HP_OV_consoleSettings_mgmtServerName_operator se almacena en el directorio de inicio del usuario.
Capítulo 1178

Acerca de las tareas diariasPersonalización del entorno
Cambio del aspecto de la GUI de Java
Puede cambiar el aspecto de la GUI de Java seleccionando Modificar: Preferencias en la barra de menús.
En el cuadro de diálogo Preferencias, puede seleccionar una de estas opciones de aspecto:
❏ Metal
❏ Motif
❏ Hewlett-Packard (aspecto predeterminado)
❏ Windows (sólo disponible en sistemas Windows)
❏ Aqua (sólo disponible en sistemas Mac OS)
Para obtener una descripción de las opciones del cuadro de diálogo Preferencias, consulte “Acerca del cuadro de diálogo Preferencias” en la página 478.
Capítulo 1 179

Acerca de las tareas diariasPersonalización del entorno
Mostrar y ocultar los controles de posición
Los controles de posición están constituidos por la banda estrecha de flechas horizontales situada en la parte superior de la GUI de Java, que permite desplazar la barra de accesos directos, el panel de objetos y el panel del examinador horizontalmente. Si no desea utilizar los controles de posición, puede ocultarlos anulando la selección de Ver: Controles de posición en la barra de menús. Del mismo modo, si los controles de posición ya están ocultos, puede hacerlos visibles de nuevo seleccionando Ver: Controles de posición en la barra de menús.
La Figura 1-67 muestra cómo activar los controles de posición desde la barra de menús.
Figura 1-67 Activación de los controles de posición
Capítulo 1180

Acerca de las tareas diariasPersonalización del entorno
Desplazamiento de paneles y áreas
Puede utilizar los controles de posición para mover horizontalmente la barra de accesos directos, el panel de objetos y el panel de área de trabajo, como se muestra en la Figura 1-68.
Figura 1-68 Desplazamiento del panel de área de trabajo: Antes
Capítulo 1 181

Acerca de las tareas diariasPersonalización del entorno
Figura 1-69 muestra el panel de área de trabajo trasladado hacia la izquierda del panel de objetos.
Figura 1-69 Desplazamiento del panel de área de trabajo: después
Capítulo 1182

Acerca de las tareas diariasPersonalización del entorno
Cómo mostrar y ocultar los paneles y áreas
OVO permite ocultar o mostrar estas partes de la GUI de Java:
❏ Barra de accesos directos
❏ Panel de objetos
❏ Panel del examinador
Si desea ocultar el panel del examinador, elimine simplemente todos los examinadores de mensajes contenidos en él. El panel de área de trabajo no se puede ocultar.
La Figura 1-70 muestra cómo se puede activar la barra de accesos directos seleccionando Ver: Barra de accesos directos en la barra de menús.
Figura 1-70 Activación de la barra de accesos directos y el panel de objetos
Capítulo 1 183

Acerca de las tareas diariasPersonalización del entorno
La Figura 1-71 muestra cómo se puede desactivar la barra de accesos directos deseleccionando Ver: Barra de accesos directos en la barra de menús.
Figura 1-71 Desactivación de la barra de accesos directos
Capítulo 1184

Acerca de las tareas diariasPersonalización del entorno
La Figura 1-72 muestra el aspecto de la GUI de OVO después de seleccionar Cerrar en el menú emergente de todas las fichas de examinador del panel del examinador.
Figura 1-72 Panel del examinador desactivado
Capítulo 1 185

Acerca de las tareas diariasPersonalización del entorno
Personalización de la barra de accesos directos
Puede personalizar la barra de accesos directos de la forma siguiente:
❏ Activar o desactivar la barra de accesos directos
Active o desactive la barra de accesos directos desde el menú Ver de la barra de menús.
❏ Agregar elementos del panel de objetos
Para agregar los elementos del panel de objetos seleccionados a la barra de accesos directos, seleccione Agregar a la barra de accesos directos en el menú emergente del panel de objetos.
❏ Personalizar grupos de accesos directos
Puede agregar, cambiar el nombre o suprimir grupos de accesos directos desde el menú emergente de la barra de accesos directos.
❏ Personalizar accesos directos
Puede cambiar el nombre o suprimir accesos directos desde el menú emergente de la barra de accesos directos.
❏ Personalizar el tamaño de los iconos
Personalice el tamaño de los iconos en la barra de accesos directos desde la ficha General del cuadro de diálogo Preferencias.
Para iniciar o personalizar un acceso directo, haga clic con el botón derecho del ratón en el icono del acceso directo y seleccione un elemento en el menú emergente.
Elección de un examinador Web
En lugar de ejecutar en segundo plano un examinador Web externo, puede ejecutar su examinador Web favorito desde dentro de la GUI de Java de OVO. De esta forma, puede acceder a los sitios de la intranet, buscar información relacionada con la empresa en Internet y ver los examinadores de mensajes desde una única interfaz integrada. Los examinadores Web integrados aparecen en el panel de área de trabajo de la GUI de Java de OVO.
Si desea obtener más información sobre la elección de un examinador Web, consulte “Acerca de los examinadores Web integrados” en la página 77.
Capítulo 1186

Acerca de las tareas diariasPersonalización del entorno
Personalización de la barra de herramientas
Todos los componentes de la barra de herramientas están visibles de forma predeterminada. Puede ocultar o hacer visible cualquiera de ellos. Consulte “Acerca de la barra de herramientas” en la página 84 si desea más información acerca de los componentes de la barra de herramientas.
También puede cambiar de posición cualquiera de estos componentes mediante la creación de la barra de herramientas flotante y la colocación del componente de nuevo en la barra de tareas o su desplazamiento dentro de la barra de herramientas acoplada.
Consulte “Para personalizar la barra de herramientas” en la página 287 para obtener más información sobre cómo se realizan estas acciones.
Personalización de los menús emergentes
Si ha seleccionado mensajes en el examinador de mensajes, puede centrarse exclusivamente en las aplicaciones relacionadas con ellos. A veces, un número elevado de aplicaciones no relacionadas puede dificultar la comprensión del menú emergente.
OVO permite limitar el número de aplicaciones que aparecen en los menús emergentes. La opción Conjunto de aplicaciones a medida limita los elementos del menú emergente a las aplicaciones relacionadas con los mensajes seleccionados actualmente. Las aplicaciones relacionadas se definen con la cadena $OPC_MSG en la llamada de aplicación. Si no existen aplicaciones con la cadena $OPC_MSG seleccionada actualmente, el menú emergente no contendrá ninguna aplicación.
Capítulo 1 187

Acerca de las tareas diariasPersonalización del entorno
Para activar menús emergentes a medida, seleccione Conjunto de aplicaciones a medida en la ficha General del cuadro de diálogo Preferencias, como se muestra en la Figura 1-73. De la misma manera, para desactivar esta característica debe deseleccionar la casilla de verificación.
Figura 1-73 Casilla de verificación Preferencias para un conjunto de aplicaciones a medida
Capítulo 1188

Acerca de las tareas diariasPersonalización del entorno
La Figura 1-74 muestra un menú emergente para un conjunto de aplicaciones a medida. Las aplicaciones marcadas utilizan variables relacionadas con los mensajes y, por lo tanto, aparecen en el menú emergente del mensaje seleccionado.
Figura 1-74 Menú emergente para un conjunto de aplicaciones a medida
Capítulo 1 189

Acerca de las tareas diariasPersonalización del entorno
Personalización de la notificación de sucesos de mensaje
Puede activar o desactivar la notificación de sucesos de mensaje, ejecutar aplicaciones locales (por ejemplo, para producir avisos acústicos) o restablecer el umbral de gravedad para la notificación, desde la ficha Eventos del cuadro de diálogo Preferencias, como se muestra en la Figura 1-75.
Figura 1-75 Ajustes de notificación de sucesos de mensaje del cuadro de diálogo Preferencias
Si desea obtener una descripción general de la notificación de sucesos de mensaje, consulte “Acerca de la notificación de sucesos de mensajes” en la página 110.
Capítulo 1190

Acerca de las tareas diariasPersonalización del entorno
Personalización del tamaño de fuente general
Puede definir el tamaño de fuente general en la ficha General del cuadro de diálogo Modificar-> Preferencias de la GUI de Java.
Para obtener una descripción de cada opción de la ficha General del cuadro de diálogo Preferencias, consulte “Acerca de Preferencias: ficha General” en la página 479.
IMPORTANTE No puede definir el tamaño de fuente en los gráficos y mapas de servicio de esta forma. Si desea personalizar el tamaño de fuente en los gráficos y mapas de servicio, consulte Conceptos y guía de configuración de HP OpenView Service Navigator para obtener más información.
Configuración de los examinadores de mensajes filtrados
Los examinadores de mensajes filtrados muestran sólo un subconjunto de todos los mensajes disponibles, filtrados según el criterio que se ha seleccionado previamente. Por ejemplo, si desea visualizar los mensajes con niveles de gravedad de Advertencia o Crítica, puede especificar que no se muestren los mensajes con otro nivel.
Puede agregar nuevos filtros y modificar los ya existentes mediante el cuadro de diálogo Filtrar mensajes, como se muestra en la Figura 1-76.
Capítulo 1 191

Acerca de las tareas diariasPersonalización del entorno
Para acceder al cuadro de diálogo Filtrar mensajes, seleccione Acciones: Filtrado -> <Tipo de filtro> en la barra de menús.
Figura 1-76 Cuadro de diálogo Filtrar mensajes
El filtro Con intervalo de tiempo es muy útil para revisar sólo aquellos mensajes que han llegado un día determinado o en un período de tiempo específico. El tiempo se puede definir como absoluto o relativo a la hora en la que se han guardado los ajustes del examinador.
NOTA Si la GUI de Java de OVO se ejecuta en un sistema con una configuración de zona horaria distinta de la del servidor de administración de OVO, las marcas horarias de los mensajes que se muestren en la GUI de Java se tomarán del sistema local (el sistema en el que se ejecuta la GUI de Java) y no del servidor de administración de OVO.
El filtro Con estados de propiedad se puede utilizar para ver los mensajes de su propiedad. El administrador no puede determinar la identidad del propietario de un mensaje dado a partir del filtro Con estado de propiedad.
Capítulo 1192

Acerca de las tareas diariasPersonalización del entorno
NOTA Puede agregar examinadores de mensajes filtrados al panel del examinador desde el menú Acciones: Filtrado en la barra de menús.
El filtro Con patrón de texto del mensaje se utiliza para ver sólo los mensajes que coinciden con un patrón de texto especificado. Puede especificar un patrón de filtro en el campo Con patrón de texto del mensaje.
NOTA Si utiliza caracteres de control como <, >, [ y ] al especificar un patrón de filtro en el campo Con patrón de texto del mensaje, aparece el siguiente mensaje de error:
"Error sintáctico en definición de patrón "[mensaje". (OpC20-235)"
Para evitar que ocurra esto, introduzca \ (barra invertida) en el filtro de mensajes.
Capítulo 1 193

Acerca de las tareas diariasPersonalización del entorno
Cómo guardar y reutilizar los ajustes de filtros
Una vez configurado el filtro, puede realizar una de las acciones siguientes:
❏ Aplicar el filtro
Puede aplicar el filtro (después de proporcionarle un nombre). El examinador de mensajes filtrados se abre, mostrando sólo los mensajes que desea ver. El cuadro de diálogo Filtrar mensajes permanece abierto. Si está satisfecho con el filtro, puede guardarlo para volver a utilizarlo posteriormente.
❏ Guardar ajustes de filtros
Utilice el cuadro de diálogo Filtrar mensajes para guardar los ajustes por si desea volver a utilizarlos, como se muestra en la Figura 1-77 en la página 195. De este modo podrá ver la misma información u otra parecida posteriormente sin necesidad de repetir el proceso de configuración.
❏ Reutilizar los ajustes de filtros
Utilice el cuadro de diálogo Ajustes del examinador para seleccionar de una lista de ajustes existentes aquéllos a los que se les pueda cambiar el nombre y modificar para que se adapten a sus necesidades individuales, tal como se muestra en la Figura 1-78 en la página 195. Estos ajustes son independientes de la distribución del examinador y la sesión local. Para acceder a la ventana Ajustes del examinador, seleccione Acciones: Filtrado -> Utilizar ajustes guardados en la barra de menús o abra el filtro guardado del tipo que desee en el panel de objetos.
NOTA Utilice los cuadros de diálogo Guardar ajuste y Ajustes del examinador sólo para guardar o alterar los ajustes de la ventana desde la que los ha abierto. Si la ventana del examinador “superior” respectivo está cerrada, los dos cuadros de diálogo se cierran automáticamente.
El cuadro de diálogo Ajustes del examinador permite seleccionar un filtro guardado. Para utilizar un ajuste en un nuevo examinador de mensajes activos filtrados, un nuevo examinador de mensajes de historial filtrados o un nuevo examinador de mensajes pendientes filtrados, seleccione primero el ajuste deseado en el cuadro de lista.
Capítulo 1194

Acerca de las tareas diariasPersonalización del entorno
La Figura 1-77 muestra el cuadro de diálogo Guardar ajustes de filtro de examinador.
Figura 1-77 Cuadro de diálogo Guardar ajustes de filtro de examinador
La Figura 1-78 muestra el cuadro de diálogo Ajustes de examinador.
Figura 1-78 Cuadro de diálogo Ajustes del examinador
Capítulo 1 195

Acerca de las tareas diariasPersonalización del entorno
Cómo guardar filtros en el panel de objetos
OVO permite acceder a los filtros guardados en el panel de objetos. Por ejemplo, si desea ver todos los mensajes que pueden indicar un problema en el área Rendimiento, debe crear un filtro que muestre todas las advertencias, todos los mensajes críticos, principales y secundarios y todos los mensajes desconocidos relacionados con el grupo de mensajes Rendimiento. A continuación, debe guardar el nuevo filtro. Posteriormente, para ver los mensajes del nuevo filtro, deberá seleccionar el filtro en el panel de objetos y abrir un examinador de mensajes filtrados.
Si desea obtener más información sobre cómo guardar los filtros en el panel de objetos, consulte “Para guardar los ajustes de filtro del examinador” en la página 290.
Acceso a filtros rápidos
OVO permite acceder a los filtros de mensajes de forma rápida y sencilla.
Para acceder a los examinadores de mensajes filtrados, seleccione el grupo Ajustes de filtros del menú emergente en una de estas dos ubicaciones:
❏ Barra de accesos directos
Puede encontrar más información en “Acerca del menú emergente de la barra de accesos directos” en la página 88.
❏ Panel de objetos
Puede encontrar más información en “Acerca del menú emergente del panel de objetos” en la página 89.
Cómo agregar fichas del examinador de mensajes en el panel del examinador
Cuando se abre un examinador de mensajes filtrados, aparece automáticamente en el panel de área de trabajo. Para mover el examinador de mensajes filtrados desde el panel de área de trabajo al panel del examinador, debe hacer clic en el botón Poner el examinador de mensajes en el panel del examinador de la barra de herramientas (“Acerca de los iconos y listas desplegables de la barra de
Capítulo 1196

Acerca de las tareas diariasPersonalización del entorno
herramientas” en la página 398). Una vez en el panel del examinador, el examinador se puede volver a colocar en el panel de área de trabajo con el mismo botón de la barra de herramientas.
La Figura 1-17 en la página 66 muestra cómo se cambia el examinador desde el panel de área de trabajo al panel del examinador.
Cambio de los colores del mensaje en una línea completa
Para alternar entre los modos predeterminado y coloreado, elija Modificar: Preferencias... en la barra de menús. A continuación, en la ficha General del cuadro de diálogo Preferencias, seleccione o deseleccione la casilla de verificación Líneas coloreadas y haga clic en [Aceptar].
Las preferencias se guardan en el sistema donde se está ejecutando la GUI de Java. Las preferencias también se guardan en todas las GUI de Java que se están ejecutando en ese cliente. Si inicia otra GUI de Java en otro cliente, se utilizarán los ajustes guardados anteriormente en ese cliente. Si lo desea, puede cambiar también los ajustes en ese otro cliente.
Capítulo 1 197

Acerca de las tareas diariasPersonalización del entorno
Personalización de las columnas del examinador de mensajes
OVO permite cambiar la distribución física de las columnas del examinador:
❏ Cambiar tamaño de columnas
Cambia el tamaño arrastrando los bordes de la columna a la izquierda o a la derecha.
❏ Reordenar las columnas
Reordena las columnas arrastrando sus etiquetas.
❏ Ocultar o mostrar columnas
Para ocultar o mostrar las columnas, elija qué atributos del mensaje desea ocultar o mostrar en el cuadro de diálogo Personalizar columnas del examinador. Puede encontrar más información en “Cómo mostrar y ocultar columnas del examinador de mensajes” en la página 200.
❏ Personalizar las etiquetas de las columnas
Especifique las nuevas etiquetas para las columnas del examinador en el cuadro de diálogo Personalizar columnas del examinador. Puede encontrar más información en “Acerca del cuadro de diálogo Personalizar las columnas del examinador de mensajes” en la página 449.
❏ Alineación del contenido de la columna
Alinee el contenido de la columna mediante un menú emergente del Examinador de mensajes abierto en el encabezado de la columna de mensajes. La alineación se puede definir en la izquierda, la derecha o el centro. Consulte Figura 1-79 en la página 199.
Estos ajustes se pueden guardar para sesiones futuras mediante el elemento Guardar distribución de examinador de mensajes del menú Ver.
Si desea obtener información sobre cómo se personaliza el examinador de mensajes, consulte “Cómo guardar la distribución personalizada de examinadores de mensajes” en la página 201.
Capítulo 1198

Acerca de las tareas diariasPersonalización del entorno
NOTA Además de mediante Ver ->Personalizar las columnas del examinador de mensajes... del menú principal, la distribución del examinador se puede personalizar directamente desde el Examinador de mensajes.Se puede acceder a esta función mediante un menú emergente del Examinador de mensajes abierto en el encabezado de la columna de mensajes. Véase Figura 1-79 en la página 199.
Figura 1-79 Personalización de la distribución del examinador desde el Examinador de mensajes
Capítulo 1 199

Acerca de las tareas diariasPersonalización del entorno
Cómo mostrar y ocultar columnas del examinador de mensajes
Puede configurar OVO para que muestre sólo un subconjunto de todos los atributos de mensaje disponibles en los examinadores de mensajes. Esto también se aplica a los atributos de mensaje personalizados. Para ello, utilice el cuadro de diálogo Personalizar columnas del examinador.
Para acceder a este cuadro de diálogo, elija Ver: Personalizar columnas del examinador de mensajes en el menú Ver de la GUI de Java.
El cuadro de diálogo Personalizar columnas del examinador tiene dos fichas:
❏ Ficha General
Lista de los atributos generales de los mensajes. La Figura 1-43 en la página 115 muestra la ficha General para visualizar las columnas predeterminadas en el cuadro de diálogo Personalizar columnas del examinador. Los elementos seleccionados aparecen en el examinador de mensajes actual con la etiqueta o el ID especificado (si no hay etiqueta).
❏ Ficha Personalizado
Atributos de mensaje personalizados. La Figura 1-44 en la página 116 muestra la ficha Personalizado para visualizar los atributos de mensaje personalizados como columnas en el cuadro de diálogo Personalizar columnas del examinador.
La ficha Personalizado tiene tres secciones:
• Atributos de mensaje personalizados disponibles
Atributos que ya están definidos en la base de datos.
• Atributos de mensaje personalizados previstos
Atributos que se espera que estén presentes en el futuro.
• Nuevos atributos de mensaje personalizados previstos
Nuevos atributos definidos por el operador.
En cualquiera de estas fichas, puede cambiar la configuración para mostrar los atributos de mensaje del examinador de mensajes actual. Después de seleccionar [Aceptar], esta configuración se aplicará sólo al examinador de mensajes actual (activo).
Capítulo 1200

Acerca de las tareas diariasPersonalización del entorno
Cómo guardar la distribución personalizada de examinadores de mensajes
Para guardar la distribución de los examinadores de mensajes abiertos, utilice la opción Guardar distribución de examinador para cada tipo concreto de examinador:
❏ Examinadores filtrados
Hace coincidir el nombre del filtro en los examinadores de mensajes filtrados. La distribución guardada se aplica sólo al examinador de mensajes nombrados. No se puede extender a otros examinadores de mensajes nombrados.
❏ Examinadores predeterminados
Se corresponde con el tipo de los examinadores de mensajes predeterminados:
• Examinador de mensajes activos filtrados
• Examinador de mensajes de historial filtrados
• Examinador de mensajes pendientes filtrados
Capítulo 1 201

Acerca de las tareas diariasUso de los archivos de propiedades globales de la GUI de Java
Uso de los archivos de propiedades globales de la GUI de JavaLos archivos de propiedades que utiliza la GUI de Java OVO se pueden activar y configurar mediante la herramienta de configuración ovconfchg del servidor de administración de OVO.
Esta configuración global se guarda en la ubicación de la carpeta compartida, cuya ruta puede ser local, remota o una dirección URL con protocolo HTTP (debe empezar por la cadena ‘http:’ ), y, a continuación, se aplica a todos los clientes de la GUI de Java que estén conectados al servidor de administración.
Normalmente, la configuración global prevalece sobre la configuración definida localmente en los sistemas de cliente de GUI de Java, a excepción de los parámetros de inicio, que no se toman en cuenta al iniciar la GUI de Java, puesto que ésta se inicia antes de aplicar la configuración global.
NOTA Los usuarios admitidos pueden guardar los archivos de configuración en sus directorios de inicio sin que se vean afectados los archivos de configuración global. También pueden copiar estos archivos de configuración de GUI de Java en Sharepoint para su uso general. Consulte Referencia del administrador de OVO para obtener más información.
Para obtener información sobre la activación y configuración de los parámetros globales de la GUI de Java, consulte la guía Referencia del administrador de OVO.
Capítulo 1202

Acerca de las tareas diariasUso de la comunicación segura de la GUI de Java basada en HTTPS
Uso de la comunicación segura de la GUI de Java basada en HTTPSEn esta sección se describe la GUI de Java basada en HTTPS como una solución para proporcionar una comunicación segura entre la GUI de Java y el servidor de administración de OVO. Se analizan los temas siguientes:
❏ La arquitectura de la GUI de Java basada en HTTPS
Describe la arquitectura y los conceptos subyacentes de la GUI de Java basada en HTTPS.
❏ Establecimiento de una comunicación segura
Describe el proceso para establecer una comunicación segura.
❏ Acerca de los certificados
Proporciona información básica sobre los certificados y los modos de autenticación.
Para obtener más información sobre la configuración de la comunicación segura entre la GUI de Java basada en HTTPS y el servidor de administración de OVO, consulte “Configuración de la comunicación segura de la GUI de Java basada en HTTPS” en la página 302.
Las instrucciones sobre cómo instalar y activar la GUI de Java basada en HTTPS, además de sobre cómo desactivar la comunicación no segura entre el cliente de la GUI de Java y el servidor de administración de OVO, se detallan en Guía de instalación de OVO para el servidor de administración.
Capítulo 1 203

Acerca de las tareas diariasUso de la comunicación segura de la GUI de Java basada en HTTPS
La arquitectura de la GUI de Java basada en HTTPS
La GUI de Java estándar que se suministra con OVO 8 no tiene ningún vínculo seguro al servidor de administración. Esta funcionalidad se proporciona con la GUI de Java basada en HTTPS, que es la que utiliza un protocolo HTTPS con cifrado SSL (Secure Socket Layer, Nivel de socket seguro) para comunicarse con el servidor de administración de OVO. El cifrado SSL se basa en los componentes de funcionalidad básica. Si desea obtener más información sobre la arquitectura de GUI de Java basada en HTTPS
El protocolo HTTPS actúa como guardián para las aplicaciones, e indica qué solicitudes de comunicación entrantes son dignas de confianza para el intercambio de datos seguro. Consulte en “Establecimiento de una comunicación segura” en la página 205 los detalles sobre cómo se establece la comunicación segura.
La funcionalidad HTTPS proporciona tres requisitos previos para la seguridad de red:
❏ Confidencialidad
❏ Integridad de datos
❏ Autenticación
Una vez que el usuario inicia una sesión en la GUI de Java basada en HTTPS, se inicia la comunicación utilizando el protocolo HTTPS entre el cliente y el servidor de administración, basándose en la autenticación de certificados. Para obtener más información sobre los certificados, consulte “Acerca de los certificados” en la página 209.
La implementación de la comunicación basada en HTTPS también convierte en seguras las solicitudes de Service Navigator. El protocolo HTTPS establece un vínculo seguro entre el cliente para operador basado en Java de OVO y el servidor de administración de OVO.
Capítulo 1204

Acerca de las tareas diariasUso de la comunicación segura de la GUI de Java basada en HTTPS
Establecimiento de una comunicación segura
El proceso para establecer una comunicación segura es el siguiente:
El cliente de la GUI de Java se conecta al proceso opcuihttps, que actúa como proxy entre el cliente de la GUI de Java y el servidor de administración de OVO, utilizando el protocolo HTTPS. Para obtener información sobre cómo configurar los valores de opcuihttps, así como para acceder a la lista de parámetros relacionados con GUI de Java basada en HTTPS, consulte Referencia del administrador de OVO.
La GUI de Java se comunica con el proceso opcuihttps utilizando un protocolo HTTPS seguro en el puerto 35211. A continuación, opcuihttps redirige las solicitudes https al puerto estándar de la GUI de Java (2531) utilizando una comunicación de socket. Todas las solicitudes https que se envíen serán entonces controladas por el proceso inetd, al igual que las solicitudes provenientes de clientes de GUI de Java no segura.
opcuihttps también procesa las respuestas del servidor de administración de OVO y las dirige a la GUI de Java utilizando el protocolo HTTPS.
De esta forma, todas las solicitudes de comunicación de la GUI de Java al servidor de administración de OVO, y viceversa, se convierten en dignas de confianza para el intercambio seguro de datos.
La Figura 1-80 en la página 206 muestra la comunicación cliente-servidor.
Capítulo 1 205

Acerca de las tareas diariasUso de la comunicación segura de la GUI de Java basada en HTTPS
Figura 1-80 Comunicación cliente-servidor
Acerca del proceso de autenticación
El proceso de autenticación que garantiza el establecimiento de una comunicación segura se compone de cuatro pasos:
1. Inicio de sesión del operador.
El operador introduce un nombre de usuario y una contraseña en el inicio de sesión.
Para que el inicio de sesión sea efectivo, no es necesario que haya instalado un certificado en el cliente de la GUI de Java basada en HTTPS. Puede encontrar más información en “Acerca de los certificados” en la página 209.
2. Generación de un certificado.
Cuando la GUI de Java se pone en contacto con el servidor de administración por primera vez, se genera un certificado de servidor.
A continuación, el servidor de administración envía el certificado para autenticarse a sí mismo ante el cliente de la GUI de Java.
Cliente de GUI de Java estándar
Cliente de GUI de Java segura (basada en HTTPS)
puerto 2531 de socket tcp
puerto 35211 https
inetdopcuiwwwdemonio de
servicios de Internet
Servidorde administración
procesoopcuihttps
Capítulo 1206

Acerca de las tareas diariasUso de la comunicación segura de la GUI de Java basada en HTTPS
NOTA Si opta por utilizar el certificado de servidor para más de una sesión actual, éste se guardará en el almacén local de certificados. Este certificado se utilizará después para cada conexión subsiguiente entre la GUI de Java y el servidor de administración.
3. Identificación del servidor por parte del cliente.
El cliente identifica al servidor de administración basándose en el certificado que ha recibido de éste.
Si utiliza un modo de autenticación integral, el cliente también se autenticará a sí mismo con el certificado de cliente. Así se obtiene el mayor nivel de seguridad. Consulte “Acerca de los certificados” en la página 209 si desea más información acerca de los modos de autenticación.
4. Apertura del canal de comunicación.
Si la autenticación se realiza correctamente, se abre un canal de comunicación.
NOTA En caso de que la comunicación basada en HTTPS entre la GUI de Java y el servidor de administración de OVO no se establezca, se le pedirá que utilice un tipo de comunicación no segura. Al pulsar Cancelar aparece la ventana de inicio de sesión.
Si el parámetro https_only de la secuencia de comandos de inicio ito_op se establece en sí, no se solicita el uso de una comunicación no segura. Consulte “Configuración de la comunicación basada en HTTPS en el cliente de la GUI de Java” en la página 303 para obtener más información sobre los parámetros de inicio para la comunicación basada en HTTPS.
Capítulo 1 207

Acerca de las tareas diariasUso de la comunicación segura de la GUI de Java basada en HTTPS
La Figura 1-80 en la página 206 muestra lo que se ve en función del tipo de comunicación elegida:
❏ Comunicación basada en HTTPS
Si se utiliza la comunicación de la GUI de Java basada en HTTPS, aparece un icono de candado cerrado en la ventana de inicio de sesión y en la barra de estado.
❏ Comunicación estándar
Si utiliza la comunicación de la GUI de Java basada en HTTPS estándar, en la GUI aparecerá un icono de candado abierto.
Capítulo 1208

Acerca de las tareas diariasUso de la comunicación segura de la GUI de Java basada en HTTPS
Acerca de los certificados
La GUI de Java basada en HTTPS proporciona seguridad de red a través del intercambio y autenticación de certificados electrónicos entre cliente y servidor. Un certificado es un medio de asignar una clave pública, e incluye, en un formato cifrado, el nombre de usuario y la clave pública del remitente.
Los certificados se firman con la clave privada de la Entidad emisora de certificados (CA) de confianza que lo ha emitido. A continuación, la CA anexa su clave pública al certificado, lo que significa que la persona que lo recibe puede comprobarlo.
Acerca de los modos de autenticación
El cifrado SSL se proporciona para los modos de autenticación siguientes:
❏ Autenticación de servidor
Es un modo de autenticación predeterminado, en el que sólo son necesarios certificados de servidor. Es posible conectar a un servidor de administración de OVO desde un cliente anónimo de GUI de Java.
❏ Autenticación integral
El modo de autenticación integral exige que los certificados de cliente estén instalados en los sistemas cliente.
Para obtener detalles acerca del suministro de certificados para ambos modos de autenticación, consulte “Suministro de certificados” en la página 307.
Capítulo 1 209

Acerca de las tareas diariasUso de la comunicación segura de la GUI de Java basada en HTTPS
Capítulo 1210

2 Realización de tareas diarias
Capítulo 2 211

Realización de tareas diariasCómo detectar problemas con OVO
Cómo detectar problemas con OVOOVO detecta problemas actuales y potenciales en el entorno administrado.
Esta sección describe lo siguiente:
❏ Supervisión de OVO
Para supervisar el entorno administrado de OVO puede ver nodos de mensajes, buscar en el árbol de objetos y responder a las notificaciones de sucesos de mensajes.
❏ Visualización de mensajes
Cuando se inicia la GUI de OVO, el examinador de mensajes se abre en el panel del examinador y muestra automáticamente todos los mensajes activos de los nodos asignados al usuario.
NOTA Si desea información general sobre el proceso de solución de problemas de OVO, consulte “Acerca del proceso de solución de problemas” en la página 105.
Capítulo 2212

Realización de tareas diariasCómo detectar problemas con OVO
Supervisión de OVO
Para supervisar el entorno administrado de OVO puede ver nodos de mensajes, buscar en el árbol de objetos y responder a las notificaciones de sucesos de mensajes:
❏ Ver un nodo de mensajes manualmente
Puede acceder manualmente para ver un nodo de mensajes en la barra de accesos directos y en el panel de objetos. Puede encontrar más información en “Para ver un nodo de mensajes manualmente” en la página 213.
❏ Ver un nodo de mensajes automáticamente
Puede acceder automáticamente para ver el nodo de mensajes que está asociado a un problema ya detectado. Puede encontrar más información en “Para ver un nodo de mensajes automáticamente” en la página 214.
❏ Buscar en el panel de objetos
Puede buscar un elemento concreto en el árbol de objetos mediante la función de búsqueda básica o la función de búsqueda avanzada. Puede encontrar más información en “Para buscar en el panel de objetos” en la página 214.
❏ Ver notificaciones de sucesos de mensajes
Puede acceder automáticamente para ver un mensaje que está asociado a un problema ya detectado. Puede encontrar más información en “Para ver notificaciones de sucesos de mensajes” en la página 216.
Para ver un nodo de mensajes manualmente
En el entorno administrado, los nodos aparecen jerárquicamente en dos ubicaciones:
❏ Barra de accesos directos
Para ver los nodos en la barra de accesos directos, haga clic en la barra Nodos. Para obtener una descripción general de la barra de accesos directos, consulte “Acerca de la barra de accesos directos” en la página 42. Para obtener una imagen de los nodos de la barra de accesos directos, consulte la Figura 1-45 en la página 118.
Capítulo 2 213

Realización de tareas diariasCómo detectar problemas con OVO
❏ Panel de objetos
Para ver los nodos en el panel de objetos, haga clic en el signo más (+) situado junto al icono de Nodos o Grupo de distribución de nodos. Para obtener una descripción general del panel de objetos, consulte “Acerca del panel de objetos” en la página 44. Para obtener una imagen de los nodos en el árbol de objetos, consulte la Figura 1-4 en la página 46.
Para ver un nodo de mensajes automáticamente
Después de detectar un problema, puede resaltar automáticamente el nodo afectado en el panel de objetos.
Para acceder a un nodo de mensajes automáticamente, siga estos pasos:
1. En el examinador de mensajes, seleccione el mensaje que ha investigado (consulte “Acerca del examinador de mensajes” en la página 67).
2. Haga clic con el botón derecho del ratón en el mensaje y seleccione Seleccionar nodo en el panel de objetos en el menú emergente (consulte “hacer clic con el botón derecho del ratón” en la página 552).
De esta forma se resaltan los nodos en el panel de objetos. A continuación, podrá iniciar aplicaciones en esos nodos.
Para buscar en el panel de objetos
Puede buscar un elemento específico en el panel de objetos mediante la función de búsqueda básica o la función de búsqueda avanzada. Para obtener una descripción general de la función de búsqueda, consulte “Búsqueda en el panel de objetos” en la página 109.
Para buscar un elemento específico en el panel de objetos, siga estos pasos:
1. Seleccione Modificar: Buscar... en la barra de menús.
2. En el cuadro de diálogo Buscar, escriba los criterios de búsqueda.
Para obtener una descripción de las opciones del cuadro de diálogo Buscar, consulte “Acerca del cuadro de diálogo Buscar” en la página 463.
Capítulo 2214

Realización de tareas diariasCómo detectar problemas con OVO
NOTA Si lo desea, puede buscar sólo por palabras completas, haciendo coincidir mayúsculas y minúsculas, o mediante ambas opciones. Cuando la función de búsqueda encuentra un elemento concreto, éste se resalta en el panel de objetos. Si el elemento no se ve porque el árbol de objetos está reducido, el árbol se expande y el elemento se desplaza al área visible del panel de objetos. Normalmente, la búsqueda se inicia en la parte superior del árbol de objetos. No obstante, si inicia una búsqueda cuando un elemento ya está resaltado, la búsqueda se iniciará desde el elemento seleccionado.
3. Haga clic en [Encontrar siguiente].
La búsqueda básica permite buscar en todo el panel de objetos.
Capítulo 2 215

Realización de tareas diariasCómo detectar problemas con OVO
Para ver notificaciones de sucesos de mensajes
La notificación de sucesos de mensajes le mantiene informado sobre los mensajes nuevos con un nivel alto de gravedad. Esta notificación es especialmente útil si tiene muchas ventanas abiertas simultáneamente o si entran muchos mensajes nuevos de importancia mínima. Para obtener una descripción general de la notificación de sucesos de mensaje, consulte “Acerca de la notificación de sucesos de mensajes” en la página 110.
Cuando aparezca un cuadro de diálogo de notificación de sucesos de mensajes, podrá elegir una de las dos opciones siguientes:
❏ Mostrar examinador de mensajes
Abre el examinador de mensajes asociado para mostrar el mensaje con gravedad alta. Si el mensaje está asociado a más de un examinador de mensajes (por ejemplo, porque están utilizando el mismo filtro) sólo aparecerá un examinador de mensajes.
❏ Cerrar
Cierra el cuadro de diálogo de la notificación de sucesos de mensajes.
NOTA Puede activar o desactivar la notificación de sucesos de mensajes o restablecer el umbral de gravedad desde el cuadro de diálogo Preferencias. Para saber cómo configurar la notificación de sucesos de mensajes, consulte “Para configurar una notificación de sucesos de mensaje” en la página 288. Para obtener una descripción de las opciones del cuadro de diálogo Preferencias, consulte “Acerca del cuadro de diálogo Preferencias” en la página 478.
Capítulo 2216

Realización de tareas diariasCómo detectar problemas con OVO
Visualización de mensajes
Cuando se inicia la GUI de OVO, el examinador de mensajes se abre en el panel del examinador y muestra automáticamente todos los mensajes activos de los nodos asignados al usuario.
NOTA Para obtener una descripción general del examinador de mensajes, consulte “Acerca del examinador de mensajes” en la página 67. Para obtener una descripción general del panel del examinador, consulte “Acerca del panel del examinador” en la página 64. Para obtener una imagen de los mensajes del examinador de mensajes, consulte la Figura 1-15 en la página 64.
Puede cambiar el número de mensajes mostrados de modo que sólo se muestren los más recientes (consulte “Cambiar el número de mensajes mostrados” en la página 299). El número predeterminado de mensajes mostrados es 50, pero puede cambiarlo en caso necesario.
Para limitar aún más la vista de los mensajes del examinador, puede abrir examinadores de mensajes filtrados que sólo muestren los mensajes que coincidan con los filtros de visualización seleccionados. Puede encontrar más información en “Para ver mensajes activos” en la página 219.
Esta sección describe cómo realizar las tareas siguientes:
❏ Para ver todos los mensajes activos
❏ Para ver mensajes seleccionados
❏ Para ver mensajes activos
❏ Para ver mensajes de historial
❏ Para ver mensajes pendientes
❏ Para ver mensajes antiguos
Para ver todos los mensajes activos
Para ver todos los mensajes activos, puede hacer lo siguiente:
❏ En la barra de menús, seleccione Acciones: Filtrado -> Todos los mensajes activos.
Se abre en el panel de área de trabajo un examinador de mensajes que muestra todos los mensajes activos.
Capítulo 2 217

Realización de tareas diariasCómo detectar problemas con OVO
NOTA Para trasladar el examinador de mensajes del panel de área de trabajo al panel del examinador, haga clic en el botón Mover a panel del examinador de la barra de herramientas (consulte “Acerca de los iconos y listas desplegables de la barra de herramientas” en la página 398).
Para ver mensajes seleccionados
Puede resultar útil abrir un examinador de mensajes que muestre sólo una selección de mensajes (por ejemplo, si desea concentrarse en los mensajes de un grupo de mensajes o de un nodo particular).
NOTA La visualización de mensajes seleccionados le permite abrir rápidamente un examinador de mensajes filtrados. Para abrir un examinador de mensajes filtrados con criterios de filtrado diferentes, consulte “Para ver mensajes activos” en la página 219.
Para ver mensajes seleccionados, siga estos pasos:
1. En el panel de objetos, haga clic con el botón derecho del ratón en un nodo, grupo de mensajes o servicio.
Para obtener una descripción general del panel de objetos, consulte “Acerca del panel de objetos” en la página 44.
Se abre un menú emergente.
2. En el menú emergente, seleccione una de las opciones siguientes:
• Filtrar mensajes activos
• Filtrar mensajes de historial
En el panel de área de trabajo, se abre un examinador de mensajes que muestra sólo los mensajes generados a partir del servicio, grupo de mensajes o nodo seleccionado. Según la opción seleccionada en el menú emergente, el examinador de mensajes mostrará los mensajes de historial o los mensajes activos.
Para obtener una descripción general del panel de área de trabajo, consulte “Acerca del panel de área de trabajo” en la página 54.
Capítulo 2218

Realización de tareas diariasCómo detectar problemas con OVO
Para ver mensajes activos
Puede guardar los ajustes del examinador de mensajes de modo que pueda aplicar el mismo filtro cuando sea necesario.
NOTA La visualización de los mensajes activos le permite abrir un examinador de mensajes filtrados con criterios de filtro diferentes. Para abrir rápidamente un examinador de mensajes filtrados, consulte “Para ver mensajes seleccionados” en la página 218.
Para ver mensajes activos filtrados, siga estos pasos:
1. En la barra de menús, seleccione Acciones: Filtrado -> Nuevo examinador filtrado activo.
2. En el cuadro de diálogo Filtrar mensajes, escriba un nombre para el filtro.
Para obtener una descripción de las opciones del cuadro de diálogo Filtrar mensajes, consulte “Acerca del cuadro de diálogo Filtrar mensajes” en la página 455.
3. Seleccione los criterios de filtro que desea aplicar.
4. Haga clic en [Aceptar].
Se abre un nuevo examinador de mensajes activos filtrados que muestra sólo los mensajes que coinciden con los criterios seleccionados.
Para ver mensajes de historial
Para ver mensajes de historial filtrados, siga estos pasos:
1. En la barra de menús, seleccione Acciones: Filtrado -> Nuevo examinador filtrado de historial
2. En el cuadro de diálogo Filtrar mensajes, escriba un nombre para el filtro.
Para obtener una descripción de las opciones del cuadro de diálogo Filtrar mensajes, consulte “Acerca del cuadro de diálogo Filtrar mensajes” en la página 455.
3. Seleccione los criterios de filtrado que desea aplicar.
Capítulo 2 219

Realización de tareas diariasCómo detectar problemas con OVO
4. Haga clic en [Aceptar].
Se abre un nuevo examinador de mensajes de historial filtrados que muestra sólo los mensajes que coinciden con los criterios seleccionados.
NOTA Se puede crear un nuevo filtro de historial en el mensaje seleccionado. Para crear el nuevo filtro de historial, se puede acceder al elemento de una de estas formas:
• Haciendo clic con el botón derecho del ratón en el mensaje seleccionado (elemento emergente)
• Seleccionando Acciones->Mensajes en el menú principal.
Para ver mensajes pendientes
Utilice el examinador de mensajes pendientes filtrados para revisar y administrar los mensajes que llegan al servidor de administración de OVO fuera de las horas de servicio definidas. Para obtener una descripción general del examinador de mensajes pendientes filtrados, consulte “Acerca del examinador de mensajes pendientes filtrados” en la página 76.
Para ver mensajes pendientes, filtrados o no filtrados, siga estos pasos:
1. En la barra de menús, seleccione Acciones: Filtrado -> Nuevo examinador filtrado de mensajes pendientes.
2. En el cuadro de diálogo Filtrar mensajes, seleccione todos los mensajes pendientes o sólo los especificados:
• Todos los mensajes pendientes
Haga clic en [Aceptar] para ver todos los mensajes pendientes.
• Mensajes pendientes especificados
Para ver sólo algunos mensajes pendientes, utilice las fichas siguientes:
— General
Capítulo 2220

Realización de tareas diariasCómo detectar problemas con OVO
En la ficha General, puede seleccionar los mensajes recibidos dentro de un determinado período, los mensajes que poseen las partes seleccionadas, los mensajes seleccionados en el examinador, los mensajes que no coinciden con los criterios seleccionados, los mensajes con un determinado nivel de importancia y los mensajes que coinciden con un patrón de texto especificado.
— Símbolos y objetos
En la ficha Símbolos y objetos, puede seleccionar símbolos y objetos elegidos en el examinador de mensajes o el panel de objetos.
— Símbolos y objetos
En la ficha Símbolos y objetos, puede seleccionar mensajes en búfer con un período de búfer agotado y mensajes recibidos dentro de un determinado período.
Para obtener una descripción de las opciones del cuadro de diálogo Filtrar mensajes, consulte “Acerca del cuadro de diálogo Filtrar mensajes” en la página 455.
3. Haga clic en [Aceptar].
Se abre un nuevo examinador de mensajes pendientes filtrados que muestra sólo los mensajes que coinciden con los criterios seleccionados.
NOTA Los mensajes del examinador de mensajes pendientes son de sólo lectura. Si desea mover un mensaje pendiente directamente a la base de datos del historial, simplemente reconózcalo (consulte “reconocimiento de mensajes” en la página 559). Si desea trabajar con un mensaje pendiente, primero debe retirarlo del búfer y moverlo hasta el examinador de mensajes (consulte “retirar del búfer un mensaje” en la página 560).
Para ver mensajes antiguos
Cuando se visualizan mensajes antiguos, la llegada de mensajes nuevos puede hacer que los mensajes visualizados actualmente desaparezcan del examinador de mensajes.
Capítulo 2 221

Realización de tareas diariasCómo detectar problemas con OVO
Para asegurarse de que los mensajes con los que está trabajando en la actualidad permanecen visibles en el examinador de mensajes mientras llegan nuevos mensajes, desactive la función de desplazamiento automático. Para hacerlo, haga clic en la casilla de verificación Bloqueo situada en la parte inferior del examinador de mensajes, tal como muestra la Figura 2-1.
Figura 2-1 Función de desplazamiento automático del examinador de mensajes
Capítulo 2222

Realización de tareas diariasInvestigación de problemas con OVO
Investigación de problemas con OVOSi OVO detecta un problema en el entorno administrado, deberá investigarlo. Esta sección explica cómo utilizar el examinador de mensajes o el cuadro de diálogo Propiedades del mensaje para conocer los detalles del problema, incluyendo detalles acerca de cuándo y en qué nodo sucedió, cuál es su gravedad y si existe alguna acción preconfigurada para solucionarlo. La base de datos del historial es también un buen recurso para investigar cómo se han resuelto anteriormente problemas similares.
Esta sección describe lo siguiente:
❏ Investigación de problemas con el examinador de mensajes
❏ Para modificar los atributos de un mensaje
❏ Investigación de problemas con el panel de área de trabajo
❏ Investigación de los historiales de mensajes
❏ Investigación de los mensajes pendientes
Capítulo 2 223

Realización de tareas diariasInvestigación de problemas con OVO
Investigación de problemas con el examinador de mensajes
Puede investigar los problemas con el examinador de mensajes de la forma siguiente:
❏ Información básica
Se obtiene información básica sobre un mensaje revisando dicho mensaje en el panel de área de trabajo o el panel del examinador. Sólo se muestra la información más importante. Puede encontrar más información en “Visualización de mensajes en el examinador de mensajes” en la página 225.
Puede modificar e incluso reenviar el mensaje a otro operador o al administrador de OVO. Puede encontrar más información en “Para enviar un mensaje a otro operador” en la página 225.
❏ Información detallada
Puede ver información detallada acerca de un mensaje en el cuadro de diálogo Propiedades del mensaje. En este cuadro de diálogo puede ver toda la información relacionada con un mensaje: instrucciones, anotaciones y acciones configuradas. Puede encontrar más información en “Para ver información detallada sobre mensajes” en la página 226.
Capítulo 2224

Realización de tareas diariasInvestigación de problemas con OVO
Visualización de mensajes en el examinador de mensajes
De manera predeterminada, el encabezado del examinador de mensajes muestra los atributos más importantes de un mensaje. Para obtener una descripción general del examinador de mensajes y de su encabezado, consulte “Acerca del examinador de mensajes” en la página 67. Para obtener una descripción de los elementos predeterminados del encabezado de un mensaje, consulte “Acerca del encabezado del examinador de mensajes” en la página 501.
Si lo desea, puede modificar el examinador de mensajes de la forma siguiente:
❏ Ordenar mensajes
Puede ordenar los mensajes por fecha y hora o por atributo (incluyendo los atributos de mensaje personalizados). Puede encontrar más información en “Cambio de la distribución de las ventanas del examinador” en la página 297.
❏ Cambiar tamaño de columnas
Puede cambiar el tamaño de las columnas del examinador de mensajes. Puede encontrar más información en “Cambio de la distribución de las ventanas del examinador” en la página 297.
❏ Cambiar atributos
Puede cambiar los atributos de un mensaje. Puede encontrar más información en “Para modificar los atributos de un mensaje” en la página 227. Para obtener una descripción de los atributos de mensaje, consulte “Acerca de los campos del mensaje” en la página 505
❏ Bloquear el examinador de mensajes
Puede bloquear el examinador de mensajes para asegurarse de que los mensajes antiguos visualizados actualmente permanecen visibles mientras llegan nuevos mensajes. Puede encontrar más información en “Para ver mensajes antiguos” en la página 221.
Para enviar un mensaje a otro operador
Puede copiar el mensaje del examinador de mensajes en el portapapeles y pegarlo en un archivo de texto. Esto puede resultar útil si desea enviar el mensaje a otro operador o al administrador de OVO.
Capítulo 2 225

Realización de tareas diariasInvestigación de problemas con OVO
Para enviar un mensaje, siga estos pasos:
1. En el examinador de mensajes, seleccione el mensaje.
2. En la barra de menús, seleccione Modificar: Copiar al portapapeles.
3. En el programa de correo electrónico, pegue el texto en el cuerpo de un mensaje y envíelo a otro operador o al administrador de OVO.
Para ver información detallada sobre mensajes
Para ver información detallada sobre mensajes, siga estos pasos:
1. Acceda al cuadro de diálogo Propiedades del mensaje.
En el panel del examinador, lleve a cabo una de las acciones siguientes:
• Doble clic
Haga doble clic en el mensaje.
• Barra de menús
Seleccione el mensaje. A continuación, en la barra de menús, seleccione Acciones: Mensajes -> Propiedades.
• Menú emergente
Haga clic en el mensaje con el botón derecho del ratón y use el menú emergente (consulte “hacer clic con el botón derecho del ratón” en la página 552).
• Barra de herramientas
Seleccione el mensaje. A continuación, desde la barra de herramientas, haga clic en el botón Mostrar propiedades (consulte “Acerca de los iconos y listas desplegables de la barra de herramientas” en la página 398).
Se abre el cuadro de diálogo Propiedades del mensaje.
2. En el cuadro de diálogo Propiedades del mensaje, haga clic en las fichas para acceder a las opciones:
• Mensaje original
Puede contener más información sobre el propio mensaje.
Capítulo 2226

Realización de tareas diariasInvestigación de problemas con OVO
• Instrucciones
Puede contener información sobre cómo resolver el problema.
Para obtener una descripción de las opciones del cuadro de diálogo Propiedades del mensaje, consulte “Acerca del cuadro de diálogo Propiedades del mensaje” en la página 467.
3. Opcional: Imprima el contenido de la ventana Propiedades del mensaje haciendo clic en [Imprimir...].
Se abrirá un cuadro de diálogo para imprimir. En él se pueden especificar más opciones.
Para obtener más información sobre cómo imprimir el contenido del cuadro de diálogo Propiedades del mensaje, consulte “Impresión de mensajes de OVO y resultados de la aplicación” en la página 258.
Para modificar los atributos de un mensaje
En algunas situaciones puede resultar útil modificar los atributos de un mensaje (por ejemplo, si desea asignar a un mensaje una gravedad más alta o incluir un texto de mensaje más significativo).
NOTA Sólo puede modificar los atributos del mensaje si el administrador de OVO le ha asignado los privilegios de operador adecuados.
Para modificar los atributos de un mensaje, siga estos pasos:
1. En el examinador de mensajes, seleccione el mensaje que desea modificar.
2. Haga clic con el botón derecho del ratón en el mensaje y seleccione Modificar en el menú emergente.
Se abrirá el cuadro de diálogo Modificar atributos del mensaje.
3. Modifique el texto o la gravedad del mensaje.
4. Haga clic en [Aceptar].
Los cambios se aplican inmediatamente al mensaje seleccionado. Ahora es propietario del mensaje.
Capítulo 2 227

Realización de tareas diariasInvestigación de problemas con OVO
Investigación de problemas con el panel de área de trabajo
Puede utilizar el panel de área de trabajo para investigar problemas mediante:
❏ Tablero de mensajes
Puede ver la gravedad de un mensaje en el área de trabajo Tablero de mensajes. Puede encontrar más información en “Visualización de la gravedad de un mensaje en el área de trabajo Tablero de mensajes” en la página 228.
❏ Tablero de diagnósticos
Puede supervisar otras aplicaciones OpenView integradas con OVO en el área de trabajo Tablero de mensajes. Puede encontrar más información en “Supervisión de las aplicaciones del área de trabajo Tablero de diagnósticos” en la página 230.
Visualización de la gravedad de un mensaje en el área de trabajo Tablero de mensajes
Puede ver la gravedad de un mensaje en el área de trabajo Tablero de mensajes del panel de área de trabajo.
Puede ver la gravedad de un mensaje en uno de los dos formatos siguientes:
❏ Gráfico de estado actual
Muestra la gravedad de todos los mensajes del examinador de mensajes actualmente seleccionado. Puede encontrar más información en “Acerca del gráfico de estado actual” en la página 131.
❏ Gráfico de historial
Muestra los cambios de gravedad a lo largo del tiempo de todos los mensajes del examinador de mensajes actualmente seleccionado. Puede encontrar más información en “Acerca del gráfico de historial” en la página 133.
Para cambiar entre estos dos gráficos utilice los iconos Cambiar a gráfico de sectores (gráfico de estado actual) y Cambiar a gráfico de historial de la barra de herramientas (consulte “Acerca de los iconos y listas desplegables de la barra de herramientas” en la
Capítulo 2228

Realización de tareas diariasInvestigación de problemas con OVO
página 398). También puede abrir un nuevo examinador de mensajes con el mismo filtro que el examinador original desde el examinador de mensajes, el gráfico de estado actual o el gráfico de historial.
Para obtener una descripción general del área de trabajo Tablero de mensajes, consulte “Acerca del área de trabajo Tablero de mensajes” en la página 57.
Capítulo 2 229

Realización de tareas diariasInvestigación de problemas con OVO
Supervisión de las aplicaciones del área de trabajo Tablero de diagnósticos
El área de trabajo Tablero de diagnósticos le permite supervisar otras aplicaciones OpenView integradas con OVO.
Por ejemplo, las aplicaciones siguientes ofrecen puntos de integración para OVO:
❏ Performance (HP OpenView Performance para Windows)
❏ Network Neighbor View
❏ Network Path
❏ Internet Services
Para obtener más información sobre cómo pueden ayudarle las aplicaciones a investigar problemas, consulte la documentación suministrada con ellas.
Para obtener una descripción general del área de trabajo Tablero de diagnósticos, consulte “Acerca del área de trabajo Tablero de diagnósticos” en la página 58.
Investigación de los historiales de mensajes
La base de datos del historial contiene todos los mensajes reconocidos (es decir, todos los mensajes para los cuales se ha realizado un trabajo). Puede servir como base de datos de conocimientos para buscar soluciones anteriores a problemas. Para acceder a la base de datos del historial, abra un examinador de mensajes de historial filtrados y revise los mensajes mostrados.
NOTA Para obtener una descripción general del examinador de mensajes de historial filtrados, consulte “Acerca del examinador de mensajes de historial filtrados” en la página 74.
Esta sección describe cómo realizar las tareas siguientes:
❏ Para acceder rápidamente a la base de datos del historial
❏ Para especificar un filtro detallado
❏ Para cambiar la vista actual
Capítulo 2230

Realización de tareas diariasInvestigación de problemas con OVO
Para acceder rápidamente a la base de datos del historial
Para acceder a la base de datos del historial rápidamente, siga estos pasos:
1. En el panel de objetos, seleccione el nodo, el grupo de mensajes o el servicio en los que esté interesado.
Para obtener una descripción general del panel de objetos, consulte “Acerca del panel de objetos” en la página 44.
2. Abra un examinador de mensajes de historial filtrados.
Haga clic con el botón derecho del ratón en el mensaje (consulte “hacer clic con el botón derecho del ratón” en la página 552) y seleccione Mensajes de historial filtrados en el menú emergente.
Se abre un examinador de mensajes de historial filtrados que muestra sólo los mensajes reconocidos correspondientes al servicio, al grupo de mensajes o al nodo seleccionado. De manera predeterminada, sólo se muestran los mensajes generados el mismo día. Si desea ver mensajes generados en otros días, deberá especificar un filtro detallado.
Para especificar un filtro detallado
Para especificar un filtro detallado, siga estos pasos:
1. En la barra de menús, seleccione Acciones: Filtrado -> Nuevo examinador filtrado de historial.
2. En el cuadro de diálogo Filtrar mensajes, seleccione los criterios de filtrado que desee aplicar.
Para obtener una descripción de las opciones del cuadro de diálogo Filtrar mensajes, consulte “Acerca del cuadro de diálogo Filtrar mensajes” en la página 455.
3. Haga clic en [Aceptar].
Se abre un examinador de mensajes de historial filtrados que muestra sólo los mensajes que coinciden con los criterios seleccionados (consulte “Acerca del examinador de mensajes de historial filtrados” en la página 74).
Capítulo 2 231

Realización de tareas diariasInvestigación de problemas con OVO
Para cambiar la vista actual
Para cambiar la vista actual, siga estos pasos:
1. En la barra de menús, seleccione Acciones: Filtrado -> Modificar filtro.
2. En el cuadro de diálogo Filtrar mensajes, especifique más criterios.
Puede abrir cuantos examinadores de mensajes filtrados desee.
Capítulo 2232

Realización de tareas diariasInvestigación de problemas con OVO
Investigación de los mensajes pendientes
El examinador de mensajes pendientes filtrados muestra todos los mensajes que llegan al servidor de administración de OVO fuera de las horas de servicio definidas. Estos mensajes permanecen en el servidor de administración hasta que se llega a la hora de retirada de búfer definida.
Con los mensajes pendientes puede realizar las operaciones siguientes:
❏ Reconocer
Los mensajes se trasladan al examinador de mensajes de historial filtrados. Para saber cómo reconocer mensajes, consulte “Reconocimiento de mensajes” en la página 263.
❏ Retirar del búfer (manual o automáticamente)
Los mensajes se trasladan al examinador de mensajes activos. Para saber cómo retirar mensajes del búfer, consulte “Para retirar del búfer un mensaje pendiente” en la página 237.
NOTA Si desea obtener más información sobre el examinador de mensajes pendientes filtrados, consulte “Acerca del examinador de mensajes pendientes filtrados” en la página 76.
Capítulo 2 233

Realización de tareas diariasSolución de problemas con OVO
Solución de problemas con OVOUna vez investigado el problema, deberá llevar a cabo acciones para solucionarlo en el entorno administrado.
Esta sección describe lo siguiente:
❏ Posesión de mensajes
❏ Para retirar del búfer un mensaje pendiente
❏ Verificación de acciones automáticas
❏ Verificación de acciones iniciadas por el operador
❏ Para acceder a las instrucciones del operador
❏ Para ver aplicaciones asignadas por el operador
❏ Inicio de aplicaciones
❏ Inicio de aplicaciones X-OVw
❏ Para personalizar los atributos de inicio de una aplicación
❏ Para difundir un comando
❏ Para delegar un mensaje
Capítulo 2234

Realización de tareas diariasSolución de problemas con OVO
Posesión de mensajes
El hecho de poseer un mensaje indica a otros operadores que lo ha leído y que desea realizar las acciones asociadas a ese mensaje. Cuando se asume la posesión de un mensaje, las acciones asociadas a ese mensaje quedan restringidas al propietario. No obstante, los demás usuarios pueden seguir viendo el mensaje.
El número de mensajes que le pertenecen a usted y a otros usuarios se muestra en la barra de color del examinador de mensajes.
Esta sección describe cómo realizar las tareas siguientes:
❏ Para poseer un mensaje:
❏ Para dejar de poseer un mensaje
Para poseer un mensaje:
Para poseer un mensaje, siga estos pasos:
1. En el panel de área de trabajo, seleccione el mensaje en el que desee trabajar (consulte “Acerca del panel de área de trabajo” en la página 54).
2. Elija una de las siguientes opciones:
• Barra de herramientas
En la barra de herramientas, haga clic en el botón Poseer (consulte “Acerca de los iconos y listas desplegables de la barra de herramientas” en la página 398).
• Menú emergente
Haga clic con el botón derecho del ratón en el mensaje y seleccione Poseer en el menú emergente (consulte “hacer clic con el botón derecho del ratón” en la página 552).
• Barra de menús
En la barra de menús, seleccione Acciones: Mensajes -> Poseer.
Capítulo 2 235

Realización de tareas diariasSolución de problemas con OVO
Para dejar de poseer un mensaje
El hecho de dejar de poseer un mensaje implica que ya no desea trabajar con él. Sólo el propietario o el administrador de OVO pueden hacer que un mensaje deje de tener propietario.
Para dejar de poseer un mensaje, lleve a cabo una de las acciones siguientes:
1. En el panel de área de trabajo, seleccione el mensaje en el que ya no desee trabajar (consulte “Acerca del panel de área de trabajo” en la página 54).
2. Elija una de las siguientes opciones:
• Barra de herramientas
En la barra de herramientas, haga clic en el botón No poseer (consulte “Acerca de los iconos y listas desplegables de la barra de herramientas” en la página 398).
• Menú emergente
Haga clic con el botón derecho del ratón en el mensaje y seleccione No poseer en el menú emergente (consulte “hacer clic con el botón derecho del ratón” en la página 552).
• Barra de menús
En la barra de menús, seleccione Acciones: Mensajes -> No poseer.
Capítulo 2236

Realización de tareas diariasSolución de problemas con OVO
Para retirar del búfer un mensaje pendiente
Antes de comenzar a trabajar con un mensaje pendiente, primero debe retirarlo del búfer (consulte “retirar del búfer un mensaje” en la página 560).
Para retirar del búfer un mensaje pendiente, siga estos pasos:
1. Abra un examinador de mensajes pendientes filtrados y seleccione el mensaje que desea retirar del búfer.
Puede encontrar más información en “Para ver mensajes pendientes” en la página 220.
2. Elija una de las siguientes opciones:
• Menú emergente
Haga clic con el botón derecho del ratón en el mensaje y seleccione Retirar del búfer en el menú emergente (consulte hacer clic con el botón derecho del ratón).
• Barra de menús
En la barra de menús, seleccione Acciones: Mensajes -> Retirar del búfer.
3. El mensaje pendiente se mueve al examinador de mensajes.
Ahora puede trabajar con él, como lo haría con cualquier otro mensaje activo.
Capítulo 2 237

Realización de tareas diariasSolución de problemas con OVO
Verificación de acciones automáticas
OVO resuelve automáticamente algunos problemas mediante el uso de acciones preconfiguradas. Si un mensaje tiene una acción automática asociada, verá un valor en la columna A del campo Indicadores del examinador de mensajes.
Puede comprobar si hay una acción automática configurada para el mensaje y, en tal caso, verificar si la acción se llevó a cabo correctamente mediante el examinador mensajes o el cuadro de diálogo Propiedades del mensaje.
Esta sección describe cómo realizar las tareas siguientes:
❏ Para verificar una acción automática en el examinador de mensajes
❏ Para verificar una acción automática en el cuadro de diálogo Propiedades del mensaje
Para verificar una acción automática en el examinador de mensajes
Para verificar una acción para un mensaje, siga estos pasos:
1. Compruebe el campo Indicadores (SUIAONE) del examinador de mensajes.
2. En la columna A, busque los valores siguientes:
- No hay ninguna acción automática configurada para el mensaje.
S Acción automática realizada con éxito.
F Acción automática fallida.
R Acción automática en ejecución.
Capítulo 2238

Realización de tareas diariasSolución de problemas con OVO
Para verificar una acción automática en el cuadro de diálogo Propiedades del mensaje
Para verificar una acción en el cuadro de diálogo Propiedades del mensaje, siga estos pasos:
1. Acceda al cuadro de diálogo Propiedades del mensaje.
En el panel del examinador, lleve a cabo una de las acciones siguientes:
• Doble clic
Haga doble clic en el mensaje.
• Barra de menús
Seleccione el mensaje. A continuación, en la barra de menús, seleccione Acciones: Mensajes -> Propiedades.
• Menú emergente
Haga clic en el mensaje con el botón derecho del ratón y use el menú emergente (consulte “hacer clic con el botón derecho del ratón” en la página 552).
• Barra de herramientas
Seleccione el mensaje. A continuación, desde la barra de herramientas, haga clic en el botón Mostrar propiedades (consulte “Acerca de los iconos y listas desplegables de la barra de herramientas” en la página 398).
2. Haga clic en la ficha Acciones del cuadro de diálogo Propiedades del mensaje.
3. Compruebe si existe alguna acción del tipo Automática.
4. Compruebe el campo Estado.
Si el campo Estado indica Realizado con éxito, la acción automática se ha completado. El campo de estado puede indicar también que la acción automática se está ejecutando actualmente. Si es necesario, puede detener las acciones en ejecución.
Capítulo 2 239

Realización de tareas diariasSolución de problemas con OVO
5. Haga clic en la ficha Anotaciones del cuadro de diálogo Propiedades del mensaje.
También puede acceder a la ficha Anotaciones llevando a cabo una de las acciones siguientes:
• Barra de herramientas
Seleccione el mensaje y haga clic en el botón Anotación de la barra de herramientas (consulte “Acerca de los iconos y listas desplegables de la barra de herramientas” en la página 398).
• Menú emergente
Haga clic en el mensaje con el botón derecho del ratón y use el menú emergente (consulte “hacer clic con el botón derecho del ratón” en la página 552).
• Barra de menús
Seleccione el mensaje y, a continuación, seleccione Acciones: Mensajes -> Anotaciones en la barra de menús.
Si la acción tiene una anotación asociada, se mostrará.
6. Compruebe las anotaciones para obtener más información sobre el resultado de la acción.
Capítulo 2240

Realización de tareas diariasSolución de problemas con OVO
Verificación de acciones iniciadas por el operador
Utilice acciones iniciadas por el operador cuando desee evaluar un problema antes de activar la solución. Si un mensaje tiene asociada una acción iniciada por el operador, verá un valor en la columna O del campo Indicadores del examinador de mensajes.
Puede verificar si hay una acción iniciada por el operador configurada para el mensaje y, en tal caso, comprobar si la acción se llevó a cabo correctamente mediante el examinador de mensajes o el cuadro de diálogo Propiedades del mensaje.
Esta sección describe cómo realizar las tareas siguientes:
❏ Para verificar una acción iniciada por el operador en el examinador de mensajes
❏ Para verificar una acción iniciada por el operador en el cuadro de diálogo Propiedades del mensaje
Para verificar una acción iniciada por el operador en el examinador de mensajes
Para verificar una acción iniciada por el operador para un mensaje, siga estos pasos:
1. Compruebe el campo Indicadores (UIAONE) del examinador de mensajes.
2. En la columna O, busque los valores siguientes:
- No hay ninguna acción iniciada por el operador configurada para el mensaje.
X Acción iniciada por el operador configurada para el mensaje.
S Acción iniciada por el operador realizada con éxito.
F Acción iniciada por el operador fallida.
R Acción iniciada por el operador en ejecución.
Capítulo 2 241

Realización de tareas diariasSolución de problemas con OVO
Para verificar una acción iniciada por el operador en el cuadro de diálogo Propiedades del mensaje
Para verificar una acción iniciada por el operador en el cuadro de diálogo Propiedades del mensaje, siga estos pasos:
1. Acceda al cuadro de diálogo Propiedades del mensaje.
En el panel del examinador, lleve a cabo una de las acciones siguientes:
• Doble clic
Haga doble clic en el mensaje.
• Barra de menús
Seleccione el mensaje. A continuación, en la barra de menús, seleccione Acciones: Mensajes -> Propiedades.
• Menú emergente
Haga clic en el mensaje con el botón derecho del ratón y use el menú emergente (consulte “hacer clic con el botón derecho del ratón” en la página 552).
• Barra de herramientas
Seleccione el mensaje. A continuación, desde la barra de herramientas, haga clic en el botón Propiedades (consulte “Acerca de la barra de herramientas” en la página 84).
2. Haga clic en la ficha Acciones del cuadro de diálogo Propiedades del mensaje.
3. Compruebe si existen acciones del tipo Iniciada por el operador.
4. Revise el comando y determine si es apropiado continuar con la acción.
Capítulo 2242

Realización de tareas diariasSolución de problemas con OVO
5. Si decide que la acción configurada es apropiada, haga clic en [Realizar] para iniciarla.
También puede iniciar la acción haciendo lo siguiente:
• Barra de herramientas
Seleccione el mensaje y haga clic en el botón Realizar acción de la barra de herramientas (consulte “Acerca de los iconos y listas desplegables de la barra de herramientas” en la página 398).
• Menú emergente
Haga clic con el botón derecho del ratón en el mensaje y seleccione Realizar/detener acción -> Realizar acción iniciada por el operador en el menú emergente.
• Barra de menús
Seleccione el mensaje y, a continuación, seleccione Acciones: Mensajes -> Realizar/detener acción en la barra de menús.
NOTA Si ha iniciado la acción por error o si la acción parece estar pendiente, también puede detenerla.
6. Compruebe la anotación (si está configurada) para ver el resultado de la acción.
Puede realizar acciones iniciadas por el operador tan a menudo como sea necesario.
Capítulo 2 243

Realización de tareas diariasSolución de problemas con OVO
Para acceder a las instrucciones del operador
En la columna de atributos I del examinador de mensajes, aparece una X para cada mensaje con instrucciones escritas.
Para leer las instrucciones, siga estos pasos:
1. En el examinador de mensajes, haga clic con el botón derecho del ratón en el mensaje.
2. En el menú emergente, haga clic en Propiedades.
3. Haga clic en la ficha Instrucciones para revisar las instrucciones proporcionadas.
Para ver aplicaciones asignadas por el operador
Para ver todas las aplicacións que tiene asignadas, realice una de las acciones siguientes:
❏ Barra de menús
En la barra de menús, seleccione una de las opciones siguientes:
• Acciones: Iniciar
• Acciones: Iniciar personalizada...
La Figura 2-2 en la página 245 muestra todas las acciones asignadas por el operador tal como se ven en el menú Acciones.
❏ Panel de objetos
En el panel de objetos, realice una de las acciones siguientes:
• Haga doble clic en una aplicación de la carpeta Aplicaciones.
• Con el botón derecho del ratón, haga clic en una aplicación de la carpeta Aplicaciones y seleccione una de las opciones siguientes del menú emergente:
— Iniciar
— Iniciar personalizada...
Para obtener una descripción de las opciones del menú emergente del panel de objetos, consulte “Acerca de los elementos del menú emergente del panel de objetos” en la página 413.
Capítulo 2244

Realización de tareas diariasSolución de problemas con OVO
NOTA Cuando Utilizar conjunto de aplicaciones a medida está seleccionado en el cuadro de diálogo Preferencias, el conjunto de aplicaciones disponibles en el menú emergente será menor que el conjunto de aplicaciones disponibles en el menú Acciones. Para obtener una descripción de las opciones del cuadro de diálogo Preferencias, consulte “Acerca del cuadro de diálogo Preferencias” en la página 478.
Figura 2-2 Visualización de todas las acciones asignadas por el operador desde el menú Acciones
Capítulo 2 245

Realización de tareas diariasSolución de problemas con OVO
Inicio de aplicaciones
Puede iniciar una aplicación desde OVO para solucionar una acción automática o una acción iniciada por el operador que no ha tenido éxito, o para gestionar un mensaje para el cual no se ha configurado ninguna acción. Las aplicaciones se ejecutan en el servidor de administración, los nodos configurados o los nodos seleccionados.
NOTA Todas las aplicaciones asignadas a un operador se muestran en Acciones: Iniciar y en Acciones: asistente Iniciar personalizada... de la barra de menús.
Desde la barra de menús y los menús emergentes, existen dos modos de iniciar una aplicación:
❏ Inicio
Inicie la aplicación directamente a través del menú Inicio sin necesidad de personalizar la aplicación. La Figura 2-2 en la página 245 muestra todas las acciones asignadas por el operador tal como se ven desde el menú Acciones.
❏ Iniciar personalizada
Inicie la aplicación con el asistente Iniciar aplicación personalizada, que permite personalizar la aplicación (por ejemplo, agregar parámetros a la llamada de aplicación). Puede encontrar más información en “Para personalizar los atributos de inicio de una aplicación” en la página 251. Para obtener una descripción de las opciones del asistente Iniciar aplicación personalizada, consulte “Acerca del asistente Iniciar aplicación personalizada” en la página 498.
Esta sección describe cómo realizar las tareas siguientes:
❏ Para iniciar una aplicación desde la barra de menús
❏ Para iniciar una aplicación desde el panel de objetos
❏ Para iniciar una aplicación desde el examinador de mensajes
Capítulo 2246

Realización de tareas diariasSolución de problemas con OVO
Para iniciar una aplicación desde la barra de menús
Para iniciar una aplicación desde la barra de menús, siga estos pasos:
1. En la barra de accesos directos o en el panel de objetos, seleccione el nodo o los nodos administrados en los que desea iniciar la aplicación.
NOTA Puede utilizar la función de búsqueda para encontrar el nodo. Para saber cómo hacerlo, consulte “Para buscar en el panel de objetos” en la página 214. Para obtener una descripción general de la función de búsqueda, consulte “Búsqueda en el panel de objetos” en la página 109. Para obtener una descripción de las opciones del cuadro de diálogo Encontrar, consulte “Acerca del cuadro de diálogo Buscar” en la página 463.
2. En el menú Acciones, seleccione una de las opciones siguientes:
• Inicio -> <Aplicación>
Inicia la aplicación sin necesidad de personalizarla. La Figura 2-2 en la página 245 muestra todas las acciones asignadas por el operador tal como se ven desde el menú Acciones.
• Iniciar personalizada...
Inicia el asistente Iniciar aplicación personalizada, que le permite personalizar la aplicación (por ejemplo, agregar parámetros a la llamada de aplicación. Puede encontrar más información en “Para personalizar los atributos de inicio de una aplicación” en la página 251.
Para obtener más información sobre el menú Acciones, consulte “Acerca del menú Acciones” en la página 384.
3. Seleccione la aplicación que desea iniciar.
NOTA Todos los resultados aparecen en una nueva ventana del panel de área de trabajo. Estos resultados también pueden imprimirse. Puede encontrar más información en “Impresión de mensajes de OVO y resultados de la aplicación” en la página 258.
Capítulo 2 247

Realización de tareas diariasSolución de problemas con OVO
Para iniciar una aplicación desde el panel de objetos
Para iniciar una aplicación desde el panel de objetos, siga estos pasos:
1. En la barra de menús o en el panel de objetos, seleccione el nodo o los nodos administrados en los que desea iniciar la aplicación.
2. Haga clic con el botón derecho del ratón en el nodo.
Aparecerá un menú emergente con las aplicaciones y grupos de aplicaciones disponibles. Para obtener más información sobre este menú emergente, consulte “Acerca de los elementos del menú emergente del panel de objetos” en la página 413.
3. En el menú emergente, seleccione uno de los elementos siguientes:
• Inicio -> <Aplicación>
Inicia la aplicación sin necesidad de personalizarla. La Figura 2-2 en la página 245 muestra todas las acciones asignadas por el operador tal como se ven desde el menú Acciones.
La lista de aplicaciones disponibles en el menú emergente se puede reducir posteriormente seleccionando la casilla de verificación Conjunto de aplicaciones a medida en la ficha General del cuadro de diálogo Preferencias. Si la casilla de verificación Conjunto de aplicaciones a medida está seleccionada, OVO selecciona automáticamente las aplicaciones que tienen sentido para el nodo. Es decir, OVO no ofrecería aplicaciones NT para un nodo UNIX. Puede encontrar más información en “Personalización de los menús emergentes” en la página 187 y “Acerca del cuadro de diálogo Preferencias” en la página 478.
• Iniciar personalizada...
Inicia el asistente Iniciar aplicación personalizada, que le permite personalizar la aplicación (por ejemplo, agregar parámetros a la llamada de aplicación. Puede encontrar más información en “Para personalizar los atributos de inicio de una aplicación” en la página 251.
Capítulo 2248

Realización de tareas diariasSolución de problemas con OVO
NOTA Todos los resultados aparecen en una nueva ventana del panel de área de trabajo. Estos resultados también pueden imprimirse. Puede encontrar más información en “Impresión de mensajes de OVO y resultados de la aplicación” en la página 258.
Para iniciar una aplicación desde el examinador de mensajes
OVO le permite iniciar aplicaciones de un nodo desde un menú emergente del examinador de mensajes, como se muestra en la Figura 1-74 en la página 189. Por ejemplo, si llega un suceso de mensaje crítico con el texto Error al escribir en disco. Puede que el disco esté lleno. desde el nodo abc.hp.com, deberá investigar inmediatamente el espacio de disco en este nodo. Para ello, seleccione el mensaje e inicie la aplicación Espacio en disco desde el menú emergente. Se iniciará la aplicación en el nodo integra.hp. bbn.com.
Si inicia una aplicación desde varios mensajes del examinador, la aplicación tomará los atributos de nodo de todos los mensajes seleccionados. Si algunos mensajes seleccionados tienen atributos de nodo duplicados (idénticos), la aplicación utilizará los atributos de nodo sólo una vez, evitando así que la aplicación se inicie en el nodo más de una vez.
Para iniciar una aplicación desde el examinador de mensajes, siga estos pasos:
1. En el examinador de mensajes, haga clic con el botón derecho del ratón en un mensaje.
2. En el menú emergente, seleccione uno de los elementos siguientes:
• Inicio -> <Aplicación>
Inicia la aplicación sin necesidad de personalizarla. La Figura 2-2 en la página 245 muestra todas las acciones asignadas por el operador tal como se ven desde el menú Acciones.
La lista de aplicaciones disponibles en el menú emergente se puede reducir posteriormente seleccionando la casilla de verificación Conjunto de aplicaciones a medida en la ficha General del cuadro de diálogo Preferencias. Si la casilla de verificación Conjunto de aplicaciones a medida está
Capítulo 2 249

Realización de tareas diariasSolución de problemas con OVO
seleccionada, OVO selecciona automáticamente las aplicaciones que tienen sentido para el nodo. Es decir, OVO no ofrecería aplicaciones NT para un nodo UNIX. Puede encontrar más información en “Personalización de los menús emergentes” en la página 187 y “Acerca del cuadro de diálogo Preferencias” en la página 478.
• Iniciar personalizada...
Inicia el asistente Iniciar aplicación personalizada, que le permite personalizar la aplicación (por ejemplo, agregar parámetros a la llamada de aplicación. Puede encontrar más información en “Para personalizar los atributos de inicio de una aplicación” en la página 251.
Inicio de aplicaciones X-OVw
Network Node Manager (NNM) está integrado en la GUI de OVO mediante aplicaciones del grupo X-OVw. NNM se puede instalar local o remotamente.
Esta sección describe lo siguiente:
❏ Tipos de aplicaciones X-OVw
❏ Para iniciar aplicaciones X-OVw
Tipos de aplicaciones X-OVw
Existen tres aplicaciones específicas de NNM disponibles en el grupo de aplicaciones X-OVw:
❏ Resaltar el nodo del mensaje
Permite asignar el nodo de un mensaje seleccionado a un sistema NNM y resaltarlo en una sesión OVw de dicho sistema. De forma predeterminada, el sistema NNM de destino es el servidor de administración de OVO.
❏ Resaltar el nodo seleccionado
Permite asignar el nodo seleccionado a un sistema NNM y resaltarlo en una sesión OVw de dicho sistema. De forma predeterminada, el sistema NNM seleccionado es el servidor de administración de OVO.
❏ Iniciar OVw
Inicia una sesión OVw en un sistema NNM remoto.
Capítulo 2250

Realización de tareas diariasSolución de problemas con OVO
NOTA Los símbolos y submapas específicos de OVO no se muestran en el mapa OVw al que se accede. El mapa que aparece muestra únicamente una vista de red, sin mensajes de estado relacionados con OVO.
Para iniciar aplicaciones X-OVw
Puede iniciar las aplicaciones X-OVw siguiendo el procedimiento normal desde la GUI de OVO. Puede encontrar más información en “Inicio de aplicaciones” en la página 246.
Para personalizar los atributos de inicio de una aplicación
Mediante el asistente Iniciar aplicación personalizada de OVO, podrá cambiar los atributos de inicio preconfigurados de una aplicación (por ejemplo, parámetros, nombre de usuario y contraseña) y especificar los nodos en los que quiere iniciar la aplicación, tal como se muestra en la Figura 1-59 en la página 155.
NOTA Para obtener una descripción de las opciones del asistente Iniciar aplicación personalizada, consulte “Acerca del asistente Iniciar aplicación personalizada” en la página 498.
Para personalizar los atributos de inicio de una aplicación, siga estos pasos:
1. Seleccione los nodos administrados.
En el panel de objetos, seleccione el nodo o los nodos administrados en los que desea iniciar la aplicación. Para obtener una descripción general del panel de objetos, consulte “Acerca del panel de objetos” en la página 44.
2. Seleccione una aplicación.
Mantenga pulsada la tecla Ctrl y haga clic en una aplicación del panel de objetos.
Capítulo 2 251

Realización de tareas diariasSolución de problemas con OVO
En ese momento, tanto los nodos administrados como la aplicación están seleccionados en el panel de objetos.
3. Abra el asistente Iniciar aplicación personalizada.
Elija una de las siguientes opciones:
• Barra de menús
Seleccione Acciones: Iniciar personalizada... en la barra de menús.
• Menú emergente
Con el botón derecho del ratón, haga clic en el nodo y seleccione Iniciar personalizada... en el menú emergente.
El asistente Iniciar aplicación personalizada, paso 1 de 3, muestra el árbol de menús de una aplicación y los cuatro botones siguientes:
• [<Atrás]
• [Siguiente>]
• [Finalizar>]
• [Cancelar]
NOTA Para personalizar el inicio de una aplicación deben realizarse dos o tres pasos, según la aplicación elegida. Utilice los botones [<Atrás] y [Siguiente>] para moverse por ellos. Para obtener una descripción de las opciones del asistente Iniciar aplicación personalizada, consulte “Acerca del asistente Iniciar aplicación personalizada” en la página 498.
4. Personalice la aplicación.
Siga estos pasos si desea personalizar la aplicación:
a. Desde el árbol de la aplicación del paso 1 de 3, seleccione la aplicación que desea ejecutar y haga clic en [Siguiente>].
b. Seleccione el nodo o los nodos en los que desea ejecutar la aplicación.
Capítulo 2252

Realización de tareas diariasSolución de problemas con OVO
Aparecerá un cuadro de combinación de lista de nodos. Puede agregar los nodos seleccionados a esta lista.
c. Especifique el comando que desea ejecutar.
Incluye todos los parámetros adicionales, el nombre de usuario y la contraseña (si es necesaria) con los que se debe ejecutar el comando.
IMPORTANTE No se le permite definir la variable $AGENT_USER al especificar los parámetros adicionales. Únicamente el administrador de OVO puede definir esta variable como atributo de inicio de una aplicación. Consulte Referencia del administrador de OVO para obtener más información.
5. Inicie la aplicación.
Haga clic en [Finalizar>] para salir del asistente Inicio personalizado e inicie la aplicación.
Capítulo 2 253

Realización de tareas diariasSolución de problemas con OVO
Para difundir un comando
Puede difundir un comando a uno o más nodos administrados especificados para iniciar una acción correctora (consulte “difundir” en la página 550). También puede difundir un comando para investigar problemas (por ejemplo, emitiendo el comando ps -ef a todos los nodos especificados con el fin de comprobar el número de procesos actuales).
NOTA Puede que el comando Difundir no esté disponible si el administrador de OVO no lo ha configurado para el usuario.
Para difundir un comando, siga estos pasos:
1. Seleccione el nodo o los nodos administrados a los cuales desea difundir el comando.
2. Haga clic con el botón derecho del ratón en los nodos a los que quiere difundir un comando y después seleccione Iniciar -> Difundir en el menú emergente.
Aparece el asistente Iniciar aplicación personalizada con la opción Difundir seleccionada en el paso 1 de 3. Para obtener una descripción de las opciones del asistente, consulte “Acerca del asistente Iniciar aplicación personalizada” en la página 498.
3. Haga clic en [Siguiente>].
4. En el paso 2 de 3, compruebe que se han especificado los nodos correctos.
Realice correcciones o introduzca nodos adiciones, si es necesario.
5. Haga clic en [Siguiente>].
6. En el paso 3 de 3, introduzca el comando de difusión y los parámetros adicionales deseados.
7. Seleccione [Finalizar].
Todos los resultados aparecen en una nueva ventana del panel de área de trabajo.
Capítulo 2254

Realización de tareas diariasSolución de problemas con OVO
Para delegar un mensaje
Antes de delegar un mensaje desde el examinador de mensajes, el administrador de OVO debe haber configurado ya otro servidor de administración como sistema de destino.
NOTA Si el administrador de OVO no ha configurado la delegación de mensajes para el usuario, el elemento Delegar aparecerá atenuado en todos los menús.
Para delegar un mensaje, realice una de las acciones siguientes en el examinador de mensajes (consulte “Acerca del examinador de mensajes” en la página 67):
❏ Barra de menús
Seleccione el mensaje que desea delegar y, a continuación, seleccione Acciones: Mensajes -> Delegar en la barra de menús.
❏ Barra de herramientas
Seleccione el mensaje que desea delegar y haga clic en el botón Delegar de la barra de herramientas (consulte “Acerca de los iconos y listas desplegables de la barra de herramientas” en la página 398).
❏ Menú emergente
Haga clic con el botón derecho del ratón en el mensaje que quiera delegar y después seleccione Mensajes -> Delegar en el menú emergente.
Se envía una copia del mensaje al servidor de administración. El mensaje original permanece activo en el examinador de mensajes y se marca con el indicador T para señalar que el mensaje se ha delegado “en” otro servidor de administración.
Capítulo 2 255

Realización de tareas diariasDocumentación de soluciones con OVO
Documentación de soluciones con OVOEl paso final del modelo de solución de problemas de OVO es documentar la solución a un problema. Este paso facilita la administración de problemas en el futuro. También permite modificar el texto de instrucciones del mensaje y trasladar los problemas resueltos del examinador de mensajes a la base de datos del historial mediante su reconocimiento.
Esta sección describe cómo realizar las tareas siguientes:
❏ Para anotar un mensaje
❏ Impresión de mensajes de OVO y resultados de la aplicación
❏ Reconocimiento de mensajes
Capítulo 2256

Realización de tareas diariasDocumentación de soluciones con OVO
Para anotar un mensaje
Una vez haya terminado de trabajar con un mensaje, puede documentar las tareas realizadas mediante una anotación.
Para anotar un mensaje, siga estos pasos:
1. En el examinador de mensajes, seleccione el mensaje que desea anotar.
Para obtener una descripción general del examinador de mensajes, consulte “Acerca del examinador de mensajes” en la página 67.
2. Elija una de las siguientes opciones:
• Barra de menús
Seleccione Mensajes -> Agregar anotación en el menú Acciones.
• Menú emergente
Haga clic con el botón derecho del ratón en el mensaje que quiera anotar (consulte “hacer clic con el botón derecho del ratón” en la página 552) y después seleccione Agregar anotación en el menú emergente.
• Barra de herramientas
Haga clic en el botón Mostrar anotaciones del mensaje de la barra de herramientas (consulte “Acerca de los iconos y listas desplegables de la barra de herramientas” en la página 398). Después, en la ficha Anotaciones del cuadro de diálogo Propiedades del mensaje, seleccione [Agregar nueva anotación]. Para obtener una descripción de las opciones del cuadro de diálogo Propiedades del mensaje, consulte “Acerca del cuadro de diálogo Propiedades del mensaje” en la página 467.
Se abre el cuadro de diálogo Agregar anotación. Para obtener una descripción de las opciones del cuadro de diálogo Anotaciones, consulte “Acerca del cuadro de diálogo Agregar anotación” en la página 444.
3. En el cuadro de diálogo Agregar anotación, escriba el texto para la anotación.
4. Haga clic en [Aceptar].
La anotación se agregará al mensaje.
Capítulo 2 257

Realización de tareas diariasDocumentación de soluciones con OVO
NOTA Puede leer todas las anotaciones asociadas a un mensaje abriendo el cuadro de diálogo Anotaciones del mensaje. Al hacer clic en la flecha hacia arriba se muestra la siguiente anotación, mientras que al hacer clic en la flecha hacia abajo se muestra la anotación anterior. También puede modificar o eliminar anotaciones, si es necesario.
Impresión de mensajes de OVO y resultados de la aplicación
OVO permite imprimir:
❏ Mensajes
Para saber cómo imprimir mensajes, consulte “Para imprimir mensajes” en la página 259.
❏ Detalles del mensaje
Para saber cómo imprimir detalles de mensaje, consulte “Para imprimir detalles del mensaje” en la página 260.
❏ Resultado de aplicaciones
Para saber cómo imprimir resultados de aplicaciones, consulte “Para imprimir el resultado de la aplicación” en la página 261.
Para ver un ejemplo del cuadro de diálogo Imprimir, consulte “Ejemplo del cuadro de diálogo Imprimir (para Microsoft Windows)” en la página 262.
El resultado de la impresión se formateará mediante la fuente de un solo espacio predeterminada del Entorno de Ejecución de Java, tamaño de fuente 10. Las líneas de longitud excesiva se ajustarán.
Capítulo 2258

Realización de tareas diariasDocumentación de soluciones con OVO
Para imprimir mensajes
Para imprimir mensajes, siga estos pasos:
1. Si es necesario, puede cambiar la configuración de página seleccionando Archivo: Configurar página... en la barra de menús.
La nueva configuración sólo se guardará para la sesión actual.
2. Seleccione los mensajes del examinador.
3. Elija una de las siguientes opciones:
• Barra de herramientas
Haga clic en el botón Imprimir de la barra de herramientas (consulte “Acerca de los iconos y listas desplegables de la barra de herramientas” en la página 398).
Los mensajes seleccionados (sin detalles) se imprimen directamente en la impresora predeterminada.
• Barra de menús
Seleccione una de las opciones siguientes de la barra de menús:
— Archivo: Imprimir....
— Acciones: Mensajes -> Imprimir -> Mensajes seleccionados...
— Acciones: Mensajes -> Imprimir -> Todos los mensajes...
Se abrirá un cuadro de diálogo de impresión (consulte la Figura 2-3) en el que podrá especificar opciones adicionales.
• Menú emergente
Con el botón derecho del ratón haga clic en los mensajes seleccionados del examinador de mensajes (consulte “hacer clic con el botón derecho del ratón” en la página 552) y seleccione una de las opciones siguientes del menú emergente:
— Imprimir -> Mensajes seleccionados...
— Imprimir ->Todos los mensajes...
Se abrirá un cuadro de diálogo de impresión (consulte la Figura 2-3) en el que podrá especificar opciones adicionales.
Capítulo 2 259

Realización de tareas diariasDocumentación de soluciones con OVO
Para imprimir detalles del mensaje
Para imprimir detalles de un mensaje, siga estos pasos:
1. Si es necesario, puede cambiar la configuración de página seleccionando Archivo: Configurar página... en la barra de menús.
La nueva configuración sólo se guardará para la sesión actual.
2. Elija una de las siguientes opciones:
• Doble clic
Haga doble clic en el mensaje del examinador de mensajes y, a continuación, haga clic en [Imprimir...] en el cuadro de diálogo Propiedades del mensaje.
• Barra de menús
Seleccione el mensaje en el examinador y, a continuación, elija Acciones: Mensajes - > Imprimir en la barra de menús principal y después seleccione una de las opciones siguientes:
— Mensajes seleccionados...
— Todos los mensajes del examinador...
— Detalles de mensajes seleccionados...
— Detalles de todos los mensajes...
• Menú emergente
Con el botón derecho del ratón haga clic en los mensajes seleccionados del examinador de mensajes (consulte “hacer clic con el botón derecho del ratón” en la página 552) y seleccione una de las opciones siguientes del menú emergente:
— Imprimir -> Mensajes seleccionados...
— Imprimir -> Todos los mensajes del examinador...
— Imprimir -> Detalles de mensajes seleccionados...
— Imprimir -> Detalles de todos los mensajes...
Se abrirá un cuadro de diálogo de impresión (consulte la Figura 2-3) en el que podrá especificar opciones adicionales.
Capítulo 2260

Realización de tareas diariasDocumentación de soluciones con OVO
Para imprimir el resultado de la aplicación
1. Si es necesario, puede cambiar la configuración de página seleccionando Archivo: Configurar página... en la barra de menús.
La nueva configuración sólo se guardará para la sesión actual.
2. Haga clic en la ventana de resultados de la aplicación para asegurarse de que esté activa.
Esta ventana debe ser la ventana superior.
3. Elija una de las siguientes opciones:
• Barra de menús
Seleccione Archivo: Imprimir... en la barra de menús.
Se abrirá un cuadro de diálogo de impresión (consulte la Figura 2-3) en el que podrá especificar opciones adicionales.
• Barra de herramientas
Haga clic en el botón Imprimir de la barra de herramientas (consulte “Acerca de los iconos y listas desplegables de la barra de herramientas” en la página 398).
El resultado de la aplicación se imprime directamente en la impresora predeterminada.
Capítulo 2 261

Realización de tareas diariasDocumentación de soluciones con OVO
Ejemplo del cuadro de diálogo Imprimir (para Microsoft Windows)
La Figura 2-3 muestra el cuadro de diálogo de impresión predeterminado del Entorno de ejecución de Java. Este cuadro puede variar en función de la versión del Entorno de ejecución de Java instalada.
Figura 2-3 Cuadro de diálogo Imprimir del Entorno de ejecución de Java
Capítulo 2262

Realización de tareas diariasDocumentación de soluciones con OVO
Reconocimiento de mensajes
Cuando se ha resuelto un mensaje, puede reconocerlo desde el examinador de mensajes y trasladarlo a la base de datos de historial. Posteriormente, si desea trabajar de nuevo en el mensaje, podrá anular su reconocimiento.
NOTA El administrador de OVO puede configurar el reconocimiento automático de los mensajes con acciones automáticas o iniciadas por el operador. Cuando la acción de un mensaje con una acción y un reconocimiento automáticos se realiza correctamente, el mensaje se envía directamente a la base de datos del historial. El mensaje desaparece de la ventana del examinador de mensajes sin la intervención del usuario.
De forma similar, los mensajes con éxito pueden reconocer automáticamente otros mensajes si OVO establece una relación entre ellos. La relación puede ser que los mensajes con éxito informen sobre un empeoramiento del problema original (por ejemplo, la cantidad de espacio libre en disco se ha reducido aún más). O bien, la relación puede ser que el problema original se haya resuelto (por ejemplo, la aplicación se ejecuta de nuevo).
Esta sección describe cómo realizar las tareas siguientes:
❏ Para reconocer mensajes seleccionados
❏ Para reconocer todos los mensajes de la vista actual
❏ Para anular el reconocimiento de un mensaje
Capítulo 2 263

Realización de tareas diariasDocumentación de soluciones con OVO
Para reconocer mensajes seleccionados
Para reconocer mensajes seleccionados, siga estos pasos:
1. En el examinador de mensajes, seleccione los mensajes que desea reconocer.
Para obtener una descripción general del examinador de mensajes, consulte “Acerca del examinador de mensajes” en la página 67.
2. Elija una de las siguientes opciones:
• Barra de menús
En la barra de menús, seleccione Acciones: Mensajes -> Reconocer.
• Barra de herramientas
En la barra de herramientas, haga clic en el botón Reconocer (consulte “Acerca de los iconos y listas desplegables de la barra de herramientas” en la página 398).
• Menú emergente
Con el botón derecho del ratón haga clic en los mensajes seleccionados en el examinador y seleccione Reconocer en el menú emergente.
Capítulo 2264

Realización de tareas diariasDocumentación de soluciones con OVO
Para reconocer todos los mensajes de la vista actual
Puede reconocer cada mensaje individual del que sea responsable. Si ha trabajado en todos los mensajes procedentes de los nodos, puede reconocer todos los mensajes del examinador de mensajes actual. Para ello, abra un examinador de mensajes filtrados para todos los mensajes de los nodos y utilice la barra de menús para reconocer todos los mensajes de la vista actual.
Para reconocer todos los mensajes de la vista actual (por ejemplo, de un nodo concreto), siga estos pasos:
1. En el panel de objetos, seleccione el nodo en el que ha terminado el trabajo.
2. Seleccione Acciones: Filtrado -> Nuevo examinador de mensajes activo... en la barra de menús.
3. Con el botón derecho del ratón haga clic en el nodo seleccionado y luego seleccione Filtrar mensajes activos en el menú emergente.
Se abre un examinador de mensajes activos filtrados que contiene los mensajes activos asociados a ese nodo.
4. Elija una de las siguientes opciones:
• Barra de menús
En la barra de menús, seleccione Acciones: Mensajes -> Reconocer todos los mensajes de la vista actual.
• Barra de herramientas
En el examinador de mensajes filtrados, seleccione todos los mensajes. Haga clic en el botón Reconocer objetos seleccionados de la barra de herramientas (consulte “Acerca de los iconos y listas desplegables de la barra de herramientas” en la página 398).
• Menú emergente
En el examinador de mensajes filtrados, seleccione todos los mensajes. Con el botón derecho del ratón haga clic en los mensajes seleccionados del examinador y seleccione Reconocer en el menú emergente.
Todos los mensajes se trasladan a la base de datos del historial.
Capítulo 2 265

Realización de tareas diariasDocumentación de soluciones con OVO
Para anular el reconocimiento de un mensaje
A veces es útil anular el reconocimiento de un mensaje reconocido anteriormente para trabajar de nuevo en él.
Para anular el reconocimiento de un mensaje, siga estos pasos:
1. Abra el examinador de mensajes de historial filtrados.
2. Seleccione el mensaje cuyo reconocimiento desea anular.
3. En la barra de herramientas, haga clic en el botón Anular reconocimiento (consulte “Acerca de los iconos y listas desplegables de la barra de herramientas” en la página 398) para anular el reconocimiento de un mensaje.
• Barra de menús
En la barra de menús, seleccione Acciones: Mensajes -> Anular reconocimiento.
• Barra de herramientas
Haga clic en el botón Anular reconocimiento de objetos seleccionados de la barra de herramientas (consulte “Acerca de los iconos y listas desplegables de la barra de herramientas” en la página 398).
• Menú emergente
Haga clic con el botón derecho del ratón en los mensajes seleccionados del examinador de mensajes y después seleccione Anular reconocimiento en el menú emergente.
El mensaje se devuelve al examinador de mensajes activos, donde podrá trabajar de nuevo en él.
Capítulo 2266

Realización de tareas diariasPersonalización de OVO
Personalización de OVOEsta sección describe cómo realizar las tareas siguientes:
❏ Personalización de la GUI de Java
• Para cambiar la contraseña del operador
• Para cargar la configuración predeterminada
• Para volver a cargar la configuración
• Para actualizar la GUI de Java manualmente
• Para personalizar el intervalo de actualización
• Para personalizar los ajustes de la consola
• Para personalizar el aspecto de la GUI de Java
• Personalización de paneles móviles
• Personalización de la barra de accesos directos
• Personalización de las áreas de trabajo del panel de área de trabajo
• Para cambiar el examinador Web integrado
• Para personalizar los menús emergentes
• Para personalizar la barra de herramientas
• Para configurar una notificación de sucesos de mensaje
• Para personalizar el tamaño de fuente general
❏ Personalización del examinador de mensajes
• Para crear un examinador de mensajes filtrados
• Para guardar los ajustes de filtro del examinador
• Para acceder a los examinadores de mensajes filtrados
• Desplazamiento de los examinadores de mensajes filtrados
• Cómo guardar la distribución del examinador
• Cambio de la distribución de las ventanas del examinador
• Cambiar el número de mensajes mostrados
Capítulo 2 267

Realización de tareas diariasPersonalización de OVO
• Para personalizar las preferencias de color para el examinador de mensajes
Para cambiar la contraseña del operador
OVO le permite cambiar su contraseña de operador con tanta frecuencia como desee.
IMPORTANTE La primera vez que se inicia una sesión como uno de los usuarios predeterminados, se debe cambiar la contraseña predeterminada por motivos de seguridad. La contraseña se puede cambiar de nuevo posteriormente, pero no se le permitirá definirla de nuevo en el valor predeterminado.
NOTA Sólo puede cambiar la contraseña de su propio operador y no la de otros operadores de OVO. Después de cambiar la contraseña, deberá utilizarla para todas las sesiones de OVO futuras, o hasta que la cambie de nuevo.
Para cambiar la contraseña del operador, siga estos pasos:
1. En la barra de menús, seleccione Archivo: Cambiar la contraseña.
2. En Contraseña antigua, escriba la contraseña actual.
3. En Contraseña nueva, escriba la nueva contraseña.
4. En Confirmar contraseña nueva, escriba otra vez la nueva contraseña.
Recibirá un mensaje del sistema confirmándole el cambio de contraseña, como se muestra en la Figura 2-4.
Figura 2-4 Mensaje del sistema que confirma el cambio de contraseña
Capítulo 2268

Realización de tareas diariasPersonalización de OVO
Para cargar la configuración predeterminada
La primera vez que se conecte a la GUI de Java de OVO, recibirá un conjunto de componentes predeterminados. Los administradores de OVO pueden cambiar globalmente esta configuración para todos los operadores. Como operador, puede aceptar la última configuración predeterminada a través de una acción Volver a cargar los valores predeterminados asignados.
Para cargar la última configuración predeterminada asignada por OVO o por el administrador de sistema de OVO, realice los pasos siguientes:
❏ En la barra de menús, seleccione Archivo: Volver a cargar los valores predeterminados asignados.
Para volver a cargar la configuración
Cuando el administrador de OVO cambia la configuración (por ejemplo, agrega más nodos o servicios a las responsabilidades del operador), no es necesario que éste cierre la sesión de la GUI de Java. OVO le permite volver a cargar la nueva configuración desde el servidor de administración de OVO.
Para volver a cargar la configuración:
❏ En la barra de menús, seleccione Archivo: Volver a cargar la configuración.
La GUI de Java actualiza automáticamente el estado del nodo, el estado de los grupos de mensajes, el estado de los servicios, la línea de resumen de estado del examinador y todos los mensajes del examinador en un intervalo preestablecido. También puede actualizar el examinador de mensajes manualmente. Puede encontrar más información en “Para actualizar la GUI de Java manualmente” en la página 269.
Para actualizar la GUI de Java manualmente
La GUI de Java actualiza automáticamente el estado del nodo, el estado de los grupos de mensajes, el estado de los servicios, la línea de resumen de estado del examinador y todos los mensajes del examinador en un intervalo preestablecido. También puede actualizar esta información manualmente.
Para actualizar el examinador de mensajes manualmente, realice una de las acciones siguientes:
Capítulo 2 269

Realización de tareas diariasPersonalización de OVO
❏ Barra de menús
En la barra de menús, seleccione Ver: Actualizar.
❏ Barra de herramientas
En la barra de herramientas, haga clic en el botón Actualizar.
El número de mensajes actualizados depende de si ha seleccionado el icono Mostrar todos los mensajes o el icono Mostrar los mensajes más recientes en la barra de herramientas. Para obtener una descripción de los iconos de la barra de herramientas, consulte “Acerca de los iconos y listas desplegables de la barra de herramientas” en la página 398
Para saber cómo cambiar el intervalo preestablecido para actualizar el examinador en la sesión actual, consulte “Para personalizar el intervalo de actualización” en la página 270. Para obtener una descripción de los iconos de la barra de herramientas, consulte “Acerca de los iconos y listas desplegables de la barra de herramientas” en la página 398.
Para personalizar el intervalo de actualización
La actualización de un examinador renueva el estado del nodo, el estado del grupo de mensajes (consulte grupos de mensajes), la línea de resumen del estado del examinador, todos los mensajes del examinador y el estado del servicio (consulte “Tipos de atributos de mensaje” en la página 503). La GUI de OVO se actualiza automáticamente con un intervalo predefinido. De forma predeterminada, cada 30 segundos.
Siga estos pasos si desea personalizar el intervalo de actualización:
1. En el menú, seleccione Modificar: Preferencias.
Para obtener una descripción de las opciones del cuadro de diálogo Preferencias, consulte “Acerca del cuadro de diálogo Preferencias” en la página 478.
2. En el campo Intervalo de actualización de la ficha General, escriba el intervalo de actualización que desea en horas, minutos y segundos (hh:mm:ss).
Capítulo 2270

Realización de tareas diariasPersonalización de OVO
CUIDADO Si el intervalo de actualización se establece en un valor demasiado alto (por ejemplo, 24:00:00), quizá no se le informe de los cambios de estado puntualmente.
3. Haga clic en [Aceptar].
El intervalo de actualización sólo se usa para recuperar los mensajes más recientes o el estado de servicio.
CUIDADO Si el administrador de OVO ha cambiado sus responsabilidades, los nodos administrados o las aplicaciones, deberá volver a cargar la configuración manualmente. Si no lo hace así, no verá la nueva configuración. Puede encontrar más información en “Para volver a cargar la configuración” en la página 269.
Capítulo 2 271

Realización de tareas diariasPersonalización de OVO
Para personalizar los ajustes de la consola
Siga estos pasos si desea personalizar los ajustes de la consola:
1. Realice alguno de los cambios siguientes en la consola:
• Paneles móviles
Cambie la posición de las áreas móviles, o bien actívelas o desactívelas.
Encontrará instrucciones en la sección “Personalización de paneles móviles” en la página 274.
• Barra de accesos directos
Cambie lo siguiente en la barra de accesos directos:
— Desactive o active los botones y agregue accesos directos.
— Agregue, cambie o elimine los nombres y ubicaciones de los accesos directos a URL.
Encontrará instrucciones en la sección “Personalización de la barra de accesos directos” en la página 276.
• Panel de área de trabajo
Cambie lo siguiente en el panel de área de trabajo:
— Agregue, cambie o elimine nombres de ficha, descripciones, etc.
— Agregue, cambie o elimine examinadores de mensajes, gráficos de servicio y examinadores Web.
Encontrará instrucciones en la sección “Personalización de las áreas de trabajo del panel de área de trabajo” en la página 282.
• Panel del examinador
Agregue, cambie o elimine nombres de ficha, descripciones, etc.
Encontrará instrucciones en la sección “Cambio de la distribución de las ventanas del examinador” en la página 297.
2. En la barra de menús, seleccione Archivo: Guardar ajustes de sesión de consola.
La próxima vez que inicie la GUI de Java, los ajustes guardados se leerán y se restaurarán en ella.
Capítulo 2272

Realización de tareas diariasPersonalización de OVO
Para personalizar el aspecto de la GUI de Java
Para personalizar el aspecto de OVO y de la interfaz gráfica para el usuario (GUI) de Service Navigator, siga estos pasos:
1. En la barra de menús, seleccione Modificar: Preferencias.
Para obtener una descripción de las opciones del cuadro de diálogo Preferencias, consulte “Acerca del cuadro de diálogo Preferencias” en la página 478.
2. En el menú desplegable Aspecto de la ficha General, seleccione uno de los estilos siguientes:
• Metal
• Motif
• Hewlett-Packard (aspecto predeterminado)
• Windows (sólo disponible en sistemas Windows)
• Aqua (sólo disponible en sistemas Mac OS)
3. Haga clic en [Aceptar].
Capítulo 2 273

Realización de tareas diariasPersonalización de OVO
Personalización de paneles móviles
Los paneles móviles contienen los elementos de la interfaz siguientes:
❏ Controles de posición
Para obtener una descripción general de los controles de posición, consulte “Acerca de los controles de posición” en la página 86.
❏ Barra de accesos directos
Para obtener una descripción general de la barra de accesos directos, consulte “Acerca de la barra de accesos directos” en la página 42.
❏ Panel de objetos
Para obtener una descripción general del panel de objetos, consulte “Acerca del panel de objetos” en la página 44.
❏ Panel de área de trabajo
Para obtener una descripción general del panel de área de trabajo, consulte “Acerca del panel de área de trabajo” en la página 54.
Esta sección describe cómo realizar las tareas siguientes:
❏ Para mostrar u ocultar los controles de posición
❏ Para desplazar la barra de accesos directos, el panel de objetos o el panel de área de trabajo
❏ Para mostrar u ocultar la barra de accesos directos
❏ Para mostrar u ocultar el panel de objetos
Para mostrar u ocultar los controles de posición
Los controles de posición están constituidos por la banda estrecha de flechas horizontales situada en la parte superior de la GUI de Java, que permite desplazar la barra de accesos directos, el panel de objetos y el panel del examinador horizontalmente.
Para mostrar u ocultar los controles de posición, lleve a cabo las acciones siguientes:
❏ Para activar los controles de posición, seleccione Ver: Controles de posición en la barra de menús.
❏ Para desactivar los controles de posición, deseleccione Ver: Controles de posición en la barra de menús.
Capítulo 2274

Realización de tareas diariasPersonalización de OVO
Para desplazar la barra de accesos directos, el panel de objetos o el panel de área de trabajo
Para mover la barra de accesos directos, el panel de objetos o el examinador de mensajes horizontalmente, utilice los botones de los controles de posición de la forma siguiente:
❏ Para mover un panel a la izquierda, haga clic en [<<], situado inmediatamente encima del panel.
❏ Para mover un panel a la derecha, haga clic en [>>], situado inmediatamente encima del panel.
Para mostrar u ocultar la barra de accesos directos
Para mostrar u ocultar la barra de accesos directos, realice una de las acciones siguientes:
❏ Para activar la barra de accesos directos, seleccione Ver: Barra de accesos directos en la barra de menús.
❏ Para desactivar la barra de accesos directos, deseleccione Ver: Barra de accesos directos en la barra de menús.
Para mostrar u ocultar el panel de objetos
Para mostrar u ocultar el panel de objetos, realice una de las acciones siguientes:
❏ Para activar el panel de objetos, seleccione Ver: Panel de objetos en la barra de menús.
❏ Para desactivar el panel de objetos, elimine la selección de Ver: Panel de objetos en la barra de menús.
Capítulo 2 275

Realización de tareas diariasPersonalización de OVO
Personalización de la barra de accesos directos
Puede agregar elementos del panel de objetos a la barra de accesos directos y personalizar accesos directos y grupos de accesos directos. Para obtener una descripción general de la barra de accesos directos, consulte “Acerca de la barra de accesos directos” en la página 42.
Esta sección describe cómo realizar las tareas siguientes:
❏ Para agregar elementos del panel de objetos a la barra de accesos directos
❏ Para agregar un acceso directo nuevo
❏ Para modificar un acceso directo
❏ Para eliminar un acceso directo
❏ Para agregar un grupo de accesos directos
❏ Para renombrar un grupo de accesos directos
❏ Para eliminar un grupo de accesos directos
❏ Para personalizar el tamaño de los iconos de la barra de accesos directos
Para agregar elementos del panel de objetos a la barra de accesos directos
Para agregar elementos seleccionados del panel de objetos a la barra de accesos directos, siga estos pasos:
1. En el panel de objetos, seleccione los elementos que desea agregar a la barra de accesos directos.
2. En el panel de objetos, haga clic con el botón derecho del ratón en los elementos seleccionados para abrir el menú emergente.
3. En el menú emergente, seleccione Agregar a la barra de accesos directos.
Los elementos seleccionados aparecen en la barra de accesos directos.
Capítulo 2276

Realización de tareas diariasPersonalización de OVO
Para agregar un acceso directo nuevo
Para agregar un acceso directo nuevo a la barra de accesos directos, siga estos pasos:
1. Con el botón derecho del ratón, haga clic en el acceso directo situado inmediatamente encima del lugar en el que desea agregar un acceso directo nuevo.
NOTA El acceso directo nuevo se agrega inmediatamente debajo del acceso directo seleccionado actualmente.
2. Seleccione Agregar nuevo acceso directo a URL... en el menú emergente.
Se abre el cuadro de diálogo Agregar nuevo acceso directo a URL. Para obtener una descripción de las opciones de este cuadro de diálogo, consulte “Acerca del cuadro de diálogo Agregar nuevo acceso directo a URL” en la página 445.
3. En los campos de texto de entrada, agregue lo siguiente:
• Etiqueta de grupo de accesos directos
• Cadena URL (sólo para accesos directos a URL)
4. Haga clic en [Aceptar].
Para modificar un acceso directo
Para modificar un acceso directo de la barra de accesos directos, siga estos pasos:
1. Haga clic con el botón derecho del ratón en el acceso directo que desee renombrar.
2. En el menú emergente, seleccione Modificar acceso directo.
Se abre el cuadro de diálogo Modificar acceso directo. Para obtener una descripción de las opciones de este cuadro de diálogo, consulte “Acerca del cuadro de diálogo Modificar acceso directo” en la página 476.
3. En los campos de texto de entrada, cambie una o las dos opciones siguientes:
Capítulo 2 277

Realización de tareas diariasPersonalización de OVO
• Etiqueta de acceso directo
• Cadena URL (sólo para accesos directos a URL)
4. Haga clic en [Aceptar] para confirmar los cambios.
Capítulo 2278

Realización de tareas diariasPersonalización de OVO
Para eliminar un acceso directo
Para eliminar un acceso directo de la barra de accesos directos, siga estos pasos:
1. Haga clic con el botón derecho del ratón en el acceso directo que desee eliminar.
2. En el menú emergente, seleccione Eliminar acceso directo.
Para agregar un grupo de accesos directos
Para agregar un grupo de accesos directos a la barra de accesos directos, siga estos pasos:
1. Con el botón derecho del ratón, haga clic en el grupo de accesos directos situado inmediatamente encima del lugar en el que desea agregar un grupo de accesos directos nuevo.
NOTA El grupo nuevo se agrega inmediatamente encima del grupo de accesos directos seleccionado actualmente.
2. En el menú emergente, seleccione Agregar nuevo grupo.
Se abre el cuadro de diálogo Agregar nuevo grupo. Para obtener una descripción de las opciones del cuadro de diálogo Agregar nuevo grupo, consulte “Acerca del cuadro de diálogo Agregar nuevo grupo” en la página 444.
3. En el campo de texto de entrada, agregue una etiqueta de grupo de accesos directos.
4. Haga clic en [Aceptar].
Capítulo 2 279

Realización de tareas diariasPersonalización de OVO
Para renombrar un grupo de accesos directos
Para renombrar un grupo de accesos directos de la barra de accesos directos, siga estos pasos:
1. Haga clic con el botón derecho del ratón en el grupo de accesos directos que desee renombrar.
2. En el menú emergente, seleccione Modificar grupo actual.
Se abre el cuadro de diálogo Modificar grupo.
3. En el campo Introducir etiqueta escriba un nombre nuevo para el grupo de accesos directos.
4. Haga clic en [Aceptar] para confirmar el nuevo nombre.
Capítulo 2280

Realización de tareas diariasPersonalización de OVO
Para eliminar un grupo de accesos directos
Para eliminar un grupo de accesos directos de la barra de accesos directos, siga estos pasos:
1. Haga clic con el botón derecho del ratón en el grupo de accesos directos que desee eliminar.
2. En el menú emergente, seleccione Eliminar grupo actual.
Se le pide que confirme la eliminación:
¿Está seguro de que desea eliminar el grupo actual?
3. Haga clic en [Aceptar] para confirmar la eliminación.
Para personalizar el tamaño de los iconos de la barra de accesos directos
Para personalizar el tamaño de los iconos de la barra de accesos directos, siga estos pasos:
1. Abra la ficha General del cuadro de diálogo Preferencias.
Para obtener una descripción de las opciones del cuadro de diálogo Preferencias, consulte “Acerca del cuadro de diálogo Preferencias” en la página 478.
2. En el campo Tamaño de los iconos en la barra de accesos directos, introduzca un nuevo tamaño de icono.
El valor predeterminado es 32 píxeles de ancho.
3. Haga clic en [Aceptar] para confirmar el nuevo ancho.
Los iconos de la barra de accesos directos cambian de tamaño según la especificación del usuario.
Capítulo 2 281

Realización de tareas diariasPersonalización de OVO
Personalización de las áreas de trabajo del panel de área de trabajo
En el panel de área de trabajo, puede definir varias áreas. Cada una de ellas puede contener varios examinadores de mensajes, resultados de aplicaciones, gráficos de servicio o examinadores Web. Puede crear nuevas áreas de trabajo, renombrarlas y agregar descripciones a las ya existentes, así como eliminarlas.
NOTA Las áreas de trabajo normales no contienen controles de ActiveX. Asimismo, si desea utilizar controles de ActiveX, deberá crear un área de trabajo especial que contenga sólo controles de ActiveX.
Esta sección describe cómo realizar las tareas siguientes:
❏ Para crear un área de trabajo nueva
❏ Para modificar un área de trabajo existente
❏ Para eliminar un área de trabajo existente
Para crear un área de trabajo nueva
Para crear un área de trabajo nueva en el panel de área de trabajo, siga estos pasos:
1. Haga clic con el botón derecho del ratón en un área vacía del panel de área de trabajo.
Asegúrese de hacer clic justo a la derecha del lugar donde desee que aparezca la ficha de área de trabajo.
2. En el menú emergente, seleccione Nueva área de trabajo.
3. En el cuadro de diálogo Propiedades del área de trabajo, escriba el nombre que desea que aparezca en la ficha de área de trabajo y una descripción del área de trabajo, e indique si dicha área es para un control de ActiveX.
Para obtener una descripción de las opciones del cuadro de diálogo Propiedades del área de trabajo, consulte “Acerca del cuadro de diálogo Propiedades del área de trabajo” en la página 496. Allí encontrará también una descripción de la opción de contenedor AWT (peso pesado).
Capítulo 2282

Realización de tareas diariasPersonalización de OVO
Para obtener una descripción general de los controles de ActiveX del panel de área de trabajo, consulte “Acerca de los examinadores Web integrados” en la página 77.
Para modificar un área de trabajo existente
Para modificar un área de trabajo existente en el panel de área de trabajo, siga estos pasos:
1. Con el botón derecho del ratón, haga clic en la ficha que desea modificar del panel de área de trabajo.
2. En el menú emergente, seleccione Propiedades del área de trabajo.
3. En el cuadro de diálogo Propiedades del área de trabajo, modifique el nombre o la descripción del área de trabajo.
Para obtener una descripción de las opciones del cuadro de diálogo Propiedades del área de trabajo, consulte “Acerca del cuadro de diálogo Propiedades del área de trabajo” en la página 496. Allí encontrará también una descripción de la opción de contenedor AWT (peso pesado).
Para eliminar un área de trabajo existente
Para eliminar un área de trabajo existente en el panel de área de trabajo, siga estos pasos:
1. Con el botón derecho del ratón, haga clic en la ficha que desea eliminar del panel de área de trabajo.
2. En el menú emergente, seleccione Cerrar.
Se muestra un cuadro de confirmación con el texto siguiente:
¿Está seguro de que desea eliminar el área de trabajo?
3. Haga clic en [Aceptar] para confirmar la eliminación.
Capítulo 2 283

Realización de tareas diariasPersonalización de OVO
Para cambiar el examinador Web integrado
De manera predeterminada, OVO tiene incorporado un examinador Web en el panel de área de trabajo. Si lo desea, puede cambiar este ajuste predeterminado por el examinador Web que prefiera.
Para cambiar el examinador Web integrado, siga estos pasos:
1. Seleccione Modificar: Preferencias... en la barra de menús.
Aparecerá el cuadro de diálogo Preferencias.
2. En el cuadro de diálogo Preferencias, haga clic en la ficha Examinador Web.
CUIDADO Si desea cambiarlo por un control de ActiveX, deberá primero crear un contenedor de ActiveX en el panel de área de trabajo. Puede encontrar más información en “Para crear un área de trabajo nueva” en la página 282.
3. En la ficha Examinador Web, seleccione una de las opciones siguientes:
• Usar siempre el examinador Web externo
Haga clic en [Examinar] para seleccionar un examinador Web externo (por ejemplo, Netscape Communicator) que esté instalado en el equipo.
• Selección automática del examinador Web interno
OVO configura el examinador Web integrado automáticamente.
• Selección personalizada del examinador Web interno
Elija una de las subopciones siguientes:
— Control ActiveX de Internet Explorer
Antes de seleccionar esta opción, deberá crear un panel de área de trabajo que sea un contenedor de ActiveX. Puede encontrar más información en “Para crear un área de trabajo nueva” en la página 282.
Capítulo 2284

Realización de tareas diariasPersonalización de OVO
NOTA La opción Control ActiveX de Internet Explorer sólo se encuentra disponible en sistemas Windows.
— Examinador Web integrado
Si elige esta opción, puede configurar un servidor proxy.
Para obtener una descripción de las opciones de la ficha Examinador Web del cuadro de diálogo Preferencias, consulte “Acerca de Preferencias: ficha Examinador Web” en la página 481
4. Opcional: Si selecciona Examinador Web integrado en el paso anterior, puede hacer clic en [Configuración del examinador Web integrado] para configurar los servidores proxy.
Aparecerá el cuadro de diálogo Configuración del examinador Web integrado. Para obtener una descripción de las opciones de este cuadro de diálogo, consulte “Acerca del cuadro de diálogo Configuración del examinador Web integrado” en la página 451.
5. Haga clic en [Aceptar] para confirmar los cambios.
NOTA Para que los cambios surtan efecto, deberá guardar los ajustes de la consola. Puede encontrar más información en “Para personalizar los ajustes de la consola” en la página 272.
Capítulo 2 285

Realización de tareas diariasPersonalización de OVO
Para personalizar los menús emergentes
OVO permite limitar el número de aplicaciones que aparecen en los menús emergentes. La opción Conjunto de aplicaciones a medida limita los elementos del menú emergente a las aplicaciones relacionadas con los mensajes seleccionados actualmente. Las aplicaciones relacionadas se definen con la cadena $OPC_MSG en la llamada de aplicación. Si no existen aplicaciones con la cadena $OPC_MSG seleccionada actualmente, el menú emergente no contendrá ninguna aplicación.
Para activar los menús emergentes a medida
Para activar los menús emergentes a medida, siga estos pasos:
1. Seleccione Modificar: Preferencias... en la barra de menús.
2. En la ficha General del cuadro de diálogo Preferencias, seleccione la casilla de verificación Conjunto de aplicaciones a medida.
Para desactivar los menús emergentes a medida
Para desactivar los menús emergentes a medida, siga estos pasos:
1. Seleccione Modificar: Preferencias... en la barra de menús.
2. En la ficha General del cuadro de diálogo Preferencias, anule la selección de la casilla de verificación Conjunto de aplicaciones a medida.
Capítulo 2286

Realización de tareas diariasPersonalización de OVO
Para personalizar la barra de herramientas
Para personalizar la barra de herramientas puede realizar las acciones siguientes:
❏ Oculte o haga visible cualquiera de los componentes de la barra de herramientas.
De forma predeterminada todos los componentes de la barra de herramientas están visibles. Para ocultar cualquiera de ellos anule la selección de la opción correspondiente en el menú Ver: Barra de herramientas principal o en el menú emergente de la barra de herramientas. Para volver a hacer visible cualquiera de los componentes seleccione otra vez estas opciones.
Para obtener información acerca de la barra de herramientas y sus componentes, consulte “Acerca de la barra de herramientas” en la página 84.
❏ Los componentes de la barra de herramientas se pueden cambiar de posición de una de las formas siguientes:
• Mediante la creación de la barra de herramientas flotante y su colocación de nuevo en la barra de tareas
Puede crear una barra de herramientas flotante a partir de cualquiera de los componentes apuntando a la barra vertical del lado izquierdo de la barra de herramientas y arrastrándola desde la barra de tareas a cualquier parte de la pantalla, incluso fuera de la ventana de la GUI de Java. Sin embargo, cuando coloque cualquiera de los componentes de la barra de herramientas flotante de nuevo en la barra de tareas, se colocará automáticamente en último lugar.
• Mediante el desplazamiento del componente dentro de la barra de herramientas acoplada
Puede mover cualquiera de los componentes de la barra de herramientas a otro lugar de la barra de tareas apuntando a la barra vertical del lado izquierdo de la barra de herramientas y arrastrándola a la izquierda o a la derecha.
Capítulo 2 287

Realización de tareas diariasPersonalización de OVO
Para configurar una notificación de sucesos de mensaje
Puede activar o desactivar la notificación de sucesos de mensajes o restablecer el umbral de gravedad de la notificación desde el cuadro de diálogo Preferencias.
NOTA Para obtener una descripción general de la notificación de sucesos de mensaje, consulte “Acerca de la notificación de sucesos de mensajes” en la página 110. Para saber cómo responder a la notificación de sucesos de mensaje, consulte “Para ver notificaciones de sucesos de mensajes” en la página 216.
Para configurar la notificación de sucesos de mensaje, siga estos pasos:
1. Seleccione Modificar: Preferencias... en la barra de menús.
2. En el cuadro de diálogo Preferencias, haga clic en la ficha Sucesos.
3. En la ficha Sucesos, modifique las preferencias de la notificación de sucesos de mensajes, según sus necesidades.
Para obtener una descripción de las opciones de la ficha Eventos del cuadro de diálogo Preferencias, consulte “Acerca de Preferencias: ficha Eventos” en la página 482.
4. Haga clic en [Aceptar].
NOTA Para guardar las preferencias de la notificación de sucesos de mensaje para sesiones posteriores, seleccione Archivo: Guardar ajustes de sesión de consola en la barra de menús.
Capítulo 2288

Realización de tareas diariasPersonalización de OVO
Para personalizar el tamaño de fuente general
Para definir el tamaño de fuente general en la GUI de Java, realice las acciones siguientes:
1. Seleccione el cuadro de diálogoPreferencias del menú Modificar.
2. En la ficha General de la ventana Preferencias, especifique un valor en el campo de texto Tamaño de fuente de aplicación.
3. Haga clic en [Aceptar].
Los cambios entrarán en vigor inmediatamente.
Para obtener una descripción de cada opción de la ficha General del cuadro de diálogo Preferencias, consulte “Acerca de Preferencias: ficha General” en la página 479.
IMPORTANTE No puede definir el tamaño de fuente de los gráficos y mapas de servicio de esta forma. Para personalizar el tamaño de fuente en los gráficos y mapas de servicio, consulte Conceptos y guía de configuración de HP OpenView Service Navigator para obtener más información.
Para crear un examinador de mensajes filtrados
OVO le permite crear sus propios examinadores de mensajes pendientes, activos y de historial filtrados. Puede guardar y volver a utilizar los filtros, si es necesario.
Para crear un examinador de mensajes filtrados, puede elegir uno de estos dos métodos:
❏ Crear filtro nuevo
Puede crear un filtro nuevo de dos modos:
• Barra de menús
En la barra de menús, seleccione Acciones: Filtrado y una de las opciones siguientes:
— Nuevo examinador filtrado activo
— Nuevo examinador filtrado de historial
— Nuevo examinador filtrado de mensajes pendientes
Capítulo 2 289

Realización de tareas diariasPersonalización de OVO
A continuación, defina el nuevo filtro en el cuadro de diálogo Filtrar mensajes.
Para obtener detalles, consulte “Configuración de los examinadores de mensajes filtrados” en la página 191. Para obtener una descripción de las opciones del cuadro de diálogo Filtrar mensajes, consulte “Acerca del cuadro de diálogo Filtrar mensajes” en la página 455.
• Menú emergente
En el árbol de objetos, haga clic con el botón derecho del ratón en Ajustes personales de filtros y seleccione Agregar filtro nuevo en el menú emergente. A continuación, defina el nuevo filtro en el cuadro de diálogo Filtrar mensajes.
Para obtener una descripción de las opciones del cuadro de diálogo Filtrar mensajes, consulte “Acerca del cuadro de diálogo Filtrar mensajes” en la página 455.
❏ Reutilización de un filtro existente
Seleccione Acciones: Filtrado -> Utilizar ajustes guardados, seleccione un filtro existente, renombre el filtro y actualícelo.
Para obtener detalles, consulte “Para volver a cargar la distribución de un examinador filtrado” en la página 297.
Para guardar los ajustes de filtro del examinador
Si utiliza el mismo examinador de mensajes pendientes, de historial o activos filtrados durante varias sesiones de OVO, es posible que desee guardar los ajustes de filtro del examinador para utilizarlos posteriormente. Si guarda los ajustes de filtro del examinador, se ahorrará tener que volver a crear el mismo examinador de mensajes filtrados cada vez que inicie la GUI de OVO.
CUIDADO Si guarda los ajustes de filtro del examinador, sólo guardará el filtro utilizado para ver mensajes y no la distribución de las columnas del examinador. Si desea guardar el tamaño o la distribución del examinador de mensajes, consulte “Cómo guardar la distribución del examinador” en la página 294.
Capítulo 2290

Realización de tareas diariasPersonalización de OVO
Para guardar los ajustes de filtro del examinador, siga estos pasos:
1. En la barra de menús, seleccione Acciones: Filtrado y una de las opciones siguientes:
• Nuevo examinador filtrado activo
• Nuevo examinador filtrado de historial
• Nuevo examinador filtrado de mensajes pendientes
Se abre el cuadro de diálogo Filtrar mensajes.
2. En el cuadro de diálogo Filtrar mensajes, seleccione los criterios de filtrado.
Para obtener una descripción de las opciones del cuadro de diálogo Filtrar mensajes, consulte “Acerca del cuadro de diálogo Filtrar mensajes” en la página 455.
3. Haga clic en [Guardar...].
Se abre el cuadro de diálogo Guardar ajustes de examinador.
4. En el cuadro de diálogo Guardar ajustes de examinador, escriba un nombre para el filtro.
Escriba un nombre lo más descriptivo posible, de modo que pueda identificar fácilmente el filtro cuando desee utilizarlo de nuevo.
Para obtener una descripción de las opciones del cuadro de diálogo Guardar ajustes de examinador, consulte “Acerca del cuadro de diálogo Guardar ajustes de filtro de examinador” en la página 490.
5. Haga clic en [Aceptar].
Los ajustes del examinador se han guardado.
NOTA El administrador de OVO también puede guardar los ajustes del examinador que estén disponibles. Estos ajustes son de tipo global y cualquier operador de OVO puede utilizarlos.
Capítulo 2 291

Realización de tareas diariasPersonalización de OVO
Para acceder a los examinadores de mensajes filtrados
Una vez creados los examinadores de mensajes filtrados, puede acceder a ellos de forma rápida y sencilla.
Para acceder a los examinadores de mensajes filtrados, seleccione el grupo Ajustes de filtros del menú emergente en una de estas dos ubicaciones:
❏ Barra de accesos directos
Puede encontrar más información en “Acerca del menú emergente de la barra de accesos directos” en la página 88.
❏ Panel de objetos
Puede encontrar más información en “Acerca del menú emergente del panel de objetos” en la página 89.
Desplazamiento de los examinadores de mensajes filtrados
Cuando se abre un examinador de mensajes filtrados, aparece automáticamente en el panel de área de trabajo. Puede mover el examinador de mensajes filtrados desde el panel de área de trabajo al panel del examinador y viceversa.
Para desplazar un examinador de mensajes al panel del examinador
Para desplazar un examinador de mensajes filtrados desde el panel de área de trabajo al panel del examinador, siga estos pasos:
1. Seleccione el examinador de mensajes filtrados que quiera desplazar.
2. Haga clic en la opción Poner el examinador de mensajes en el panel del examinador de la barra de herramientas (consulte “Acerca de los iconos y listas desplegables de la barra de herramientas” en la página 398).
Capítulo 2292

Realización de tareas diariasPersonalización de OVO
Para desplazar un examinador de mensajes al panel de área de trabajo
Para desplazar un examinador de mensajes filtrados desde el panel del examinador al panel de área de trabajo, siga estos pasos:
1. Seleccione el examinador de mensajes filtrados que quiera desplazar.
2. Haga clic en la opción Poner el examinador de mensajes en el panel del área de trabajo de la barra de herramientas.
Capítulo 2 293

Realización de tareas diariasPersonalización de OVO
Cómo guardar la distribución del examinador
Si modifica el tamaño del examinador o personaliza las columnas durante distintas sesiones de OVO, se aconseja guardar la distribución del examinador para su posterior utilización. Al guardar la distribución del examinador se ahorra tener que cambiar el tamaño del examinador o el orden de clasificación, el ancho de columna y las etiquetas de las columnas cada vez que inicie la GUI de OVO.
NOTA Los cambios realizados en los filtros del examinador se deben guardar por separado. Puede encontrar más información en “Para guardar los ajustes de filtro del examinador” en la página 290.
Esta sección describe cómo realizar las tareas siguientes:
❏ Para guardar la distribución física de un examinador de mensajes no filtrados
❏ Para guardar la distribución física de un examinador filtrado
❏ Para volver a cargar la distribución de un examinador filtrado
Capítulo 2294

Realización de tareas diariasPersonalización de OVO
Para guardar la distribución física de un examinador de mensajes no filtrados
Para guardar la distribución física de un examinador de mensajes no filtrados, siga estos pasos:
1. Cambie el tamaño del examinador de mensajes, así como el orden de clasificación, el ancho de columna, las etiquetas de las columnas, etc., cuando sea necesario.
Encontrará instrucciones en la sección “Cambio de la distribución de las ventanas del examinador” en la página 297.
2. Asegúrese de que el examinador para el que quiere guardar la distribución esté activo.
3. En la barra de menús, seleccione Ver: Guardar distribución de examinador de mensajes -> Guardar como predeterminada y una de las opciones siguientes:
• Activo
Guarda el examinador actual como examinador de mensajes activos predeterminado.
• Historial
Guarda la distribución actual como ajuste predeterminado para los examinadores de mensajes de historial filtrados.
• Mensajes pendientes
Guarda la distribución actual del examinador como ajuste predeterminado para los examinadores de mensajes pendientes filtrados.
OVO guarda la distribución en el archivo itoopbrw del directorio de inicio.
Este archivo se guarda normalmente en los directorios siguientes:
• Windows 98
C:\Windows\Profiles\<user>
• Windows 2000
C:\Documents and Settings\<user>
Capítulo 2 295

Realización de tareas diariasPersonalización de OVO
• Windows NT
C:\WINNT\Profiles\<user>
• UNIX
/home/<user>
Para guardar la distribución física de un examinador filtrado
Para guardar la distribución física de un examinador filtrado, siga estos pasos:
1. Abra un examinador con los ajustes de filtro guardados.
NOTA Si todavía no lo ha hecho, defina el filtro y guárdelo. A continuación, abra un examinador con los nuevos ajustes de filtro guardados. Para saber cómo definir un filtro de examinador de mensajes, consulte “Para crear un examinador de mensajes filtrados” en la página 289.
2. Cambie el tamaño del examinador de mensajes, así como el orden de clasificación, el ancho de columna, las etiquetas de las columnas, etc., cuando sea necesario.
Encontrará instrucciones en la sección “Cambio de la distribución de las ventanas del examinador” en la página 297.
3. Asegúrese de que el examinador para el que desea guardar la distribución está activo.
4. Seleccione Ver: Guardar distribución de examinador -> Guardar para nombre de filtro.
OVO guarda la distribución en el archivo itoopbrw del directorio de inicio.
Este archivo se guarda normalmente en los directorios siguientes:
• Windows 98
C:\Windows\Profiles\<user>
• Windows 2000
C:\Documents and Settings\<user>
Capítulo 2296

Realización de tareas diariasPersonalización de OVO
• Windows NT
C:\WINNT\Profiles\<user>
• UNIX
/home/<user>
La nueva distribución se leerá desde el archivo de configuración la próxima vez que inicie la GUI. La nueva distribución se utiliza como distribución predeterminada en sesiones posteriores.
Para volver a cargar la distribución de un examinador filtrado
Para volver a cargar una distribución de examinador previamente guardada con un nombre de filtro, haga lo siguiente:
❏ Seleccione Acciones: Filtrado -> Utilizar ajustes guardados.
Cambio de la distribución de las ventanas del examinador
Puede cambiar la distribución de las ventanas del examinador de mensajes para examinar los mensajes según sus necesidades:
❏ Cambiar las columnas de atributos
Puede mover o cambiar el tamaño de las columnas de atributos arrastrando los bordes a la derecha o a la izquierda. También puede ocultar las columnas.
❏ Reorganizar las columnas del examinador
Puede volver a organizar las columnas del examinador arrastrando sus etiquetas.
❏ Ordenar mensajes
Puede ordenar los mensajes en función de sus atributos haciendo clic en las etiquetas de las columnas. En las etiquetas de las columnas aparecerá una flecha que indica los atributos según los cuales se han ordenado los mensajes.
También se tienen en cuenta los campos de mensaje con valores exclusivamente numéricos y se ordenan correctamente. Consulte Figura 1-79 en la página 199.
Capítulo 2 297

Realización de tareas diariasPersonalización de OVO
Los valores numéricos pueden ser enteros o números de coma flotante, y también admite notaciones científicas. Estos valores de campos de mensaje sirven de ejemplo:982374 (entero)123,045 (coma flotante)10e-2 (notación científica)
❏ Alinear el contenido de la columna
Puede alinear el contenido de la columna mediante un menú emergente del Examinador de mensajes abierto en el encabezado de la columna de mensajes. La alineación se puede definir en la izquierda, la derecha o el centro. Consulte la Figura 2-1 en la página 222.
❏ Personalizar columnas
Puede hacer visibles u ocultar las columnas del examinador de mensajes y cambiar sus etiquetas mediante la selección del examinador de mensajes que quiere personalizar y la posterior selección de Ver: Personalizar columnas del examinador de mensajes... en la barra de menús. Puede encontrar más información en “Acerca del cuadro de diálogo Personalizar las columnas del examinador de mensajes” en la página 449.
NOTA Puede personalizar directamente la disposición del examinador desde el Examinador de mensajes, no sólo desde el menú principal, mediante Ver ->Personalizar las columnas del examinador de mensajes....Se puede acceder a esta función mediante un menú emergente del Examinador de mensajes abierto en el encabezado de la columna de mensajes. Consulte la Figura 2-1 en la página 222.
NOTA El cambio de la distribución de una ventana del examinador sólo es efectivo para la sesión actual, a menos que guarde la nueva distribución para uso posterior. Para saber cómo guardar la distribución del examinador, consulte “Cómo guardar la distribución del examinador” en la página 294.
Capítulo 2298

Realización de tareas diariasPersonalización de OVO
Cambiar el número de mensajes mostrados
Puede ver todos los mensajes del examinador o sólo los mensajes más recientes.
Esta sección describe cómo realizar las tareas siguientes:
❏ Para ver todos los mensajes en el examinador de mensajes
❏ Para ver sólo los mensajes más recientes en el examinador
❏ Para cambiar el número de mensajes en el examinador de mensajes
NOTA Los procedimientos siguientes sólo son efectivos para la sesión actual.
Para ver todos los mensajes en el examinador de mensajes
Para ver todos los mensajes en el examinador de mensajes, realice una de las acciones siguientes:
❏ Barra de herramientas
En la barra de herramientas, haga clic en el icono Mostrar todos los mensajes (consulte “Acerca de los iconos y listas desplegables de la barra de herramientas” en la página 398).
❏ Barra de menús
En la barra de menús, seleccione Ver: Número de mensajes -> Todos los mensajes.
Para ver sólo los mensajes más recientes en el examinador
Para ver sólo los mensajes más recientes en el examinador de mensajes, realice una de las acciones siguientes:
❏ Barra de herramientas
En la barra de herramientas, haga clic en el icono Mostrar los mensajes más recientes (consulte “Acerca de los iconos y listas desplegables de la barra de herramientas” en la página 398).
❏ Barra de menús
En la barra de menús, seleccione Ver: Número de mensajes -> Mensajes más recientes.
Capítulo 2 299

Realización de tareas diariasPersonalización de OVO
El número predeterminado de mensajes mostrados en la vista Mensajes más recientes es de 50.
Para cambiar el número de mensajes en el examinador de mensajes
En la barra de menús, puede elegir ver los Mensajes más recientes o Todos los mensajes del examinador de mensajes. Puede encontrar más información en “Acerca del menú Ver” en la página 377. Si selecciona Mensajes más recientes, podrá cambiar el número de mensajes mostrados.
Para cambiar el número de mensajes mostrados en el examinador, siga estos pasos:
1. En la barra de menús, seleccione Modificar: Preferencias.
Para obtener una descripción de las opciones del cuadro de diálogo Preferencias, consulte “Acerca del cuadro de diálogo Preferencias” en la página 478.
2. En el campo Mostrar los últimos de la ficha General, escriba el número de mensajes que desea mostrar.
3. Haga clic en [Aceptar].
Capítulo 2300

Realización de tareas diariasPersonalización de OVO
Para personalizar las preferencias de color para el examinador de mensajes
Normalmente, OVO colorea sólo la columna Gravedad del examinador de mensajes. Si lo desea, puede configurar OVO para que coloree toda la línea del examinador de mensajes según la gravedad de cada mensaje. Esta función es útil cuando se ejecuta OVO en un entorno en el que la clasificación instantánea de la gravedad de los mensajes es de vital importancia. Para ello, active o desactive la casilla de verificación Líneas coloreadas de la ventana Preferencias.
Para personalizar las preferencias de color del examinador de mensajes, siga estos pasos:
1. En la barra de menús, seleccione Modificar: Preferencias.
Para obtener una descripción de las opciones del cuadro de diálogo Preferencias, consulte “Acerca del cuadro de diálogo Preferencias” en la página 478.
2. En la ficha General, seleccione o deseleccione la casilla de verificación Líneas coloreadas.
De manera predeterminada, la casilla está deseleccionada.
3. Haga clic en [Aceptar].
NOTA La configuración de las preferencias se guardará en el equipo en el que se ejecute la GUI de Java y se aplicará a todas las GUI de Java que se ejecuten en ese cliente. Si inicia la GUI de Java en otro cliente, se utilizará la configuración del otro cliente.
Capítulo 2 301

Realización de tareas diariasConfiguración de la comunicación segura de la GUI de Java basada en HTTPS
Configuración de la comunicación segura de la GUI de Java basada en HTTPSEsta sección proporciona instrucciones para configurar la comunicación segura entre la GUI de Java basada en HTTPS y el servidor de administración de OVO. Se analizan los temas siguientes:
❏ Configuración de la comunicación basada en HTTPS en el cliente de la GUI de Java
Detalla los parámetros de la secuencia de comandos de inicio ito_op (ito_op.bat) relacionada con la GUI de Java basada en HTTPS.
❏ Instalación de la funcionalidad básica
Describe el papel que desempeña la funcionalidad básica en el proceso de establecer la comunicación segura y explica cómo instalarla.
❏ Suministro de certificados
Explica cómo proporcionar certificados para ambos modos de autenticación (integral y de servidor).
❏ Configuración de la conexión de la GUI de Java basada en HTTPS a través de cortafuegos
Explica cómo configurar la conexión entre el servidor de administración de OVO y el cliente de la GUI de Java a través del servidor proxy.
Para obtener más información acerca de la arquitectura y conceptos subyacentes de la GUI de Java basada en HTTPS, consulte “La arquitectura de la GUI de Java basada en HTTPS” en la página 204.
Capítulo 2302

Realización de tareas diariasConfiguración de la comunicación segura de la GUI de Java basada en HTTPS
Configuración de la comunicación basada en HTTPS en el cliente de la GUI de Java
Para configurar la comunicación basada en HTTPS entre la GUI de Java y el servidor de administración, puede definir algunos parámetros en la secuencia de comandos de inicio ito_op (ito_op.bat en Windows).
La Tabla 2-1 presenta las opciones de inicio disponibles para configurar el tipo de comunicación basada en HTTPS.
Tabla 2-1 Opciones de secuencia de comandos de inicio para establecer el protocolo HTTPS
Opción Formato Predeterminado Descripción
puerto sí|no sía Establece el tipo de comunicación basado en HTTPS que se va a utilizar en el inicio. Si se define en no, se utiliza la comunicación estándar no segura.
lcore_defaults sí|no no Esta opción es necesaria para establecer la autenticación SSL integral. Cuando se define en sí, se utilizan los directorios predeterminados de la funcionalidad básica.
https_only sí|no no Cuando se define en sí, desactiva la reserva de comunicación a la comunicación estándar mediante socket.
https_port <número> 35211b Puerto que escucha opcuihttps.
a. En la secuencia de comandos ito_op (ito_op.bat en Windows) de la GUI de Java de OVO A.08.14, el valor del parámetro https (incluido el valor definido en el archivo de configuración itooprc) se anula y se establece automáticamente en no al iniciarse la GUI de Java. Esto significa que, de forma predeterminada, la GUI de Java se inicia con la comunicación estándar no segura de la versión A.08.14 de la GUI de Java de OVO.
b. Es el puerto que escucha opcuihttps y se utiliza para establecer una conexión segura basada en HTTPS. La GUI de Java estándar utiliza el puerto 2531.
Capítulo 2 303

Realización de tareas diariasConfiguración de la comunicación segura de la GUI de Java basada en HTTPS
NOTA Al iniciar ito_op (ito_op.bat en Windows) en la línea de comandos, sólo puede especificar el parámetro https. Puede definir todos los demás parámetros de inicio agregándolos a la secuencia de comandos ito_op (ito_op.bat en Windows) al final de la línea en la que esté establecido el comando de inicio de la GUI de Java, o en el archivo de configuración itooprc, que se encuentra en el directorio de inicio del usuario.
IMPORTANTE Los parámetros de inicio especificados en el archivo de configuración itooprc utilizando el modo de configuración global del servidor de administración de OVO se omiten en el inicio de la GUI de Java de OVO, aplicándose únicamente los parámetros de inicio que estén especificados localmente. Consulte Referencia del administrador de OVO para obtener más información sobre el modo de configuración global.
Para obtener información sobre cómo configurar los valores de opcuihttps, así como para acceder a la lista de parámetros relacionados con GUI de Java basada en HTTPS, consulte Referencia del administrador de OVO.
Para obtener información sobre cómo configurar la conexión entre el servidor de administración de OVO y el cliente de la GUI de Java a través del servidor proxy, consulte “Configuración de la conexión de la GUI de Java basada en HTTPS a través de cortafuegos” en la página 310.
El proceso para establecer una comunicación segura se describe en “Establecimiento de una comunicación segura” en la página 205.
Capítulo 2304

Realización de tareas diariasConfiguración de la comunicación segura de la GUI de Java basada en HTTPS
Instalación de la funcionalidad básica
La funcionalidad básica es necesaria en el sistema cliente en estos casos:
❏ Si ha elegido establecer el modo de autenticación integral, pero no hay un agente de OVO para HTTPS instalado en el cliente de la GUI de Java.
❏ Si desea configurar la conexión entre el servidor de administración de OVO y el cliente de la GUI de Java a través del servidor proxy.
NOTA Las instrucciones sobre cómo instalar y activar la GUI de Java basada en HTTPS, además de sobre cómo desactivar la comunicación no segura entre el cliente de la GUI de Java y el servidor de administración de OVO se detallan en Guía de instalación de OVO para el servidor de administración.
Para instalar la funcionalidad básica
1. Copie los siguientes paquetes:
HPOvXpl
HPOvBbc
HPOvSecCo
HPOvSecCC
desde el árbol del proveedor del servidor de administración de OVO, en esta ubicación:
/var/opt/OV/share/databases/OpC/mgd_node/vendor/\<VENDOR>/<FAMILY>/<OS>/<OVO_VERSION>/RPC_BBC
en el sistema cliente de la GUI de Java.
Por ejemplo, para Windows XP, estos paquetes están situados en el directorio siguiente:
/var/opt/OV/share/databases/OpC/mgd_node/vendor/ms/x86/\winnt/A.08.10.160/RPC_BBC/
Capítulo 2 305

Realización de tareas diariasConfiguración de la comunicación segura de la GUI de Java basada en HTTPS
2. Instale los paquetes. En Windows XP, por ejemplo, tales paquetes son los siguientes:
HPOvXpl.msi
HPOvBbc.msi
HPOvSecCo.msi
HPOvSecCC.msi
Capítulo 2306

Realización de tareas diariasConfiguración de la comunicación segura de la GUI de Java basada en HTTPS
Suministro de certificados
En esta sección se describe cómo se proporcionan los certificados para los siguientes modos de autenticación:
❏ Autenticación de servidor
❏ Autenticación integral
Para obtener más información sobre los certificados y los modos de autenticación, consulte “Acerca de los certificados” en la página 209.
Suministro de certificados para el modo de autenticación de servidor
Para utilizar la GUI de Java basada en HTTPS, no es necesario tener instalado ningún certificado, ya que se puede conectar anónimamente al servidor de administración de OVO.
Los certificados se generan en la primera conexión al servidor de administración de OVO y se almacenan, junto con la clave pública, en el almacén de certificados local. Después los utiliza el servidor de opcuihttps en el proceso de autenticación.
En función de si existe el certificado en el almacén de certificados local, se pueden dar los siguientes casos:
❏ El cliente ya tiene almacenado el certificado.
La comunicación entre la GUI de Java y el servidor de administración de OVO se establece sin previo aviso.
❏ En el cliente no hay un certificado.
Se muestra la ventana del cuadro de diálogo Certificado de servidor OVO. Esta ventana de cuadro de diálogo le pregunta si desea aceptar el certificado del servidor HP OVO. Tiene las opciones siguientes:
• Si elige Sí, sólo se aceptará el certificado de servidor HP OVO para la sesión actual. La próxima vez que inicie una sesión, se le volverá a preguntar si acepta este certificado.
• Si elige No, se cancela la conexión al servidor de administración de OVO. En la nueva ventana de inicio de sesión que se muestre, podrá seleccionar el otro servidor de administración de OVO o cancelar el procedimiento de inicio de sesión.
Capítulo 2 307

Realización de tareas diariasConfiguración de la comunicación segura de la GUI de Java basada en HTTPS
• Si selecciona Siempre, se utilizará el certificado de servidor HP OVO tanto para la sesión actual como para las siguientes sesiones de GUI de Java.
Suministro de certificados para el modo de autenticación integral
Para proporcionar los certificados para el modo de autenticación integral, debe realizar lo siguiente:
❏ Active el modo de autenticación integral configurando adecuadamente el proceso opcuihttps. Para hacerlo, introduzca lo siguiente y reinicie el proceso opcuihttps:
ovconfchg -ovrg -ns opc.opcuihttps -set\ SSL_CLIENT_VERIFICATION_MODE RequireCertificate
Consulte la guía Referencia del administrador de OVO para obtener más información sobre la configuración de los parámetros de opcuihttps.
❏ Asegúrese de que el certificado de cliente está presente en el sistema cliente.
En caso de que haya instalado un agente de OVO de HTTPS en el sistema cliente de la GUI de Java, puede utilizar su certificado de cliente de OVO para la autenticación; de lo contrario, tendrá que instalar el certificado de cliente manualmente. Consulte “Instalación manual del certificado de cliente” en la página 309 para obtener los detalles sobre la instalación manual del certificado de cliente.
❏ Configure el parámetro lcore_defaults de inicio de la GUI de Java en sí, para que la GUI de Java pueda utilizar la funcionalidad básica predeterminada. La funcionalidad básica se instala con el agente de OVO, si existe en el cliente de la GUI de Java; en caso contrario, tendrá que instalarla. Consulte “Instalación de la funcionalidad básica” en la página 305 para obtener más información.
Capítulo 2308

Realización de tareas diariasConfiguración de la comunicación segura de la GUI de Java basada en HTTPS
Instalación manual del certificado de cliente
IMPORTANTE Para instalar manualmente el certificado de cliente es necesario que previamente esté instalada la funcionalidad básica. Consulte los detalles sobre la instalación de la funcionalidad básica en “Instalación de la funcionalidad básica” en la página 305.
Para instalar manualmente el certificado de cliente en el sistema cliente, siga estos pasos:
1. En el sistema cliente de la GUI de Java, cree un identificador básico de cliente utilizando el comando siguiente:
ovcoreid
2. En el servidor de administración de OVO, cree un nuevo certificado, asocie la clave pública de este certificado y almacénelo en un archivo. Introduzca:
ovcm -issue -file <filename> -name <system_name> -pass <passphrase> -coreid <client_coreid>
Donde <system_name> es el nombre de host del servidor de administración de OVO, <passphrase> es una contraseña, <client_coreid> es el identificador básico de cliente y <filename> es el nombre del archivo en el que se almacena el certificado.
3. Transfiera el archivo que contiene el certificado al sistema cliente mediante un disquete o utilizando el servicio de ftp.
4. Instale el certificado en el sistema cliente. Introduzca:
ovcert -importcert -file <filename> -pass <passphrase>
Capítulo 2 309

Realización de tareas diariasConfiguración de la comunicación segura de la GUI de Java basada en HTTPS
Configuración de la conexión de la GUI de Java basada en HTTPS a través de cortafuegos
Para poder configurar la conexión entre la GUI de Java basada en HTTPS y el servidor de administración de OVO a través de cortafuegos, tendrá que seguir dos procedimientos principales:
1. Instalar la funcionalidad básica
NOTA Si en el sistema cliente de la GUI de Java se encuentra el agente de OVO de HTTPS, no es necesario instalar la funcionalidad básica puesto que ésta se instala con el agente de OVO.
Consulte “Instalación de la funcionalidad básica” en la página 305 para obtener más información.
2. Configurar adecuadamente la funcionalidad básica en el sistema cliente. Para hacerlo:
a. En el espacio de nombres bbc.http, defina el parámetro PROXY utilizando el comando ovconfchg. Introduzca:
ovconfchg -ns bbc.http -set PROXY <proxy_config>
Donde <proxy_config> es la configuración del servidor proxy, que incluye su nombre de host completo, el puerto en que se ejecuta y el nombre del servidor de administración de OVO con el que se establece la conexión.
El parámetro PROXY define el proxy y el puerto que se utilizan para un determinado nombre de host. Formato: proxy:port +(a)-(b);proxy2:port2+(a)-(b); ... a: lista separada por comas o por puntos y comas de los nombres de los host para los que se va a utilizar este proxy; b: lista dividida por comas o por puntos y comas de los nombres de los host para los que no se debe usar el proxy; BBC selecciona el primer proxy coincidente. Ejemplo: PROXY=web-proxy:8088-(*.hp.com)+(*.bbn.hp.com;*). Significado: el proxy 'web-proxy' se utilizará con el puerto 8088 para todos los servidores (*) excepto para los hosts que coincidan con *.hp.com (p. ej., www.hp.com). Si el nombre del host coincide con *.bbn.hp.com (p.ej., merlin.bbn.hp.com), se utilizará ese servidor proxy.
Capítulo 2310

Realización de tareas diariasConfiguración de la comunicación segura de la GUI de Java basada en HTTPS
También es posible utilizar direcciones IP en lugar de nombres de host, de modo que también sería válido 15.*.*.* o 15:*.*:*.*:*.*:*, pero tendrá que especificar el número correcto de puntos o de dos puntos. El valor predeterminado es una cadena vacía; no hay proxy especificado.
Por ejemplo, para habilitar la conexión del servidor de administración de OVO barney.hp.com a través del servidor proxy proxy.hp.com, que se ejecuta en el puerto 8088, introduzca:
ovconfchg -ns bbc.http -set PROXY \ proxy.hp.com:8088+(barney.hp.com)
b. Defina el parámetro lcore_defaults de la GUI de Java en sí en la secuencia de comandos de inicio ito_op (ito_op.bat).
Capítulo 2 311

Realización de tareas diariasConfiguración de la comunicación segura de la GUI de Java basada en HTTPS
Capítulo 2312

3 Acerca de Service Navigator
Capítulo 3 313

Acerca de Service Navigator¿Qué es Service Navigator?
¿Qué es Service Navigator?HP OpenView Service Navigator es un componente complementario del producto HP OpenView Operations (OVO) estándar. Permite administrar el entorno de tecnologías de la información (TI) concentrándose en los servicios de TI proporcionados.
OVO detecta, soluciona y previene los problemas que se producen en las redes, los sistemas y las aplicaciones del entorno de TI. Service Navigator ofrece una ventaja adicional. Service Navigator asigna los problemas descubiertos por OVO a los servicios de TI de los que es responsable el operador. En lugar de concentrarse en elementos aislados de un entorno de TI complejo, ahora puede administrarlo supervisando los servicios de TI.
Service Navigator depende de las funciones de supervisión, mensajes y acciones de OVO. Si se produce un problema en uno de los objetos administrados por OVO, se genera un mensaje sobre este problema, que se envía al operador responsable del área en cuestión. Con Service Navigator instalado y configurado, este mensaje se asigna al servicio afectado por el problema y se envía al operador responsable del servicio.
El estado de gravedad del problema también cambia el estado de gravedad del servicio para que pueda identificar fácilmente los servicios que tienen problemas. Para resolver problemas relacionados con el servicio, las funciones de solución de problemas de OVO se han ampliado con el fin de incluir acciones y operaciones de análisis específicas del servicio.
Service Navigator se puede configurar utilizando archivos de configuración basados en XML, que es el método estándar, o bien HP OpenView Service Configuration para Service Navigator. Service Configuration es una interfaz de usuario gráfica diseñada para simplificar la configuración de servicios al tiempo que ofrece más flexibilidad al administrador. La forma de configurar Service Navigator afecta también a la forma en la que se presentan los servicios en la GUI de Java y a la forma en la que se trabaja con ellos.
Capítulo 3314

Acerca de Service NavigatorCómo funciona Service Navigator
Cómo funciona Service NavigatorEl concepto básico de Service Navigator es el de una estructura jerárquica de servicios. Service Navigator crea una jerarquía de servicios que refleja las relaciones y dependencias entre los objetos administrados del servicio en cuestión en el entorno de TI.
Las relaciones entre los servicios de una jerarquía pueden ser de dos tipos:
❏ Contención
El subservicio está contenido en un servicio superior como parte de otro servicio.
❏ Uso
El servicio está contenido en un servicio superior, pero, a la vez, es utilizado por otro servicio.
Los servicios contienen o utilizan varios subservicios. A su vez, cada subservicio contiene o utiliza otros subservicios. Como resultado, los problemas que afectan a los subservicios también afectan a los servicios superiores.
Para ayudarle a determinar rápidamente la causa real de los problemas, Service Navigator permite dibujar un gráfico de servicios con todos los subservicios que han afectado al servicio superior. Service Navigator también permite determinar rápidamente qué otros servicios se ven afectados por el problema, para que pueda actuar antes de que dicho problema se produzca en otros sistemas.
Con Service Configuration para Service Navigator un servicio puede tener más de un servicio superior y, por tanto, aparecer en más de una jerarquía de servicios. Un cambio en el estado de una aparición del servicio no significa necesariamente que el estado de todas las demás apariciones también cambie, debido a que cada una de ellas puede tener distintos subservicios.
Capítulo 3 315

Acerca de Service NavigatorCómo asigna OVO los mensajes a los servicios
Cómo asigna OVO los mensajes a los serviciosOVO genera un mensaje como resultado de un suceso o de un cambio de estado en un nodo administrado. Si el suceso coincide con los filtros preconfigurados, genera y da formato a un mensaje que, a continuación, se envía al operador responsable. Si el suceso no coincide con los criterios de filtrado, el suceso se ignora. Los filtros se establecen en plantillas y condiciones.
El formato se consigue añadiendo atributos al mensaje. Los atributos son, por ejemplo, el nodo o la aplicación en la que tuvo lugar el suceso, o el grupo de mensajes del mensaje.
Service Navigator permite al administrador de OVO adjuntar al mensaje un nombre de servicio como un atributo adicional. Si se produce un suceso en un objeto administrado y este suceso coincide con los criterios de filtrado, OVO genera un mensaje y le adjunta el nombre del servicio en calidad de atributo. El nombre de servicio del mensaje se compara entonces con los nombres de servicio de la jerarquía de servicios. Si coincide con un nombre de servicio de la jerarquía de servicios, el mensaje se envía a la GUI del operador responsable de ese servicio.
La comparación de un mensaje de servicio con un servicio puede llevarse a cabo en el nodo que generó el mensaje o en el servidor de administración, según cómo haya configurado el sistema el administrador de OVO.
Con Service Configuration para Service Navigator los servicios tienen un atributo adicional denominado “nombre de servicio en el mensaje”, que puede tener varios valores. Varios servicios pueden tener el mismo atributo “nombre de servicio en el mensaje”, lo que significa que un mensaje puede dirigirse a varios servicios.
Capítulo 3316

Acerca de Service NavigatorAdministración de problemas con Service Navigator
Administración de problemas con Service NavigatorAdemás de supervisar los objetos administrados en su entorno, Service Navigator le permite controlar los servicios. Como resultado de ello, puede centrarse en el estado de los servicios de los que es responsable y supervisar los cambios en sus niveles de gravedad.
NOTA Si desea información general sobre el proceso de solución de problemas de OVO, consulte “Acerca del proceso de solución de problemas” en la página 105.
En general, el modelo lógico de solución de problemas de OVO también se aplica a Service Navigator:
❏ Detección de problemas
Si se produce un problema en uno de los objetos administrados que afecta a uno de los servicios administrados, aparece un mensaje en el examinador de mensajes que le informa del problema. El estado de gravedad del servicio también cambia para reflejar la nueva situación. Puede encontrar más información en “Detección de problemas con OVO y Service Navigator” en la página 334.
❏ Investigación de los problemas
Mediante el uso de un examinador de mensajes filtrados, puede averiguar dónde y por qué se ha producido el problema que afecta al servicio. Además, los análisis Obtener causas reales y Obtener servicios afectados muestran dónde radica la causa del problema y qué otros servicios se han visto afectados. Puede encontrar más información en “Investigación de problemas con OVO y Service Navigator” en la página 341.
❏ Solución de problemas
OVO proporciona una serie de herramientas para ayudarle a resolver el problema (por ejemplo, acciones automáticas o iniciadas por el operador, instrucciones del operador y aplicaciones). Además, es posible que el administrador de OVO haya configurado acciones
Capítulo 3 317

Acerca de Service NavigatorAdministración de problemas con Service Navigator
específicas del servicio. Puede encontrar más información en “Solución de problemas con OVO y Service Navigator” en la página 345.
❏ Documentación de soluciones
El proceso de administración de problemas está documentado por instrucciones y anotaciones asociadas a cada mensaje. Las instrucciones y las anotaciones pueden servir de referencia útil la siguiente vez que surja el problema. Puede encontrar más información en “Documentación de soluciones con OVO y Service Navigator” en la página 348.
Después de solucionar un problema y documentar su solución, debe reconocer el mensaje que le alertó del problema en primer lugar. Al hacerlo, el mensaje se mueve del examinador de mensajes activos a la base de datos del historial. Es posible volver a acceder al mensaje abriendo el examinador de mensajes de historial filtrados.
Capítulo 3318

Acerca de Service NavigatorAcerca de los gráficos, submapas y mapas de servicio personalizados
Acerca de los gráficos, submapas y mapas de servicio personalizadosLa Figura 3-1 muestra un submapa de servicio y un gráfico de servicio.
Figura 3-1 Submapa de servicio y gráfico de servicio
❏ Gráficos de servicio
Un gráfico de servicio muestra la organización jerárquica de un servicio y todos sus subservicios. En esencia, muestra el árbol de servicios desde el panel de objetos, pero utiliza una vista gráfica. Para expandir la jerarquía, haga clic en el signo más (+) situado debajo de la etiqueta del icono. Para contraer la jerarquía, haga clic en el signo menos (-). Puede seleccionar uno o más iconos de servicio y aplicar cualquier operación del menú emergente que aparece al hacer clic en el botón derecho del ratón.
Capítulo 3 319

Acerca de Service NavigatorAcerca de los gráficos, submapas y mapas de servicio personalizados
NOTA También puede hacer doble clic en un icono de servicio del gráfico de servicio para expandir o contraer la jerarquía del servicio. Si el submapa de este servicio se ha definido de forma que se muestre con la imagen de fondo, se abrirá en su lugar.
❏ Submapas de servicio
Un submapa de servicio es similar a un gráfico de servicio. Como los gráficos de servicio, un submapa de servicio representa los servicios como iconos. Un submapa de servicio se puede visualizar como submapa de servicio o como submapa de servicio personalizado A diferencia de los gráficos de servicio, los submapas de servicio no tienen una estructura jerárquica.
Un submapa de servicio sólo muestra los subservicios del servicio seleccionado.
❏ Mapas de servicio personalizados
Un mapa de servicio personalizado es muy útil en aquellas situaciones en las que existen muchos servicios en el árbol, pero sólo desea supervisar algunos servicios específicos. Es posible recopilar y observar estos servicios en un mapa personalizado independiente.
Personalización de la vista de gráfico y mapa de servicio
Puede personalizar las vistas de gráfico y mapa de servicio en Service Navigator para obtener una visión general más centrada en los servicios y facilitar el trabajo con ellos.
Para ello utilice las siguientes características de Service Navigator:
❏ Zoom de los gráficos y mapas de servicio
Puede ampliar o reducir el tamaño del gráfico o mapa de servicio de las formas siguientes:
• De forma instantánea utilizando la lista desplegable de ‘zoom’ de la barra de herramientas o el menú emergente Configuración de zoom.
Capítulo 3320

Acerca de Service NavigatorAcerca de los gráficos, submapas y mapas de servicio personalizados
• Mediante el ajuste de la escala de zoom que se utiliza cada vez que se abre un nuevo gráfico o mapa de servicio, en la ficha Servicios del cuadro de diálogo Modificar-> Preferencias de la GUI de Java. Si desea ver una descripción de las distintas opciones del cuadro de diálogo Preferencias, consulte “Acerca del cuadro de diálogo Preferencias” en la página 478.
❏ Desplazamiento por los gráficos y mapas de servicio
Puede desplazarse por los gráficos y mapas de servicio por medio del Panel de navegación y la lista desplegable Ir a servicio de la barra de herramientas.
❏ Realización de selecciones en los gráficos de servicio
Para diferenciar fácilmente entre iconos de servicio concretos y determinar las relaciones que existen entre ellos, puede resaltar los iconos junto con todas las líneas de conexión con sus servicios subsiguientes, así como las líneas de conexión concretas entre los iconos de servicios.
❏ Desplazamiento y cambio de posición sencillos de los servicios en los gráficos de servicio
Puede desplazar toda el área del gráfico de servicio sin necesidad de utilizar las barras de desplazamiento arrastrándola con el ratón. Mediante el método de arrastrar y colocar también puede cambiar de posición los iconos de servicio en todo el gráfico de servicio.
❏ Personalización del tamaño de fuente
Puede especificar el tamaño de fuente de los gráficos y mapas de servicio de las siguientes formas:
• De forma instantánea, ajustando un valor en la ventana Cuadro de diálogo de configuración de zoom. Esta ventana se abre al seleccionar la opción Personalizado en la lista desplegable de ‘zoom’ de la barra de herramientas o en el menú emergente Configuración de zoom.
• Mediante el establecimiento de un valor que se utiliza cada vez que se abre un nuevo gráfico o mapa de servicio en la ficha Servicios del cuadro de diálogo Modificar-> Preferencias de la GUI de Java. Si desea ver una descripción de las distintas opciones del cuadro de diálogo Preferencias, consulte “Acerca del cuadro de diálogo Preferencias” en la página 478.
Capítulo 3 321

Acerca de Service NavigatorAcerca de los gráficos, submapas y mapas de servicio personalizados
Si desea obtener más información sobre cómo se personaliza la vista de gráficos y mapas de servicio, consulte Conceptos y guía de configuración de HP OpenView Service Navigator.
Capítulo 3322

Acerca de Service NavigatorExplicación de las etiquetas de servicio
Explicación de las etiquetas de servicioTodos los iconos de servicio se identifican por una etiqueta. Ésta aparece debajo del icono en la barra de accesos directos, el submapa de servicio y el mapa personalizado. También se pueden visualizar etiquetas de texto o imagen adicionales en los iconos de servicios. Se podría aplicar a un icono un número ilimitado de etiquetas, siendo la única limitación práctica el espacio disponible en la pantalla. Se utilizan etiquetas adicionales para mostrar información que es importante para la supervisión del servicio. Por ejemplo, la carga de la CPU de los sistemas que albergan el servicio se puede ver como valor numérico y como gráfico de barras para proporcionar una información visual inmediata.
La Figura 3-2 muestra un gráfico de servicio con etiquetas de servicio.
Figura 3-2 Etiquetas de servicio en un gráfico de servicio
NOTA Estas opciones están disponibles en la GUI de Java sólo si el administrador de OVO las ha configurado previamente.
Capítulo 3 323

Acerca de Service NavigatorSubmapas de servicios mejorados
Submapas de servicios mejoradosLos submapas de servicio se pueden mejorar con imágenes de fondo alternativas como, por ejemplo, un formato de red o un mapa de país. El administrador puede definir la posición de visualización de los iconos de subservicios en la imagen de fondo para crear una visión general más clara de los servicios administrados. Por ejemplo, los iconos de servicios se podrían colocar sobre sus ubicaciones geográficas en un mapa de país.
La ventana Submapa de servicio personalizada de un servicio se puede dividir en dos paneles horizontales cuando existan servicios que no tengan asignada información posicional. Estos iconos se colocan en el panel inferior.
La Figura 3-3 muestra la visualización geográfica en un submapa de servicio.
Figura 3-3 Visualización geográfica en un submapa de servicio
Capítulo 3324

Acerca de Service NavigatorSubmapas de servicios mejorados
NOTA Estas opciones están disponibles en la GUI de Java sólo si el administrador de OVO las ha configurado previamente.
Capítulo 3 325

Acerca de Service NavigatorIdentificación de los servicios afectados
Identificación de los servicios afectadosUna vez identificado un servicio que tiene problemas, puede descubrir fácilmente la causa real del problema. Service Navigator dibuja un gráfico donde se muestran los servicios que han contribuido al problema. También puede averiguar rápidamente qué otros servicios se verán afectados por el problema actual observando el gráfico, tal y como se muestra en la Figura 3-4.
Figura 3-4 Mostrar gráfico de servicios afectados
NOTA Con Service Configuration para Service Navigator un servicio que precisa de su atención puede aparecer en más de una jerarquía de servicios. Para facilitar la localización de todas las copias del servicio puede buscar todos los servicios que tienen el mismo identificador (identificador original) que el servicio afectado.
Capítulo 3326

Acerca de Service NavigatorCarga de servicios a demanda
Carga de servicios a demandaLa carga de servicios a demanda permite especificar el número de niveles de una jerarquía de servicios que se recuperan del servidor de administración, en lugar de recuperar todo el árbol de servicios.
Esto resulta especialmente útil en entornos con líneas de conexión lentas, como RDSI o redes telefónicas públicas conmutadas, o bien en entornos con configuraciones de servicio grandes. Permite cargar sólo la configuración necesaria y, por tanto, reducir el tiempo necesario para el inicio de la GUI de Java y disminuir la carga global de ésta.
La recuperación de niveles de una jerarquía de servicios supone una transferencia de la información del servicio desde el servidor de administración hasta la GUI de Java. La información del servicio recuperada se almacena en la caché de la GUI de Java.
Sin embargo, no toda la información del servicio almacenada en la caché de la GUI de Java se muestra de inmediato. Se puede visualizar de la siguiente forma:
❏ En el inicio de la GUI de Java, de forma predeterminada, sólo el servicio de nivel superior y sus subservicios (nivel 1) se muestran en el árbol o gráfico de servicios, con independencia del número que haya especificado para los niveles jerárquicos que se deben recuperar. No obstante, si ha guardado servicios en los ajustes de consola de una sesión anterior de la GUI de Java, se mostrará la configuración guardada.
❏ Después del inicio de la GUI de Java, puede mostrar los niveles recuperados en una jerarquía de servicios de una de las formas siguientes:
• Mediante la expansión de un icono de servicio del último nivel jerárquico visualizado. Con ello se muestra el siguiente nivel en un gráfico o panel de objetos.
• Mediante el uso del icono de la barra de herramientas Expandir nivel de gráfico de servicio. El siguiente nivel se expande desde el servicio seleccionado. Este icono se puede utilizar para expandir los servicios sólo en un gráfico de servicio.
Capítulo 3 327

Acerca de Service NavigatorCarga de servicios a demanda
• Mediante la expansión de los servicios desde el menú emergente del servicio seleccionado, en un gráfico de servicio y en un panel de objetos. De esta forma puede expandir más de un nivel de forma simultánea, tal como se describe en el “Ejemplo de expansión de varios niveles jerárquicos utilizando el menú emergente” en la página 330.
La GUI de Java recupera los niveles de servicios jerárquicos en su inicio y en cada solicitud posterior del usuario.
Una solicitud del usuario es una petición de servicios concretos que actualmente no están presentes en la GUI de Java, como la expansión de servicios. Los servicios se pueden expandir, por ejemplo, por medio de la opción Expandir gráfico de servicio del menú emergente del servicio seleccionado.
Cada solicitud del usuario recupera el número de niveles especificado en una jerarquía de servicios desde el servidor de administración. Sin embargo, existen casos especiales en los que se recuperan más niveles de los especificados. Son los siguientes:
❏ Llega un mensaje con el nombre de un servicio que aún no se ha recuperado del servidor de administración. Si selecciona Seleccionar servicio en el panel de objetos en el menú emergente de este mensaje, este servicio y todos los servicios que faltan en su ruta desde el servicio raíz se recuperan del servidor de administración.
❏ Los servicios que se han guardado en los ajustes de consola, así como todos los servicios que faltan en su ruta desde el servicio raíz, también se recuperarán del servidor de administración en el inicio de la GUI de Java.
La carga de servicios a demanda está activada de forma predeterminada. Puede desactivar esta característica o cambiar los ajustes en la ficha Servicios del cuadro de diálogo Preferencias de la GUI de Java. Todos los cambios efectuados en la ficha Servicios se almacenan automáticamente en el archivo itooprc y entrarán en vigor de inmediato.
NOTA La ficha Servicios está atenuada y, por tanto, no está accesible si no se han asignado servicios al operador que está utilizando actualmente la GUI de Java.
Capítulo 3328

Acerca de Service NavigatorCarga de servicios a demanda
Si desea más información acerca de la ficha Servicios del cuadro de diálogo Preferencias de la GUI de Java, consulte “Acerca de Preferencias: ficha Servicios” en la página 484.
Cuando desactive la carga de servicios a demanda, se le notificará a través de la ventana Estado de la comunicación OVO que la recarga de la configuración se está realizando. Esto se debe a que la GUI de Java recupera todo el árbol de servicios del servidor de administración. Cuando esta opción se activa de nuevo, la configuración no se vuelve a cargar porque ya está presente en la GUI de Java.
Si desea más información acerca de la recarga de la configuración, consulte “Para volver a cargar la configuración” en la página 269.
Además de definir el número de niveles de una jerarquía de servicios también se puede configurar lo siguiente:
❏ Una recarga automática de la configuración del servicio cuando se produce un cambio en el servidor de administración.
Cuando está activada, el árbol o gráfico de servicio refleja siempre la configuración más reciente del servidor de administración. Después de la recarga automática, la distribución del panel de objetos y el gráfico de servicio no sufre modificaciones.
❏ La posibilidad de conservar en la caché de la GUI de Java los servicios que se muestran en cualquier gráfico de servicio o panel de objetos, visible o minimizado. Todos los demás servicios recuperados se eliminan de la caché. La próxima vez que solicite servicios que ya no están almacenados en la caché, éstos se deberán volver a cargar desde el servidor de administración.
Con ello se reduce el consumo de memoria en la GUI de Java al tiempo que se mantiene el rendimiento.
Para obtener más información acerca de cómo se configuran estos ajustes, consulte “Acerca de Preferencias: ficha Servicios” en la página 484.
Capítulo 3 329

Acerca de Service NavigatorCarga de servicios a demanda
Ejemplo de expansión de varios niveles jerárquicos utilizando el menú emergente
En el ejemplo siguiente se describe cómo expandir más de un nivel jerárquico de forma simultánea utilizando el menú emergente de un servicio seleccionado.
En la Figura 3-5, el gráfico de servicio marcado con el número 1 muestra el servicio de correo electrónico seleccionado y sus subservicios América y Europa. El servicio Europa se expande en un nivel jerárquico.
Si selecciona la opción Expandir gráfico de servicio del menú emergente del servicio de correo electrónico, aparece el cuadro de diálogo Ampliación de árbol o gráfico. En este cuadro de diálogo puede expandir uno de los elementos siguientes:
❏ Aceptar
Sólo parte del árbol o gráfico de servicio; es decir, la parte que ya se ha recuperado del servidor de administración.
❏ Expandir todo
El árbol o gráfico de servicio que muestra todos los subservicios del servicio seleccionado.
En el gráfico de servicio marcado con el número 2, donde sólo se ha expandido parte del gráfico de servicio, puede observar qué servicios se recuperan del servidor de administración cuando se ha expandido el servicio Europa.
En el gráfico de servicio marcado con el número 3 se muestran todos los subservicios del servicio de correo electrónico.
Durante la recuperación de servicios del servidor de administración, las luces indicadoras de la barra de estado de la GUI de Java cambian de color para indicar que se están transfiriendo servicios. Para obtener más información, consulte el apartado “Acerca de la barra de estado” en la página 81.
Figura 3-5 Expansión del gráfico de servicio con Utilizar carga de servicio
Capítulo 3330

Acerca de Service NavigatorCarga de servicios a demanda
por solicitud
Capítulo 3 331

Acerca de Service NavigatorCarga de servicios a demanda
Capítulo 3332

4 Realización de tareas diarias con Service Navigator
Capítulo 4 333

Realización de tareas diarias con Service NavigatorDetección de problemas con OVO y Service Navigator
Detección de problemas con OVO y Service NavigatorOVO y Service Navigator detectan problemas actuales y futuros en el entorno administrado.
Puede utilizar Service Navigator para detectar problemas en el entorno administrado de la manera siguiente:
❏ “Visualización de servicios” en la página 335
❏ “Visualización de detalles de servicio” en la página 337
❏ “Para ver los mensajes relacionados con el servicio” en la página 338
❏ “Búsqueda de un servicio en varias jerarquías de servicios” en la página 339
NOTA Si desea información general sobre el proceso de solución de problemas de Service Navigator, consulte “Administración de problemas con Service Navigator” en la página 317.
Puede utilizar OVO para detectar problemas en el entorno administrado de la manera siguiente:
❏ “Para ver un nodo de mensajes manualmente” en la página 213
❏ “Visualización de mensajes” en la página 217
❏ “Para actualizar la GUI de Java manualmente” en la página 269
❏ “Para volver a cargar la configuración” en la página 269
NOTA Si desea información general sobre el proceso de solución de problemas de OVO, consulte “Acerca del proceso de solución de problemas” en la página 105.
Capítulo 4334

Realización de tareas diarias con Service NavigatorDetección de problemas con OVO y Service Navigator
Visualización de servicios
Los servicios del entorno administrado se muestran en orden jerárquico en el panel de objetos. Si se produce un problema en uno de los objetos administrados que afecta a un servicio que se encuentra bajo su responsabilidad, el estado de gravedad del servicio cambia para reflejar la nueva situación.
El servicio puede cambiar de gravedad porque uno de los subservicios cambia de gravedad o porque llega un mensaje que afecta directamente al servicio. En este caso, los subservicios del servicio no cambian de gravedad; lo único que ocurre es que el servicio superior adopta un nuevo estado.
Para ver servicios en el panel de objetos
Para ver los servicios en el panel de objetos, realice una de las acciones siguientes:
❏ Expanda el árbol de objetos
En el panel de objetos, realice una de las acciones siguientes:
• Haga doble clic en el icono Servicios.
• Haga clic en el icono más (+).
❏ Contraiga el árbol de objetos
En el panel de objetos, haga clic en el icono menos (–).
Para ver los servicios en un mapa personalizado
Para ver los servicios en un mapa personalizado, siga estos pasos:
1. En la ficha Servicios del panel de objetos, haga clic con el botón derecho del ratón en el servicio que desee supervisar.
2. En el menú emergente, seleccione Mostrar en mapa personalizado.
Se abre una nueva ventana cliente que muestra los subservicios del servicio seleccionado en un submapa de servicio.
Capítulo 4 335

Realización de tareas diarias con Service NavigatorDetección de problemas con OVO y Service Navigator
NOTA Si el administrador de OVO lo ha configurado, los iconos del mapa personalizado pueden mostrar también etiquetas dinámicas con información textual e imágenes que ofrecen más información acerca de los servicios concretos a primera vista. Puede encontrar más información en “Explicación de las etiquetas de servicio” en la página 323.
Capítulo 4336

Realización de tareas diarias con Service NavigatorDetección de problemas con OVO y Service Navigator
Visualización de detalles de servicio
Puede resultar útil obtener información detallada sobre la configuración general de un servicio. El cuadro de diálogo Propiedades del servicio contiene información detallada sobre la configuración actual del servicio.
Para ver los detalles del servicio
Para ver los detalles del servicio, siga estos pasos:
1. En el panel de objetos, haga clic con el botón derecho del ratón en el servicio cuyos detalles desee ver.
2. En el menú emergente, seleccione Propiedades.
Se abre el cuadro de diálogo Propiedades del servicio, como se muestra en la Figura 4-1.
Puede encontrar información sobre las opciones del cuadro de diálogo Propiedades del servicio en “Acerca del cuadro de diálogo Propiedades del servicio” en la página 490.
3. Cuando haya terminado de revisar los detalles del servicio, haga clic en [Aceptar].
Figura 4-1 Cuadro de diálogo Propiedades del servicio
Capítulo 4 337

Realización de tareas diarias con Service NavigatorDetección de problemas con OVO y Service Navigator
Para ver los mensajes relacionados con el servicio
El examinador de mensajes de OVO estándar muestra todos los mensajes generados desde los objetos administrados de los que es responsable. Si sólo desea ver los mensajes relacionados con un servicio concreto, abra un examinador de mensajes filtrados con los criterios de filtrado apropiados.
Para ver los mensajes relacionados con el servicio, siga estos pasos:
1. En el panel de objetos, seleccione el servicio afectado.
2. Elija una de las siguientes opciones:
• Haga clic con el botón derecho del ratón en el mensaje seleccionado para abrir un menú emergente y, a continuación, seleccione una de las opciones siguientes:
— Examinador activo filtrado
— Examinador de historial filtrado
• En la barra de menús, seleccione Acciones: Filtrado -> Nuevo examinador filtrado activo y, a continuación, seleccione los criterios de filtrado en el cuadro de diálogo Filtrar mensajes, tal como se muestra en la Figura 1-55 en la página 137.
Puede encontrar una descripción de las opciones de este cuadro de diálogo en “Acerca del cuadro de diálogo Filtrar mensajes” en la página 455.
Capítulo 4338

Realización de tareas diarias con Service NavigatorDetección de problemas con OVO y Service Navigator
Búsqueda de un servicio en varias jerarquías de servicios
NOTA Esta sección sólo es pertinente para usted si el administrador de OVO utiliza HP OpenView Service Configuration para Service Navigator para configurar los servicios. Service Configuration es una interfaz de usuario gráfica para la configuración de jerarquías de servicios para Service Navigator.
En Service Configuration, un servicio puede tener varios servicios superiores. Esto significa que en la GUI de Java el mismo servicio puede aparecer en varias jerarquías de servicios, cada vez con un estado y acciones asociadas diferentes.
Un cambio en el estado de una copia del servicio no significa necesariamente que el estado de todas las demás copias cambie también. No obstante, es una buena práctica identificar todas las jerarquías que contienen el servicio para asegurar que los demás servicios no resulten afectados. Puesto que todas las copias del mismo servicio comparten el mismo identificador (el identificador original), la GUI de Java permite identificar fácilmente todas las copias del servicio.
Para buscar un servicio en varias jerarquías de servicios
Para buscar un servicio en varias jerarquías de servicios, siga estos pasos:
1. En el panel de objetos, haga clic con el botón derecho del ratón en el servicio para el que quiere buscar otros servicios con el mismo identificador original.
2. En el menú emergente, seleccione Buscar en vistas de servicios...
Se abre el cuadro de diálogo Vistas de servicios, como se muestra en la Figura 4-1. La columna Servicio contiene todos los servicios que tienen el mismo identificador original que el servicio para el que se ha iniciado la búsqueda. La columna Servicio raíz contiene el servicio raíz de cada jerarquía de servicios que contiene un servicio identificado.
Capítulo 4 339

Realización de tareas diarias con Service NavigatorDetección de problemas con OVO y Service Navigator
3. Seleccione uno de los servicios identificados y haga clic en [Mostrar gráfico]. Se abre un gráfico de servicio con el servicio seleccionado resaltado.
SUGERENCIA También puede hacer doble clic en un servicio para abrir el gráfico de servicio.
4. Cuando haya terminado con los resultados de la búsqueda, haga clic en [Aceptar] para cerrar el cuadro de diálogo Vistas de servicios.
Figura 4-2 Cuadro de diálogo Vistas de servicios
Capítulo 4340

Realización de tareas diarias con Service NavigatorInvestigación de problemas con OVO y Service Navigator
Investigación de problemas con OVO y Service NavigatorUna vez que OVO ha detectado un problema en el entorno administrado, deberá investigarlo. En esta sección se explica cómo utilizar el encabezado del examinador de mensajes o el cuadro de diálogo Propiedades del mensaje para determinar los detalles del problema, incluyendo información acerca de cuándo y en qué nodo sucedió, cuál es su gravedad y si existe alguna acción preconfigurada para solucionarlo. La base de datos del historial es también un buen recurso para investigar cómo se han resuelto anteriormente problemas similares.
Puede utilizar Service Navigator para investigar los problemas en el entorno administrado, de la manera siguiente:
❏ “Para resaltar un servicio afectado” en la página 342
❏ “Para identificar la causa real de un problema” en la página 343
❏ “Para identificar los servicios afectados” en la página 344
NOTA Si desea información general sobre el proceso de solución de problemas de Service Navigator, consulte “Administración de problemas con Service Navigator” en la página 317.
Puede utilizar OVO para investigar los problemas en el entorno administrado, de la manera siguiente:
❏ “Investigación de problemas con el examinador de mensajes” en la página 224
❏ “Para ver información detallada sobre mensajes” en la página 226
❏ “Investigación de los historiales de mensajes” en la página 230
❏ “Para ver un nodo de mensajes automáticamente” en la página 214
Capítulo 4 341

Realización de tareas diarias con Service NavigatorInvestigación de problemas con OVO y Service Navigator
NOTA Si desea información general sobre el proceso de solución de problemas de OVO, consulte “Acerca del proceso de solución de problemas” en la página 105.
Para resaltar un servicio afectado
Una vez que haya investigado el problema, puede resaltar fácilmente el servicio afectado en el panel de objetos.
Para resaltar un servicio afectado con un vínculo rápido, siga estos pasos:
1. En el examinador de mensajes, haga clic con el botón derecho del ratón en el mensaje que desea investigar.
2. En el menú emergente seleccione Seleccionar servicio en el panel de objetos.
OVO resalta el servicio en el panel de objetos. Esto le permitirá investigar minuciosamente el problema, ya sea iniciando un análisis Obtener causa real o un análisis Obtener servicios afectados detallado. Puede encontrar más información en “Para identificar la causa real de un problema” en la página 343 y “Para identificar los servicios afectados” en la página 344.
Capítulo 4342

Realización de tareas diarias con Service NavigatorInvestigación de problemas con OVO y Service Navigator
Para identificar la causa real de un problema
Puede resultar difícil determinar si el servicio o uno o varios de sus subservicios han causado el cambio de gravedad del primero. Service Navigator proporciona una herramienta de análisis de causa real que permite determinar rápidamente el servicio que ha provocado el cambio en la gravedad.
Para identificar la causa real de un problema, siga estos pasos:
1. Seleccione el servicio que ha producido el cambio de gravedad en el panel de objetos.
2. Haga clic con el botón derecho del ratón en el servicio y seleccione Obtener causas reales en el menú emergente.
Se abre una nueva ventana de cliente que muestra el Gráfico de causas reales del servicio correspondiente al servicio. Este gráfico le permitirá identificar el subservicio que ha provocado el cambio de estado.
Capítulo 4 343

Realización de tareas diarias con Service NavigatorInvestigación de problemas con OVO y Service Navigator
Para identificar los servicios afectados
Un subservicio contenido en un servicio superior también puede ser utilizado por otro servicio. Debido a esto, un cambio de gravedad no sólo afecta al servicio superior inmediato, sino a todos los servicios que utilizan el subservicio. Para determinar rápidamente cuáles son los demás servicios afectados por un cambio de gravedad, Service Navigator muestra todos los servicios afectados en un Gráfico de impacto en el servicio.
NOTA Los subservicios que no se ven afectados por el problema no aparecen en el Gráfico de impacto en el servicio, aunque sean subservicios del servicio superior seleccionado.
Para identificar los servicios afectados, siga estos pasos:
1. En el panel de objetos, haga clic con el botón derecho del ratón en el servicio.
2. En el menú emergente, seleccione Obtener servicios afectados.
Se abrirá una nueva ventana de cliente que muestra el Gráfico de impacto en el servicio correspondiente al servicio en cuestión. El servicio seleccionado y todos los demás servicios afectados por el problema aparecen como iconos en el gráfico.
Capítulo 4344

Realización de tareas diarias con Service NavigatorSolución de problemas con OVO y Service Navigator
Solución de problemas con OVO y Service NavigatorUna vez investigado un problema, debe solucionarlo en el entorno administrado.
Puede utilizar Service Navigator para solucionar los problemas en el entorno administrado, de la manera siguiente:
❏ “Para realizar una acción de servicio” en la página 346
❏ “Para iniciar una aplicación desde un servicio” en la página 347
NOTA Si desea información general sobre el proceso de solución de problemas de Service Navigator, consulte “Administración de problemas con Service Navigator” en la página 317.
Puede utilizar OVO para solucionar los problemas en el entorno administrado, de la manera siguiente:
❏ “Para retirar del búfer un mensaje pendiente” en la página 237
❏ “Para modificar los atributos de un mensaje” en la página 227
❏ “Posesión de mensajes” en la página 235
❏ “Verificación de acciones automáticas” en la página 238
❏ “Verificación de acciones iniciadas por el operador” en la página 241
❏ “Para ver aplicaciones asignadas por el operador” en la página 244
❏ “Inicio de aplicaciones” en la página 246
❏ “Inicio de aplicaciones X-OVw” en la página 250
❏ “Para personalizar los atributos de inicio de una aplicación” en la página 251
❏ “Para difundir un comando” en la página 254
❏ “Para delegar un mensaje” en la página 255
Capítulo 4 345

Realización de tareas diarias con Service NavigatorSolución de problemas con OVO y Service Navigator
NOTA Si desea información general sobre el proceso de solución de problemas de OVO, consulte “Acerca del proceso de solución de problemas” en la página 105.
Para realizar una acción de servicio
Puede comprobar si existe una acción configurada para el servicio mediante la visualización de los detalles del servicio.
Para realizar una acción de servicio, siga estos pasos:
1. En el panel de objetos, haga clic con el botón derecho del ratón en el servicio.
2. En el menú emergente, seleccione Acciones y la acción de servicio que desee ejecutar.
El tipo de acción del servicio, ya sea un comando o una aplicación Web, determina cómo se muestra el resultado de la acción:
• Si se inicia una aplicación Web, se abre un examinador Web.
• Si se inicia un comando, el resultado se muestra en una nueva ventana del panel de área de trabajo.
Capítulo 4346

Realización de tareas diarias con Service NavigatorSolución de problemas con OVO y Service Navigator
Para iniciar una aplicación desde un servicio
Para iniciar una aplicación desde un servicio, siga estos pasos:
1. En la ficha Servicios del panel de objetos, haga clic con el botón derecho del ratón en el servicio o subservicio.
2. En el menú emergente, seleccione la aplicación que desee iniciar, tal y como se muestra en la Figura 4-3.
En la figura, las aplicaciones del cuadro rojo son aplicaciones de servicio.
Figura 4-3 Inicio de una aplicación desde el menú emergente de un servicio
NOTA También puede iniciar aplicaciones normales desde el menú Servicio. Por ejemplo, puede ejecutar rápidamente una tarea de fondo en el servidor de administración mientras se visualiza simultáneamente el árbol de servicios.
Capítulo 4 347

Realización de tareas diarias con Service NavigatorDocumentación de soluciones con OVO y Service Navigator
Documentación de soluciones con OVO y Service NavigatorEl último paso del modelo de solución de problemas de OVO es documentar las soluciones. Este paso facilita la administración de problemas en el futuro. Para documentar las soluciones, debe modificar las instrucciones del mensaje y trasladar los problemas resueltos del examinador de mensajes a la base de datos de historial. Para ello, debe reconocerlos.
NOTA Si desea información general sobre el proceso de solución de problemas de Service Navigator, consulte “Administración de problemas con Service Navigator” en la página 317.
Puede utilizar OVO para solucionar los problemas en el entorno administrado, de la manera siguiente:
❏ “Para anotar un mensaje” en la página 257
❏ “Impresión de mensajes de OVO y resultados de la aplicación” en la página 258
❏ “Reconocimiento de mensajes” en la página 263
NOTA Si desea información general sobre el proceso de solución de problemas de OVO, consulte “Acerca del proceso de solución de problemas” en la página 105.
Capítulo 4348

Realización de tareas diarias con Service NavigatorCómo personalizar OVO y Service Navigator
Cómo personalizar OVO y Service NavigatorPuede personalizar OVO y Service Navigator para simplificar las tareas de TI.
Puede personalizar el entorno administrado de las formas siguientes:
❏ “Para cambiar la contraseña del operador” en la página 268
❏ “Para cargar la configuración predeterminada” en la página 269
❏ “Para personalizar los ajustes de la consola” en la página 272
❏ “Personalización de paneles móviles” en la página 274
❏ “Personalización de la barra de accesos directos” en la página 276
❏ “Personalización de las áreas de trabajo del panel de área de trabajo” en la página 282
❏ “Para cambiar el examinador Web integrado” en la página 284
❏ “Para personalizar la barra de herramientas” en la página 287
❏ “Para crear un examinador de mensajes filtrados” en la página 289
❏ “Para guardar los ajustes de filtro del examinador” en la página 290
❏ “Cómo guardar la distribución del examinador” en la página 294
❏ “Cambio de la distribución de las ventanas del examinador” en la página 297
❏ “Cambiar el número de mensajes mostrados” en la página 299
❏ “Para personalizar el intervalo de actualización” en la página 270
❏ “Para personalizar el aspecto de la GUI de Java” en la página 273
❏ “Para personalizar las preferencias de color para el examinador de mensajes” en la página 301
❏ “Para personalizar el tamaño de fuente general” en la página 289
Capítulo 4 349

Realización de tareas diarias con Service NavigatorCómo personalizar OVO y Service Navigator
Capítulo 4350

A Solución de problemas
Apéndice A 351

Solución de problemasSolución de problemas generales
Solución de problemas generalesComo norma general, si tiene problemas con OVO, debe comprobar los mensajes de error y tomar nota de todos los síntomas relacionados.
❏ Comprobación de mensajes de error
Puede comprobar los mensajes de error en el cuadro de diálogo de errores, la ventana de terminal o de MS-DOS y los archivos de registro de errores.
❏ Análisis de los síntomas
Puede analizar los hechos, el alcance, el contexto y la duración del problema.
NOTA Si desea información sobre procedimientos específicos de solución de problemas, consulte “Solución de problemas específicos” en la página 356.
Apéndice A352

Solución de problemasSolución de problemas generales
Comprobación de mensajes de error
Si ha detectado un problema, puede comprobar los mensajes de error en las ubicaciones siguientes:
❏ Cuadro de diálogo de errores
Cuadro de diálogo de errores que aparece cuando se produce un error.
❏ Ventana de terminal o de MS-DOS
Ventana de terminal o de MS-DOS utilizada para iniciar la GUI.
❏ Archivos de registro de errores
Archivos de registro de errores en el servidor de administración para HP-UX o Solaris:
/var/opt/OV/log/OpC/mgmt.sv
Consulte al administrador de OVO para conocer la ubicación de los archivos de registro de errores para otras plataformas de agente admitidas.
Apéndice A 353

Solución de problemasSolución de problemas generales
Análisis de los síntomas
Si ha detectado un problema, tome nota de todos los síntomas relacionados:
1. Hechos
¿Qué ha sucedido realmente?
Escriba los hechos:
• ¿Ha recibido un mensaje de error?
• ¿La interfaz de usuario se ha quedado bloqueada o ha fallado?
• ¿Ha recibido un error de comunicación?
2. Alcance
¿Qué se ha visto afectado?
Determine qué componentes se han visto afectados por el problema:
• Distinga los problemas del servidor de los problemas de la GUI.
• Si cree que el problema está relacionado con el servidor, intente reproducir el problema en otro cliente de la GUI para averiguar si depende del cliente.
3. Contexto
¿Qué ha cambiado?
Determine si algo ha cambiado en el entorno administrado o en la configuración del producto:
• Hardware
• Software
• Archivos
• Seguridad
• Servicios de nombres
• Enrutamiento
• Utilización
Apéndice A354

Solución de problemasSolución de problemas generales
4. Duración
¿Cuándo se ha producido el problema?
Determine si existe algún patrón temporal:
• ¿Cuánto ha durado el problema?
• ¿Cuál es la frecuencia del problema?
• ¿El problema es constante o intermitente?
— Constante
Falla todo el tiempo
— Intermitente
Sólo falla a veces
Apéndice A 355

Solución de problemasSolución de problemas específicos
Solución de problemas específicosEn esta sección se describen las soluciones a problemas específicos que pueden aparecer:
❏ Si la GUI de OVO no se inicia
Qué se debe hacer si se recibe el mensaje de error en una ventana de terminal de MS-DOS.
❏ Si una aplicación de OVO no se inicia
Qué se debe hacer si una aplicación configurada en OVO ya no puede iniciarse en un nodo administrado.
❏ Si una acción no finaliza
Qué se debe hacer si una acción automática, una acción iniciada por el operador o una acción programada se queda bloqueada y no finaliza.
❏ Si los colores no aparecen correctamente
Qué se debe hacer si la ventana muestra solamente un color o cuadrados de colores.
❏ Si los subprogramas no se inician en un área de trabajo
Qué se debe hacer si los subprogramas de Java2 no se inician en un área de trabajo.
❏ Si Service Navigator no encuentra la definición de servicio
Qué hacer si Service Navigator no encuentra la definición de servicio.
❏ Si aparece un mensaje de error al salir o cerrar la sesión de la GUI de Java basada en HTTPS
Qué hacer si aparece un mensaje de error al salir o cerrar la sesión de la GUI de Java basada en HTTPS.
NOTA Si desea información sobre procedimientos generales de solución de problemas, consulte “Solución de problemas generales” en la página 352.
Apéndice A356

Solución de problemasSolución de problemas específicos
Si la GUI de OVO no se inicia
Si recibe un mensaje de error al intentar iniciar la sesión, asegúrese de que el servidor de administración está disponible y de que los procesos del servidor de OVO se están ejecutando en el servidor de administración.
Problema
Después de especificar la información de inicio de sesión, aparece un cuadro de error con el mensaje siguiente:
El servidor de administración no se está ejecutando.
Solución
Realice los siguientes pasos:
1. Compruebe que el servidor de administración de OVO esté disponible.
Pruebe el comando ping desde una ventana de terminal de MS-DOS:
ping <servidor_admin_OVO>
2. Asegúrese de que los procesos del servidor de OVO se están ejecutando en el servidor de administración.
Pida al administrador de OVO que compruebe el estado de los procesos del servidor.
Apéndice A 357

Solución de problemasSolución de problemas específicos
Si una aplicación de OVO no se inicia
Si no puede iniciar una aplicación configurada en OVO en un nodo administrado, adapte la configuración predeterminada de inicio de la aplicación de OVO o utilice opciones de inicio personalizadas.
Problema A
Una aplicación se ha actualizado y ha cambiado su ruta de comandos, la seguridad de acceso o alguna otra cosa.
Solución A
Adapte la configuración predeterminada de inicio de la aplicación de OVO según corresponda.
Problema B
La contraseña del usuario para el inicio de la aplicación predeterminado ha cambiado.
Solución B
Utilice las opciones personalizadas de inicio de la aplicación. Puede encontrar más información en “Para personalizar los atributos de inicio de una aplicación” en la página 251.
Problema C
Una aplicación sin interfaz gráfica, como cmd.exe y telnet, parece no ejecutarse en el inicio.
Solución C
Dado que la aplicación carece de interfaz gráfica, no es visible, aunque se esté ejecutando. El administrador de OVO debe configurar adecuadamente el inicio de aplicaciones de este tipo al asignar valores predeterminados de operador de GUI de Java. Consulte Referencia del administrador de OVO para obtener más información.
Apéndice A358

Solución de problemasSolución de problemas específicos
Si una acción no finaliza
Si una acción automática, una acción iniciada por el operador o una acción programada se bloquea y no finaliza, termine el proceso específico y modifique el comando, la secuencia de comandos o la condición de la plantilla relacionada.
Problema
Una acción automática, una acción iniciada por el operador o una acción programada se bloquea y no finaliza debido a errores de programación, peticiones de entrada del usuario, etc.
Solución
Realice los siguientes pasos:
1. Utilice el comando ps para determinar el identificador de proceso de la acción en ejecución sin fin.
2. Emita un comando kill para ese identificador de proceso.
3. Para que no se repita el problema, realice una de las acciones siguientes:
• Cambie la condición de la plantilla relacionada.
• Arregle la secuencia de comandos o el comando.
Apéndice A 359

Solución de problemasSolución de problemas específicos
Si los colores no aparecen correctamente
Si se abre una ventana, pero no contiene nada excepto un único color o cuadros de color, seleccione otro esquema de colores y reinicie OVO.
Problema
El esquema de colores del sistema tiene colores de fondo y primer plano idénticos, o no hay suficiente contraste de color entre el fondo y el primer plano. Éste es un problema más común en las pantallas de sistemas UNIX que en las de otras plataformas (por ejemplo, los esquemas de colores NorthernSky y Mustard de HP-UX producen este tipo de problema).
Solución
Realice los siguientes pasos:
1. Seleccione otro esquema de colores en el administrador de ventanas.
2. Reinicie OVO.
Apéndice A360

Solución de problemasSolución de problemas específicos
Si los subprogramas no se inician en un área de trabajo
Si quiere acceder a páginas Web que inician subprogramas de Java2 en un área de trabajo, la propia GUI de Java debe estar ejecutándose como subprograma.
Problema
Cuando se inicia una página Web que inicia un subprograma de Java2 en un área de trabajo, se recibe el siguiente mensaje de error:
Error del archivo adjunto a una máquina virtual en ejecución
Solución
La propia GUI de Java se debe estar ejecutando como subprograma. Realice los siguientes pasos:
1. Salga de la sesión actual de la GUI.
2. Inicie la GUI de Java con la secuencia de menú Inicio: HP Operations para UNIX->JAVA Console Plugin.
Apéndice A 361

Solución de problemasSolución de problemas específicos
Si Service Navigator no encuentra la definición de servicio
Con Service Configuration para Service Navigator, un mensaje puede dirigirse a varios servicios. Por tanto, cualquier operación de mensaje relacionada con los servicios, como la apertura de un gráfico de servicio desde el mensaje seleccionado, afecta a varios servicios. Si uno de los servicios afectados no está en su matriz de responsabilidades, aparece el siguiente mensaje de error:
Figura A-1 No se ha encontrado este servicio
Problema
Cuando se inicia una de las operaciones siguientes, aparece el mensaje de error No se ha encontrado este servicio:
❏ Seleccionar servicios en el panel de objetos
❏ Mostrar gráficos
❏ Mostrar submapas
❏ Obtener servicios afectados
Solución
El servicio al que ha intentado acceder no forma parte de sus responsabilidades y, por tanto, no se muestra.
Apéndice A362

Solución de problemasSolución de problemas específicos
Si aparece un mensaje de error al salir o cerrar la sesión de la GUI de Java basada en HTTPS
Problema
Cuando, al salir o cerrar la sesión de la GUI de Java basada en HTTPS, aparece el siguiente mensaje de error:
ERROR MSG, 7:42:47 AM, com.hp.ov.it.comm.OvEmbHttpsClient:
https status - InternalServerError:text/html,
Message = HTTP/1.1 500 Internal Server Error
Date: Wed, 11 May 2005 05:41:57 GMT
Transfer-Encoding: chunked
Server: BBC 05.20.010; opcuihttps 01.00.000
senderid: e6979118-aca1-750b-1f6a-de6eb9cfe391
Cache-Control: no-cache
Content-Type: text/html
Solución
No es necesario prestar atención a este mensaje.
Apéndice A 363

Solución de problemasSolución de problemas específicos
Apéndice A364

B Referencias
Apéndice B 365

ReferenciasEn este apéndice
En este apéndiceEste apéndice contiene la siguiente información detallada sobre referencias:
❏ Acerca de los accesos directos del teclado
Se explica cómo especificar comandos de barra de menús y de menús emergentes desde el teclado sin utilizar el ratón.
❏ Tipos de elementos de la barra de menús
Explica el significado de las opciones de la barra de menús. Para obtener una descripción general de la barra de menús, consulte “Acerca de la barra de menús” en la página 83.
❏ Acerca de los iconos y listas desplegables de la barra de herramientas
Explica el significado de los iconos de la barra de herramientas. Para obtener una descripción general de la barra de herramientas, consulte “Acerca de la barra de herramientas” en la página 84.
❏ Tipos de elementos del menú emergente
Explica el significado de los elementos de los menús emergentes de la GUI de Java. Para obtener una descripción general de la GUI de Java, consulte “Recorrido por la GUI de Java de OVO” en la página 39.
❏ Tipos de cuadros de diálogo
Explica el significado de las opciones disponibles en los cuadros de diálogo de la GUI de Java.
❏ Acerca del asistente Iniciar aplicación personalizada
Explica cómo cambiar los atributos de inicio preconfigurados de una aplicación.
❏ Acerca del encabezado del examinador de mensajes
Describe los elementos predeterminados disponibles en el encabezado del examinador de mensajes.
Apéndice B366

ReferenciasEn este apéndice
❏ Acerca de las variables relacionadas con los mensajes
Explica el significado de los parámetros de otras variables relacionadas con mensajes que se utilizan en los mensajes de OVO. Para obtener una descripción general de otras variables relacionadas con mensajes, consulte “Cómo agregar variables de OVO” en la página 155.
❏ Tipos de variables de OVO
Explica el significado de las variables utilizadas en OVO o transferidas a programas externos.
❏ Acerca del archivo itoopbrw
Explica cómo personalizar y guardar atributos de mensaje personalizados con el archivo itoopbrw. Para obtener una descripción general de los atributos de los mensaje personalizados, consulte “Acerca de los atributos de mensajes personalizados” en la página 126.
❏ Acerca de las opciones de inicio de ito_op
Se describen las opciones de inicio que evalúa la GUI de Java cuando se inicia a partir de la secuencia de comandos de inicio ito_op.
❏ Acerca del archivo de recursos itooprc
Se describen las opciones que se pueden agregar en el archivo itooprc, que almacena las preferencias del operador.
Apéndice B 367

ReferenciasAcerca de los accesos directos del teclado
Acerca de los accesos directos del tecladoLa GUI de Java le permite especificar un gran número de comandos desde el teclado sin utilizar el ratón.
La GUI de Java cuenta con dos tipos de accesos directos de teclado:
❏ Barra de menús
Casi todos los comandos de la barra de menús se pueden especificar a través del teclado. Por ejemplo, si desea seleccionar Archivo: Guardar ajustes de sesión de consola, mantenga pulsada la tecla Alt y pulse A y luego G (Alt+AG). Para obtener una descripción de las opciones disponibles en la barra de menús, así como de los accesos directos correspondientes, consulte “Tipos de elementos de la barra de menús” en la página 372.
❏ Menús emergentes
Puede especificar la mayoría de los comandos emergentes desde el teclado después de seleccionar el elemento deseado con un clic del botón derecho o tras seleccionar dicho elemento y pulsar Mayús+F10 para que aparezca el menú emergente. Por ejemplo, si desea crear un examinador de mensajes activos filtrados en un nodo concreto, haga clic con el botón derecho en el nodo y luego pulse A. Si lo prefiere, haga clic en el nodo, mantenga pulsada la tecla Mayús, pulse F10 y finalmente pulse A (Mayús+F10+A). Para obtener una descripción de las opciones disponibles en los menús emergentes, así como de los accesos directos correspondientes, consulte “Tipos de elementos del menú emergente” en la página 403.
Apéndice B368

ReferenciasAcerca de los accesos directos del teclado
Teclas de aceleración de la GUI de Java
En esta sección se relacionan las teclas de aceleración que se utilizan en la GUI de Java:
CTRL + TAB / CTRL + MAYÚS + TAB
Pasar a la ficha de área de trabajo siguiente/anterior.
F6 / MAYÚS + F6
Pasar al panel de área siguiente/anterior.
CTRL + / CTRL
Acercar/alejar todos los gráficos y el mapa personalizado.
CTRL + TAB / CTRL + MAYÚS + TAB
Pasar a la ventana interna siguiente/anterior.
ALT + INTRO
Mostrar el cuadro de diálogo Propiedades del mensaje seleccionado y de varios servicios seleccionados.
SUPR
Reconocer los mensajes con el cuadro de diálogo de confirmación.
CTRL + SUPR
Reconocer los mensajes seleccionados.
ALT + INTRO
Mostrar las propiedades de los servicios seleccionados.
CTRL + S
Guardar la configuración de consola.
CTRL + F
Buscar el área de alcance.
CTRL + U
Agregar un nuevo acceso directo a URL.
Apéndice B 369

ReferenciasAcerca de los accesos directos del teclado
ALT + INTRO
Mostrar las propiedades del mensaje seleccionado.
CTRL + W
Poseer los mensajes seleccionados.
CTRL + I
No poseer los mensajes seleccionados.
CTRL + N
Agregar anotación para los mensajes seleccionados.
CTRL + M
Modificar el mensaje seleccionado.
CTRL + P
Imprimir los mensajes seleccionados.
F1
Ayuda -> Contenido.
F5
Actualizar.
Consulte en la Figura B-1 en la página 371 la presentación de las teclas de aceleración en la GUI de Java.
Apéndice B370

ReferenciasAcerca de los accesos directos del teclado
Figura B-1 Teclas de aceleración de la GUI de Java
Apéndice B 371

ReferenciasTipos de elementos de la barra de menús
Tipos de elementos de la barra de menúsEsta sección describe los elementos disponibles en la barra de menús:
❏ Menú Archivo
Consulte “Acerca del menú Archivo” en la página 373.
❏ Menú Modificar
Consulte “Acerca del menú Modificar” en la página 376.
❏ Menú Ver
Consulte “Acerca del menú Ver” en la página 377.
❏ Menú Acciones
Consulte “Acerca del menú Acciones” en la página 384.
❏ Menú Ventana
Consulte “Acerca del menú Ventana” en la página 396.
❏ Menú Ayuda
Consulte “Acerca del menú Ayuda” en la página 396.
Para obtener una descripción general de la barra de menús, consulte “Acerca de la barra de menús” en la página 83.
NOTA Si Service Navigator está instalado, existen opciones de la barra de menú adicionales en el menú Acciones.
Apéndice B372

ReferenciasTipos de elementos de la barra de menús
Acerca del menú Archivo
El menú Archivo (Alt+A) de la barra de menús incluye las opciones siguientes:
Guardar ajustes de sesión de consola (Alt+AG)
Guarda las personalizaciones realizadas en la barra de herramientas, los controles de posición, la barra de accesos directos, el panel de objetos y el panel del examinador, así como los cambios realizados en el cuadro de diálogo Preferencias. Puede encontrar más información en “Personalización de OVO” en la página 267 y “Acerca del cuadro de diálogo Preferencias” en la página 478. La próxima vez que inicie la GUI de Java, los ajustes guardados se leerán y se restaurarán.
Configurar página... (Alt+AU)
Permite establecer preferencias para la impresora.
Imprimir... (Alt+AI)
Imprime el panel activo. Desde el cuadro de diálogo de impresión del Entorno de ejecución de Java, puede seleccionar una impresora, las preferencias de impresión, si desea imprimir en un archivo, el número de páginas que se deben imprimir, el número de copias que se deben imprimir, si desea intercalar las páginas, etc. Puede encontrar más información en “Impresión de mensajes de OVO y resultados de la aplicación” en la página 258.
Cambiar contraseña (Alt+AC)
Abre el cuadro de diálogo Cambiar la contraseña del operador. Para obtener una descripción de las opciones de este cuadro de diálogo, consulte “Acerca del cuadro de diálogo Cambiar la contraseña del operador” en la página 448.
Apéndice B 373

ReferenciasTipos de elementos de la barra de menús
Volver a cargar los valores predeterminados asignados (Alt+AV)
Vuelve a cargar las preferencias predeterminadas definidas por el administrador para la barra de herramientas, los controles de posición, la barra de accesos directos, el panel de objetos, el panel de área de trabajo y el panel del examinador, así como cualquier cambio realizado por el administrador en el cuadro de diálogo Preferencias.
CUIDADO Esta opción sobrescribe sus preferencias propias, que no se podrán recuperar.
Para saber cómo cambiar estos valores predeterminados, consulte “Personalización de OVO” en la página 267 y “Acerca del cuadro de diálogo Preferencias” en la página 478. Si cambia alguna de estas preferencias, deberá guardarla con la opción Archivo: Guardar ajustes de sesión de consola de la barra de menús. Puede encontrar más información en “Acerca del menú Archivo” en la página 373. La próxima vez que inicie la GUI de Java, los ajustes guardados se leerán y se volverán a guardar.
Volver a cargar la configuración (Alt+AL)
Vuelve a cargar los datos de configuración como, por ejemplo, los nodos asignados, los grupos de mensajes y los servicios (si Service Navigator está instalado) definidos por el administrador de OVO para la GUI de Java.
Terminar sesión... (Alt+AT)
Termina la sesión de la GUI de Java. Antes de finalizar la sesión, un cuadro de alerta le preguntará si desea guardar los cambios de la presente sesión de consola para sesiones futuras.
Salir (Alt+AS)
Apéndice B374

ReferenciasTipos de elementos de la barra de menús
Desactiva la GUI de Java. Antes de finalizar la sesión de la GUI de Java, un cuadro de alerta le preguntará si desea guardar los cambios de la presente sesión de consola para sesiones futuras.
Apéndice B 375

ReferenciasTipos de elementos de la barra de menús
Acerca del menú Modificar
El menú Modificar (Alt+M) de la barra de menús incluye las opciones siguientes:
Copiar al portapapeles (Alt+MC)
Copia el texto seleccionado en el portapapeles del sistema.
Buscar... (Alt+MB)
Permite buscar un elemento concreto en el árbol de objetos escribiendo el nombre de dicho elemento. Puede buscar sólo palabras completas, hacer coincidir mayúsculas y minúsculas, o combinar las dos opciones. Cuando la función de búsqueda encuentra un elemento concreto, éste se resalta en el panel de objetos. Si el elemento no se ve porque el árbol de objetos está reducido, el árbol se expande y el elemento se desplaza al área visible del panel de objetos. La búsqueda empieza en la parte superior del árbol de objetos, no en el elemento seleccionado. Para obtener una descripción general de la función de búsqueda, consulte “Búsqueda en el panel de objetos” en la página 109. Para obtener una descripción de las opciones del cuadro de diálogo Buscar, consulte “Acerca del cuadro de diálogo Buscar” en la página 463.
Preferencias... (Alt+MP)
Abre el cuadro de diálogo Preferencias. Para obtener una descripción de las opciones del cuadro de diálogo Preferencias, consulte “Acerca del cuadro de diálogo Preferencias” en la página 478.
Apéndice B376

ReferenciasTipos de elementos de la barra de menús
Acerca del menú Ver
El menú Ver (Alt+V) de la barra de menús incluye las opciones siguientes:
Barra de accesos directos (Alt+VB)
Muestra u oculta la barra de accesos directos. Si el elemento de menú está seleccionado, la barra de accesos directos estará disponible. Si el elemento de menú no está seleccionado, la barra de accesos directos no estará disponible. Para obtener una descripción general de la barra de accesos directos, consulte “Acerca de la barra de accesos directos” en la página 42.
Panel de objetos (Alt+VO)
Muestra u oculta el panel de objetos. Si el elemento de menú está seleccionado, el panel de objetos estará disponible. Si el elemento de menú no está seleccionado, el panel de objetos no estará disponible. Para obtener una descripción general de los controles de objetos, consulte “Acerca del panel de objetos” en la página 44.
Panel del examinador (Alt+VP)
Muestra u oculta el panel del examinador. Si el elemento de menú está seleccionado, el panel del examinador estará disponible. Si el elemento de menú no está seleccionado, el panel del examinador no estará disponible. Para obtener una descripción general del panel del examinador, consulte “Acerca del panel del examinador” en la página 64.
Controles de posición (Alt+VC)
Muestra u oculta los controles de posición. Si el elemento de menú está seleccionado, los controles de posición estarán disponibles en la GUI de Java. Si el elemento de menú no está seleccionado, los controles de posición no estarán disponibles en la GUI de Java. Para obtener una descripción general de los controles de posición, consulte “Acerca de los controles de posición” en la página 86.
Apéndice B 377

ReferenciasTipos de elementos de la barra de menús
Panel de navegación (Alt+VV)
Muestra u oculta el panel de navegación. Si el elemento de menú está seleccionado, el panel de navegación estará disponible. Si el elemento de menú no está seleccionado, el panel de navegación no estará disponible.
También puede acceder al panel de navegación desde la barra de herramientas. Para obtener más información acerca de los iconos y listas desplegables de la barra de herramientas, consulte “Acerca de los iconos y listas desplegables de la barra de herramientas” en la página 398.
Consulte Conceptos y guía de configuración de Service Navigator para aprender más acerca de la navegación por los gráficos y mapas de servicio.
Barra de herramientas principal (Alt+VI)
Muestra u oculta cualquiera de los componentes de la barra de herramientas. Para obtener descripciones de los iconos que pertenecen a estos componentes, consulte “Acerca de los iconos y listas desplegables de la barra de herramientas” en la página 398.
Barra de herramientas del examinador de mensajes (Alt+VBH)
Si esta opción está seleccionada, todos los iconos que pertenecen a este componente de la barra de herramientas están visibles en ella.
Barra de herramientas de mensajes (Alt+VHM)
Si esta opción está seleccionada, todos los iconos que pertenecen a este componente de la barra de herramientas están visibles en ella.
Barra de herramientas de servicio (Alt+VHS)
Si esta opción está seleccionada, todos los iconos que pertenecen a este componente de la barra de herramientas están visibles en ella.
Apéndice B378

ReferenciasTipos de elementos de la barra de menús
Barra de herramientas del examinador de mensajes (Alt+VH)
Activa o desactiva los iconos de los examinadores de mensajes en las ubicaciones siguientes. Para obtener una descripción de los iconos de la barra de herramientas, consulte “Acerca de los iconos y listas desplegables de la barra de herramientas” en la página 398
En la barra de herramientas principal (Alt+VHP)
Si esta opción está seleccionada, los iconos se mostrarán en la barra de herramientas.
En el examinador de mensajes del espacio de trabajo (Alt+VHE)
Si esta opción está seleccionada, los iconos se mostrarán en cada examinador de mensajes del panel de área de trabajo.
En el examinador de mensajes del panel del examinador (Alt+VHB)
Si esta opción está seleccionada, los iconos se mostrarán en el examinador de mensajes del panel del examinador.
Número de mensajes (Alt+VN)
Permite elegir uno de los dos métodos existentes para mostrar mensajes en el examinador de mensajes activos.
Apéndice B 379

ReferenciasTipos de elementos de la barra de menús
CUIDADO Mostrar todos los mensajes puede causar problemas si tiene asignado un gran número de ellos. Asimismo, si decide mostrar sólo 50 y hay mensajes críticos que no aparecen en el examinador de mensajes activos, podrían producirse problemas. Para evitar estos problemas, puede ordenar los mensajes según la gravedad (consulte “Cambio de la distribución de las ventanas del examinador” en la página 297). También puede crear un filtro de mensaje que cumpla con los requisitos específicos (consulte “Para crear un examinador de mensajes filtrados” en la página 289).
Mensajes más recientes (Alt+VNM)
De manera predeterminada, muestra los 50 mensajes más recientes en el examinador de mensajes activos. Para saber cómo cambiar este número, consulte “Cambiar el número de mensajes mostrados” en la página 299.
Todos los mensajes (Alt+VNT)
Muestra todos los mensajes que tiene actualmente asignados en el examinador de mensajes activos.
Personalizar columnas del examinador de mensajes... (Alt+VU)
Abre el cuadro de diálogo Personalizar columnas del examinador, donde podrá determinar las columnas del examinador de mensajes que desea mostrar y el texto que desea ver en las etiquetas de las columnas. En este cuadro de diálogo, también puede agregar atributos de mensaje personalizados. Para obtener una descripción de las opciones del cuadro de diálogo Personalizar columnas del examinador, consulte “Acerca del cuadro de diálogo Personalizar las columnas del examinador de mensajes” en la página 449. Para obtener una descripción general de
Apéndice B380

ReferenciasTipos de elementos de la barra de menús
los atributos de los mensaje personalizados, consulte “Acerca de los atributos de mensajes personalizados” en la página 126.
Guardar distribución de examinador de mensajes (Alt+VD)
Guarda la nueva distribución del examinador de una de las formas siguientes:
Guardar como predeterminada (Alt+VDP)
Guarda la nueva distribución del examinador (orden, ancho, orden de clasificación y selección de las columnas) para un nuevo examinador predeterminado de mensajes activos (Alt+VDPA), de historial (Alt+VDPH) o pendientes (Alt+VDPP).
Guardar para nombre de filtro (Alt+VDF)
Guarda la nueva distribución del examinador (orden, ancho, orden de clasificación y selección de columnas) para el examinador de mensajes filtrados seleccionado (superior).
Examinador de mensajes (Alt+VE)
Da acceso a los siguientes elementos de menú de la barra de herramientas y de los menús emergentes del panel del examinador. Para obtener una descripción de estas opciones, consulte “Acerca de los elementos del menú emergente del panel del examinador” en la página 431 y “Acerca de los iconos y listas desplegables de la barra de herramientas” en la página 398.
Mostrar gráfico (Alt+VEM)
Consulte los apartados “Acerca de los elementos del menú emergente del panel del examinador” en la página 431 y “Acerca de los iconos y listas desplegables de la barra de herramientas” en la página 398.
Propiedades de la ficha Panel del examinador (Alt+VEP)
Apéndice B 381

ReferenciasTipos de elementos de la barra de menús
Consulte Propiedades en la sección “Acerca del panel del examinador: menú Ficha del examinador” en la página 432.
Cerrar la ficha Panel del examinador (Alt+VEC)
Consulte Cerrar en la sección “Acerca del panel del examinador: menú Ficha del examinador” en la página 432.
Gráfico de estado actual (Alt+VEG)
Consulte Cambiar a gráfico de estado actual en “Acerca de los iconos y listas desplegables de la barra de herramientas” en la página 398.
Gráfico de historial (Alt+VEH)
Consulte Cambiar a gráfico de historial en la sección “Acerca de los iconos y listas desplegables de la barra de herramientas” en la página 398.
Poner examinador de mensajes en el panel del examinador (Alt+VEE)
Consulte “Acerca de los iconos y listas desplegables de la barra de herramientas” en la página 398.
Poner examinador de mensajes en el panel del área de trabajo (Alt+VEA)
Consulte “Acerca de los iconos y listas desplegables de la barra de herramientas” en la página 398.
Apéndice B382

ReferenciasTipos de elementos de la barra de menús
Panel de área de trabajo (Alt+VT)
Da acceso a los siguientes elementos del menú emergente del panel de área de trabajo. Para obtener una descripción de estas opciones, consulte “Acerca de los elementos del menú emergente del panel de área de trabajo” en la página 423.
• Propiedades del área de trabajo (Alt+VTA)
• Eliminar el área de trabajo (Alt+VTE)
• Nueva área de trabajo (Alt+VTN)
• Trasladar la ventana seleccionada a (Alt+VTT)
Expandir el panel de objetos (Alt+VX)
Expande todas las ramas del elemento seleccionado en el árbol de objetos. Equivale a hacer clic en el signo más (+) situado junto a todas las ramas del árbol de objetos. Para obtener una descripción general del árbol de objetos, consulte “Acerca del panel de objetos” en la página 44.
Contraer el panel de objetos (Alt+VR)
Contrae todas las ramas del elemento seleccionado en el árbol de objetos. Equivale a hacer clic en el signo menos (-) situado junto a todas las ramas del árbol de objetos. Para obtener una descripción general del árbol de objetos, consulte “Acerca del panel de objetos” en la página 44.
Actualizar (Alt+VA)
Actualiza el estado de los nodos, los grupos de mensajes, los gráficos de mensajes y los servicios (si Service Navigator está instalado).
Apéndice B 383

ReferenciasTipos de elementos de la barra de menús
Acerca del menú Acciones
NOTA Si Service Navigator está instalado, existen opciones de la barra de menús adicionales en el menú Acciones.
El menú Acciones (Alt+C) de la barra de menús incluye las opciones siguientes:
Iniciar (Alt+CI)
Le permite iniciar las aplicaciones asignadas por el administrador de OVO.
Iniciar personalizada... (Alt+CP)
Abre el asistente Iniciar aplicación personalizada. Para obtener una descripción de las opciones del asistente, consulte “Acerca del asistente Iniciar aplicación personalizada” en la página 498.
Filtrado (Alt+CF)
Permite crear y modificar examinadores de mensajes filtrados que cumplan unos requisitos concretos:
Nuevo examinador filtrado activo... (Alt+CFA)
Abre el cuadro de diálogo Filtrar mensajes, donde podrá crear un nuevo examinador de mensajes activos filtrados. Para obtener una descripción de las opciones del cuadro de diálogo Filtrar mensajes, consulte “Acerca del cuadro de diálogo Filtrar mensajes” en la página 455. Para obtener una descripción general del examinador de mensajes activos filtrados, consulte “Acerca del examinador de mensajes activos filtrados” en la página 71.
Apéndice B384

ReferenciasTipos de elementos de la barra de menús
Nuevo examinador filtrado de historial... (Alt+CFH)
Abre el cuadro de diálogo Filtrar mensajes, donde podrá crear un nuevo examinador de mensajes de historial filtrados. Para obtener una descripción de las opciones del cuadro de diálogo Filtrar mensajes, consulte “Acerca del cuadro de diálogo Filtrar mensajes” en la página 455. Para obtener una descripción general del examinador de mensajes de historial filtrados, consulte “Acerca del examinador de mensajes de historial filtrados” en la página 74.
Nuevo examinador filtrado de mensajes pendientes... (Alt+CFP)
Abre el cuadro de diálogo Filtrar mensajes, donde podrá crear un nuevo examinador de mensajes pendientes filtrados. Para obtener una descripción de las opciones del cuadro de diálogo Filtrar mensajes, consulte “Acerca del cuadro de diálogo Filtrar mensajes” en la página 455. Para obtener una descripción general del examinador de mensajes pendientes filtrados, consulte “Acerca del examinador de mensajes pendientes filtrados” en la página 76.
Todos los mensajes activos (Alt+CFT)
De manera predeterminada, abre un examinador de mensajes que muestra los 50 mensajes más recientes. Para saber cómo cambiar este número, consulte “Cambiar el número de mensajes mostrados” en la página 299.
Apéndice B 385

ReferenciasTipos de elementos de la barra de menús
Modificar filtro... (Alt+CFM)
Abre el cuadro de diálogo Filtrar mensajes, donde podrá modificar la definición del examinador de mensajes filtrados seleccionado. Para obtener una descripción de las opciones del cuadro de diálogo Filtrar mensajes, consulte “Acerca del cuadro de diálogo Filtrar mensajes” en la página 455.
Clonación del examinador filtrado seleccionado
Es equivalente a pulsar el icono Abrir una nueva ventana de examinador de mensajes con el mismo filtro de la barra de herramientas. Puede encontrar más información en “Acerca de los iconos y listas desplegables de la barra de herramientas” en la página 398.
Quitar filtro del examinador (Alt+CFQ)
Elimina la definición del examinador de mensajes filtrados seleccionado.
Cerrar el examinador filtrado (Alt+CFC)
Cierra el examinador de mensajes filtrados seleccionado.
Guardar ajuste... (Alt+CFG)
Guarda los ajustes que ha configurado para las ventanas del examinador de mensajes activos, pendientes o de historial filtrados. De este modo podrá ver la misma información u otra parecida posteriormente sin necesidad de repetir el proceso de configuración.
Apéndice B386

ReferenciasTipos de elementos de la barra de menús
Utilizar ajustes guardados... (Alt+CFU)
Permite volver a utilizar los filtros del examinador.
Mensajes (Alt+CM)
Permite detener o iniciar acciones, anular el reconocimiento de mensajes, retirar mensajes del búfer, cambiar las propiedades de los mensajes, poseer o dejar de poseer mensajes o delegarlos, etc.
Realizar/detener acción (Alt+CMZ)
Inicia o detiene la acción asociada con el mensaje seleccionado en el examinador de mensajes.
Seleccione uno de los siguientes procedimientos:
• Realizar acción iniciada por el operador (Alt+CMZP)
• Volver a ejecutar acción automática (Alt+CMZV)
• Detener acción iniciada por el operador (Alt+CMZO)
• Detener acción automática (Alt+CMZA)
Reconocer (Alt+CMR)
Mueve el mensaje seleccionado del examinador de mensajes activos a la base de datos del historial. Puede encontrar más información en “Para reconocer mensajes seleccionados” en la página 264.
Apéndice B 387

ReferenciasTipos de elementos de la barra de menús
Anular reconocimiento (Alt+CMU)
Mueve el mensaje seleccionado de la base de datos del historial al examinador de mensajes activos. Puede encontrar más información en “Para anular el reconocimiento de un mensaje” en la página 266.
Retirar del búfer (Alt+CMB)
Mueve el mensaje seleccionado del examinador de mensajes pendientes al examinador de mensajes activos. Puede encontrar más información en “Para retirar del búfer un mensaje pendiente” en la página 237.
Propiedades (Alt+CME)
Abre el cuadro de diálogo Propiedades del mensaje. Para obtener una descripción de las opciones de este cuadro de diálogo, consulte “Acerca del cuadro de diálogo Propiedades del mensaje” en la página 467.
Poseer (Alt+CMS)
Permite poseer el mensaje seleccionado. Puede encontrar más información en “Para poseer un mensaje:” en la página 235.
No poseer (Alt+CMN)
Permite dejar de poseer el mensaje seleccionado. Puede encontrar más información en “Para dejar de poseer un mensaje” en la página 236.
Apéndice B388

ReferenciasTipos de elementos de la barra de menús
Delegar (Alt+CMD)
Si está configurada la delegación de mensajes, delega el mensaje seleccionado. Para obtener una descripción general de la delegación de mensajes, consulte “Delegación de mensajes” en la página 158.
Instrucciones (Alt+CMI)
Abre la ficha Instrucciones del cuadro de diálogo Propiedades del mensaje. Para obtener una descripción de las opciones de esta ficha, consulte “Acerca de Propiedades del mensaje: ficha Instrucciones” en la página 472.
Anotaciones (Alt+CMA)
Abre la ficha Anotaciones del cuadro de diálogo Propiedades del mensaje. Para obtener una descripción de las opciones de esta ficha, consulte “Acerca de Propiedades del mensaje: ficha Anotaciones” en la página 472.
Modificar (Alt+CMM)
Abre el cuadro de diálogo Modificar atributos del mensaje. Para obtener una descripción de las opciones de este cuadro de diálogo, consulte “Acerca del cuadro de diálogo Modificar atributos del mensaje” en la página 474.
Apéndice B 389

ReferenciasTipos de elementos de la barra de menús
Crear filtro activo según mensaje (Alt+CMF)
Abre el cuadro de diálogo Filtrar mensajes. Los campos relacionados con el mensaje ya están seleccionados (por ejemplo, la gravedad está preseleccionada en la casilla de verificación Con gravedad). Puede utilizar el cuadro de diálogo Filtrar mensajes para deseleccionar los elementos innecesarios. Para obtener una descripción de las opciones de este cuadro de diálogo, consulte “Acerca del cuadro de diálogo Filtrar mensajes” en la página 455.
Imprimir (Alt+CMP)
Permite imprimir los mensajes seleccionados (Alt+CMPS), todos los mensajes del examinador de mensajes (Alt+CMPT), ciertos detalles de los mensajes seleccionados (Alt+CMPD) u otros detalles de todos los mensajes del examinador de mensajes (Alt+CMPE). Desde el cuadro de diálogo de impresión puede seleccionar una impresora, las preferencias de impresión, si desea imprimir en un archivo, el número de páginas que se deben imprimir, el número de copias que se deben imprimir, si desea intercalar las páginas, etc. Puede encontrar más información en “Impresión de mensajes de OVO y resultados de la aplicación” en la página 258.
Apéndice B390

ReferenciasTipos de elementos de la barra de menús
Seleccionar nodos en el panel de objetos (Alt+CML)
Resalta el nodo que ha generado el mensaje seleccionado en el panel de objetos. Esta opción puede ser muy útil si tiene varios nodos y desea encontrar rápidamente el nodo asociado con un mensaje determinado. Para obtener una descripción general del árbol de objetos, consulte “Acerca del panel de objetos” en la página 44.
Reconocer todos los mensajes de la vista actual (Alt+CMC)
Reconoce todos los mensajes del examinador de mensajes seleccionado. Puede encontrar más información en “Reconocimiento de mensajes” en la página 263.
Reconocer todos los mensajes (Alt+CMJ)
Reconoce todos los mensajes de todos los examinadores.
Actualizar espacio de trabajo actual (Alt+CMT)
Actualiza la aplicación URL asociada con el mensaje seleccionado.
Sólo funciona si el área de trabajo admite controles ActiveX de Microsoft Internet Explorer o el examinador Web integrado.
Apéndice B 391

ReferenciasTipos de elementos de la barra de menús
Servicios (Alt+CV)
Si utiliza HP OpenView Service Navigator, las opciones adicionales siguientes se encuentran en el submenú Servicios del menú Acciones de OVO. Estas opciones complementan las de la barra de menús que vienen con el producto OVO estándar.
Propiedades... (Alt+CVR)
Abre el cuadro de diálogo Propiedades del servicio. Para obtener una descripción general de este cuadro de diálogo, consulte “Acerca del cuadro de diálogo Propiedades del servicio” en la página 490.
Mostrar gráfico (Alt+CVG)
Abre un gráfico de servicio del servicio seleccionado. Puede encontrar más información en “Acerca de los gráficos, submapas y mapas de servicio personalizados” en la página 319.
Mostrar submapa (Alt+CVB)
Abre un submapa de los subservicios del servicio seleccionado. Puede encontrar más información en “Acerca de los gráficos, submapas y mapas de servicio personalizados” en la página 319.
Mostrar en mapa personalizado (Alt+CVM)
Abre un mapa personalizado del servicio seleccionado. Puede encontrar más información en “Acerca de los gráficos, submapas y mapas de servicio personalizados” en la página 319.
Apéndice B392

ReferenciasTipos de elementos de la barra de menús
Filtrar examinador activo (Alt+CVA)
Abre un examinador de mensajes que contiene mensajes activos filtrados relacionados con el servicio seleccionado. Para obtener una descripción general del examinador de mensajes activos filtrados, consulte “Acerca del examinador de mensajes activos filtrados” en la página 71.
Filtrar examinador de historial (Alt+CVH)
Abre un examinador de mensajes que contiene mensajes de historial filtrados relacionados con el servicio seleccionado. Para obtener una descripción general del examinador de mensajes de historial filtrados, consulte “Acerca del examinador de mensajes de historial filtrados” en la página 74.
Obtener causas reales (Alt+CVO)
Abre un gráfico de causas reales del servicio seleccionado. Para obtener más información sobre causas reales, consulte “Para identificar la causa real de un problema” en la página 343.
Obtener servicios afectados (Alt+CVF)
Abre un gráfico de servicios afectados del servicio seleccionado. Para obtener más información sobre servicios afectados, consulte “Para identificar los servicios afectados” en la página 344.
Apéndice B 393

ReferenciasTipos de elementos de la barra de menús
Seleccionar nodo en el panel de objetos (Alt+CVN)
Resalta el nodo seleccionado en el panel de objetos. Para obtener una descripción general del panel de objetos, consulte “Acerca del panel de objetos” en la página 44
Seleccionar servicio en el panel de objetos (Alt+CVV)
Resalta el servicio seleccionado en el panel de objetos. Para obtener una descripción general del panel de objetos, consulte “Acerca del panel de objetos” en la página 44.
Buscar en vistas de servicios... (Mayús+F10+VVF)
Abre el cuadro de diálogo Vistas de servicios. Para obtener una descripción general de este cuadro de diálogo, consulte “Acerca del cuadro de diálogo Vistas de servicios” en la página 494.
Apéndice B394

ReferenciasTipos de elementos de la barra de menús
Contraer nivel de gráfico de servicio (Alt+CVL)
Contrae un nivel del árbol de servicio en el gráfico de servicio. Equivale a hacer clic en el signo menos (-) situado junto a todas las ramas abiertas del árbol.
Expandir nivel de gráfico de servicio (Alt+CVE)
Expande un nivel del árbol de servicio en el gráfico de servicio. Equivale a hacer clic en el signo más (+) situado junto a todas las ramas cerradas del árbol.
Iniciar (Alt+CVI)
Le permite iniciar las aplicaciones asignadas por el administrador de OVO.
Iniciar personalizada... (Alt+CVP)
Abre el asistente Iniciar aplicación personalizada. Para obtener una descripción de las opciones del asistente, consulte “Acerca del asistente Iniciar aplicación personalizada” en la página 498.
Accesos directos a URL (Alt+CU)
Permite agregar, iniciar, eliminar y modificar los accesos directos a URL. Puede encontrar más información en “Acerca de los elementos del menú emergente de la barra de accesos directos” en la página 404.
Apéndice B 395

ReferenciasTipos de elementos de la barra de menús
Acerca del menú Ventana
El menú Ventana (Alt+V) de la barra de menús incluye las opciones siguientes:
Siguiente (Alt+NS)
Mueve la selección a la ventana siguiente del panel de área de trabajo.
Anterior (Alt+NA)
Mueve la selección a la ventana anterior del panel de área de trabajo.
Cascada (Alt+NC)
Muestra en cascada (como el despliegue de una baraja de cartas) las ventanas del panel de área de trabajo.
Mosaico horizontal (Alt+NH)
Coloca las ventanas una junto a otra en sentido horizontal.
Mosaico vertical (Alt+NV)
Dispone las ventanas una encima de otra en sentido vertical.
Acerca del menú Ayuda
El menú Ayuda (Alt+Y) de la barra de menús incluye las opciones siguientes:
Contenido (Alt+YC)
Muestra el contenido de la documentación en línea de OVO. Cuando se selecciona por primera vez, pide al usuario que proporcione la ruta del examinador Web que desea utilizar.
Página principal (Alt+YP)
Enlace con el servicio de soporte de HP OpenView:
http://support.openview.hp.com/support.jsp?FromPROD=ito
Apéndice B396

ReferenciasTipos de elementos de la barra de menús
Acerca de (Alt+YA)
Muestra información acerca de la versión de OVO instalada.
Apéndice B 397

ReferenciasAcerca de los iconos y listas desplegables de la barra de herramientas
Acerca de los iconos y listas desplegables de la barra de herramientasLa barra de herramientas contiene los iconos siguientes, ordenados por los componentes a los que pertenecen:
❏ Barra de herramientas del examinador de mensajes
Los iconos de la barra de herramientas siguientes pertenecen al componente Barra de herramientas del examinador de mensajes:
Poner el examinador de mensajes en el panel del examinadorMueve el examinador de mensajes al panel del examinador.
Poner el examinador de mensajes en el panel del área de trabajoMueve el examinador de mensajes al panel de área de trabajo.
Actualizar espacio de trabajo actualActualiza el área de trabajo actual. Sólo funciona si el área de trabajo admite los controles ActiveX de Microsoft Internet Explorer o el examinador Web integrado.
Cambiar a gráfico de estado actualConvierte la vista en el gráfico de estado actual.
Cambiar a gráfico de historialConvierte la vista en un gráfico de historial.
Abrir una nueva ventana de examinador de mensajes con el mismo filtroAbre una nueva ventana de examinador de mensajes con el mismo filtro.
Apéndice B398

ReferenciasAcerca de los iconos y listas desplegables de la barra de herramientas
❏ Barra de herramientas de mensajes
Los iconos de la barra de herramientas siguientes pertenecen al componente Barra de herramientas de mensajes:
ImprimirImprime la ventana actual.
Reconocer objetos seleccionadosReconoce los mensajes seleccionados.
Anular reconocimiento de objetos seleccionadosAnula el reconocimiento de los mensajes seleccionados.
Mostrar propiedadesAbre el cuadro de diálogo Propiedades del mensaje (consulte “Acerca del cuadro de diálogo Propiedades del mensaje” en la página 467).
Actualizar el examinador de mensajesActualiza la GUI de Java. Equivale a seleccionar Ver: Actualizar desde la barra de menús (consulte “Acerca del menú Ver” en la página 377).
Poseer objetos seleccionadosPermite poseer los mensajes seleccionados.
No poseer objetos seleccionadosPermite dejar de poseer los mensajes seleccionados.
Delegar objetos seleccionadosDelega los mensajes seleccionados.
Mostrar instrucciones del mensajeAbre la ficha Instrucciones del cuadro de diálogo Propiedades del mensaje (consulte “Acerca de Propiedades del mensaje: ficha Instrucciones” en la página 472).
Realizar acciónInicia la acción iniciada por el operador asociada con el mensaje seleccionado.
Apéndice B 399

ReferenciasAcerca de los iconos y listas desplegables de la barra de herramientas
Mostrar anotaciones del mensajeAbre la ficha Anotaciones del cuadro de diálogo Propiedades del mensaje (consulte “Acerca de Propiedades del mensaje: ficha Anotaciones” en la página 472).
Mostrar todos los mensajesCambia de Mostrar los mensajes más recientes para mostrar todos los mensajes del examinador de mensajes.
Mostrar los mensajes más recientesCambia de Mostrar todos los mensajes para mostrar los 50 mensajes más recientes del examinador de mensajes.
Apéndice B400

ReferenciasAcerca de los iconos y listas desplegables de la barra de herramientas
❏ Componente Barra de herramientas de servicios
Los iconos de la barra de herramientas siguientes pertenecen al componente Barra de herramientas de servicios:
Mostrar propiedades del servicioAbre el cuadro de diálogo Propiedades del servicio (consulte “Acerca del cuadro de diálogo Propiedades del servicio” en la página 490).
Mostrar servicios de causa realMuestra los servicios que causaron el problema.
Mostrar servicios afectadosMuestra los servicios afectados por el problema.
Contraer nivel de árbol de servicioContrae el nivel del servicio en el árbol de objetos y el gráfico de servicio en el panel de área de trabajo.
Expandir nivel de árbol de servicioExpande el nivel del servicio en el árbol de objetos y el gráfico de servicio en el panel de área de trabajo.
Cambiar panel de navegaciónAbre el panel de navegación, una ventana redimensionable que ayuda a navegar fácilmente por toda el área del mapa o gráfico de servicio, con lo que se obtiene una mejor perspectiva general de los servicios. Consulte Conceptos y guía de configuración de Service Navigator para obtener más detalles sobre la navegación con el panel de navegación.
El componente Barra de herramientas de servicios incluye además las siguientes listas desplegables:
Lista desplegable Ir a servicioContiene una lista de todos los servicios presentes actualmente en la caché de la GUI de Java. Cuando se selecciona un servicio, éste se muestra en el centro del mapa o gráfico de servicio, rodeado por los servicios adyacentes.
Apéndice B 401

ReferenciasAcerca de los iconos y listas desplegables de la barra de herramientas
NOTA La lista desplegable Ir a servicio sólo está disponible en la lista de la barra de herramientas.
Consulte “Función Ir a servicio de la barra de herramientas” en la página 84 para obtener más información.
lista desplegable de ‘zoom’Ofrece un conjunto predefinido de escalas de zoom proporcionales expresadas en porcentajes, desde el 5% hasta el 100%. Consulte Conceptos y guía de configuración de Service Navigator para obtener más detalles sobre la ampliación y la reducción de los mapas y gráficos de servicio.
lista desplegable de ‘tamaño de fuente’Ofrece un conjunto predefinido de valores de tamaño de fuente para los gráficos y mapas de servicio. Consulte Conceptos y guía de configuración de Service Navigator para obtener más detalles sobre el cambio del tamaño de fuente en los gráficos y mapas de servicio.
lista desplegable de ‘cálculo de estado’Ofrece dos vistas de cálculo de estado del servicio, Global y Operativo. Sólo puede establecer estas vistas para el mapa o gráfico de servicio actualmente activo. Consulte Conceptos y guía de configuración de Service Navigator para obtener más detalles sobre el cálculo del estado de servicio.
NOTA Para obtener una descripción general de la barra de herramientas, consulte “Acerca de la barra de herramientas” en la página 84.
Apéndice B402

ReferenciasTipos de elementos del menú emergente
Tipos de elementos del menú emergenteEsta sección describe los menús emergentes de cada una de las cuatro áreas principales de la GUI de Java:
❏ Barra de accesos directos
Para obtener una descripción de los elementos de los menús emergentes de cada área de la barra de accesos directos, consulte “Acerca de los elementos del menú emergente de la barra de accesos directos” en la página 404.
❏ Panel de objetos
Para obtener una descripción de los elementos de los menús emergentes de cada área de la barra de accesos directos, consulte “Acerca de los elementos del menú emergente del panel de objetos” en la página 413.
❏ Panel de área de trabajo
Para obtener una descripción de los elementos de los menús emergentes de cada área de la barra de accesos directos, consulte “Acerca de los elementos del menú emergente del panel de área de trabajo” en la página 423.
❏ Panel del examinador
Para obtener una descripción de los elementos de los menús emergentes de cada área de la barra de accesos directos, consulte “Acerca de los elementos del menú emergente del panel del examinador” en la página 431.
Para obtener una descripción general de los menús emergentes, consulte “Tipos de menús emergentes” en la página 87.
NOTA Si Service Navigator está instalado, las opciones de menú emergente de los servicios adicionales están disponibles en la barra de accesos directos, en el panel de objetos y en el panel de área de trabajo.
Apéndice B 403

ReferenciasTipos de elementos del menú emergente
Acerca de los elementos del menú emergente de la barra de accesos directos
La selección de elementos del menú emergente de la barra de accesos directos depende del tipo de objeto seleccionado. Por ejemplo, los elementos disponibles en un nodo se diferencian de las opciones disponibles en un acceso directo a URL.
Esta sección describe los distintos menús emergentes de cada área de la barra de accesos directos:
❏ Grupos de accesos directos
Menús emergentes de cada grupo de accesos directos. Puede encontrar más información en “Acerca de la barra de accesos directos: menús del grupo de accesos directos” en la página 406.
❏ Nodos
Menús emergentes del área Nodos. Puede encontrar más información en “Acerca de la barra de accesos directos: menú Nodos” en la página 407.
❏ Servicios
Si está instalado Service Navigator, los menús emergentes del área Servicios. Puede encontrar más información en “Acerca de la barra de accesos directos: menú Servicios” en la página 408.
❏ Ajustes de filtros
Menús emergentes del área Ajustes de filtros. Puede encontrar más información en “Acerca de la barra de accesos directos: menú Ajustes de filtros” en la página 411.
❏ Accesos directos a URL
Menús emergentes del área Accesos directos a URL. Puede encontrar más información en “Acerca de la barra de accesos directos: menú Accesos directos a URL” en la página 412.
Para obtener una descripción general del menú emergente en la barra de accesos directos, consulte “Acerca del menú emergente de la barra de accesos directos” en la página 88. Para obtener una descripción de la barra de accesos directos, consulte “Acerca de la barra de accesos directos” en la página 42.
Apéndice B404

ReferenciasTipos de elementos del menú emergente
NOTA Si Service Navigator está instalado, las opciones de menú emergente de los servicios adicionales están disponibles en la barra de accesos directos, en el panel de objetos y en el panel de área de trabajo.
Apéndice B 405

ReferenciasTipos de elementos del menú emergente
Acerca de la barra de accesos directos: menús del grupo de accesos directos
El menú emergente de cada grupo de accesos directos (barra gris) de la barra de accesos directos contiene las opciones siguientes:
Agregar nuevo acceso directo a URL... (clic con el botón derecho + U)
Abre el cuadro de diálogo Nuevo acceso directo a URL. Para obtener una descripción de las opciones del cuadro de diálogo Nuevo acceso directo a URL, consulte “Acerca del cuadro de diálogo Agregar nuevo acceso directo a URL” en la página 445.
Modificar grupo actual (clic con el botón derecho + M)
Abre el cuadro de diálogo Modificar grupo. Para obtener una descripción de las opciones del cuadro de diálogo Modificar grupo, consulte “Acerca del cuadro de diálogo Modificar grupo” en la página 474.
Eliminar grupo actual (clic con el botón derecho + R)
Elimina el grupo de accesos directos seleccionado.
Agregar nuevo grupo... (clic con el botón derecho + A)
Agrega un nuevo grupo de accesos directos. Aparece un cuadro de diálogo con el campo de texto de entrada para la etiqueta del grupo de accesos directos.
El nuevo grupo se coloca inmediatamente después del grupo de accesos directos seleccionado antes de abrir el menú emergente.
Apéndice B406

ReferenciasTipos de elementos del menú emergente
Acerca de la barra de accesos directos: menú Nodos
El menú emergente del área Nodos de la barra de accesos directos contiene las opciones siguientes:
Filtrar mensajes activos (clic con el botón derecho + A)
Abre un examinador de mensajes activos filtrados para el nodo seleccionado. Para obtener una descripción general del examinador de mensajes activos filtrados, consulte “Acerca del examinador de mensajes activos filtrados” en la página 71.
Filtrar mensajes de historial (clic con el botón derecho + H)
Abre un examinador de mensajes de historial filtrados para el nodo seleccionado. Para obtener una descripción general del examinador de mensajes de historial filtrados, consulte “Acerca del examinador de mensajes de historial filtrados” en la página 74.
Iniciar (clic con el botón derecho + S)
Le permite elegir e iniciar las aplicaciones disponibles para el nodo seleccionado.
Iniciar personalizada... (clic con el botón derecho + C)
Inicia el asistente Iniciar aplicación personalizada. Puede encontrar más información en “Acerca del asistente Iniciar aplicación personalizada” en la página 498.
Modificar acceso directo (clic con el botón derecho + M)
Abre el cuadro de diálogo Modificar acceso directo. Para obtener una descripción de las opciones del cuadro de diálogo Modificar acceso directo, consulte “Acerca del cuadro de diálogo Modificar acceso directo” en la página 476.
Eliminar acceso directo (clic con el botón derecho + R)
Elimina el acceso directo seleccionado de la barra de accesos directos, pero no del panel de objetos.
Apéndice B 407

ReferenciasTipos de elementos del menú emergente
Acerca de la barra de accesos directos: menú Servicios
Si utiliza HP OpenView Service Navigator, las opciones adicionales siguientes se encuentran disponibles en los menús emergentes Servicios de la barra de accesos directos. Estas opciones complementan las del menú emergente que se suministran con el producto OVO estándar.
Propiedades... (clic con el botón derecho + R)
Abre el cuadro de diálogo Propiedades del servicio. Para obtener una descripción general de este cuadro de diálogo, consulte “Acerca del cuadro de diálogo Propiedades del servicio” en la página 490.
Mostrar gráfico (clic con el botón derecho + G)
Abre un gráfico de servicio del servicio seleccionado. Puede encontrar más información en “Acerca de los gráficos, submapas y mapas de servicio personalizados” en la página 319.
Mostrar submapa (clic con el botón derecho + B)
Abre un submapa de los subservicios del servicio seleccionado. Puede encontrar más información en “Acerca de los gráficos, submapas y mapas de servicio personalizados” en la página 319.
Mostrar en mapa personalizado (clic con el botón derecho + M )
Abre un mapa personalizado del servicio seleccionado. Puede encontrar más información en “Acerca de los gráficos, submapas y mapas de servicio personalizados” en la página 319.
Filtrar examinador activo (clic con el botón derecho + A)
Abre un examinador de mensajes que contiene mensajes activos filtrados relacionados con el servicio seleccionado. Para obtener una descripción general del examinador de mensajes activos filtrados, consulte “Acerca del examinador de mensajes activos filtrados” en la página 71.
Apéndice B408

ReferenciasTipos de elementos del menú emergente
Filtrar examinador de historial (clic con el botón derecho + H)
Abre un examinador de mensajes que contiene mensajes de historial filtrados relacionados con el servicio seleccionado. Para obtener una descripción general del examinador de mensajes de historial filtrados, consulte “Acerca del examinador de mensajes de historial filtrados” en la página 74.
Obtener causas reales (clic con el botón derecho + O)
Abre un gráfico de causas reales del servicio seleccionado. Para obtener más información sobre causas reales, consulte “Para identificar la causa real de un problema” en la página 343.
Obtener servicios afectados (clic con el botón derecho + I)
Abre un gráfico de servicios afectados del servicio seleccionado. Para obtener más información sobre servicios afectados, consulte “Para identificar los servicios afectados” en la página 344.
Seleccionar nodo en el panel de objetos (clic con el botón derecho + N)
Resalta el nodo seleccionado en el panel de objetos. Para obtener una descripción general del árbol de objetos, consulte “Acerca del panel de objetos” en la página 44
Buscar en vistas de servicios... (clic con el botón derecho + F)
Abre el cuadro de diálogo Vistas de servicios. Para obtener una descripción general de este cuadro de diálogo, consulte “Acerca del cuadro de diálogo Vistas de servicios” en la página 494.
Iniciar (clic con el botón derecho + S)
Le permite elegir e iniciar las aplicaciones disponibles para el nodo seleccionado.
Iniciar personalizada... (clic con el botón derecho + C)
Inicia el asistente Iniciar aplicación personalizada. Puede encontrar más información en “Acerca del asistente Iniciar aplicación personalizada” en la página 498.
Apéndice B 409

ReferenciasTipos de elementos del menú emergente
Modificar acceso directo (clic con el botón derecho + M)
Abre el cuadro de diálogo Modificar acceso directo. Puede encontrar más información en “Acerca del cuadro de diálogo Modificar acceso directo” en la página 476.
Eliminar acceso directo (clic con el botón derecho + R)
Elimina el acceso directo seleccionado de la barra de accesos directos, pero no del panel de objetos.
Apéndice B410

ReferenciasTipos de elementos del menú emergente
Acerca de la barra de accesos directos: menú Ajustes de filtros
Si está seleccionado Ajustes de filtros personales para los operadores de OVO o Ajustes globales de filtros para los administradores de OVO, el menú emergente del área Ajustes de filtro de la barra de accesos directos incluirá las opciones siguientes:
Agregar filtro nuevo (clic con el botón derecho + F)
De manera predeterminada, la opción sólo se encuentra disponible para Ajustes de filtros personales. Abre el cuadro de diálogo Filtrar mensajes, donde podrá crear un nuevo filtro. Para obtener una descripción general de este cuadro de diálogo, consulte “Acerca del cuadro de diálogo Filtrar mensajes” en la página 455.
Modificar acceso directo (clic con el botón derecho + M)
Abre el cuadro de diálogo Modificar acceso directo. Puede encontrar más información en “Acerca del cuadro de diálogo Modificar acceso directo” en la página 476.
Eliminar acceso directo (clic con el botón derecho + R)
Elimina el acceso directo seleccionado de la barra de accesos directos, pero no del panel de objetos.
Si se selecciona un elemento de filtro concreto, el menú emergente del área Ajustes de filtros de la barra de accesos directos presenta las opciones siguientes:
Abrir (clic con el botón derecho + O)
Abre el examinador guardado de mensajes filtrados activos (clic con el botón derecho + OA), de historial (clic con el botón derecho +OH) o pendientes (clic con el botón derecho +OP).
Modificar filtro (clic con el botón derecho + F)
Abre el cuadro de diálogo Filtrar mensajes, donde puede modificar el filtro seleccionado. Puede encontrar más información en “Acerca del cuadro de diálogo Filtrar mensajes” en la página 455.
Apéndice B 411

ReferenciasTipos de elementos del menú emergente
Eliminar (clic con el botón derecho + D)
Elimina el acceso directo seleccionado de la barra de accesos directos pero no del panel de objetos.
Modificar acceso directo (clic con el botón derecho + M)
Abre el cuadro de diálogo Modificar acceso directo. Puede encontrar más información en “Acerca del cuadro de diálogo Modificar acceso directo” en la página 476.
Eliminar acceso directo (clic con el botón derecho + R)
Elimina el acceso directo seleccionado de la barra de accesos directos pero no del panel de objetos.
Acerca de la barra de accesos directos: menú Accesos directos a URL
Si se selecciona el grupo Accesos directos a URL, el menú emergente presenta opciones de grupo de accesos directos. Puede encontrar más información en “Acerca de la barra de accesos directos: menús del grupo de accesos directos” en la página 406.
Si se selecciona un acceso directo a una URL concreto, el menú emergente del área Accesos directos a URL de la barra de accesos directos presenta las opciones siguientes:
Iniciar URL (clic con el botón derecho + S)
Inicia las aplicaciones del acceso directo seleccionado.
Eliminar acceso directo a URL (clic con el botón derecho + D)
Elimina el acceso directo seleccionado de la barra de accesos directos y del panel de objetos.
Modificar acceso directo a URL (clic con el botón derecho + M)
Abre el cuadro de diálogo Modificar acceso directo a URL. Puede encontrar más información en “Acerca del cuadro de diálogo Modificar acceso directo a URL” en la página 477.
Eliminar acceso directo a URL (clic con el botón derecho + R)
Elimina el acceso directo seleccionado de la barra de accesos directos pero no del panel de objetos.
Apéndice B412

ReferenciasTipos de elementos del menú emergente
Acerca de los elementos del menú emergente del panel de objetos
Esta sección describe los distintos menús emergentes de cada área de la barra de objetos:
❏ Opciones globales
Opciones que están disponibles en todos los menús emergentes del panel de objetos. Puede encontrar más información en “Acerca del panel de objetos: Opciones globales” en la página 414.
❏ Nodos
Menús emergentes del área Nodos. Puede encontrar más información en “Acerca del panel de objetos: menú Nodos” en la página 416.
❏ Grupos de mensajes
Menús emergentes del área Grupos de mensajes. Puede encontrar más información en “Acerca del panel de objetos: menú Grupos de mensajes” en la página 417.
❏ Aplicaciones
Menús emergentes del área Aplicaciones. Puede encontrar más información en “Acerca del panel de objetos: menú Aplicaciones” en la página 417.
❏ Servicios
Si está instalado Service Navigator, los menús emergentes del área Servicios. Puede encontrar más información en “Acerca del panel de objetos: menú Servicios” en la página 418.
❏ Ajustes de filtros
Menús emergentes del área Ajustes de filtros. Puede encontrar más información en “Acerca del panel de objetos: menú Ajustes de filtros” en la página 421.
❏ Accesos directos a URL
Menús emergentes del área Accesos directos a URL. Puede encontrar más información en “Acerca del panel de objetos: menú Accesos directos a URL” en la página 422.
Apéndice B 413

ReferenciasTipos de elementos del menú emergente
Para obtener una descripción general del menú emergente en el panel de objetos, consulte “Acerca del menú emergente del panel de objetos” en la página 89. Para obtener una descripción del panel de objetos, consulte “Acerca del panel de objetos” en la página 44.
NOTA Si Service Navigator está instalado, las opciones de menú emergente de los servicios adicionales están disponibles en la barra de accesos directos, en el panel de objetos y en el panel de área de trabajo.
Acerca del panel de objetos: Opciones globales
Cada uno de los menús emergentes del panel de objetos presenta las opciones siguientes:
Agregar a la lista de accesos directos (Mayús+F10+U)
Agrega los elementos seleccionados a la barra de accesos directos.
Buscar (Mayús+F10+N)
Le permite buscar un elemento específico en el árbol de objetos escribiendo el nombre de dicho elemento. Puede buscar sólo por palabras completas, haciendo coincidir mayúsculas y minúsculas, o mediante ambas opciones. Cuando la función de búsqueda encuentra un elemento específico, éste se resalta en el panel de objetos. Si el elemento no se ve porque el árbol de objetos está reducido, el árbol se expande y el elemento se desplaza al área visible del panel de objetos. La búsqueda empieza en lo alto del árbol de objetos, y no en el elemento seleccionado. Para obtener una descripción general de la función de búsqueda, consulte “Búsqueda en el panel de objetos” en la página 109. Para obtener una descripción de las opciones del cuadro de diálogo Buscar, consulte “Acerca del cuadro de diálogo Buscar” en la página 463.
Apéndice B414

ReferenciasTipos de elementos del menú emergente
Expandir el panel de objetos (Mayús+F10+E)
Expande todas las ramas del árbol de objetos. Equivale a hacer clic en el signo más (+) situado junto a todas las ramas del árbol de objetos. Para obtener una descripción general del árbol de objetos, consulte “Acerca del panel de objetos” en la página 44.
Contraer el panel de objetos (Mayús+F10+L)
Reduce todas las ramas del árbol de objetos. Equivale a hacer clic en el signo menos (-) situado junto a todas las ramas del árbol de objetos. Para obtener una descripción general del árbol de objetos, consulte “Acerca del panel de objetos” en la página 44.
Apéndice B 415

ReferenciasTipos de elementos del menú emergente
Acerca del panel de objetos: menú Nodos
El menú emergente del área Nodos del panel de objetos contiene las opciones siguientes:
Filtrar mensajes activos (Mayús+F10+A)
Abre el examinador de mensajes activos filtrados en el nodo seleccionado. Para obtener una descripción general del examinador de mensajes activos filtrados, consulte “Acerca del examinador de mensajes activos filtrados” en la página 71.
Filtrar mensajes de historial (Mayús+F10+H)
Abre el examinador de mensajes de historial filtrados en el nodo seleccionado. Para obtener una descripción general del examinador de mensajes de historial filtrados, consulte “Acerca del examinador de mensajes de historial filtrados” en la página 74.
Iniciar (Mayús+F10+S)
Inicia las aplicaciones del nodo seleccionado.
Iniciar personalizada... (Mayús+F10+C)
Inicia el asistente Iniciar aplicación personalizada. Puede encontrar más información en “Acerca del asistente Iniciar aplicación personalizada” en la página 498.
NOTA Para obtener una descripción de las opciones globales que están disponibles en todos los menús emergentes del panel de objetos, consulte “Acerca del panel de objetos: Opciones globales” en la página 414.
Apéndice B416

ReferenciasTipos de elementos del menú emergente
Acerca del panel de objetos: menú Grupos de mensajes
El menú emergente del área Grupos de mensajes del panel de objetos contiene las opciones siguientes:
Filtrar mensajes activos (Mayús+F10+A)
Abre el examinador de mensajes activos filtrados en el nodo seleccionado. Para obtener una descripción general del examinador de mensajes activos filtrados, consulte “Acerca del examinador de mensajes activos filtrados” en la página 71.
Filtrar mensajes de historial (Mayús+F10+H)
Abre el examinador de mensajes de historial filtrados en el nodo seleccionado. Para obtener una descripción general del examinador de mensajes de historial filtrados, consulte “Acerca del examinador de mensajes de historial filtrados” en la página 74.
NOTA Para obtener una descripción de las opciones globales que están disponibles en todos los menús emergentes del panel de objetos, consulte “Acerca del panel de objetos: Opciones globales” en la página 414.
Acerca del panel de objetos: menú Aplicaciones
El menú emergente del área Aplicaciones del panel de objetos contiene las opciones siguientes:
Iniciar (Mayús+F10+S)
En cuanto se selecciona una aplicación, ésta se inicia.
Iniciar personalizada... (Mayús+F10+C)
Si se selecciona una aplicación, se inicia el asistente Iniciar aplicación personalizada. Puede encontrar más información en “Acerca del asistente Iniciar aplicación personalizada” en la página 498.
Apéndice B 417

ReferenciasTipos de elementos del menú emergente
NOTA Para obtener una descripción de las opciones globales que están disponibles en todos los menús emergentes del panel de objetos, consulte “Acerca del panel de objetos: Opciones globales” en la página 414.
Acerca del panel de objetos: menú Servicios
Si utiliza HP OpenView Service Navigator, las opciones adicionales siguientes están disponibles en el menú emergente Servicios del panel de objetos. Estas opciones complementan a las del menú emergente de OVO.
Propiedades... (Mayús+F10+R)
Abre el cuadro de diálogo Propiedades del servicio. Para obtener una descripción general de este cuadro de diálogo, consulte “Acerca del cuadro de diálogo Propiedades del servicio” en la página 490.
Mostrar gráfico (Mayús+F10+G)
Abre un gráfico de servicio del servicio seleccionado. Puede encontrar más información en “Acerca de los gráficos, submapas y mapas de servicio personalizados” en la página 319.
Mostrar submapa (Mayús+F10+B)
Abre un submapa de los subservicios del servicio seleccionado. Puede encontrar más información en “Acerca de los gráficos, submapas y mapas de servicio personalizados” en la página 319.
Mostrar en mapa personalizado (Mayús+F10+T)
Abre un mapa personalizado del servicio seleccionado. Puede encontrar más información en “Acerca de los gráficos, submapas y mapas de servicio personalizados” en la página 319.
Apéndice B418

ReferenciasTipos de elementos del menú emergente
Filtrar examinador activo (Mayús+F10+A)
Abre un examinador de mensajes que contiene mensajes activos filtrados relacionados con el servicio seleccionado. Para obtener una descripción general del examinador de mensajes activos filtrados, consulte “Acerca del examinador de mensajes activos filtrados” en la página 71.
Filtrar examinador de historial (Mayús+F10+H)
Abre un examinador de mensajes que contiene mensajes de historial filtrados relacionados con el servicio seleccionado. Para obtener una descripción general del examinador de mensajes de historial filtrados, consulte “Acerca del examinador de mensajes de historial filtrados” en la página 74.
Obtener causas reales (Mayús+F10+O)
Abre un gráfico de causas reales del servicio seleccionado. Para obtener más información sobre causas reales, consulte “Para identificar la causa real de un problema” en la página 343.
Obtener servicios afectados (Mayús+F10+I)
Abre un gráfico de servicios afectados del servicio seleccionado. Para obtener más información sobre servicios afectados, consulte “Para identificar los servicios afectados” en la página 344.
Seleccionar nodo en el panel de objetos (Mayús+F10+D)
Resalta el nodo seleccionado en el panel de objetos.
Buscar en vistas de servicios... (Mayús+F10+VF)
Abre el cuadro de diálogo Vistas de servicios. Para obtener una descripción general de este cuadro de diálogo, consulte “Acerca del cuadro de diálogo Vistas de servicios” en la página 494.
Iniciar (Mayús+F10+S)
Permite seleccionar e iniciar las aplicaciones disponibles.
Apéndice B 419

ReferenciasTipos de elementos del menú emergente
Iniciar personalizada... (Mayús+F10+C)
Inicia el asistente Iniciar aplicación personalizada. Puede encontrar más información en “Acerca del asistente Iniciar aplicación personalizada” en la página 498.
NOTA Para obtener una descripción de las opciones globales que están disponibles en todos los menús emergentes del panel de objetos, consulte “Acerca del panel de objetos: Opciones globales” en la página 414.
Apéndice B420

ReferenciasTipos de elementos del menú emergente
Acerca del panel de objetos: menú Ajustes de filtros
Si está seleccionado Ajustes de filtros personales para los operadores de OVO o Ajustes globales de filtros para los administradores de OVO, el menú emergente del área Ajustes de filtro del panel de objetos cuenta con las opciones siguientes:
Agregar filtro nuevo (Mayús+F10+F)
De manera predeterminada, la opción sólo se encuentra disponible para Ajustes de filtros personales. Abre el cuadro de diálogo Filtrar mensajes, donde podrá crear un nuevo filtro. Para obtener una descripción general de este cuadro de diálogo, consulte “Acerca del cuadro de diálogo Filtrar mensajes” en la página 455.
Después de guardar los filtros personales o globales, éstos estarán disponibles automáticamente como subgrupos del grupo Ajustes de filtro.
NOTA Para obtener una descripción de las opciones globales que están disponibles en todos los menús emergentes del panel de objetos, consulte “Acerca del panel de objetos: Opciones globales” en la página 414.
Si se selecciona un elemento de filtro concreto, el menú emergente del área Ajustes de filtros del panel de objetos presenta las opciones siguientes:
Abrir (clic con el botón derecho + O)
Abre el examinador guardado de mensajes filtrados activos (clic con el botón derecho + OA), de historial (clic con el botón derecho +OH) o pendientes (clic con el botón derecho +OP).
Modificar filtro (clic con el botón derecho + F)
Abre el cuadro de diálogo Filtrar mensajes, donde puede modificar el filtro seleccionado. Puede encontrar más información en “Acerca del cuadro de diálogo Filtrar mensajes” en la página 455.
Eliminar (clic con el botón derecho + D)
Elimina el acceso directo seleccionado de la barra de accesos directos pero no del panel de objetos.
Apéndice B 421

ReferenciasTipos de elementos del menú emergente
Acerca del panel de objetos: menú Accesos directos a URL
Si se selecciona el grupo Accesos directos a URL, el menú emergente del área Accesos directos a URL del panel de objetos presenta las opciones siguientes:
Agregar nuevo acceso directo a URL... (clic con el botón derecho + U)
Abre el cuadro de diálogo Nuevo acceso directo a URL. Puede encontrar más información en “Acerca del cuadro de diálogo Agregar nuevo acceso directo a URL” en la página 445.
NOTA Para obtener una descripción de las opciones globales que están disponibles en todos los menús emergentes del panel de objetos, consulte “Acerca del panel de objetos: Opciones globales” en la página 414.
Si se selecciona un acceso directo a una URL en concreto, el menú emergente del área Accesos directos a URL del panel de objetos presenta las opciones siguientes:
Iniciar URL (clic con el botón derecho + S)
Inicia las aplicaciones del acceso directo seleccionado.
Eliminar accesos directos a URL (clic con el botón derecho + D)
Elimina el acceso directo seleccionado de la barra de accesos directos y del panel de objetos.
Modificar acceso directo a URL (clic con el botón derecho + M)
Abre el cuadro de diálogo Modificar acceso directo a URL. Puede encontrar más información en “Acerca del cuadro de diálogo Modificar acceso directo a URL” en la página 477.
Apéndice B422

ReferenciasTipos de elementos del menú emergente
Acerca de los elementos del menú emergente del panel de área de trabajo
Esta sección describe los distintos menús emergentes de cada área del panel de área de trabajo:
❏ Todas las fichas del área de trabajo
Menús emergentes de las fichas del panel de área de trabajo. Puede encontrar más información en “Acerca de todos los menús de las fichas del área de trabajo” en la página 424.
❏ Gráficos
Menús emergentes de los gráficos de estado actual y de historial del panel del área de trabajo. Puede encontrar más información en “Acerca del panel de área de trabajo: menú de gráficos” en la página 425.
❏ Servicios
Si está instalado Service Navigator, los menús emergentes del área de trabajo Servicios. Puede encontrar más información en “Acerca del panel de área de trabajo: menú Servicios” en la página 427.
❏ URL
Menús emergentes de las páginas Web del examinador Web integrado del panel de área de trabajo. Puede encontrar más información en “Acerca del panel de área de trabajo: menú de URL” en la página 429.
Para obtener una descripción general del menú emergente en el panel de área de trabajo, consulte “Acerca del menú emergente del panel de área de trabajo” en la página 90. Para obtener una descripción del Panel de área de trabajo, consulte “Acerca del panel de área de trabajo” en la página 54.
NOTA Si Service Navigator está instalado, las opciones de menú emergente de los servicios adicionales están disponibles en la barra de accesos directos, en el panel de objetos y en el panel de área de trabajo.
Apéndice B 423

ReferenciasTipos de elementos del menú emergente
Acerca de todos los menús de las fichas del área de trabajo
Cada ficha del panel de área de trabajo tiene un menú emergente con las opciones siguientes:
Propiedades del área de trabajo (Mayús+F10+R)
Abre el cuadro de diálogo Propiedades del área de trabajo, donde se puede cambiar el nombre y la descripción del área de trabajo actual. Puede encontrar más información en “Acerca del cuadro de diálogo Propiedades del área de trabajo” en la página 496.
Nueva área de trabajo (Mayús+F10+N)
Abre el cuadro de diálogo Propiedades del área de trabajo, que puede utilizar para crear un área de trabajo nueva justo a la derecha del área de trabajo actual. Puede encontrar más información en “Acerca del cuadro de diálogo Propiedades del área de trabajo” en la página 496.
Eliminar área de trabajo (Mayús+F10+D)
Elimina el área de trabajo actual. Un cuadro de diálogo emergente le pedirá confirmar la eliminación. Esta opción no está disponible en el primer panel de área de trabajo (de forma predeterminada el área de trabajo Tablero de mensajes).
Trasladar la ventana seleccionada a (Mayús+F10+M)
Permite mover el marco (ventana) seleccionado al área de trabajo Tablero de mensajes, Servicios o Acciones correctivas. Esta opción no está disponible en el primer panel de área de trabajo (de forma predeterminada el área de trabajo Tablero de mensajes).
Apéndice B424

ReferenciasTipos de elementos del menú emergente
Acerca del panel de área de trabajo: menú de gráficos
El menú emergente del gráfico de estado actual del panel de área de trabajo contiene las opciones siguientes:
2D/3D
Permite ver el gráfico seleccionado en formato bidimensional o tridimensional.
Tipo
Permite ver el gráfico seleccionado como gráfico de área de apilado, de sectores, de esquema o de barra de apilado.
El menú emergente del gráfico de historial del panel de área de trabajo contiene las opciones siguientes:
2D/3D
Le permite ver el gráfico seleccionado en formato bidimensional o tridimensional.
Tipo
Le permite ver el gráfico seleccionado como gráfico de área de apilado, de sectores, de esquema o de barra de apilado.
Configuración
Permite definir, para el gráfico seleccionado, los parámetros siguientes:
Duración del almacenamiento de datos
Abre el cuadro de diálogo Introducir duración del almacenamiento de datos, donde podrá indicar la duración del almacenamiento de datos del gráfico en días, horas, minutos y segundos (ddd:hh:mm:ss). Puede encontrar más información en “Acerca del cuadro de diálogo Introducir duración del almacenamiento de datos” en la página 454.
Apéndice B 425

ReferenciasTipos de elementos del menú emergente
Gráfico del historial actual
Abre el cuadro de diálogo Introducir duración del almacenamiento de datos, donde podrá indicar la duración del almacenamiento de datos del gráfico en días, horas, minutos y segundos (ddd:hh:mm:ss). Puede encontrar más información en “Acerca del cuadro de diálogo Introducir intervalo actual de visualización” en la página 453.
Intervalo del zoom
Abre el cuadro de diálogo Introducir intervalo del zoom, donde se indican los rangos de fecha y hora para el gráfico. Puede encontrar más información en “Acerca del cuadro de diálogo Introducir intervalo del zoom” en la página 454.
Apéndice B426

ReferenciasTipos de elementos del menú emergente
Acerca del panel de área de trabajo: menú Servicios
Si utiliza HP OpenView Service Navigator y hace clic con el botón derecho del ratón en un área vacía del área de trabajo Servicios, aparece el menú emergente de la ficha del área de trabajo. Para obtener una descripción de las opciones de este menú emergente, consulte “Acerca de todos los menús de las fichas del área de trabajo” en la página 424.
Si hace clic con el botón derecho en un elemento del área de trabajo Servicios, estarán disponibles las siguientes opciones adicionales. Estas opciones complementan a las del menú emergente de OVO.
Propiedades... (clic con el botón derecho + R)
Abre el cuadro de diálogo Propiedades del servicio. Para obtener una descripción general de este cuadro de diálogo, consulte “Acerca del cuadro de diálogo Propiedades del servicio” en la página 490.
Mostrar gráfico (clic con el botón derecho + G)
Abre un gráfico de servicio del servicio seleccionado. Puede encontrar más información en “Acerca de los gráficos, submapas y mapas de servicio personalizados” en la página 319.
Mostrar submapa (clic con el botón derecho + B)
Abre un submapa de los subservicios del servicio seleccionado. Puede encontrar más información en “Acerca de los gráficos, submapas y mapas de servicio personalizados” en la página 319.
Mostrar en mapa personalizado (clic con el botón derecho + T)
Abre un mapa personalizado del servicio seleccionado. Puede encontrar más información en “Acerca de los gráficos, submapas y mapas de servicio personalizados” en la página 319.
Filtrar examinador activo (clic con el botón derecho + A)
Abre un examinador de mensajes que contiene mensajes activos filtrados relacionados con el servicio seleccionado. Para obtener una descripción general del examinador de mensajes activos filtrados, consulte “Acerca del examinador de mensajes activos filtrados” en la página 71.
Apéndice B 427

ReferenciasTipos de elementos del menú emergente
Filtrar examinador de historial (clic con el botón derecho + H)
Abre un examinador de mensajes que contiene mensajes de historial filtrados relacionados con el servicio seleccionado. Para obtener una descripción general del examinador de mensajes de historial filtrados, consulte “Acerca del examinador de mensajes de historial filtrados” en la página 74.
Obtener causas reales (clic con el botón derecho + O)
Abre un gráfico de causas reales del servicio seleccionado. Para obtener más información sobre causas reales, consulte “Para identificar la causa real de un problema” en la página 343.
Obtener servicios afectados (clic con el botón derecho + I)
Abre un gráfico de servicios afectados del servicio seleccionado. Para obtener más información sobre servicios afectados, consulte “Para identificar los servicios afectados” en la página 344.
Seleccionar nodo en el panel de objetos (clic con el botón derecho + N)
Resalta el nodo del panel de objetos que se define en el servicio. Esta opción puede ser muy útil si tiene varios nodos y desea encontrar el nodo asociado con un servicio determinado. Para obtener una descripción general del árbol de objetos, consulte “Acerca del panel de objetos” en la página 44.
Seleccionar servicio en el panel de objetos (clic con el botón derecho + V)
Resalta el servicio en el panel de objetos. Esta opción puede ser muy útil si tiene varios servicios y desea encontrar el servicio seleccionado.
Buscar en vistas de servicios... (clic con el botón derecho + F)
Abre el cuadro de diálogo Vistas de servicios. Para obtener una descripción general de este cuadro de diálogo, consulte “Acerca del cuadro de diálogo Vistas de servicios” en la página 494.
Apéndice B428

ReferenciasTipos de elementos del menú emergente
Expandir árbol de servicio (clic con el botón derecho + E)
Expande un nivel del árbol de servicios. Equivale a hacer clic en el signo más (+) situado junto a todas las ramas cerradas del árbol.
Contraer árbol de servicio (clic con el botón derecho + L)
Contrae un nivel del árbol de servicios. Equivale a hacer clic en el signo menos (-) situado junto a todas las ramas abiertas del árbol.
Iniciar (clic con el botón derecho + S)
Inicia las aplicaciones del acceso directo seleccionado.
Iniciar personalizada... (clic con el botón derecho + C)
Inicia el asistente Iniciar aplicación personalizada. Puede encontrar más información en “Acerca del asistente Iniciar aplicación personalizada” en la página 498.
Acerca del panel de área de trabajo: menú de URL
El menú emergente de las páginas Web del examinador Web integrado del panel del área de trabajo presenta las siguientes opciones:
Atrás
Se desplaza a la página vista anteriormente, como en cualquier examinador Web.
Reenviar
Se desplaza a la página siguiente, como en cualquier examinador Web.
Guardar como predeterminado...
Guarda la página actual en un directorio local de su equipo.
Actualizar
Actualiza la página actual, como en cualquier examinador Web.
Apéndice B 429

ReferenciasTipos de elementos del menú emergente
Propiedades
Abre el cuadro de diálogo Propiedades del examinador Web, donde se puede cambiar el nombre y la descripción del área de trabajo actual. Puede encontrar más información en “Acerca del cuadro de diálogo Propiedades del examinador Web” en la página 495.
NOTA El menú emergente de las páginas Web abiertas en Microsoft Internet Explorer en un área de trabajo ActiveX incluye las opciones de Internet Explorer.
Apéndice B430

ReferenciasTipos de elementos del menú emergente
Acerca de los elementos del menú emergente del panel del examinador
Esta sección describe los distintos menús emergentes de cada área del panel del examinador:
❏ Ficha del examinador
Menús emergentes de las fichas del panel del examinador. Puede encontrar más información en “Acerca del panel del examinador: menú Ficha del examinador” en la página 432. De manera predeterminada, aparecerá primero la ficha Todos los mensajes activos en el panel del examinador.
❏ Examinador de mensajes
Menús emergentes de los examinadores de mensajes del panel del examinador. Puede encontrar más información en “Acerca del panel del examinador: menú Examinador de mensajes” en la página 433. Estos menús también están disponibles en cada examinador de mensajes que se desplaza al panel de área de trabajo. Para obtener una descripción de los elementos de menú emergente del panel de área de trabajo, consulte “Acerca de los elementos del menú emergente del panel de área de trabajo” en la página 423.
❏ Gráficos
Menús emergentes de los gráficos de estado actual y de historial del panel del área de trabajo. Puede encontrar más información en “Acerca del panel del examinador: menú de gráficos” en la página 437.
NOTA Para obtener una descripción general del menú emergente en el panel del examinador, consulte “Acerca del menú emergente del panel del examinador” en la página 92. Para obtener una descripción del panel del examinador, consulte “Acerca del panel del examinador” en la página 64.
Apéndice B 431

ReferenciasTipos de elementos del menú emergente
Acerca del panel del examinador: menú Ficha del examinador
Cada ficha del panel de examinador tiene un menú emergente con las opciones siguientes:
Propiedades (Mayús+F10+R)
Abre el cuadro de diálogo Propiedades de la ficha Panel del examinador, donde se puede cambiar el nombre y la descripción de la ficha del examinador actual. Puede encontrar más información en “Acerca del cuadro de diálogo Propiedades de la ficha Panel del examinador” en la página 446.
Cerrar
Elimina la ficha seleccionada en el panel del examinador.
CUIDADO No se le pide que confirme la eliminación. En cuanto se selecciona esta opción, la ficha se elimina.
Apéndice B432

ReferenciasTipos de elementos del menú emergente
Acerca del panel del examinador: menú Examinador de mensajes
El menú emergente del panel del examinador tiene las opciones siguientes:
Realizar/detener acción (Mayús+F10+C)
Permite iniciar o detener una de las acciones siguientes para el mensaje seleccionado:
• Realizar acción iniciada por el operador (Mayús+F10+CP)
• Volver a ejecutar acción automática (Mayús+F10+CR)
• Detener acción iniciada por el operador (Mayús+F10+CO)
• Detener acción automática (Mayús+F10+CA)
Reconocimiento (Mayús+F10+A)
Reconoce el mensaje seleccionado. Puede encontrar más información en “Reconocimiento de mensajes” en la página 263.
Propiedades (Mayús+F10+R)
Abre el cuadro de diálogo Propiedades del mensaje. Para obtener una descripción de las opciones de este cuadro de diálogo, consulte “Acerca del cuadro de diálogo Propiedades del mensaje” en la página 467.
Poseer (Mayús+F10+O)
Le permite poseer el mensaje seleccionado. Puede encontrar más información en “Para poseer un mensaje:” en la página 235.
No poseer (Mayús+F10+D)
Le permite dejar de poseer el mensaje seleccionado. Puede encontrar más información en “Para dejar de poseer un mensaje” en la página 236.
Apéndice B 433

ReferenciasTipos de elementos del menú emergente
Delegar (Mayús+F10+E)
Si está configurada la delegación de mensajes, delega el mensaje seleccionado. Puede encontrar más información en “Delegación de mensajes” en la página 158.
Instrucciones (Mayús+F10+I)
Abre la ficha Instrucciones del cuadro de diálogo Propiedades del mensaje. Para obtener una descripción de las opciones de esta ficha, consulte “Acerca de Propiedades del mensaje: ficha Instrucciones” en la página 472.
Anotaciones (Mayús+F10+N)
Abre la ficha Anotaciones del cuadro de diálogo Propiedades del mensaje. Para obtener una descripción de las opciones de esta ficha, consulte “Acerca de Propiedades del mensaje: ficha Anotaciones” en la página 472.
Modificar (Mayús+F10+M)
Abre el cuadro de diálogo Modificar anotaciones. Para obtener una descripción de las opciones de este cuadro de diálogo, consulte “Acerca del cuadro de diálogo Modificar grupo” en la página 474.
Crear filtro activo según mensaje (Mayús+F10+F)
Abre el cuadro de diálogo Filtrar mensajes. Para obtener una descripción de las opciones de este cuadro de diálogo, consulte “Acerca del cuadro de diálogo Filtrar mensajes” en la página 455.
NOTA Esta opción es un punto de arranque ideal para crear un filtro de mensajes. Permite modificar los campos preestablecidos para un filtro (por ejemplo, puede introducir un patrón de filtro en el campo Con patrón de texto del mensaje).
Apéndice B434

ReferenciasTipos de elementos del menú emergente
Imprimir (Mayús+F10+P)
Permite imprimir los mensajes seleccionados, todos los mensajes del examinador de mensajes, los detalles de los mensajes seleccionados o los detalles de todos los mensajes del examinador de mensajes. Desde el cuadro de diálogo de impresión del Entorno de ejecución de Java, puede seleccionar una impresora, las preferencias de impresión, si desea imprimir en un archivo, el número de páginas que se deben imprimir, el número de copias que se deben imprimir, si desea intercalar las páginas, etc. Puede encontrar más información en “Impresión de mensajes de OVO y resultados de la aplicación” en la página 258.
Apéndice B 435

ReferenciasTipos de elementos del menú emergente
Seleccionar nodo en el panel de objetos (Mayús+F10+L)
Resalta el nodo que generó el mensaje seleccionado en el árbol de objetos. Esta opción puede ser muy útil si tiene varios nodos y desea encontrar rápidamente el nodo asociado con un mensaje determinado. Para obtener una descripción general del árbol de objetos, consulte “Acerca del panel de objetos” en la página 44.
Iniciar (Mayús+F10+S)
Inicia las aplicaciones de los mensajes seleccionados:
Iniciar personalizada... (Mayús+F10+C)
Abre el asistente Iniciar aplicación personalizada. Para obtener una descripción de las opciones del asistente, consulte “Acerca del asistente Iniciar aplicación personalizada” en la página 498
Servicio (Mayús+F10+V)
Si Service Navigator está instalado, permite generar cualquiera de los informes siguientes:
Seleccionar servicios en el panel de objetos (Mayús+F10+VV)
Resalta el servicio o los servicios relacionados en el panel de objetos. Para obtener una descripción general del árbol de objetos, consulte “Acerca del panel de objetos” en la página 44.
Mostrar gráficos (Mayús+F10+VG)
Abre uno o varios gráficos de servicio del servicio seleccionado. Puede encontrar más información en “Acerca de los gráficos, submapas y mapas de servicio personalizados” en la página 319.
Apéndice B436

ReferenciasTipos de elementos del menú emergente
Mostrar submapas (Mayús+F10+VB)
Abre uno o varios submapas de los subservicios del servicio seleccionado. Puede encontrar más información en “Acerca de los gráficos, submapas y mapas de servicio personalizados” en la página 319.
Obtener servicios afectados (Mayús+F10+VF)
Abre uno o varios gráficos de servicios afectados para el servicio o los servicios seleccionados. Para obtener más información sobre servicios afectados, consulte “Para identificar los servicios afectados” en la página 344.
Buscar en vistas de servicios... (Mayús+F10+VF)
Abre el cuadro de diálogo Vistas de servicios. Para obtener una descripción general de este cuadro de diálogo, consulte “Acerca del cuadro de diálogo Vistas de servicios” en la página 494.
Acerca del panel del examinador: menú de gráficos
En el panel del examinador puede alternar entre tres vistas distintas seleccionando y deseleccionando los botones correspondientes en la barra de herramientas:
❏ Examinador de mensajes
Asegúrese de que Cambiar a gráfico de estado actual y Cambiar a gráfico de historial de la barra de herramientas no estén seleccionados.
❏ Gráfico de estado actual
Seleccione Cambiar a gráfico de estado actual en la barra de herramientas.
Apéndice B 437

ReferenciasTipos de elementos del menú emergente
❏ Gráfico de historial
Seleccione Cambiar a gráfico de historial en la barra de herramientas.
Para obtener una descripción de los iconos de la barra de herramientas, consulte “Acerca de los iconos y listas desplegables de la barra de herramientas” en la página 398
El menú emergente del gráfico de estado actual del panel de examinador contiene las opciones siguientes:
2D/3D
Le permite ver el gráfico seleccionado en formato bidimensional o tridimensional.
Tipo
Le permite ver el gráfico seleccionado como gráfico de área de apilado, de sectores, de esquema o de barra de apilado.
El menú emergente del gráfico de historial del panel del examinador contiene las opciones siguientes:
Tipo
Le permite ver el gráfico seleccionado como gráfico de área de apilado, de sectores, de esquema o de barra de apilado.
Configuración
Le permite definir, para el gráfico seleccionado, los parámetros siguientes:
Duración del almacenamiento de datos
Abre el cuadro de diálogo Introducir duración del almacenamiento de datos, donde podrá indicar la duración del almacenamiento de datos del gráfico en días, horas, minutos y segundos (ddd:hh:mm:ss). Puede encontrar más información en “Acerca del cuadro de diálogo
Apéndice B438

ReferenciasTipos de elementos del menú emergente
Introducir duración del almacenamiento de datos” en la página 454.
Gráfico del historial actual
Abre el cuadro de diálogo Introducir duración del almacenamiento de datos, donde podrá indicar la duración del almacenamiento de datos del gráfico en días, horas, minutos y segundos (ddd:hh:mm:ss). Puede encontrar más información en “Acerca del cuadro de diálogo Introducir intervalo actual de visualización” en la página 453.
Intervalo del zoom
Abre el cuadro de diálogo Introducir intervalo del zoom, donde se indican los rangos de fecha y hora para el gráfico. Puede encontrar más información en “Acerca del cuadro de diálogo Introducir intervalo del zoom” en la página 454.
Apéndice B 439

ReferenciasTipos de cuadros de diálogo
Tipos de cuadros de diálogoEsta sección describe las opciones de cuadros de diálogo existentes en la GUI de Java:
❏ Agregar anotaciones
Consulte “Acerca del cuadro de diálogo Agregar anotación” en la página 444.
❏ Agregar nuevo grupo
Consulte “Acerca del cuadro de diálogo Agregar nuevo grupo” en la página 444.
❏ Agregar nuevo acceso directo a URL
Consulte “Acerca del cuadro de diálogo Agregar nuevo acceso directo a URL” en la página 445.
❏ Cuadro de diálogo Propiedades de la ficha Panel del examinador
Consulte “Acerca del cuadro de diálogo Propiedades de la ficha Panel del examinador” en la página 446.
❏ Cuadro de diálogo Ajustes del examinador
Consulte “Acerca del cuadro de diálogo Ajustes del examinador” en la página 447.
❏ Cambiar la contraseña del operador
Consulte “Acerca del cuadro de diálogo Cambiar la contraseña del operador” en la página 448.
❏ Personalizar las columnas del examinador de mensajes
Consulte “Acerca del cuadro de diálogo Personalizar las columnas del examinador de mensajes” en la página 449.
❏ Configuración del examinador Web integrado
Consulte “Acerca del cuadro de diálogo Configuración del examinador Web integrado” en la página 451.
❏ Introducir intervalo actual de visualización
Apéndice B440

ReferenciasTipos de cuadros de diálogo
Consulte “Acerca del cuadro de diálogo Introducir intervalo actual de visualización” en la página 453.
❏ Introducir duración del almacenamiento de datos
Consulte “Acerca del cuadro de diálogo Introducir duración del almacenamiento de datos” en la página 454.
❏ Introducir intervalo del zoom
Consulte “Acerca del cuadro de diálogo Introducir intervalo actual de visualización” en la página 453.
❏ Filtrar mensajes
Consulte “Acerca del cuadro de diálogo Filtrar mensajes” en la página 455.
❏ Buscar
Consulte “Acerca del cuadro de diálogo Buscar” en la página 463.
❏ Propiedades del mensaje
Consulte “Acerca del cuadro de diálogo Propiedades del mensaje” en la página 467.
❏ Modificar anotación
Consulte “Acerca del cuadro de diálogo Modificar anotación” en la página 473.
❏ Modificar grupo
Consulte “Acerca del cuadro de diálogo Modificar grupo” en la página 474.
❏ Modificar atributos del mensaje
Consulte “Acerca del cuadro de diálogo Modificar atributos del mensaje” en la página 474.
❏ Modificar acceso directo
Consulte “Acerca del cuadro de diálogo Modificar acceso directo” en la página 476.
❏ Modificar acceso directo a URL
Consulte “Acerca del cuadro de diálogo Modificar acceso directo a URL” en la página 477.
Apéndice B 441

ReferenciasTipos de cuadros de diálogo
❏ Preferencias
Consulte “Acerca del cuadro de diálogo Preferencias” en la página 478.
❏ Configuración avanzada de filigrana
Consulte “Acerca del cuadro de diálogo Configuración avanzada de filigrana” en la página 488.
❏ Renombrar ajustes del examinador
Consulte “Acerca del cuadro de diálogo Renombrar ajustes del examinador” en la página 489.
❏ Guardar ajustes de filtro de examinador
Consulte “Acerca del cuadro de diálogo Guardar ajustes de filtro de examinador” en la página 490.
Apéndice B442

ReferenciasTipos de cuadros de diálogo
❏ Propiedades del servicio
Consulte “Acerca del cuadro de diálogo Propiedades del servicio” en la página 490.
❏ Vistas de servicios
Consulte “Acerca del cuadro de diálogo Vistas de servicios” en la página 494.
❏ Propiedades de examinador Web
Consulte “Acerca del cuadro de diálogo Propiedades del examinador Web” en la página 495.
❏ Propiedades del área de trabajo
Consulte “Acerca del cuadro de diálogo Propiedades del área de trabajo” en la página 496.
NOTA Si está instalado Service Navigator, el cuadro de diálogo Propiedades del servicio estará disponible en OVO. Puede encontrar más información en “Acerca del cuadro de diálogo Propiedades del servicio” en la página 490.
Apéndice B 443

ReferenciasTipos de cuadros de diálogo
Acerca del cuadro de diálogo Agregar anotación
El cuadro de diálogo Agregar anotación se abre al hacer clic en [Agregar nueva anotación] en la ficha Anotaciones del cuadro de diálogo Propiedades de mensaje. En el cuadro de diálogo Agregar anotación, escriba el texto para la anotación nueva. Para obtener información sobre las opciones del cuadro de diálogo Propiedades del mensaje, consulte “Acerca del cuadro de diálogo Propiedades del mensaje” en la página 467.
El cuadro de diálogo Agregar anotación contiene las opciones de los campos siguientes:
[Aceptar]
Guarda la nueva anotación.
[Cancelar]
Cierra el cuadro de diálogo sin guardar la nueva anotación.
Acerca del cuadro de diálogo Agregar nuevo grupo
El cuadro de diálogo Agregar nuevo grupo se abre cuando se hace clic con el botón derecho del ratón en la barra de accesos directos y luego se selecciona Agregar nuevo grupo en el menú emergente. Puede encontrar más información en “Para agregar un grupo de accesos directos” en la página 279.
El cuadro de diálogo Agregar nuevo grupo contiene las opciones siguientes:
Introducir etiqueta para el nuevo grupo
Etiqueta para el nuevo grupo de accesos directos.
[Aceptar]
Agrega el grupo de accesos directos nuevo y cierra el cuadro de diálogo.
[Cancelar]
Cierra el cuadro de diálogo sin agregar el nuevo grupo de accesos directos.
Apéndice B444

ReferenciasTipos de cuadros de diálogo
Acerca del cuadro de diálogo Agregar nuevo acceso directo a URL
El cuadro de diálogo Agregar nuevo acceso directo a URL se abre cuando se hace clic con el botón derecho del ratón en un grupo de accesos directos de la barra de accesos directos y luego se selecciona Agregar nuevo acceso directo a URL en el menú emergente. Puede encontrar más información en “Para agregar un acceso directo nuevo” en la página 277.
El cuadro de diálogo Agregar nuevo acceso directo a URL contiene las opciones siguientes:
ID
ID generado por el sistema para el nuevo acceso directo.
URL
Permite agregar la ubicación del acceso directo a URL. En este campo puede utilizar variables relacionadas con los mensajes. Si desea obtener una descripción de las variables relacionadas con los mensajes, consulte “Acerca de las variables relacionadas con los mensajes” en la página 517.
Etiqueta
Permite agregar una etiqueta para el nuevo acceso directo.
[Aceptar]
Agrega el acceso directo nuevo y cierra el cuadro de diálogo.
[Cancelar]
Cierra el cuadro de diálogo sin agregar el nuevo acceso directo.
Apéndice B 445

ReferenciasTipos de cuadros de diálogo
Acerca del cuadro de diálogo Propiedades de la ficha Panel del examinador
El cuadro de diálogo Propiedades de la ficha Panel del examinador se abre cuando se hace clic con el botón derecho del ratón en una ficha del panel del examinador y se selecciona Propiedades en el menú emergente. Puede encontrar más información en “Acerca del panel del examinador: menú Ficha del examinador” en la página 432.
El cuadro de diálogo Propiedades de la ficha Panel del examinador contiene las opciones siguientes:
Etiqueta
Etiqueta para la ficha seleccionada en el panel del examinador.
Descripción
Descripción de la ficha seleccionada en el panel del examinador.
[Aceptar]
Guarda los cambios y cierra el cuadro de diálogo.
[Cancelar]
Cierra el cuadro de diálogo sin guardar los cambios.
Apéndice B446

ReferenciasTipos de cuadros de diálogo
Acerca del cuadro de diálogo Ajustes del examinador
El cuadro de diálogo Ajustes del examinador se abre cuando se hace clic en [Utilizar ajustes guardados...] en el cuadro de diálogo Filtrar mensajes o cuando se selecciona Acciones: Filtrado -> Ajustes guardados... en el menú principal. Puede encontrar más información en “Acerca del cuadro de diálogo Filtrar mensajes” en la página 455.
El cuadro de diálogo Ajustes del examinador contiene las opciones siguientes:
Tipo
Indica uno de los dos tipos de filtro:
Global
Filtro definido por el administrador.
Personal
Filtro definido por el operador actual.
Nombre
Nombre del filtro existente.
[Renombrar]
Guarda los cambios en un nuevo filtro. Abre el cuadro de diálogo Renombrar ajustes del examinador, donde se introduce el nombre del nuevo filtro. Puede encontrar más información en “Acerca del cuadro de diálogo Renombrar ajustes del examinador” en la página 489.
[Eliminar]
Elimina el filtro existente.
[Aceptar]
Guarda los cambios y cierra el cuadro de diálogo.
Apéndice B 447

ReferenciasTipos de cuadros de diálogo
[Aplicar]
Guarda los cambios pero mantiene abierto el cuadro de diálogo. Este botón se encuentra desactivado si el cuadro de diálogo Ajustes del examinador se abre desde el cuadro de diálogo Filtrar mensajes en lugar de hacerlo desde la barra de menús.
[Cerrar]
Cierra el cuadro de diálogo sin guardar los cambios.
Acerca del cuadro de diálogo Cambiar la contraseña del operador
El cuadro de diálogo Cambiar la contraseña del operador se abre al seleccionar Archivo: Cambiar la contraseña en la barra de menús.
El cuadro de diálogo Cambiar la contraseña del operador contiene las opciones siguientes:
Nombre de usuario
Contraseña del operador de OVO actual.
Contraseña antigua
Contraseña del operador de OVO actual.
Contraseña nueva
Contraseña que se desea utilizar en el futuro.
Confirmar contraseña nueva
Contraseña nueva (volver a escribir para confirmar).
[Aceptar]
Guarda los cambios y cierra el cuadro de diálogo.
[Cancelar]
Cierra el cuadro de diálogo sin guardar los cambios.
Apéndice B448

ReferenciasTipos de cuadros de diálogo
Acerca del cuadro de diálogo Personalizar las columnas del examinador de mensajes
El cuadro de diálogo Personalizar las columnas del examinador de mensajes se abre al seleccionar Ver: Personalizar columnas del examinador de mensajes... en la barra de menús. El cuadro de diálogo Personalizar columnas del examinador de mensajes permite crear, modificar y volver a utilizar los examinadores de mensajes filtrados del panel de área de trabajo. Los cambios que realice en este cuadro de diálogo repercutirán en los elementos visibles en el examinador de mensajes, así como en el cuadro de diálogo Propiedades del mensaje.
NOTA Para obtener más información sobre los atributos de mensajes en general, consulte “Acerca de los campos del mensaje” en la página 505.
Para obtener una descripción de las opciones del cuadro de diálogo Propiedades del mensaje, consulte “Acerca del cuadro de diálogo Propiedades del mensaje” en la página 467.
El cuadro de diálogo Personalizar columnas del examinador de mensajes contiene las fichas siguientes:
❏ General
Puede encontrar más información en “Acerca de Personalizar columnas del examinador de mensajes: ficha General” en la página 450.
❏ Personalizado
Puede encontrar más información en “Acerca de Personalizar columnas del examinador de mensajes: ficha Personalizado” en la página 450.
Acerca de la opción Personalizar columnas del examinador de mensajes: opciones globales
Todas las fichas del cuadro de diálogo Personalizar columnas del examinador de mensajes contienen los botones siguientes.
[Aceptar]
Guarda los cambios y cierra el cuadro de diálogo.
Apéndice B 449

ReferenciasTipos de cuadros de diálogo
[Cancelar]
Cierra el cuadro de diálogo sin guardar los cambios.
Acerca de Personalizar columnas del examinador de mensajes: ficha General
La ficha General del cuadro de diálogo Personalizar columnas del examinador de mensajes permite controlar los campos que estarán disponibles en el examinador de mensajes. Si selecciona una columna, ésta estará disponible en el examinador de mensajes. Si lo desea, puede cambiar las etiquetas de la columna. Para obtener una descripción de las opciones de esta ficha, consulte “Acerca de los campos del mensaje” en la página 505.
Acerca de Personalizar columnas del examinador de mensajes: ficha Personalizado
La ficha Personalizar del cuadro de diálogo Personalizar las columnas del examinador de mensajes contiene las opciones siguientes:
Atributos de mensaje personalizados disponibles
Permite controlar los campos de atributos de mensaje personalizados (definidos en las plantillas del servidor) que están disponibles en el examinador de mensajes. Si lo desea, puede cambiar las etiquetas de las columnas.
Atributos de mensaje personalizados previstos
Muestra los atributos personalizados previstos que se han introducido en Nuevos atributos de mensaje personalizados previstos.
Nuevos atributos de mensaje personalizados previstos
Agrega un nuevo atributo de mensaje personalizado previsto.
ID
Campo de entrada de texto para el ID de atributo.
Apéndice B450

ReferenciasTipos de cuadros de diálogo
ETIQUETA
Campo de entrada de texto para la etiqueta de atributo.
[Agregar]
Agrega un nuevo atributo personalizado previsto a los Atributos de mensaje personalizados previstos.
Acerca del cuadro de diálogo Configuración del examinador Web integrado
El cuadro de diálogo Configuración del examinador Web integrado se muestra al hacer clic en [Configuración del examinador Web integrado...] en la ficha Examinador Web del cuadro de diálogo Preferencias. Puede encontrar más información en “Acerca de Preferencias: ficha Examinador Web” en la página 481.
El cuadro de diálogo Ajustes del examinador contiene las opciones siguientes:
Utilizar servidor Proxy
La casilla de verificación permite al servidor proxy utilizado acceder remotamente a la GUI de Java.
Dirección
Campo de entrada para el nombre de dominio o dirección IP del servidor proxy.
Puerto
Número de puerto del servidor proxy.
Apéndice B 451

ReferenciasTipos de cuadros de diálogo
Utilizar ajustes avanzados de Proxy
Dirección proxy que se debe usar Campos de entrada para el nombre de dominio o la dirección IP de los tres tipos de servidor:
• HTTP
• Seguro
• FTP
Puerto Campos de entrada para los números de puerto de los tres tipos de servidor:
• HTTP
• Seguro
• FTP
Utilizar autenticación Proxy
Al marcar la casilla de verificación se activa la autenticación mediante un servidor proxy.
Nombre del usuario
Nombre de usuario para la autenticación proxy.
Contraseña
Contraseña para la autenticación proxy.
[Aceptar]
Guarda los cambios y cierra el cuadro de diálogo.
[Cancelar]
Cierra el cuadro de diálogo sin guardar los cambios.
Apéndice B452

ReferenciasTipos de cuadros de diálogo
Acerca del cuadro de diálogo Introducir intervalo actual de visualización
El cuadro de diálogo Introducir intervalo actual de visualización se abre al seleccionarAjustes -> Gráfico del historial actual en el menú emergente de un gráfico de historial del panel de área de trabajo. Puede encontrar más información en “Acerca del panel de área de trabajo: menú de gráficos” en la página 425.
El cuadro de diálogo Introducir intervalo actual de visualización contiene las opciones siguientes:
Intervalo
Intervalo de tiempo que se desea utilizar para la vista actual del gráfico. Introduzca los días, horas, minutos y segundos (ddd:hh:mm:ss).
[Aceptar]
Guarda los cambios y cierra el cuadro de diálogo.
[Cancelar]
Cierra el cuadro de diálogo sin guardar los cambios.
Apéndice B 453

ReferenciasTipos de cuadros de diálogo
Acerca del cuadro de diálogo Introducir duración del almacenamiento de datos
El cuadro de diálogo Introducir duración del almacenamiento de datos se abre al seleccionarAjustes -> Duración del almacenamiento de datos en el menú emergente de un gráfico de historial del panel de área de trabajo. Puede encontrar más información en “Acerca del panel de área de trabajo: menú de gráficos” en la página 425.
El cuadro de diálogo Introducir duración del almacenamiento de datos contiene las opciones siguientes:
Duración
Duración del almacenamiento de datos que se desea utilizar para el gráfico. Introduzca los días, horas, minutos y segundos (ddd:hh:mm:ss).
[Aceptar]
Guarda los cambios y cierra el cuadro de diálogo.
[Cancelar]
Cierra el cuadro de diálogo sin guardar los cambios.
Acerca del cuadro de diálogo Introducir intervalo del zoom
El cuadro de diálogo Introducir intervalo del zoom se abre al seleccionarAjustes -> Intervalo del zoom en el menú emergente de un gráfico de historial del panel de área de trabajo. Puede encontrar más información en “Acerca del panel de área de trabajo: menú de gráficos” en la página 425.
El cuadro de diálogo Introducir intervalo del zoom contiene las opciones siguientes:
Desde
Hora (hh:mm:ss) y fecha (mm/dd/aaaa) de inicio del gráfico.
Hasta
Hora (hh:mm:ss) y fecha (mm/dd/aaaa) de finalización del gráfico.
Apéndice B454

ReferenciasTipos de cuadros de diálogo
[Aceptar]
Guarda los cambios y cierra el cuadro de diálogo.
[Cancelar]
Cierra el cuadro de diálogo sin guardar los cambios.
Acerca del cuadro de diálogo Filtrar mensajes
El cuadro de diálogo Filtrar mensajes permite crear, modificar y volver a utilizar los examinadores de mensajes filtrados de los paneles de área de trabajo y del examinador.
El cuadro de diálogo Filtrar mensajes contiene las fichas siguientes:
❏ General
Puede encontrar más información en “Acerca de Filtrar mensajes: ficha General” en la página 457.
❏ Símbolos y objetos
Puede encontrar más información en “Acerca de Filtrar mensajes: ficha Símbolos y objetos” en la página 460.
❏ Detalles pendientes
Puede encontrar más información en “Acerca de Filtrar mensajes: ficha Detalles pendientes” en la página 461.
❏ Resumen de filtro
Puede encontrar más información en “Acerca de Filtrar mensajes: ficha Resumen de filtro” en la página 462.
NOTA Todas las fichas del cuadro de diálogo Filtrar mensajes comparten varias opciones. Puede encontrar más información en “Acerca del cuadro de diálogo Filtrar mensajes: opciones globales” en la página 456.
Para saber cómo acceder al cuadro de diálogo Filtrar mensajes, consulte los procedimientos siguientes:
❏ “Para ver mensajes activos” en la página 219
❏ “Para ver mensajes de historial” en la página 219
Apéndice B 455

ReferenciasTipos de cuadros de diálogo
❏ “Para ver mensajes pendientes” en la página 220
❏ “Para guardar los ajustes de filtro del examinador” en la página 290
Acerca del cuadro de diálogo Filtrar mensajes: opciones globales
Todas las fichas del cuadro de diálogo Filtrar mensajes comparten las opciones siguientes:
Nombre de filtro
Nombre que desea que aparezca en la ventana del examinador de mensajes, en la ficha del panel del examinador o en el área Ajustes de filtro del panel de objetos y de la barra de accesos directos.
[Aceptar]
Guarda los cambios y cierra el cuadro de diálogo.
[Aplicar]
Guarda los cambios pero mantiene abierto el cuadro de diálogo.
[Reinicio]
Borra el contenido del cuadro de diálogo.
[Cerrar]
Cierra el cuadro de diálogo sin guardar los cambios.
[Guardar...]
Guarda los cambios en un nuevo filtro. Abre el cuadro de diálogo Guardar ajustes de filtro de examinador, donde se introduce el nombre del nuevo filtro. Puede encontrar más información en “Acerca del cuadro de diálogo Guardar ajustes de filtro de examinador” en la página 490.
[Utilizar ajustes guardados]
Accede a las opciones de filtro desde un filtro que ya existe. Abre el cuadro de diálogo Ajustes del examinador, donde podrá seleccionar un filtro. Puede encontrar más información en “Acerca del cuadro de diálogo Ajustes del examinador” en la página 447.
Apéndice B456

ReferenciasTipos de cuadros de diálogo
NOTA Si ya ha guardado algún filtro en el área Ajustes personales de filtros del panel de objetos, abra el cuadro de diálogo Filtrar mensajes desde un menú emergente de esa área del panel de objetos y observará que los botones [Aceptar], [Aplicar] y [Utilizar ajustes guardados] aparecen atenuados.
Acerca de Filtrar mensajes: ficha General
La ficha General del cuadro de diálogo Filtrar mensajes tiene las opciones siguientes:
Con intervalo de tiempo
Muestra sólo los mensajes recibidos en un determinado período de tiempo. Puede especificar un valor absoluto o relativo.
Hora absoluta
Hora (hh:mm:ss) y fecha (mm/dd/aa) de inicio y finalización.
Hora relativa
Definida con los signos más o menos (+/-) en combinación con d para días, h para horas y m para minutos. Por ejemplo, -1d significa “ayer”, +15m significa “en 15 minutos” y 0d significa “ahora”.
NOTA Si la GUI de Java de OVO se ejecuta en un sistema con una configuración de zona horaria distinta de la del servidor de administración de OVO, las marcas horarias de los mensajes que se muestren en la GUI de Java se tomarán del sistema local (el sistema en el que se ejecuta la GUI de Java) y no del servidor de administración de OVO.
Apéndice B 457

ReferenciasTipos de cuadros de diálogo
Con estados de propiedad
Sólo filtros de mensajes activos. Muestra mensajes que pertenecen a las personas seleccionadas.
Puede seleccionar cualquier combinación de estos estados de propiedad:
• Sin propietario
• Me pertenece
• Pertenece a otro usuario
Mensajes seleccionados
Sólo filtros de mensajes activos. Muestra sólo los mensajes seleccionados en el examinador de mensajes. Esta casilla de verificación no está disponible si ha abierto el cuadro de diálogo con Acciones: Filtrado en la barra de menús.
Mensajes no coincidentes
Sólo muestra los mensajes que tienen establecido el indicador de no coincidente. Estos mensajes no cumplen ninguna de las condiciones de mensaje configuradas.
Con gravedad
Muestra los mensajes con un nivel de gravedad seleccionado.
Puede seleccionar cualquier combinación de niveles de gravedad:
• Desconocida
• Normal
• Advertencia
• Secundaria
• Principal
• Crítica
Apéndice B458

ReferenciasTipos de cuadros de diálogo
Con patrón de texto del mensaje
Muestra sólo los mensajes que coinciden con un patrón de texto especificado.
NOTA Si utiliza caracteres de control como <, >, [ y ] al especificar un patrón de filtro en el campo Con patrón de texto del mensaje, aparece el siguiente mensaje de error:
"Error sintáctico en definición de patrón "[mensaje". (OpC20-235)"
Para evitar que ocurra esto, introduzca \ (barra invertida) en el filtro de mensajes.
Apéndice B 459

ReferenciasTipos de cuadros de diálogo
Acerca de Filtrar mensajes: ficha Símbolos y objetos
La ficha Símbolos y objetos del cuadro de diálogo Filtrar mensajes tiene las opciones siguientes:
Con símbolos y objetos
Muestra los símbolos y objetos elegidos en el examinador de mensajes o el panel de objetos. Seleccione esta casilla de verificación antes de agregar cualquier símbolo u objeto.
El primer cuadro de combinación presenta las opciones siguientes. El segundo cuadro de combinación contiene todos los atributos de mensaje personalizados que están disponibles.
• Nodo
• Aplicación
• Grupo de mensajes
• Objeto
• Servicio
• CMA
[Obtener símbolos seleccionados]
Muestra el tipo, el nombre y la etiqueta de los símbolos seleccionados en el panel de objetos.
[Eliminar]
Muestra el tipo, el nombre y la etiqueta seleccionados en Tipo, Nombre y Etiqueta.
[Agregar]
Agrega el tipo seleccionado en el cuadro de combinación y el nombre introducido en el campo de texto.
Apéndice B460

ReferenciasTipos de cuadros de diálogo
Acerca de Filtrar mensajes: ficha Detalles pendientes
La ficha Detalles pendientes del cuadro de diálogo Filtrar mensajes sólo se aplica a los filtros de mensajes pendientes. Para saber cómo acceder al cuadro de diálogo Filtrar mensajes, consulte “Para ver mensajes pendientes” en la página 220.
La ficha Detalles pendientes tiene las opciones siguientes:
Mensajes en búfer con tiempo de retirada de búfer agotado
Muestra los mensajes en búfer con un período de búfer agotado.
Con tiempo de retirada de búfer
Muestra sólo los mensajes recibidos en un determinado período de tiempo. Puede especificar un valor absoluto o un valor relativo.
Hora absoluta
Hora (hh:mm:ss) y fecha de inicio y finalización (mm/dd/aa).
Hora relativa
Definido con los signos más o menos (+/-) en combinación con d para días, h para horas y m para minutos. Por ejemplo, -1d significa “ayer”, +15m significa “en 15 minutos” y 0 significa “ahora”.
Apéndice B 461

ReferenciasTipos de cuadros de diálogo
Acerca de Filtrar mensajes: ficha Resumen de filtro
La ficha Resumen de filtro ofrece un resumen de todos los parámetros seleccionados en las siguientes fichas del cuadro de diálogo Filtrar mensajes:
❏ General
Puede encontrar más información en “Acerca de Filtrar mensajes: ficha General” en la página 457.
❏ Símbolos y objetos
Puede encontrar más información en “Acerca de Filtrar mensajes: ficha Símbolos y objetos” en la página 460.
❏ Detalles pendientes (sólo filtros de mensajes pendientes)
Si desea obtener más detalles, consulte “Acerca de Filtrar mensajes: ficha Detalles pendientes” en la página 461.
Apéndice B462

ReferenciasTipos de cuadros de diálogo
Acerca del cuadro de diálogo Buscar
El cuadro de diálogo Buscar se abre al seleccionar Modificar: Buscar... en la barra de menús. El cuadro de diálogo Buscar permite encontrar un elemento concreto en el panel de objetos.
El cuadro de diálogo Buscar contiene las áreas siguientes:
❏ Botones de búsqueda
Puede encontrar más información en “Acerca de los botones de búsqueda” en la página 464.
❏ Opciones básicas de búsqueda
Puede encontrar más información en “Acerca de las opciones básicas de búsqueda” en la página 465.
❏ Opciones avanzadas de búsqueda
Puede encontrar más información en “Acerca de las opciones avanzadas de búsqueda” en la página 466.
Para obtener una descripción general de la función de búsqueda, consulte “Búsqueda en el panel de objetos” en la página 109. Para saber cómo utilizar la función de búsqueda, consulte “Para buscar en el panel de objetos” en la página 214.
Apéndice B 463

ReferenciasTipos de cuadros de diálogo
Acerca de los botones de búsqueda
El cuadro de diálogo Buscar contiene los botones siguientes:
[Buscar siguiente]
Busca las palabras clave que se han introducido o seleccionado en el campo Buscar qué o en la lista de selección. En ambos casos, la búsqueda básica y la avanzada empiezan en la parte superior del árbol de objetos, y no en el elemento seleccionado. Puede encontrar más información en “Acerca de las opciones básicas de búsqueda” en la página 465 y “Acerca de las opciones avanzadas de búsqueda” en la página 466.
[Cancelar]
Cierra el cuadro de diálogo sin guardar los cambios.
[Avanzada>>]
Abre el área de búsqueda avanzada del cuadro de diálogo. Para obtener información sobre opciones de búsqueda avanzada, consulte “Acerca de las opciones avanzadas de búsqueda” en la página 466.
[Avanzada<<]
Cierra el área de búsqueda avanzada del cuadro de diálogo. Para obtener información sobre opciones de búsqueda básicas, consulte “Acerca de las opciones básicas de búsqueda” en la página 465.
Apéndice B464

ReferenciasTipos de cuadros de diálogo
Acerca de las opciones básicas de búsqueda
NOTA En el cuadro de diálogo Buscar, la búsqueda empieza en la parte superior del árbol de objetos, y no en el elemento seleccionado. Si no se encuentra ninguna coincidencia, aparece un cuadro de diálogo de aviso con el mensaje siguiente: No se ha encontrado esta cadena de búsqueda. Si se encuentran coincidencias, la búsqueda continúa cada vez que hace clic en [Buscar siguiente]. Cuando la búsqueda alcanza el final del árbol de objetos sin ningún otro elemento que coincida, aparece un cuadro de diálogo con el siguiente mensaje: La búsqueda ha finalizado.
El área de búsqueda básica del cuadro de diálogo Buscar tiene las opciones siguientes:
Buscar qué
Permite introducir o seleccionar palabras clave para la búsqueda.
Hacer coincidir solamente palabras completas
Si esta opción está seleccionada, buscará sólo los elementos que coincidan exactamente con las palabras clave introducidas. Por ejemplo, una búsqueda de la palabra completa abc pasaría por alto la aplicación ab.
Hacer coincidir mayúsculas y minúsculas
Si está seleccionada, buscará sólo los elementos que tengan exactamente las mismas mayúsculas que las palabras clave. Por ejemplo, si busca el servidor abc.hp.com se pasará por alto el nodo denominado Abc.
Apéndice B 465

ReferenciasTipos de cuadros de diálogo
Acerca de las opciones avanzadas de búsqueda
NOTA En el cuadro de diálogo Buscar, la búsqueda empieza en la parte superior del árbol de objetos, y no en el elemento seleccionado. Si no se encuentra ninguna coincidencia, aparece un cuadro de diálogo de aviso con el mensaje siguiente: No se ha encontrado esta cadena de búsqueda. Si se encuentran coincidencias, la búsqueda continúa cada vez que hace clic en [Buscar siguiente]. Cuando la búsqueda alcanza el final del árbol de objetos sin ningún otro elemento que coincida, aparece un cuadro de diálogo con el siguiente mensaje: La búsqueda ha finalizado.
El área de búsqueda avanzada del cuadro de diálogo Buscar tiene las casillas de verificación siguientes:
Nodos
Si se selecciona, busca en los nodos del panel de objetos.
Grupos de mensajes
Si se selecciona, busca en los grupos de mensajes del panel de objetos.
Aplicaciones
Si se selecciona, busca en las aplicaciones del panel de objetos.
Servicios
Disponible sólo si Service Navigator está instalado. Si se selecciona, busca en los servicios del panel de objetos.
Ajustes de filtros
Si se selecciona, busca en los ajustes de filtros del panel de objetos.
Accesos directos a URL
Si se selecciona, busca en los accesos directos a URL del panel de objetos.
Puede seleccionar cualquier combinación de estas opciones.
Apéndice B466

ReferenciasTipos de cuadros de diálogo
Acerca del cuadro de diálogo Propiedades del mensaje
El cuadro de diálogo Propiedades del mensaje se abre cuando se hace clic con el botón derecho del ratón en cualquier mensaje y se selecciona Propiedades en el menú emergente. Este cuadro de diálogo contiene todos los detalles de un mensaje.
NOTA Las direcciones URL se presentan como hipervínculos en los elementos de texto de mensaje, de instrucción y de anotación del cuadro de diálogo Propiedades del mensaje.
Para que se muestren como hipervínculos, el texto de todas las direcciones URL debe empezar por "http://".
El cuadro de diálogo Propiedades del mensaje contiene las fichas siguientes:
❏ General
Puede encontrar más información en “Acerca de Propiedades del mensaje: ficha General” en la página 469.
❏ Texto del mensaje
Puede encontrar más información en “Acerca de Propiedades del mensaje: ficha Texto del mensaje” en la página 469.
❏ Mensaje original
Puede encontrar más información en “Acerca de Propiedades del mensaje: ficha Mensaje original” en la página 469.
❏ Acciones
Puede encontrar más información en “Acerca de Propiedades del mensaje: ficha Acciones” en la página 470.
❏ Delegaciones
Puede encontrar más información en “Acerca de Propiedades del mensaje: ficha Delegaciones” en la página 471.
❏ Instrucciones
Apéndice B 467

ReferenciasTipos de cuadros de diálogo
Puede encontrar más información en “Acerca de Propiedades del mensaje: ficha Instrucciones” en la página 472.
❏ Anotaciones
Puede encontrar más información en “Acerca de Propiedades del mensaje: ficha Anotaciones” en la página 472.
❏ Atributos personalizados
Puede encontrar más información en “Acerca de Propiedades del mensaje: ficha Atributos personalizados” en la página 473.
❏ Servicios asignados
Puede encontrar más información en “Acerca de la ficha Servicios asignados” en la página 473.
NOTA Todas las fichas del cuadro de diálogo Propiedades del mensaje comparten ciertos campos y botones. Puede encontrar más información en “Acerca de Propiedades del mensaje: opciones globales” en la página 468.
Para obtener una descripción general del cuadro de diálogo Propiedades del mensaje, consulte las secciones siguientes:
❏ “Acerca de los mensajes” en la página 70
❏ “Cómo examinar los atributos del mensaje” en la página 123
❏ “Cómo modificar atributos de los mensajes” en la página 124
Acerca de Propiedades del mensaje: opciones globales
Todas las fichas del cuadro de diálogo Propiedades del mensaje presentan los siguientes campos:
Gravedad
Indica la gravedad del mensaje:
• Desconocida
• Normal
• Advertencia
• Secundaria
Apéndice B468

ReferenciasTipos de cuadros de diálogo
• Principal
• Crítica
Texto del mensaje
Primeras palabras del mensaje.
Todas las fichas del cuadro de diálogo Propiedades del mensaje presentan los siguientes botones:
[Cerrar]
Cierra el cuadro de diálogo sin guardar los cambios.
[Imprimir]
Imprime el contenido del mensaje seleccionado.
[Reconocer]
Reconoce el mensaje seleccionado.
Acerca de Propiedades del mensaje: ficha General
La ficha General del cuadro de diálogo Propiedades del mensaje contiene campos que se visualizan en el examinador de mensajes: Para obtener una descripción de las opciones de esta ficha, consulte “Acerca de los campos del mensaje” en la página 505.
Acerca de Propiedades del mensaje: ficha Texto del mensaje
La ficha Texto del mensaje del cuadro de diálogo Propiedades del mensaje contiene el texto de mensaje actual. Si es necesario, puede modificar este texto en el cuadro de diálogo Modificar atributos de los mensajes. Puede encontrar más información en “Acerca del cuadro de diálogo Modificar atributos del mensaje” en la página 474.
Acerca de Propiedades del mensaje: ficha Mensaje original
La ficha Mensaje original del cuadro de diálogo Propiedades del mensaje contiene el texto de mensaje original, que se archiva para posteriores consultas.
Apéndice B 469

ReferenciasTipos de cuadros de diálogo
Acerca de Propiedades del mensaje: ficha Acciones
La ficha Acciones del cuadro de diálogo Propiedades del mensaje muestra las acciones automáticas e iniciadas por el operador configuradas para un mensaje, así como el lugar en el que se inicia la acción. Los reconocimientos y las anotaciones automáticas se indican, ya que son notificaciones externas y configuraciones de seguimiento de problemas.
La ficha Acciones contiene los campos y botones siguientes:
Tipo
Tipo de acción (por ejemplo, Automática, Sin acción o Seguimiento de problemas).
Estado
Estado de la acción (por ejemplo, Realizado con éxito o No).
Nodo
Nodo en el que se ha llevado a cabo la acción.
Comando
Comando literal utilizado para realizar la acción.
Anot.
Si el mensaje asociado con la acción tiene una anotación (por ejemplo, Sí o No).
Recon.
Si el mensaje asociado con la acción se ha reconocido (por ejemplo, Sí o No).
Acción iniciada por el operador
[Realizar]
Inicia la acción iniciada por el operador asociada con el mensaje seleccionado.
[Detener]
Detiene la acción iniciada por el operador asociada con el mensaje seleccionado.
Apéndice B470

ReferenciasTipos de cuadros de diálogo
Acción automática
[Volver a ejecutar]
Reinicia la acción automática asociada con el mensaje seleccionado.
[Detener]
Detiene la acción automática asociada con el mensaje seleccionado.
Notificación
Presenta los nombres de los servicios de notificación utilizados para este mensaje (por ejemplo módem, aviso sonoro, luz intermitente, etc.).
Acerca de Propiedades del mensaje: ficha Delegaciones
La ficha Delegaciones del cuadro de diálogo Propiedades del mensaje muestra los mensajes que se han enviado a otro servidor de administración de OVO, donde están disponibles conocimientos expertos. Si un mensaje poseído o marcado en un servidor de administración se delega a un segundo servidor, no será inicialmente poseído en éste. Quedará poseído o marcado en el primer servidor, incluso en caso de asumirse la propiedad en el segundo servidor. No obstante, si el mensaje se reconoce en el segundo servidor, también se reconocerá en el primero. En ambos casos, se traslada a la base de datos del historial.
La ficha Delegaciones contiene los campos siguientes:
Delegado a
Si el mensaje se ha enviado de otro servidor a éste o viceversa.
por
Qué operador delegó el mensaje.
a
Hora a la que se delegó el mensaje.
Apéndice B 471

ReferenciasTipos de cuadros de diálogo
Acerca de Propiedades del mensaje: ficha Instrucciones
La ficha Instrucciones del cuadro de diálogo Propiedades del mensaje muestra las instrucciones del administrador para ayudarle a resolver el problema. La mayoría de los mensajes generados por OVO y que aparecen en el examinador de mensajes incluyen instrucciones, disponibles si se solicitan.
Acerca de Propiedades del mensaje: ficha Anotaciones
La ficha Anotaciones del cuadro de diálogo Propiedades del mensaje permite anotar el mensaje. En la ficha, puede agregar una nueva anotación, modificar alguna que ya exista o eliminar la actual.
La ficha Anotaciones contiene los campos y botones siguientes:
Anotación
Número de la anotación (por ejemplo, 1 de 2). Al hacer clic en la flecha hacia arriba se desplazará a la siguiente anotación. Al hacer clic en la flecha hacia abajo se desplazará a la anotación anterior.
Autor
Operador que escribió la anotación actual.
Fecha/Hora
Momento en el que se escribió la anotación actual.
[Agregar nueva anotación]
Accede al cuadro de diálogo Agregar anotación, donde se escribe la anotación nueva. Puede encontrar más información en “Acerca del cuadro de diálogo Agregar anotación” en la página 444.
[Modificar]
Accede al cuadro de diálogo Modificar anotación, donde se modifica la anotación actual. Puede encontrar más información en “Acerca del cuadro de diálogo Modificar grupo” en la página 474.
[Eliminar]
Elimina la anotación actual.
Apéndice B472

ReferenciasTipos de cuadros de diálogo
Acerca de Propiedades del mensaje: ficha Atributos personalizados
La ficha Atributos personalizados del cuadro de diálogo Propiedades del mensaje presenta los atributos de mensaje personalizados que están disponibles (definidos en las plantillas del servidor) para el mensaje seleccionado. Para obtener más información sobre los atributos de mensaje personalizados, consulte “Acerca de los atributos de mensajes personalizados” en la página 126.
Acerca de la ficha Servicios asignados
La ficha Servicios asignados del cuadro de diálogo Propiedades del mensaje muestra una lista de los servicios a los que hace referencia el mensaje seleccionado. Tenga en cuenta que sólo se incluyen los servicios afectados directamente, no aquéllos afectados indirectamente a través de la propagación de estado.
Etiqueta del servicio
Etiqueta del servicio tal como se muestra en el panel de objetos.
Nombre del servicio
Nombre del servicio tal como lo define el administrador de OVO.
Esta ficha sólo está disponible si el administrador de OVO utiliza Service Configuration para Service Navigator para configurar Service Navigator.
Acerca del cuadro de diálogo Modificar anotación
El cuadro de diálogo Modificar anotación se abre cuando se selecciona [Modificar] en la ficha Anotación del cuadro de diálogo Propiedades del mensaje. En el cuadro de diálogo Modificar anotación podrá cambiar la anotación actual. Para obtener información sobre las opciones del cuadro de diálogo Propiedades del mensaje, consulte “Acerca del cuadro de diálogo Propiedades del mensaje” en la página 467.
El cuadro de diálogo Modificar anotación contiene los campos y botones siguientes:
[Aceptar]
Guarda la anotación modificada.
Apéndice B 473

ReferenciasTipos de cuadros de diálogo
[Cancelar]
Cierra el cuadro de diálogo sin guardar la anotación modificada.
Acerca del cuadro de diálogo Modificar grupo
El cuadro de diálogo Modificar grupo se abre cuando se selecciona Modificar grupo actual en el menú emergente de un grupo de accesos directos. En el cuadro de diálogo Modificar grupo podrá cambiar la etiqueta actual del grupo de accesos directos.
El cuadro de diálogo Modificar grupo contiene los campos y botones siguientes:
Introducir etiqueta
Nombre que aparece en el grupo de accesos directos de la barra de accesos directos.
[Aceptar]
Guarda el nombre modificado.
[Cancelar]
Cierra el cuadro de diálogo sin guardar el nombre modificado.
Acerca del cuadro de diálogo Modificar atributos del mensaje
El cuadro de diálogo Modificar atributos del mensaje se abre cuando se hace clic con el botón derecho del ratón en un mensaje y luego se selecciona Modificar en el menú emergente. El cuadro de diálogo Modificar atributos del mensaje permite modificar la gravedad y el texto de un mensaje. Puede encontrar más información en “Cómo modificar atributos de los mensajes” en la página 124.
Apéndice B474

ReferenciasTipos de cuadros de diálogo
El cuadro de diálogo Modificar atributos del mensaje contiene las opciones siguientes:
Nodo
Nodo asociado con el mensaje.
Aplicación
Aplicación asociada con el mensaje.
N.º de mensaje
Número asociado con el mensaje.
Hora de recepción en serv. administración
Hora a la que se recibió el mensaje en el servidor de administración.
Gravedad
Permite seleccionar uno de estos niveles de gravedad para el mensaje:
• No modificado
• Desconocida
• Normal
• Advertencia
• Secundaria
• Principal
• Crítica
Texto del mensaje
Permite modificar el texto del mensaje.
[Aceptar]
Guarda los cambios en los atributos de mensaje.
[Cancelar]
Cierra el cuadro de diálogo sin cambiar el acceso directo.
Apéndice B 475

ReferenciasTipos de cuadros de diálogo
Acerca del cuadro de diálogo Modificar acceso directo
El cuadro de diálogo Modificar acceso directo se abre cuando se hace clic con el botón derecho del ratón en un acceso directo que no se halla en el grupo Accesos directos a URL de la barra de accesos directos y luego se selecciona Modificar acceso directo en el menú emergente. Puede encontrar más información en “Para modificar un acceso directo” en la página 277.
El cuadro de diálogo Modificar acceso directo contiene las opciones siguientes:
ID
ID generado por el sistema para el nuevo acceso directo.
Etiqueta
Permite modificar la etiqueta del acceso directo.
[Aceptar]
Cambia el acceso directo y cierra el cuadro de diálogo.
[Cancelar]
Cierra el cuadro de diálogo sin cambiar el acceso directo.
Apéndice B476

ReferenciasTipos de cuadros de diálogo
Acerca del cuadro de diálogo Modificar acceso directo a URL
El cuadro de diálogo Modificar acceso directo a URL se abre cuando se hace clic con el botón derecho del ratón en un acceso directo que se halla en el grupo Accesos directos a URL de la barra de accesos directos y luego se selecciona Modificar acceso directo a URL en el menú emergente. Puede encontrar más información en “Para modificar un acceso directo” en la página 277.
El cuadro de diálogo Modificar acceso directo a URL contiene las opciones siguientes:
ID
ID generado por el sistema para el nuevo acceso directo.
URL
Permite modificar la ubicación del acceso directo a URL.
Etiqueta
Le permite modificar la etiqueta para el acceso directo.
[Aceptar]
Cambia el acceso directo y cierra el cuadro de diálogo.
[Cancelar]
Cierra el cuadro de diálogo sin cambiar el acceso directo.
Apéndice B 477

ReferenciasTipos de cuadros de diálogo
Acerca del cuadro de diálogo Preferencias
El cuadro de diálogo Preferencias se abre al seleccionar Modificar: Preferencias... en la barra de menús. El cuadro de diálogo Preferencias permite personalizar la GUI de Java.
El cuadro de diálogo Preferencias contiene las fichas siguientes:
❏ General
Puede encontrar más información en “Acerca de Preferencias: ficha General” en la página 479.
Para obtener una imagen de la ficha General, consulte Figura 1-73 en la página 188.
❏ Examinador Web
Puede encontrar más información en “Acerca de Preferencias: ficha Examinador Web” en la página 481.
Para obtener una imagen de la ficha Examinador Web, consulte Figura 1-25 en la página 77
❏ Sucesos
Puede encontrar más información en “Acerca de Preferencias: ficha Eventos” en la página 482.
❏ Servicios
Puede encontrar más información en “Acerca de Preferencias: ficha Servicios” en la página 484.
Para saber cómo utilizar el cuadro de diálogo Preferencias, consulte los procedimientos siguientes:
❏ “Para personalizar el tamaño de los iconos de la barra de accesos directos” en la página 281
❏ “Para cambiar el examinador Web integrado” en la página 284
❏ “Cambiar el número de mensajes mostrados” en la página 299
❏ “Para personalizar el intervalo de actualización” en la página 270
❏ “Para personalizar el aspecto de la GUI de Java” en la página 273
❏ “Para personalizar las preferencias de color para el examinador de mensajes” en la página 301
Apéndice B478

ReferenciasTipos de cuadros de diálogo
❏ “Para configurar una notificación de sucesos de mensaje” en la página 288
❏ “Para personalizar el tamaño de fuente general” en la página 289
Acerca de Preferencias: ficha General
La ficha General del cuadro de diálogo Preferencias tiene las opciones siguientes:
Intervalo de actualización
Determina la frecuencia (hh:mm:ss) con la que se actualiza automáticamente la GUI de Java. El valor predeterminado es 00:00:30.
Mostrar los mensajes más recientes
Determina el número de mensajes activos que se mostrarán en los examinadores de mensajes.
Mostrar los mensajes más recientes del historial
Determina el número de mensajes de historial que se mostrarán en los examinadores de mensajes.
Visualizar
Nombre de host de la vista exportada donde se iniciarán las aplicaciones X.
Aspecto
Permite elegir entre tres estilos de interfaz diferentes:
• Metal
• Motif
• Windows (sólo disponible en sistemas Windows)
• Hewlett-Packard
• Aqua (sólo disponible en sistemas Mac OS)
Líneas de mensaje de colores
La casilla de verificación permite colorear toda la fila del mensaje del examinador de mensajes con el color indicativo de la gravedad de ese mensaje.
Apéndice B 479

ReferenciasTipos de cuadros de diálogo
Tamaño de fuente de aplicación
Permite especificar el tamaño de fuente general (en puntos) que se aplica a todos los componentes de la GUI de Java, a excepción de los gráficos y mapas de servicio. El valor predeterminado es 11.
Tamaño de los iconos en la barra de accesos directos
Permite controlar el tamaño (en píxeles) de los iconos. El valor predeterminado es 32.
Dirección URL de la página de ayuda
Permite cambiar la ubicación de la documentación en línea de OVO.
Conjunto de aplicaciones a medida
Permite incluir sólo las aplicaciones relacionadas con el mensaje seleccionado en los menús emergentes.
Periodo de tiempo de mensajes de historial filtrados
Permite definir el periodo de tiempo en el que se cargarán los mensajes de historial filtrados.
Apéndice B480

ReferenciasTipos de cuadros de diálogo
Acerca de Preferencias: ficha Examinador Web
La ficha Examinador Web del cuadro de diálogo Preferencias tiene las opciones siguientes:
Usar siempre el examinador Web externo
En las fichas del panel de área de trabajo que no son de ActiveX, selecciona un examinador Web externo con respecto a la GUI de Java. En las fichas del panel de área de trabajo que son de ActiveX, selecciona el control Activo de Microsoft Internet Explorer. Haga clic en [Examinar] para buscar el examinador Web externo en su equipo.
Selección automática del examinador Web interno
Predeterminado. Selecciona el examinador Web integrado que se suministra con la GUI de Java.
Selección personalizada del examinador Web interno
Control ActiveX de Internet Explorer Selecciona un control Active X de Microsoft Internet Explorer. Sólo se puede activar este control en una ficha ActiveX del panel de área de trabajo.
Examinador Web integrado Predeterminado. Selecciona el examinador Web integrado que se suministra con la GUI de Java.
[Configuración del examinador Web integrado...]
Accede al cuadro de diálogo Configuración del examinador Web integrado. Puede encontrar más información en “Acerca del cuadro de diálogo Configuración del examinador Web integrado” en la página 451.
Apéndice B 481

ReferenciasTipos de cuadros de diálogo
Acerca de Preferencias: ficha Eventos
La ficha Sucesos del cuadro de diálogo Preferencias tiene las opciones siguientes:
Notificación de sucesos de mensaje
Mostrar diálogo de aviso
Muestra un cuadro de diálogo de advertencia cuando se produce un suceso de mensaje.
Ejecutar aplicación local
Inicia una aplicación local, que se puede seleccionar haciendo clic en [Examinar...] y seleccionando después la aplicación instalada en el equipo.
Cuándo
llega el mensaje
El cuadro de lista permite seleccionar entre las opciones siguientes:
• Desconocida
• Normal
• Advertencia
• Secundaria
• Principal
• Crítica
Ejecutar sólo para el primer mensaje
Envía la notificación de sucesos sólo para el primer mensaje que llegue con una gravedad igual o superior a la del tipo seleccionado.
Apéndice B482

ReferenciasTipos de cuadros de diálogo
Ejecutar para todos los mensajes nuevos
Envía la notificación de sucesos para todo mensaje nuevo que llegue con una gravedad igual o superior a la del tipo seleccionado.
Apéndice B 483

ReferenciasTipos de cuadros de diálogo
Acerca de Preferencias: ficha Servicios
La ficha Servicios del cuadro de diálogo Preferencias tiene las opciones siguientes:
Carga de servicio por solicitud
Utilizar carga de servicio por solicitud
Permite especificar el número de niveles de una jerarquía de servicios que se recuperarán del servidor de administración en el inicio de la GUI de Java o cada vez que el usuario lo solicite posteriormente. Indique en el campo proporcionado al efecto el número de niveles jerárquicos que quiere que se recuperen. Puesto que Service Navigator admite hasta 256 niveles jerárquicos, éste es el número máximo que puede especificar. El valor predeterminado es 1.
Recarga automática de servicio
Está activada de forma predeterminada. Activa o desactiva la recarga automática de la configuración del servicio cuando se produce un cambio en el servidor de administración.
Utilizar recarga de memoria caché inteligente
Permite conservar únicamente los servicios que se utilizan actualmente en la GUI de Java. Especifique en el campo proporcionado al efecto el intervalo de tiempo que quiere que transcurra entre dos invocaciones de recarga de memoria caché inteligente. El valor predeterminado es 30 minutos.
Apéndice B484

ReferenciasTipos de cuadros de diálogo
Mostrar cuadro de diálogo de notificación al cambiar configuración
Permite seleccionar si quiere que el cuadro de diálogo de notificación le informe de cada cambio en la configuración. Esto sólo es posible si se ha seleccionado la opción Utilizar carga de servicio por solicitud. De lo contrario, siempre está deshabilitada y no accesible (atenuada).
Configuración de zoom de gráfico
Zoom
Permite especificar el valor de zoom que prefiera para los gráficos o mapas de servicio a partir de un conjunto predefinido de escalas de zoom proporcionales expresadas en porcentajes, desde el 5% hasta el 100%.
Personalizado
Permite especificar los valores de zoom horizontal y vertical para los gráficos o mapas de servicio a partir de un conjunto predefinido de escalas de zoom proporcionales expresadas en porcentajes, desde el 5% hasta el 100%.
Tamaño de fuente de gráfico de servicio
Permite especificar el tamaño de fuente(en puntos) para los gráficos y mapas de servicio. El valor predeterminado es 11.
Apéndice B 485

ReferenciasTipos de cuadros de diálogo
Cálculo de estado del servicio predeterminado
Usar configuración del administrador
Permite seleccionar la vista predeterminada de cálculo de estado del servicio especificada por el administrador de OVO. Esta vista de cálculo se aplica automáticamente al panel de objetos y a todos los gráficos y mapas de servicio abiertos.
Usar ajuste personalizado
Permite especificar la vista de cálculo de estado del servicio predeterminada con independencia del valor especificado por el administrador de OVO Esta vista de cálculo se aplica automáticamente al panel de objetos y a todos los gráficos y mapas de servicio abiertos.
Mostrar filigrana en gráficos y mapas de servicios
Al seleccionar esta casilla de verificación se activan filigranas en los gráficos y mapas de servicios para las vistas de cálculo de estado especificadas.
Esta casilla de verificación se selecciona automáticamente cuando se activa la filigrana al menos para una de las vistas de cálculo de estado del cuadro de diálogo Configuración avanzada de filigrana; del mismo modo, si desactiva las filigranas para ambas vistas de cálculo de estado en el cuadro de diálogo Configuración avanzada de filigrana, se desactiva automáticamente la
Apéndice B486

ReferenciasTipos de cuadros de diálogo
selección de la casilla de verificación Mostrar filigrana en gráficos y mapas de servicios.
[Avanzada]
Abre el cuadro de diálogo Configuración avanzada de filigrana en el que se pueden activar y personalizar filigranas en los mapas y gráficos de servicio para cualquiera de las vistas de cálculo de estado.
Apéndice B 487

ReferenciasTipos de cuadros de diálogo
Acerca del cuadro de diálogo Configuración avanzada de filigrana
El cuadro de diálogo Configuración avanzada de filigrana se abre al realizar una de las acciones siguientes:
❏ Hacer clic en el botón [Avanzada] de la ficha Servicios del cuadro de diálogo Editar->Preferencias.
❏ Seleccionar la opción Ajustes de filigranadel menú emergenteCálculo de estado de servicio. Hacer clic con el botón derecho del ratón en la esquina inferior derecha del gráfico o mapa de servicio para acceder al menú.
El cuadro de diálogo Configuración avanzada de filigrana contiene las opciones siguientes:
Activar
Al seleccionar esta casilla de verificación se activan filigranas en los gráficos o mapas de servicios para la vista de cálculo de estado especificada. Seleccione la vista de cálculo de estado para la que quiere ajustar la filigrana desde la lista desplegable situada sobre la casilla de verificación.
Configuración
Texto Cuadro de texto donde se especifica el texto que va a aparecer en el fondo del gráfico o mapa de servicio. Si deja este cuadro de texto vacío, se muestra en su lugar el nombre de la vista de cálculo de estado para la que se ajusta la filigrana. Cuando se cambia el nombre de la vista de cálculo de estado en el servidor de administración de OVO, también cambia en consecuencia el texto de la filigrana.
Tamaño de fuente Permite definir el tamaño del texto especificado para aparecer como filigrana. Los valores válidos son del 1 al 128.
Apéndice B488

ReferenciasTipos de cuadros de diálogo
Intensidad Permite definir la intensidad de la filigrana, expresada en porcentajes del 0 al 100%. Puede ajustar la intensidad mediante la introducción de un valor en el cuadro de texto proporcionado al efecto o por medio de un control graduador.
Ángulo Permite definir el ángulo de visualización de la filigrana, expresado en grados entre -90 a +90. Puede ajustar el ángulo mediante la introducción de un valor en el cuadro de texto proporcionado al efecto o por medio de un control graduador.
El cuadro de diálogo Configuración avanzada de filigrana contiene los botones siguientes:
[Aceptar]
Aplica los ajustes y cierra el cuadro de diálogo.
[Vista preliminar]
Permite obtener una vista preliminar de los ajustes del gráfico o mapa de servicios sin aplicarlos.
[Cancelar]
Cierra el cuadro de diálogo sin cambiar los ajustes.
Acerca del cuadro de diálogo Renombrar ajustes del examinador
El cuadro de diálogo Renombrar ajustes del examinador se abre cuando se selecciona [Renombrar] en el cuadro de diálogo Ajustes del examinador. Puede encontrar más información en “Acerca del cuadro de diálogo Ajustes del examinador” en la página 447.
El cuadro de diálogo Renombrar ajustes del examinador contiene los atributos siguientes:
Nombre
Nuevo nombre para un filtro existente.
Apéndice B 489

ReferenciasTipos de cuadros de diálogo
[Aceptar]
Guarda una copia del filtro existente con el nuevo nombre introducido en el campo Nombre.
[Cancelar]
Cierra el cuadro de diálogo sin guardar el nuevo nombre de filtro.
Acerca del cuadro de diálogo Guardar ajustes de filtro de examinador
El cuadro de diálogo Guardar ajustes de filtro de examinador se abre al hacer clic en [Guardar...] en el cuadro de diálogo Filtrar mensajes. Puede encontrar más información en “Acerca del cuadro de diálogo Filtrar mensajes” en la página 455.
El cuadro de diálogo Guardar ajustes de filtro de examinador contiene las opciones siguientes:
Nombre
Nuevo nombre para el filtro.
[Aceptar]
Guarda una copia del filtro con el nuevo nombre introducido en el campo Nombre.
[Cancelar]
Cierra el cuadro de diálogo sin guardar el nuevo nombre de filtro.
Acerca del cuadro de diálogo Propiedades del servicio
Si está instalado HP OpenView Service Navigator, puede abrir el cuadro de diálogo Propiedades del servicio seleccionando Acciones: Servicios -> Propiedades... en la barra de menús. Si lo prefiere, puede hacer clic con el botón derecho del ratón en un elemento de servicio de la barra de accesos directos o del panel de objetos, o en un gráfico de servicio del panel de área de trabajo, y luego seleccionar Propiedades en el menú emergente. Para saber cómo utilizar este cuadro de diálogo, consulte “Para ver los detalles del servicio” en la página 337.
Apéndice B490

ReferenciasTipos de cuadros de diálogo
NOTA Los campos del cuadro de diálogo Propiedades del servicio pueden estar vacíos si el administrador de OVO no ha definido ningún valor en el archivo de configuración del servicio. Para obtener una descripción de las opciones estándar de la barra de menús de OVO, consulte “Tipos de cuadros de diálogo” en la página 440.
El cuadro de diálogo Propiedades del servicio contiene las fichas siguientes:
❏ General
Puede encontrar más información en “Acerca de Propiedades del servicio: ficha General” en la página 492.
❏ Acciones
Puede encontrar más información en “Acerca de Propiedades del servicio: ficha Acciones” en la página 492.
❏ Atributos
Puede encontrar más información en “Acerca de Propiedades del servicio: ficha Atributos” en la página 492.
❏ Información sobre el estado
Puede encontrar más información en “Acerca de Propiedades del servicio: ficha Información sobre el estado” en la página 493.
❏ Asignaciones de servicios
Puede encontrar más información en “Acerca de Propiedades del servicio: ficha Asignaciones de servicios” en la página 493.
Todas las fichas del cuadro de diálogo Propiedades del servicio presentan el siguiente botón:
[Cerrar]
Cierra el cuadro de diálogo sin guardar los cambios.
Apéndice B 491

ReferenciasTipos de cuadros de diálogo
Acerca de Propiedades del servicio: ficha General
La ficha General del cuadro de diálogo Propiedades del servicio tiene las opciones siguientes:
Gravedad
Estado de gravedad actual del servicio.
Nombre
Nombre exclusivo del servicio tal como está definido en el archivo de configuración del servicio del administrador.
Etiqueta
Etiqueta del servicio tal como se muestra en el panel de objetos.
Título
Título de la ventana cliente del servicio en el panel de área de trabajo.
Identificador original
Identificador del servicio asignado por HP OpenView Service Configuration para Service Navigator.
Descripción
Descripción detallada del servicio.
Nombre del nodo
Nodo al que está vinculado el servicio. Las acciones del servicio se realizan en el nodo especificado.
Acerca de Propiedades del servicio: ficha Acciones
La ficha Acciones del cuadro de diálogo Propiedades del servicio muestra las acciones asignadas al servicio o subservicio seleccionado.
Acerca de Propiedades del servicio: ficha Atributos
La ficha Atributos del cuadro de diálogo Propiedades del servicio muestra los atributos asignados para el servicio.
Apéndice B492

ReferenciasTipos de cuadros de diálogo
Acerca de Propiedades del servicio: ficha Información sobre el estado
La ficha Información sobre el estado del cuadro de diálogo Propiedades del servicio tiene las opciones siguientes:
Parámetro
Parámetro de servicio; por ejemplo, el número de subservicios del servicio.
Valor
Valor actual del parámetro; por ejemplo, 3.
Nombre de cálculo de estado
Vista de cálculo de estado de servicio activada actualmente como, por ejemplo, General.
Gravedad
Estado de servicio actual de cada vista de cálculo activada.
Acerca de Propiedades del servicio: ficha Asignaciones de servicios
La ficha Asignaciones de servicios del cuadro de diálogo Propiedades del servicio muestra una lista de los nombres de servicio de los mensajes. Si el atributo “nombre de servicio” de un mensaje coincide con una de las cadenas de esta lista o con el nombre de servicio de la ficha General, el mensaje se dirige a este servicio. Un mensaje se puede dirigir a más de un servicio.
Esta ficha sólo está disponible si el administrador de OVO utiliza Service Configuration para Service Navigator para configurar Service Navigator.
Apéndice B 493

ReferenciasTipos de cuadros de diálogo
Acerca del cuadro de diálogo Vistas de servicios
Si está instalado HP OpenView Service Navigator, puede abrir el cuadro de diálogo Vistas de servicios seleccionando Acciones: Servicios -> Buscar en vistas de servicios... en la barra de menús. Si lo prefiere, puede hacer clic con el botón derecho del ratón en un elemento de servicio de la barra de accesos directos o del panel de objetos, o en un gráfico de servicio del panel de área de trabajo, y luego seleccionar Buscar en vistas de servicios... en el menú emergente. Para saber cómo utilizar este cuadro de diálogo, consulte “Búsqueda de un servicio en varias jerarquías de servicios” en la página 339.
NOTA El cuadro de diálogo Vistas de servicios sólo es importante para el usuario si su administrador utiliza HP OpenView Service Configuration para Service Navigator para configurar los servicios.
El cuadro de diálogo Vistas de servicios contiene las columnas siguientes:
Servicio
Enumera los servicios que tienen el mismo ID original (el ID original se muestra en la barra de título del cuadro de diálogo). Cada servicio se indica con su etiqueta y su nombre.
Servicio raíz
Enumera el servicio raíz de cada vista de servicio que contiene el servicio identificado. Cada servicio raíz se indica con su etiqueta y su nombre.
Apéndice B494

ReferenciasTipos de cuadros de diálogo
Acerca del cuadro de diálogo Propiedades del examinador Web
El cuadro de diálogo Propiedades del examinador Web se abre cuando se hace clic con el botón derecho del ratón en una página Web de un examinador Web integrado en el panel del área de trabajo y luego se selecciona Propiedades en el menú emergente. El cuadro de diálogo Propiedades del examinador Web tiene un aspecto distinto en función del tipo de examinador Web que tenga configurado (por ejemplo, uno integrado, Microsoft Internet Explorer o Netscape Communicator). Si usa Internet Explorer, se utilizará el cuadro de diálogo de propiedades del examinador Web Internet Explorer.
Si utiliza un examinador Web integrado, el cuadro de diálogo Propiedades del examinador Web contiene las opciones siguientes:
Título de la página
Título de la página Web actual.
Protocolo
Tipo de protocolo de transferencia (por ejemplo, HTTP) utilizado.
Tipo
Tipo de documento fuente (por ejemplo, HTML o JavaScript).
Dirección URL
Dirección del documento.
[Aceptar]
Cierra el cuadro de diálogo.
Apéndice B 495

ReferenciasTipos de cuadros de diálogo
Acerca del cuadro de diálogo Propiedades del área de trabajo
El cuadro de diálogo Propiedades del área de trabajo se abre cuando se hace clic con el botón derecho del ratón en la parte inferior del panel de área de trabajo y se selecciona Propiedades del área de trabajo en el menú emergente. Puede encontrar más información en “Personalización de las áreas de trabajo del panel de área de trabajo” en la página 282.
El cuadro de diálogo Propiedades del área de trabajo contiene las opciones siguientes:
Etiqueta
Le permite introducir el nombre del panel de área de trabajo que aparece en la ficha de área de trabajo.
Descripción
Permite introducir una breve descripción del panel de área de trabajo.
Es un contenedor ActiveX
Define si el área de trabajo es un control de ActiveX. Para obtener una descripción general de los controles de ActiveX del panel de área de trabajo, consulte “Acerca de los examinadores Web integrados” en la página 77.
NOTA Esta opción sólo está disponible en sistemas Windows.
Es un contenedor AWT (peso pesado)
Alterna el panel de área de trabajo de Swing a AWT al ejecutar subprogramas en el examinador Web integrado. El uso de AWT evita que los subprogramas se ejecuten fuera del examinador Web integrado.
Apéndice B496

ReferenciasTipos de cuadros de diálogo
NOTA La activación de AWT puede tener efectos secundarios, como la intermitencia al desplazarse entre un panel y otro del área de trabajo.
[Aceptar]
Agrega los cambios y cierra el cuadro de diálogo.
[Cancelar]
Cierra el cuadro de diálogo sin guardar los cambios.
Apéndice B 497

ReferenciasAcerca del asistente Iniciar aplicación personalizada
Acerca del asistente Iniciar aplicación personalizadaEl asistente Iniciar aplicación personalizada permite cambiar los atributos de inicio preconfigurados de una aplicación (por ejemplo, parámetros, nombre de usuario y contraseña) y especificar los nodos en los que se desea iniciar la aplicación.
NOTA Para saber cómo utilizar el asistente Iniciar aplicación personalizada, consulte “Para personalizar los atributos de inicio de una aplicación” en la página 251.
El asistente Iniciar aplicación personalizada cuenta con los botones siguientes.
[<Atrás]
Va al paso anterior.
[Siguiente>]
Va al paso siguiente.
[Finalizar]
Cierra el asistente e inicia la aplicación.
[Cancelar]
Cierra el asistente sin iniciar la aplicación.
Apéndice B498

ReferenciasAcerca del asistente Iniciar aplicación personalizada
El asistente Iniciar aplicación personalizada contiene tres pasos, cada uno de ellos con sus propias opciones:
1. Paso 1 de 3: Seleccione una aplicación
Contiene un árbol de menús de aplicación en el que se puede seleccionar la aplicación que se desea ejecutar.
2. Paso 2 de 3: Seleccione los nodos en los que desea ejecutar la aplicación
Contiene los campos siguientes:
Nodos adicionales
Le permite introducir el nombre de cualquier nodo adicional, incluidos los nodos que no aparecen en el panel de objetos.
[Agregar a la lista de seleccionados]
Agrega el nodo introducido en el campo Nodo adicional al cuadro de combinación de la lista de nodos.
Nodos seleccionados
Permite seleccionar nodos en el panel de objetos.
[Obtener selecciones]
Agrega el nodo resaltado en el panel de objetos o en el examinador de mensajes al cuadro de combinación de la lista de nodos.
[Eliminar]
Elimina cualquier nodo resaltado en el cuadro de combinación de la lista de nodos.
[Obtener valores predeterminados]
Cambia la selección actual de nodos al nodo seleccionado cuando se inició el asistente.
Apéndice B 499

ReferenciasAcerca del asistente Iniciar aplicación personalizada
3. Paso 3 de 3: Especifique la información adicional necesaria para ejecutar la aplicación
Contiene los campos siguientes:
Comando
Escriba el comando.
Parámetros adicionales
Introduzca los parámetros adicionales del comando.
Nombre de usuario
De manera predeterminada, el nombre de usuario es el usuario configurado.
Contraseña
Si es necesario, introduzca la contraseña del usuario para el que se ejecutará la aplicación.
Presentación
El campo de sólo lectura indica cómo se visualizará el resultado de la aplicación:
• Sin ventana
• Salida
• Entrada/Resultado
Apéndice B500

ReferenciasAcerca del encabezado del examinador de mensajes
Acerca del encabezado del examinador de mensajesPara proporcionarle información adicional que le ayude a resolver problemas, los mensajes están caracterizados por atributos que se resumen en el encabezado de mensajes del examinador.
NOTA Para obtener una descripción general del examinador de mensajes, consulte “Acerca del examinador de mensajes” en la página 67.
Para saber cómo investigar problemas con el examinador de mensajes, consulte “Investigación de problemas con el examinador de mensajes” en la página 224.
Si desea obtener más información sobre cómo se personalizan las columnas del examinador de mensajes, consulte “Cambio de la distribución de las ventanas del examinador” en la página 297 y “Acerca del cuadro de diálogo Personalizar las columnas del examinador de mensajes” en la página 449.
De manera predeterminada, el encabezado del examinador de mensajes contiene los elementos siguientes:
Gravedad
Los mensajes están codificados con colores para indicar la gravedad del problema (consulte “Tipos de atributos de mensaje” en la página 503).
Dup.
Muestra el número de duplicaciones del mensaje que se han suprimido.
SUIAONE
Indica si existen instrucciones de ayuda, acciones automáticas y acciones iniciadas por el operador para el mensaje. Puede encontrar más información en “Tipos de atributos de mensaje” en la página 503.
Apéndice B 501

ReferenciasAcerca del encabezado del examinador de mensajes
Hora de recepción
Fecha y hora en la que se produjo el problema.
Nodo
nodo en el que se detectó el problema.
Aplicación
aplicación con la que está asociado el mensaje.
GrpMsj
Área principal dentro del entorno administrado (por ejemplo, el sistema operativo) en la que se produjo el suceso.
Objeto
objeto con el que el mensaje está asociado (por ejemplo, disco o memoria).
Texto del mensaje
Breve descripción del suceso que generó el mensaje.
Apéndice B502

ReferenciasTipos de atributos de mensaje
Tipos de atributos de mensajeEsta sección describe los indicadores y atributos de mensaje:
❏ Colores de los mensajes
Codificación de colores que indica la gravedad del problema descrito por el mensaje. Puede encontrar más información en “Acerca de los colores de los mensajes” en la página 504.
❏ Campos del mensaje
Atributos resumidos en el encabezado del mensaje del examinador de mensajes. Puede encontrar más información en “Acerca de los campos del mensaje” en la página 505.
❏ Indicadores de los mensajes
Información sobre instrucciones de ayuda, acciones automáticas y acciones iniciadas por el operador que se pueden asociar con el mensaje. Puede encontrar más información en “Acerca de los indicadores de mensaje” en la página 510.
Apéndice B 503

ReferenciasTipos de atributos de mensaje
Acerca de los colores de los mensajes
Para proporcionarle información adicional que le ayude a resolver problemas, los mensajes vienen codificados por colores que indican la gravedad del problema que describen. Por el ejemplo, el código de color puede indicar que se han generado mensajes normales y de advertencia. Advertencia significa que se ha producido un error potencial o inminente que podría afectar al servicio.
Puede configurar OVO para que, según la gravedad de cada mensaje, coloree toda la línea del examinador de mensajes, en vez de colorear sólo la columna Gravedad. Para cambiar las preferencias de color, seleccione Preferencias en el menú Modificar y active o desactive la casilla de verificación Líneas de mensaje coloreadas según sea necesario.
Crítica (rojo). Condición que afecta al servicio y que requiere una acción correctora inmediata.
Principal (naranja). Problema relativamente grave que puede impedir el uso normal del objeto.
Secundaria (amarilla). Problema de una gravedad relativamente baja que no debe impedir directamente el uso normal del objeto.
Advertencia (cián). Fallo potencial o inminente que afecta al servicio y que debe diagnosticarse y corregirse.
Normal (verde). Condición esperada (por ejemplo, un proceso en inicio o finalización) o información de estado.
Desconocida (azul). El nivel de gravedad no puede determinarse.
Apéndice B504

ReferenciasTipos de atributos de mensaje
Acerca de los campos del mensaje
Para proporcionarle información adicional que le ayude a resolver problemas, los mensajes están caracterizados por atributos que se resumen en el encabezado de mensajes del examinador. Estos campos también están disponibles en el cuadro de diálogo Propiedades del mensaje asociado con un mensaje en concreto.
NOTA Para obtener una descripción general del examinador de mensajes, consulte “Acerca del examinador de mensajes” en la página 67. Para obtener una descripción detallada de los indicadores de los mensajes, consulte “Acerca de los indicadores de mensaje” en la página 510.
Para personalizar los campos de mensajes, utilice el cuadro de diálogo Personalizar columnas del examinador. Puede encontrar más información en “Cambio de la distribución de las ventanas del examinador” en la página 297 y “Acerca del cuadro de diálogo Personalizar las columnas del examinador de mensajes” en la página 449.
Los mensajes de OVO contienen los campos siguientes:
Reconocido por
Nombre del operador que ha notificado la recepción del mensaje. Si se ha acusado recibo del mensaje a través de una acción automática o iniciada por operador, este campo contendrá la indicación OpC.
Etiqueta de columna predeterminada: Reconocido por
Aplicación
Nombre de la aplicación relacionada con el mensaje seleccionado.
Etiqueta de columna predeterminada: Aplicación
Dup.
Consulte N.º de duplicados.
Apéndice B 505

ReferenciasTipos de atributos de mensaje
Delegado por
Operador que ha iniciado la delegación.
Etiqueta de columna predeterminada: Delegado por
Delegado a
Servidor de administración receptor.
Etiqueta de columna predeterminada: Delegado a
Indicadores
Indicadores asociados con el mensaje. Para obtener más información sobre los indicadores de mensajes, consulte “Acerca de los indicadores de mensaje” en la página 510.
Etiqueta de columna predeterminada: SUIAONE
Reenviar al administrador
Administrador que remite datos que se van a reenviar a otros servidores de administración.
Etiqueta de columna predeterminada: No disponible
Grupo de mensajes
Grupo de mensajes al que pertenece el mensaje seleccionado.
Etiqueta de columna predeterminada: GrpMsj
Clave de mensajes
Clave de mensaje asociada al mensaje seleccionado.
Etiqueta de columna predeterminada: Clave de mensajes
N.º de mensajes
Número de identificación exclusivo del mensaje seleccionado. Este número es de utilidad cuando se desea programar el acceso utilizando las API de OVO abiertas.
Etiqueta de columna predeterminada: N.º de mensaje
Apéndice B506

ReferenciasTipos de atributos de mensaje
Texto del mensaje
Texto completo del mensaje seleccionado.
Etiqueta de columna predeterminada: Texto del mensaje
Tipo de mensaje
Atributo que usa OVO para dividir un conjunto de mensajes en subgrupos que se administran más fácilmente. La definición del tipo de mensaje es responsabilidad del administrador de OVO.
Etiqueta de columna predeterminada: Tipo de mensaje
GrpMsj
Consulte Grupo de mensajes.
N.º de duplicados
Número de copias de los mensajes que se han suprimido.
Etiqueta de columna predeterminada: Dup.
Nodo
Nodo administrado desde el cual se emitió el mensaje seleccionado. Éste puede ser el nodo original o un nodo diferente si el administrador de OVO ha modificado el formato de las condiciones de los mensajes.
Etiqueta de columna predeterminada: Nodo
Objeto
Objeto que ha causado, detectado o se ha visto afectado por el suceso.
Etiqueta de columna predeterminada: Objeto
Propietario
Propietario actual del mensaje seleccionado.
Etiqueta de columna predeterminada: Propietario
Apéndice B 507

ReferenciasTipos de atributos de mensaje
Nombre del servicio
Nombre de los servicios asociados con el mensaje.
Etiqueta de columna predeterminada: Nombre del servicio
Origen
Parte de una aplicación de la que procedía el mensaje seleccionado. Por ejemplo, el origen de un mensaje podría ser el nombre de un archivo de registro, una consola, una captura de SNMP o un monitor de umbral.
Etiqueta de columna predeterminada: Origen
SUIAONE
Consulte Indicadores.
Hora del reconocimiento
Fecha y hora a las que se reconoció el mensaje. En cuanto se acusa recibo, el mensaje se traslada del examinador de mensajes activos al examinador de mensajes de historial filtrados.
Etiqueta de columna predeterminada: Hora del reconocimiento
Hora de creación
Fecha y hora a las que se creó el mensaje seleccionado en el nodo administrado.
Etiqueta de columna predeterminada: Hora de creación
Hora de delegación
Fecha y hora a las que se delegó el mensaje.
Etiqueta de columna predeterminada: Hora de delegación
Hora de la última recepción
Fecha y hora a las que se recibió el último mensaje duplicado en el servidor de administración.
La etiqueta de columna predeterminada es Hora de la última recepción.
Apéndice B508

ReferenciasTipos de atributos de mensaje
Hora de propiedad
Fecha y hora a las que el propietario del mensaje se apropió del mensaje seleccionado.
Etiqueta de columna predeterminada: Hora de propiedad
Hora de recepción
Fecha y hora a las que se recibió el mensaje seleccionado en el servidor de administración.
Etiqueta de columna predeterminada: Hora de recepción
Hora de retirada del búfer
Fecha y hora a las que el mensaje se retirará del búfer (es decir, se trasladará del examinador de mensajes pendientes filtrados al examinador de mensajes activos). Esta hora se ajusta de forma predeterminada en el momento en que se inicia el siguiente periodo de servicio fijado para el servicio con el que está relacionado el mensaje. Con todo, puede retirar los mensajes del búfer manualmente en cualquier momento con la opción de menú creada a este efecto.
Etiqueta de columna predeterminada: Hora de retirada del búfer
NOTA Si la GUI de Java de OVO se ejecuta en un sistema con una configuración de zona horaria distinta de la del servidor de administración de OVO, las marcas horarias de los mensajes que se muestren en la GUI de Java se tomarán del sistema local (el sistema en el que se ejecuta la GUI de Java) y no del servidor de administración de OVO.
Apéndice B 509

ReferenciasTipos de atributos de mensaje
Acerca de los indicadores de mensaje
Los indicadores de mensajes ofrecen información sobre instrucciones de ayuda, acciones automáticas y acciones iniciadas por el operador que pueden estar asociadas con los mensajes.
NOTA Para obtener una descripción detallada de los atributos de los mensajes, consulte “Acerca de los campos del mensaje” en la página 505.
Los mensajes de OVO contienen los indicadores siguientes:
S Poseído:
- Sin propietario.
O Pertenece al usuario del examinador de mensajes.
X Pertenece a otro usuario distinto del usuario del examinador de mensajes.
U No coincidente:
- Coincidente.
X No coincidente. No coincide con ninguno de los filtros definidos para el origen del mensaje.
I Instrucciones:
- No hay instrucciones disponibles.
X Hay instrucciones disponibles.
A Acción automática:
- No hay ninguna acción automática configurada.
R Acción automática en ejecución.
F Acción automática fallida.
S Acción automática realizada con éxito.
Apéndice B510

ReferenciasTipos de atributos de mensaje
S Acción iniciada por el operador
- No hay ninguna acción iniciada por el operador configurada.
R Acción iniciada por el operador en ejecución.
F Acción iniciada por el operador fallida.
S Acción iniciada por el operador realizada con éxito.
N Anotaciones:
- No hay anotaciones disponibles.
X Anotación disponible.
E Delegaciones:
- Sin delegaciones.
E Delegado en el usuario.
T Delegado por el usuario.
Apéndice B 511

ReferenciasTipos de variables de OVO
Tipos de variables de OVO Esta sección describe las variables de mensaje siguientes:
❏ Variables estándar
Variables que pueden utilizarse en la mayoría de los campos de entrada de texto de las aplicaciones y de difusión. Puede encontrar más información en “Acerca de las variables estándar” en la página 512.
❏ Variables relacionadas con los mensajes
Variables que empiezan por OPC_MSG. Puede encontrar más información en “Acerca de las variables relacionadas con los mensajes” en la página 517.
Acerca de las variables estándar
Las variables siguientes sólo pueden utilizarse en aplicaciones que se inicien desde la GUI de Java para el operador.
$OPC_CUSTOM[nombre]
Devuelve el valor del nombre del atributo de mensaje personalizado. Por ejemplo, la variable $OPC_CUSTOM[dispositivo] podría devolver el valor Lan.
$OPC_ENV(variable entorno)
Devuelve el valor de la variable de entorno para el usuario que ha iniciado OVO.
Resultado de muestra:
PATH, NLS_LANG, EDITOR, SHELL, HOME, TERM.
$OPC_EXACT_SELECTED_NODE_LABELS
Devuelve las etiquetas de todos los nodos y grupos de nodos que están seleccionados en el momento en que se ejecuta la aplicación. Los nombres están separados por espacios.
Apéndice B512

ReferenciasTipos de variables de OVO
$OPC_EXT_NODES
Devuelve el patrón de nodo de todos los nodos externos que están seleccionados en el momento en que se ejecuta la aplicación. Los nombres están separados por espacios.
$OPC_GUI_CLIENT
Ejecuta la aplicación o acción en el cliente en el que se está ejecutando actualmente la GUI de Java. Esta variable se resuelve de manera diferente en función de si el cliente de la GUI se ejecuta en un sistema basado en UNIX con DNS o en un PC que utiliza MS WINS (Windows Internet Name Service). Si utiliza WINS, $OPC_GUI_CLIENT devuelve el nombre de host WINS.
$OPC_GUI_CLIENT_WEB
Inicia un examinador Web en el cliente en el que se está ejecutando actualmente la GUI de Java. Esta variable se resuelve de manera diferente en función de si el cliente de la GUI se ejecuta en un sistema basado en UNIX con DNS o en un PC que utiliza MS WINS (Windows Internet Name Service). Si utiliza WINS, $OPC_GUI_CLIENT_WEB devuelve el nombre de host WINS.
$OPC_MGMTSV
Devuelve el nombre del servidor de administración de OVO actual.
Resultado de muestra:
richie.c.com
$OPC_MSG_IDS
Devuelve los identificadores de mensaje (UUID) de los mensajes seleccionados en uno o en varios examinadores de mensajes abiertos. Si se ha seleccionado el mismo mensaje en más de un examinador, se pasarán por alto las selecciones duplicadas. Solamente se devuelven los ID de los mensajes seleccionados actualmente en el examinador de mensajes superior.
Apéndice B 513

ReferenciasTipos de variables de OVO
Resultado de muestra:
85432efa-ab4a-71d0-14d4-0f887a7c0000 a9c730b8-ab4b-71d0-1148-0f887a7c0000
$OPC_MSG_GEN_NODES
Devuelve los nombres de todos los nodos desde los que los agentes de OVO han enviado los mensajes seleccionados actualmente. Los nombres están separados por espacios. No es necesario que los nodos se hallen en el banco de nodos. Si se ha seleccionado el mismo mensaje en más de uno de estos examinadores, se pasarán por alto las selecciones duplicadas. Solamente se devuelven los mensajes seleccionados actualmente en el examinador superior.
Resultado de muestra:
kernighan.c.com richie.c.com
$OPC_MSG_NODES
Devuelve los nombres de todos los nodos en los que se han producido los sucesos que han generado los mensajes seleccionados actualmente. Los nombres están separados por espacios. No es necesario que los nodos se hallen en el banco de nodos. Si se ha seleccionado el mismo mensaje en más de uno de estos examinadores, se pasarán por alto las selecciones duplicadas. Solamente se devuelven los mensajes seleccionados actualmente en el examinador superior.
Resultado de muestra:
kernighan.c.com richie.c.com
$OPC_MSGIDS_ACT
Devuelve los identificadores de mensaje (UUID) de los mensajes seleccionados actualmente en los examinadores de mensajes Activo/Todos y de OpenView. Si se ha seleccionado el mismo mensaje en más de uno de estos examinadores, se pasarán por alto las selecciones duplicadas. Solamente se devuelven los ID de los mensajes seleccionados actualmente en el examinador de mensajes superior.
Apéndice B514

ReferenciasTipos de variables de OVO
Resultado de muestra:
85432efa-ab4a-71d0-14d4-0f887a7c0000a9c730b8-ab4b-71d0-1148-0f887a7c0000
$OPC_MSGIDS_HIST
Devuelve los identificadores de mensaje (UUID) de los mensajes seleccionados actualmente en el examinador de mensajes de historial. Solamente se devuelven los identificadores de los mensajes seleccionados actualmente en el examinador de mensajes superior.
Resultado de muestra:
edd93828-a6aa-71d0-0360-0f887a7c0000ee72729a-a6aa-71d0-0360-0f887a7c0000
$OPC_MSGIDS_PEND
Devuelve los identificadores de mensaje (UUID) de los mensajes seleccionados actualmente en el examinador de mensajes pendientes. Solamente se devuelven los identificadores de los mensajes seleccionados actualmente en el examinador de mensajes superior.
Resultado de muestra:
edd95828-ac2a-71d0-0360-0f887a7c0000ee96729a-ada9-71d0-0360-0f887a7c0000
$OPC_NODES
Devuelve los nombres de todos los nodos normales que están seleccionados en el momento en que se ejecuta la aplicación. Los nombres están separados por espacios. No es necesario que los nodos se hallen en el banco de nodos. Los nodos se pueden seleccionar directamente en un submapa del mapa IP.
Resultado de muestra:
kernighan.c.com richie.c.com
$OPC_NODE_LABELS
Devuelve las etiquetas de todos los nodos del árbol de nodos que están seleccionados en el momento en que se ejecuta la aplicación. Los nombres están separados por espacios.
Apéndice B 515

ReferenciasTipos de variables de OVO
$OPC_USER
Devuelve el nombre del usuario de OVO que está conectado actualmente en el servidor administrado.
Resultado de muestra:
opc_adm
Apéndice B516

ReferenciasTipos de variables de OVO
Acerca de las variables relacionadas con los mensajes
Esta sección describe las variables relacionadas con los mensajes:
❏ “Parámetros de las variables relacionadas con los mensajes” en la página 517
❏ “Ejemplos de variables relacionadas con los mensajes” en la página 527
Parámetros de las variables relacionadas con los mensajes
Algunas variables devuelven VERDADERO o FALSO, en función de la existencia de un determinado atributo de mensaje. Por ejemplo, si se ha definido una acción automática, se devolverá VERDADERO. Si no, se devolveráFALSO.
Si hay un atributo vacío, se devolverá una cadena vacía. Si utiliza un atributo que no existe, será tratado como parte de una cadena normal; es decir, no se producirá una evaluación y la cadena permanecerá inalterada.
Los datos devueltos de las variables son exactamente del mismo tipo que los mostrados en el cuadro de diálogo Propiedades del mensaje.
El índice para la extracción de palabras de las cadenas y para acceder a anotaciones concretas empieza por 1 y no por 0.
$OPC_MSG.ACTIONS.AUTOMATIC
Indica si se ha definido una acción automática o no.
Resultado de muestra:
VERDADERO
$OPC_MSG.ACTIONS.AUTOMATIC.ACKNOWLEDGE
Si se ha configurado una acción automática para acusar el recibo del mensaje seleccionado y las acciones han finalizado satisfactoriamente, la variable devuelve sí. De lo contrario, devuelve no.
Resultado de muestra:
sí
Apéndice B 517

ReferenciasTipos de variables de OVO
$OPC_MSG.ACTIONS.AUTOMATIC.ANNOTATION
Si esta variable devuelve sí, una acción automática proporcionará anotaciones para el mensaje seleccionado. Observe que, si una acción falla, se escribirá siempre alguna anotación.
Resultado de muestra:
sí
$OPC_MSG.ACTIONS.AUTOMATIC.COMMAND
Devuelve la secuencia de comandos o el programa, incluidos los parámetros, ejecutados como acción automática para el mensaje seleccionado.
Resultado de muestra:
aviso dist_del.sh 30
$OPC_MSG.ACTIONS.AUTOMATIC.NODE
Devuelve el nodo en el que se ha llevado a cabo una acción automática para el mensaje seleccionado.
Resultado de muestra:
kernighan.c.com
$OPC_MSG.ACTIONS.AUTOMATIC.STATUS
Devuelve el estado actual de la acción automática del mensaje. La variable puede devolver en ejecución, fallida o realizado con éxito.
Resultado de muestra:
realizado con éxito
$OPC_MSG.ACTIONS.OPERATOR
Indica si se ha definido una acción iniciada por operador o no.
Resultado de muestra:
VERDADERO
Apéndice B518

ReferenciasTipos de variables de OVO
$OPC_MSG.ACTIONS.OPERATOR.ACKNOWLEDGE
Si se ha configurado una acción iniciada por el operador para reconocer el mensaje seleccionado y las acciones han finalizado satisfactoriamente, la variable devuelve sí. De lo contrario, devuelve no.
Resultado de muestra:
sí
$OPC_MSG.ACTIONS.OPERATOR.ANNOTATION
Si esta variable devuelve sí, una acción iniciada por el operador proporcionará anotaciones para el mensaje seleccionado. Observe que, si una acción falla, se escribirá siempre alguna anotación.
Resultado de muestra:
sí
$OPC_MSG.ACTIONS.OPERATOR.COMMAND
Devuelve la secuencia de comandos o el programa, incluidos los parámetros, ejecutados como acción iniciada por operador para el mensaje seleccionado.
Resultado de muestra:
ps -ef
$OPC_MSG.ACTIONS.OPERATOR.COMMAND[n]
Devuelve el n-ésimo parámetro de la secuencia de comandos o el programa, ejecutado como acción iniciada por el operador para el mensaje seleccionado.
Resultado de muestra:
-ef
$OPC_MSG.ACTIONS.OPERATOR.NODE
Devuelve el nodo en el que se ha llevado a cabo una acción iniciada por operador para el mensaje seleccionado.
Resultado de muestra:
kernighan.c.com
Apéndice B 519

ReferenciasTipos de variables de OVO
$OPC_MSG.ACTIONS.OPERATOR.STATUS
Devuelve el estado actual de la acción iniciada por operador del mensaje. La variable puede devolver en ejecución, fallida o realizado con éxito.
Resultado de muestra:
realizado con éxito
$OPC_MSG.ACTIONS.TROUBLE_TICKET.ACKNOWLEDGE
Esta variable puede devolver los valores siguientes:
sí: el reconocimiento del mensaje ha sido automático tras su reenvío a un sistema de seguimiento de problemas.
no: no se ha reconocido el mensaje tras su reenvío a un sistema de seguimiento de problemas.
Resultado de muestra:
sí
$OPC_MSG.ACTIONS.TROUBLE_TICKET.STATUS
Esta variable puede devolver los valores siguientes:
sí: el mensaje se ha reenviado a un sistema de seguimiento de problemas.
no: el mensaje no se ha reenviado a ningún sistema de seguimiento de problemas.
Resultado de muestra:
sí
$OPC_MSG.ANNOTATIONS
Indica si existen o no anotaciones para un mensaje. Si hay al menos una anotación para el mensaje en cuestión, devuelve VERDADERO. Si no, devolveráFALSO.
Resultado de muestra:
VERDADERO
Apéndice B520

ReferenciasTipos de variables de OVO
$OPC_MSG.ANNOTATIONS[n]
Devuelve la anotación n.
Resultado de muestra:
Performed Message Correlation;
Message Key Relation:
Message 59d06840-ac4f-71d5-1f67-0f887e320000 with condition id fe00fa34-9e34-71d5-143e-0f887e320000 ackn'ed 0 messages.
$OPC_MSG.APPLICATION
Devuelve el nombre de la aplicación relacionada con el mensaje seleccionado.
Resultado de muestra:
/usr/bin/su(1) Switch User
$OPC_MSG.ATTRIBUTES
Esta variable puede devolver los valores siguientes:
no coincidente: el mensaje no coincide con ninguna de las condiciones de mensaje.
sólo registro: el mensaje no aparecía originalmente en el examinador de mensajes.
Resultado de muestra:
no coincidente
$OPC_MSG.CREATED
Devuelve la fecha y hora a las que se creó el mensaje en el nodo administrado.
Resultado de muestra:
09/18/01 18:08:08
Apéndice B 521

ReferenciasTipos de variables de OVO
$OPC_MSG.DUPLICATES
Devuelve el número de copias de los mensajes que se han suprimido.
Resultado de muestra:
17
$OPC_MSG.ESCALATION.TO
Devuelve el nombre del servidor de administración receptor.
Resultado de muestra:
kernighan.c.com
$OPC_MSG.ESCALATION.BY
Devuelve el operador que ha iniciado la delegación.
Resultado de muestra:
opc_op
$OPC_MSG.ESCALATION.TIME
Devuelve la fecha y la hora a las que se realizó la delegación.
Resultado de muestra:
09/17/01 22:07:13
$OPC_MSG.GROUP
Devuelve el grupo de mensajes al que pertenece el mensaje seleccionado.
Resultado de muestra:
Seguridad
$OPC_MSG.INSTRUCTIONS
Devuelve el texto de la instrucción.
Resultado de muestra:
El espacio disponible en el dispositivo que sustenta el sistema de archivos /(root) está por debajo del umbral configurado. Esto puede ocasionar...
Apéndice B522

ReferenciasTipos de variables de OVO
$OPC_MSG.LAST_RECEIVED
Devuelve la fecha y hora a las que se recibió el último mensaje duplicado en el servidor de administración.
Resultado de muestra:
09/16/01 03:17:23
$OPC_MSG.MSG_KEY
Devuelve la clave de mensajes asociada a un mensaje.
Resultado de muestra:
my_appl_down:kernighan.c.com
$OPC_MSG.MSG_ID
Devuelve el número de identificación exclusivo para el mensaje seleccionado.
Resultado de muestra:
217362f4-ac4f-71d5-13f3-0f887e320000
$OPC_MSG.NO_OF_ANNOTATIONS
Devuelve el número de anotaciones de un mensaje.
Resultado de muestra:
3
$OPC_MSG.NODE
Devuelve el nodo administrado desde el cual se emitió el mensaje seleccionado.
Resultado de muestra:
kernighan.c.com
$OPC_MSG.OBJECT
Devuelve el objeto que detectó o causó el suceso o se ha visto afectado por él.
Resultado de muestra:
CPU
Apéndice B 523

ReferenciasTipos de variables de OVO
$OPC_MSG.ORIG_TEXT
Devuelve el texto original del mensaje seleccionado.
Resultado de muestra:
SU 09/18 18:07 + 6 root-spooladm
$OPC_MSG.ORIG_TEXT[n]
Devuelve la n-ésima palabra del texto original del mensaje.
Resultado de muestra:
el
$OPC_MSG.OWNER
Devuelve el propietario del mensaje seleccionado.
Resultado de muestra:
opc_op
$OPC_MSG.RECEIVED
Devuelve la fecha y la hora a las que se recibió el mensaje en el servidor de administración.
Resultado de muestra:
09/18/01 18:08:10
$OPC_MSG.SERVICE
Devuelve el nombre del servicio asociado al mensaje.
Resultado de muestra:
VP_SM:Agent:ServicesProcesses@@kernighan.c.com
$OPC_MSG.SERVICE.MAPPED_SVC_COUNT
Devuelve el número de nombres de servicio de los mensajes que se han asignado a este mensaje.
Resultado de muestra:
3
Apéndice B524

ReferenciasTipos de variables de OVO
$OPC_MSG.SERVICE.MAPPED_SVC[n]
Devuelve el nombre del n-ésimo nombre de servicio de este mensaje.
Resultado de muestra:
SAP:applsv01
$OPC_MSG.SERVICE.MAPPED_SVCS
Devuelve todos los nombres de servicio de los mensajes asignados por este mensaje. Los nombres están separados por espacios.
Resultado de muestra:
SAP:applsv01 SAP:applsv02
$OPC_MSG.SEVERITY
Devuelve la gravedad del mensaje. La gravedad puede ser Desconocida, Normal, Advertencia, Secundaria, Principal o Crítica.
Resultado de muestra:
Normal
$OPC_MSG.SOURCE
Devuelve el nombre de la aplicación o el componente que ha generado el mensaje.
Resultado de muestra:
Message:opcmsg(1|3)
$OPC_MSG.TEXT
Devuelve el texto completo del mensaje seleccionado.
Resultado de muestra:
La información de configuración siguiente se ha distribuido satisfactoriamente:
Plantillas (OpC30-814)
Apéndice B 525

ReferenciasTipos de variables de OVO
$OPC_MSG.TEXT[n]
Devuelve la palabra n-ésima del texto del mensaje.
Resultado de muestra:
siguiente
$OPC_MSG.TIME_OWNED
Devuelve la fecha y hora a las que se reconoció el mensaje.
Resultado de muestra:
09/18/01 18:11:10
$OPC_MSG.TYPE
Devuelve el tipo de mensaje del mensaje.
Resultado de muestra:
ECS
Apéndice B526

ReferenciasTipos de variables de OVO
Ejemplos de variables relacionadas con los mensajes
Esta sección contiene algunos ejemplos de variables y parámetros relacionados con los mensajes que se pueden utilizar para realizar tareas diarias.
❏ Acceso a los atributos de mensaje
Puede acceder a todos los atributos de mensaje con la variable siguiente:
$OPC_MSG.ATTRIBUTES
Todo lo que debe hacer es agregar un nombre de atributo.
Por ejemplo, para obtener el texto de un mensaje, deberá utilizar:
$OPC_MSG.TEXT
Igualmente, cuando trabaje con atributos que representen cadenas, podrá acceder a una palabra concreta.
Por ejemplo, para obtener la cuarta palabra del texto de un mensaje, deberá utilizar:
$OPC_MSG.TEXT[4]
Las anotaciones constituyen una excepción a esta regla. En las anotaciones, un índice especifica la anotación que se devuelve.
Por ejemplo, para acceder a la séptima anotación de los mensajes actualmente seleccionados, utilice:
$OPC_MSG.ANNOTATIONS[7]
❏ Búsqueda de mensajes duplicados
Si necesita información sobre el número de mensajes duplicados de una anotación, utilice la variable siguiente:
$OPC_MSG.DUPLICATES
❏ Extracción de la gravedad y la hora de creación
Si desea hacer algunos cálculos estadísticos, deberá especificar la hora de creación del mensaje y la gravedad de la forma siguiente:
$OPC_MSG.CREATED
$OPC_MSG.SEVERITY
Apéndice B 527

ReferenciasTipos de variables de OVO
❏ Extracción del texto del mensaje
Si ha definido una condición de plantilla que cree un texto de mensaje con algún estado como tercera palabra y desea extraer este estado fácilmente y reenviarlo a una aplicación denominada evaluate_status, proceda de la forma siguiente:
evaluate_status $OPC_MSG.TEXT[3].
❏ Evaluación de los atributos de una acción
Si desea utilizar y evaluar los atributos de una acción, puede escribir secuencias de comandos de shell que busquen acciones automáticas e iniciadas por el operador y obtengan más información sobre su estado y sobre si están anotadas:
script_name $OPC_MSG.ACTIONS.AUTOMATIC
script_name $OPC_MSG.ACTIONS.AUTOMATIC.STATUS
script_name $OPC_MSG.ACTIONS.AUTOMATIC.ANNOTATION
El primer parámetro será VERDADERO si se ha definido una acción automática para el mensaje. Esta secuencia de comandos sólo es útil si después se usan más atributos, pero no para comprobar cada atributo si se trata de una cadena vacía.
❏ Acceso a las anotaciones
Para acceder a la segunda anotación de un mensaje seleccionado en una aplicación, deberá utilizar:
$OPC_MSG.ANNOTATIONS[2]
Apéndice B528

ReferenciasAcerca del archivo itoopbrw
Acerca del archivo itoopbrwLos administradores de OVO pueden utilizar el archivo itoopbrw para personalizar los atributos del examinador de mensajes actual.
Esta sección explica lo siguiente:
❏ Sintaxis
Sintaxis exacta utilizada en el archivo itoopbrw. Puede encontrar más información en “Sintaxis del archivo itoopbrw” en la página 530.
❏ Parámetros
Descripción de los parámetros utilizados en el archivo itoopbrw. Puede encontrar más información en “Parámetros del archivo itoopbrw” en la página 531.
CUIDADO Sólo los administradores de OVO experimentados deben utilizar este método.
Apéndice B 529

ReferenciasAcerca del archivo itoopbrw
Sintaxis del archivo itoopbrw
El archivo itoopbrw utiliza la sintaxis siguiente:
VERSION ”VERSION STRING”
[ACTIVE
"<COLUMN_NAME>" <WIDTH> ["COLUMN_LABEL"]}
[SORT "<COLUMN_NAME>" ASCEND | DESCEND]
[WIN_WIDTH <WINW>]
[WIN_HEIGHT <WINH>] ]
[HISTORY
{"<COLUMN_NAME>" <WIDTH> ["COLUMN_LABEL"]}
[SORT "<COLUMN_NAME>" ASCEND | DESCEND]
[WIN_WIDTH <WINW>]
[WIN_HEIGHT <WINH>] ]
[PENDING
"<COLUMN_NAME>" <WIDTH> ["COLUMN_LABEL"]}
[SORT "<COLUMN_NAME>" ASCEND | DESCEND]
[WIN_WIDTH <WINW>]
[WIN_HEIGHT <WINH>] ]
[{NAME:"<NAME>"
"<COLUMN_NAME>" <WIDTH> ["COLUMN_LABEL"]}
[SORT "<COLUMN_NAME>" ASCEND | DESCEND]
[WIN_WIDTH <WINW>]
[WIN_HEIGHT <WINH>] ]
Apéndice B530

ReferenciasAcerca del archivo itoopbrw
Parámetros del archivo itoopbrw
El archivo itoopbrw utiliza los parámetros siguientes:
ACTIVE
Valores del filtro activo.
ASCEND
Dirección de ordenación: del principio al final (de arriba a abajo).
<COLUMN_NAME>
Clave de ID de columna/atributo de mensaje. Utilice el ID del atributo de mensaje personalizado exacto para las columnas del atributo de mensaje personalizado.
NOTA Algunos de los atributos de mensaje siguientes tienen más de un posible identificador coincidente. De este modo se garantiza la compatibilidad con la sintaxis del archivo itoopbrw que se utiliza en versiones anteriores de OVO.
Las palabras reservadas para los atributos generales son:
Reconocido por
Nombre del operador que notifica la recepción del mensaje.
Aplicación | APPLICATION_COL
Nombre de la aplicación relacionada con el mensaje.
Delegado por
Operador que inicia la delegación.
Delegado a
Servidor de administración que recibe la delegación.
Apéndice B 531

ReferenciasAcerca del archivo itoopbrw
Indicadores | FLAGS_COL
Indicadores de mensajes asociados con el mensaje (SUIAONE). Para obtener más información sobre los indicadores de mensajes, consulte “Acerca de los indicadores de mensaje” en la página 510.
Grupo de mensajes | MSG_GRP_COL
Grupo de mensajes al que pertenece el mensaje.
Clave de mensajes
Clave de mensaje asociada al mensaje.
N.º de mensajes
Número de identificación exclusivo (ID de mensaje) del mensaje. Este número es de utilidad cuando se desea programar el acceso utilizando las API de OVO abiertas.
Texto del mensaje | MSG_TEXT_COL
Texto completo del mensaje.
Tipo de mensaje
Atributo que usa OVO para dividir un conjunto de mensajes en subgrupos que se administran más fácilmente. El tipo de mensaje se define a través del administrador de OVO.
N.º de duplicados | DUPLICATED_COL
Número de mensajes duplicados.
Nodo | ODE_COL
Nodo administrado desde el cual se emite el mensaje.
Apéndice B532

ReferenciasAcerca del archivo itoopbrw
Objeto | OBJECT_COL
Objeto que ha causado, detectado o se ha visto afectado por un suceso.
Propietario
Propietario actual del mensaje.
Nombre del servicio
Nombre del servicio asociado con el mensaje.
Gravedad | SEVERITY_COL
Gravedad del mensaje.
Origen
Parte de una aplicación de la que procede el mensaje. Por ejemplo, el origen de un mensaje podría ser el nombre de un archivo de registro, una consola, una captura de SNMP o un monitor de umbral.
Hora del reconocimiento
Fecha y hora a las que se reconoce el mensaje.
Hora de creación
Fecha y hora a las que se crea el mensaje en el nodo administrado.
Hora de delegación
Fecha y hora a las que se delega el mensaje.
Hora de la última recepción
Fecha y hora a las que se recibe el último mensaje duplicado en el servidor de administración.
Apéndice B 533

ReferenciasAcerca del archivo itoopbrw
Hora de propiedad
Fecha y hora a las que el propietario del mensaje se apropia del mensaje seleccionado.
Hora de recepción | TIME_COL | DATE_COL
Fecha y hora a las que se recibe el mensaje seleccionado en el servidor de administración.
Hora de retirada del búfer
Fecha y hora a las que el mensaje se retirará del búfer (es decir, se trasladará del examinador de mensajes pendientes filtrados al examinador de mensajes activos). Esta hora se ajusta de forma predeterminada en el momento en que se inicia el siguiente periodo de servicio fijado para el servicio con el que está relacionado el mensaje.
DESCEND
Dirección de ordenación: del final al principio (de abajo a arriba).
HISTORY
Valores del filtro de historial.
NAME
Palabra clave.
<NAME>
Nombre del filtro. Utilice barras invertidas (\) para cerrar comillas (\”) y barras invertidas (\\).
PENDING
Valores del filtro Mensajes pendientes.
SORT
Palabra clave que identifica la información sobre el orden de la columna especificada.
Apéndice B534

ReferenciasAcerca de las opciones de inicio de ito_op
Acerca de las opciones de inicio de ito_op Esta sección describe las opciones de inicio que evalúa la GUI de Java cuando se inicia a partir de la secuencia de comandos de inicio ito_op.
Puede iniciar la GUI de Java con la secuencia de comandos ito_op especificando lo siguiente:
/opt/OV/www/htdocs/ito_op/ito_op &
Cuando la GUI de Java se inicia, primero se leen las opciones del entorno, después se evalúan las opciones de la línea de comandos que se transmiten con la secuencia de comandos de inicio y finalmente se lee el contenido del archivo itooprc.
En la Tabla B-1 se muestran las opciones evaluadas por la GUI de Java en las secuencias de comandos de inicio:
Tabla B-1 Opciones de la secuencia de comandos de inicio evaluadas por la GUI de Java
Opción Formato Predeterminado Descripción
apisid <cadena> OV_JGUI_API Define un ID de sesión para la copia concreta de la GUI de Java en su inicio.
colored_message_lines
sí|no no Decide si se colorean los mensajes enteros o sólo la columna de gravedad del examinador de mensajes.
def_browser <nombre de archivo>
“” Ruta al examinador web en un host local.
Apéndice B 535

ReferenciasAcerca de las opciones de inicio de ito_op
def_look_and_feel <cadena> Windows: com.sun.java.swing.plaf.motif.MotifLookAndFeel
Define el aspecto de la GUI de Java.
display <host.domain>:0 <localhost>:0 Nombre de host al que se exporta la visualización de la aplicación X.
initial_node <cadena> <localhost> Nombre de host del servidor de administración de OVO al que se conectará la GUI de Java.
locale <lang_territory> Predefine el nombre de la instalación.
max_limited_messages
<int> 50 Número máximo de mensajes visualizados en un examinador.
nosec verdadero|falso falso Inicia la GUI de Secure Java SSL en modo estándar sin la función SSL.
passwd <cadena> “” Contraseña del operador de OVO utilizada para el inicio de sesión.
Tabla B-1 Opciones de la secuencia de comandos de inicio evaluadas por la GUI de Java (continuación)
Opción Formato Predeterminado Descripción
Apéndice B536

ReferenciasAcerca de las opciones de inicio de ito_op
refresh_interval <int> (segundos) 30 Secuencia de tiempo tras la cual el examinador de mensajes se actualizará.
server <cadena> <localhost> Nombre de host del servidor de administración de OVO al que se conectará la GUI de Java.
title_suffix <cadena> “” Presenta la cadena junto al título en la ventana principal.
trace verdadero|falso falso Permite la aparición de mensajes de seguimiento en el terminal.
user <cadena> “” OVO nombre del operador utilizado para el inicio de sesión.
Tabla B-1 Opciones de la secuencia de comandos de inicio evaluadas por la GUI de Java (continuación)
Opción Formato Predeterminado Descripción
Apéndice B 537

ReferenciasAcerca del archivo de recursos itooprc
Acerca del archivo de recursos itooprcEl archivo de recursos itooprc de la GUI de Java se utiliza para almacenar las preferencias del operador.
El archivo itooprc se crea o se actualiza automáticamente en el directorio de inicio del usuario que haya activado la GUI de Java después de cada clic en el botón [Aceptar] del cuadro de diálogo Preferencias.
Las opciones de preferencias del operador aparecen enumeradas en el archivo itooprc. Cada una de las opciones definidas ha de aparecer en la lista en una línea independiente y seguida por su parámetro.
NOTA Sólo los administradores u operadores experimentados deben modificar este archivo itooprc.
La Tabla B-2 en la página 538 describe las opciones que pueden agregarse en el archivo itooprc con sus parámetros.
Tabla B-2 Opciones y parámetros de itooprc
Opción Formato Descripción
colored_message_lines on|off|verdadero|falso|sí|no Permite colorear toda la fila del mensaje en el examinador de mensajes con el color indicativo de la gravedad de ese mensaje.
def_help_url <url> Ruta de las páginas de ayuda en el servidor de administración.
def_look_and_feel <look_and_feel> Define el aspecto de la GUI de Java: Metal, Motif o Windows.
default_browser <path_to_browser> Ruta al examinador web en un host local.
display <nombrehost> Nombre de host de la vista exportada donde se iniciarán X aplicaciones.
Apéndice B538

ReferenciasAcerca del archivo de recursos itooprc
ice_proxy on|off|verdadero|falso|sí|no Determina si se utiliza un servidor proxy para el examinador Web integrado.
ice_proxy_address <hostname|ip> Nombre de dominio o dirección IP del servidor proxy (examinador Web integrado).
ice_proxy_advanced on|off|verdadero|falso|sí|no Determina si se utiliza una configuración de proxy avanzada para el examinador Web integrado.
ice_proxy_ftp <hostname|ip> Nombre de dominio de la dirección IP del servidor FTP (examinador Web integrado).
ice_proxy_ftp_port <número> Número de puerto del servidor FTP (examinador Web integrado).
ice_proxy_gopher <hostname|ip> Nombre de dominio de la dirección IP del servidor Gopher (examinador Web integrado).
ice_proxy_gopher_port <número> Número de puerto del servidor Gopher (examinador Web integrado).
ice_proxy_http <hostname|ip> Nombre de dominio de la dirección IP del servidor HTTP (examinador Web integrado).
ice_proxy_http_port <número> Número de puerto del servidor HTTP (examinador Web integrado).
ice_proxy_port <número> Número de puerto del servidor proxy (examinador Web integrado).
Tabla B-2 Opciones y parámetros de itooprc (continuación)
Opción Formato Descripción
Apéndice B 539

ReferenciasAcerca del archivo de recursos itooprc
ice_proxy_sec <hostname|ip> Nombre de dominio de la dirección IP del servidor seguro (examinador Web integrado).
ice_proxy_sec_port <número> Número de puerto del servidor Secure (examinador Web integrado).
ice_proxy_sock <hostname|ip> Nombre de dominio de la dirección IP del servidor Socket (examinador Web integrado).
ice_proxy_sock_port <número> Número de puerto del servidor Socket (examinador Web integrado).
initial_node <hostname|ip> Nombre de host del servidor de administración de OVO al que se conectará la GUI de Java.
install_dir <ruta> Sólo para uso interno de HP.
locale <conf_local> Predefine el nombre de la instalación.
max_limited_messages <número> Determina el número de mensajes que se muestran en los examinadores de mensajes.
message_notification_dlg
on|off|verdadero|falso|sí|no Muestra un cuadro de diálogo de advertencia cuando se produce un suceso de mensaje.
message_notification_dlg_app
on|off|verdadero|falso|sí|no Inicia una aplicación local que se ejecutará cuando se dé un suceso de mensaje.
message_notification_dlg_app_path
<ruta> Ruta de la aplicación local que se iniciará cuando se dé un suceso de mensaje.
message_notification_show_all
on|off|verdadero|falso|sí|no Envía una notificación de suceso ya sea para el primer mensaje que llegue o para todos los que vayan llegando.
Tabla B-2 Opciones y parámetros de itooprc (continuación)
Opción Formato Descripción
Apéndice B540

ReferenciasAcerca del archivo de recursos itooprc
nosec on|off|verdadero|falso|sí|no Inicia la GUI de Secure Java SSL en modo estándar sin la función SSL.
passwd <contraseña> Contraseña del operador de OVO utilizada para el inicio de sesión.
port <número> Número de puerto que utiliza la GUI de Java para conectarse con el servidor de administración.
prompt_for_activate on|off|verdadero|falso|sí|no Sólo para uso interno de HP.
reconnect_interval <número> Tiempo (en segundos) que asigna la GUI de Java para volver a conectarse con el servidor de administración.
reconnect_timeout <número> Tiempo (en segundos) tras el cual la GUI de Java detendrá los intentos de reconexión con un servidor de administración inalcanzable.
refresh_interval <número> Determina la frecuencia con la que se actualiza automáticamente la GUI de Java. El valor predeterminado es 30 segundos.
secure_port <número> Número de puerto que utiliza la GUI de Java Secure para conectarse con el servidor de administración.
severity_label text|both|icon Determina si los examinadores de mensajes presentarán iconos, texto o ambas cosas en la columna de gravedad.
Tabla B-2 Opciones y parámetros de itooprc (continuación)
Opción Formato Descripción
Apéndice B 541

ReferenciasAcerca del archivo de recursos itooprc
shortcut_tree_icon_width
<número> Controla el tamaño (en píxeles) de los iconos. El valor predeterminado es 32 píxeles.
show_at_severity 0|1|2|3|4|5 Define la gravedad de los mensajes para los que se genera una notificación de suceso:
0 = Desconocida
1 = Normal
2 = Advertencia
3 = Secundaria
4 = Principal
5 = Crítica
subproduct <cadena_subproduct> Sólo para uso interno de HP.
tailored_applications_start
on|off|verdadero|falso|sí|no Le permite incluir sólo las aplicaciones relacionadas con el mensaje seleccionado en los menús emergentes.
title_suffix <título> Presenta la cadena junto al título en la ventana principal.
trace on|off|verdadero|falso|sí|no Permite la aparición de mensajes de seguimiento en el terminal.
user <nombre de usuario> nombre del operador de OVO utilizado para el inicio de sesión.
Tabla B-2 Opciones y parámetros de itooprc (continuación)
Opción Formato Descripción
Apéndice B542

ReferenciasAcerca del archivo de recursos itooprc
web_browser_type external|auto|manual Tipo de examinador Web que se debe utilizar en el panel de área de trabajo:
• ExternoEn las fichas del panel de área de trabajo que no son de ActiveX, selecciona un examinador Web externo con respecto a la GUI de Java. En fichas del panel del área de trabajo que son de ActiveX, selecciona el control ActiveX de Microsoft Internet Explorer.
• AutoSelecciona el examinador Web integrado que se suministra con la GUI de Java.
• ManualSelección personalizada del examinador Web. Consulte la opción which_browser.
which_browser 1|2 Tipo de examinador Web que se debe utilizar:
1 = ActiveX de Internet Explorer
2 = Examinador Web integrado
Tabla B-2 Opciones y parámetros de itooprc (continuación)
Opción Formato Descripción
Apéndice B 543

ReferenciasAcerca del archivo de recursos itooprc
Apéndice B544

Glosario
A
acción Respuesta a un mensaje asignada por una condición o plantilla de origen del mensaje. Esta respuesta puede ser automática o iniciada por el operador.
Consulte también acción automática; acción iniciada por el operador.
acción automática Acción desencadenada por un mensaje o suceso entrante. No es necesaria la intervención del operador.
Consulte también reconocimiento de mensajes; acción iniciada por el operador.
acción iniciada por el operador Acción utilizada para emprender acciones correctoras o preventivas en respuesta a un mensaje dado. A diferencia de las acciones automáticas, estas acciones se desencadenan sólo cuando los operadores hacen clic en un botón. Como los examinadores del operador están disponibles para el administrador, el administrador también puede desencadenar estas acciones. Consulte también acción; acción automática.
administración flexible Propagación de responsabilidad de los nodos administrados a varios servidores de administración, que permite a esos nodos informar a los distintos servidores de administración según la hora, la ubicación o el tema de los mensajes recibidos Consulte también centro de competencias; follow-the-sun.
administrador de acciones También conocido como “opcactm”. Administrador que reside en el servidor de administración y controla los agentes de acciones en los nodos administrados. El administrador de visualización invoca a este administrador para realizar acciones iniciadas por el operador o ejecutar aplicaciones. El
administrador de mensajes invoca a este administrador si se debe ejecutar una acción automática en un sistema distinto al nodo administrado del que proviene el mensaje.
administrador de acciones permitidas
Servidor de administración de un nodo administrado concreto que tiene permiso para ejecutar acciones en dicho nodo. De forma predeterminada, el único servidor de administración que puede ejecutar acciones en un nodo administrado es el Installation Manager. Puede configurar varios servidores de administración para que ejecuten acciones en nodos administrados compartidos. Consulte también Installation Manager de OVO.
administrador de administrador
Consulte administración flexible.
administrador de control También conocido como “opcctlm”. Proceso del servidor de administración que inicia y detiene los otros procesos del administrador, y comprueba que se están ejecutando todos los procesos del administrador.
administrador de copia de seguridad
Servidor de administración que sustituye a otro servidor de administración (por ejemplo, en caso de error). Este servidor de administración sustituto se convierte en el servidor de administración principal. Normalmente tiene la misma configuración que el servidor al que sustituye. Consulte también administrador principal.
administrador de mensajes También conocido como “opcmsgm”. Proceso que se ejecuta en el servidor de administración. Este proceso prioriza y agrupa los mensajes, añade anotaciones y ejecuta acciones.
545

administrador de OVO Administrador responsable de instalar y configurar el software de OVO, establecer y mantener las directivas de utilización, mantener el software que no es de OVO y configurar las secuencias de comandos y las áreas de trabajo del operador. El administrador tiene acceso a todas las funciones de la interfaz del operador de OVO. El administrador puede crear un entorno de trabajo totalmente personalizable para cada operador, según las tareas de administración individuales y las responsabilidades del operador. Consulte también opc_adm; operadores; administrador de plantillas; perfil de usuario.
administrador de plantillas Usuarios de OVO con responsabilidad de administración limitada. Estos usuarios sólo pueden añadir, modificar o suprimir plantillas o grupos de plantillas. Utilizan la ventana Plantilla de origen de mensajes y las ventanas asociadas para configurar las plantillas y administrar las jerarquías de grupos de plantillas. Consulte también administrador de OVO; operadores.
administrador de visualización En la GUI de Motif, también conocido como “opcdispm”. Proceso que utiliza la GUI de Motif mediante el receptor de visualización (opcdispr). Pueden estar activadas varias interfaces gráficas de usuario de Motif al mismo tiempo (y redireccionadas a estaciones de visualización diferentes). Pero sólo se puede abrir una interfaz gráfica de usuario de Motif para un operador dado.
Consulte también opcuiwww.
administrador principal Servidor de administración actualmente responsable de los agentes de OVO. Este servidor es el único que puede iniciar o detener los agentes,
instalar nuevo software o distribuir configuraciones en los agentes. La información sobre el servidor se almacena en el archivo primmgr. Si este archivo no existe, el Installation Manager de OVO actúa como servidor responsable de los agentes de OVO, y OVO extrae el nombre de archivo del archivo opcinfo (para los nodos administrados basados en DCE) o utiliza la herramienta de configuración ovconfchg (para los nodos administrados basados en HTTPS). Consulte también administrador de copia de seguridad; Installation Manager de OVO.
administrador secundario Servidor de administración secundario. Puede transferir la responsabilidad de administración del servidor de administración principal al servidor de administración secundario. Cuando se transfieren las responsabilidades al servidor de administración secundario, éste se transforma en el servidor de administración principal. Consulte tambiénpágina man para el comando opcragt(1M).
agente de acciones También conocido como “opcacta”. Inicia y controla las acciones en los nodos administrados. Puede ser una secuencia de comandos, un programa o una aplicación. Consulte también agente.
agente de control También conocido como “opcctla”. Agente en cada uno de los nodos administrados responsable de iniciar y detener los otros agentes, así como de procesar las peticiones del servidor de administración. Durante el inicio, o después de una p
546

etición de distribución del remitente de la petición, este agente inicia el agente de distribución, que recopila nuevos datos de configuración del servidor de administración. Consulte también agente.
agente Programa que recibe peticiones de un programa de administrador y puede recopilar información, ejecutar procesos y generar respuestas. Consulte también agente de acciones; agente de control; agente de mensajes.
agente de mensajes También conocido como “opcmsga”. Agente en un nodo administrado que recibe los mensajes de los orígenes, los procesa y los envía al servidor de administración. Consulte también agente.
agente del monitor También conocido como “opcmona”. Proceso que observa los parámetros del sistema (por ejemplo, carga de la CPU, utilización del disco, parámetros del kernel y SNMP MIB). El proceso comprueba los valores reales y los compara con los umbrales predefinidos. Si se sobrepasa un umbral, se genera un mensaje y se envía al agente de mensajes. El administrador de OVO configura el intervalo de sondeo del objeto supervisado. Consulte también supervisión de umbrales.
administrador de distribución También conocido como “opcdistm”. Proceso que se ejecuta en el servidor de administración y que proporciona información de configuración a los nodos administrados, en respuesta a las peticiones del agente de distribución (opcdista) operativo en ese sistema. Este proceso también distribuye programas de supervisión, programas de acción y comandos a los nodos administrados.
anotación Consulte anotación de mensajes.
anotación de mensajes Texto añadido manual o automáticamente a un mensaje por un operador o administrador. Este texto describe las acciones que se llevan a cabo para solucionar un problema. El texto puede estar formado por varias líneas o páginas. Los operadores y administradores pueden añadir más de una anotación a un mensaje.
aplicación 1. Comando, proceso o secuencia de comandos simple. 2. Producto complejo que incluye varios programas y archivos de configuración. Consulte también vista de utilización; aplicación OV; servicio OV; aplicación OVO; aplicación interna de OVO.
aplicación de mapas Aplicación que crea o modifica el contenido de los mapas. Esta aplicación puede actualizar dinámicamente el mapa abierto para reflejar el estado de los sistemas en la red, y proporcionar información sobre los objetos del mapa.
Consulte también submapas IP.
aplicación interna de OVO Aplicación del tipo Difundir o Terminal virtual.
Consulte también aplicación; aplicación OV; servicio OV; aplicación OVO.
aplicación OV Aplicación que se ha integrado en la plataforma NNM. Consulte también aplicación; servicio OV; aplicación OVO; aplicación interna de OVO.
aplicación OVO Aplicación que se ha integrado en OVO. Consulte también aplicación; NNM; aplicación OV; servicio OV; aplicación interna de OVO.
archivo de registro de aplicaciones
Consulte ARF.
547

archivos de recursos del sistema
Archivos para la configuración del usuario opc_op (por ejemplo, /etc/passwd y /etc/group), así como los archivos ejecutados durante el inicio y el apagado del sistema. Estos archivos de configuración se pueden modificar manual o automáticamente.
área de trabajo Fichas del panel de área de trabajo definidas por los operadores para tareas concretas. Las áreas de trabajo normales pueden contener examinadores de mensajes, gráficos, lámparas de lava de historial, resultados de aplicaciones, gráficos de servicio y examinadores Web que no son de ActiveX. Las áreas de trabajo de ActiveX sólo pueden contener examinadores Web de ActiveX. Consulte también panel de área de trabajo.
ARF archivo de registro de aplicaciones. Archivo que explica cómo se integra una aplicación con el NNM. Por ejemplo, este archivo puede contener información sobre qué elementos de menú se utilizan o qué acciones de usuario son reconocidas por la aplicación. Este archivo también puede contener identificadores de acciones.
Consulte también identificador de acciones; NNM.
atributo de suceso Consulte atributos de mensaje.
atributos de inicio Nodos de destino, llamadas de aplicaciones y el usuario que ejecuta la llamada a una aplicación dada. Estos atributos son preconfigurados por el administrador de OVO para una aplicación. Estos atributos se pueden personalizar en la ventana Llamada de aplicación personalizada antes de iniciar la aplicación.
atributos de mensaje 1. Características utilizadas por el administrador para clasificar un mensaje recibido por el servidor de administración. 2. Campos numéricos de OPCDATA_MSG. Las referencias a estos campos se hacen en forma de cadena (por ejemplo, en el campo de suceso-tipo de un nodo EC). Consulte también mensaje; clave de mensajes.
autenticación Característica de seguridad que verifica la identidad de las partes implicadas en una conexión. Consulte también cifrado.
C
cambio de control Cambio de la responsabilidad de un mensaje desde el servidor de administración de origen a los servidores de administración de destino. Este cambio de responsabilidad proporciona el conjunto completo de acciones y operaciones asociadas con el mensaje original a los servidores de administración de destino. El servidor de administración de origen conserva una copia de sólo lectura del mensaje. Consulte también reenvío de mensajes; mensaje de notificación.
capturas de SNMP Uno de los orígenes de mensajes de OVO. El interceptor de sucesos de OVO recopila y filtra las capturas recibidas de los nodos de la red. Los mensajes filtrados se reenvían al agente de mensajes. El administrador puede configurar plantillas para las capturas. Las plantillas están formadas por mensajes y valores predeterminados de coincidencia de patrones, condiciones de mensajes y condiciones de supresión.
centro de competencias Centros designados con conocimientos en campos específicos de un sistema de administración
548

como, por ejemplo, bases de datos o sistemas operativos. Cuando se organizan estos centros en una jerarquía, los nodos administrados se configuran para enviar mensajes relacionados con temas concretos a servidores de administración definidos, en los que existen los conocimientos necesarios para resolver esos problemas. Consulte también administración flexible.
cifrado Opción de seguridad que impide espiar y sabotear los mensajes. Esta opción garantiza que sólo las personas legítimas y autenticadas puedan leer el mensaje
Consulte también autenticación.
clave de mensajes Atributo de mensaje (una cadena) utilizado para identificar los mensajes que se han desencadenado a partir de sucesos concretos. Esta cadena resume las características importantes del suceso. La cadena se puede utilizar para que los mensajes reconozcan otros mensajes. Esta cadena también permite identificar los mensajes duplicados. Consulte también atributos de mensaje.
coincidencia de patrones Condiciones utilizadas para ordenar los mensajes por categorías. Estas condiciones incluyen patrones de texto con los que se puede comparar un suceso. El resultado de estas comparaciones determinará la forma en que OVO procesa el mensaje. Consulte también mensaje no coincidente.
condiciones de los mensajes Filtros que configuran OVO para aceptar mensajes de varios orígenes. Estos filtros producen la generación de un mensaje, que se muestra normalmente en el examinador de mensajes.
Una plantilla de origen de mensajes está formada por una serie de condiciones de mensajes y supresión. Consulte también filtros; condiciones de reagrupación de mensajes; condiciones de supresión.
condiciones de reagrupación de mensajes Condiciones de la directiva de administración de mensajes definida para un entorno operativo. Puede utilizar estas condiciones para reagrupar los mensajes en el servidor de administración. Por ejemplo, puede combinar grupos de mensajes para MPE/iX y HP-UX, para formar un nuevo grupo de mensajes de sistemas operativos.
Consulte también condiciones de los mensajes; condiciones de supresión.
condiciones de supresión Condiciones establecidas por el administrador de OVO para descartar mensajes concretos de orígenes determinados. Al establecer estas condiciones, el administrador impide que los mensajes se envíen al examinador de mensajes. Los mensajes suprimidos se pueden registrar localmente en el nodo administrado. Consulte también filtros; condiciones de los mensajes; condiciones de reagrupación de mensajes.
consola física Consulte terminal físico.
consola virtual Consulte terminal virtual.
contraseña Identificador único para un operador o administrador de OVO. Este identificador no está relacionado con la contraseña utilizada para acceder al sistema operativo. Consulte también nombre de usuario.
contraseña de OVO Consulte contraseña.
549

Installation Manager de OVO Servidor de administración desde el que se ha instalado el software del agente de OVO en el nodo administrado. De forma predeterminada, este servidor de administración supervisa la pulsación del agente y lleva el recuento de las licencias.
Consulte también administrador de acciones permitidas; administrador principal.
correlación de sucesos Correlación que permite el proceso en tiempo real del flujo de sucesos para identificar las relaciones entre ellos y, cuando sea posible, generar flujos nuevos y más pequeños con información más útil y más fácil de administrar.
D
delegación de mensajes Transferencia de un mensaje a otro servidor de administración. Los operadores transfieren los mensajes que no se pueden gestionar en el servidor de administración actual.
deshacer el reconocimiento Consulte deshacer el reconocimiento de mensajes.
deshacer el reconocimiento de mensajes Trasladar un mensaje de la base de datos de historial al examinador de mensajes activos, donde estaba antes de ser reconocido. El mensaje ya no aparece en el examinador de mensajes de historial filtrados, pero se puede ver en el examinador de mensajes activos filtrados. Sólo se puede anular el reconocimiento de los mensajes del examinador de mensajes de historial.
Consulte también reconocimiento de mensajes.
difundir Enviar simultáneamente comandos a uno o más nodos administrados especificados. En la GUI de Motif, los
operadores envían estos comandos mediante la ventana Comando de difusión y visualizan los resultados en la ventana Resultados de difusión.
E
EC Consulte atributos de mensaje.
encapsulador del archivo de registro
También conocido como “opcle”. Proceso residente en los nodos administrados que utiliza la plantilla del archivo de registro para explorar una o más aplicaciones o archivos de registro del sistema y buscar mensajes que coincidan con un patrón especificado por el administrador. Si una coincidencia hace que se genere un mensaje, el mensaje se enviará al agente de mensajes.
entrada de auditoría Entrada escrita en la base de datos que documenta una actividad del operador (por ejemplo, la realización de una acción, la ejecución de una aplicación, o el inicio o fin de sesión) o una actividad del administrador (por ejemplo, la configuración). Puede hacer copias impresas de estas entradas y utilizarlas como informes.
escritorio de aplicaciones Ventana del operador en la GUI de Motif que contiene símbolos que representan las secuencias de comandos, programas o aplicaciones complejas que pueden ejecutar los operadores.
estación de recopilación principal
Estación de recopilación que tiene la responsabilidad principal de supervisar un objeto. Consulte también estación de recopilación secundaria.
550

estación de recopilación remota Nodo remoto que funciona como punto de recopilación de información de umbrales y de estado de la red. Este nodo remoto debe ejecutar software de NNM y software del agente de OVO.
estación de recopilación secundaria
Estación de recopilación que supervisa un objeto pero no está especificada como la estación de recopilación principal de ese objeto. Consulte también estación de recopilación principal.
estación de visualización Equipo en el que se visualiza la interfaz gráfica de usuario de OVO (utilizando la característica X estándar para redireccionar la visualización).
estado de propiedad Consulte propiedad del mensaje; modo de visualización de propiedad.
examinador de mensajes Parte de la interfaz de usuario que permite a los usuarios ver los mensajes recibidos por el servidor de administración. Desde este examinador, los usuarios pueden detectar problemas, repasar y reconocer mensajes y dirigir actividades de administración de problemas. Consulte también examinador de mensajes de historial; examinador de mensajes pendientes; examinador de mensajes filtrados.
examinador de mensajes activos
Consulte examinador de mensajes.
examinador de mensajes de historial
Examinador que muestra todos los mensajes reconocidos. Al examinar los mensajes reconocidos, puede repasar las técnicas utilizadas anteriormente para solucionar los problemas. Consulte también examinador de mensajes; examinador de mensajes pendientes; examinador de mensajes filtrados.
examinador de mensajes filtrados
Examinador que muestra una selección de mensajes. Este examinador permite visualizar sólo los mensajes especificados, en lugar de todo el Examinador de mensajes. Consulte también examinador de mensajes de historial; examinador de mensajes; examinador de mensajes pendientes.
examinador de mensajes pendientes
Examinador que muestra los mensajes que se han almacenado en el búfer porque han llegado fuera del periodo de horas de servicio definido. Consulte también examinador de mensajes de historial; examinador de mensajes; mensaje pendiente; horas de servicio; examinador de mensajes filtrados.
F
filtros Dispositivos de filtrado proporcionados por las condiciones del mensaje que cambian, redireccionan o suprimen información en los nodos o en la interfaz gráfica de usuario. El administrador utiliza estos dispositivos de filtrado para recopilar mensajes de varias fuentes, definiendo condiciones de mensaje y de supresión. Consulte también condiciones de los mensajes; condiciones de supresión.
551

follow-the-sun Distribución de responsabilidades entre varios servidores de administración según la franja horaria. Los nodos administrados envían mensajes a los servidores de administración configurados según los atributos de hora definidos por el administrador. Consulte también administración flexible.
G
gravedad Nivel asignado por el administrador de OVO a un mensaje según su importancia en un entorno de operador concreto. Los símbolos que representan nodos, grupos de nodos o grupos de mensajes tienen el nivel del estado de gravedad más alto. Consulte también propagación de estado.
gravedad del mensaje Consulte gravedad.
grupo de distribución de nodos Consulte símbolo ampliable.
grupo de nodos Grupo lógico de nodos internos y externos administrados por los operadores. El administrador aplica un conjunto coherente de directivas a este grupo lógico. Un solo nodo puede pertenecer a varios grupos. Consulte también nodos externos; nodos administrados.
grupos de mensajes Grupos de mensajes que pertenecen a la misma tarea o que tienen alguna conexión lógica (por ejemplo, mensajes de tareas de copia de seguridad y de resultados, o mensajes que tienen una directiva común). Consulte también vista de utilización.
grupos de plantillas Grupo lógico de plantillas que comparten características comunes. Los administradores de plantillas crean grupos y jerarquías para simplificar la
administración de plantillas y la asignación de plantillas a los nodos o grupos de nodos administrados. Consulte también plantilla.
GUI Consulte GUI de Java.
GUI de Java interfaz gráfica para usuarios de Java Consulte también panel de objetos.
GUI de Java basada en HTTPS Solución para proporcionar una comunicación segura entre la GUI de Java y el servidor de administración de OVO que se basa en el protocolo HTTPS con cifrado SSL (Secure Socket Layer, Nivel de socket seguro).
Consulte también GUI de Java.
H
hacer clic con el botón derecho del ratón Situar el cursor sobre un elemento y hacer clic con el botón derecho del ratón.
hoja de propiedades Cuadro de diálogo emergente que organiza los pasos de las tareas en opciones a las que se accede haciendo clic en las fichas. Estos pasos pueden completarse en el orden que se desee.
horas de servicio 1. Periodo de tiempo definido durante el cual el departamento de ayuda tiene personal. Este periodo de tiempo se define en el Acuerdo de nivel de servicio del cliente. 2. Periodo de tiempo definido durante el cual los mensajes de los nodos de OVO se trasladan a los operadores de OVO. Los mensajes generados fuera de este periodo de tiempo se almacenan en el búfer hasta el siguiente periodo de tiempo definido, momento en el que se reenvían. 3. Periodo de tiempo definido durante el cual un proveedor de servicios proporciona
552

asistencia para un servicio (por ejemplo, correo electrónico, impresión, SAP R/3 o abastecimientos). Consulte también mensaje pendiente; examinador de mensajes pendientes; panel de objetos; retirar del búfer un mensaje.
I
identificador de acciones Elemento de un ARF. Elementos típicos de este tipo son los agentes de instalación o las interfaces gráficas de usuario de inicio. Cada uno de estos elementos tiene un símbolo diferente en la carpeta Aplicaciones del administrador en el árbol de objetos. Normalmente, los símbolos de estos elementos se ordenan de forma jerárquica bajo un símbolo de grupo. Consulte también ARF.
inicio de sesión remoto Acceso a un nodo administrado desde una ubicación distinta a la del propio nodo administrado. Puede acceder a uno de los nodos administrados abriendo un terminal virtual o un terminal físico con un nombre de usuario y una contraseña preconfigurados o personalizados. Consulte también terminal físico; terminal virtual.
informes Resúmenes de la información de configuración. El administrador de OVO puede imprimir resúmenes de OVO o integrar resúmenes que no están incluidos en OVO.
informes de servicio Informes que proporcionan una visión general del estado de los servicios en el entorno de OVO en cualquier momento o a lo largo de un periodo determinado de tiempo. Estos informes se generan con HP OpenView Service Reporter.
integridad Característica de seguridad que garantiza al receptor de un mensaje que éste no ha sido alterado desde que fuera generado por una fuente legítima.
interceptor de consola Consulte interceptor de consola de MPE/iX
interceptor de consola de MPE/iX
También conocido como “opcconsi”. Proceso que recopila y procesa los mensajes de consola de MPE/iX en los nodos administrados. Este programa se comunica con la interfaz de mensajes para enviar los mensajes de consola de MPE/iX a OVO.
interceptor de mensajes También conocido como “opcmsgi”. Proceso que recupera los mensajes entrantes. Puede utilizar el comando opcmsg(1) y la API opcmsg(3) para enviar los mensajes a OVO. También puede definir condiciones para integrar o suprimir los tipos de mensajes seleccionados.
interfaz de flujo de mensajes Interfaz que permite a las aplicaciones externas acceder al flujo de mensajes internos de OVO. Las aplicaciones externas de lectura-escritura, de sólo lectura y de sólo escritura pueden acceder a la interfaz y proporcionar procesos adicionales de mensajes. La interfaz está disponible en el servidor de administración y en los agentes. Se proporciona un conjunto de API con la interfaz, para que pueda acceder a sus funciones.
interfaz de textos de instrucciones
Interfaz que permite al administrador definir un programa externo que se utiliza para presentar instrucciones a un operador seleccionado. Según el programa externo que
553

se utilice, el administrador puede presentar instrucciones diferentes para cada mensaje. Consulte tambiéntextos de instrucciones de ayuda.
interfaz gráfica de usuario Consulte GUI de Java.
itop Uno de los tres operadores predeterminados de OVO. La función de este operador es una combinación de las funciones de opc_op y netop. Todas las funciones de OVO están bajo el control de este operador. Consulte también operadores; netop; opc_op.
J
jerarquía de nodos Representación visual de la organización jerárquica de los nodos y los grupos de distribución de nodos. Cada jerarquía contiene todos los nodos administrados que se han configurado en el entorno de OVO. Estas jerarquías sólo se diferencian en cómo están organizados sus nodos. Las jerarquías se asignan a los usuarios de OVO y representan los nodos administrados que son responsabilidad de estos usuarios. La jerarquía predeterminada en OVO es el Banco de nodos de OVO.
Consulte también símbolo ampliable.
M
marcar mensaje Consulte propiedad del mensaje.
marcado de mensajes Indicación de que un operador o administrador ha tomado nota de un mensaje. Este concepto sólo se utiliza en modo informativo. Es similar a la propiedad de mensajes en modo obligatorio. Consulte también propiedad del mensaje.
mensaje Elemento de información estructurado y legible sobre el estado de un objeto administrado, un suceso relacionado con un objeto administrado o un problema de un objeto administrado. Según el estado del objeto, esta información se muestra en el examinador de mensajes activos, el examinador de mensajes activos filtrados, el examinador de mensajes de historial filtrados o el examinador de mensajes pendientes filtrados. Consulte también atributos de mensaje.
mensaje de consola de MPE/iX Mensaje de aplicación o sistema estándar que informa cuando se produce un suceso. El administrador de OVO puede configurar plantillas de mensajes, formadas por mensajes y valores predeterminados de coincidencia de patrones, así como condiciones de mensaje y supresión. El interceptor de consola recopila y reenvía los mensajes al agente de mensajes. Consulte también orígenes de los mensajes.
mensaje de notificación Mensaje de sólo lectura que OVO reenvía al servidor de administración de destino. Aunque este mensaje se envía a título informativo, tiene un conjunto limitado de operaciones asociadas. Consulte también cambio de control; reenvío de mensajes.
mensaje de petición de MPE/iX Petición de consola generada por los sistemas MPE/iX. El objetivo de este mensaje es solicitar información a un operador. El operador de MPE/iX responde a la petición con una respuesta de consola. Si el sistema está configurado para ello, el operador puede responder al mensaje con una acción iniciada por el operador.
554

mensaje de sólo registro Mensaje que se registra en el servidor de administración (o localmente, si así se configura) y se envía a la base de datos de historial. Este mensaje sólo se muestra en el examinador de mensajes de historial. El atributo de sólo registro en el servidor de administración se puede configurar individualmente para cada condición de mensaje. No se pueden configurar otras acciones cuando está seleccionada esta opción para una condición.
mensaje no coincidente Mensaje que no coincide con las condiciones de mensaje o supresión. Estos mensajes se pueden registrar localmente o reenviar al servidor de administración. Consulte también coincidencia de patrones.
mensaje pendiente Mensaje que llega al servidor de administración de OVO fuera de las horas de servicio definidas o durante una parada programada. Este mensaje reside en el examinador de mensajes pendientes filtrados hasta que se alcanza una hora definida de retirada de búfer. El mensaje se puede retirar del búfer manual o automáticamente. Si el mensaje se retira del búfer, se traslada al examinador de mensajes. Si se reconoce el mensaje, se traslada al examinador de mensajes de historial filtrados. Consulte también panel de objetos; horas de servicio; retirar del búfer un mensaje.
mensajes de consola Consulte mensaje de consola de MPE/iX.
mensajes del archivo de registro
Mensajes que se generan a partir de los archivos de registro de servicio o de aplicaciones. El administrador configura las plantillas de los archivos de registro. Estas plantillas están formadas por opciones de
supervisión (por ejemplo, intervalo de sondeo, herramienta de proceso y juego de caracteres), así por como condiciones de mensaje y de supresión, para determinar la forma en que los archivos de registro son leídos por el encapsulador de archivos de registro. A continuación, el encapsulador de archivos de registro envía los mensajes generados al agente de mensajes. Consulte también orígenes de los mensajes.
modo de propiedad del mensaje Uno de los tres modos utilizados por un operador o un administrador cuando interactúan con una acción. Estos modos son opcional, obligatorio (predeterminado) e informativo. Consulte también propiedad del mensaje.
modo de visualización de propiedad
Modo que le permite decidir si desea incluir u omitir los mensajes marcados o de un propietario. Este modo se utiliza para generar estados de mensaje. Los modos disponibles son Propagación de estado y No propagación de estado. Consulte también propagación de estado.
MoM Administrador de administrador.
Consulte también administración flexible.
N
NNM Network Node Manager. Solución completa de administración de redes.
Consulte también ARF; aplicación OVO.
nodo Sistema informático o dispositivo inteligente (por ejemplo, un puente o un enrutador) de una red. Consulte también nodos de destino predeterminados; nodos administrados; vista de utilización.
555

nodo controlado Nodo administrado al que se pueden aplicar todas las funciones de administración y supervisión de OVO, incluido el inicio de sesión remoto. Las acciones se pueden ejecutar y las aplicaciones se pueden iniciar en este nodo.
nodo remoto Sistema que utiliza un enlace de comunicación. Consulte también nodos administrados.
netop operador de red. Uno de los tres usuarios predefinidos de OVO. Este operador administra sólo funciones de administración de red. Consulte también itop; opc_op; operadores.
nodos administrados Sistema informático o dispositivo inteligente (por ejemplo, un enrutador o una impresora de red) supervisado o controlado por OVO. El agente de OVO recopila, filtra y procesa información de cada uno de los nodos, y la envía al servidor de administración. Consulte también nodos de destino predeterminados; orígenes de los mensajes; nodo; grupo de nodos; nodo remoto.
nodos de destino predeterminados Lista de nodos en los que se inician las aplicaciones o en los que se difunden los comandos. Esta lista está definida por el administrador. En la GUI de Motif, si el administrador concede a los operadores derechos de inicio personalizado, los operadores podrán modificar la lista desde la ventana Escritorio de aplicaciones.
Consulte también nodos administrados; nodo.
nodos de mensajes permitidos Nodos que no ejecutan software de agente. Los mensajes enviados por estos nodos son aceptados por OVO.
nodos desactivados Nodos que se han eliminado temporalmente del entorno de un operador concreto. No se inician procesos de agentes y los mensajes entrantes de estos nodos se omiten.
nodos externos Nodos ubicados fuera del dominio de OVO. Estos nodos, que incluyen todos los tipos de nodos (no sólo nodos IP), tienen sólo parte de las funciones de los nodos de OVO normales. No se ejecutan agentes de OVO en estos nodos. Consulte también símbolos de nodo externo; grupo de nodos.
nodos sólo monitorizados Nodos en los que se inician todos los procesos de agentes, pero en los que no se ejecuta ninguna acción. Puede utilizar estos nodos para configurar los sistemas con requisitos de seguridad alta, así como acciones e inicios de sesión remotos restringidos.
nombre de usuario Identificador que es exclusivo para la aplicación de OVO y no tiene relación con el sistema operativo. Se necesita un nombre de usuario y una contraseña de OVO válidos para entrar en la interfaz gráfica de usuario de OVO. OVO asigna los identificadores exclusivos opc_adm y opc_op al administrador y al operador de OVO. Estos nombres no se pueden modificar. Los otros identificadores pueden tener hasta ocho caracteres. Se aplican todas las restricciones de los sistemas operativos. Consulte también opc_adm; opc_op; contraseña.
O
objeto Recurso y funciones asociadas administrados por OVO (por ejemplo, un nodo, una aplicación o un operador).
556

objeto supervisado Objetos como, por ejemplo, parámetros del sistema, estado de la base de datos e información en cola, que son leídos periódicamente por OVO.
objetos predeterminados Consulte objeto.
opc_adm Administrador OPC. Uno de los tres usuarios predefinidos de OVO. Este es el administrador predeterminado de OVO.
Consulte también opc_op; administrador de OVO; nombre de usuario.
OPC_NODES En la GUI de Motif, variable reservada que permite recuperar una lista de nodos seleccionados en una ventana Nodo administrado del operador, o en una ventana Banco de nodos o Banco de grupo de nodos del administrador. Los nombres de host de los nodos se trasladan a la aplicación de OVO.
opc_op Operador OPC. Uno de los tres usuarios predefinidos de OVO. El operador controla sólo las funciones de administración del sistema. El operador no administra las actividades de la red (por ejemplo, las funciones de mapa IP o las relacionadas con las herramientas de NNM). El operador tiene acceso a algunas herramientas de UNIX (por ejemplo, los procesos, el espacio de disco, el estado de la impresora y Motif SAM). Consulte también itop; netop; opc_adm; operadores; nombre de usuario.
opcacta Consulte agente de acciones.
opcactm Consulte administrador de acciones.
opcconsi Consulte interceptor de consola de MPE/iX.
opcctla Consulte agente de control.
opcctlm Consulte administrador de control.
opcdispm Consulte administrador de visualización.
opcdistm Consulte administrador de distribución.
opcle Consulte encapsulador del archivo de registro.
opcmona Consulte agente del monitor.
opcmsga Consulte agente de mensajes.
opcmsgi Consulte interceptor de mensajes.
opcmsgm Consulte administrador de mensajes.
opcmon (1|3) Comando y API utilizados por las aplicaciones y las secuencias de comandos para trasladar valores de supervisión al agente del monitor de OVO (opcmona).
opcmsg (1|3) Comando y API utilizados por las aplicaciones y las secuencias de comandos para trasladar atributos y textos de mensajes de OVO al interceptor de mensajes de OVO (opcmsgi).
opcuiwww Proceso utilizado en las GUI de Java del operador que envía todas las peticiones de comunicación hacia y desde el administrador de visualización. Se inicia al menos un proceso de este tipo para cada GUI de Java. Consulte también administrador de visualización.
operadores Usuarios de OVO responsables de supervisar y responder a los mensajes del conjunto de nodos y grupos de mensajes asignados por el administrador de OVO. Estos usuarios ejecutan las tareas desde el
557

examinador de mensajes y el panel de objetos (GUI de Java) o la ventana Examinador de mensajes (GUI de Motif). Los tres operadores preconfigurados son itop, netop y opc_op. Consulte también itop; netop; opc_op; perfil de usuario.
operadores de OVO Consulte operadores.
orígenes de los mensajes Orígenes de los mensajes administrados por OVO. OVO administra los mensajes de varios orígenes, incluidos los archivos de registro, los mensajes de consola de MPE/iX, las capturas de SNMP, los monitores de umbrales, la API (opcmsg(1|3)) e interfaz de comandos de mensajes de OVO, la API (opcmon(1|3)) e interfaz de comandos de monitor de OVO y los servicios de correlación de sucesos. Para gestionar los mensajes de cada uno de estos orígenes, el administrador de OVO configura plantillas formadas por valores predeterminados de mensajes, condiciones de mensajes y condiciones de supresión.
Consulte también mensajes del archivo de registro; nodos administrados.
ovoareqsdr Consulte remitente de la petición.
P
panel de área de trabajo Tercer panel de la parte superior de la interfaz gráfica para usuarios de Java que incluye áreas de trabajo definidas por el operador. Cada área de trabajo puede contener examinadores de mensajes, ventanas de resultados de la aplicación, gráficos y diagramas, o examinadores Web. Consulte también GUI de Java; área de trabajo.
panel de objetos Segundo panel situado en la parte superior de la interfaz gráfica para usuarios de Java que permite ir a distintos elementos dentro del entorno administrado. Consulte también GUI de Java.
parada programada Periodo de tiempo planificado durante el cual no están disponibles los servicios y los sistemas de un entorno informático. Durante estos periodos de tiempo, los mensajes de los sistemas o servicios no disponibles se suprimen o se trasladan directamente a la base de datos de historial. Consulte también mensaje pendiente; horas de servicio; retirar del búfer un mensaje.
perfil de usuario Perfil que define la configuración de un usuario virtual de OVO. La configuración de los usuarios reales de OVO se puede derivar de uno o más perfiles predefinidos. Consulte también operadores; administrador de OVO.
plantilla Conjunto de reglas que contiene atributos y condiciones de mensajes para un origen de mensajes (por ejemplo, la gravedad de un mensaje y el grupo en el que se coloca). Este conjunto de reglas también se puede utilizar para aplicar nuevos atributos al mensaje. Las reglas se pueden definir para archivos de registro, mensajes de consola de MPE/iX, opcsmsg(1) y opcsmsg(3), objetos supervisados y capturas de SNMP.
Consulte también plantilla de origen del mensaje; grupos de plantillas; plantilla de tiempo.
plantilla de origen del mensaje Plantilla que controla la introducción de los mensajes en OVO. Consulte también plantilla.
558

plantilla de tiempo Conjunto de reglas o condiciones que gobiernan el tiempo. Estas reglas o condiciones forman parte de las condiciones de destino de los mensajes. OVO utiliza las reglas para determinar qué mensajes se deben enviar, en qué momento y a qué servidor de administración. El administrador del sistema crea las condiciones de tiempo y las guarda en una plantilla. Consulte también plantilla.
proceso Ejecución de un archivo de programa. En OVO, estas ejecuciones de archivos de programa incluyen aplicaciones y secuencias de comandos, procesos de servidores de administración, procesos de agentes y servicios de seguimiento de problemas.
propagación de estado Estado (determinado por el nivel de gravedad) de un nodo administrado o grupo de mensajes determinado. Este estado de nivel de gravedad refleja el estado del mensaje de gravedad máxima proveniente de ese nodo administrado o grupo de mensajes.
Consulte también modo de visualización de propiedad; gravedad.
propiedad Consulte propiedad del mensaje.
propiedad del mensaje Cuando un operador o administrador se hace cargo de un mensaje para llevar a cabo acciones asociadas con él. Este concepto es similar al marcado de mensajes en modo informativo. Consulte también marcado de mensajes; modo de propiedad del mensaje.
Protocolo para la administración simple de una red Consulte SNMP.
R
reconocimiento Consulte reconocimiento de mensajes.
reconocimiento de mensajes Trasladar un mensaje del examinador de mensajes a la base de datos de historial, donde se puede visualizar mediante el examinador de mensajes de historial filtrados. Normalmente, un mensaje se traslada a la base de datos de historial una vez resuelto el problema o suceso que lo desencadenó mediante una acción. Consulte también acción automática; deshacer el reconocimiento de mensajes.
reenvío de mensajes Acción de copiar los mensajes de un servidor de administración en otros servidores de administración. Después de copiar un mensaje en los otros servidores, el administrador puede notificarles la existencia de un suceso, o incluso cambiar el control de un mensaje a los otros servidores. Consulte también cambio de control; mensaje de notificación.
reglas de destino de mensajes
Condiciones para el nodo administrado que indican a qué servidor de administración se tienen que enviar los mensajes específicos. Estas condiciones también determinan cuándo se suprimen los mensajes y cuándo se almacenan en un búfer durante las horas de servicio o las paradas programadas, a partir de los atributos del mensaje o de la hora. Las condiciones se definen en el archivo de configuración mgrconf del nodo administrado.
remitente de la petición También conocido como “ovoareqsdr”. Proceso que envía las peticiones desde el servidor de
559

administración al nodo administrado (por ejemplo, iniciar y detener los agentes, configurar un sondeo de pulsación, etc.).
retirar del búfer un mensaje Trasladar un mensaje del examinador de mensajes pendientes filtrados a la ventana del examinador de mensajes activos filtrados, donde se puede modificar. Consulte también mensaje pendiente; panel de objetos; horas de servicio.
S
servicio Consulte servicio OV.
servidor de administración Sistema informático central del dominio al que todos los nodos administrados envían sus mensajes de OVO.
servicio de almacenamiento de datos
Cualquier tipo de mecanismo de almacenamiento utilizado para guardar información en un entorno distribuido (por ejemplo, una base de datos que almacena metadatos, información de objetos persistentes, información de historial e información de topologías).
servicio de notificación Servicio que alerta a los operadores cuando se produce un suceso. En OVO, este servicio incluye colores y grados de gravedad configurados para los mensajes que se muestran en el examinador de mensajes. OVO también puede enviar mensajes a servicios externos (por ejemplo, localizadores, servicios de paginación, etc.).
servicio OV Secuencia de comandos, proceso o comando que se ha integrado en OVO desde OpenView mediante la ventana Añadir servicio OV. A diferencia de las aplicaciones, los servicios no se pueden
invocar desde los símbolos. Los servicios se invocan automáticamente desde OpenView o manualmente desde la barra de menús. Los servicios pueden representarse con símbolos en el administrador Banco de aplicaciones o como parte de una jerarquía bajo un símbolo de grupo. Consulte también aplicación; aplicación OV; aplicación OVO; aplicación interna de OVO.
sesión Tiempo durante el cual permanece conectado a OVO. Una sesión de OVO se inicia (o se detiene) cuando se conecta (o desconecta) a o de la interfaz gráfica de usuario de OVO. Si inicia una sesión de interfaz gráfica de usuario de Motif como operador, se abren las ventanas Nodos administrados, Grupos de mensajes, Examinador de mensajes y Escritorio de aplicaciones. Si inicia una sesión de la GUI de Java como operador, se abrirá la ventana Vista de utilización cuando utilice la GUI de Java. Si inicia la interfaz gráfica de usuario de OVO como administrador de OVO, se abren automáticamente la ventana Banco de nodos y el Mapa IP (submapa raíz).
símbolo ampliable Símbolo que muestra un submapa derivado cuando se hace doble clic en él. El submapa derivado proporciona una vista contextual del objeto principal representado por el símbolo. Consulte también jerarquía de nodos.
símbolos de nodo externo Símbolos utilizados en las ventanas Banco de nodos del administrador, Banco de grupo de nodos del administrador y Nodos administrados del operador para indicar la presencia de nodos externos. Cada símbolo representa un nodo o lote de nodos que se ha añadido en algún momento. Consulte también nodos externos.
560

SNMP Protocolo para la administración simple de una red. Protocolo que se ejecuta sobre TCP/IP, utilizado para intercambiar información de administración de redes. SNMPv2C contiene más funciones que el protocolo original.
submapas de topologías Consulte submapas IP.
submapas IP También conocidos como “submapas de topología”. Mapas mantenidos por el monitor de red (netmon) de servicio OpenView estándar. En estos submapas, los objetos de red (por ejemplo, sistemas, enrutadores, puentes, etc.) se organizan según sus direcciones IP. Consulte también aplicación de mapas.
supervisión de umbrales Supervisión de los umbrales de un objeto para detectar problemas en las primeras etapas del desarrollo. Si un objeto sobrepasa un umbral para un periodo de tiempo especificado, se puede enviar un mensaje al operador. Este mensaje permite al operador resolver el problema antes de que afecte al funcionamiento del sistema o al trabajo de los usuarios finales. Consulte también agente del monitor.
suceso Acontecimiento o incidente de un entorno informático que desencadena un mensaje. Normalmente, este acontecimiento es un cambio de estado o la violación de un umbral. Por ejemplo, el estado de la impresora cambia cuando se vacía la bandeja de papel.
T
terminal físico Terminal que se conecta físicamente a un nodo administrado. Este terminal se conecta normalmente a través de una interfaz serie. El terminal permite a los
operadores reiniciar el nodo o realizar tareas cuando no está disponible la conexión de red para el nodo. OVO proporciona sólo una interfaz genérica al terminal. Consulte también inicio de sesión remoto; terminal virtual.
terminal virtual Ventana de terminal abierta en una máquina remota a través de una red, en lugar de mediante una conexión física directa. OVO le permite conectarse a un terminal remoto como éste con un nombre de usuario y una contraseña preconfigurados o personalizados. Consulte también inicio de sesión remoto; terminal físico.
tipo de mensaje Atributo de mensaje que se utiliza para ordenar los mensajes en subgrupos. Este atributo permite realizar una diferenciación precisa de los mensajes a los que se puede hacer referencia en reglas de correlación. Este atributo es particularmente útil cuando se tiene un motor de correlación de sucesos conectado a OVO.
V
valores predeterminados de la aplicación Valores predeterminados como, por ejemplo, el color o la fuente, que se pueden modificar accediendo al archivo de valores predeterminados de la aplicación X de Windows. Consulte también página man opc(1).
vista Visualización que se configura para un sistema o una base de datos concreta. Por ejemplo, puede utilizar filtros para definir la visualización de mensajes en el examinador de mensajes. Los mensajes que cumplan sus condiciones se visualizarán en el examinador de mensajes activos filtrados.
561

vista de utilización La vista de utilización muestra un diagrama de árbol jerárquico de los nodos y aplicaciones del entorno administrado, así como de los grupos de mensajes asignados al operador. Consulte también aplicación; grupos de mensajes; nodo.
562

Índice
Aacceder
aplicaciones OpenView 135examinador de mensajes filtrados 292filtros rápidos 196instrucciones del operador 244rápidamente a la base de datos de historial
231terminal 158
accesos directos asignados por el administrador de OVO 173
accesos directos del teclado 368acción stderr 145acción stdout 145acciones
automáticas, verificación 238evaluar resultados 145resolver problemas 359servicio 346stderr 145stdout 145verificar
automáticas 146–147iniciadas por el operador 148–149
acciones automáticasresolver problemas 359revisar 146verificar
cuadro de diálogo Propiedades del mensaje 239–240
examinador de mensajes 238volver a ejecutar 146
acciones iniciadas por el operadoranotaciones 149iniciar 148resolver problemas 359revisar 148verificar 148–149
cuadro de diálogo Propiedades del mensaje 242–243
examinador de mensajes 241activar menús emergentes 286actualización, intervalo 176Actualizar
área de trabajo actual 61–63actualizar GUI de Java 269–270administrar problemas con Service
Navigator 317–318advertencia de suceso de mensaje 110afectados, identificar servicios
descripción general 326procedimiento 344
agregaracceso directo a la barra de accesos directos
277anotaciones 160elementos del panel de objetos a la barra de
accesos directos 276fichas al panel del examinador 196grupo de accesos directos a la barra de
accesos directos 279variables de OVO 155
ajustes de consolaguardar 176–178personalizar 272
alinearcontenido de columna del examinador de
mensajes 297analizar síntomas 354anotaciones
descripción general 160–162revisar 145–146, 162
anotar mensajes 257anular reconocimiento de mensajes 266API
GUI de Javade funcionamiento 153–154
aplicación Difundir 145aplicaciones
acceder a OpenView 135conjunto a medida 189Difundir 145imprimir resultado 261iniciar 151–152
barra de menús 247descripción general 246examinador de mensajes 249panel de objetos 248
iniciar desde servicio 347personalizar 152
atributos de inicio 251–253resolver problemas 151–153supervisar en el área de trabajo Tablero de
diagnósticos 230visualizar asignadas por el operador
244–245aplicaciones asignadas por el operador,
visualizar 244–245aplicaciones del grupo X-OVw 250aplicaciones OpenView, acceder a 135
563

Índice
aplicaciones X-OVw 250árbol de objetos, buscar
Consulte también panel de objetosdescripción general 109procedimiento 214
archivo HP_OV_consoleSettings 178archivo itoopbrw
descripción general 529–534parámetros 531–534sintaxis 530
archivo .opc_brc_history 157archivos
HP_OV_consoleSettings 178itooprc 538–543.opc_brc_history 157
área de trabajo Acciones correctivasdescripción 59evaluar resultados de acciones 145
área de trabajo Ayuda en línea 60área de trabajo Servicios
buscar servicios afectados de Service Navigator 135
descripción general 57visualizar servicios 335
área de trabajo Tablero de diagnósticosacceder a aplicaciones OpenView 135descripción general 58supervisar aplicaciones 230
área de trabajo Tablero de mensajesdescripción general 57gráfico de estado actual 131gráfico de historial 133–134visualizar gravedad del mensaje 130–134
procedimiento 228áreas de trabajo asignadas por el
administrador de OVO 175arrastrar y colocar
GUI de Java 94–100otras aplicaciones 101–102
modos de arrastre 102–104operaciones 94–104
asistente Iniciar aplicación personalizadafiguras
difundir comandos 157paso 2 de 3 152paso 3 de 3 155
opciones 498–500atributos
columna del examinador de mensajes 297mensaje 503–511
examinar 123modificar 124, 227
mensaje personalizadodescripción general 126visualizar 127
personalizar aplicación 251–253atributos de mensajes personalizados
descripción general 126visualizar 127
Bbarra de accesos directos
agregarelementos del panel de objetos 276grupo de accesos directos 279nuevo acceso directo 277
descripción general 42–43desplazar 181–182
procedimiento 275eliminar
acceso directo 279grupo de accesos directos 280, 281
figurasactivar 183desactivar 184menú emergente 88ventana principal 42
menús emergentes 88elementos de menú 404–412menú Accesos directos a URL 412menú Ajustes de filtros 411–412menú Nodos 407menú Servicios 408–410menús del grupo de accesos directos 406
modificar acceso directo 277mostrar 183
procedimiento 275ocultar 183
procedimiento 275personalizar 186
procedimientos 276–281tamaño de icono 281
barra de estadodescripción general 81–82figura 82
barra de herramientascomponentes 84descripción general 84–85figura 84
564

Índice
función Ir a servicio 84iconos 398–402personalizar 187, 287
barra de herramientas, iconos 398–402barra de menús
descripción general 83elementos de menú
descripción general 372–397menú Acciones 384–395menú Archivo 373–375menú Ayuda 396menú Modificar 376menú Ventana 396menú Ver 377–383
figura 83iniciar aplicaciones 247
base de datos de historial, acceder rápidamente 231
buscar en árbol de objetosdescripción general 109procedimiento 214
buscar servicios afectados de Service Navigator 135
buscar servicios en vistas de servicios 339–340
Ccambiar
aspecto de la GUI de Java 179atributos, columnas del examinador de
mensajes 297contraseñas de operador
descripción general 167procedimiento 268
distribución de examinador de mensajes 297examinador Web integrado 284–285intervalo de actualización 176número de mensajes del examinador de
mensajes 299–300vista actual en el examinador de mensajes
filtrados 232cambiar colores del mensaje en una línea
completa 197características
GUI de Java 32–35cargar configuración predeterminada
169–175, 269cargar servicios a demanda 327–331carpeta Accesos directos a URL
descripción general 53
figurasactualizar aplicación 63árbol de objetos 53iniciar aplicación 62
carpeta Ajustes de filtrosdescripción general 51–52figura 51
carpeta Aplicacionesdescripción general 50figura 50
carpeta Grupos de mensajescolores 48descripción general 48–49figura 48organizar 49
carpeta Nodoscolores 47descripción general 46–47figura 46grupos 46grupos de distribución 46
causas de problema de servicio 343cerrar
GUI de Java 374mensajes 159–165
colorescarpeta Grupos de mensajes 48carpeta Nodos 47examinador de mensajes 197figuras
barra de accesos directos 118examinador de mensajes 69panel de objetos 118
mensajescambiar 69descripciones 504ubicaciones 117–119
preferencias 301problemas de visualización 360
columnas del examinador de mensajescambiar atributo 297mostrar 200ocultar 200personalizar 198reorganizar 297
comandosdifundir 156–157
procedimiento 254stderr 145stdout 145
565

Índice
comprobar mensajes de error 353configuración
cargar predeterminada 169–175procedimiento 269
volver a cargar 269configuración global de la GUI de Java 202configuración predeterminada
asignada porOVO 170
configuración predeterminada definida por el administrador 173–175
configurarexaminadores de mensajes filtrados
191–193GUI de Java basada en HTTPS 302–311
comunicación segura a través de cortafuegos 310
comunicación segura en el cliente 303notificación de sucesos de mensajes 288reconocimientos automáticos 147
conjunto de aplicaciones a medida 189consola, ajustes 176–178contención del servicio 315contraseñas
cambiar 167procedimiento 268
controles de posicióndescripción general 86figuras
activar 180ventana principal 86
mostrar 180procedimiento 274
ocultar 180procedimiento 274
convenciones del documento 19convenciones tipográficas. Consulte
convenciones del documentoconvenciones, documento 19crear
área de trabajo 282examinador de mensajes filtrados 289mensaje de inicio de la GUI de OVO 93nuevo filtro de historial en los mensajes
seleccionados 75cuadro de diálogo Agregar anotación 444cuadro de diálogo Agregar nuevo acceso
directo a URL 445cuadro de diálogo Agregar nuevo grupo 444cuadro de diálogo Ajustes del examinador
figura 195
opciones 447cuadro de diálogo Buscar
figurasbúsqueda avanzada 109búsqueda básica 109
opciones 463–466cuadro de diálogo Cambiar la contraseña del
operadorfigura 167opciones 448
cuadro de diálogo Configuración avanzada de filigrana 488
cuadro de diálogo Configuración del examinador Web integrado 451–452
cuadro de diálogo Filtrar mensajesfigura 137opciones 455–462
cuadro de diálogo Guardar ajustes de filtro de examinador
figura 195opciones 490
cuadro de diálogo Introducir duración del almacenamiento de datos 454
cuadro de diálogo Introducir intervalo actual de visualización 453
cuadro de diálogo Introducir intervalo del zoom 454
cuadro de diálogo Modificar acceso directo 476
cuadro de diálogo Modificar acceso directo a URL 477
cuadro de diálogo Modificar anotación 473cuadro de diálogo Modificar atributos del
mensajefigura 124opciones 474
cuadro de diálogo Modificar grupo 474cuadro de diálogo Personalizar columnas del
examinador de mensajesfiguras
ficha General 115Ficha Personalizado 116
cuadro de diálogo Personalizar las columnas del examinador de mensajes
opciones 449–451cuadro de diálogo Preferencias
archivo itooprc 538–543ficha Eventos 482ficha Examinador Web 481Ficha General 479–480ficha Servicios 484–487
566

Índice
figurasficha Examinador Web 77ficha General 188ficha Sucesos 190
opciones 478–487cuadro de diálogo Propiedades de la ficha
Panel del examinador 446cuadro de diálogo Propiedades del área de
trabajofigura 79opciones 496
cuadro de diálogo Propiedades del examinador Web 495
cuadro de diálogo Propiedades del mensajefiguras
ficha Anotaciones 161ficha Atributos personalizados 128ficha General 70ficha Instrucciones 149ficha Mensaje original 125
opciones 467–473verificar acciones
automáticas 239–240iniciadas por el operador 242–243
cuadro de diálogo Propiedades del servicio 490–493
cuadro de diálogo Renombrar ajustes del examinador 489
cuadro de diálogo Vistas de servicios 494cuadros de diálogo
Agregar anotación 444Agregar nuevo acceso directo a URL 445Agregar nuevo grupo 444Ajustes del examinador 447Buscar 463–466Cambiar la contraseña del operador 448Configuración avanzada de filigrana 488Configuración del examinador Web
integrado 451–452Filtrar mensajes 455–462Guardar ajustes de filtro de examinador 490Introducir duración del almacenamiento de
datos 454Introducir intervalo actual de visualización
453Introducir intervalo del zoom 454Modificar acceso directo 476Modificar acceso directo a URL 477Modificar anotación 473Modificar atributos del mensaje 474
Modificar grupo 474Personalizar las columnas del examinador
de mensajes 449–451Preferencias 478–487Propiedades de examinador Web 495Propiedades de la ficha Panel del
examinador 446Propiedades del área de trabajo 496Propiedades del mensaje 467–473Propiedades del servicio 490–493Renombrar ajustes del examinador 489tipos 440–497Vistas de servicios 494
DDebe 103dejar de poseer mensajes 236delegar mensajes 158
procedimiento 255desactivar menús emergentes 286desplazar
barra de accesos directos 275examinador de mensajes filtrados 292panel de área de trabajo 275panel de objetos 275paneles y áreas 181–182
destinos y acciones asociadas a colocar 96–100
detalles del mensaje, imprimir 260detectar problemas
buscar en árbol de objetos 109descripción general 107–119examinar mensajes eficazmente 111–116mensaje
colores de gravedad 117–119notificación de suceso 110
Service Navigator 334–340supervisar OVO 108visualizar mensajes en el examinador de
mensajes 110difundir comandos
descripción general 156–157procedimiento 254
directiva de Acciones 111directiva de Errores 112directiva de Gravedad 111directiva de Procedimientos 112directivas
mensajes 111
567

Índice
distribución, guardar examinador de mensajes 294–297
documentación adicional 24documentación de Developer’s Toolkit 24documentación de ECS Designer 24documentación de GUI de Motif 27–28
Consulte también GUI; GUI de Javadocumentación en línea
descripción 25figura 60
documentación en PDF 21documentación relacionada
adicional 24Developer’s Toolkit 24ECS Designer 24en línea 25, 27–30imprimir 22PDF 21
documentación, relacionadaadicional 24Developer’s Toolkit 24ECS Designer 24en línea 25imprimir 22PDF 21
documentar solucionesanotar mensajes 160–162descripción general 159–165imprimir 163OVO 256reconocer mensajes 164–165Service Navigator 348
Eelegir examinador Web 186elementos de menú
barra de menúsdescripción general 372–397menú Acciones 384–395menú Archivo 373–375menú Ayuda 396menú Modificar 376menú Ventana 396menú Ver 377–383
menús emergentesbarra de accesos directos 404–412descripción general 403–439panel de área de trabajo 423–430panel de objetos 413–422panel del examinador 431–439
eliminaracceso directo de la barra de accesos
directos 279, 281área de trabajo 283grupo de accesos directos de la barra de
accesos directos 280encabezado del examinador de mensajes
figura 68encabezado, examinador de mensajes
opciones 501–502entornos
cargar configuración predeterminada 169–175
personalizar GUI del operador 166enviar
mensajes desde el examinador de mensajes 225
especificar filtro de mensajes detallado 231estado del objeto, revisar 145evaluar resultados de acciones 145Event Correlation Service Designer. Consulte
la documentación de ECS Designerexaminador de mensajes
Consulte también examinador de mensajes activos; examinador de mensajes filtrados; examinador de mensajes de historial; examinador de mensajes pendientes
acceder a filtros rápidos 196cambiar
distribución 297número de mensajes mostrados 299–300
cambiar colores en una línea completa 197configurar filtros
activos 71–73descripción general 191–193historial 74pendientes 76
descripción general 67–68elementos de encabezado 501–502enviar
mensajes 225examinar eficazmente 111–116figuras
atributos de mensajes personalizados 127panel de área de trabajo 66panel del examinador 65
guardardistribución física 294–297distribución personalizada 201
568

Índice
filtro en el panel de objetos 196iniciar aplicaciones 249investigar problemas 121, 224mostrar columnas 200ocultar columnas 200personalizar columnas
atributos de mensaje 113distribución física 198
personalizar preferencias de color 301reutilizar filtros 194–195verificar
acción automática 238acción iniciada por el operador 241
visualizaratributos de mensajes personalizados 127información detallada 226mensajes 110, 225mensajes seleccionados 218
examinador de mensajes activosConsulte también examinador de mensajes
filtrados; examinador de mensajes de historial; examinador de mensajes; examinador de mensajes pendientes
descripción general 71–73figura 68visualizar todos los mensajes 217
examinador de mensajes antiguosvisualizar mensajes 221
examinador de mensajes de historialConsulte también examinador de mensajes
activos; examinador de mensajes filtrados; examinador de mensajes; examinador de mensajes pendientes
descripción general 74investigar problemas 136–138visualizar mensajes 219
examinador de mensajes filtradosConsulte también examinador de mensajes
activos; examinador de mensajes de historial; examinador de mensajes; examinador de mensajes pendientes
acceder 292activos
descripción general 71–73figura 72visualizar mensajes 219
antiguosvisualizar mensajes 221
cambiar vista actual 232configurar 191–193crear 289desplazar 292especificar filtro detallado 231guardar configuración 194–195
procedimiento 290–291historial
descripción general 74figura 75investigar problemas 136–138visualizar mensajes 219
pendientesdescripción general 76investigar problemas 139visualizar mensajes 220
volver a cargar distribución 297examinador de mensajes pendientes
descripción general 76investigar problemas 139retirar del búfer mensajes
procedimiento 237retirar mensajes del búfer 76visualizar mensajes 220
examinador Webcambiar integrado 284–285descripción general 77–80elegir 186figuras
examinador Web integrado 79examinador Web integrado. Consulte
examinador Webexaminar mensajes eficazmente 111–116expandir niveles jerárquicos utilizando el
menú emergente 330–331explorar mensajes 111
Ffichas, agregar al panel del examinador 196filtros personales 52filtros rápidos, acceder 196finalizar una sesión con la GUI de Java 374formato de documento portátil de Adobe.
Consulte documentación en PDFformato de documento portátil. Consulte
documentación en PDF
569

Índice
Ggráfico de estado actual
descripción general 131figuras
diagrama de barras 131gráfico de sectores 132
gráfico de historialdescripción general 133–134figuras
cambios de gravedad a lo largo del tiempo 133
menú emergente 134gráficos
estado actual 131historial 133–134
gravedadcolores de mensajes 117–119visualizar en el tablero de mensajes 130–134
procedimiento 228guardar
ajustes de consoladescripción general 176–178figura 176
ajustes de filtro de examinador 290–291distribución del examinador de mensajes
294–297distribución del examinador de mensajes
personalizada 201distribución física
examinador de mensajes filtrados 296examinador de mensajes no filtrados 295
filtro de examinador de mensajesajustes 194–195panel de objetos 196
GUIConsulte también GUI de Java;
documentación de GUI de Motifdocumentación
Java 29–30Motif 27–28
GUI de JavaConsulte también GUI; documentación de
GUI de Motifacceder a filtros rápidos 196accesos directos del teclado 368actualizar 269–270agregar fichas al panel del examinador 196API remotas 153–154archivo itooprc 538–543
arrastrar 95arrastrar y colocar 94–100
otras aplicaciones 101–102barra de accesos directos 42–43barra de estado 81–82barra de herramientas 84–85
iconos 398–402barra de menús 83
opciones 372–397basada en HTTPS
arquitectura 204certificados 209configurar 302–311establecer una comunicación segura 205instalar la funcionalidad básica 305proceso de autenticación 206proporcionar certificados 307solucionar problemas 363uso 203–209
cambiaraspecto 179contraseñas de operador 167intervalo de actualización 176
cambiar colores del mensaje en una línea completa 197
cargar configuración predeterminada 169–175
colocar 96–100configurar examinadores de mensajes
filtrados 191–193controles de posición 86cuadros de diálogo 440–497desplazar paneles y áreas 181–182ejecutar en un sistema con distinta zona
horaria 192elegir examinador Web 186examinadores Web 77–80figura 39finalizar la sesión 374guardar
ajustes de consola 176–178distribución del examinador de mensajes
201filtro de examinador de mensajes 194–195
iniciar aplicaciones personalizadas 498–500menús emergentes 87–92
tipos 403–439mostrar
columnas del examinador de mensajes 200
570

Índice
controles de posición 180paneles y áreas 183–185
nuevas características 32–35ocultar
columnas del examinador de mensajes 200controles de posición 180paneles y áreas 183–185
opciones de inicio 535–537panel de área de trabajo 54–63panel de objetos 44–53panel del examinador 64–76personalizar
aspecto 273barra de accesos directos 186columnas del examinador de mensajes 198descripción general 166menús emergentes 187–189notificación de sucesos de mensajes 190OVO 267Service Navigator 349tamaño de fuente 191
problemas de finalización de acción 359problemas de inicio
aplicación 358OVO 357
problemas de servicio 362problemas de visualización de colores 360problemas del área de trabajo 361recorrido 39–41salir 374secuencia de comandos de inicio ito_op
535–537teclas de aceleración 369uso de la configuración global 202
GUI de Java basada en HTTPSarquitectura 204certificados 209
proporcionar 307configurar 302–311
comunicación segura a través de cortafuegos 310
comunicación segura en el cliente 303establecer una comunicación segura 205instalar la funcionalidad básica 305proceso de autenticación 206solucionar problemas 363uso 203–209
GUI de Java seguraarquitectura 204
certificados 209proporcionar 307
configurar 302–311comunicación segura a través de
cortafuegos 310comunicación segura en el cliente 303
establecer una comunicación segura 205instalar la funcionalidad básica 305proceso de autenticación 206solucionar problemas 363uso 203–209
Hhistoriales de mensajes, investigar 230–232horas de servicio 76HP OpenView Event Correlation Service
Designer. Consulte la documentación de ECS Designer
IIdentificador original 340identificador original 339identificar
causa real del problema 343servicios afectados
descripción general 326procedimiento 344
imprimircuadro de diálogo 262descripción general 258–262detalles del mensaje 260mensajes 259resultado de la aplicación 261
imprimir documentación 22indicadores, mensaje 510–??información detallada sobre mensajes,
visualizar 226iniciar
acciones iniciadas por el operador 148aplicaciones 151–152
barra de menús 247descripción general 246desde servicio 347examinador de mensajes 249panel de objetos 248
instalarfuncionalidad básica 305
Instruccionesacceder 244
571

Índice
leer 149–150instrucciones del operador
acceder 244leer 149–150
intervalo de actualizacióncambiar 176personalizar 270
investigar problemasacceder a aplicaciones OpenView 135buscar servicios afectados de Service
Navigator 135descripción general 120–139examinador de mensajes de historial
230–232examinador de mensajes pendientes 139
procedimientos 233examinar atributos del mensaje 123mensaje
examinador 121gravedad 228historiales 136–138
modificar atributos de mensajes 124OVO 223–233panel de área de trabajo 129revisar texto del mensaje original 125Service Navigator 341–344visualizar
atributos de mensajes personalizados 126gravedad del mensaje 130–134
Lleer instrucciones del operador 149–150
Mmensaje, campos 505–509mensajes
anotar 160–162procedimiento 257
anular reconocimiento 266asignar a servicios 316atributos 503–511cambiar el número 300campos 505–509cerrar 159–165colores
cambiar 197descripción 504descripción general 69
comprobar mensajes de error 353
crear un nuevo filtro de historial 75dejar de poseer 236delegar 158
procedimiento 255descripción general 70–71detalles 123directivas 111–116enviar desde el examinador de mensajes 225examinar atributos 123examinar eficazmente 111–116explorar 111gravedad
colores 117–119visualizar en el tablero de mensajes
130–134imprimir 163, 259indicadores 510–511investigar
historiales de mensajes 136–138mensajes pendientes 139
limitar el número predeterminado 71modificar atributos 124, 227ordenar 297personalizar columnas 113poseer 142–144, 235–236reconocer
automáticamente 147descripción general 164–165, 263–266mensajes seleccionados 264todos los mensajes de la vista actual 265
retirar del búfer 76procedimiento 237
revisardetalles 70–71texto original 125
visualizardescripción general 217en el examinador de mensajes 110mensajes activos 219mensajes antiguos 221mensajes de historial 219mensajes pendientes 220mensajes relacionados con el servicio 338mensajes seleccionados 218todos los mensajes activos 217
visualizar en el examinador de mensajes 225
mensajes de error, comprobar 353mensajes, columnas del examinador
572

Índice
alinear el contenido 297personalizar 297
mensajes, indicadores ??–511mensajes, notificación de sucesos 110menú Acciones 384–395menú Archivo 373–375menú Ayuda 396menú Modificar 376menú Ventana 396menú Ver 377–383menús emergentes
activar y desactivar 286barra de accesos directos 88
elementos de menú 404–412menú Accesos directos a URL 412menú Ajustes de filtros 411–412menú de nodos 407menú Servicios 408–410menús del grupo de accesos directos 406
descripción general 87–92expandir niveles jerárquicos 330–331panel de área de trabajo 90
elementos de menú 423–430menú de gráficos 425–426menú de URL 429menú Servicios 427–429opciones 424
panel de objetos 89elementos de menú 413–422menú Accesos directos a URL 422menú Ajustes de filtros 421menú Aplicaciones 417menú Grupos de mensajes 417menú Nodos 416menú Servicios 418–420opciones 414
panel del examinador 92elementos de menú 431–439menú de examinador 433–437menú de ficha 432menú de gráficos 437–439
personalizar 187–189tipos 403–439
modificaracceso directo de la barra de accesos
directos 277área de trabajo 283atributos de mensaje 227
modo de propiedad Informativo 143modo de propiedad Obligatorio 142
modo de propiedad Optativo 142modo de visualización No propagación de
estado 143modo de visualización Propagación de estado
144modos
arrastre 102–104especial 103–104
propiedad 142–143visualización de propiedad 143
mostrarbarra de accesos directos 275columnas del examinador de mensajes 200controles de posición 180, 274panel de objetos 275paneles y áreas 183–185
Nnodo de mensajes, visualizar
automáticamente 214manualmente 213
notificación de sucesos de mensajesconfigurar 288descripción general 110personalizar 190visualizar 216
nuevas característicasGUI de Java 32–35
Oocultar
barra de accesos directos 275columnas del examinador de mensajes 200controles de posición 180, 274panel de objetos 275paneles y áreas 183–185
variable \$OPC_CUSTOM[nombre] 512opción “colored_message_lines”
ito_op 535itooprc 538
opción “def_browser” 535opción “def_help_url” 538opción “def_look_and_feel”
ito_op 536itooprc 538
opción “default_browser” 538opción “display”
ito_op 536itooprc 538
opción “ice_proxy” 539
573

Índice
opción “ice_proxy_address” 539opción “ice_proxy_advanced” 539opción “ice_proxy_ftp” 539opción “ice_proxy_ftp_port” 539opción “ice_proxy_gopher” 539opción “ice_proxy_gopher_port” 539opción “ice_proxy_http” 539opción “ice_proxy_http_port” 539opción “ice_proxy_port” 539opción “ice_proxy_sec” 540opción “ice_proxy_sec_port” 540opción “ice_proxy_sock” 540opción “ice_proxy_sock_sock” 540opción “initial_node” 536, 540opción “install_dir” 540opción “locale” 536, 540opción “max_limited_messages” 536, 540opción “message_notification_dlg” 540opción “message_notification_dlg_app” 540opción “message_notification_dlg_app_path”
540opción “message_notification_show_all” 540opción “nosec” 536, 541opción “passwd” 536, 541opción “port” 541opción “prompt_for_activate” 541opción “reconnect_interval” 541opción “reconnect_timeout” 541opción “refresh_interval” 537, 541opción “secure_port” 541opción “server” 537opción “severity_label” 541opción “shortcut_tree_icon_width” 542opción “show_at_severity” 542opción “subproduct” 542opción “tailored_applications_start” 542opción “title_suffix”
ito_op 537itooprc 542
opción “trace”ito_op 537itooprc 542
opción “user”ito_op 537itooprc 542
opción “web_browser_type” 543opción “which_browser” 543opciones de inicio, GUI de Java 535–537OpenView Event Correlation Service
Designer. Consulte la documentación de ECS Designer
OpenView Operations. Consulte OVOoperaciones
arrastrar y colocar 94–104arrastrar, estándar 95
operadorescambiar
contraseñas 268cargar configuración predeterminada 269configuración predeterminada
sistema 170volver a cargar configuración
predeterminada 269ordenar mensajes 297organizar carpeta Grupos de mensajes 49original, revisar texto del mensaje 125OVO
asignar mensajes a servicios 316configuración predeterminada
administrador 173–175detectar problemas 212–222documentar soluciones 256imprimir 258–262investigar problemas 223–233mensaje de inicio, crear 93personalizar 267problemas de finalización de acción 359problemas de servicio 362problemas de visualización de colores 360problemas del área de trabajo 361reconocimientos 165resolver problemas 234resolver problemas de inicio
aplicación 358GUI 357
supervisar 108, 213–216variables 155
descripción general 512–528estándar 512relacionadas con los mensajes 517–528
Ppanel de área de trabajo
acceder a aplicaciones OpenView 135áreas de trabajo
Acciones correctivas 59actualizar actuales 61–63Ayuda en línea 60Servicios 57Tablero de diagnósticos 58Tablero de mensajes 57
574

Índice
buscar servicios afectados de Service Navigator 135
crear área de trabajo 282descripción general 54–63desplazar 181–182, 275eliminar área de trabajo 283evaluar resultados de acciones 145figuras
desplazar (antes) 181desplazar (después) 182examinador de mensajes 66gráficos y diagramas 56menú emergente de un panel 91menú emergente de una ficha 90ventana principal 54
investigar problemas 129, 228–230menús emergentes 90
elementos de menú 423–430menú de gráficos 425–426menú de URL 429menú Servicios 427–429opciones 424
modificar área de trabajo 283personalizar 282–283problemas de subprogramas 361visualizar servicios 335
panel de objetosConsulte también árbol de objetos, buscaragregar elementos a la barra de accesos
directos 276carpetas
Accesos directos a URL 53Ajustes de filtros 51–52Aplicaciones 50Grupos de mensajes 48–49Nodos 46–47
descripción general 44–53desplazar 181–182, 275figuras
activar 183menú emergente 89ventana principal 44
guardar examinador de mensajes en 196iniciar aplicaciones 248menús emergentes 89
elementos de menú 413–422menú Accesos directos a URL 422menú Ajustes de filtros 421menú Aplicaciones 417
menú Grupos de mensajes 417menú Nodos 416menú Servicios 418–420opciones 414
mostrar 183, 275ocultar 275visualizar
detalles de servicio 337servicios 335
panel del examinadoragregar fichas 196descripción general 64–76figuras
desactivado 185examinador de mensajes 65menú emergente 92ventana principal 64
menús emergentes 92elementos de menú 431–439menú de examinador 433–437menú de ficha 432menú de gráficos 437–439
ocultar 185paneles móviles, personalizar 274–275paneles y áreas
desplazar 181–182mostrar y ocultar 183–185
personalizarajustes de consola 272aplicaciones 152atributos de inicio de aplicación 251–253barra de accesos directos 186, 276–281barra de herramientas 187, 287columnas del examinador de mensajes 297
atributos 113distribución 198
distribución del examinador desde el examinador de mensajes 199
entorno del operador 166GUI de Java 166
aspecto 273OVO 267Service Navigator 349
intervalo de actualización 270menús emergentes 187–189, 286notificación de sucesos de mensajes 190panel de área de trabajo 282–283paneles móviles 274–275
575

Índice
preferencias de color del examinador de mensajes 301
tamaño de fuente 191tamaño de fuente general 289tamaño de icono de la barra de accesos
directos 281política de Propiedad 112poseer mensajes 235–236preferencias, personalizar color del
examinador de mensajes 301problemas
definiciones de servicio 362detectar 107–119
OVO 212–222Service Navigator 334–340
finalización de acción 359identificar
causas reales 343servicios afectados 344
inicio de aplicación 358inicio de OVO 357investigar 120–139
OVO 223–233panel de área de trabajo 228–230Service Navigator 341–344
resolver 140–158OVO 234proceso 105–106Service Navigator 317–318, 345–347
salir de la GUI de Java basada en HTTPS 363
subprogramas de áreas de trabajo 361visualización de colores 360
propiedadmensajes 142–144modos 142–143modos de visualización 143
propiedad, modos de visualización 143
Rreales, causas de problema de servicio 343reconocer mensajes
descripción general 263–266mensajes seleccionados 264todos los mensajes de la vista actual 265
reconocimientosadministrador 165automáticos 147descripción 164
OVO 165revisar 165
recorrido, GUI de Java 39–41relacionada, documentación
en línea 27–30GUI de Java 29–30GUI de Motif 27–28
reorganizar columnas del examinador de mensajes 297
resaltar servicio afectado 342resolver problemas
acceder al terminal 158agregar variables de OVO 155aplicaciones 151–153delegar mensajes 158descripción general 140–158difundir comandos 156–157evaluar resultados de acciones 145leer instrucciones del operador 149–150OVO 234poseer mensajes 142–144problemas de finalización de acción 359problemas de inicio
aplicación 358OVO 357
problemas de servicio 362problemas de visualización de colores 360problemas del área de trabajo 361proceso 105–106Service Navigator 317–318, 345–347verificar
acciones automáticas 146–147acciones iniciadas por el operador 148–149
resultados de acciones 145retirar del búfer mensajes pendientes 76
procedimiento 237revisar
acciones automáticas 146acciones iniciadas por el operador
anotaciones 149descripción general 148
anotacionesacciones 145mensajes 162
estado del objeto 145mensajes
atributos 123detalles 70–71
reconocimientos 165
576

Índice
Ssalir de GUI de Java 374secuencia de comandos de inicio ito_op
535–537Service Navigator
administrar problemas 317–318asignar mensajes a servicios 316buscar servicios afectados 135descripción general 314detectar problemas 334–340documentar soluciones 348estructura de servicios jerárquica 315etiquetas de servicio 323gráficos y mapas de servicio 319–322identificar servicios afectados 326investigar problemas 341–344personalizar 349resolver problemas 345–347visualización geográfica 324–325
serviciosacción 346asignar mensajes 316buscar en vistas de servicio 339–??buscar en vistas de servicios ??–340cargar a demanda 327–331estructura jerárquica 315etiquetas 323gráficos y mapas 319–322identificar causa real del problema 343identificar servicios afectados
descripción general 326procedimiento 344
iniciar aplicación desde 347problemas 362resaltar afectados 342visualización geográfica 324–325visualizar 335
detalles 337mensajes relacionados con el servicio 338
síntomas, analizar 354solución de problemas
específicos 356–363generales 352–355
solucionar problemasGUI de Java basada en HTTPS 363
soluciones, documentar 159–165OVO 256Service Navigator 348
supervisar
aplicación 230entorno 108OVO 213–216
Tteclado, accesos directos 368teclas de aceleración 369terminal, acceso 158texto, revisar mensaje original 125
Uuso del servicio 315
Vvalor predeterminado
asignada poradministrador 173–175
cargar configuración 169–175variable \$OPC_BRC_HISTSIZE 157variable \$OPC_ENV(variable entorno) 512variable
\$OPC_EXACT_SELECTED_NODE_LABELS 512
variable \$OPC_EXT_NODES 513variable \$OPC_GUI_CLIENT 513variable \$OPC_GUI_CLIENT_WEB 513variable \$OPC_MGMTSV 513variable
\$OPC_MSG.ACTIONS.AUTOMATIC 517
variable \$OPC_MSG.ACTIONS.AUTOMATIC.ACKNOWLEDGE 517
variable \$OPC_MSG.ACTIONS.AUTOMATIC.ANNOTATION 518
variable \$OPC_MSG.ACTIONS.AUTOMATIC.COMMAND 518
variable \$OPC_MSG.ACTIONS.AUTOMATIC.NODE 518
variable \$OPC_MSG.ACTIONS.AUTOMATIC.STATUS 518
variable \$OPC_MSG.ACTIONS.OPERATOR 518
variable \$OPC_MSG.ACTIONS.OPERATOR.ACKNOWLEDGE 519
577

Índice
variable \$OPC_MSG.ACTIONS.OPERATOR.ANNOTATION 519
variable \$OPC_MSG.ACTIONS.OPERATOR.COMMAND 519
variable \$OPC_MSG.ACTIONS.OPERATOR.COMMAND[n] 519
variable \$OPC_MSG.ACTIONS.OPERATOR.NODE 519
variable \$OPC_MSG.ACTIONS.OPERATOR.STATUS 520
variable \$OPC_MSG.ACTIONS.TROUBLE_TICKET.ACKNOWLEDGE 520
variable \$OPC_MSG.ACTIONS.TROUBLE_TICKET.STATUS 520
variable \$OPC_MSG.ANNOTATIONS 520variable \$OPC_MSG.ANNOTATIONS[n]
521variable \$OPC_MSG.APPLICATION 521variable \$OPC_MSG.ATTRIBUTES 521variable \$OPC_MSG.CREATED 521variable \$OPC_MSG.DUPLICATES 522variable \$OPC_MSG.ESCALATION.BY 522variable \$OPC_MSG.ESCALATION.TIME
522variable \$OPC_MSG.ESCALATION.TO 522variable \$OPC_MSG.GROUP 522variable \$OPC_MSG.INSTRUCTIONS 522variable \$OPC_MSG.LAST_RECEIVED
523variable \$OPC_MSG.MSG_ID 523variable \$OPC_MSG.MSG_KEY 523variable
\$OPC_MSG.NO_OF_ANNOTATIONS 523
variable \$OPC_MSG.NODE 523variable \$OPC_MSG.OBJECT 523variable \$OPC_MSG.ORIG_TEXT 524variable \$OPC_MSG.ORIG_TEXT[n] 524variable \$OPC_MSG.OWNER 524variable \$OPC_MSG.RECEIVED 524variable \$OPC_MSG.SERVICE 524variable
\$OPC_MSG.SERVICE.MAPPED_SVC_COUNT 524
variable \$OPC_MSG.SERVICE.MAPPED_SVC[n] 525
variable \$OPC_MSG.SERVICE.MAPPED_SVCS 525
variable \$OPC_MSG.SEVERITY 525variable \$OPC_MSG.SOURCE 525variable \$OPC_MSG.TEXT 525variable \$OPC_MSG.TEXT[n] 526variable \$OPC_MSG.TIME_OWNED 526variable \$OPC_MSG.TYPE 526variable \$OPC_MSG_GEN_NODES 514variable \$OPC_MSG_IDS 513variable \$OPC_MSG_NODES 514variable \$OPC_MSGIDS_ACT 514variable \$OPC_MSGIDS_HIST 515variable \$OPC_MSGIDS_PEND 515variable \$OPC_NODE_LABELS 515variable \$OPC_NODES 515variable \$OPC_USER 516variables
agregar OVO 155descripción general 512–528estándar 512relacionadas con los mensajes 517–528
verificaracciones automáticas 146–147
cuadro de diálogo Propiedades del mensaje 239–240
examinador de mensajes 238acciones iniciadas por el operador 148–149
cuadro de diálogo Propiedades del mensaje 242–243
examinador de mensajes 241vínculo rápido, servicio 342vistas de servicios
buscar un servicio 339–340visualizar
aplicaciones asignadas por el operador 244–245
gravedad del mensaje en el Tablero de mensajes
procedimiento 228gravedad del mensaje en el tablero de
mensajesdescripción general 130–134
información detallada sobre mensajes 226mensajes
descripción general 217en el examinador de mensajes 110mensajes activos 219mensajes antiguos 221mensajes de historial 219
578

Índice
mensajes pendientes 220mensajes seleccionados 218sólo mensajes más recientes 299todos los mensajes 299todos los mensajes activos 217
mensajes del examinador de mensajes 225nodo de mensajes
automáticamente 214manualmente 213
notificaciones de sucesos de mensajes 216servicios 335
detalles 337mensajes relacionados 338
volver a cargarconfiguración predeterminada 269distribución de examinador de mensajes
filtrados 297volver a ejecutar acciones automáticas 146
579

Índice
580